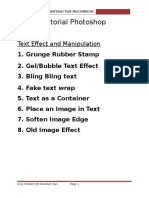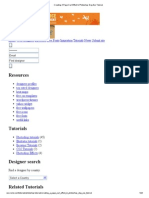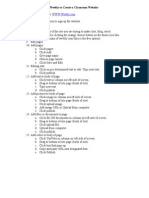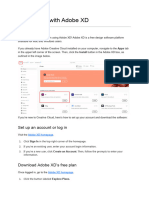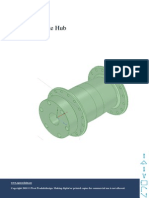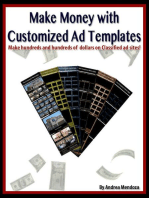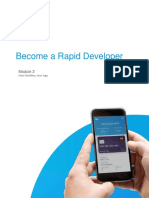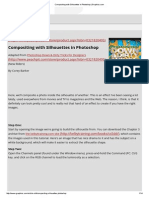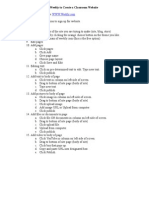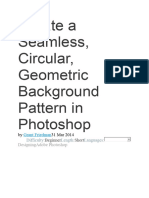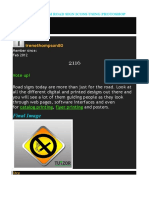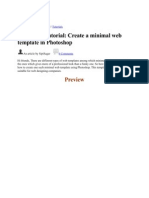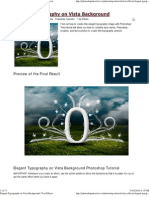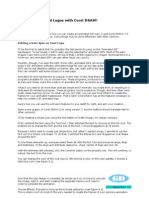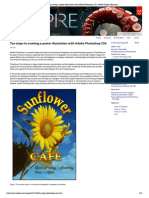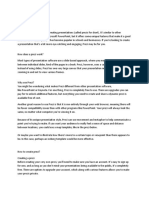Professional Documents
Culture Documents
How To Make Front Page in Adobe Photoshop (CS)
Uploaded by
Jean De Dieu NdayisabaOriginal Title
Copyright
Available Formats
Share this document
Did you find this document useful?
Is this content inappropriate?
Report this DocumentCopyright:
Available Formats
How To Make Front Page in Adobe Photoshop (CS)
Uploaded by
Jean De Dieu NdayisabaCopyright:
Available Formats
1
To get mote tutorials , visit us @ Business Fellows ( www.businessfellows.biz )
How to make front page in Adobe Photoshop ( CS )
In this tutorial we will discuss how to make front page for assignments and projects by using Adobe Photoshop. Most of the students use MS Word to make front page but it does not present uniqueness. Adobe Photoshop can give your assignments and projects more professional look.
There are many versions of Adobe Photoshop available in market like Adobe Photoshop CS, Adobe Photoshop CS2, Adobe Photoshop CS3, Adobe Photoshop CS4 etc, I will recommend you to install Adobe Photoshop CS version in your PC. Please use registered version because by using unregistered version you wont be able to use some features.
Note :- Before making front page in Adobe Photoshop, sketch the image in your mind that in which pattern you going to design the page, it depends on your ideas and how you will use the tools of Adobe Photoshop. So every time you are going to work in Adobe Photoshop, make an image in your mind first that what will you implement?
So lets start our tutorial
Copyrights: Business Fellows (Tutorial Created By: Nouman Awan )
Page 1
To get mote tutorials , visit us @ Business Fellows ( www.businessfellows.biz )
Step 1 :-
Click on Adobe Photoshop Icon to open, Go to File > New OR Press Ctrl + N, you will see a new window just like an image given below :
Copyrights: Business Fellows (Tutorial Created By: Nouman Awan )
Page 2
To get mote tutorials , visit us @ Business Fellows ( www.businessfellows.biz )
Step 2 :-
Now you have to choose the image size , in assignments the recommended size is A4 . So you have to choose A4 from Preset option. Here one thing to be noticed that some students use Legal size in their assignments so if you using Legal in your complete project than you should choose Legal however A4 is recommended and I will use A4 in this tutorial, so after pressing Ctrl + N, choose Image size from Preset ( A4 ) just like in the picture given below :
Copyrights: Business Fellows (Tutorial Created By: Nouman Awan )
Page 3
To get mote tutorials , visit us @ Business Fellows ( www.businessfellows.biz )
Step 3 :-
After these steps you will get A4 size to continue your work.
Copyrights: Business Fellows (Tutorial Created By: Nouman Awan )
Page 4
To get mote tutorials , visit us @ Business Fellows ( www.businessfellows.biz )
Step 4 :Apply Gradient on your layer. Go to Gradient Icon ( ) given at left side . When you click on Gradient Icon you will see the drop down option as marked in red rectangle ( See figure below )
First click on Icon mentioned with the help of arrow and than you will see the drop down menu as rectangle in red.
Copyrights: Business Fellows (Tutorial Created By: Nouman Awan )
Page 5
To get mote tutorials , visit us @ Business Fellows ( www.businessfellows.biz )
Step 5 :-
Now click on drop down menu list (marked in red rectangle, see picture in step 4 ). You will see number of Gradients pattern in that list (just like shown in figure given below), Choose the style according to your taste. I will use the one Gradient Style from Noise pattern. You may choose what you like.
Copyrights: Business Fellows (Tutorial Created By: Nouman Awan )
Page 6
To get mote tutorials , visit us @ Business Fellows ( www.businessfellows.biz )
Step 6 :
I selected the style number 11 from Noise Pattern ( Noise Pattern is listed in drop down menu list ). Now its the time to apply Gradient on your layer. After selection of style, simply click and drag your cursor over white blank image. See what I did? (Have a look on figure given below)
Hold Left click and drag the cursor in the same pattern like I mentioned above, your gradient style will apply on blank image, as shown below :
Copyrights: Business Fellows (Tutorial Created By: Nouman Awan ) Page 7
To get mote tutorials , visit us @ Business Fellows ( www.businessfellows.biz )
Step 7 :Now you applied Gradient on your layer, which shows that background for your page has been designed, now you have to use text tool to write the name of your Project, Your group members name & all those which you want to.
Note : If you do not like any Gradient style after applying, you may Undo by pressing Ctrl+Z
OR
Copyrights: Business Fellows (Tutorial Created By: Nouman Awan )
Page 8
To get mote tutorials , visit us @ Business Fellows ( www.businessfellows.biz )
All steps which you are doing shown at the right of Adobe Photoshop Window which are being carried out while working on Adobeshop, you may Undo your work from that option too, see image given below to Undo your steps
Copyrights: Business Fellows (Tutorial Created By: Nouman Awan )
Page 9
10
To get mote tutorials , visit us @ Business Fellows ( www.businessfellows.biz )
Step 8 :Click on Text Icon given at left menu bar
Now you have to make a text box on your image, After clicking on T Hold left click and drag your cursor to make text box and write the heading for your Project. Just like shown in image below :
Copyrights: Business Fellows (Tutorial Created By: Nouman Awan )
Page 10
11
To get mote tutorials , visit us @ Business Fellows ( www.businessfellows.biz )
Step 9 :
You may change text size and text font from the options given at the top menu bar, you may change the text style from these options
When you wrote text and make changes in Fonts or Size, now you can also use Style option from Right menu bar, which makes your text more attractive, many
Copyrights: Business Fellows (Tutorial Created By: Nouman Awan )
Page 11
12
To get mote tutorials , visit us @ Business Fellows ( www.businessfellows.biz )
styles are given in this option, simply click on style and choose what suits you To apply styles on your text, choose the styles from these options
Copyrights: Business Fellows (Tutorial Created By: Nouman Awan )
Page 12
13
To get mote tutorials , visit us @ Business Fellows ( www.businessfellows.biz )
Step 10 :
I applied one style from these options and now my text will look like in this pattern .
Here one thing keep in mind that when you do apply style to your text, you can make it more attractive by applying shadow effect or number of changes can also be made, You can modify it from the options marked in Red color .. ( See last picture )..
Copyrights: Business Fellows (Tutorial Created By: Nouman Awan )
Page 13
14
To get mote tutorials , visit us @ Business Fellows ( www.businessfellows.biz )
Step 11 :Now Select move (V) tool to place your text at the desired position on page.
Copyrights: Business Fellows (Tutorial Created By: Nouman Awan )
Page 14
15
To get mote tutorials , visit us @ Business Fellows ( www.businessfellows.biz )
Step 12 :
Now again select Text tool T to write rest of the text. I have mentioned the remaining text in given figure :
Copyrights: Business Fellows (Tutorial Created By: Nouman Awan )
Page 15
16
To get mote tutorials , visit us @ Business Fellows ( www.businessfellows.biz )
Step 13 :
Now we will use Brush tool to make Front page more decorative. ( Usage of Brush tool is to garnish your page, Brush tool can add 50% beauty on your page ) Use Brush on your layer. Go to Brush Icon given at left side. When you click on Brush Icon you will see the drop down option as marked in red rectangle (See figure below )
Copyrights: Business Fellows (Tutorial Created By: Nouman Awan )
Page 16
17
To get mote tutorials , visit us @ Business Fellows ( www.businessfellows.biz )
First click on Icon mentioned by arrow, than you will see the drop down menu which I marked in Red rectangle ( See above figure ) Note : When you click on Brush Icon, you may receive this message
Click OK to continue your work.
Copyrights: Business Fellows (Tutorial Created By: Nouman Awan )
Page 17
18
To get mote tutorials , visit us @ Business Fellows ( www.businessfellows.biz )
Step 14 :
When you click on Drop down menu ( Brush Tool ), you can see number of Brushes listed in that list, like in the image given below:
Copyrights: Business Fellows (Tutorial Created By: Nouman Awan )
Page 18
19
To get mote tutorials , visit us @ Business Fellows ( www.businessfellows.biz )
Step 15 :
Choose the Brush style according to your taste, you may adjust the brush size from the area which I mentioned in figure below :
Copyrights: Business Fellows (Tutorial Created By: Nouman Awan )
Page 19
20
To get mote tutorials , visit us @ Business Fellows ( www.businessfellows.biz )
Step 16 :Now use Brushes in the pattern which I used (See figure below ). Have your cursor where you want to use Brush and left click over there. I used brushes for eight times in this picture:
This is our final view and Front page is ready to Save To save this Front page Go to File > Save As > Choose Location to save You will see this message while saving :
Copyrights: Business Fellows (Tutorial Created By: Nouman Awan ) Page 20
21
To get mote tutorials , visit us @ Business Fellows ( www.businessfellows.biz )
Click OKto save your Page.
Now you have finally done what you want to
Notes : You may Load Gradients and Brushes according to your choice.To Load Gradients and Brushes from your PC, you need to download them from any website ( Use Google to search for them ). Use the Load Gradients and Load Brushes option to load new one ( This option is listed in Drop down menu list )
Copyrights: Business Fellows (Tutorial Created By: Nouman Awan )
Page 21
22
To get mote tutorials , visit us @ Business Fellows ( www.businessfellows.biz )
This pattern is just to make you people aware of different tools used in Adobe Photoshop, by using the same steps you can make awesome Front Page for your Projects. For your convenience em sharing some Front page which I designed earlier for my Projects, hope you can get the pattern and new ideas from these Samples :
Samples are listed below :Copyrights: Business Fellows (Tutorial Created By: Nouman Awan ) Page 22
23
To get mote tutorials , visit us @ Business Fellows ( www.businessfellows.biz )
Sample 1 :BBA 3rd Semester ( Morning ) A Project On Macro-Economics Submitted To :- Respected Sir ( Mr Asad Abbas Jafferi )
Copyrights: Business Fellows (Tutorial Created By: Nouman Awan )
Page 23
24
To get mote tutorials , visit us @ Business Fellows ( www.businessfellows.biz )
Sample 2 :-
Copyrights: Business Fellows (Tutorial Created By: Nouman Awan )
Page 24
25
To get mote tutorials , visit us @ Business Fellows ( www.businessfellows.biz )
Sample 3 :-
Copyrights: Business Fellows (Tutorial Created By: Nouman Awan )
Page 25
26
To get mote tutorials , visit us @ Business Fellows ( www.businessfellows.biz )
Sample 4 :
Copyrights: Business Fellows (Tutorial Created By: Nouman Awan )
Page 26
27
To get mote tutorials , visit us @ Business Fellows ( www.businessfellows.biz )
Sample 5 :
Copyrights: Business Fellows (Tutorial Created By: Nouman Awan )
Page 27
28
To get mote tutorials , visit us @ Business Fellows ( www.businessfellows.biz )
I hope that you people can design Front Page now, however if you face any difficulty or in case of any query, you may email me @ noumanawan@gawab.com OR visit our web http://www.businessfellows.biz
For more tutorials, please visit our web http://www.businessfellows.biz
Tutorial Created by : Nouman
Awan
Admin : Business Fellows
Copyrights: Business Fellows (Tutorial Created By: Nouman Awan )
Page 28
You might also like
- SolidWorks Aston Martin Ebook 01 MasterDocument12 pagesSolidWorks Aston Martin Ebook 01 MasterprakashsamthomasNo ratings yet
- Rocknrolla Personal Blog Design Tutorial - HTML PDFDocument110 pagesRocknrolla Personal Blog Design Tutorial - HTML PDFRahulNo ratings yet
- Tutorial PhotoshopDocument71 pagesTutorial PhotoshopAdila AzniNo ratings yet
- How To Create A Rubber Stamp Logo Mockup in Adobe PhotoshopDocument54 pagesHow To Create A Rubber Stamp Logo Mockup in Adobe PhotoshopLucky AprizalNo ratings yet
- Creating A Page Curl Effect in Photoshop - Dog Ear TutorialDocument23 pagesCreating A Page Curl Effect in Photoshop - Dog Ear TutorialBilal TayyabNo ratings yet
- The Ridiculously Simple Guide to Sketch App: The Absolute Beginners Guide to Designing Websites and Apps with Sketch AppFrom EverandThe Ridiculously Simple Guide to Sketch App: The Absolute Beginners Guide to Designing Websites and Apps with Sketch AppNo ratings yet
- PSD Tutorial Linked 72Document17 pagesPSD Tutorial Linked 72Msd TrpkovićNo ratings yet
- Bentley - Task Analysis and ScriptDocument4 pagesBentley - Task Analysis and Scriptbrittneyb88No ratings yet
- Rocknrolla Personal Blog Design TutorialDocument110 pagesRocknrolla Personal Blog Design TutorialNguyen Xuan PhapsNo ratings yet
- 06web Design in Adobe XDDocument116 pages06web Design in Adobe XDBalasaheb KateNo ratings yet
- Adding 3D TextDocument24 pagesAdding 3D TextbachandeepNo ratings yet
- Hub SpaceclaimDocument10 pagesHub Spaceclaimsoryn_25No ratings yet
- Blue and Chrome TextDocument42 pagesBlue and Chrome TextnzarmfzaNo ratings yet
- Scrolling Credits Pt1Document7 pagesScrolling Credits Pt1Muhammad Mushonnif0% (1)
- Highlight A PicDocument22 pagesHighlight A PickamrunnisaNo ratings yet
- Cheerful LettersDocument46 pagesCheerful LettersAleksandraNo ratings yet
- UI Theme Designer For Web Dynpro ABAPDocument14 pagesUI Theme Designer For Web Dynpro ABAPvekterdrakeNo ratings yet
- Rapid Developer - Module 3 Studio PDFDocument30 pagesRapid Developer - Module 3 Studio PDFjunemrsNo ratings yet
- Flash TutorialsDocument47 pagesFlash TutorialsShiesaNo ratings yet
- What Is Flash?: Download It For FreeDocument10 pagesWhat Is Flash?: Download It For Freedolls88No ratings yet
- Beginners Guide To PhotoshopDocument8 pagesBeginners Guide To PhotoshopCharlene DabonNo ratings yet
- Compositing With Silhouettes in Photoshop - GraphicsDocument13 pagesCompositing With Silhouettes in Photoshop - Graphicsparto23No ratings yet
- Homework PhotoshopDocument4 pagesHomework Photoshopfemaf0nanen3100% (1)
- Bentley - Task Analysis and ScriptDocument4 pagesBentley - Task Analysis and Scriptbrittneyb88No ratings yet
- Photoshop CS5 TutorialDocument27 pagesPhotoshop CS5 TutorialMks AsarNo ratings yet
- Create A SeamlessDocument39 pagesCreate A SeamlessAleksandraNo ratings yet
- Create A Professional Portfolio Design in 17 Easy StepsDocument15 pagesCreate A Professional Portfolio Design in 17 Easy StepsVladimir StefanovicNo ratings yet
- Android LayoutsDocument51 pagesAndroid LayoutsLona Jean AberillaNo ratings yet
- Logo Design - Adobe Illustrator TutorialDocument5 pagesLogo Design - Adobe Illustrator TutorialLiza MovicNo ratings yet
- How To Create A Brochure Template in Photoshop: Get Photoshop Here From Adobe's SiteDocument16 pagesHow To Create A Brochure Template in Photoshop: Get Photoshop Here From Adobe's SiteAleksandraNo ratings yet
- Wix GuideDocument29 pagesWix GuideLewis Tung100% (2)
- Final Image: Irenethompson80Document17 pagesFinal Image: Irenethompson80AleksandraNo ratings yet
- A Trial Version of FireworksDocument18 pagesA Trial Version of FireworksKumar ChandraNo ratings yet
- 12 Tips For Dreamweaver 4.0: Kim WimpsettDocument8 pages12 Tips For Dreamweaver 4.0: Kim WimpsettTomas KirosNo ratings yet
- Creating Graphics For A Full Screen PDF Presentation in Coreldraw® Graphics Suite X3Document10 pagesCreating Graphics For A Full Screen PDF Presentation in Coreldraw® Graphics Suite X3mitaraneNo ratings yet
- What Is The GimpDocument20 pagesWhat Is The Gimpmelph29No ratings yet
- Website in PhotoshopDocument45 pagesWebsite in PhotoshopDaniel PricopNo ratings yet
- Logo Design Studio ManualDocument22 pagesLogo Design Studio ManualAndrox SuiGenerisNo ratings yet
- Elegant Typography On Vista..Document77 pagesElegant Typography On Vista..Iulia GhibuNo ratings yet
- How To Watermark Your ImagesDocument16 pagesHow To Watermark Your ImagesSlavkoRosulNo ratings yet
- Introduction To Revit ArchitectureDocument99 pagesIntroduction To Revit ArchitectureOgunwusi Olubodun Samuel100% (1)
- What You Should Already Know: Flash Is A Tool For Creating Interactive and Animated Web SitesDocument9 pagesWhat You Should Already Know: Flash Is A Tool For Creating Interactive and Animated Web SitesVishal MadanNo ratings yet
- Animated Logos TutorialDocument4 pagesAnimated Logos TutorialprunzolinaNo ratings yet
- Make Your Own PCBs Form A To ZDocument17 pagesMake Your Own PCBs Form A To Zbaliza1405No ratings yet
- Prezi CreatingPresentationsDocument3 pagesPrezi CreatingPresentationsIRFAN KARIMNo ratings yet
- Ten Steps To Creating A Poster Illustration With Adobe Photoshop CS6 - Adobe Inspire MagazineDocument12 pagesTen Steps To Creating A Poster Illustration With Adobe Photoshop CS6 - Adobe Inspire MagazineruimribeiroNo ratings yet
- Create Clean PSD Layout 3dDocument32 pagesCreate Clean PSD Layout 3dNguyen Xuan PhapsNo ratings yet
- Modeling Head PDFDocument13 pagesModeling Head PDFbelmasirdasNo ratings yet
- Graphic Design Studio Web LayoutDocument35 pagesGraphic Design Studio Web LayoutNguyen Xuan PhapsNo ratings yet
- Christian Prezi 2Document7 pagesChristian Prezi 2Tin Tan VlogNo ratings yet
- Creating Colorful KnotworkDocument34 pagesCreating Colorful KnotworkbouncingboyNo ratings yet
- Βήματα Για Το Δικό Σας ProjectDocument29 pagesΒήματα Για Το Δικό Σας ProjectEirini MelianouNo ratings yet
- GradientDocument10 pagesGradientjashmine15No ratings yet
- Awesome Abstract Illustration in Corel DrawDocument56 pagesAwesome Abstract Illustration in Corel DrawRubens AyresNo ratings yet