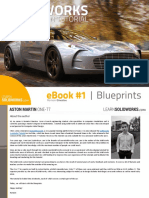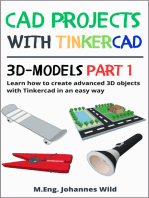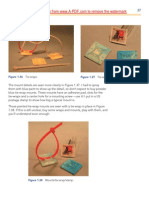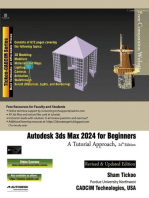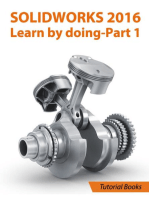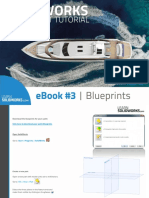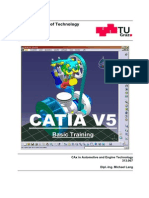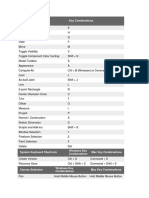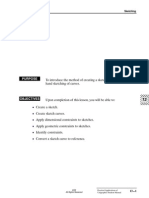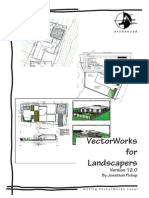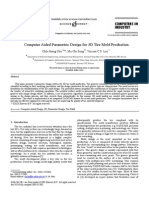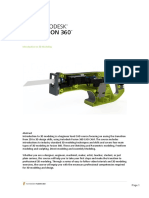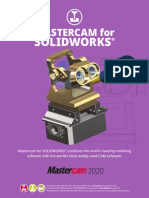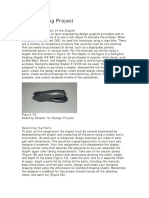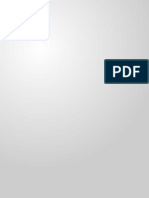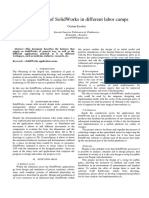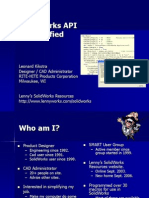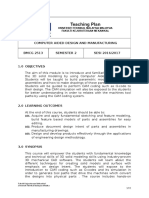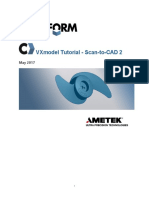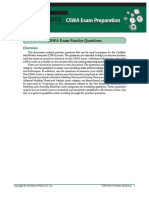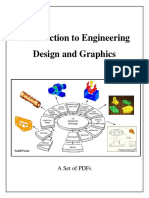Professional Documents
Culture Documents
SolidWorks Aston Martin Ebook 01 Master
Uploaded by
prakashsamthomasOriginal Description:
Original Title
Copyright
Available Formats
Share this document
Did you find this document useful?
Is this content inappropriate?
Report this DocumentCopyright:
Available Formats
SolidWorks Aston Martin Ebook 01 Master
Uploaded by
prakashsamthomasCopyright:
Available Formats
0
ABOUT THE AUTHOR
Hi, my name is Romain Ginestou. I am a French engineer and entrepreneur with two master’s degrees
in Mathematics and in Entrepreneurship. I started using SolidWorks in 2009. Since then, I have
developed a real passion for Computer-Aided Design.
I first wrote a tutorial on OpenClassrooms, a viral training platform here in France. I’ve also released the
SolidWorks Aventador Tutorial, which has close to 2 million views to date.
In 2016 I met Jan Zuyderduyn. Jan is the founder of LearnSolidWorks.com and author of the SolidWorks
Chopper, Yacht and Boeing 747 courses and works as a Lead Product Designer in the Netherlands.
Jan and I both have the ambition to share our SolidWorks knowledge with the maximum number of
people we can reach. We decided to join our forces and collaborated on this SolidWorks Aston Martin
One-77 tutorial.
After months of dedicated work, we’re proud to present you today with this brand new tutorial, that
will walk you through the complete process of how to model an Aston Martin One-77 in SolidWorks.
I wrote all the eBooks, while Jan made all the marketing materials & website. The result is an incredible
tutorial package which is divided into 20 eBooks, each of which covers a specific part of the car.
Happy modeling!
Romain & Jan
Author Romain Ginestou Need help? romain.ginestou@solidworks-insight.com Page 1
Click here to download free astonishing wallpapers of the final car
Blueprints are one of the most useful things for modelling a car using any 3D software.
They are basically orthogonal drawings of the car in every direction (front, top, side and rear). They allow us to draw curves over a picture so that we can be
precise and match the real shape of the car.
Click here to download your blueprints
Open a new part
Open SolidWorks, go to File > New…
Select the Part icon and click OK.
This part will be the main file of the tutorial. Most of the modelization process will take place here.
Author Romain Ginestou Need help? romain.ginestou@solidworks-insight.com Page 2
Change the units
When creating a new part in SolidWorks, the default unit system is set to millimeter, gram, second.
For this tutorial, we will need to change it to centimeter, gram, second.
Locate the Options icon (it looks like a gear) at the very top of the screen.
Go to the Document Properties tab then click on Units.
Check the CGS unit system.
Click OK.
Author Romain Ginestou Need help? romain.ginestou@solidworks-insight.com Page 3
Show the default planes
The Features Manager can be found on the left-hand side of the screen. Despite being pretty empty now, some basic geometry is present.
While holding the Shift key, select all three planes. A pop-up will appear.
Click on the Show icon. The three planes should now be visible in the viewport.
Having the basic planes visible makes it easier to figure out where the model stands in space, and allows us to start any new sketch on these planes merely by
clicking on them and clicking on the Sketch icon in the pop-up.
These three planes will be used to support the blueprints.
Create a new sketch on the side (right) plane
Click on the right plane (which will be called the side plane in future) and start a new sketch by clicking on this icon in the pop-up.
Author Romain Ginestou Need help? romain.ginestou@solidworks-insight.com Page 4
Add the side blueprint picture
Under the SolidWorks menu, go to Tools > Sketch Tools > Sketch Picture… and import the side blueprint from your hard drive.
The picture should then appear in the viewport.
Untick the Lock aspect ratio box and fill in the left-hand side section with the parameters present in this screenshot.
For convenience, add some transparency to the image so that we can see the car’s model through the blueprint later on.
You may rename this sketch Side BP by slowly double-clicking on the sketch, or by hitting the F2 key once you’ve selected it.
Click OK to validate.
Exit the sketch by clicking on the icon in the top-right corner of the viewport, or by clicking on the Exit Sketch icon at the left of the Command
Manager on top of your screen.
Add the top blueprint picture
Author Romain Ginestou Need help? romain.ginestou@solidworks-insight.com Page 5
The same process applies for the top blueprint.
Select the top plane and start a new sketch.
Add the top blueprint.
The image needs to be rotated to be aligned with the model. To do so, enter 90° in the third input box.
In order to have the side plane through the middle of the car, you need to add an offset to the image (106cm, first box).
Click OK and exit the sketch.
Add the front blueprint picture
Author Romain Ginestou Need help? romain.ginestou@solidworks-insight.com Page 6
Select the front plane and start a new sketch.
Add the front blueprint.
Add an offset of -106cm in the first input box of the panel to center the blueprint within the symmetry plane.
Compared to the previous ones, we decreased the transparency of this blueprint because, when seen from the front view, it will be on top of the rear blueprint.
Since we want to make sure the blueprint is easy to understand, we avoid to have the lines drawn on both blueprints mixed.
Click OK and exit the sketch.
Add the rear plane
Author Romain Ginestou Need help? romain.ginestou@solidworks-insight.com Page 7
Unlike the previous images, the rear blueprint has to be supported by an extra plane behind the car.
Recall that the car has a length of 460cm. Therefore, our goal here is to add a plane 460cm away from the front plane.
In the Features ribbon under Reference Geometry (or under Insert > Reference Geometry), locate and click on the Plane button.
As First Reference, select the front plane. Enter 460cm in the distance input and check Flip offset.
Click OK.
You may rename this new plane Rear Plane.
Add the rear blueprint to the rear plane
Author Romain Ginestou Need help? romain.ginestou@solidworks-insight.com Page 8
This new plane is now able to welcome the rear blueprint.
Repeat the same process to add the rear blueprint image to a new sketch on the rear plane.
Click OK and exit the sketch.
Group everything together!
Author Romain Ginestou Need help? romain.ginestou@solidworks-insight.com Page 9
To make things cleaner, let’s group everything we have created so far inside a blueprint folder.
In the Features Manager, right-click on the first sketch and choose Add to New Folder.
Call this folder Blueprints.
Finally, drag and drop everything inside.
The blueprints are now set up!
Author Romain Ginestou Need help? romain.ginestou@solidworks-insight.com Page 10
Did you like this free eBook and are you eager to learn more? Then we have two options for you:
Option #1: Learn more about the full SolidWorks Master Bundle right here.
Option #2: Attend our free SolidWorks workshop right here.
In this workshop, you are going to discover how to become a SolidWorks Pro in days instead of years
without boring practice, expensive training classes, or any pointless theory:
In this free SolidWorks workshop you will discover:
✓ The 4 ways to learn SolidWorks and why you actually need to know what they are and which is best for you to be successful.
✓ The simple tricks that get people with no SolidWorks experience, no design or engineering experience, think they’re too old,
and procrastinate too much to actually learn SolidWorks.
✓ Our 6 career hacks to become highly successful as a designer or engineer to climb the career ladder much faster.
✓ How Jan modeled a REAL $37.000.000 SuperYacht in SolidWorks for a famous American entrepreneur and
how you can get similar design projects as well.
✓ Free access to the first eBooks and videos of the SolidWorks Chopper, Superyacht & Boeing 747 course!
Click here to attend our free SolidWorks workshop.
Best wishes,
Romain & Jan
Author Romain Ginestou Need help? romain.ginestou@solidworks-insight.com Page 11
You might also like
- SolidWorks 2015 Learn by doing-Part 3 (DimXpert and Rendering)From EverandSolidWorks 2015 Learn by doing-Part 3 (DimXpert and Rendering)Rating: 4.5 out of 5 stars4.5/5 (5)
- 01 Aston Martin BlueprintsDocument12 pages01 Aston Martin BlueprintsKaustubh Rane50% (2)
- Tesla Roadster Ebook 1 BlueprintsDocument13 pagesTesla Roadster Ebook 1 BlueprintsTECH TUBENo ratings yet
- 1 1 Lesson Plan PDFDocument41 pages1 1 Lesson Plan PDFBožidar Perinac100% (1)
- Part Design PDFDocument244 pagesPart Design PDFOstromafNo ratings yet
- CNC 02 Flat Pack FurnitureDocument41 pagesCNC 02 Flat Pack Furnituremarius_danila8736100% (1)
- SolidWorks 2015 Learn by doing-Part 2 (Surface Design, Mold Tools, and Weldments)From EverandSolidWorks 2015 Learn by doing-Part 2 (Surface Design, Mold Tools, and Weldments)Rating: 4.5 out of 5 stars4.5/5 (5)
- Tesla Roadster Ebook 2 RoofDocument35 pagesTesla Roadster Ebook 2 RoofTECH TUBENo ratings yet
- Autodesk Inventor | Step by Step: CAD Design and FEM Simulation with Autodesk Inventor for BeginnersFrom EverandAutodesk Inventor | Step by Step: CAD Design and FEM Simulation with Autodesk Inventor for BeginnersNo ratings yet
- Surface ModelingDocument62 pagesSurface Modelingapi-3833671100% (4)
- CATIA V5-6R2015 Basics Part III: Assembly Design, Drafting, Sheetmetal Design, and Surface DesignFrom EverandCATIA V5-6R2015 Basics Part III: Assembly Design, Drafting, Sheetmetal Design, and Surface DesignRating: 5 out of 5 stars5/5 (2)
- Using Sheet Metal Bodies in SOLIDWORKS Simulation: Model CreationDocument6 pagesUsing Sheet Metal Bodies in SOLIDWORKS Simulation: Model CreationBlashko GjorgjievNo ratings yet
- CAD Projects with Tinkercad | 3D Models Part 1: Learn how to create advanced 3D objects with Tinkercad in an easy wayFrom EverandCAD Projects with Tinkercad | 3D Models Part 1: Learn how to create advanced 3D objects with Tinkercad in an easy wayNo ratings yet
- Audio Wiring Guide - 0036-0040Document5 pagesAudio Wiring Guide - 0036-0040bhansalianiket960% (1)
- Autodesk 3ds Max 2024 for Beginners: A Tutorial Approach, 24th EditionFrom EverandAutodesk 3ds Max 2024 for Beginners: A Tutorial Approach, 24th EditionNo ratings yet
- Intro To CAD 2D 3D Modeling Lesson 6 Compressed PDFDocument57 pagesIntro To CAD 2D 3D Modeling Lesson 6 Compressed PDFFathima JNo ratings yet
- SolidWorks 2016 Learn by doing 2016 - Part 1From EverandSolidWorks 2016 Learn by doing 2016 - Part 1Rating: 4.5 out of 5 stars4.5/5 (14)
- Fusion 360 Robust ModelingDocument17 pagesFusion 360 Robust ModelingHossein NajafzadehNo ratings yet
- SolidWorks Yacht Ebook 03 MasterDocument26 pagesSolidWorks Yacht Ebook 03 MasterprakashsamthomasNo ratings yet
- Catia v5 Basic Training English Cax 2012Document104 pagesCatia v5 Basic Training English Cax 2012Cristian DogaruNo ratings yet
- Pro Engineer Tutorial, Sheet Metal DesignDocument17 pagesPro Engineer Tutorial, Sheet Metal DesignpozolabNo ratings yet
- Shortcuts Fusion 360Document4 pagesShortcuts Fusion 360marccerdan9828No ratings yet
- Fusion 360 CAM 1 Tool Library StepsDocument10 pagesFusion 360 CAM 1 Tool Library Stepsnitishhdesai100% (1)
- Freeform Surface Modeling ProjectDocument24 pagesFreeform Surface Modeling ProjectmurphcakesNo ratings yet
- Autodesk Composite 2013 Tutorial enDocument51 pagesAutodesk Composite 2013 Tutorial enbensossi_441944896No ratings yet
- 01 Transmission BeltDocument11 pages01 Transmission BeltArlen David CardonaNo ratings yet
- Audio Wiring Guide - 0042-0045Document4 pagesAudio Wiring Guide - 0042-0045bhansalianiket96No ratings yet
- How To Create A Propeller BladeDocument16 pagesHow To Create A Propeller BladeStelistul SorinNo ratings yet
- V5 DraftingDocument320 pagesV5 DraftingMagesh Padmanabhan100% (1)
- ©2012 Jan-Willem ZuyderduynDocument24 pages©2012 Jan-Willem ZuyderduynArlen David CardonaNo ratings yet
- SolidWorks Simulation Instructor Guide 2010 ENGDocument57 pagesSolidWorks Simulation Instructor Guide 2010 ENGAnderson Siqueira100% (1)
- Manual Unigraphics NX - 13 SketchingDocument108 pagesManual Unigraphics NX - 13 SketchingWagner AndradeNo ratings yet
- ProE Surfacing - Module 1Document52 pagesProE Surfacing - Module 1inthemoney8100% (1)
- Manual Vectorworks 12 Ingles PDFDocument55 pagesManual Vectorworks 12 Ingles PDFMaribel Guna Parada100% (1)
- Solidworks Surface TutorialDocument13 pagesSolidworks Surface TutorialRicardo Rincon VegaNo ratings yet
- Solidworks Tutorial - Rietveld ChairDocument31 pagesSolidworks Tutorial - Rietveld ChairmadwksNo ratings yet
- SOLIDWORKS 2020 Tutorial - Mendoza LLaven Oscar PDFDocument25 pagesSOLIDWORKS 2020 Tutorial - Mendoza LLaven Oscar PDFlolaNo ratings yet
- CATIA Toy ExcavatorDocument75 pagesCATIA Toy ExcavatorAleksandar Pasic100% (1)
- Design For 3D Tire MoldDocument12 pagesDesign For 3D Tire MoldChokchai BoonchuayNo ratings yet
- Trebuchet Project 2010Document250 pagesTrebuchet Project 2010Augusto Bemben Costa100% (1)
- CNC CarverDocument46 pagesCNC CarverghiocellorelNo ratings yet
- Abaqus For Catia v5 Tutorial - Schroff - GoodDocument30 pagesAbaqus For Catia v5 Tutorial - Schroff - GoodLarry MarNo ratings yet
- Pro-Engineer WildFire 4.0 ManualDocument45 pagesPro-Engineer WildFire 4.0 ManualMoiz MohsinNo ratings yet
- Wireframe and Surface Design: CATIA TrainingDocument208 pagesWireframe and Surface Design: CATIA TrainingHomer Texido FrangioniNo ratings yet
- Intro To 3D Modeling Lesson 7Document25 pagesIntro To 3D Modeling Lesson 7Lourisvan CostaNo ratings yet
- Using The Loft Feature in SolidWorks - Exercise #4 in SolidWorks - CAD ModeDocument22 pagesUsing The Loft Feature in SolidWorks - Exercise #4 in SolidWorks - CAD ModeSAMNo ratings yet
- 2020 SOLIDWORKS 8.5x11Document4 pages2020 SOLIDWORKS 8.5x11hüseyin demirNo ratings yet
- Dog Tag/ Key ChainDocument13 pagesDog Tag/ Key ChainAidan O'HaraNo ratings yet
- Youve Captured My Heart TutorialDocument7 pagesYouve Captured My Heart Tutorialarcangelmiguel777No ratings yet
- Lapped Dovetail: To The Data FilesDocument6 pagesLapped Dovetail: To The Data Filescimentamos100% (1)
- StaplerDocument4 pagesStaplerchurvaloooNo ratings yet
- Cut2D Reference ManualDocument86 pagesCut2D Reference ManualDaniel Martínez YagüesNo ratings yet
- Machining LithophanesDocument13 pagesMachining LithophanesivicamiskovicNo ratings yet
- Dynamo Visual ProgrammingDocument56 pagesDynamo Visual ProgrammingprakashsamthomasNo ratings yet
- SolidWorks Yacht Ebook 01 MasterDocument20 pagesSolidWorks Yacht Ebook 01 MasterprakashsamthomasNo ratings yet
- SolidWorks Yacht Ebook 03 MasterDocument26 pagesSolidWorks Yacht Ebook 03 MasterprakashsamthomasNo ratings yet
- SolidWorks Yacht Ebook 02 MasterDocument29 pagesSolidWorks Yacht Ebook 02 MasterprakashsamthomasNo ratings yet
- The Ultimate Guide To Revit MEPDocument17 pagesThe Ultimate Guide To Revit MEPprakashsamthomasNo ratings yet
- Solidworks PDM: ObjectiveDocument2 pagesSolidworks PDM: Objectivekartik spectomsNo ratings yet
- Solidcam 2020 HSR HSM User GuideDocument254 pagesSolidcam 2020 HSR HSM User GuideatulppradhanNo ratings yet
- (CAD) NX12 - Tutorial - CH4 - Three Dimensional ModelingDocument53 pages(CAD) NX12 - Tutorial - CH4 - Three Dimensional ModelingAnh NgoNo ratings yet
- Applications SolidworksDocument2 pagesApplications SolidworksCristian EscobarNo ratings yet
- Pengenalan Asas Solidworks® 2018: By: Nazri Bin MD Ali Institut Latihan Perindustrian Bukit Katil MelakaDocument18 pagesPengenalan Asas Solidworks® 2018: By: Nazri Bin MD Ali Institut Latihan Perindustrian Bukit Katil MelakaNazriNo ratings yet
- Downloading, Setting Up, and Using The SolidWorks Drawing TemplatesDocument3 pagesDownloading, Setting Up, and Using The SolidWorks Drawing TemplatesSergiu RotariNo ratings yet
- SolidWorks API Demystified-1Document37 pagesSolidWorks API Demystified-1lcoraoNo ratings yet
- Update LogDocument1 pageUpdate LogKelvin GutierrezNo ratings yet
- GettingStarted Manual SW2001Document296 pagesGettingStarted Manual SW2001Dani DanNo ratings yet
- BMCG 2513 - Teaching Plan Sem - 2 2016 2017 - BasriDocument11 pagesBMCG 2513 - Teaching Plan Sem - 2 2016 2017 - BasriW Mohd Zailimi AbdullahNo ratings yet
- Parametric Study of A Dog Clutch Used in A Transfer Case For TrucksDocument46 pagesParametric Study of A Dog Clutch Used in A Transfer Case For TrucksCesar VasquesNo ratings yet
- VXmodel - Tutorial 2 - Scan-to-CAD 2 - ENDocument15 pagesVXmodel - Tutorial 2 - Scan-to-CAD 2 - ENshahnawaz875No ratings yet
- TCTDocument2 pagesTCTFares NasserNo ratings yet
- Nayan Pundhir - CVDocument2 pagesNayan Pundhir - CVkishan kiniNo ratings yet
- SolidWorks Electrical 2013Document4 pagesSolidWorks Electrical 2013Vijender Pratap Singh0% (1)
- LM6Document55 pagesLM6Kaio Dos Santos SilvaNo ratings yet
- SolidWorks Routing and Harnessing PDFDocument20 pagesSolidWorks Routing and Harnessing PDFviernes060% (1)
- Modeling Hydrostatic Pressure With SOLIDWORKS SimulationDocument9 pagesModeling Hydrostatic Pressure With SOLIDWORKS Simulationlinhcdt3No ratings yet
- Geometry: ICEM CFD Introductory CourseDocument17 pagesGeometry: ICEM CFD Introductory CourseCarlos GomezNo ratings yet
- Camworks Tutorial Mill TurnDocument36 pagesCamworks Tutorial Mill Turnjasbir999No ratings yet
- 3d Printing - Solidworks Kinetic Keychain DesignDocument24 pages3d Printing - Solidworks Kinetic Keychain Designapi-638167530No ratings yet
- COMSOL Multiphysics Pricelist inDocument2 pagesCOMSOL Multiphysics Pricelist inmukulNo ratings yet
- SolidWorks Basics 2017 Rev B NasaDocument140 pagesSolidWorks Basics 2017 Rev B NasaVictor Alves100% (4)
- SOLIDWORKS Ebook Freedom Create Designs AnywhereDocument17 pagesSOLIDWORKS Ebook Freedom Create Designs AnywhereTudor ȚăranuNo ratings yet
- SolidworksDocument26 pagesSolidworks4112 - Subhash NNo ratings yet
- How To Draw - Drawing and Detailing With Solid WorksDocument52 pagesHow To Draw - Drawing and Detailing With Solid Workspsp71088% (8)
- Abaqus - Basic Guide For Fluid-Structure Interaction ProblemsDocument15 pagesAbaqus - Basic Guide For Fluid-Structure Interaction ProblemsPham Van DuongNo ratings yet
- 01b Introduction To Engineering Design and Graphics Lab Class 1 NotesDocument18 pages01b Introduction To Engineering Design and Graphics Lab Class 1 NotesVictor JohnstonNo ratings yet
- CATIA CAD Customization Automation API Job ProjectsDocument10 pagesCATIA CAD Customization Automation API Job ProjectssarfrajNo ratings yet
- Solidworks EDUCATION/STUDENT 2015-2016 Products Installation InstructionsDocument4 pagesSolidworks EDUCATION/STUDENT 2015-2016 Products Installation InstructionsManga VenugopalNo ratings yet