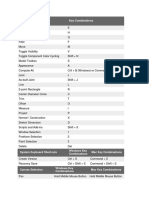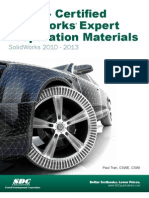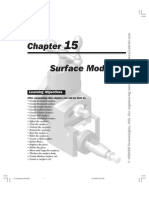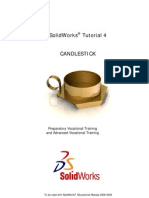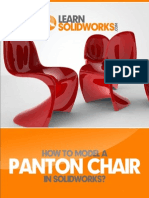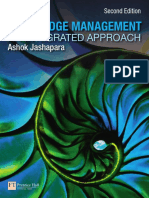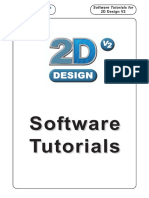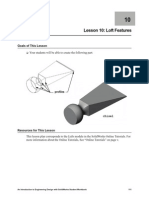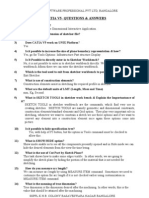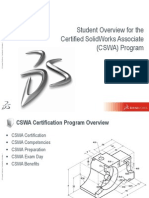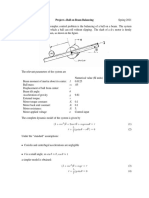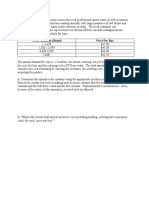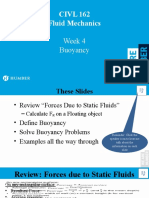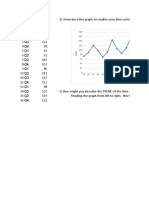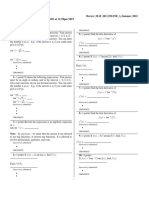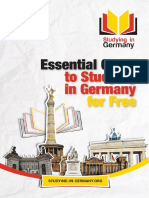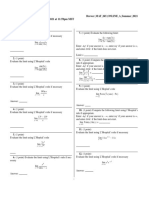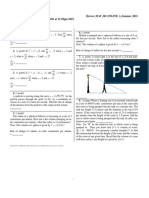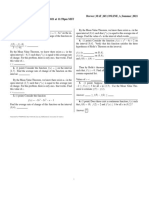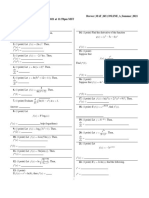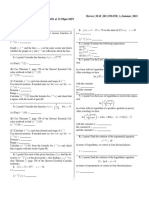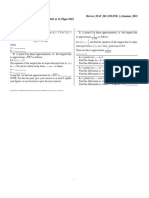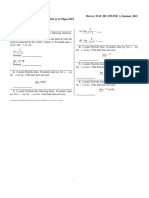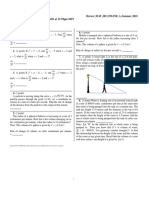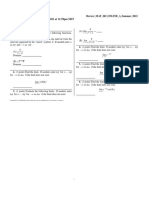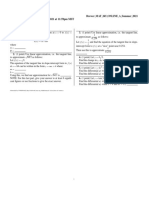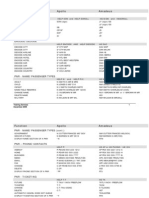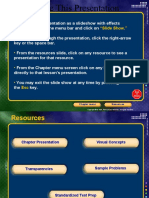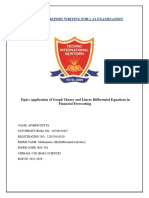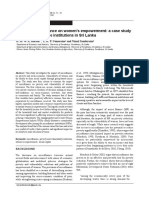Professional Documents
Culture Documents
Tesla Roadster Ebook 2 Roof
Uploaded by
TECH TUBEOriginal Title
Copyright
Available Formats
Share this document
Did you find this document useful?
Is this content inappropriate?
Report this DocumentCopyright:
Available Formats
Tesla Roadster Ebook 2 Roof
Uploaded by
TECH TUBECopyright:
Available Formats
Welcome back!
In the previous lesson we learned how to set up the blueprints of the Tesla Roadster in SolidWorks.
Open your car model from the previous eBook in SolidWorks or click here to download the SolidWorks starting file for today’s lesson.
Today’s lesson is about modeling the roof. It is a good starting point when designing a car, because the roof’s shape is often simple to build and involves curved
profiles spanning from the front to the back of the vehicle. In general, we will always try to follow the car’s large and characteristic curves, rather than building
the car little by tiny patches.
The picture on the right side shows the area we will be focusing on in this
eBook. Since the car is symmetrical, we only need to build half of the roof,
and we will mirror it afterwards.
The four profiles needed to build the roof’s surface (in light-blue) are
illustrated here. The blue profile lies on the right plane, which is the
symmetry plane of the car. The green and red profiles are in 3D.
You will use the tools and concepts introduced in this eBook continuously
throughout the tutorial. They are the building blocks of complex surface
modeling. Take the time to get used to them!
Here are some key concepts that will be developed in the following pages:
• Projected Curves help create 3D profiles out of two 2D sketches.
• Planes allow us to draw intermediate profiles between 3D curves
with accuracy.
• Tangency is required around the symmetry plane.
Need help? romain.ginestou@solidworks-insight.com Page 2 of 35
Start a sketch on the right plane
Select the right plane and start a new sketch.
Locate and click on the Spline tool in the Sketch ribbon on top of your screen.
The Spline tool enables you to create a curve from a set of points defined by clicking on the viewport.
Roughly position three points as shown below, one after the other. It is a first approximation of the roof’s silhouette on the right plane.
Need help? romain.ginestou@solidworks-insight.com Page 3 of 35
Add vertical construction lines
In order to precisely position these three points and adjust the spline’s shape as we want, we need to add some dimensions with respect to the global scene.
Vertical construction lines will help us in this process, providing us support geometry. The term “construction” means that these lines are here to help but do
not count as profiles. They appear as dashed lines.
To add a construction line, you may go under the Line tool in the Sketch ribbon, locate and click on the Centerline tool, or draw a standard Line and check
For construction in the Options section of the left-hand side panel that appears when you select the line.
Add vertical construction lines from every point defining the spline down to the top plane.
Need help? romain.ginestou@solidworks-insight.com Page 4 of 35
Dimension the spline
The current goal is to neatly position the spline’s points by setting distances between them and the surrounding reference planes.
In the Sketch ribbon, locate and click on the Smart Dimension tool.
This tool makes it possible to precisely position the geometry of a sketch. Some of the Smart Dimension tool’s simplest uses are to set the length of a line, set
a certain distance or angle between two elements, set the radius of a circle, ...
With this tool equipped, click on the front plane, then click on the far-left construction line. Set the distance to 1200mm and press Enter.
Need help? romain.ginestou@solidworks-insight.com Page 5 of 35
Use the Smart Dimension tool again, and click on the far-left construction line.
Enter 815mm and press Enter.
The spline’s point has been fixed horizontally and vertically by the Smart
Dimension tool. Notice that the construction line and the spline’s point turned
black. It is a visual clue that these elements are completely constrained: they
do not have any degrees of freedom left.
Repeat the same operation for the two remaining spline’s point and their
respective construction line by looking at the dimensioned sketch below.
Now, by clicking on the spline, we can make the Spline Handles appear. Moving the handle’s head around will modify the curve’s shape.
Need help? romain.ginestou@solidworks-insight.com Page 6 of 35
We define a handle by two parameters: its angle and its weight.
Set these parameters using the Smart Dimension tool. One click on the handle defines its weight. One-click on the handle followed by one click on a line or a
plane defines its angle with respect to that line or plane.
Click on the far-left handle with the Smart Dimension tool on, then click next to it on the viewport.
Enter 1400 in the dialog box, press Enter.
Using the Smart Dimension tool, click on the same far-left handle once, then click on the vertical construction line underneath.
Need help? romain.ginestou@solidworks-insight.com Page 7 of 35
Enter 60° in the dialog box and press Enter.
This handle is now fully constrained, as it just turned black.
Set the weight and angle of the two remaining sets of handles based on the dimensions given in the screenshot below.
The set of handles at the middle are horizontal. Instead of setting a 90° angle with the vertical construction line underneath, simple-click on one of the handles
and add a horizontal relation in the left-hand side panel.
Exit the sketch.
Need help? romain.ginestou@solidworks-insight.com Page 8 of 35
Explaining projected curves
Projected curves are a handy and precise tool that we will use a lot
throughout this tutorial.
To understand how projected curves work, let’s consider the schema
illustrated on the right. The projected curve we wish to create is the yellow
3D profile.
The most practical and accurate way of building this 3D profile is to see this
curve as the projection of two simpler 2D profiles (in red and blue here).
Both 2D profiles are, in fact, two projections of the yellow profile along two
different directions (left and down here)!
In SolidWorks, you can use two sketches from two (generally) perpendicular
planes to create a Projected Curve.
We now want to build the 3D curve in red on the car view on page 1. It goes from the left-hand side of the windshield, over the window on top of the roof and
back down to the rear of the car. In the next few pages, we will draw two profiles on the right and top planes, from which the projection of the 3D curve is a
nice spline.
Need help? romain.ginestou@solidworks-insight.com Page 9 of 35
Create the first profile on the right plane
Click on the right plane and add a new sketch.
Insert a three-point Spline similar to the previous one.
For convenience, you may want to hide the previous sketch temporarily: in the Features Manager, locate and click on the sketch you want to hide, and click on
the Hide icon.
Need help? romain.ginestou@solidworks-insight.com Page 10 of 35
Add Construction Lines from every point down to the top plane.
Using the Smart Dimension tool, position the spline’s points based on the distances given below.
Click on the spline and move the handles to make them appear. Use the Smart Dimension tool to set their weight and angle as follow:
Exit the sketch.
Need help? romain.ginestou@solidworks-insight.com Page 11 of 35
Create the second profile on the top plane
The second profile we will now draw is the same curve of the car but seen from above.
Click on the top plane and add a new sketch.
Insert a three-point Spline like this one:
Recall that this entire operation’s goal is to project this sketch and the previous one to form a 3D curve. For the projection to be precise, the endpoints of one
sketch should project onto the endpoints of the other’s endpoints.
We need to use construction lines to ensure that our new sketch’s endpoints are projected onto the previous sketch’s endpoints. These lines start from a
spline’s endpoint and go up to the right plane, where they meet the endpoint of the previous sketch’s construction lines.
Need help? romain.ginestou@solidworks-insight.com Page 12 of 35
Insert Construction Lines from all three points of the spline.
Rotate the model to have a clear view of the front and right plane.
Move the construction lines’ endpoints over the previous sketch’s to make them coincident. The construction lines should turn black.
Need help? romain.ginestou@solidworks-insight.com Page 13 of 35
Use the Smart Dimension tool to set the construction lines lengths.
We fixed the three points of the spline.
We can go ahead and set the spline’s handles weight and angle.
Exit the sketch.
Need help? romain.ginestou@solidworks-insight.com Page 14 of 35
Create the projected curve
Here is how our Features Manager looks so far:
We will project the last two sketches (2 and 3) to create a 3D curve.
Select both sketches and go to Insert > Curve > Projected…
Leave everything as default, and click OK.
There is now a 3D curve visible in the viewport!
Need help? romain.ginestou@solidworks-insight.com Page 15 of 35
Extrude the 3D curve
The 3D curve we just created follows the shape of the car. This is a good way to check the precision of our work.
The roof surface does not quite end on this 3D curve, though. If we were to section the car mid-length (with the red plane below), we would see the following
profile (in red). The thin surface above the window is not continuous with the roof, but has an offset.
We will extrude the 3D curve we just created (in blue on the schema above) downwards, and use the lower profile as a boundary for the roof surface.
Need help? romain.ginestou@solidworks-insight.com Page 16 of 35
We cannot extrude a 3D projected curve as is. We first need to “convert” it to a 3D sketch.
In the Sketch ribbon, under the Sketch icon, locate and click on the 3D Sketch button.
Select the 3D curve, and find the Convert Entities tool in the Sketch ribbon.
This tool turned the 3D projected curve into sketch geometry!
Exit the 3D sketch.
Need help? romain.ginestou@solidworks-insight.com Page 17 of 35
Select the 3D sketch and go to Insert > Surface > Extrude…
Set the top plane as the direction of extrusion (blue input box).
Enter 7mm as the extrude distance, and reverse the direction to extrude downward.
Click OK to validate.
Need help? romain.ginestou@solidworks-insight.com Page 18 of 35
Draw an intermediate profile
The roof surface is quite long. To make sure it fits the actual roof’s shape, we will add intermediate profiles.
As you will see, throughout this tutorial we will add many extra helper planes to be able to draw 2D profiles where we need them. The plane naming convention
presented in this tutorial will render this process simple and straightforward. The name of a plane is the capital first letter of the base plane it is parallel to (F
for front, T for top, R for right) followed by its distance to the base plane.
In the Features ribbon, go to Reference Geometry > Plane.
Need help? romain.ginestou@solidworks-insight.com Page 19 of 35
Select the front plane as First Reference.
Enter a distance of 2600mm and check the Flip offset checkbox to create the plane behind the front plane and not in front of it.
Click OK to validate.
Rename this new plane to F2600.
Need help? romain.ginestou@solidworks-insight.com Page 20 of 35
Click on plane F2600 and add a new sketch.
Insert a simple Spline like this one, on top of the car’s roof.
Remember, this sketch is meant to be an intermediate profile to build the roof. One way or another, it must join the
sketch on the right plane as well as the lower edge of the thin extruded surface on the right in the picture above.
Therefore, the spline we are drawing must have its left endpoint on the sketch and its right endpoint on the edge. This
“on” relation is straightforward to obtain in SolidWorks, thanks to the Pierce relation.
Let’s assume we have an existing curve passing through the sketch plane, like the blue one on the right. If we apply a
Pierce relation between our sketch’s black spline’s endpoint and the curve, the spline’s endpoint will be fixed at the
exact point where the blue curve intersects with the sketch’s plane.
Need help? romain.ginestou@solidworks-insight.com Page 21 of 35
Rotate the viewport a bit, to see the sketch as well as the right plane. It will be easier to select the entities we need.
Click on the spline’s left endpoint and the existing sketch on the right plane while holding Shift.
Click on the Make Pierce relation in the pop-up.
If we zoom in, we can see that our spline now intersects the existing sketch on the
right plane. This endpoint can no longer move. As a result, it turned black.
Need help? romain.ginestou@solidworks-insight.com Page 22 of 35
Add a Pierce relation between the spline’s right endpoint and the extruded surface’s lower edge.
If we hide the front and rear blueprint for clarity, the sketch looks like the following:
Use the Smart Dimension tool to set the weights and angles of both of the spline’s handles. For tangency’s sake around the symmetry plane, the left handle
must be horizontal.
Exit the sketch.
Need help? romain.ginestou@solidworks-insight.com Page 23 of 35
Add the front profile
Click on the top plane and add a new sketch.
Insert a simple Spline at the base of the windshield like so:
Rotate the viewport to have a better view at the right plane.
Make the spline’s left endpoint coincident with the construction line of
the sketch on the right plane. This can either be done by dragging the
spline’s endpoint over the construction line’s endpoint, or by selecting
both while holding Shift and clicking on the Coincident relation.
Now, select our spline’s right endpoint and the lower vertex of the thin
extruded surface above, as shown on the right screenshot.
Add a Coincident relation between them.
Need help? romain.ginestou@solidworks-insight.com Page 24 of 35
Back to the top view, use the Smart Dimension tool to set the spline’s handles’ weights and angles.
Make the handle located at the symmetry horizontal to enforce tangency.
Exit the sketch.
Need help? romain.ginestou@solidworks-insight.com Page 25 of 35
Click on the front plane and add a new sketch.
Insert a Spline like this one:
Activate the left handle only! We’ll keep the right one loose.
Select the spline’s right endpoint and the lower vertex of the thin extruded surface while holding Shift, and make them coincident.
Rotate the view a bit and select the spline’s left endpoint and the front endpoint of the existing sketch on the right plane. Make those two coincident.
Make the active handle horizontal, and set its weight to 880.
Need help? romain.ginestou@solidworks-insight.com Page 26 of 35
Exit the sketch.
Time to create our second projected curve!
Select the last two sketches (which define the same 3D profile from the
top and front view) and go to Insert > Curve > Projected…
Leave everything as default, and click OK.
Need help? romain.ginestou@solidworks-insight.com Page 27 of 35
Add the rear profile
The rear profile is the last profile we need to build the roof’s surface. Its construction goes the same way as the front profile.
Let’s start with a new sketch on the top plane.
Insert a Spline at the back of the car.
Make its left endpoint coincident with the rear endpoint of the existing sketch on the right plane, and its right endpoint coincident with the lower vertex at
the back of the thin extruded surface.
Activate the left handle and make it horizontal. Use the Smart Dimension tool to set the handle’s weight to 500.
Exit the sketch.
Need help? romain.ginestou@solidworks-insight.com Page 28 of 35
Select the rear plane and start a new sketch.
Insert a Spline at the back of the car.
Once again, make this new spline’s endpoints coincident with the sketch’s rear endpoint on the right plane, and the lower vertex at the back of the thin
extruded surface.
Set the right handle’s weight to 500.
Exit the sketch.
Need help? romain.ginestou@solidworks-insight.com Page 29 of 35
Select the last two sketches and go to Insert > Curve > Projected…
Leave everything as default, and click OK.
Without the blueprints, our model looks like the following image.
We can clearly distinguish two sets of profiles here. The sketch on the right plane and the lower edge of the thin extruded surface, on the one hand, going
from the front of the car to the back (in red); the two projected curves and the intermediate profile, on the other hand, going from the symmetry plane to the
car’s side (in green).
These two directions will help us build the roof’s surface.
Need help? romain.ginestou@solidworks-insight.com Page 30 of 35
Build the roof surface
Go to Insert > Surface > Boundary Surface…
Look at the panel on the left-hand side of your screen. We will select our two different sets of profiles to fill in the Direction 1 and Direction 2 boxes.
Click inside the Direction 1 box and select the sketch on the right plane and the thin extruded surface’s lower edge.
Click inside the Direction 2 box and select the two projected curves and the intermediate profile.
You should now see a preview of the surface SolidWorks built out of the five selected profiles.
Need help? romain.ginestou@solidworks-insight.com Page 31 of 35
We need to add one last requirement before we validate though.
Recall that we need this surface to be tangent to its symmetrical twin.
Click on the sketch in the Direction 1 box.
Find the Normal to Profile option in the drop-down menu underneath.
Set the Tangent influence to 100% using the slider that appears below.
Click OK to validate.
Here is the roof’s surface!
Need help? romain.ginestou@solidworks-insight.com Page 32 of 35
Let’s make sure that this surface and its mirror are tangent.
Go to Insert > Pattern/Mirror > Mirror…
Set the right plane as mirror plane, and select the roof’s surface to fill in the box under the Bodies to Mirror section.
Check Knit surfaces.
Click OK to validate.
Ensure you have the phantom edge mode enabled (View > Display > Tangent Edges as Phantom).
The edge between the two mirror surfaces appears dashed, which means that that the surfaces are tangent.
Need help? romain.ginestou@solidworks-insight.com Page 33 of 35
Click on the Mirror1 feature in the Features Manager and delete it by pressing Delete.
Group everything in a new folder named Roof I in your Features Manager.
Need help? romain.ginestou@solidworks-insight.com Page 34 of 35
Congratulations on the completion of this second eBook!
Keep an eye on your Inbox because we will send the third eBook in a few days. Don’t want to wait any longer? Then you should really attend the free
SolidWorks workshop of Jan.
In this workshop, you are going to discover how to become a SolidWorks Pro in days instead of years without boring practice, expensive training classes, or
any pointless theory:
Click here to attend this free SolidWorks workshop.
In this free SolidWorks workshop you will discover:
✓ The 4 secret ways to learn SolidWorks and why you actually need to know what they are and which is best for you to be successful.
✓ The simple tricks that get people with no SolidWorks experience, no design or engineering experience, think they’re too old, and procrastinate too much to
actually learn SolidWorks.
✓ The 6 secret career hacks to become highly successful as a designer or engineer to climb the career ladder much faster.
✓ How Jan modeled a REAL $37.000.000 SuperYacht in SolidWorks for Henrik Fisker and how you can get similar design projects as well.
✓ Free access to the first eBooks and videos of the SolidWorks Chopper, Yacht, Aston Martin & Boeing 747 course!
Click here to attend this free SolidWorks workshop.
Best wishes,
Romain & Jan
Need help? romain.ginestou@solidworks-insight.com Page 35 of 35
You might also like
- Key combinations in Fusion 360Document4 pagesKey combinations in Fusion 360marccerdan9828No ratings yet
- Solidworks Surface TutorialDocument13 pagesSolidworks Surface TutorialRicardo Rincon VegaNo ratings yet
- SolidWorks Aston Martin Ebook 01 MasterDocument12 pagesSolidWorks Aston Martin Ebook 01 MasterprakashsamthomasNo ratings yet
- A Beginner's Guide to 3D Printing: 14 Simple Toy Designs to Get You StartedFrom EverandA Beginner's Guide to 3D Printing: 14 Simple Toy Designs to Get You StartedRating: 4 out of 5 stars4/5 (2)
- Introduction To CAD/CADD, Installation and Working With OnshapeDocument14 pagesIntroduction To CAD/CADD, Installation and Working With OnshapeBhargav Prajwal0% (1)
- 1 1 Lesson Plan PDFDocument41 pages1 1 Lesson Plan PDFBožidar Perinac100% (1)
- Wireframe and Surface Design: CATIA TrainingDocument208 pagesWireframe and Surface Design: CATIA TrainingHomer Texido FrangioniNo ratings yet
- 01 Transmission BeltDocument11 pages01 Transmission BeltArlen David CardonaNo ratings yet
- Modeling a Car with Rhinoceros 3DDocument110 pagesModeling a Car with Rhinoceros 3Dkinglion004No ratings yet
- Solidworks 2018 Reference Guide: A Comprehensive Reference Guide With Over 250 Standalone TutorialsDocument70 pagesSolidworks 2018 Reference Guide: A Comprehensive Reference Guide With Over 250 Standalone TutorialsInnabilaNo ratings yet
- Cswe Training Book Free ChapterDocument26 pagesCswe Training Book Free ChapterPatrick Hunter50% (2)
- Using Sheet Metal Bodies in SOLIDWORKS Simulation: Model CreationDocument6 pagesUsing Sheet Metal Bodies in SOLIDWORKS Simulation: Model CreationBlashko GjorgjievNo ratings yet
- Wireframe and Surface Design: CATIA TrainingDocument55 pagesWireframe and Surface Design: CATIA Trainingkishore99939No ratings yet
- SolidWorks Simulation Instructor Guide 2010 ENGDocument57 pagesSolidWorks Simulation Instructor Guide 2010 ENGAnderson Siqueira100% (1)
- SolidWorks 2015 Learn by doing-Part 3 (DimXpert and Rendering)From EverandSolidWorks 2015 Learn by doing-Part 3 (DimXpert and Rendering)Rating: 4.5 out of 5 stars4.5/5 (5)
- 01 Aston Martin BlueprintsDocument12 pages01 Aston Martin BlueprintsKaustubh Rane50% (2)
- Tesla Roadster Ebook 1 BlueprintsDocument13 pagesTesla Roadster Ebook 1 BlueprintsTECH TUBENo ratings yet
- SOLIDWORKS 2020 Tutorial - Mendoza LLaven Oscar PDFDocument25 pagesSOLIDWORKS 2020 Tutorial - Mendoza LLaven Oscar PDFlolaNo ratings yet
- Surface ModelingDocument62 pagesSurface Modelingapi-3833671100% (4)
- ©2012 Jan-Willem ZuyderduynDocument24 pages©2012 Jan-Willem ZuyderduynArlen David CardonaNo ratings yet
- Mastering 3D Modeling EbookDocument28 pagesMastering 3D Modeling Ebookclevercog75% (4)
- DNV OS-B101 Metallic MaterialsDocument48 pagesDNV OS-B101 Metallic MaterialsBoni Luck100% (1)
- Edu Cat e GSD FX V5R8Document150 pagesEdu Cat e GSD FX V5R8Madhusudhan D100% (3)
- How To Create A Propeller BladeDocument16 pagesHow To Create A Propeller BladeStelistul SorinNo ratings yet
- SolidWorks Tutorial04 Candlesticks English 08 LRDocument26 pagesSolidWorks Tutorial04 Candlesticks English 08 LRArturo CMNo ratings yet
- Solidworks Tutorial - Rietveld ChairDocument31 pagesSolidworks Tutorial - Rietveld ChairmadwksNo ratings yet
- CSIR NET December 2019 Admit CardDocument1 pageCSIR NET December 2019 Admit CardDevendra Singh RanaNo ratings yet
- Catia-Training-Material CHP 1 & 2 PDFDocument76 pagesCatia-Training-Material CHP 1 & 2 PDFVi GaneshNo ratings yet
- Catch: Everyone at Wishes You All A Very and ADocument50 pagesCatch: Everyone at Wishes You All A Very and ASS ChanNo ratings yet
- How To Model A Citrus Squeezer in SolidWorksDocument40 pagesHow To Model A Citrus Squeezer in SolidWorksnazar750No ratings yet
- Formpig - Class A Surface Modeling - AutodeskDocument49 pagesFormpig - Class A Surface Modeling - Autodeskcacorro@gmail.comNo ratings yet
- SolidWorks 2016 Learn by doing 2016 - Part 3From EverandSolidWorks 2016 Learn by doing 2016 - Part 3Rating: 3.5 out of 5 stars3.5/5 (3)
- v5-6r2019 Catia Added Values Detailed v2Document182 pagesv5-6r2019 Catia Added Values Detailed v2Anonymous JygtWDnm100% (1)
- How To Model A Panton Chair in SolidWorks PDFDocument68 pagesHow To Model A Panton Chair in SolidWorks PDFareinaudo0% (1)
- Lesson 4 - Formula One Car DesignDocument28 pagesLesson 4 - Formula One Car DesignNdianabasi UdonkangNo ratings yet
- SolidWorks 2015 Learn by doing-Part 2 (Surface Design, Mold Tools, and Weldments)From EverandSolidWorks 2015 Learn by doing-Part 2 (Surface Design, Mold Tools, and Weldments)Rating: 4.5 out of 5 stars4.5/5 (5)
- Travel directions LPU-Batangas from Manila, Laguna, Quezon, CaviteDocument1 pageTravel directions LPU-Batangas from Manila, Laguna, Quezon, CaviteMark Levin Munar100% (1)
- Yuken Series PVL Vane Pumps Catalogue en PDFDocument69 pagesYuken Series PVL Vane Pumps Catalogue en PDFAgilRinaldiNo ratings yet
- Pearson Knowledge Management An Integrated Approach 2nd Edition 0273726854Document377 pagesPearson Knowledge Management An Integrated Approach 2nd Edition 0273726854karel de klerkNo ratings yet
- Intelligent PiggingDocument0 pagesIntelligent PiggingSam RajNo ratings yet
- Fusion 360 Robust ModelingDocument17 pagesFusion 360 Robust ModelingHossein NajafzadehNo ratings yet
- 03 SculptingDocument25 pages03 SculptingKesava PrasadNo ratings yet
- Solidworks Panton ChairDocument65 pagesSolidworks Panton ChairskyNo ratings yet
- How To Model A Rietveld Chair in SolidWorks PDFDocument31 pagesHow To Model A Rietveld Chair in SolidWorks PDFareinaudoNo ratings yet
- Pro Engineer Tutorial, Sheet Metal DesignDocument17 pagesPro Engineer Tutorial, Sheet Metal DesignpozolabNo ratings yet
- Rhino 3d - Car ModelingDocument109 pagesRhino 3d - Car ModelingvicdisNo ratings yet
- 2DV2 Tutorial BookletDocument74 pages2DV2 Tutorial BookletTripleX100% (1)
- Fusion Training Attendee Print GuideDocument69 pagesFusion Training Attendee Print GuideRicardo CastilloNo ratings yet
- ArtCam 17 Feature MachiningDocument6 pagesArtCam 17 Feature MachiningMilannet MilannetNo ratings yet
- The Third Sector and Welfare State Modernisation: Inputs, Activities and Comparative PerformanceDocument18 pagesThe Third Sector and Welfare State Modernisation: Inputs, Activities and Comparative PerformanceLukasz GablerNo ratings yet
- Freeform Surface Modeling ProjectDocument24 pagesFreeform Surface Modeling ProjectmurphcakesNo ratings yet
- Create chisel and bottle with loft featuresDocument8 pagesCreate chisel and bottle with loft featuresCiro Huamán Mogrovejo100% (1)
- View Creation: The Following Images Are To Be Used To Answer Question 1Document21 pagesView Creation: The Following Images Are To Be Used To Answer Question 1SeymurH-vNo ratings yet
- Catia V5-Questions & AnswersDocument37 pagesCatia V5-Questions & AnswerssachinpetleNo ratings yet
- CSWA Overview For Students-JulyDocument24 pagesCSWA Overview For Students-JulyDavid Castillo CastilloNo ratings yet
- Pro-Engineer WildFire 4.0 ManualDocument45 pagesPro-Engineer WildFire 4.0 ManualMoiz MohsinNo ratings yet
- 3218 Porsche Carrera GT Tutorial by Nimish RajwadeDocument6 pages3218 Porsche Carrera GT Tutorial by Nimish RajwadeArturo PisanoNo ratings yet
- BoB Project Spring 2021Document2 pagesBoB Project Spring 2021TECH TUBENo ratings yet
- Ops MGMT ProblemsDocument10 pagesOps MGMT ProblemsTECH TUBENo ratings yet
- CIVL 162 Fluid Mechanics Week 4 Buoyancy ProblemsDocument27 pagesCIVL 162 Fluid Mechanics Week 4 Buoyancy ProblemsTECH TUBENo ratings yet
- Times Series Practice in ExcelDocument23 pagesTimes Series Practice in ExcelTECH TUBENo ratings yet
- Calculus Assignment Section 3.5Document2 pagesCalculus Assignment Section 3.5TECH TUBENo ratings yet
- Study in Germany Essential Guide To Studying in Germany For Free 2020Document58 pagesStudy in Germany Essential Guide To Studying in Germany For Free 2020GB HackerNo ratings yet
- Unit 4C ProjectDocument12 pagesUnit 4C ProjectTECH TUBENo ratings yet
- Calculus Assignment Section 3.7Document2 pagesCalculus Assignment Section 3.7TECH TUBENo ratings yet
- Kaylee Jones Brewer MAT 265 ONLINE A Summer 2021 Assignment Section 2.7 Due 06/06/2021 at 11:59pm MSTDocument1 pageKaylee Jones Brewer MAT 265 ONLINE A Summer 2021 Assignment Section 2.7 Due 06/06/2021 at 11:59pm MSTTECH TUBENo ratings yet
- Calculus Assignment Section 4.2Document1 pageCalculus Assignment Section 4.2TECH TUBENo ratings yet
- Calculus Assignment Section 3.3Document2 pagesCalculus Assignment Section 3.3TECH TUBENo ratings yet
- Section 3.2Document2 pagesSection 3.2TECH TUBENo ratings yet
- Section 2.8Document1 pageSection 2.8TECH TUBENo ratings yet
- Kaylee Jones Brewer MAT 265 ONLINE A Summer 2021 Assignment Section 3.1 Due 06/06/2021 at 11:59pm MSTDocument1 pageKaylee Jones Brewer MAT 265 ONLINE A Summer 2021 Assignment Section 3.1 Due 06/06/2021 at 11:59pm MSTTECH TUBENo ratings yet
- Section 2.6Document1 pageSection 2.6TECH TUBENo ratings yet
- Calculus Assignment 2.7Document1 pageCalculus Assignment 2.7TECH TUBENo ratings yet
- Kaylee Jones Brewer MAT 265 ONLINE A Summer 2021 Assignment Section 2.6 Due 06/06/2021 at 11:59pm MSTDocument1 pageKaylee Jones Brewer MAT 265 ONLINE A Summer 2021 Assignment Section 2.6 Due 06/06/2021 at 11:59pm MSTTECH TUBENo ratings yet
- Calculus Assignment 3.2Document2 pagesCalculus Assignment 3.2TECH TUBENo ratings yet
- Calculus Assignment 3.1Document1 pageCalculus Assignment 3.1TECH TUBENo ratings yet
- Calculus Assignment 2.8Document1 pageCalculus Assignment 2.8TECH TUBENo ratings yet
- Herbarium Specimen Preparation and Preservation GuideDocument9 pagesHerbarium Specimen Preparation and Preservation GuideJa sala DasNo ratings yet
- June 28th Altran Capital Market Day Presentation DeckDocument52 pagesJune 28th Altran Capital Market Day Presentation Deckvenkata.krishnan100% (1)
- Modified o and G Slides 2Document21 pagesModified o and G Slides 2Salam FaithNo ratings yet
- Sa Sem Iv Assignment 1Document2 pagesSa Sem Iv Assignment 1pravin rathodNo ratings yet
- HYDRAULICSDocument1 pageHYDRAULICSOrland Son FactorNo ratings yet
- Foundation Fieldbus: Dataguard™ - Iec61158-2 - Isa/Sp50 - Type A - Extended TemperatureDocument1 pageFoundation Fieldbus: Dataguard™ - Iec61158-2 - Isa/Sp50 - Type A - Extended TemperatureJosé CallisayaNo ratings yet
- Agricrop9 ModuleDocument22 pagesAgricrop9 ModuleMaria Daisy ReyesNo ratings yet
- Professional Industrial Engineering Program: Technical EnglishDocument15 pagesProfessional Industrial Engineering Program: Technical EnglishFabio fernandezNo ratings yet
- Welder Training in SMAW, GTAW & GMAW Welding Engineering & NDT Consultancy Welding Engineering Related TrainingDocument4 pagesWelder Training in SMAW, GTAW & GMAW Welding Engineering & NDT Consultancy Welding Engineering Related TrainingKavin PrakashNo ratings yet
- Function Apollo Amadeus: Sign In/OutDocument16 pagesFunction Apollo Amadeus: Sign In/OutMabs GaddNo ratings yet
- MSC Dissertation Gantt ChartDocument6 pagesMSC Dissertation Gantt ChartProfessionalPaperWritingServiceUK100% (1)
- Homework1 SKKK1113 1112-2Document1 pageHomework1 SKKK1113 1112-2Khairul Anwar Abd HamidNo ratings yet
- CatalogDocument12 pagesCatalogjonz afashNo ratings yet
- "View" "Slide Show.": Resources Chapter MenuDocument91 pages"View" "Slide Show.": Resources Chapter Menuelty TanNo ratings yet
- Sophiajurgens Resume EdtDocument2 pagesSophiajurgens Resume Edtapi-506489381No ratings yet
- Technical Report Writing For Ca2 ExaminationDocument6 pagesTechnical Report Writing For Ca2 ExaminationAishee DuttaNo ratings yet
- MA 7 TranscriptDocument82 pagesMA 7 TranscriptBob AndrepontNo ratings yet
- Automobiles Seat ComfortDocument10 pagesAutomobiles Seat ComfortAnushree DeshingeNo ratings yet
- UID Module Wise TopicsDocument3 pagesUID Module Wise TopicsPavan KumarNo ratings yet
- TMF1014 System Analysis & Design Semester 1, 2020/2021 APPENDIX C: Group Assignment Assessment RubricDocument4 pagesTMF1014 System Analysis & Design Semester 1, 2020/2021 APPENDIX C: Group Assignment Assessment RubricWe XaNo ratings yet
- BOYSEN® Marmorino™ Italian Marble Finish: Liters UseDocument1 pageBOYSEN® Marmorino™ Italian Marble Finish: Liters UseJohn Ray Esmama CalasicasNo ratings yet
- TOS - MathDocument4 pagesTOS - MathGeorge Ezar N. QuiriadoNo ratings yet
- Impact of Microfinance On Women's Empowerment: A Case Study On Two Microfinance Institutions in Sri LankaDocument11 pagesImpact of Microfinance On Women's Empowerment: A Case Study On Two Microfinance Institutions in Sri Lankamandala jyoshnaNo ratings yet
- Four Process StrategyDocument10 pagesFour Process StrategyChandria FordNo ratings yet