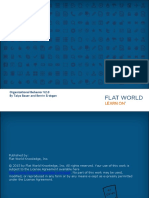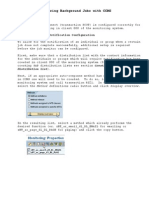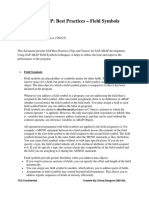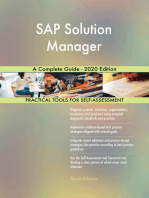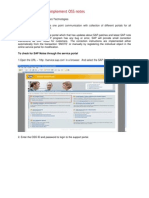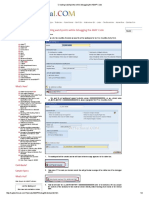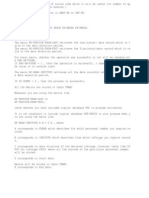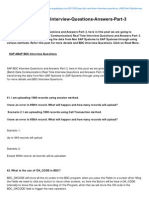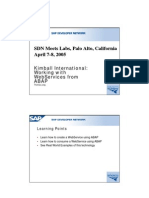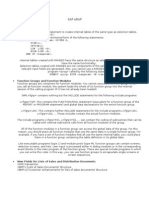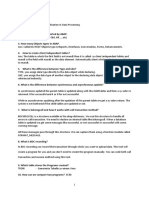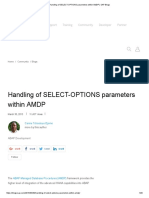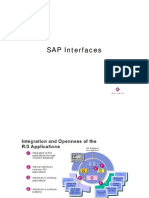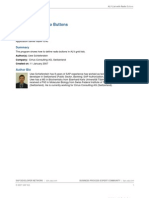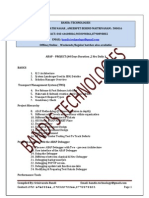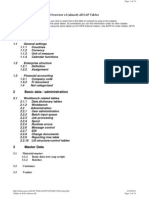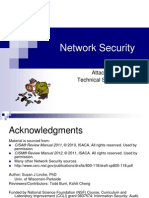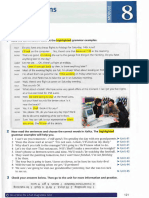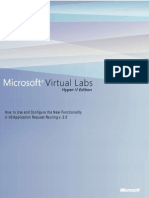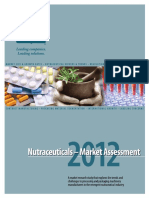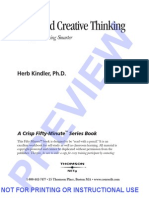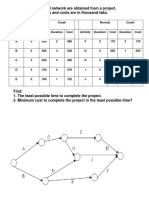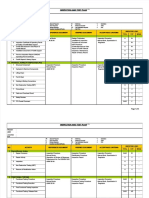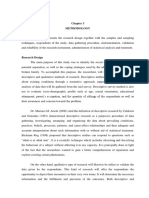Professional Documents
Culture Documents
OSS Note Application - Using SNOTE
OSS Note Application - Using SNOTE
Uploaded by
rajkodCopyright:
Available Formats
You might also like
- Organizational Behavior V2.0: by Talya Bauer and Berrin ErdoganDocument43 pagesOrganizational Behavior V2.0: by Talya Bauer and Berrin ErdoganVAIBHAV JHANWAR100% (1)
- Robert Kegan Sms StagesDocument5 pagesRobert Kegan Sms StagesDaisy Allen100% (3)
- Background Job Monitoring With CCMSDocument15 pagesBackground Job Monitoring With CCMSaarunkarthick8785No ratings yet
- SAP GUI Chart Engine UsageDocument4 pagesSAP GUI Chart Engine UsageRicky DasNo ratings yet
- ABAP Best Practices - Field SymbolsDocument3 pagesABAP Best Practices - Field SymbolsinturimadhavaraoNo ratings yet
- How To Apply A Note in SAP SystemDocument7 pagesHow To Apply A Note in SAP SystemJose Luis Becerril BurgosNo ratings yet
- How To Check and Implement OSS NotesDocument12 pagesHow To Check and Implement OSS NotesAvinash KumarNo ratings yet
- SAP interface programming with RFC and VBA: Edit SAP data with MS AccessFrom EverandSAP interface programming with RFC and VBA: Edit SAP data with MS AccessNo ratings yet
- SAP Webdynpro in A Nutshell - Interview PreparationDocument19 pagesSAP Webdynpro in A Nutshell - Interview PreparationSourabh BoraNo ratings yet
- Enhancing Standard Components in Web Dynpro ABAPDocument12 pagesEnhancing Standard Components in Web Dynpro ABAPbob_ke_sathNo ratings yet
- What Is Model-View-Controller MVC Architecture in Web Dynpro ABAP?Document19 pagesWhat Is Model-View-Controller MVC Architecture in Web Dynpro ABAP?sridhar7474No ratings yet
- Analyzing Database AccessDocument12 pagesAnalyzing Database AccesscbrigatiNo ratings yet
- Introduction To The ABAP Trial VersionDocument32 pagesIntroduction To The ABAP Trial Versionyacs1No ratings yet
- Hierarchical Tree in Web DynproDocument6 pagesHierarchical Tree in Web Dynproksoleti8254No ratings yet
- Fiori Front Server 4.0 Implementation GuideDocument20 pagesFiori Front Server 4.0 Implementation GuideZABIBHAINo ratings yet
- ABAP Proxy (Complete Developments On SAP-PI &am..Document7 pagesABAP Proxy (Complete Developments On SAP-PI &am..saranpcNo ratings yet
- Difference Between LSMW, BDC & Bapi - SCNDocument9 pagesDifference Between LSMW, BDC & Bapi - SCNSoumya Ranjan PattanaikNo ratings yet
- Screen ExitsDocument36 pagesScreen Exitsapi-3738703100% (4)
- Demo On Customer ExitsDocument16 pagesDemo On Customer ExitsjuhireddyNo ratings yet
- A Guide To The New ALV Grid ControlDocument17 pagesA Guide To The New ALV Grid ControlEmilSNo ratings yet
- SettingUpABAP in EclipseDocument15 pagesSettingUpABAP in EclipseAmit VermaNo ratings yet
- Creating Watchpoints While Debugging The ABAP Code1 PDFDocument2 pagesCreating Watchpoints While Debugging The ABAP Code1 PDFsaidaNo ratings yet
- Macros in ABAP HRDocument1 pageMacros in ABAP HRSai Mallika PrudhviNo ratings yet
- BDC Part3Document8 pagesBDC Part3Latha JujariNo ratings yet
- Working With Tabstrip WDADocument19 pagesWorking With Tabstrip WDAmcsrNo ratings yet
- Working With Web Services From ABAP PDFDocument16 pagesWorking With Web Services From ABAP PDFcolosoderada100% (1)
- ABAP Interview QuestionsDocument4 pagesABAP Interview QuestionsBharathNo ratings yet
- SAP ABAP Scripts Interview Questions and Answers PDFDocument6 pagesSAP ABAP Scripts Interview Questions and Answers PDFRadha SheelaNo ratings yet
- SAP ABAP Range TablesDocument5 pagesSAP ABAP Range Tablesready7779No ratings yet
- Guidelines For Filling Up The ChecklistDocument41 pagesGuidelines For Filling Up The ChecklistSunil UndarNo ratings yet
- Port Used in SAPDocument29 pagesPort Used in SAPAniruddha ChakrabortyNo ratings yet
- A Step by Step Guide For Beginners On User Defined BAPI Creation - ABAP DevelopmentDocument15 pagesA Step by Step Guide For Beginners On User Defined BAPI Creation - ABAP Developmentraky0369No ratings yet
- Barcode Generation in Adobe FormsDocument8 pagesBarcode Generation in Adobe FormsEmil SNo ratings yet
- SJDocument48 pagesSJamolbandal100% (1)
- Sample Module CodesDocument53 pagesSample Module CodesJaspal KumarNo ratings yet
- Hana SelectDocument20 pagesHana SelectSurya ManiNo ratings yet
- BapiDocument64 pagesBapiOmkar DesaiNo ratings yet
- Spau and SPDD: Technical Upgrade Functional UpgradeDocument4 pagesSpau and SPDD: Technical Upgrade Functional Upgradepuneet mittalNo ratings yet
- Alv Grid Control: Presented by Loveline P. ThomasDocument35 pagesAlv Grid Control: Presented by Loveline P. ThomasSubhash Sukumaran NairNo ratings yet
- ABAP On Cloud - 5 - Introduction To RESTFul ABAP ProgrammingDocument14 pagesABAP On Cloud - 5 - Introduction To RESTFul ABAP ProgrammingsomakbiswasNo ratings yet
- Parallel ProcessingDocument27 pagesParallel ProcessingJaspal KumarNo ratings yet
- Application Logging in SAP Using ABAPDocument63 pagesApplication Logging in SAP Using ABAPAdaikalam Alexander RayappaNo ratings yet
- Sample ALV ReportDocument16 pagesSample ALV ReportVenkata Brahma DattuNo ratings yet
- Alv Grid List Using Radio ButtonsDocument12 pagesAlv Grid List Using Radio ButtonsNakul Sree FriendNo ratings yet
- Sproxy DetailDocument93 pagesSproxy DetailAlfred LambertNo ratings yet
- Chapter 9 - SELECTION-SCREENS - SAP ABAP - Hands-On Test Projects With Business ScenariosDocument40 pagesChapter 9 - SELECTION-SCREENS - SAP ABAP - Hands-On Test Projects With Business Scenariosପରିଡା ରଣେଦ୍ରNo ratings yet
- Abap ProjectDocument4 pagesAbap ProjectbandistechnologyNo ratings yet
- Using Dynamic ALV With Web Dynpro ABAP With Editable FieldsDocument14 pagesUsing Dynamic ALV With Web Dynpro ABAP With Editable Fieldsmacedonia210% (1)
- Case Study: Adobe Form.: Number On Selection Screen. Based On The Input, The Will Be PrintedDocument12 pagesCase Study: Adobe Form.: Number On Selection Screen. Based On The Input, The Will Be PrintedtopankajsharmaNo ratings yet
- Webdynpro AbapDocument54 pagesWebdynpro AbapRachmad KurniawanNo ratings yet
- SAP Jco - Easy To Setup Step by Step (Example) - GROUPOFBASISDocument5 pagesSAP Jco - Easy To Setup Step by Step (Example) - GROUPOFBASISni3gargNo ratings yet
- ABAP OO Explained With ExampleDocument13 pagesABAP OO Explained With ExampleRam PraneethNo ratings yet
- Custom Fiori Applications in SAP HANA: Design, Develop, and Deploy Fiori Applications for the EnterpriseFrom EverandCustom Fiori Applications in SAP HANA: Design, Develop, and Deploy Fiori Applications for the EnterpriseNo ratings yet
- Tikz PGF - Design A Custom Beamer Theme From Scratch - TeX - LaTeX Stack ExchangeDocument6 pagesTikz PGF - Design A Custom Beamer Theme From Scratch - TeX - LaTeX Stack ExchangeFrank GNo ratings yet
- Kathara Level 4 Featuring Eiradon AwakeningDocument85 pagesKathara Level 4 Featuring Eiradon AwakeningNing Lee100% (8)
- Semantics Unit 6 HandoutDocument18 pagesSemantics Unit 6 HandoutNguyễn Ngọc Quỳnh NhưNo ratings yet
- TablesDocument15 pagesTablesSheila TolsonNo ratings yet
- Network SecurityDocument59 pagesNetwork SecurityXozanNo ratings yet
- Grade 8 English Q1 Periodical TestDocument3 pagesGrade 8 English Q1 Periodical Testdeborah diazNo ratings yet
- CE 162 LAB #4 ATTERBERG LIMITS: Liquid Limit, Plastic Limit, and Plasticity Index of SoilsDocument12 pagesCE 162 LAB #4 ATTERBERG LIMITS: Liquid Limit, Plastic Limit, and Plasticity Index of SoilsAngel Umali Gacutan87% (15)
- MidLife CrisisDocument54 pagesMidLife CrisisIndian Railways Knowledge Portal100% (3)
- Petrel Printing - Map Window 5Document1 pagePetrel Printing - Map Window 5Anderson Portilla BenavidesNo ratings yet
- Automation - Engine INSIDE AE en PDFDocument322 pagesAutomation - Engine INSIDE AE en PDFRimsha KiranNo ratings yet
- Future TenseDocument16 pagesFuture TenseivanelchinoinoinoiNo ratings yet
- TL - PQ.07.32.2.5 - Balflex Crimping Chart One-Piece Fittings BW Series - Ed....Document1 pageTL - PQ.07.32.2.5 - Balflex Crimping Chart One-Piece Fittings BW Series - Ed....Marcos Ariel Caceres PozasNo ratings yet
- C++ Lab PracticeDocument10 pagesC++ Lab PracticeDevendra patidar0% (1)
- IbrahimDocument13 pagesIbrahimDrWeaam AlkhateebNo ratings yet
- Caltron LCD Open Frame MonitorDocument1 pageCaltron LCD Open Frame MonitorCaltron Industries, Inc.No ratings yet
- How To Use and Configure The New Functionality in IIS Application Request Routing v. 2.0Document13 pagesHow To Use and Configure The New Functionality in IIS Application Request Routing v. 2.0kchatlaNo ratings yet
- A Time Integration Algorithm For Structural Dynamics With Improved Numerical Dissipation - The Generalized Alpha Method PDFDocument5 pagesA Time Integration Algorithm For Structural Dynamics With Improved Numerical Dissipation - The Generalized Alpha Method PDFnithinvlNo ratings yet
- Nutraceutical ExecutiveSummary PDFDocument13 pagesNutraceutical ExecutiveSummary PDFAnonymous AZCGD8Uv2No ratings yet
- Clear and Creative Thinking: PreviewDocument0 pagesClear and Creative Thinking: PreviewNhơn Phạm ThànhNo ratings yet
- Tic Tac ToeDocument22 pagesTic Tac ToeLipikaNo ratings yet
- SAS Studio 3.5: User's GuideDocument198 pagesSAS Studio 3.5: User's GuideArmandoValdésNo ratings yet
- Crashing ProblemDocument5 pagesCrashing ProblemAnonymous Rvvoz0No ratings yet
- Itp ForkliftDocument3 pagesItp ForkliftpandiNo ratings yet
- Acculturation and Lewin Change ModelDocument8 pagesAcculturation and Lewin Change ModelBiplov RoyNo ratings yet
- Chapter 3 - SampleDocument5 pagesChapter 3 - SampleJe CoNo ratings yet
- Control Systems EngineeringDocument15 pagesControl Systems EngineeringalikaastridNo ratings yet
- Economics-Booklet 2012-13 PDFDocument121 pagesEconomics-Booklet 2012-13 PDFShahab Khan BangashNo ratings yet
- Does Holbrook's Nostalgia Index Measure Nostalgia PronenessDocument7 pagesDoes Holbrook's Nostalgia Index Measure Nostalgia PronenessRada NofanNo ratings yet
OSS Note Application - Using SNOTE
OSS Note Application - Using SNOTE
Uploaded by
rajkodCopyright
Available Formats
Share this document
Did you find this document useful?
Is this content inappropriate?
Report this DocumentCopyright:
Available Formats
OSS Note Application - Using SNOTE
OSS Note Application - Using SNOTE
Uploaded by
rajkodCopyright:
Available Formats
SAP R/3 Document : Using Transaction SNOTE
Implementing OSS Notes Using the new Transaction Code SNOTE
In this document we will see how to implement an OSS note using the SNOTE transaction code. The transaction code SNOTE is used to implement OSS Notes. With the SNOTE transaction, it is no longer necessary to register ABAP objects such as report function modules etc. manually. But data dictionary objects such as screens, tables need to be modified manually by registering them in OSS system. In order to use the transaction code SNOTE, the relevant transport which implement this transaction in the system need to be transported. Please refer to the SNOTE guide available at http://service.sap.com Execute the Transaction code SNOTE
One of the first steps to do is to upload the note into your system. Follow Goto SAP Note Download
You can also use the SAP Note upload if the note has been saved in your local machine
http://www.sappoint.com
SAP R/3 Document : Using Transaction SNOTE
In the following box that you get, enter the note number. We will take Note 388732 as an example
and click on the Execute icon. You will get the note number displayed in the list of the OSS notes
In the above screen, we have two notes listed. By double clicking on or on the note number you can display the OSS note.
You can also check the Status of the note by clicking on the Check SAP Note icon
http://www.sappoint.com
SAP R/3 Document : Using Transaction SNOTE
Select the note and click on Check SAP Note icon. In this case we have selected note number 388732. If the note is not implemented as part of some support pack as per the support pack level of your system, you should get the following pop up box.
Select the note number that you want to implement and goto Edit Select/deselect node
To implement the OSS note click on the Implement OSS Note icon
http://www.sappoint.com
SAP R/3 Document : Using Transaction SNOTE
You will get a confirmation box like the following
Click on Yes
Click on the Continue icon
http://www.sappoint.com
SAP R/3 Document : Using Transaction SNOTE
You will be prompted to enter a change request number.
Click on the Create Request icon
Enter a brief description of for the note and click on the continue icon
http://www.sappoint.com
SAP R/3 Document : Using Transaction SNOTE
A change Request number is created for the change that you are making
Click on the continue
icon
The system will display the objects that are going to be modified during the process of note application.
In our case, Report LTXW0F10 and RTXWCHK1 are going to be modified. Click on the Continue icon
For while the system will show the note in IN PROCESS status
http://www.sappoint.com
SAP R/3 Document : Using Transaction SNOTE
After a while, select the note and click on the Check SAP Note icon on the application toolbar
But still the Status of the note is displayed under In Process category.
http://www.sappoint.com
SAP R/3 Document : Using Transaction SNOTE You can also check the status of the note by checking the meaning of the icon next to the note number. To check the legend, follow Utilities Color Legend
As you can see from the legends box,
means Implemented Correctly.
Since the note is implemented, you can change the status of the note from In Process to Completed manually.
http://www.sappoint.com
SAP R/3 Document : Using Transaction SNOTE Select the note and click on the Set Processing Status icon
In the Pop up box that you get, select the Completed radio button
And click on the Continue icon
http://www.sappoint.com
SAP R/3 Document : Using Transaction SNOTE The note number is removed from the list
You can also check the logs of the activities performed during the OSS note implementation by clicking on the Logs icon on the application toolbar. The log information will contain all the steps that were performed from the point of downloading the note will its implementation is completed. If there are any pre-requisite notes for the note that is being applied, the system will prompt you to load those notes too into the system. Depending on their applicability to your system, the system will prompt you accordingly to apply the pre-requisite notes. You can register the manually implemented SAP notes by executing the report SCWN_REGISTER_NOTES. SNOTE cannot change or modify data dictionary objects. If there is a note which requires changes to be made to a structure or a screen then SNOTE will not help. Such objects have to be registered and modified manually.
http://www.sappoint.com
You might also like
- Organizational Behavior V2.0: by Talya Bauer and Berrin ErdoganDocument43 pagesOrganizational Behavior V2.0: by Talya Bauer and Berrin ErdoganVAIBHAV JHANWAR100% (1)
- Robert Kegan Sms StagesDocument5 pagesRobert Kegan Sms StagesDaisy Allen100% (3)
- Background Job Monitoring With CCMSDocument15 pagesBackground Job Monitoring With CCMSaarunkarthick8785No ratings yet
- SAP GUI Chart Engine UsageDocument4 pagesSAP GUI Chart Engine UsageRicky DasNo ratings yet
- ABAP Best Practices - Field SymbolsDocument3 pagesABAP Best Practices - Field SymbolsinturimadhavaraoNo ratings yet
- How To Apply A Note in SAP SystemDocument7 pagesHow To Apply A Note in SAP SystemJose Luis Becerril BurgosNo ratings yet
- How To Check and Implement OSS NotesDocument12 pagesHow To Check and Implement OSS NotesAvinash KumarNo ratings yet
- SAP interface programming with RFC and VBA: Edit SAP data with MS AccessFrom EverandSAP interface programming with RFC and VBA: Edit SAP data with MS AccessNo ratings yet
- SAP Webdynpro in A Nutshell - Interview PreparationDocument19 pagesSAP Webdynpro in A Nutshell - Interview PreparationSourabh BoraNo ratings yet
- Enhancing Standard Components in Web Dynpro ABAPDocument12 pagesEnhancing Standard Components in Web Dynpro ABAPbob_ke_sathNo ratings yet
- What Is Model-View-Controller MVC Architecture in Web Dynpro ABAP?Document19 pagesWhat Is Model-View-Controller MVC Architecture in Web Dynpro ABAP?sridhar7474No ratings yet
- Analyzing Database AccessDocument12 pagesAnalyzing Database AccesscbrigatiNo ratings yet
- Introduction To The ABAP Trial VersionDocument32 pagesIntroduction To The ABAP Trial Versionyacs1No ratings yet
- Hierarchical Tree in Web DynproDocument6 pagesHierarchical Tree in Web Dynproksoleti8254No ratings yet
- Fiori Front Server 4.0 Implementation GuideDocument20 pagesFiori Front Server 4.0 Implementation GuideZABIBHAINo ratings yet
- ABAP Proxy (Complete Developments On SAP-PI &am..Document7 pagesABAP Proxy (Complete Developments On SAP-PI &am..saranpcNo ratings yet
- Difference Between LSMW, BDC & Bapi - SCNDocument9 pagesDifference Between LSMW, BDC & Bapi - SCNSoumya Ranjan PattanaikNo ratings yet
- Screen ExitsDocument36 pagesScreen Exitsapi-3738703100% (4)
- Demo On Customer ExitsDocument16 pagesDemo On Customer ExitsjuhireddyNo ratings yet
- A Guide To The New ALV Grid ControlDocument17 pagesA Guide To The New ALV Grid ControlEmilSNo ratings yet
- SettingUpABAP in EclipseDocument15 pagesSettingUpABAP in EclipseAmit VermaNo ratings yet
- Creating Watchpoints While Debugging The ABAP Code1 PDFDocument2 pagesCreating Watchpoints While Debugging The ABAP Code1 PDFsaidaNo ratings yet
- Macros in ABAP HRDocument1 pageMacros in ABAP HRSai Mallika PrudhviNo ratings yet
- BDC Part3Document8 pagesBDC Part3Latha JujariNo ratings yet
- Working With Tabstrip WDADocument19 pagesWorking With Tabstrip WDAmcsrNo ratings yet
- Working With Web Services From ABAP PDFDocument16 pagesWorking With Web Services From ABAP PDFcolosoderada100% (1)
- ABAP Interview QuestionsDocument4 pagesABAP Interview QuestionsBharathNo ratings yet
- SAP ABAP Scripts Interview Questions and Answers PDFDocument6 pagesSAP ABAP Scripts Interview Questions and Answers PDFRadha SheelaNo ratings yet
- SAP ABAP Range TablesDocument5 pagesSAP ABAP Range Tablesready7779No ratings yet
- Guidelines For Filling Up The ChecklistDocument41 pagesGuidelines For Filling Up The ChecklistSunil UndarNo ratings yet
- Port Used in SAPDocument29 pagesPort Used in SAPAniruddha ChakrabortyNo ratings yet
- A Step by Step Guide For Beginners On User Defined BAPI Creation - ABAP DevelopmentDocument15 pagesA Step by Step Guide For Beginners On User Defined BAPI Creation - ABAP Developmentraky0369No ratings yet
- Barcode Generation in Adobe FormsDocument8 pagesBarcode Generation in Adobe FormsEmil SNo ratings yet
- SJDocument48 pagesSJamolbandal100% (1)
- Sample Module CodesDocument53 pagesSample Module CodesJaspal KumarNo ratings yet
- Hana SelectDocument20 pagesHana SelectSurya ManiNo ratings yet
- BapiDocument64 pagesBapiOmkar DesaiNo ratings yet
- Spau and SPDD: Technical Upgrade Functional UpgradeDocument4 pagesSpau and SPDD: Technical Upgrade Functional Upgradepuneet mittalNo ratings yet
- Alv Grid Control: Presented by Loveline P. ThomasDocument35 pagesAlv Grid Control: Presented by Loveline P. ThomasSubhash Sukumaran NairNo ratings yet
- ABAP On Cloud - 5 - Introduction To RESTFul ABAP ProgrammingDocument14 pagesABAP On Cloud - 5 - Introduction To RESTFul ABAP ProgrammingsomakbiswasNo ratings yet
- Parallel ProcessingDocument27 pagesParallel ProcessingJaspal KumarNo ratings yet
- Application Logging in SAP Using ABAPDocument63 pagesApplication Logging in SAP Using ABAPAdaikalam Alexander RayappaNo ratings yet
- Sample ALV ReportDocument16 pagesSample ALV ReportVenkata Brahma DattuNo ratings yet
- Alv Grid List Using Radio ButtonsDocument12 pagesAlv Grid List Using Radio ButtonsNakul Sree FriendNo ratings yet
- Sproxy DetailDocument93 pagesSproxy DetailAlfred LambertNo ratings yet
- Chapter 9 - SELECTION-SCREENS - SAP ABAP - Hands-On Test Projects With Business ScenariosDocument40 pagesChapter 9 - SELECTION-SCREENS - SAP ABAP - Hands-On Test Projects With Business Scenariosପରିଡା ରଣେଦ୍ରNo ratings yet
- Abap ProjectDocument4 pagesAbap ProjectbandistechnologyNo ratings yet
- Using Dynamic ALV With Web Dynpro ABAP With Editable FieldsDocument14 pagesUsing Dynamic ALV With Web Dynpro ABAP With Editable Fieldsmacedonia210% (1)
- Case Study: Adobe Form.: Number On Selection Screen. Based On The Input, The Will Be PrintedDocument12 pagesCase Study: Adobe Form.: Number On Selection Screen. Based On The Input, The Will Be PrintedtopankajsharmaNo ratings yet
- Webdynpro AbapDocument54 pagesWebdynpro AbapRachmad KurniawanNo ratings yet
- SAP Jco - Easy To Setup Step by Step (Example) - GROUPOFBASISDocument5 pagesSAP Jco - Easy To Setup Step by Step (Example) - GROUPOFBASISni3gargNo ratings yet
- ABAP OO Explained With ExampleDocument13 pagesABAP OO Explained With ExampleRam PraneethNo ratings yet
- Custom Fiori Applications in SAP HANA: Design, Develop, and Deploy Fiori Applications for the EnterpriseFrom EverandCustom Fiori Applications in SAP HANA: Design, Develop, and Deploy Fiori Applications for the EnterpriseNo ratings yet
- Tikz PGF - Design A Custom Beamer Theme From Scratch - TeX - LaTeX Stack ExchangeDocument6 pagesTikz PGF - Design A Custom Beamer Theme From Scratch - TeX - LaTeX Stack ExchangeFrank GNo ratings yet
- Kathara Level 4 Featuring Eiradon AwakeningDocument85 pagesKathara Level 4 Featuring Eiradon AwakeningNing Lee100% (8)
- Semantics Unit 6 HandoutDocument18 pagesSemantics Unit 6 HandoutNguyễn Ngọc Quỳnh NhưNo ratings yet
- TablesDocument15 pagesTablesSheila TolsonNo ratings yet
- Network SecurityDocument59 pagesNetwork SecurityXozanNo ratings yet
- Grade 8 English Q1 Periodical TestDocument3 pagesGrade 8 English Q1 Periodical Testdeborah diazNo ratings yet
- CE 162 LAB #4 ATTERBERG LIMITS: Liquid Limit, Plastic Limit, and Plasticity Index of SoilsDocument12 pagesCE 162 LAB #4 ATTERBERG LIMITS: Liquid Limit, Plastic Limit, and Plasticity Index of SoilsAngel Umali Gacutan87% (15)
- MidLife CrisisDocument54 pagesMidLife CrisisIndian Railways Knowledge Portal100% (3)
- Petrel Printing - Map Window 5Document1 pagePetrel Printing - Map Window 5Anderson Portilla BenavidesNo ratings yet
- Automation - Engine INSIDE AE en PDFDocument322 pagesAutomation - Engine INSIDE AE en PDFRimsha KiranNo ratings yet
- Future TenseDocument16 pagesFuture TenseivanelchinoinoinoiNo ratings yet
- TL - PQ.07.32.2.5 - Balflex Crimping Chart One-Piece Fittings BW Series - Ed....Document1 pageTL - PQ.07.32.2.5 - Balflex Crimping Chart One-Piece Fittings BW Series - Ed....Marcos Ariel Caceres PozasNo ratings yet
- C++ Lab PracticeDocument10 pagesC++ Lab PracticeDevendra patidar0% (1)
- IbrahimDocument13 pagesIbrahimDrWeaam AlkhateebNo ratings yet
- Caltron LCD Open Frame MonitorDocument1 pageCaltron LCD Open Frame MonitorCaltron Industries, Inc.No ratings yet
- How To Use and Configure The New Functionality in IIS Application Request Routing v. 2.0Document13 pagesHow To Use and Configure The New Functionality in IIS Application Request Routing v. 2.0kchatlaNo ratings yet
- A Time Integration Algorithm For Structural Dynamics With Improved Numerical Dissipation - The Generalized Alpha Method PDFDocument5 pagesA Time Integration Algorithm For Structural Dynamics With Improved Numerical Dissipation - The Generalized Alpha Method PDFnithinvlNo ratings yet
- Nutraceutical ExecutiveSummary PDFDocument13 pagesNutraceutical ExecutiveSummary PDFAnonymous AZCGD8Uv2No ratings yet
- Clear and Creative Thinking: PreviewDocument0 pagesClear and Creative Thinking: PreviewNhơn Phạm ThànhNo ratings yet
- Tic Tac ToeDocument22 pagesTic Tac ToeLipikaNo ratings yet
- SAS Studio 3.5: User's GuideDocument198 pagesSAS Studio 3.5: User's GuideArmandoValdésNo ratings yet
- Crashing ProblemDocument5 pagesCrashing ProblemAnonymous Rvvoz0No ratings yet
- Itp ForkliftDocument3 pagesItp ForkliftpandiNo ratings yet
- Acculturation and Lewin Change ModelDocument8 pagesAcculturation and Lewin Change ModelBiplov RoyNo ratings yet
- Chapter 3 - SampleDocument5 pagesChapter 3 - SampleJe CoNo ratings yet
- Control Systems EngineeringDocument15 pagesControl Systems EngineeringalikaastridNo ratings yet
- Economics-Booklet 2012-13 PDFDocument121 pagesEconomics-Booklet 2012-13 PDFShahab Khan BangashNo ratings yet
- Does Holbrook's Nostalgia Index Measure Nostalgia PronenessDocument7 pagesDoes Holbrook's Nostalgia Index Measure Nostalgia PronenessRada NofanNo ratings yet