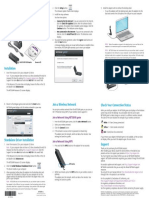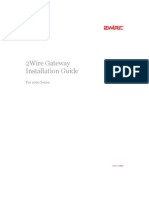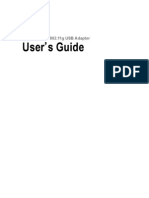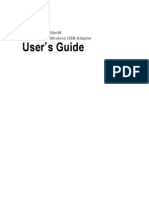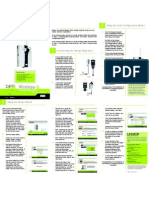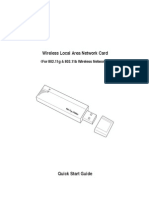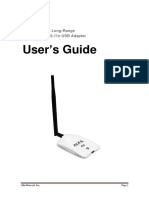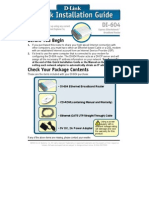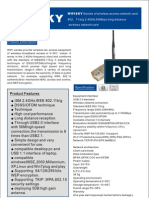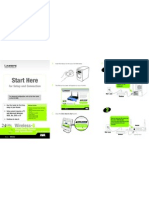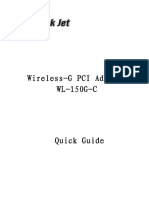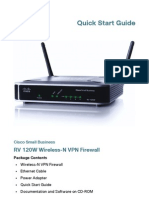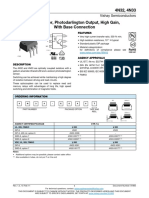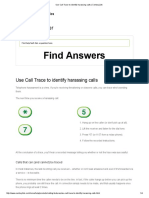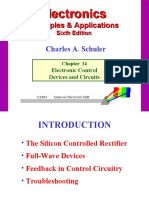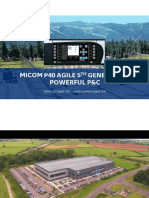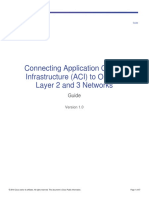Professional Documents
Culture Documents
Wusb54gs Quick Installation
Wusb54gs Quick Installation
Uploaded by
minono01Copyright
Available Formats
Share this document
Did you find this document useful?
Is this content inappropriate?
Report this DocumentCopyright:
Available Formats
Wusb54gs Quick Installation
Wusb54gs Quick Installation
Uploaded by
minono01Copyright:
Available Formats
1
Begin Installation
IMPORTANT: Do not connect the Adapter to Your PC until you are instructed to do so in Step 2 or the Adapter will not install propertly.
Connect the Adapter
A Division of Cisco Systems, Inc.
Now that the Setup Wizard has prompted you to connect the Adapter, follow the instructions below.
The USB Network Adapter is installed and set up using the Setup Wizard that comes on the CD enclosed.
A B C A D
Connect one end of the included USB cable to the Adapters USB port Connect the other end of the cable to one of the USB ports on your computer. The Power LED should light up when the Adapter is plugged in. Raise the antenna. Make sure the antenna points straight up into the air, at a 90 angle from the Adapter. This will ensure optimum wireless operating range and performance.
To begin, insert the Setup Wizard CD-ROM into your CDROM drive. The Setup Wizard should run automatically, and the Welcome screen should appear. To install the Adapter, click Click Here to Start on the Welcome screen. After reading the License Agreement, click Next to continue the installation and Windows will begin copying the files onto your PC. The Setup Wizard will now prompt you to connect the Adapter to your PCs USB port. Proceed to Step 2.
Connecting the Adapter
B C
Package Contents
Wireless-G USB Network Adapter with SpeedBooster One Setup CD-ROM One User Guide on CD-ROM USB Cable Quick Installation Guide
Once the Adapter is connected, click Next on the Connecting the Adapter screen to proceed. Proceed to Step 3.
How to Connect
2.4 GHz Wireless-G
802.11g
Wireless
Model No. Model No. WUSB54GS
USB Network Adapter with SpeedBooster Quick Installation
The Adapters USB Port
Set Up the Adapter
If the network utilizes wireless security, you will need to configure security on the Adapter. If not, you will be taken directly to the Congratulations screen, shown in Step B. hexadecimal characters. Valid hexadecimal characters are 0 to 9 and A to F. Then, click Connect and proceed to Step B. PSK Needed for Connection Encryption - Select the type of algorithm you want to use, TKIP or AES, from the Encryption dropdown menu. Passphrase - Enter a Passphrase of 8-63 characters in the Passphrase field. The longer and more complex your Passphrase is, the more secure your network will be. Then, click Connect and proceed to Step B.
The next screen to appear will be the Available Wireless Network screen. From this screen, you can launch one of the three setup methods.
A
Available Wireless Network
IMPORTANT:There are three ways to set up the Adapter. For Quick Installation,
use this document only if your network appears on the Available Wireless Network screen.
SecureEasySetup: If you are utilitizing SecureEasySetup, click the SecureEasySetup button and follow the on screen prompts. Manual Setup: If you are utilitizing Manual Setup, click the Manual Setup button and follow the on screen prompts.
If wireless security has been enabled on this network, you will see a wireless security screen. If your network utilizes WEP (Wired Equivalent Privacy) encryption, the WEP Key Needed for Connection screen will appear. If your network utilizes PSK (Pre-Shared Key) encryption, the PSK Key Needed for Connection screen will appear. WEP Key Needed for Connection Select 64-bit or 128-bit. Then, enter a passphrase or WEP key. Passphrase - Enter a passphrase in the Passphrase field. This is case-sensitive and should not be longer than 16 alphanumeric characters. It must match the passphrase of your other wireless network devices and is compatible with Linksys wireless products only. (Non-Linksys wireless products, require a WEP key to be entered.) WEP Key - The WEP key must match the WEP key of your wireless network. For 64-bit encryption, enter exactly 10 hexadecimal characters. For 128bit encryption, enter exactly 26
PSK Needed
A Division of Cisco Systems, Inc.
Setting Up the Adapter with Available Networks
On the Available Wireless Network screen, the available networks are listed in the center table by SSID. Select the wireless network you wish to connect to and click the Connect button. (If you do not see your network listed, you can click the Refresh button.)
After the Adapter has been configured for the network, the Congratulations screen will appear. Click Connect to Network to connect to your network.
Congratulations! Setup is complete.
For additional information or troubleshooting help, refer to the User Guide on the Setup CDROM. You can also call or email for further support. 24-hour Technical Support 800-326-7114 (toll-free from US or Canada) E-mail Support support@linksys.com Website http://www.linksys.com or http://support.linksys.com RMA (Return Merchandise Authorization) http://www.linksys.com/support FTP Site ftp://ftp.linksys.com Sales Information 800-546-5797 (800-LINKSYS)
WEP Key Needed
NOTE: After the Adapter is installed, the
Wireless Network Monitor screen will open and its icon will appear in your PCs system tray. Double-click the icon if you want to open the Wireless Network Monitor for finding available wireless networks or making additional configuration changes.
Wireless Network Monitor icon
Linksys is a registered trademark or trademark of Cisco Systems, Inc. and/or its affiliates in the U.S. and certain other countries. Copyright 2005 Cisco Systems, Inc. All rights reserved.
wusb54gs-qi-50418A BW
Model No.
You might also like
- Multiple Choice Questions On HTML CSS Javascript With AnswersDocument10 pagesMultiple Choice Questions On HTML CSS Javascript With AnswersKhaled Abdulaziz100% (4)
- SolutionsDocument47 pagesSolutionsPerry Si100% (1)
- InternshipDocument15 pagesInternshipPrince PraveenNo ratings yet
- PDF Download Pure React A Step by Wordpress 59fd6e911723dd36366958a1Document2 pagesPDF Download Pure React A Step by Wordpress 59fd6e911723dd36366958a1Bhavin PatelNo ratings yet
- Quick InstallationDocument2 pagesQuick Installationjuand_121No ratings yet
- WUSB54G V4-QI-Rev A, 0Document2 pagesWUSB54G V4-QI-Rev A, 0superfly22No ratings yet
- The Theory Behind The MuzzakDocument2 pagesThe Theory Behind The MuzzakJimothyNo ratings yet
- User GuideDocument396 pagesUser Guideandrea pavónNo ratings yet
- Wap54gv31-Eu Qig UgDocument644 pagesWap54gv31-Eu Qig UgLuis Figueroa MartinezNo ratings yet
- Router LinksysDocument479 pagesRouter Linksyscotydor4532No ratings yet
- WayonaWi Fi User Manual V2.5Document23 pagesWayonaWi Fi User Manual V2.5senthilNo ratings yet
- 1000 Series Gateway Install GuideDocument22 pages1000 Series Gateway Install GuideryanpaukNo ratings yet
- Wireless-N Home Router: Quick Installation GuideDocument6 pagesWireless-N Home Router: Quick Installation GuideAlfred GimpelNo ratings yet
- Wireless-N Home Router: Quick Installation GuideDocument6 pagesWireless-N Home Router: Quick Installation GuideGil SandroNo ratings yet
- WN513N Manual V1.0Document2 pagesWN513N Manual V1.0vanderlonnNo ratings yet
- Manual ExpandarPro2Document22 pagesManual ExpandarPro2Gino AnticonaNo ratings yet
- ALFA NETWORK USB ManualDocument34 pagesALFA NETWORK USB ManualhotbNo ratings yet
- UBDo-g User ManualDocument34 pagesUBDo-g User Manualjose ruizNo ratings yet
- Wireless-: Broadband RouterDocument2 pagesWireless-: Broadband RouternoypNo ratings yet
- WiFi Inalambrico InglésDocument5 pagesWiFi Inalambrico Inglésvmca42No ratings yet
- User's Manual V12Document34 pagesUser's Manual V12MiaCalloneNo ratings yet
- Qig HWU9DDDocument2 pagesQig HWU9DDZachary PierceNo ratings yet
- WRE54G-V2 Qi, 0Document2 pagesWRE54G-V2 Qi, 0ahoubaNo ratings yet
- MTK User Manual A4 V1.0Document27 pagesMTK User Manual A4 V1.0Valter FogaçaNo ratings yet
- MTK User Manual v1.1Document25 pagesMTK User Manual v1.1Gama LielNo ratings yet
- Wireless-G Broadband Router: Quick Installation GuideDocument6 pagesWireless-G Broadband Router: Quick Installation GuideCaroline ScharlauNo ratings yet
- Netis Wireless WF2113 QIG V1.0Document9 pagesNetis Wireless WF2113 QIG V1.0Ongky SajaNo ratings yet
- Network Guide EpsonDocument52 pagesNetwork Guide EpsonTiffano JatiNo ratings yet
- CW-5370 5370E User Manual V1.1Document40 pagesCW-5370 5370E User Manual V1.1pajogaNo ratings yet
- Usb Wifi UputstvoDocument11 pagesUsb Wifi UputstvoKOMPO TRANSNo ratings yet
- Quick Installation GuideDocument12 pagesQuick Installation Guidehoney681No ratings yet
- Network Getting Started Guide: April 2009Document19 pagesNetwork Getting Started Guide: April 2009Carlos HowardNo ratings yet
- Insert A Microsd Card: Installation GuideDocument2 pagesInsert A Microsd Card: Installation GuidetalupurumNo ratings yet
- User Manual: MAN-525503/525534-UM-0413-01Document26 pagesUser Manual: MAN-525503/525534-UM-0413-01Anthony DavisNo ratings yet
- WS-WN523: Wireless Extender&RouterDocument21 pagesWS-WN523: Wireless Extender&RouterAlka389No ratings yet
- TL-WN422G QigDocument9 pagesTL-WN422G QigBranko VuleticNo ratings yet
- Wireless Local Area Network Card: (For 802.11g & 802.11b Wireless Networks)Document10 pagesWireless Local Area Network Card: (For 802.11g & 802.11b Wireless Networks)birrajNo ratings yet
- Bell User GuideDocument36 pagesBell User Guideeng_basNo ratings yet
- DCS-5220 A1 QIG v1.0Document24 pagesDCS-5220 A1 QIG v1.0orejerosucreNo ratings yet
- User's Manual: 54M/ 150M/300MbpsDocument11 pagesUser's Manual: 54M/ 150M/300MbpsJonathan Enrique Martínez GómezNo ratings yet
- M Awll6075Document37 pagesM Awll6075Andrei SarateanuNo ratings yet
- Router WN518N Manual V1.1Document2 pagesRouter WN518N Manual V1.1dragon25No ratings yet
- SetupWizard-SettingUpDCS-930L - DCS-932LviaSetupWizardSoftwareDocument5 pagesSetupWizard-SettingUpDCS-930L - DCS-932LviaSetupWizardSoftwareGeekware PeruNo ratings yet
- DSL-G604T: Before You BeginDocument15 pagesDSL-G604T: Before You BeginDan WalshNo ratings yet
- AWUS036NHR User GuideDocument24 pagesAWUS036NHR User GuideAdrián Quiroga RodríguezNo ratings yet
- AIRNET 54Mb Indoor High Power AP Quick Configuration GuideDocument15 pagesAIRNET 54Mb Indoor High Power AP Quick Configuration Guidecacr_72No ratings yet
- Quick Setup Guide - Airstation Whr-G54S: Wireless Cable/Dsl Smart RouterDocument6 pagesQuick Setup Guide - Airstation Whr-G54S: Wireless Cable/Dsl Smart RoutersuckmydickyyNo ratings yet
- Qig Di-604Document12 pagesQig Di-604Dark _No ratings yet
- Deskjet Setup GuideDocument17 pagesDeskjet Setup GuideGarion CazzellNo ratings yet
- Manual Router SMCWBR14T-GDocument46 pagesManual Router SMCWBR14T-GJose MachadoNo ratings yet
- 11bg USB AdapterDocument30 pages11bg USB AdapterruddyhackerNo ratings yet
- Wifisky Wireless AdapterDocument9 pagesWifisky Wireless AdapterVan HusenNo ratings yet
- Linksys Wireless G Speed Booster RouterDocument413 pagesLinksys Wireless G Speed Booster RouterMark KeslingNo ratings yet
- Netis WF-2404 Setup CD QIG v1.1Document13 pagesNetis WF-2404 Setup CD QIG v1.1Ongky SajaNo ratings yet
- Quick Install Guide: Model 524438Document12 pagesQuick Install Guide: Model 524438cavmroNo ratings yet
- Link System RouterDocument2 pagesLink System RouterGabriel Carrillo ANo ratings yet
- Wireless-G PCI Adapter WL-150G-CDocument6 pagesWireless-G PCI Adapter WL-150G-CAleksandar MijailovićNo ratings yet
- User's Manual USBDocument36 pagesUser's Manual USBJovany MatadamasNo ratings yet
- RV 120W Wireless-N VPN FirewallDocument20 pagesRV 120W Wireless-N VPN FirewallbmayneNo ratings yet
- CW-8188 Quick Install GuideDocument6 pagesCW-8188 Quick Install GuideJenny Cordero PalladaNo ratings yet
- Netis WF2216 Quick Installation Guide V1.0Document1 pageNetis WF2216 Quick Installation Guide V1.0Daniel Teodor PoruțiuNo ratings yet
- Hacking : A Comprehensive, Step-By-Step Guide to Techniques and Strategies to Learn Ethical Hacking with Practical Examples to Computer Hacking, Wireless Network, Cybersecurity and Penetration TestingFrom EverandHacking : A Comprehensive, Step-By-Step Guide to Techniques and Strategies to Learn Ethical Hacking with Practical Examples to Computer Hacking, Wireless Network, Cybersecurity and Penetration TestingNo ratings yet
- Formulario Visa USADocument9 pagesFormulario Visa USAMauriece CarrilloNo ratings yet
- BOSCH高压共轨原理诊断 PDFDocument99 pagesBOSCH高压共轨原理诊断 PDFwinter19980% (1)
- Radioddity X Baofeng RD-5R ManualDocument16 pagesRadioddity X Baofeng RD-5R ManualDarko PogačićNo ratings yet
- Vishay Semiconductors: FeaturesDocument6 pagesVishay Semiconductors: FeaturesClara FortesNo ratings yet
- Brake SystemDocument81 pagesBrake SystemRie ReiNo ratings yet
- Experimental Study On GGBFS Main Project (1) - 1-3Document3 pagesExperimental Study On GGBFS Main Project (1) - 1-3Gouthaman SathyaNo ratings yet
- Use Call Trace To Identify Harassing Calls - CenturyLink PDFDocument3 pagesUse Call Trace To Identify Harassing Calls - CenturyLink PDFsayanNo ratings yet
- Temperaturnyy Kontroller Tf7 m1 User Manual enDocument16 pagesTemperaturnyy Kontroller Tf7 m1 User Manual enmohamedNo ratings yet
- Schuler Electronics Instructor CH14 Electronics ComtrolDocument30 pagesSchuler Electronics Instructor CH14 Electronics ComtrolRíõ EscanillaNo ratings yet
- ASUG84403 - Implementation of Geographical Information SystemsDocument26 pagesASUG84403 - Implementation of Geographical Information SystemsabhishekNo ratings yet
- E-Invoicing in EuropeDocument10 pagesE-Invoicing in Europem_salmony100% (2)
- Internet CrimesDocument17 pagesInternet Crimesfalcon21152115No ratings yet
- MiCOM P40 5th Gen PC Platform 28022023 - LAMDocument28 pagesMiCOM P40 5th Gen PC Platform 28022023 - LAMWILSONNo ratings yet
- Current Transducer LTS 25-NP I 25 atDocument3 pagesCurrent Transducer LTS 25-NP I 25 atHadeedAhmedSherNo ratings yet
- White Paper c07 732033Document67 pagesWhite Paper c07 732033ravi_nakarmi20019650No ratings yet
- 1 Query ProcessingDocument4 pages1 Query Processingpeter njugunaNo ratings yet
- ENG Change Order ProcessDocument2 pagesENG Change Order Processsoureddy1981No ratings yet
- Btech IT PDFDocument82 pagesBtech IT PDFHarshal BhattadNo ratings yet
- Eci 502 Finalevalplan Susan Hussey SB RevisedDocument7 pagesEci 502 Finalevalplan Susan Hussey SB Revisedapi-300545530No ratings yet
- Statistical Machine Learning in Natural Language Understanding: Object Constraint Language Translator For Business ProcessDocument4 pagesStatistical Machine Learning in Natural Language Understanding: Object Constraint Language Translator For Business ProcessAman AlviNo ratings yet
- Digital Cities Program Tuguegarao City RoadmapDocument51 pagesDigital Cities Program Tuguegarao City RoadmapShyra Dela CruzNo ratings yet
- 4051 Ic-7000 Mic Modification English-SpanishDocument8 pages4051 Ic-7000 Mic Modification English-SpanishJulieta Mermier AlvarezNo ratings yet
- Installation Guide: Layer 2 Ethernet SwitchDocument48 pagesInstallation Guide: Layer 2 Ethernet SwitchwpertuzpantojaNo ratings yet
- Loading Metadata Using The Outline Load UtilityDocument3 pagesLoading Metadata Using The Outline Load Utilitymadhukar_mamidiNo ratings yet
- AspenONE V10-Products InstallationDocument6 pagesAspenONE V10-Products Installationppar512No ratings yet
- The Impact of Industry 4.0 On Supply Chains in Engineer-to-Order Industries - An Exploratory Case StudyDocument7 pagesThe Impact of Industry 4.0 On Supply Chains in Engineer-to-Order Industries - An Exploratory Case StudySidhi SoodNo ratings yet