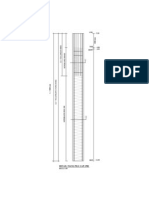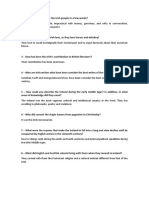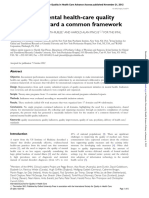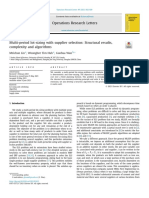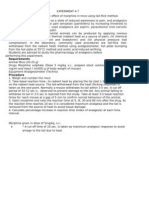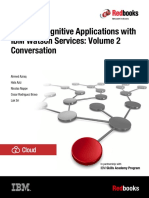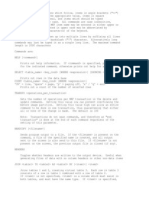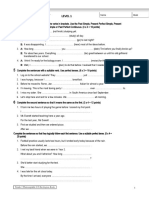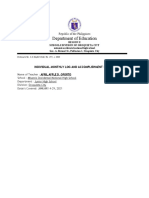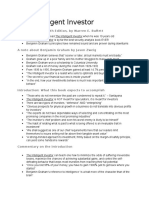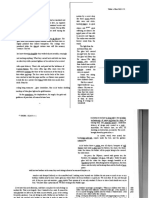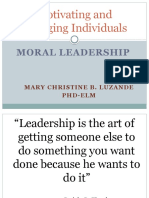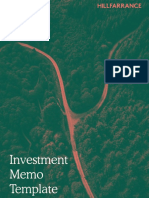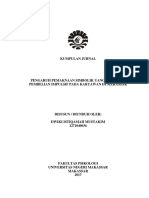Professional Documents
Culture Documents
Problem ZResponseSpectrumAnalysis
Uploaded by
Luffy D. PiratesCopyright
Available Formats
Share this document
Did you find this document useful?
Is this content inappropriate?
Report this DocumentCopyright:
Available Formats
Problem ZResponseSpectrumAnalysis
Uploaded by
Luffy D. PiratesCopyright:
Available Formats
CSI Solution Demonstrates Use of These Features
Diaphragm Constraint Dynamic Analysis Grid Lines Mesh Areas Mode Shapes
New Model From Template Linear Replication Response Spectrum Analysis
Problem Z Solution
1. Click the File menu > New Model command to display the New Model form. 2. Click the drop-down box in the status bar to change the units to ..
3. Click on the 3D Frames button
to display the 3D Frames form. In that form:
Select Open Frame Building from the 3D Frame Type drop-down list. Type 4 in the Number of Stories edit box. Type 4 in the Number of Bays, X edit box. Type 4 in the Number of Bays, Y edit box. Accept the default Story Height, 12. Type 30 in the Bay width, X edit box. Type 30 in the Bay width, Y edit box. Verify that the Restraints check box is checked. Click the OK button. 4. Click the Define menu > Coordinate Systems/Grids command to display the Coordinate/Grid Systems form. In that form: Click the Modify/Show System button to display the Define Grid form. In that form: o Verify that the Ordinates option is selected in the Display Grids as area in the middle right of the form. o Check the Glue to Grid Lines check box. o In the X Grid Data portion of the spreadsheet, click the -30 in the row 2 Ordinate cell and type -35 in that cell. Click on the 30 in the row 4 Ordinate cell and type 40 in that cell. o In the Y Grid Data portion of the spreadsheet, click on the -30 in the row 2 Ordinate cell and type -40 in that cell. o Click the OK buttons on the Define Grid and Coordinate/Grid Systems forms to exit all forms. 5. Verify that the 3-D View window is active. The window is active when its title is highlighted. 6. Click the Set Display Options button Window form. In that form: to display the Display Options for Active
Check the Fill Objects check box. Click the OK button. 7. Click in the window labeled X-Y Plane @ Z=48 to activate it. 8. Click the Set Display Options button Window form. In that form: to display the Display Options for Active
Check the Fill Objects check box. Click the OK button. 9. Click the XZ View button . The view switches to the X-Z plane @ Y=60 and appears as shown in Figure Z-1.
Figure Z-1: Screen After Step 9
10. Click the Quick Draw Area button Object form. on the side toolbar to display the Properties of
11. Click once in each of the regions labeled A, B, C and D in Figure Z-1 to enter four area objects. 12. Click the View menu > Set 2D View command to display the Set 2D View form. In that form: Select the X-Z Plane option. Type -60 in the Y= edit box. Click the OK button. The screen appears similar to that shown in Figure Z-1 (except that the location is now at Y=-60). 13. Click once in each of the regions labeled E, F, G and H in Figure Z-1 to enter four area objects.
14. Click the View menu > Set 2D View command to display the Set 2D View form. In that form: Select the Y-Z Plane option. Type 60 in the X= edit box. Click the OK button. The screen appears as shown in Figure Z-
Figure Z-2: Screen After Step 14
15. Click once in each of the regions labeled A, B, C and D in Figure Z-2 to enter four area objects. 16. Click the View menu > Set 2D View command to display the Set 2D View form. 17. In that form: Select the Y-Z Plane option. Type -60 in the X= edit box. Click the OK button. The screen appears similar to that shown in Figure Z-2 (except that the location is now at X=-60). 18. Click once in each of the regions labeled E, F, G and H in Figure Z-2 to enter four area objects. This completes the drawing of the shear walls. 19. Click the Set Select Mode button to exit draw mode and enter select mode.
20. Click the Define menu > Materials command to display the Define Materials form. In that form: Highlight the CONC material and click the Modify/Show Material button to display the Material Property Data form. In that form: Verify that the Mass per unit Volume is 4.662E-03. Verify that the Weight per unit Volume is 0.15.
Click the OK button on the Material Property Data form to return to the Define Materials form. Highlight the STEEL material and click the Modify/Show Material button to display the Material Property Data form. In that form: Verify that the Mass per unit Volume is 0.0152. Verify that the Weight per unit Volume is 0.49. Click the OK buttons on the Material Property Data and Define Materials forms to exit all forms. 21. Click the drop-down box in the status bar to change the units to .
22. Click the Define menu > Materials command to display the Define Materials form. In that form: Highlight the CONC material and click the Modify/Show Material button to display the Material Property Data form. In that form: Verify that the Modulus of Elasticity is 3600. Verify that Poissons ratio is 0.2. Click the OK button to return to the Define Materials form. Highlight the STEEL material and click the Modify/Show Material button to display the Material Property Data form. In that form: Verify that the Modulus of Elasticity is 29000. Verify that Poissons ratio is 0.3. Click the OK buttons on the Material Property Data and Define Materials forms to exit all forms. 23. Click the Define menu > Frame Sections command to display the Frame Properties form. In that form: In the Choose Property Type to Add area, click the drop-down box that reads Import I/Wide Flange and then click on the Import Pipe item. Click the Add New Property button to display the Section Property File form. In that form: o Locate the Sections.pro file, which should be located in the same directory as the SAP2000 program files. Highlight Sections.pro and click the Open button. o A form appears with a list of all pipe sections in the database. In that form: Scroll down and click on the P3 (3" diameter standard pipe section) item. Click the OK buttons on the database and Pipe Section forms to return to the Frame Properties form. In the Choose Property Type to Add area, click the drop-down box that reads Add I/Wide Flange and then click on the Add Rectangular item. Click the Add New Property button to display the Rectangular Section form. In that form:
o Type BMCOL in the Section Name edit box. o Select CONC from the Material drop-down box. o Type 20 in the Depth (t3) edit box. o Type 20 in the Width (t2) edit box. o Click the OK buttons on the Rectangular Section and Frame Properties forms to exit all forms. 24. Click the Define menu > Area Sections command to display the Area Sections form. In that form: Click the Modify/Show Section button to display the Area Section Data form. In that form: o Type WALL in the Section Name edit box. o Accept the default CONC material o In the Area Type area, verify that the Shell option is selected. o In the Thickness area, verify that both the Membrane and the Bending thicknesses are 12. o In the Type area, verify that the Shell option is selected. o Click the OK button to return to the Area Sections form. Click the Add New Section button to display the Area Section Data form. In that form: o Type FLOOR in the Section Name edit box. o Accept the default CONC material. o Type 10 in the Membrane edit box. o Type 10 in the Bending edit box. o Click the OK buttons on the Area Section Data and Area Sections forms to exit all forms. 25. Click the drop-down box in the status bar to change the units to 26. Click in the window labeled Y-Z Plane @ X=-60 to verify it is active. 27. Click the View menu > Set 2D View command to display the Set 2D View form. In that form: Select the X-Y Plane option. Type 48 in the Z= edit box. Click the OK button. 28. Click the Set Display Options button (or the View menu > Set Display Options command) to display the Display Options for Active Window form. In that form: Check the Labels box in the Joints area. Click the OK button. .
29. Click the Draw Rectangular Area button on the side toolbar or the Draw menu > Draw Rectangular Area command to display the Properties of Object form. In that form: Verify that FLOOR is shown in the Property drop-down box. 31. Click on joint 25 and then joint 105 to enter a single area object for the entire floor. 32. Click the Set Select Mode button to exit Draw mode and enter Select mode.
33. Select all objects in the X-Y Plane @ Z=48 by windowing. 34. Click the Edit menu > Mesh Areas command to display the Mesh Selected Shells form. In that form: Select the Mesh using selected Joints on edges option. Note: The Mesh at intersections with grids option would work equally well. Click the OK button. 34. Select all objects in the X-Y Plane @ Z=48 by windowing. 35. Click the Edit menu > Replicate command to display the Replicate form. In that form: Verify the Linear Tab is selected. In the Distance area type -12 in the dz edit box. Verify that 0 is entered in the dx and dy edit boxes. Type 3 in the Number edit box. Click the OK button to proceed with the replication and create the other floor diaphragms. 36. Click the Select All button on the side toolbar.
37. Click the Assign menu > Joint > Constraints command to display the Assign/Define Constraints form. In that form: In the Choose Constraint Type for Add area click the drop-down box and select Diaphragm. Click the Add New Constraint button to display the Diaphragm Constraint form. In that form: o Type DIAPH in the Constraint Name edit box. o Select the Z Axis option in the Constraint Axis area. o Check the Assign a different diaphragm constraint to each different selected Z level box. This will assign a diaphragm constraint at each floor level with the different diaphragms identified by their respective elevations. o Click the OK buttons on the Diaphragm Constraint and Assign/Define Constraints forms to exit all forms. 38. Click the View menu > Set 2D View command to display the Set 2D View form. In that form: Select the X-Y Plane option.
Verify that 0 is entered in the Z= edit box. Click the OK button. 39. Select all objects at this level by windowing. 40. Click the Assign menu > Joint > Restraints command to display the Joint Restraints form. In that form: Click the Fixed Support button Click the OK button. 41. Click the Select All button on the side toolbar to select all objects. in the Fast Restraints area.
42. Click the Assign menu > Frame/Cable/Tendon > Frame Sections command to display the Frame Properties form. In that form: Click on BMCOL in the Properties area to highlight it. Click the OK button. 43. Click the Show Undeformed Shape button assignments. to remove the displayed frame section
44. Click the View menu > Set 2D View command to display the Set 2D View form. In that form: Select the X-Z Plane option. Type -60 in the Y= edit box. Click the OK button. 45. Click the Define menu > Coordinate Systems/Grids command to display the Coordinate/Grid Systems form. In that form: Click the Modify/Show System button to display the Define Grid form. In that form: o Verify that the Ordinates option is selected in the Display Grids as area in the middle right of the form. o In the Z Grid Data portion of the spreadsheet, type z6 in the Grid ID cell of row 6. In that same row, type 78 in the Ordinate cell and click in the Line Type cell to display Primary, the Visibility cell to display Show, and Bubble Loc. cell to display Right. o Click the OK buttons on the Define Grid and Coordinate/Grid Systems forms to exit all forms. 46. Click the View menu > Set 2D View command to display the Set 2D View form. In that form: Select the X-Z Plane option. Type -60 in the Y= edit box. Click the OK button. The screen appears as shown in Figure Z-3.
Figure Z-3: Screen After Step 46
47. Click the Quick Draw Frame/CableTendon button
Draw menu > Quick Draw Frame/Cable/Tendon of Object form. In that form:
on the side toolbar or the command to display the Properties
Select P3 from the Property drop-down box. Verify that Continuous is shown in the Moment Releases drop-down box. 48. Click on the grid line at the point labeled A in Figure Z-3 to enter the flagpole frame object. 49. Click the Set Select Mode button to exit Draw mode and enter Select mode. .
50. Click the drop-down box in the status bar to change the units to 51. Click on the joint at the top of the flagpole to select it.
52. Click the Assign menu > Joint > Masses command to display the Joint Masses form. In that form: Type .00065 in the Direction 1, Direction 2 and Direction 3 edit boxes. Click the OK button. 53. Click the Show Undeformed Shape button assignments. to remove the displayed joint mass
54. Click the drop-down box in the status bar to change the units to
55. Click the Define menu > Functions > Response Spectrum command to display the Define Response Spectrum Functions form. In that form: In the Choose Function Type to Add area, click the drop-down box and select UBC 94 Spectrum. Click the Add New Function button to display the Response Spectrum UBC 94 Function Definition form. In that form: Type SPEC1 in the Function Name edit box. In the Parameters area, select 2 from the Soil Type drop-down list. Click the OK buttons on the Response Spectrum UBC 94 Function Definition and Define Response Spectrum Functions forms to exit all forms. 56. Click the Define menu > Analysis Cases command to display the Analysis Cases form. In that form: Click the Add New Case button to display the Analysis Case Data Linear Static form. In that form: o Type RS1 in the Analysis Case Name edit box. o In the Analysis Case Type area, select Response Spectrum from the drop-down list. o Accept the default Modal Combination option, CQC. o Accept the default Directional Combination option, SRSS. o In the Loads Applied area: Verify that U1 is shown in the Load Name drop-down list. Verify that SPEC1 is shown in the Function drop-down list. Type 32.2 in the Scale Factor edit box. o Click the Add button.
In the Loads Applied area: Select U2 in the Load Name drop-down list. Verify that SPEC1 is shown in the Function drop-down list. Type 9.66 (.3*32.2=9.66) in the Scale Factor edit box. Click the Add button.
o Verify that Modal Damping is set to Constant at 0.05. o Click the OK button. o Click on MODAL in the Case Name list to highlight it. o Click the Modify/Show Case button to display the Analysis Case Data - Modal form. In that form: o Select the Ritz Vectors option in the Type of Modes area. o In the Number of Modes area, type 20 in the Maximum Number of Modes edit box.
o Select Accel from the Load Type drop-down box in the Loads Applied area. o Verify that UX is shown in the Load Name drop-down list. o Click on the Add button. o Select UY from the Load Name drop-down list. o Click on the Add button. o Click the OK buttons on the Analysis Case Data Modal and Analysis Cases forms to exit all forms. 57. Click the Run Analysis button that form: Click the Run Now button. 58. When the analysis is complete, check the messages in the SAP Analysis Monitor window (there should be no warnings or errors) and then click the OK button to close the window. 59. Click in the window with the elevation showing to make sure it is active. 60. Click the View menu > Set 2D View command to display the Set 2D View form. In that form: Select the X-Z Plane option. Type -60 in the Y= edit box. Click the OK button. 61. Click the Display menu > Show Deformed Shape command to display the Deformed Shape form. In that form: Select RS1 from the Case/Combo Name drop-down box. Click the OK button. 62. Right click the joints at the top and bottom of the flagpole to see their displacements. Note: If the top of the flagpole goes off of the screen when the deformed shape is displayed, click the Zoom Out One Step button the screen. as many times as required to bring the joint back on to to display the Set Analysis Cases to Run form. In
You might also like
- Drawing3 ModelDocument1 pageDrawing3 ModelAlvian WisudawanNo ratings yet
- Higher Algebra - Hall & KnightDocument593 pagesHigher Algebra - Hall & KnightRam Gollamudi100% (2)
- Higher Algebra - Hall & KnightDocument593 pagesHigher Algebra - Hall & KnightRam Gollamudi100% (2)
- Higher Algebra - Hall & KnightDocument593 pagesHigher Algebra - Hall & KnightRam Gollamudi100% (2)
- Higher Algebra - Hall & KnightDocument593 pagesHigher Algebra - Hall & KnightRam Gollamudi100% (2)
- Hidden Figures: The American Dream and the Untold Story of the Black Women Mathematicians Who Helped Win the Space RaceFrom EverandHidden Figures: The American Dream and the Untold Story of the Black Women Mathematicians Who Helped Win the Space RaceRating: 4 out of 5 stars4/5 (895)
- The Subtle Art of Not Giving a F*ck: A Counterintuitive Approach to Living a Good LifeFrom EverandThe Subtle Art of Not Giving a F*ck: A Counterintuitive Approach to Living a Good LifeRating: 4 out of 5 stars4/5 (5794)
- The Yellow House: A Memoir (2019 National Book Award Winner)From EverandThe Yellow House: A Memoir (2019 National Book Award Winner)Rating: 4 out of 5 stars4/5 (98)
- Elon Musk: Tesla, SpaceX, and the Quest for a Fantastic FutureFrom EverandElon Musk: Tesla, SpaceX, and the Quest for a Fantastic FutureRating: 4.5 out of 5 stars4.5/5 (474)
- Shoe Dog: A Memoir by the Creator of NikeFrom EverandShoe Dog: A Memoir by the Creator of NikeRating: 4.5 out of 5 stars4.5/5 (537)
- The Little Book of Hygge: Danish Secrets to Happy LivingFrom EverandThe Little Book of Hygge: Danish Secrets to Happy LivingRating: 3.5 out of 5 stars3.5/5 (399)
- On Fire: The (Burning) Case for a Green New DealFrom EverandOn Fire: The (Burning) Case for a Green New DealRating: 4 out of 5 stars4/5 (73)
- Never Split the Difference: Negotiating As If Your Life Depended On ItFrom EverandNever Split the Difference: Negotiating As If Your Life Depended On ItRating: 4.5 out of 5 stars4.5/5 (838)
- Grit: The Power of Passion and PerseveranceFrom EverandGrit: The Power of Passion and PerseveranceRating: 4 out of 5 stars4/5 (588)
- A Heartbreaking Work Of Staggering Genius: A Memoir Based on a True StoryFrom EverandA Heartbreaking Work Of Staggering Genius: A Memoir Based on a True StoryRating: 3.5 out of 5 stars3.5/5 (231)
- Devil in the Grove: Thurgood Marshall, the Groveland Boys, and the Dawn of a New AmericaFrom EverandDevil in the Grove: Thurgood Marshall, the Groveland Boys, and the Dawn of a New AmericaRating: 4.5 out of 5 stars4.5/5 (266)
- The Hard Thing About Hard Things: Building a Business When There Are No Easy AnswersFrom EverandThe Hard Thing About Hard Things: Building a Business When There Are No Easy AnswersRating: 4.5 out of 5 stars4.5/5 (344)
- The Emperor of All Maladies: A Biography of CancerFrom EverandThe Emperor of All Maladies: A Biography of CancerRating: 4.5 out of 5 stars4.5/5 (271)
- Team of Rivals: The Political Genius of Abraham LincolnFrom EverandTeam of Rivals: The Political Genius of Abraham LincolnRating: 4.5 out of 5 stars4.5/5 (234)
- The Gifts of Imperfection: Let Go of Who You Think You're Supposed to Be and Embrace Who You AreFrom EverandThe Gifts of Imperfection: Let Go of Who You Think You're Supposed to Be and Embrace Who You AreRating: 4 out of 5 stars4/5 (1090)
- The Unwinding: An Inner History of the New AmericaFrom EverandThe Unwinding: An Inner History of the New AmericaRating: 4 out of 5 stars4/5 (45)
- The World Is Flat 3.0: A Brief History of the Twenty-first CenturyFrom EverandThe World Is Flat 3.0: A Brief History of the Twenty-first CenturyRating: 3.5 out of 5 stars3.5/5 (2259)
- The Sympathizer: A Novel (Pulitzer Prize for Fiction)From EverandThe Sympathizer: A Novel (Pulitzer Prize for Fiction)Rating: 4.5 out of 5 stars4.5/5 (120)
- Her Body and Other Parties: StoriesFrom EverandHer Body and Other Parties: StoriesRating: 4 out of 5 stars4/5 (821)
- Cardiovascular System Heart ReviewerDocument8 pagesCardiovascular System Heart ReviewerImmanuel Cris PalasigueNo ratings yet
- Final DemoDocument14 pagesFinal DemoangieNo ratings yet
- Chapter 14Document4 pagesChapter 14Rafael Costa SampaioNo ratings yet
- Developing Mental Health-Care Quality Indicators: Toward A Common FrameworkDocument6 pagesDeveloping Mental Health-Care Quality Indicators: Toward A Common FrameworkCarl FisherNo ratings yet
- M40 Mix DesignDocument2 pagesM40 Mix DesignHajarath Prasad Abburu100% (1)
- Operations Research Letters: Meichun Lin, Woonghee Tim Huh, Guohua WanDocument8 pagesOperations Research Letters: Meichun Lin, Woonghee Tim Huh, Guohua WanQuỳnh NguyễnNo ratings yet
- Brent Berlin-Covert Categories and Folk TaxonomyDocument10 pagesBrent Berlin-Covert Categories and Folk TaxonomyKawita ChuachengNo ratings yet
- Analgesic ActivityDocument4 pagesAnalgesic ActivitypranaliankitNo ratings yet
- Shalini NaagarDocument2 pagesShalini NaagarAazam AdtechiesNo ratings yet
- Description of Medical Specialties Residents With High Levels of Workplace Harassment Psychological Terror in A Reference HospitalDocument16 pagesDescription of Medical Specialties Residents With High Levels of Workplace Harassment Psychological Terror in A Reference HospitalVictor EnriquezNo ratings yet
- Aswini Expert SystemsDocument37 pagesAswini Expert SystemsKarishma Satheesh KumarNo ratings yet
- BuildingBotWithWatson PDFDocument248 pagesBuildingBotWithWatson PDFjavaarchNo ratings yet
- Sample DCCM, DLHTM and DCLRDocument38 pagesSample DCCM, DLHTM and DCLREagle100% (5)
- MKF Tool HelpDocument6 pagesMKF Tool HelpRob GoetzNo ratings yet
- 4complete The Min1Document3 pages4complete The Min1julia merlo vegaNo ratings yet
- Clayton Parks and Recreation: Youth Soccer Coaching ManualDocument19 pagesClayton Parks and Recreation: Youth Soccer Coaching ManualFranklin Justniano VacaNo ratings yet
- Department of Education: Republic of The PhilippinesDocument3 pagesDepartment of Education: Republic of The PhilippinesReno TadashiNo ratings yet
- COMPOSITION Analysis of A Jazz StandardDocument9 pagesCOMPOSITION Analysis of A Jazz StandardAndresNo ratings yet
- How You Are Programmed To Be POOR and THINK Small - The MAGIC of THINKING BIGDocument88 pagesHow You Are Programmed To Be POOR and THINK Small - The MAGIC of THINKING BIGOlegario S. Sumaya IIINo ratings yet
- The Intelligent Investor NotesDocument19 pagesThe Intelligent Investor NotesJack Jacinto100% (6)
- Types of Non Verbal CommunicationDocument7 pagesTypes of Non Verbal Communicationgaurav gharat100% (1)
- Anais Nin - Under A Glass Bell-Pages-29-32 WordDocument6 pagesAnais Nin - Under A Glass Bell-Pages-29-32 WordArmina MNo ratings yet
- Luzande, Mary Christine B - Motivating and Managing Individuals - Moral LeadershipDocument15 pagesLuzande, Mary Christine B - Motivating and Managing Individuals - Moral LeadershipMAry Christine BatongbakalNo ratings yet
- Gender Religion and CasteDocument41 pagesGender Religion and CasteSamir MukherjeeNo ratings yet
- Noceda vs. Court of Appeals (Property Case)Document3 pagesNoceda vs. Court of Appeals (Property Case)jokuanNo ratings yet
- InvestMemo TemplateDocument6 pagesInvestMemo TemplatealiranagNo ratings yet
- Brand Zara GAP Forever 21 Mango H&M: Brand Study of Zara Nancys Sharma FD Bdes Batch 2 Sem 8 Brand-ZaraDocument2 pagesBrand Zara GAP Forever 21 Mango H&M: Brand Study of Zara Nancys Sharma FD Bdes Batch 2 Sem 8 Brand-ZaraNancy SharmaNo ratings yet
- Impulsive Buying PDFDocument146 pagesImpulsive Buying PDFrukwavuNo ratings yet
- Practical Power Plant Engineering A Guide For Early Career Engineers PDFDocument652 pagesPractical Power Plant Engineering A Guide For Early Career Engineers PDFsahli medNo ratings yet
- X2ho LteDocument7 pagesX2ho LtePrasoon PuthuvattilNo ratings yet