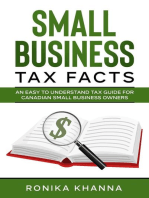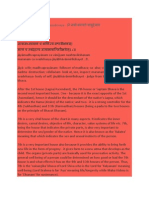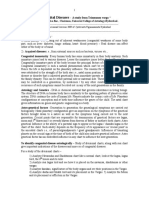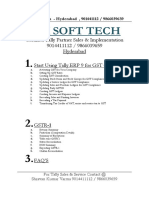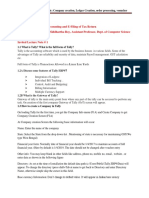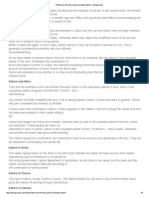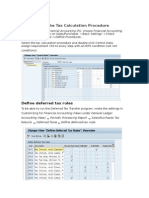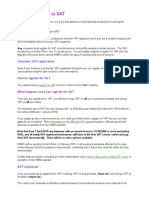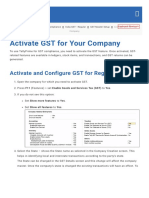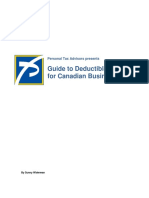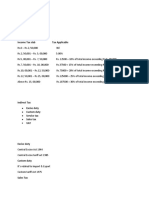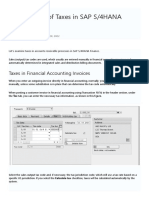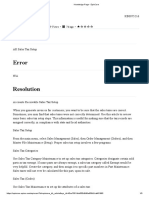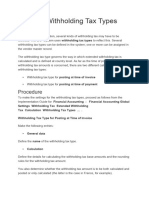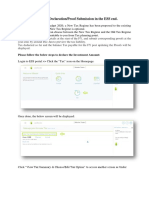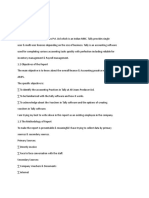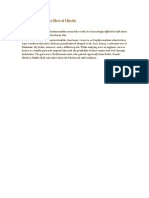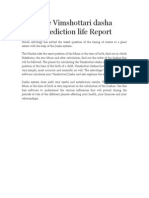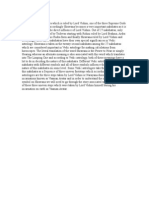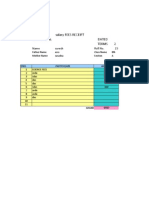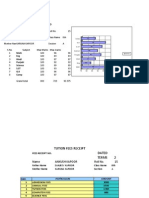Professional Documents
Culture Documents
How To Implement VAT in Busy
Uploaded by
Suresh SharmaOriginal Description:
Original Title
Copyright
Available Formats
Share this document
Did you find this document useful?
Is this content inappropriate?
Report this DocumentCopyright:
Available Formats
How To Implement VAT in Busy
Uploaded by
Suresh SharmaCopyright:
Available Formats
How to implement VAT in BUSY 3.
0
Enabling VAT in BUSY 1. Enabling VAT at the time of creating company.
This will create the default masters required for VAT Accounting. 2. If the user wants to enable VAT later he can do so as follows: Go to Administration Configuration Features/Options. Select Sales Tax & VAT tab and set Enable VAT to Y. Provide 11-digit TIN No in specified field. Select the required State from Additional Sales Tax/VAT Registers for State list. Save this information.
Provide TIN No.
Choose State from the List To Enable VAT in Busy
VAT Opening Balances After enabling VAT in Busy, You can provide VAT Opening Balances through Administration Configuration Opening Information VAT Opening Balances.
VAT Opening Balances
Data Entry according to VAT Since BUSY is VAT compliant from the beginning, there is no change in the way you would enter your Sales and Purchases after enabling VAT. You will keep on feeding the data as it is, as you would be doing before enabling VAT. Default Sales/Purchase Types (like VAT/1% (R), VAT/1% (T), VAT/4% (R), VAT/4% (T), VAT/12.5% (R), VAT/12.5% (T)), required for VAT, gets created in BUSY at the time of company creation. VAT/1% (R) denotes Sale Type of Retail Invoice when VAT is charged @ 1%. VAT/1% (T) denotes Sale Type of Tax Invoice when VAT is charged @ 1%.
For Retail Invoice
For Tax Invoice
To make a Sale Type Go to Administration Masters Sale Type Add.
Specify Y to make it a Tax Invoice, else it will treated as Retail Invoice.
VAT can be enabled / disabled at any point of time, irrespective of whether you have fed your data or not. You can feed your data in any mode (VAT Enabled or Disabled). BUSY always save data in VAT compliant mode. So as soon as you enable VAT, VAT reports would be available to you.
VAT INVOICES: In order to automatically print Tax Invoice or Retail Invoice, Go To Administration Configuration Document configuration standard Sales Invoice. This option will automatically print Tax Invoice or Retail Invoice as the case may be. By default this option is enabled.
VAT Reports & Registers
VAT Reports (for e.g. Delhi VAT Registers) can be shown through Display Sales Tax & VAT Reports Delhi VAT Registers
VAT Summary
Delhi Sales Tax Registers
Delhi VAT Registers
Note : Above document applies to BUSY 3.0(2k) or above.
You might also like
- Nadi Jyotisha Book Vol 1 by Jatinder JiDocument42 pagesNadi Jyotisha Book Vol 1 by Jatinder JiSuresh Sharma100% (5)
- Seventh House & aSTROLOGYDocument11 pagesSeventh House & aSTROLOGYSuresh Sharma100% (1)
- How To Compute For VATDocument29 pagesHow To Compute For VATNardsdel RiveraNo ratings yet
- Navneet Tally 1 FINALDocument39 pagesNavneet Tally 1 FINALNavjot SinghNo ratings yet
- Nakshatra ProfessionDocument3 pagesNakshatra ProfessionSuresh Sharma100% (1)
- Withholding Tax ProcedureDocument22 pagesWithholding Tax ProcedureDinesh BabuNo ratings yet
- How To Allocate Payroll Taxes in QuickBooksDocument13 pagesHow To Allocate Payroll Taxes in QuickBooksfaramos06No ratings yet
- Univerty AritcalsDocument104 pagesUniverty AritcalsSuresh SharmaNo ratings yet
- Taxation Sap Explain With An ExampleDocument18 pagesTaxation Sap Explain With An Examplejitendraverma8No ratings yet
- The Easy Guide To: The Goods and Services or Harmonized Sales Tax (GST/HST)Document10 pagesThe Easy Guide To: The Goods and Services or Harmonized Sales Tax (GST/HST)hellkatNo ratings yet
- 18.tax On Sales and PurchasesDocument79 pages18.tax On Sales and Purchasesmadhu balaNo ratings yet
- Costing Formulae Topic WiseDocument81 pagesCosting Formulae Topic WiseSuresh SharmaNo ratings yet
- Tally For GSTDocument156 pagesTally For GSTanand kumarNo ratings yet
- SAP TaxesDocument3 pagesSAP Taxesgokul.pNo ratings yet
- Tax Code and SAP SDDocument3 pagesTax Code and SAP SDThiru Mani100% (1)
- Tax On Sales Purchases in Sap Configuration Guide PDFDocument37 pagesTax On Sales Purchases in Sap Configuration Guide PDFSreeram Sreeram100% (2)
- Comcomputerised Acct Invited LectureDocument7 pagesComcomputerised Acct Invited LectureBenstarkNo ratings yet
- GST Accounting Entries in TallyDocument16 pagesGST Accounting Entries in TallyRevathi naiduNo ratings yet
- Profession From The Position of Planet SaturnDocument5 pagesProfession From The Position of Planet SaturnSuresh SharmaNo ratings yet
- VAT in Oracle EBSDocument8 pagesVAT in Oracle EBSAbhishek IyerNo ratings yet
- Tally ProjectDocument42 pagesTally Projectnavjotsingh_nanua100% (3)
- GST Accounting Entries in Tally - Sales and PurchasesDocument39 pagesGST Accounting Entries in Tally - Sales and PurchasesNeelu100% (1)
- TAX - Oracle EBTax Setup and Process in Payables Invoice Training ManualDocument25 pagesTAX - Oracle EBTax Setup and Process in Payables Invoice Training ManualCA Vara ReddyNo ratings yet
- RFUMSV50Document4 pagesRFUMSV50Pepitovochoo PiscinasNo ratings yet
- Guideline VAT and Income Taxes For Uber Eats Couriers PDFDocument12 pagesGuideline VAT and Income Taxes For Uber Eats Couriers PDFAnonymous tOtqK2LWCL100% (1)
- VAT Invoicing in BUSY 3.0Document7 pagesVAT Invoicing in BUSY 3.0Arup100% (1)
- Tally Erp 9.0 Material Value Added Tax (VAT) in Tally Erp 9.0Document86 pagesTally Erp 9.0 Material Value Added Tax (VAT) in Tally Erp 9.0Raghavendra yadav KM100% (5)
- VAT PayableSetupDocument15 pagesVAT PayableSetupHyder Abbas100% (1)
- Vat Only InvoiceDocument2 pagesVat Only InvoiceAgi HarrarNo ratings yet
- Uploading Purchase and Sales Details: This Can Be Done Either byDocument14 pagesUploading Purchase and Sales Details: This Can Be Done Either bynandukyNo ratings yet
- An Introduction To VATDocument3 pagesAn Introduction To VATSudipta MondalNo ratings yet
- India-Gst-Activate-Gst-For-Your-Company-Tally (Sscstudy - Com) - 2Document6 pagesIndia-Gst-Activate-Gst-For-Your-Company-Tally (Sscstudy - Com) - 2Deepak MalusareNo ratings yet
- GST Advance Receipts: Advance Receipts If Turnover Is Less Than Rs. 1.5 CroresDocument29 pagesGST Advance Receipts: Advance Receipts If Turnover Is Less Than Rs. 1.5 CroresVidyadhara HegdeNo ratings yet
- Vat Guide EngDocument10 pagesVat Guide EngMohit GaurNo ratings yet
- Deductions GuideDocument16 pagesDeductions GuidehellkatNo ratings yet
- IT Declaration ProcessDocument6 pagesIT Declaration ProcessNPNo ratings yet
- GST ProgrameDocument2 pagesGST Programejeyasuryau04No ratings yet
- 39 Tds in TallyDocument50 pages39 Tds in TallytalupurumNo ratings yet
- 12 GST ProgrameDocument2 pages12 GST ProgramekarthiNo ratings yet
- Quickbooks 2006 Score Student Guide Tracking and Paying Sales TaxDocument16 pagesQuickbooks 2006 Score Student Guide Tracking and Paying Sales TaxRamen NoodlesNo ratings yet
- Goods and Services TaxDocument5 pagesGoods and Services TaxphukerakeshraoNo ratings yet
- VAT FS1 What You Need To Know About VATDocument3 pagesVAT FS1 What You Need To Know About VATPardeep RanaNo ratings yet
- QuickBooks Enterprise Solution PresentationDocument42 pagesQuickBooks Enterprise Solution PresentationOlabanjo Shefiu OlamijiNo ratings yet
- Interest CalculationDocument23 pagesInterest CalculationKeshava PalisettiNo ratings yet
- Setting Up Quickbooks For GSTDocument3 pagesSetting Up Quickbooks For GSTDONNo ratings yet
- Tax On Sales/Purchases, Sales Taxes, and Additional Taxes: Send FeedbackDocument2 pagesTax On Sales/Purchases, Sales Taxes, and Additional Taxes: Send FeedbackTeja SaiNo ratings yet
- Understanding and Using Quick Books Tax CodesDocument6 pagesUnderstanding and Using Quick Books Tax CodesColin GoudieNo ratings yet
- Presentation About Inventory Details in TallyDocument17 pagesPresentation About Inventory Details in TallyAnkit Mehta RNo ratings yet
- Direct TaxDocument70 pagesDirect TaxMohammed Nawaz ShariffNo ratings yet
- An Overview of Taxes in SAP S - 4HANA FinanceDocument4 pagesAn Overview of Taxes in SAP S - 4HANA Financedude28spNo ratings yet
- KB AR Tax SetupDocument3 pagesKB AR Tax SetupSetanChan BootesNo ratings yet
- CIN Step by StepDocument32 pagesCIN Step by StepBalakrishna GovinduNo ratings yet
- Using BUSYDocument26 pagesUsing BUSYyash agarwalNo ratings yet
- Withholding of TaxesDocument26 pagesWithholding of TaxesnalmatirajeshNo ratings yet
- GCC Vat1Document29 pagesGCC Vat1fcmitcNo ratings yet
- Tally 9.0: Create A CompanyDocument12 pagesTally 9.0: Create A CompanyAnish Shrestha100% (1)
- Value Added Tax (VAT) : A Project OnDocument24 pagesValue Added Tax (VAT) : A Project OnSourabh SinghNo ratings yet
- Newsletter March 2010Document7 pagesNewsletter March 2010admin866No ratings yet
- Usage of VAT Journal in BUSYDocument6 pagesUsage of VAT Journal in BUSYSaileshResumeNo ratings yet
- Investment DeclarationDocument4 pagesInvestment DeclarationRocky SaltNo ratings yet
- Tally Accouting GST PDFDocument35 pagesTally Accouting GST PDFkannnamreddyeswar50% (2)
- Withholding Tax Payables OptionsDocument7 pagesWithholding Tax Payables OptionsVijay Kumar TNo ratings yet
- Bhavya Internship Report 2Document14 pagesBhavya Internship Report 2Bhavya UdiniaNo ratings yet
- Koinly Io Blog How...Document14 pagesKoinly Io Blog How...sukantabera215No ratings yet
- Goods and Services Tax (GST) Filing Made Easy: Free Software Literacy SeriesFrom EverandGoods and Services Tax (GST) Filing Made Easy: Free Software Literacy SeriesNo ratings yet
- Rent Aggariment MintisDocument1Document2 pagesRent Aggariment MintisDocument1olivegreen52No ratings yet
- GST Rates For GoodsDocument1 pageGST Rates For GoodsSuresh SharmaNo ratings yet
- Specimen - 18 Statement of Interest Reversal (SDR/S4A/Outside SDR) (Quarterly Statement-March-17) Branch-ZO - Fgmo (Rupees in Full & Not in Lacs)Document1 pageSpecimen - 18 Statement of Interest Reversal (SDR/S4A/Outside SDR) (Quarterly Statement-March-17) Branch-ZO - Fgmo (Rupees in Full & Not in Lacs)Suresh SharmaNo ratings yet
- Emlpoyee'S Information Form: FATHERNAME D.O.B ADDRESSDocument1 pageEmlpoyee'S Information Form: FATHERNAME D.O.B ADDRESSSuresh SharmaNo ratings yet
- Concurrent Audit Certificate 2017 PDFDocument3 pagesConcurrent Audit Certificate 2017 PDFSuresh SharmaNo ratings yet
- The Strategic Performance Management SystemDocument2 pagesThe Strategic Performance Management SystemSuresh SharmaNo ratings yet
- Smtp/Pop3/Imap Email Engine Library For Visual Foxpro Programmer'S ManualDocument25 pagesSmtp/Pop3/Imap Email Engine Library For Visual Foxpro Programmer'S ManualSuresh SharmaNo ratings yet
- Kerala Mural PaintingsDocument4 pagesKerala Mural PaintingsSuresh SharmaNo ratings yet
- The Dilemma of A Liberal HinduDocument1 pageThe Dilemma of A Liberal HinduSuresh SharmaNo ratings yet
- Shravana CharacterDocument5 pagesShravana CharacterSuresh SharmaNo ratings yet
- Free Vimshottari Dasha Prediction Life ReportDocument1 pageFree Vimshottari Dasha Prediction Life ReportSuresh SharmaNo ratings yet
- Shravana Is The NakshatraDocument1 pageShravana Is The NakshatraSuresh SharmaNo ratings yet
- Dated Terms 2 Salary Fees Receipt: Name Suresh Roll No. 15Document1 pageDated Terms 2 Salary Fees Receipt: Name Suresh Roll No. 15Suresh SharmaNo ratings yet
- Report Card: Math Eng Hindi Punjabi Science S.ST G.K CompDocument2 pagesReport Card: Math Eng Hindi Punjabi Science S.ST G.K CompSuresh SharmaNo ratings yet