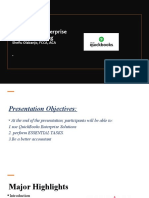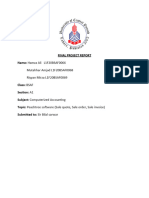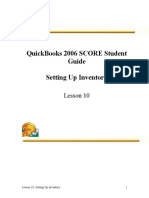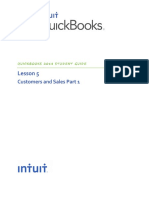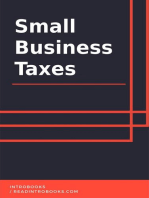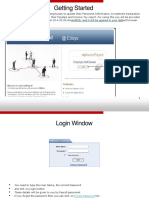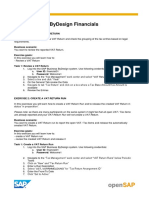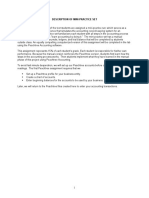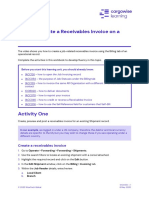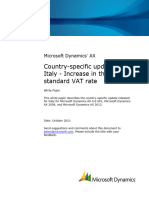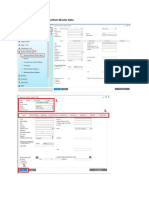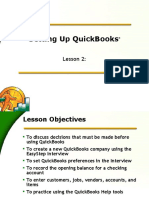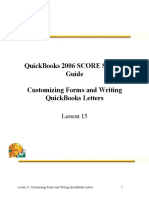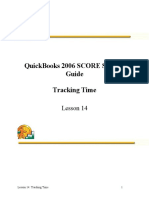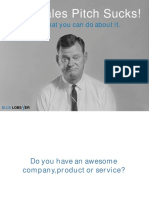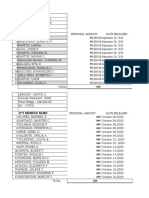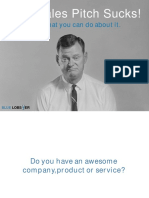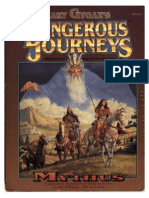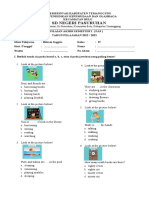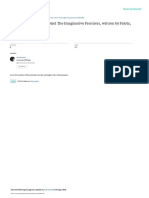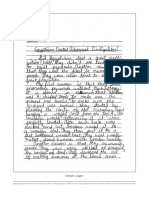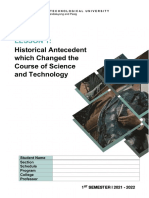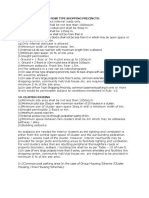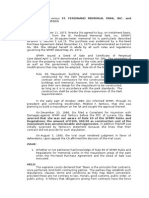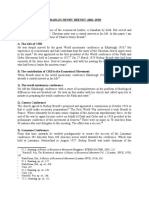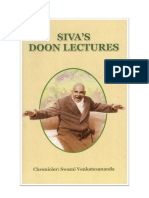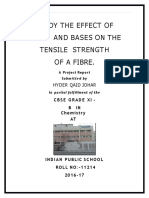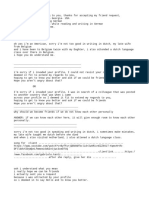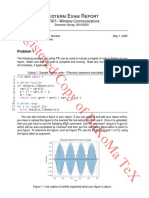Professional Documents
Culture Documents
Quickbooks 2006 Score Student Guide Tracking and Paying Sales Tax
Uploaded by
Ramen NoodlesOriginal Title
Copyright
Available Formats
Share this document
Did you find this document useful?
Is this content inappropriate?
Report this DocumentCopyright:
Available Formats
Quickbooks 2006 Score Student Guide Tracking and Paying Sales Tax
Uploaded by
Ramen NoodlesCopyright:
Available Formats
QuickBooks 2006 SCORE Student
Guide
Tracking and Paying Sales Tax
Lesson 11
Lesson 11: Tracking and Paying Sales Tax 1
Lesson Objectives
To get an overview of sales tax in QuickBooks (the steps involved in tracking,
collecting, and paying it)
To see how to set up QuickBooks to track sales tax
To see how to apply sales tax to a sale
To learn how to determine a business’s sales tax liability
To write a QuickBooks check to the appropriate tax agency for sales tax liability
Lesson 11: Tracking and Paying Sales Tax 2
Overview of Sales Tax in QuickBooks
To use QuickBooks to track and pay your sales tax:
Set up your tax rates and agencies.
Indicate who and what gets taxed.
Apply tax to each sale.
Find out what you owe.
Pay your tax agencies.
Lesson 11: Tracking and Paying Sales Tax 3
Setting Up your Tax Rates and Agencies
Some businesses need to apply more than one sales tax to their sales; for example, they may
collect a state sales tax as well as several county sales taxes. You need to create a separate
sales tax item for each tax whose amount you must report (not necessarily for each tax you
collect—some states want you to report state sales tax and county sales tax as separate items,
while others let you report them as one item).
Even if you’re paying more than one type of tax, you usually want your customers to see one
overall tax amount, not separate taxes for the state and county. You’ll learn how to do that in
this lesson.
To add a sales tax item:
1. From the Lists menu, choose Item List.
2. Click the Item menu button, and then choose New.
3. In the Type field, choose Sales Tax Item.
4. In the Tax Name field, type Bayshore.
5. In the Description field, type Bayshore City.
6. In the Tax Rate (%) field, type 1.
7. In the Tax Agency field, type Bayshore Tax Agency.
8. Click OK.
9. Click Quick Add.
Lesson 11: Tracking and Paying Sales Tax 4
Grouping Single Taxes Together
Even if you collect a combination of sales taxes (for example, city tax and county tax) that
you report separately, you probably don’t want to confuse customers by showing separate
taxes on your invoices or sales forms. QuickBooks lets you group some or all of your tax
items so that customers see a single tax amount on your invoices and sales receipts. Instead
of a sales tax item, you’ll be creating a sales tax group.
To create a sales tax group:
1. With the Item list displayed, click the Item menu button, and then choose New.
2. In the Type field, choose Sales Tax Group.
3. In the Group Name/Number field, type Bayshore Group.
4. In the Description field, type Sales Tax, Bayshore.
5. Click in the Tax Item column, and then choose Bayshore.
6. Click on the second line in the Tax Item column, and then choose San Tomas.
7. Click OK.
Notes
Lesson 11: Tracking and Paying Sales Tax 5
Identifying Your Most Common Tax
If you want QuickBooks to apply sales tax to your invoices and sales receipts, you have to
tell it which sales tax item or group is the one you use most often. Once you do that,
QuickBooks applies that sales tax when you fill out an invoice or a sales receipt. (You can
choose a different sales tax from the sales form if you don’t want the default tax.)
To set up a default sales tax:
1. From the Edit menu, choose Preferences.
2. In the Preferences window, click the Sales Tax icon in the left panel, and then click the
Company Preferences tab.
3. In the “Most common sales tax” field, make sure San Tomas is selected.
4. Click OK.
Notes
Lesson 11: Tracking and Paying Sales Tax 6
Indicating Who and What Gets Taxed
The next step in setting up sales tax is to indicate who and what gets taxed. You have to tell
QuickBooks whether or not a customer is taxable and assign a default tax item or tax group
to that customer.
You must also distinguish between taxable and non-taxable items on the Item list.
When you add an item to the Item list, there’s a place in the window where you can indicate
whether you charge tax for the item. QuickBooks remembers this information, and shows
whether or not an item is taxable when you enter the item on a sales form.
To indicate a taxable item:
1. In the Item list, select Doorknobs Std (under Hardware).
2. Click the Item menu button, and then choose Edit Item.
The code in the Tax Code field is a taxable code, which tells you that this item is taxable.
When you choose the item to be included on a sales form, QuickBooks knows that the
item is taxable and automatically applies the default sales tax (San Tomas sales tax with a
rate of 7.75%).
3. Click OK to close the Edit Item window.
4. Close the Item list.
Notes
Lesson 11: Tracking and Paying Sales Tax 7
Indicating Who and What Gets Taxed
In the same way that you can specify that an item in the Item list is taxable, you can indicate
whether or not a particular customer is taxable or non-taxable in that customer’s record.
To see an existing customer record:
1. Click Customer Center on the navigation bar.
2. Select Jimenez, Cristina.
3. Click Edit Customer.
4. Click the Additional Info tab.
The tax code selected indicates that transactions with this customer are subject to sales
tax. Because it is the default sales tax, the San Tomas tax item is assigned automatically.
However, this customer is located in Bayshore, which has just instituted its city sales tax,
so change the tax item to Bayshore Group.
5. In the Tax Item field, choose Bayshore Group.
6. Click OK.
7. Close the Customer Center.
.
Lesson 11: Tracking and Paying Sales Tax 8
Applying Tax to Each Sale
If you’ve set up a default sales tax, assigned taxes to your customers, and marked taxable
items you sell as taxable, QuickBooks automatically calculates and applies the tax when you
make a sale.
To apply tax to a sale:
1. On the Home page, click Invoices.
2. In the Customer:Job field, choose Jimenez, Cristina:Utility Shed. (Select both the
customer and the job.)
3. In the Template field, select Custom Invoice from the drop-down list.
4. Click in the Item column and select Doorknobs Std.
5. In the Quantity column, type 4, and then press Tab.
6. Click Save & Close.
Lesson 11: Tracking and Paying Sales Tax 9
Determining What You Owe
If you’re required to collect sales tax from customers, you also have to make periodic
payments of the sales tax you’ve collected. QuickBooks gives you three ways to determine
the amount of your sales tax liability: the sales tax liability report, the Sales Tax Payable
register, and the Pay Sales Tax window.
To create the sales tax liability report:
1. From the Reports menu, choose Vendors & Payables, and then choose Sales Tax
Liability.
2. In the Dates field, choose This Month-to-date.
The sales tax liability report shows the total taxable sales as of a date you choose, total
non-taxable sales, and the amount of sales tax you owe each tax agency. QuickBooks
displays the sales tax liability report on an accrual basis (unless you changed the default
setting in the Sales Tax Preferences window). The report shows exactly how much sales
tax you collected.
3. Close the sales tax liability report.
4. If QuickBooks asks if you want to memorize the report, click No.
Lesson 11: Tracking and Paying Sales Tax 10
Determining What You Owe
If you’d like to see where your sales tax revenue is coming from, you can run the sales tax
revenue summary report, which shows you the sources of all taxable and non-taxable sales
transactions, broken down by individual sales tax codes.
To run the sales tax revenue summary report:
1. From the Reports menu, choose Vendors & Payables, and then choose Sales Tax
Revenue Summary from the submenu.
2. Close the report.
.
Notes
Lesson 11: Tracking and Paying Sales Tax 11
Determining What You Owe
Each time you write an invoice or sales receipt that includes sales tax, QuickBooks enters the
information in the sales tax payable register. QuickBooks keeps track of transactions for all
tax vendors in the same Sales Tax Payable account.
To see the sales tax payable register:
1. From the Company menu, choose Chart of Accounts.
2. Click Sales Tax Payable once to select it.
3. Click the Activities menu button and select Use Register.
Each entry in the register is a single tax transaction. Taxes you record on invoices and
sales receipts appear as increases, and payments you make to tax agencies appear as
decreases. The ending balance of the register is your current tax liability. Notice how
some transactions have the same invoice number. When you record two tax rates on the
same invoice or cash sale, the register shows a separate transaction for each tax agency.
(This is because you have to make separate payments to individual tax agencies.)
4. Close the register.
5. Close the chart of accounts.
Lesson 11: Tracking and Paying Sales Tax 12
Paying Your Tax Agencies
When it's time to pay sales tax, you use the Pay Sales Tax window to write a check to your
tax agency or agencies. Suppose Rock Castle Construction is ready to make a sales tax
payment.
To make a sales tax payment:
1. On the Home page, click Pay Sales Tax.
2. Select the To be printed checkbox.
3. In the “Show sales tax due through” field, type 12/15/07, and then press Tab.
4. Click OK.
Notes
Lesson 11: Tracking and Paying Sales Tax 13
Lesson 11: Tracking and Paying Sales Tax
Review questions
1. Which of the following statements is false?
a You can set up both taxable and non-taxable items
b You can associate different sales tax rates with different customers
c QuickBooks automatically sets up your sales tax rates based on the city and state
you enter in the Company Information window.
d All of the above
2. Use a ___________________ ______________________ ____________________ item
to combine multiple sales tax items into one amount on sales forms.
3. Which of the following can you use to determine your sales tax liability?
a Sales Tax Payable account register
b Pay Sales Tax window
c Sales tax liability window
d All of the above
4. To correctly affect sales tax liability, you should make payments to tax collecting agencies
from which QuickBooks window?
a Write Checks
b Pay Sales Tax
c Either a or b
d None of the above
5. In what part of the program do you assign sales tax codes and items to customers?
a In the Sales Tax Code list
b On the Customer tab of the New or Edit Item window
c On the Additional Info tab of each customer’s record in the Edit Customer window
d None of the above
Lesson 11: Tracking and Paying Sales Tax 14
Review activities
1. Create an invoice for Pretell Real Estate’s 155 Wilks Blvd. job, for 10 interior wood
doors and 2 exterior wood doors.
2. After you record the invoice, open the sales tax payable register to see how QuickBooks
has recorded the tax due from the invoice.
Lesson 11: Tracking and Paying Sales Tax 15
Answers to review questions
1. Which of the following statements is false?
a You can set up both taxable and non-taxable items
b You can associate different sales tax rates with different customers
c QuickBooks automatically sets up your sales tax rates based on the city and state
you enter in the Company Information window.
d All of the above
2. Use a sales tax group item to combine multiple sales tax items into one amount on sales
forms.
3. Which of the following can you use to determine your sales tax liability?
a Sales Tax Payable account register
b Pay Sales Tax window
c Sales tax liability window
d All of the above
4. To correctly affect sales tax liability, you should make payments to tax collecting
agencies from which QuickBooks window?
a Write Checks
b Pay Sales Tax
c Either a or b
d None of the above
5. In what part of the program do you assign sales tax codes and items to customers?
a In the Sales Tax Code list
b On the Customer tab of the New or Edit Item window
c On the Additional Info tab of each customer’s record in the Edit Customer window
d None of the above
Lesson 11: Tracking and Paying Sales Tax 16
You might also like
- QuickBooks Enterprise Solution Training: Essential Tasks for AccountantsDocument42 pagesQuickBooks Enterprise Solution Training: Essential Tasks for AccountantsOlabanjo Shefiu OlamijiNo ratings yet
- Microsoft Dynamics Ax 09 User GuideDocument74 pagesMicrosoft Dynamics Ax 09 User GuideShawn MohammedNo ratings yet
- Tally Erp 9.0 Material Value Added Tax (VAT) in Tally Erp 9.0Document86 pagesTally Erp 9.0 Material Value Added Tax (VAT) in Tally Erp 9.0Raghavendra yadav KM100% (5)
- FY19 - QBDT Client - Lesson-11 - Track and Pay Sales Tax - BDB - v2Document22 pagesFY19 - QBDT Client - Lesson-11 - Track and Pay Sales Tax - BDB - v2Nyasha MakoreNo ratings yet
- Basics About Sales Tax in Microsoft DynamicsDocument25 pagesBasics About Sales Tax in Microsoft Dynamicskashif safarNo ratings yet
- Chapter 3Document18 pagesChapter 3Severus HadesNo ratings yet
- Sage 300 Training Manual IESLDocument82 pagesSage 300 Training Manual IESLalabiolamide728No ratings yet
- Myob PDFDocument18 pagesMyob PDFSujan SanjayNo ratings yet
- Chapter 4Document17 pagesChapter 4Severus HadesNo ratings yet
- Final Project Peach TreeDocument9 pagesFinal Project Peach TreeabubakarsaithNo ratings yet
- Ax2012 Enus Fini 05Document76 pagesAx2012 Enus Fini 05wennchunNo ratings yet
- Vat Reporting For France Topical EssayDocument17 pagesVat Reporting For France Topical EssayMiguel FelicioNo ratings yet
- Computerized AccountingDocument8 pagesComputerized AccountingHamza AliNo ratings yet
- Quickbooks 2006 Score Student Guide Setting Up Inventory: Lesson 10Document21 pagesQuickbooks 2006 Score Student Guide Setting Up Inventory: Lesson 10Ramen NoodlesNo ratings yet
- Purchase Order: Material Management (MM) Integration. Material Creation Display (MM03)Document20 pagesPurchase Order: Material Management (MM) Integration. Material Creation Display (MM03)Viya Raj100% (1)
- Lesson 5: Customers and Sales Part 1Document30 pagesLesson 5: Customers and Sales Part 1Not Going to Argue Jesus is KingNo ratings yet
- Sales Management SystemDocument13 pagesSales Management Systemtayyaba malikNo ratings yet
- Special Client Onboarding TasksDocument11 pagesSpecial Client Onboarding TasksRichard Rhamil Carganillo Garcia Jr.No ratings yet
- Creating A Customer LedgerDocument7 pagesCreating A Customer Ledgermubarakm123No ratings yet
- Withholding Tax Invoices in Oracle APDocument8 pagesWithholding Tax Invoices in Oracle APvijaymselvamNo ratings yet
- VAT Invoicing in BUSY 3.0Document7 pagesVAT Invoicing in BUSY 3.0Arup100% (1)
- KB AR Tax SetupDocument3 pagesKB AR Tax SetupSetanChan BootesNo ratings yet
- IFRS News: Beginners' Guide: Nine Steps To Income Tax AccountingDocument4 pagesIFRS News: Beginners' Guide: Nine Steps To Income Tax AccountingVincent Chow Soon KitNo ratings yet
- Revenue Cycle in SAP B1Document6 pagesRevenue Cycle in SAP B1viox reyesNo ratings yet
- A. QB Lesson 6Document28 pagesA. QB Lesson 6Shena Mari Trixia Gepana100% (1)
- Advanced Tally Tutorial GuideDocument53 pagesAdvanced Tally Tutorial GuideN Gopi KrishnaNo ratings yet
- Getting Started On AscentDocument22 pagesGetting Started On Ascentishaan90No ratings yet
- How To Allocate Payroll Taxes in QuickBooksDocument13 pagesHow To Allocate Payroll Taxes in QuickBooksfaramos06No ratings yet
- Quickbooks: Computer Accounting WithDocument30 pagesQuickbooks: Computer Accounting WithShena Mari Trixia GepanaNo ratings yet
- Accounting information system assignmentDocument23 pagesAccounting information system assignmentSidra ButtNo ratings yet
- Open MYOB Accounting v15 (Click Start, Click All Programs, Click MYOB Accounting V15, and Click +MYOB Accounting v15+)Document25 pagesOpen MYOB Accounting v15 (Click Start, Click All Programs, Click MYOB Accounting V15, and Click +MYOB Accounting v15+)ayu_maniezNo ratings yet
- Quickbooks 2006 Score Student Guide Entering and Paying BillsDocument11 pagesQuickbooks 2006 Score Student Guide Entering and Paying BillsRamen NoodlesNo ratings yet
- Maria 2018Document88 pagesMaria 2018api-306226330No ratings yet
- Sap Business Bydesign Financials: Exercise 1: Review A Vat ReturnDocument3 pagesSap Business Bydesign Financials: Exercise 1: Review A Vat ReturnHong YangNo ratings yet
- Chapter Five: Special Issues For MerchantsDocument26 pagesChapter Five: Special Issues For Merchantswww_jeffersoncruz008No ratings yet
- Entering Sales InformationDocument30 pagesEntering Sales InformationElla MaeNo ratings yet
- Quickbooks Instructions 2017Document5 pagesQuickbooks Instructions 2017api-306226330No ratings yet
- Cloud AP 1099 and Withholding Tax SetupDocument14 pagesCloud AP 1099 and Withholding Tax SetupSrinivasa Rao AsuruNo ratings yet
- Sales & Distribution Mini-Case Study Billing Day 1 BillingDocument3 pagesSales & Distribution Mini-Case Study Billing Day 1 Billingshivi0701No ratings yet
- Your Amazing Itty Bitty® Book of QuickBooks® TerminologyFrom EverandYour Amazing Itty Bitty® Book of QuickBooks® TerminologyNo ratings yet
- Taxes for Small Businesses QuickStart Guide: Understanding Taxes for Your Sole Proprietorship, StartUp & LLCFrom EverandTaxes for Small Businesses QuickStart Guide: Understanding Taxes for Your Sole Proprietorship, StartUp & LLCRating: 4 out of 5 stars4/5 (5)
- Presentation About Inventory Details in TallyDocument17 pagesPresentation About Inventory Details in TallyAnkit Mehta RNo ratings yet
- Peachtree InstructionsDocument5 pagesPeachtree InstructionsKashif KhanNo ratings yet
- Cataloguing Sales Tax in Shoper 9 - Tally Customisation - Tally Chennai - Tally Web InterfaceDocument10 pagesCataloguing Sales Tax in Shoper 9 - Tally Customisation - Tally Chennai - Tally Web InterfacejohnabrahamstanNo ratings yet
- Chapter 5 SalesDocument26 pagesChapter 5 SalesWaleed NasirNo ratings yet
- How To Configure Ebtax For Vat TaxDocument17 pagesHow To Configure Ebtax For Vat TaxKaushik BoseNo ratings yet
- 39 Tds in TallyDocument50 pages39 Tds in TallytalupurumNo ratings yet
- Revenue Cycle in SAP B1: Sales, Delivery, Invoice & PaymentDocument8 pagesRevenue Cycle in SAP B1: Sales, Delivery, Invoice & PaymentUchayyaNo ratings yet
- Ibook User GuideDocument23 pagesIbook User GuideAbdul Haleem MBANo ratings yet
- E-Business Tax Hands-On: Create New Tax & Update TransactionsDocument18 pagesE-Business Tax Hands-On: Create New Tax & Update TransactionsI'm RangaNo ratings yet
- 1ACC012 - Cargowise Learning Manual - Receivables InvoiceDocument6 pages1ACC012 - Cargowise Learning Manual - Receivables InvoiceAbdur Rahman CassimNo ratings yet
- Accounts Payable Cost Center Accounting: Transaction Code 1Document8 pagesAccounts Payable Cost Center Accounting: Transaction Code 1Sri KanthNo ratings yet
- Examples of Customized Charts of AccountsDocument33 pagesExamples of Customized Charts of AccountsDennis lugodNo ratings yet
- Microsoft Dynamics AX 2012, 2009, and 4.0 SP2 White Paper: Country-Specific Update For Italy - Increase in The Standard VAT RateDocument7 pagesMicrosoft Dynamics AX 2012, 2009, and 4.0 SP2 White Paper: Country-Specific Update For Italy - Increase in The Standard VAT RatemjensendkNo ratings yet
- How To Create A Business Partner Master DataDocument16 pagesHow To Create A Business Partner Master DataMia FayeNo ratings yet
- Very Awkward Tax: A bite-size guide to VAT for small businessFrom EverandVery Awkward Tax: A bite-size guide to VAT for small businessNo ratings yet
- Top Ten QuickBooks TricksDocument28 pagesTop Ten QuickBooks TricksHarryTendulkarNo ratings yet
- Withholding Tax Payables OptionsDocument7 pagesWithholding Tax Payables OptionsVijay Kumar TNo ratings yet
- Setting Up QuickBooksDocument38 pagesSetting Up QuickBooksElla MaeNo ratings yet
- Quickbooks 2006 Score Student Guide Setting Up Inventory: Lesson 10Document21 pagesQuickbooks 2006 Score Student Guide Setting Up Inventory: Lesson 10Ramen NoodlesNo ratings yet
- Quickbooks 2006 Score Student Guide Customizing Forms and Writing Quickbooks LettersDocument19 pagesQuickbooks 2006 Score Student Guide Customizing Forms and Writing Quickbooks LettersRamen NoodlesNo ratings yet
- QuickBooks 2006 Lesson 14: Tracking TimeDocument18 pagesQuickBooks 2006 Lesson 14: Tracking TimeRamen NoodlesNo ratings yet
- QuickBooks 2006 SCORE Student Guide - Estimating and Progress InvoicingDocument16 pagesQuickBooks 2006 SCORE Student Guide - Estimating and Progress InvoicingRamen NoodlesNo ratings yet
- Quickbooks 2006 Score Student Guide Analyzing Financial DataDocument31 pagesQuickbooks 2006 Score Student Guide Analyzing Financial DataRamen NoodlesNo ratings yet
- Quickbooks 2006 Score Student Guide Entering and Paying BillsDocument11 pagesQuickbooks 2006 Score Student Guide Entering and Paying BillsRamen NoodlesNo ratings yet
- Instuctor Lesson 03Document38 pagesInstuctor Lesson 03Ramen NoodlesNo ratings yet
- Analyzing Financial Data: Lesson 9Document36 pagesAnalyzing Financial Data: Lesson 9Ramen NoodlesNo ratings yet
- Estimating and Progress Invoicing: Lesson 13Document20 pagesEstimating and Progress Invoicing: Lesson 13Ramen NoodlesNo ratings yet
- Getting Started with QuickBooksDocument20 pagesGetting Started with QuickBooksRamen NoodlesNo ratings yet
- Your Pitch Sucks! PDFDocument51 pagesYour Pitch Sucks! PDFRamen NoodlesNo ratings yet
- Dev Database - AngieDocument11 pagesDev Database - AngieRamen NoodlesNo ratings yet
- Your Pitch Sucks! PDFDocument51 pagesYour Pitch Sucks! PDFRamen NoodlesNo ratings yet
- Dangerous Journeys - Rules (GDW5000)Document418 pagesDangerous Journeys - Rules (GDW5000)DeviousDVS100% (5)
- USD - DPF Cleaning Machine - POSEYDON1000 - PolDocument8 pagesUSD - DPF Cleaning Machine - POSEYDON1000 - PolAbaidi RabieNo ratings yet
- SD NEGERI PASURUHAN PEMERINTAH KABUPATEN TEMANGGUNGDocument5 pagesSD NEGERI PASURUHAN PEMERINTAH KABUPATEN TEMANGGUNGSatria Ieea Henggar VergonantoNo ratings yet
- Down Syndrome Research PaperDocument11 pagesDown Syndrome Research Paperapi-299871292100% (1)
- Alex Tissandier Affirming Divergence PDFDocument194 pagesAlex Tissandier Affirming Divergence PDFDwi PlatomoNo ratings yet
- Sealed with a Kiss Hit Song from 1962Document1 pageSealed with a Kiss Hit Song from 1962mrmarcoguimaNo ratings yet
- Review of Esu Yoruba God Power and The IDocument7 pagesReview of Esu Yoruba God Power and The IBoris MilovicNo ratings yet
- Parking Garage Design GuidelinesDocument17 pagesParking Garage Design GuidelinesCarlos Benjamin BCNo ratings yet
- Forms of WillsDocument24 pagesForms of WillsJasNo ratings yet
- Bread and Pastry Production NC II 1st Edition 2016Document454 pagesBread and Pastry Production NC II 1st Edition 2016Brian Jade CadizNo ratings yet
- A Cause For Our Times: Oxfam - The First 50 YearsDocument81 pagesA Cause For Our Times: Oxfam - The First 50 YearsOxfamNo ratings yet
- g6 Sws ArgDocument5 pagesg6 Sws Argapi-202727113No ratings yet
- MSc Thesis on VAW in PhilippinesDocument100 pagesMSc Thesis on VAW in Philippineselma cutamoraNo ratings yet
- Policy Based Routing On Fortigate FirewallDocument2 pagesPolicy Based Routing On Fortigate FirewalldanNo ratings yet
- SYLLABUS FYUP-PoliticalScience PDFDocument105 pagesSYLLABUS FYUP-PoliticalScience PDFIshta VohraNo ratings yet
- Soil Penetrometer ManualDocument4 pagesSoil Penetrometer Manualtag_jNo ratings yet
- Scan Sep 2, 2020Document1 pageScan Sep 2, 2020Taresh MittalNo ratings yet
- Lead and Manage Team Effectiveness for BSBWOR502Document38 pagesLead and Manage Team Effectiveness for BSBWOR502roopaNo ratings yet
- STS Lesson 1-2Document23 pagesSTS Lesson 1-2zarnaih SmithNo ratings yet
- Row and Cluster Housing Building Codes and Bye LawsDocument1 pageRow and Cluster Housing Building Codes and Bye Lawssadhana illaNo ratings yet
- Teresita Dio Versus STDocument2 pagesTeresita Dio Versus STmwaike100% (1)
- Charles Henry Brendt (1862-1929)Document2 pagesCharles Henry Brendt (1862-1929)Everything newNo ratings yet
- Sivas Doon LecturesDocument284 pagesSivas Doon LectureskartikscribdNo ratings yet
- Balint Training System 1948Document16 pagesBalint Training System 1948Laura Acosta100% (2)
- Effect of Acids and Bases on Fibre Tensile StrengthDocument15 pagesEffect of Acids and Bases on Fibre Tensile StrengthVIKASH SHARMA100% (1)
- Introduction To Manufacturing ProcessesDocument64 pagesIntroduction To Manufacturing Processesnauman khanNo ratings yet
- Edited General English Question Paper Part 1Document12 pagesEdited General English Question Paper Part 1Utkarsh R MishraNo ratings yet
- Og FMTDocument5 pagesOg FMTbgkinzaNo ratings yet
- Differentiated Lesson PlanningDocument2 pagesDifferentiated Lesson Planningapi-398854125No ratings yet
- Midterm Exam Report Python code Fibonacci sequenceDocument2 pagesMidterm Exam Report Python code Fibonacci sequenceDim DimasNo ratings yet