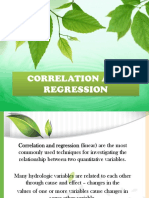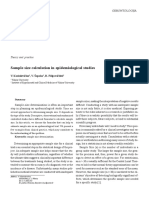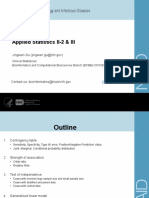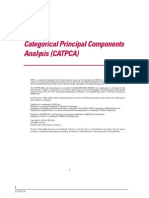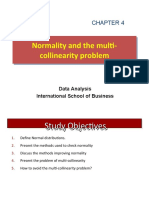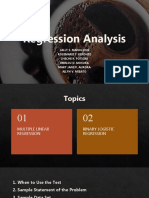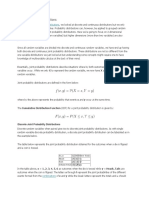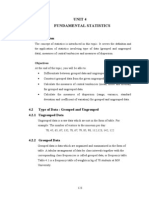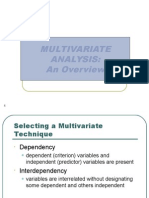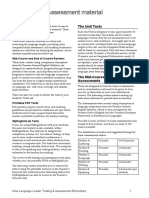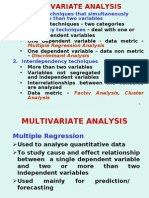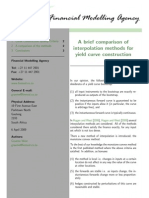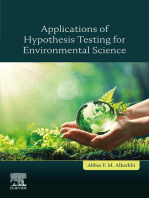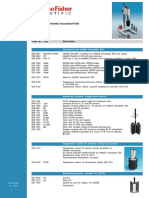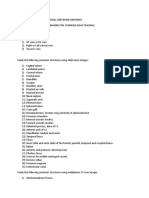Professional Documents
Culture Documents
Spss13 Regression
Spss13 Regression
Uploaded by
Umair LiaqatCopyright
Available Formats
Share this document
Did you find this document useful?
Is this content inappropriate?
Report this DocumentCopyright:
Available Formats
Spss13 Regression
Spss13 Regression
Uploaded by
Umair LiaqatCopyright:
Available Formats
Office of Information Technology
ANALYZING DATA IN SPSS 13.0 USING REGRESSION ANALYSIS
Tips before you begin: Make sure your data set is open before attempting to run any analyses. During analyses, right click on terms or buttons in the dialog boxes to learn about their functions. The Help button in the dialog boxes maybe clicked at any time during analyses for more information on that particular procedure. Click the Reset button to clear the dialog box and begin a fresh analysis. Click the Cancel button to exit that dialog box without saving changes.
Choose a Procedure: Linear Regression Curve Estimation Binary Logistic Regression Multinomial Logistic Regression Ordinal Regression Probit Analysis
LINEAR REGRESSION Linear Regression estimates the coefficients of the linear equation, involving one or more independent variables that best predict the value of the dependent variable. Examples. A cost modeler wants to find the prospective cost for a new contract based on the data collected from previous contracts. Or, if the university authorities want to predict a student's grade on a freshman college calculus midterm based on his/her SAT score, then they may use linear regression. Procedure 1. On the menu bar of the SPSS Data Editor window, click Analyze > Regression > Linear
Indiana State University, 2005
Office of Information Technology 2. Select one or more variables that you want to test by clicking on the variable labels in the Linear Regression dialog box. To select multiple variables, hold down the Ctrl key and choose the variables you want. Click on the respective arrow buttons to add selected variables to the
Dependent and Independent(s) windows. You may also specify the selection variable, case labels and WLS weight in this dialog box.
Empty Dependent Window
List of Variables
Empty Independent(s) Window
Empty Selection Variable Window Right arrow buttons to add selected variable(s)
Empty Case Labels Window
Empty WLS Weight Window
3. The Method drop-down box allows you to select the method of regression you want to run. The methods listed are Enter, Stepwise, Forward and Backward. By default, Enter method is selected. 4. Click on the Statistics button to select the regression coefficients, residuals and other options listed. Click on the Continue button.
Indiana State University, 2005
Office of Information Technology 5. Click on the Plots. button to select the plots variables. Click on the Continue button.
6. Click on the Save..button to select Predicted Values, Residuals, Distances, Prediction Intervals and Influence Statistics. Select Save to New file if required. Click on the Continue button.
Indiana State University, 2005
Office of Information Technology
7. Click on the Options. button to select the stepping method criteria and to control the treatment of missing values. Click on the Continue button.
8.
Click the OK button in the Linear Regression dialog box to run the analysis. The output will be displayed in a separate SPSS Viewer window.
Back to Top
CURVE ESTIMATION The Curve Estimation procedure produces curve estimation regression statistics and related plots for 11 different curve estimation regression models. A separate model is produced for each dependent variable. You can also save predicted values, residuals, and prediction intervals as new variables. Example. A fire insurance company conducts a study to relate the amount of damage in serious residential fires to the distance between the closest fire station and the residence. A scatterplot reveals that the relationship between fire damage and distance to the fire station is linear. Procedure 1. On the menu bar of the SPSS Data Editor window, click Analyze > Regression > Curve Estimation
Indiana State University, 2005
Office of Information Technology 2. Select one or more variables that you want to test by clicking on the variable labels in the Curve Estimation dialog box. To select multiple variables, hold down the Ctrl key and choose the variables you want. Click on the respective arrow buttons to add selected variables to the Dependent(s) and Independent Variable windows. You may also specify the case labels in this dialog box and select the model type.
Empty
Dependent(s)
List of Variables
Window
Empty
Independent
Variable Window
Right arrow buttons to add selected variable(s)
Empty Case Labels Window
3. Click on the Save. button, to save the predicted values, residuals and prediction intervals. Click on the Continue button.
4. Click the OK button in the Curve Estimation dialog box to run the analysis. The output will be displayed in a separate SPSS Viewer window.
Back to Top
Indiana State University, 2005
Office of Information Technology BINARY LOGISTIC REGRESSION Logistic regression is useful for situations in which you want to be able to predict the presence or
absence of a characteristic or outcome based on values of a set of predictor variables. It is similar to a linear regression model but is suited to models where the dependent variable is dichotomous. Logistic regression coefficients can be used to estimate odds ratios for each of the independent variables in the model. Logistic regression is applicable to a broader range of research situations than discriminant analysis. Example. What characteristics or lifestyles lead to overweight in women? For this purpose, the body perceptions and weigh management practices could be compared. The data could also compare the respondents race and age to establish a relationship. Procedure 1. On the menu bar of the SPSS Data Editor window, click Analyze > Regression > Binary Logistic
2. Select one or more variables that you want to test by clicking on the variable labels in the Logistic Regression dialog box. To select multiple variables, hold down the Ctrl key and choose the variables you want. Click on the respective arrow buttons to add selected variables to the Dependent and Covariates windows. You may also specify the selection variable in this dialog box.
Indiana State University, 2005
Office of Information Technology
List of Variables
Empty Dependent Window
Empty Covariates Window Right arrow buttons to add selected variable(s)
Empty Selection Variable Window
3. Click on the Categorical button to select covariate as categorical covariates. Click on the Continue button.
4. Click on the Save button to select and save the appropriate predicted values, residuals and Influence as new variables. Click on the Continue button.
Indiana State University, 2005
Office of Information Technology 5. Click on the Options.button to select the statistics and plots, display type and probability for stepwise. Click on the Continue button.
6. Click the OK button in the main Logistic Regression window. The output will be displayed in a new SPSS viewer window.
Back to Top
MULTINOMIAL LOGISTIC REGRESSION Multinomial Logistic Regression is useful for situations in which you want to be able to classify subjects based on values of a set of predictor variables. This type of regression is similar to logistic regression, but it is more general because the dependent variable is not restricted to two categories. Example. In order to market films more effectively, movie studios want to predict what type of film a moviegoer is likely to see. Using a Multinomial Logistic Regression, the studio can determine the strength of influence a person's age, gender, and dating status has upon the type of film they prefer. Procedure 1. On the menu bar of the SPSS Data Editor window, click Analyze > Regression > Multinomial Logistic
Indiana State University, 2005
Office of Information Technology 2. Select one or more variables that you want to test by clicking on the variable labels in the Multinomial Logistic Regression dialog box. To select multiple variables, hold down the Ctrl key and choose the variables you want. Click on the respective arrow buttons to add selected variables to the Dependent, Factor(s) and Covariate(s) windows.
List of Variables
Empty Dependent Window
Empty Factor(s) Window
Right arrow buttons to add selected variable(s)
Empty Covariate(s) Window
3. Click on the Model.button to specify model type and select appropriate factors and covariates as forced entry terms and stepwise terms. Click on the Continue button.
Indiana State University, 2005
Office of Information Technology 10 4. Click on the Statistics button to select the appropriate options given under Model, Parameters and Define Subpopulations. The Case Processing Summary is checked by default. Click on the Continue button.
5. Click on the Criteria button to select the iterations. Click on the Continue button.
Indiana State University, 2005
Office of Information Technology 11 6. Click on the Options button to select the Dispersion Scale and Stepwise Options. Click on the Continue button.
7. Click on the Save button to save variables to the working file and export model information to an external file. Click on the Continue button.
8. Click the OK button in the Multinomial Logistic Regression dialog box to run the analysis. The output will be displayed in a separate SPSS Viewer window.
Back to Top
ORDINAL REGRESSION Ordinal Regression allows you to model the dependence of a polytomous ordinal response on a set of predictors, which can be factors or covariates.
Indiana State University, 2005
Office of Information Technology 12 Example. Ordinal Regression could be used to study the effects on taste of various cheese additives. The possible effects on taste could be classified from strong dislike to an excellent taste. Procedure 1. On the menu bar of the SPSS Data Editor window, click Analyze > Regression > Ordinal
2. Select one or more variables that you want to analyze by clicking on the variable labels in the Ordinal Regression dialog box. Optionally, select one or more variables for the Factor(s) window and the Covariates window. To select multiple variables, hold down the Ctrl key and choose the variables you want. Click on the respective arrow buttons to add selected variables to the Dependent, Factor(s), and Covariate(s) windows.
List of Variables
Empty Dependent Window
Empty Factor(s) Window
Right arrow buttons to add selected variable(s)
Empty Covariate(s) Window
Indiana State University, 2005
Office of Information Technology 13 3. Click on the Optionsbutton to select the appropriate iterations. Click on the Continue button.
4. Click on the Output button to select the appropriate options under Display, Saved Variables and Print loglikelihood. Click on the Continue button.
Indiana State University, 2005
Office of Information Technology 14 5. Click on the Location button. Specify the model and select the factors/covariates onto a new Location model. Click on the Continue button.
6. Click on the Scale button to select the factors/covariates on a Scale model. Click on the Continue button.
7. Click on the OK button in the Ordinal Regression dialog box to run the analysis. The output will be displayed in a new SPSS Viewer window.
Back to Top
Indiana State University, 2005
Office of Information Technology 15 PROBIT ANALYSIS This procedure measures the relationship between the strength of a stimulus and the proportion of cases exhibiting a certain response to the stimulus. It is useful for situations where you have a dichotomous output that is thought to be influenced or caused by levels of some independent variable(s) and is particularly well suited to experimental data. This procedure will allow you to estimate the strength of a stimulus required to induce a certain proportion of responses, such as the median effective dose. Example. How effective is a new pesticide at killing ants, and what is an appropriate concentration to use? You might perform an experiment in which you expose samples of ants to different concentrations of the pesticide and then record the number of ants killed and the number of ants exposed. Applying probit analysis to these data, you can determine the strength of the relationship between concentration and killing, and you can determine what the appropriate concentration of pesticide would be if you wanted to be sure to kill, say, 95% of exposed ants. Procedure 1. On the menu bar of the SPSS Data Editor window, click Analyze > Regression > Probit
2. Select one or more variables that you want to analyze by clicking on the variable labels in the Probit Analysis dialog box. Select a single variable in the Response Frequency, Total Observed and Factor window. Select one or more variables for the Covariates window. To select multiple variables, hold down the Ctrl key and choose the variables you want. The model is checked Probit by default. Click on the respective arrow buttons to add selected variables to the respective windows.
Indiana State University, 2005
Office of Information Technology 16
List of Variables
Empty Response Frequency Window
Empty Total Observed Window
Empty Factor Window Right arrow buttons to add selected variable(s)
Empty Covariate(s) Window
3. Click on the Optionsbutton to select the Statistics, Natural Response Rate and the criteria for iterations. Click on the Continue button.
4. Click the OK button in the Probit Analysis dialog box to run the analysis. The output will be displayed in a new SPSS Viewer window.
Back to Top
Indiana State University, 2005
You might also like
- Basic - Statistics 30 Sep 2013 PDFDocument20 pagesBasic - Statistics 30 Sep 2013 PDFImam Zulkifli S100% (1)
- Confirmatory Factor AnalysisDocument14 pagesConfirmatory Factor AnalysisRafidahNo ratings yet
- 3.1 Sampling ConceptDocument10 pages3.1 Sampling Conceptshashankgulati30No ratings yet
- Beat Sheet For FilmDocument7 pagesBeat Sheet For Filmphileasfogg760No ratings yet
- Path Analysis Using AMOSDocument11 pagesPath Analysis Using AMOSSajid hussain awanNo ratings yet
- Daoism PDFDocument28 pagesDaoism PDFAnonymous DueHs55MoJNo ratings yet
- Mws Che Ode TXT Runge4th ExamplesDocument6 pagesMws Che Ode TXT Runge4th ExamplesDheiver SantosNo ratings yet
- Factor Analysis GlossaryDocument7 pagesFactor Analysis GlossaryZorz112No ratings yet
- Kubler George The Shape of Time Remarks On The History of Things PDFDocument149 pagesKubler George The Shape of Time Remarks On The History of Things PDFhoare612No ratings yet
- 05 - Multivariate - Cluster Analysis - RVSDDocument59 pages05 - Multivariate - Cluster Analysis - RVSD322OO22 - Jovanka Angella MesinayNo ratings yet
- Correlation and RegressionDocument45 pagesCorrelation and RegressionLisa WashingtonNo ratings yet
- MST-004 - Statistical Inference PDFDocument415 pagesMST-004 - Statistical Inference PDFSRAVANII GOTTIMUKKALANo ratings yet
- Non Parametric GuideDocument5 pagesNon Parametric GuideEnrico_LariosNo ratings yet
- Linear RegressionDocument28 pagesLinear RegressionHajraNo ratings yet
- Factor Analysis Xid-2898537 1 BSCdOjdTGSDocument64 pagesFactor Analysis Xid-2898537 1 BSCdOjdTGSsandeep pradhanNo ratings yet
- MBA Free EbooksDocument56 pagesMBA Free EbooksedholecomNo ratings yet
- # RESEARCH METHODOLOGY Review On Comfirmatory Factor AnalysisDocument22 pages# RESEARCH METHODOLOGY Review On Comfirmatory Factor AnalysisMintiNo ratings yet
- SBI Mobile BankingDocument46 pagesSBI Mobile BankingAbhishek Tiwari100% (3)
- Intro To SEM - Day 3 - Nov2012Document50 pagesIntro To SEM - Day 3 - Nov2012flanders0204No ratings yet
- Non Linear RegressionDocument20 pagesNon Linear RegressionPrasad TpNo ratings yet
- Soph Active Life Reset Diet PDFDocument12 pagesSoph Active Life Reset Diet PDFsucdemeerNo ratings yet
- Presenter:: Prof. Richard ChinomonaDocument55 pagesPresenter:: Prof. Richard Chinomonabhutimchunu100% (1)
- 24vdiesel Diagram PDFDocument2 pages24vdiesel Diagram PDFMohamed Abdel MageedNo ratings yet
- Measurement and Scaling Fundamentals, Comparative and Non Comparative ScalingDocument28 pagesMeasurement and Scaling Fundamentals, Comparative and Non Comparative ScalingSavya JaiswalNo ratings yet
- IKM - Sample Size Calculation in Epid Study PDFDocument7 pagesIKM - Sample Size Calculation in Epid Study PDFcindyNo ratings yet
- Sample Size for Analytical Surveys, Using a Pretest-Posttest-Comparison-Group DesignFrom EverandSample Size for Analytical Surveys, Using a Pretest-Posttest-Comparison-Group DesignNo ratings yet
- SPSS in Research Part 2 by Prof. Dr. Ananda KumarDocument212 pagesSPSS in Research Part 2 by Prof. Dr. Ananda KumarKenichiOnizuka100% (1)
- Principal Components Analysis (PCA) in SPSS Statistics - Laerd StatisticsDocument8 pagesPrincipal Components Analysis (PCA) in SPSS Statistics - Laerd StatisticsjoysinhaNo ratings yet
- Mann Whitney Wilcoxon Tests (Simulation)Document16 pagesMann Whitney Wilcoxon Tests (Simulation)scjofyWFawlroa2r06YFVabfbajNo ratings yet
- CH 4 Order StatisticsDocument5 pagesCH 4 Order StatisticsSupraja NiranjanNo ratings yet
- Applied Statistics II-2 and IIIDocument59 pagesApplied Statistics II-2 and IIIMagnifico FangaWoro100% (1)
- 23 - G.R.No.175842 - Macayan V People - MSulit - March 26Document2 pages23 - G.R.No.175842 - Macayan V People - MSulit - March 26Michelle Sulit100% (1)
- Multiple Regression Analysis Using SPSS LaerdDocument14 pagesMultiple Regression Analysis Using SPSS LaerdsonuNo ratings yet
- Module 5 - Ordinal RegressionDocument55 pagesModule 5 - Ordinal RegressionMy Hanh DoNo ratings yet
- CatpcaDocument19 pagesCatpcaRodito AcolNo ratings yet
- Statistics and Freq DistributionDocument35 pagesStatistics and Freq DistributionMuhammad UsmanNo ratings yet
- Chap4 Normality (Data Analysis) FVDocument72 pagesChap4 Normality (Data Analysis) FVryad fki100% (1)
- ARCH ModelDocument26 pagesARCH ModelAnish S.MenonNo ratings yet
- 9.data AnalysisDocument25 pages9.data AnalysisEncik SyafiqNo ratings yet
- 5 Regression AnalysisDocument43 pages5 Regression AnalysisAC BalioNo ratings yet
- Joint Probability DistributionDocument10 pagesJoint Probability DistributionJawad Sandhu100% (1)
- Unit4 Fundamental Stat Maths2 (D)Document28 pagesUnit4 Fundamental Stat Maths2 (D)Azizul AnwarNo ratings yet
- 3 Dimensional SpaceDocument34 pages3 Dimensional SpaceAnonymous gUjimJKNo ratings yet
- 1 s2.0 S2210831912000033 Main PDFDocument8 pages1 s2.0 S2210831912000033 Main PDFlyubovshankarNo ratings yet
- Discriminant AnalysisDocument16 pagesDiscriminant Analysisazam49100% (1)
- Exploratory Factor Analysis Kootstra 04Document15 pagesExploratory Factor Analysis Kootstra 04Vi KekaNo ratings yet
- Multivariate AnalysisDocument15 pagesMultivariate Analysisshivakumar NNo ratings yet
- Introduction To Testing & Assessment - ELEMDocument3 pagesIntroduction To Testing & Assessment - ELEMNeamtiu RoxanaNo ratings yet
- Exploratory and Confirmatory Factor Analysis PDFDocument2 pagesExploratory and Confirmatory Factor Analysis PDFRobNo ratings yet
- Principal Components AnalysisDocument59 pagesPrincipal Components AnalysisIbrar BangashNo ratings yet
- Multiple RegressionDocument21 pagesMultiple RegressionShanyaRastogiNo ratings yet
- AutocorrelationDocument46 pagesAutocorrelationBabar AdeebNo ratings yet
- Review of Multiple Regression: Assumptions About Prior Knowledge. This Handout Attempts To Summarize and SynthesizeDocument12 pagesReview of Multiple Regression: Assumptions About Prior Knowledge. This Handout Attempts To Summarize and SynthesizeKiran PoudelNo ratings yet
- Prof. R C Manocha Autocorrelation: What Happens If The Error Terms Are Correlated?Document21 pagesProf. R C Manocha Autocorrelation: What Happens If The Error Terms Are Correlated?Priyamvada ShekhawatNo ratings yet
- Multivariate Analysis IBSDocument20 pagesMultivariate Analysis IBSrahul_arora_20No ratings yet
- Regression Modeling Strategies: Frank E. Harrell, JRDocument11 pagesRegression Modeling Strategies: Frank E. Harrell, JRCipriana Gîrbea50% (2)
- A Brief Comparison of Interpolation Methods in Yield Curve ConstructionDocument3 pagesA Brief Comparison of Interpolation Methods in Yield Curve ConstructionmannyishereNo ratings yet
- 17.correlation and Regression PDFDocument80 pages17.correlation and Regression PDFGaurav SharmaNo ratings yet
- 11 Stat PPT All Chapters 1 105Document117 pages11 Stat PPT All Chapters 1 105shalima shabeerNo ratings yet
- Multiple Regression AnalysisDocument77 pagesMultiple Regression Analysishayati5823No ratings yet
- Construction and Standardization of Achievement Test in EnglishDocument9 pagesConstruction and Standardization of Achievement Test in EnglishAnonymous CwJeBCAXpNo ratings yet
- Sampling Distribution and Simulation in RDocument10 pagesSampling Distribution and Simulation in RPremier PublishersNo ratings yet
- Chow TestDocument23 pagesChow TestYaronBabaNo ratings yet
- Class 03 - Basic Concepts of Statistics and Probability (1 of 2)Document9 pagesClass 03 - Basic Concepts of Statistics and Probability (1 of 2)b_shadid8399No ratings yet
- Hypergeometric DistributionDocument4 pagesHypergeometric DistributionTaimoor Ul HassanNo ratings yet
- Applications of Hypothesis Testing for Environmental ScienceFrom EverandApplications of Hypothesis Testing for Environmental ScienceNo ratings yet
- 09590550510581485Document38 pages09590550510581485Sara KhanNo ratings yet
- FANVIL I21tDocument2 pagesFANVIL I21tossidiazNo ratings yet
- CET 5 Menu StructureDocument9 pagesCET 5 Menu StructurekulukundunguNo ratings yet
- (H) 5th Sem. Unit-1st Monetary Theories and InstitutionDocument22 pages(H) 5th Sem. Unit-1st Monetary Theories and Institutionabhayvermaji1998No ratings yet
- Shane McInerney AffidavitDocument6 pagesShane McInerney AffidavitErin LaviolaNo ratings yet
- 9 Band Essay Day APDocument3 pages9 Band Essay Day APDaman SandhuNo ratings yet
- Seismic Activities in NigeriaDocument6 pagesSeismic Activities in NigeriaxforceNo ratings yet
- Inheritance EssayDocument2 pagesInheritance EssaySanm SidhuNo ratings yet
- Accessories For HAAKE Viscotester® 550: Order No. Type DescriptionDocument4 pagesAccessories For HAAKE Viscotester® 550: Order No. Type DescriptionAimi GhazaliNo ratings yet
- OBIEE 10G-11G - Level-Based Hierarchy GerardNico - Com (BI, OBIEE, OWB, DataWarehouse)Document7 pagesOBIEE 10G-11G - Level-Based Hierarchy GerardNico - Com (BI, OBIEE, OWB, DataWarehouse)p_k_vinodNo ratings yet
- Brand Failure in Pakistan: Content Analytic Findings: Maliha Khaqan, Aisha Siddiqui, Kamran SiddiquiDocument15 pagesBrand Failure in Pakistan: Content Analytic Findings: Maliha Khaqan, Aisha Siddiqui, Kamran SiddiquiSami AstanaNo ratings yet
- NOTES For NEUROIMAGING (Brain and Skull Anatomy) 1Document3 pagesNOTES For NEUROIMAGING (Brain and Skull Anatomy) 1Hanako Sasaki AranillaNo ratings yet
- 03 022 - Ancient Greece Impact of Geography HandoutDocument1 page03 022 - Ancient Greece Impact of Geography HandoutShahed AllamiNo ratings yet
- Edward William Lane's Lexicon V6Document259 pagesEdward William Lane's Lexicon V6ELibraryPKNo ratings yet
- 123GL Undstd CybersecDocument6 pages123GL Undstd CybersecochedikwujonahNo ratings yet
- Se Lab FileDocument45 pagesSe Lab FileA Royal TrapNo ratings yet
- Polisakarida Lipid MetabolismeDocument36 pagesPolisakarida Lipid MetabolismeSumiatinNo ratings yet
- 3D Ambient Noise Passive Seismic Processing Using SeisImagerSW SPAC 04162020Document68 pages3D Ambient Noise Passive Seismic Processing Using SeisImagerSW SPAC 04162020bizhan abgarmiNo ratings yet
- 7 Ijaebm Vol No 2 Issue No 1 Fast Food Outlets Consumer Expectations and Perception From Kelantan Malaysia 073 076Document4 pages7 Ijaebm Vol No 2 Issue No 1 Fast Food Outlets Consumer Expectations and Perception From Kelantan Malaysia 073 076api-3785704320% (1)
- Preparation of Alkenes by E1 and E2 Elimination ReactionsDocument10 pagesPreparation of Alkenes by E1 and E2 Elimination ReactionsMunna PatelNo ratings yet
- 01 Phyics Unit-2Document5 pages01 Phyics Unit-2ahmedNo ratings yet
- Fortress Metal Detector InterfaceDocument2 pagesFortress Metal Detector Interfaceluis gustavo fantinatoNo ratings yet