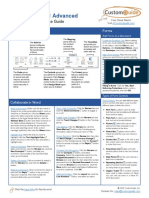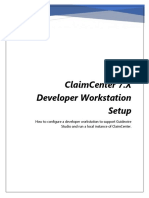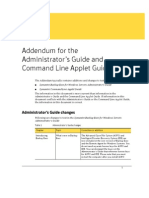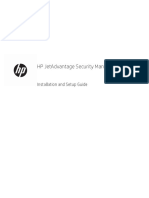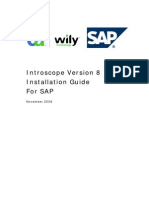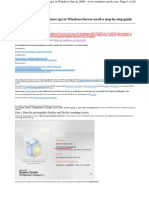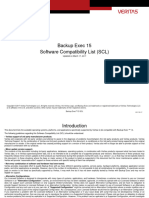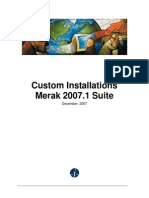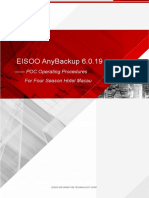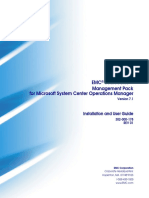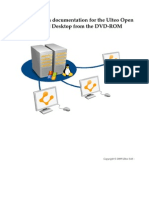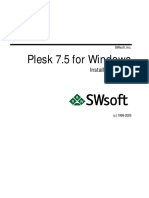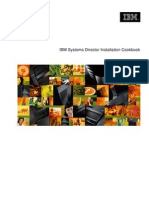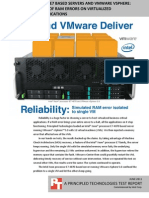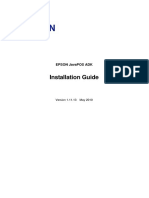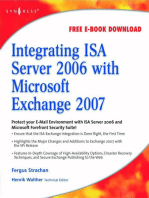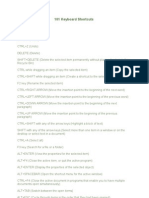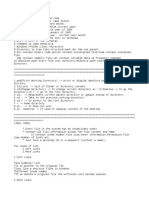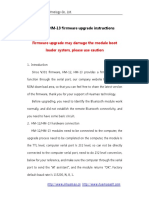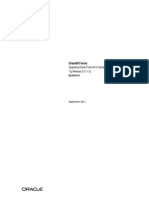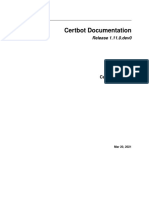Professional Documents
Culture Documents
Backup Exec 12 For Windows Servers (BEWS) Quick Installation Guide
Backup Exec 12 For Windows Servers (BEWS) Quick Installation Guide
Uploaded by
tgx874sahOriginal Title
Copyright
Available Formats
Share this document
Did you find this document useful?
Is this content inappropriate?
Report this DocumentCopyright:
Available Formats
Backup Exec 12 For Windows Servers (BEWS) Quick Installation Guide
Backup Exec 12 For Windows Servers (BEWS) Quick Installation Guide
Uploaded by
tgx874sahCopyright:
Available Formats
Symantec Backup ExecTM 12 for Windows Servers
Quick Installation Guide
12666665 November 2007
Symantec Legal Notice Copyright 2007 Symantec Corporation. All rights reserved. Symantec, Backup Exec, and the Symantec logo are trademarks or registered trademarks of Symantec Corporation or its affiliates in the U.S. and other countries. Other names may be trademarks of their respective owners. The product described in this document is distributed under licenses restricting its use, copying, distribution, and decompilation/reverse engineering. No part of this document may be reproduced in any form by any means without prior written authorization of Symantec Corporation and its licensors, if any. THE DOCUMENTATION IS PROVIDED AS IS AND ALL EXPRESS OR IMPLIED CONDITIONS, REPRESENTATIONS AND WARRANTIES, INCLUDING ANY IMPLIED WARRANTY OF MERCHANTABILITY, FITNESS FOR A PARTICULAR PURPOSE OR NON-INFRINGEMENT, ARE DISCLAIMED, EXCEPT TO THE EXTENT THAT SUCH DISCLAIMERS ARE HELD TO BE LEGALLY INVALID. SYMANTEC CORPORATION SHALL NOT BE LIABLE FOR INCIDENTAL OR CONSEQUENTIAL DAMAGES IN CONNECTION WITH THE FURNISHING PERFORMANCE, OR USE OF THIS DOCUMENTATION. THE INFORMATION CONTAINED IN THIS DOCUMENTATION IS SUBJECT TO CHANGE WITHOUT NOTICE. The Licensed Software and Documentation are deemed to be commercial computer software and commercial computer software documentation as defined in FAR Sections 12.212 and DFARS Section 227.7202. Symantec Corporation 20330 Stevens Creek Boulevard Cupertino, CA 95014 http://www.symantec.com
Quick Installation Guide
Quick Installation Guide - Table of Contents
System requirements . . . . . . . . . . . . . . . . . . . . . . . . . . . . . . . . . . . . . . . . . . . . . . . . . . . . . . . . 6 Before you install . . . . . . . . . . . . . . . . . . . . . . . . . . . . . . . . . . . . . . . . . . . . . . . . . . . . . . . . . . . . 7 About the Backup Exec services account . . . . . . . . . . . . . . . . . . . . . . . . . . . . . . . . . . . . . . . 8 Installing Backup Exec to a local computer . . . . . . . . . . . . . . . . . . . . . . . . . . . . . . . . . . . . . 9 Installing Backup Exec options to the local computer . . . . . . . . . . . . . . . . . . . . . . . . . . 13 Upgrading from previous versions of Backup Exec . . . . . . . . . . . . . . . . . . . . . . . . . . . . . 14 Before starting Backup Exec . . . . . . . . . . . . . . . . . . . . . . . . . . . . . . . . . . . . . . . . . . . . . . . . . 15 Starting Backup Exec . . . . . . . . . . . . . . . . . . . . . . . . . . . . . . . . . . . . . . . . . . . . . . . . . . . . . . . 16 Frequently asked questions . . . . . . . . . . . . . . . . . . . . . . . . . . . . . . . . . . . . . . . . . . . . . . . . . . 17
Quick Installation Guide
Symantec Backup Exec 12 for Windows Servers Quick Installation Guide
TM
English
This guide provides instructions to help you install Backup Exec 12 for Windows Servers and its options to local servers by using the Backup Exec installation program. For information about any of the following installation scenarios, see the chapter titled "Installing Backup Exec" in the Symantec Backup Exec for Windows Servers Administrators
Guide:
Install Backup Exec from the command line. Install Backup Exec media servers to remote computers. Install Backup Exec remote agents and options on remote servers. Install the Backup Exec Remote Administrator.
The Administrators Guide provides complete instructions to help you set up and use Backup Exec. The Administrators Guide is available in PDF format on the installation CD and in online help format from the Help menu in Backup Exec.
System requirements
System requirements
The following are the minimum system requirements for running this version of Backup Exec:
Table 1 Item Operating system Minimum system requirements Requirements You can find a list of compatible operating systems, platforms, and applications at the following URL: http://entsupport.symantec.com/umi/V-269-1 Note You cannot install a Backup Exec media server on a computer that runs the Windows Server Core installation option of Windows Server 2008. You can only install the Backup Exec Remote Agent for Windows Servers on Server Core computers. You cannot install SQL Express or SQL Server 2005 on a Windows Server 2008 computer that is configured in a Read Only Domain Controller (RODC) role. The Read Only Domain Controller role does not allow you to use the local accounts which are required for SQL Express and SQL Server 2005. When you install Backup Exec on an RODC computer you must select a remote SQL instance for the Backup Exec database. Additional application support Internet browser Processor Memory You can use Backup Exec with Microsoft Windows Microsoft Operations Manager (MOM) 2005. Internet Explorer 6.0 or later. Service Pack 1 is required for SQL Server 2005 Express. Intel Pentium, Xeon, AMD, or compatible. Required: 256 MB RAM Recommended: 512 MB RAM (or more for better performance) Note RAM requirements may vary depending on the operations performed, the options installed, and the specific computer configuration. For the Central Admin Server Option: 512 MB RAM required, 1 GB recommended. Virtual Memory Recommendations: 20 MB above the Windows recommended size for total paging file size (total for all disk volumes). Refer to your Microsoft Windows help documentation for instructions on how to view or set the paging file size.
Quick Installation Guide
Before you install Table 1 Item Installation disk space Minimum system requirements Requirements 696 MB (Typical installation)
English
805 MB (Includes all options) Note Disk space requirements may vary depending on the operations performed, the options installed, and the specific system configuration. Backup Exec database and catalogs require additional space.
Other Hardware
The following hardware is recommended:
Network interface card or a virtual network adapter card. CD-ROM drive. (Recommended) A mouse. (Optional for pager notification) Modem supported by Microsoft Windows. (Optional for printer notification) Printer supported by Microsoft Windows.
Storage Hardware
Backup Exec requires at least one storage media drive or single-drive robotic library and the appropriate controller card. You can also use removable storage devices and non-removable hard drives. You can find a list of compatible devices at the following URL: http://entsupport.symantec.com/umi/V-269-2 Support for a single robotic library drive is available when you purchase Backup Exec. To enable support for additional robotic library drives, you must purchase the Backup Exec Library Expansion Option.
Before you install
Before you install Backup Exec, you should do the following tasks:
Run the Backup Exec Environment Check on the computer on which you want to install Backup Exec. The Environment Check analyzes the computer to make sure that the installation process can complete. If Backup Exec finds configuration issues that can be fixed during the installation, or that may prevent the installation, warnings appear. Although the Environment Check runs automatically during installation, you may want to run it manually before you install Backup Exec or before you back up data with Backup Exec.
Symantec Backup ExecTM 12 for Windows Servers Quick Installation Guide
About the Backup Exec services account
Install the storage device hardware (controller, drives, robotic libraries) on the media server. Refer to the documentation that is included with your storage device hardware for installation instructions. Use the appropriate Windows hardware setup functions to configure your controller and storage devices. Refer to your Microsoft Windows documentation for more information. Check your Windows security settings to make sure they work properly with the Backup Exec service account. If the drive on which you want to install Backup Exec is encrypted or compressed, and you would like to use a default SQL Express database, verify that an unencrypted and uncompressed drive is available for SQL Express installation. Check the computer name of the computer on which you want to install Backup Exec. It should only use standard ANSI characters. You may receive errors if you install Backup Exec on a computer with a name that uses non-standard characters. You should only use hostnames that are visible to the Internet. Exit all other programs.
About the Backup Exec services account
All Backup Exec services on the media server run in the context of a user account configured for the Backup Exec system services. You can create this account during the Backup Exec installation, or you can use an existing user account. To create a service account for Backup Exec during installation, enter the name and password of an Administrator account for the Backup Exec services to use. If this computer is in a domain, enter a Domain Administrators account, or an equivalent account that is part of the Domain Admins group. In the Domain list, select or enter the Domain name. If this computer is in a workgroup, enter an Administrators account, or an equivalent account that is part of the Administrators group on the computer. In the Domain list, select or enter the computer name. The account that you designate for Backup Exec services, whether it is a new account or an existing user account, is assigned the following rights:
Authenticate as any user and gain access to resources under any user identity. Create a token object, which can then be used to access any local resources. Log on as a service. Administrative rights (provides complete and unrestricted rights to the computer). Backup operator rights (provides rights to restore files and directories). Manage auditing and security log.
Quick Installation Guide
Installing Backup Exec to a local computer
Due to security implementations in Microsoft Small Business Server, the service account must be Administrator. You cannot install Backup Exec with an account that has a blank password on Windows Server 2003/2008 or XP computers unless Windows is configured to allow it. If you try to do so, the following error message appears when Backup Exec services are created: The given password is not correct for account [server]\[username]. You can, however, configure Windows to allow for blank passwords. For more information, see your Windows documentation.
English
Installing Backup Exec to a local computer
The Backup Exec CD includes an installation program that guides you through the installation process. If you are upgrading from a previous version of Backup Exec: See Upgrading from previous versions of Backup Exec on page 14. If you want to install Backup Exec to a non-English version of Windows, you must download the SQL Express SP2 setup file from the Microsoft Web site before you install Backup Exec if all of the following are true:
You want to use a local Backup Exec SQL Express instance. You have non-English SQL Server instances on the computer on which you want to install Backup Exec.
In addition, if you upgrade from a previous version of Backup Exec that uses a non-English version of Windows, you must download the SQL Express SP2 setup file for that language from the Microsoft Web site. Note If you install Backup Exec through Terminal Services and the installation media is on a shared drive (CD-ROM or network share), you must install it using a UNC path. Installation via mapped drives is not supported in this situation. To install Backup Exec to a local computer 1 From the installation CD browser, click Installation, and then click Start the Backup Exec Installation. On the Welcome panel, click Next. Click I accept the terms of the license agreement, and then click Next.
2 3
Symantec Backup ExecTM 12 for Windows Servers Quick Installation Guide
Installing Backup Exec to a local computer
4 5
Check Local Install, and then click Install Backup Exec software and options. Click Next For first-time installations and upgrade installations, the Backup Exec Environment Check runs automatically after you click Next.
6 7
Review the results of the Environment Check. Do one of the following:
If the Environment Check does not reveal any issues that may prevent a successful installation of Backup Exec, click Next. If the Environment Check reveals issues that may prevent a successful installation of Backup Exec, click Cancel to exit the wizard. Correct the issues before you attempt to install Backup Exec again.
Do one of the following:
If you have serial numbers for Backup Exec and its options
Go to https://licensing.symantec.com to activate the product. After you activate the product, Symantec sends license keys to you. License keys are required to install Backup Exec and its options. You can access the Web site from any computer that has Internet access.
When you receive your license keys, go to step 9.
If you have license keys for Backup Exec and its options
Go to step 9.
Select one of the following methods to enter license keys:
To enter license keys Do the following in the order listed: manually Type a license key into the license key field.
Click Add. Repeat for each license key for each option or agent that you want to install.
To import license keys from a file
Do the following in the order listed:
Click Import. Select the besernum.xml file.
10
Quick Installation Guide
Installing Backup Exec to a local computer
To install an evaluation version
Do the following in the order listed:
Leave the license key field blank. Proceed to step 10.
English
10 Click Next. The license keys that you entered are saved to the besernum.xml file, which is located in the Windows or WINNT directory. 11 Check any additional features to install. 12 Do one of the following:
To change the directory where the Backup Exec files are installed Click Change to select a new directory.
To accept the default Proceed to step 13. directory (recommended)
Symantec recommends that you do not select a mount point as the destination directory because if you delete the mount point, Backup Exec is uninstalled. 13 Click Next. 14 Provide a user name, password, and domain for an Administrator account that the Backup Exec system services can use, and then click Next. See About the Backup Exec services account on page 8. 15 On the Symantec Backup Exec Database panel, do one of the following to select a location to store the Backup Exec database. The Symantec Backup Exec Database panel does not appear for upgrades. You cannot change the database location during the upgrade process. If you want to change the database location after the upgrade, use BEUtility.
To create a local Backup Exec SQL Express instance Do the following in the order listed:
Click Create a local Backup Exec SQL Express instance to store the database on. To change the location of the Backup Exec SQL Express instance, click Browse. Select the location, and then click OK.
Symantec Backup ExecTM 12 for Windows Servers Quick Installation Guide
11
Installing Backup Exec to a local computer
To use an existing SQL Server 2000 or SQL Server 2005 instance
Do the following in the order listed:
Click Use an existing SQL Server 2000 (SP3a or later) or SQL Server 2005 (SP2 or later) instance on the network to store the database on. Select the instance.
When Backup Exec is installed into an existing instance, the automated master database restore feature is not available. To recover the Master database, you must replace it with the Master database copy that Backup Exec automatically creates and updates when the Master database is backed up. Caution During the installation process and upgrade process, Backup Exec stops and starts the SQL service several times. Other user-created databases that use the SQL Server instance are unavailable during the process. To avoid such conflicts, you should install SQL into its own instance.
16 Click Next. Backup Exec attempts to connect to the instance. 17 If the Symantec Backup Exec Database panel appears, perform the following steps to identify the location of the SQL Express SP2 setup file:
Click Browse. Navigate to the location where you downloaded the SQL Express SP2 setup file. Click OK. Click Next.
18 If prompted, select how the Symantec Device Driver Installer should install device drivers for the tape storage devices that are connected to the server, and then click Next. It is recommended that you select Use Symantec device drivers for all tape devices. 19 If you are prompted, enter information or choose settings for additional options that you want to install. Click Next after each selection. 20 Read the Backup Exec installation review, and then click Install. The installation process takes several minutes to complete. During the process, the progress bar may not move for several minutes. 21 When the installation is complete, you can run LiveUpdate, view the readme, and create a shortcut to Backup Exec on the desktop.
12 Quick Installation Guide
Installing Backup Exec options to the local computer
22 Click Finish to close the installation wizard. 23 If Restart System appears, restart the computer in order for the configuration to take effect. The installation process creates a job log named bkupinst.htm on the computer where Backup Exec is installed. This file lists any errors that may have occurred during installation. The last line of the log indicates if the installation was successful and if you must restart the computer.
English
Installing Backup Exec options to the local computer
You can install additional options, such as the Library Expansion Option, when you install Backup Exec. See Installing Backup Exec to a local computer on page 9. However, if you have already installed Backup Exec and want to install additional options, you should first review the documentation for that option to ensure that you have met all minimum requirements. If you installed the Evaluation version or the Not For Resale (NFR) edition of Backup Exec, you can install evaluation versions of the additional options. If you have a licensed version of Backup Exec, you can evaluate most options and agents for a specified period of time. Note If you install Backup Exec through Terminal Services and the installation media is on a shared drive (CD-ROM or network share) you must install using a UNC path. Installation via mapped drives is not supported. The Backup Exec services are stopped while the additional options are installed. If any active jobs are running, you are prompted to stop them, or to wait for the jobs to finish. Note If the Central Admin Server Option is installed, and you want to install additional options on a managed media server, you can pause the managed media server to prevent the central administration server from delegating jobs to it. When the installation is complete, un-pause, or resume, the managed media server. To install Backup Exec options to the local computer 1 2 Start Backup Exec for Windows Servers or verify that it is running. On the Tools menu, click Install Options and License Keys on this Media Server.
Symantec Backup ExecTM 12 for Windows Servers Quick Installation Guide
13
Upgrading from previous versions of Backup Exec
Select one of the following methods to enter license keys:
To manually enter license keys Do the following in the order listed:
Type a license key into the license key field. Click Add. Repeat for each license key for each option or agent that you want to install.
To import license keys from a file
Do the following in the order listed:
Click Import. Select the besernum.xml file.
4 5 6
Click Next. Verify that the additional options are selected for installation, and then click Next. If you are prompted, enter information or choose settings for additional options that you want to install. Click Next after each selection. Read the Backup Exec installation review, and then click Install. The Backup Exec services are stopped while the additional options are installed. If any active jobs are running, you are prompted to stop them, or to wait for the jobs to finish. When the installation is complete, the services are restarted.
Click Finish.
Upgrading from previous versions of Backup Exec
This version of Backup Exec for Windows Servers replaces any previous versions. No separate migration or upgrade utility is necessary. Most settings and all catalogs and data directories from previous versions of Backup Exec are kept. At the end of the installation, the upgrade process is summarized. Only Backup Exec version 10d and later can be migrated to this release. The new version of Backup Exec for Windows Servers (including the Evaluation version) replaces any current installation. Separate installations of different versions cannot exist on the same computer. Before you upgrade Backup Exec, do the following:
Delete job histories and catalogs that you no longer need to shorten the upgrade window.
Quick Installation Guide
14
Before starting Backup Exec
Run a database maintenance job.
To upgrade from previous versions of Backup Exec 1 Perform steps 1 through 5 in the following topic: Installing Backup Exec to a local computer on page 9. 2 Enter license keys for Backup Exec, and for each Backup Exec option that you want to install, and then click Next. Read the Installation Review. To add additional license keys, click Back until the Symantec Backup Exec license keys page appears. Enter the license keys, and then click Next to continue. The default location is C:\Program Files\Symantec\Backup Exec. 3 On the Back Up Existing Catalog and Data page, enter or browse to a directory to which you want to back up all existing catalogs and data. The default location is: C:\Program Files\Symantec\Backup Exec\Data If you do not want to keep previous catalogs and data, click Do not back up previous data and catalogs. 4 Click Next to continue. An upgrade summary is displayed. You cannot change the database location during the upgrade process. If you want to change the database location after the upgrade, use BEUtility
English
Before starting Backup Exec
For best results before starting Backup Exec, do the following: Make sure that your storage devices are connected and configured properly. Decide if your backup will be to a tape device or a disk device. You can configure both devices when you prepare your Backup Exec environment. Note the following:
If youre backing up to a tape device, verify that the device is supported. You can install drivers for the devices when you configure your Backup Exec environment.
Symantec Backup ExecTM 12 for Windows Servers Quick Installation Guide
15
Starting Backup Exec
If youre backing up to a disk device using the Backup-to-Disk feature, decide where you can create a backup folder. You should create it on a disk that wont be included in the backup jobs and that has enough free space to contain the backup job. For more information, see About backup-to-disk folders and files in the Symantec Backup Exec for Windows Servers Administrators Guide.
Understand how Backup Exec provides overwrite protection for your media. For more information, see Media overwrite protection in the Symantec Backup Exec for
Windows Servers Administrators Guide.
Understand the default media set and its infinite overwrite protection period. For more information, see About the media overwrite protection level in the Symantec Backup Exec for Windows Servers Administrators Guide. Learn about creating new media sets with weekly, monthly, or quarterly retention periods. For more information, see Default media set in the Symantec Backup Exec for Windows Servers Administrators Guide. Decide what Windows credential you want your Backup Exec logon account to use when browsing and making backup selections. You can use an existing account, or create a new one. For more information, see Creating a Backup Exec logon account in the Symantec Backup Exec for Windows Servers Administrators Guide. Decide the format that you want to display all reports, either HTML or Adobe Portable Document Format (PDF). The default setting is HTML. For more information, see Setting default options for reports in the Symantec Backup Exec for Windows Servers Administrators Guide.
Starting Backup Exec
After you install Backup Exec, you can start it. To start the Backup Exec Administration Console
Click Start > All Programs > Symantec Backup Exec for Windows Servers. If you selected the option to add an icon to your desktop when you installed Backup Exec, you can also double-click the icon to start Backup Exec.
16
Quick Installation Guide
Frequently asked questions
Frequently asked questions
If you are a new Backup Exec user, read the frequently asked questions to become familiar with the basic functions of Backup Exec.
English
How do I run a backup job? There are several ways to run a backup, depending on your backup needs and level of experience with Backup Exec. Use one of the following to run a backup job:
Table 2 If you are a New user Experienced user Ways to run a backup job Do this Use the Backup Wizard, which guides you through the setup of a backup job. Do one of the following:
On the navigation bar, click the arrow next to Backup, and then click New Backup Job to configure the options for a backup job. On the navigation bar, click Job Setup to create a policy to use for multiple backup jobs.
Where can I find the wizards? You can find wizards in the following locations:
Table 3 Location of wizards Do this On the Help menu, click Backup Exec Assistant. On the Tools menu, click Wizards.
To access wizards On the Backup Exec Assistant On the Tools menu
Where can I find the Readme file? You can find the readme in the following locations:
Table 4 Location of readme Do this
To access the readme In the Backup Exec directory
In the directory where Backup Exec was installed. The default
directory is C:\Program Files\Symantec\Backup Exec.
Symantec Backup ExecTM 12 for Windows Servers Quick Installation Guide
17
Frequently asked questions Table 4 Location of readme (continued) Do this On the Help menu, click ReadMe File.
To access the readme On the Help menu
Where can I find the online documentation for Backup Exec? You can find the online documentation in the following locations:
Table 5 To access the documentation On the Backup Exec Assistant Location of documentation Do this On the Help menu, click Backup Exec Assistant. Under Documentation, click View Symantec Backup Exec Administrators Guide.
On the Help menu
On the Help menu, click Administrators Guide.
How do I get in touch with Technical Support? You can contact technical support the following ways:
Table 6 Ways to contact Technical Support Do this On the Help menu, click Backup Exec Assistant. Under Technical Support, click Backup Exec Technical Support.
To contact technical support On the Backup Exec Assistant On the Help menu
On the Help menu, click Symantec on the Web > Online Support.
18
Quick Installation Guide
You might also like
- Powershell Reference GuideDocument25 pagesPowershell Reference GuidemurduckNo ratings yet
- Word 2021 Advance Cheat SheetDocument3 pagesWord 2021 Advance Cheat Sheetsteved_43No ratings yet
- Containers For Dummies PDFDocument77 pagesContainers For Dummies PDFsekobuidoi100% (4)
- Find The Answers To These Questions in The Followingtext.: Specialist ReadingDocument3 pagesFind The Answers To These Questions in The Followingtext.: Specialist ReadingjtohnNo ratings yet
- 08 - 1002 - I - 2 Install and Configure Experion PKS ServerDocument86 pages08 - 1002 - I - 2 Install and Configure Experion PKS ServersalaheddinneNo ratings yet
- ClaimCenter - Developer Workstation Setup v-1.4Document29 pagesClaimCenter - Developer Workstation Setup v-1.4Shraddha55555No ratings yet
- 20410ADocument390 pages20410AAnxo Alonso Da RosaNo ratings yet
- PM1D TutorialDocument70 pagesPM1D Tutorialkrackku kNo ratings yet
- Microsoft's Really Hidden Files, Reveled Hidden FilesDocument19 pagesMicrosoft's Really Hidden Files, Reveled Hidden FilesHendra NugrahaNo ratings yet
- Multi Node Cluster Installation Guide PDFDocument24 pagesMulti Node Cluster Installation Guide PDFkitten257No ratings yet
- EF FS EnCase Forensic Imager WebreadyDocument1 pageEF FS EnCase Forensic Imager WebreadyMirela BeatrizNo ratings yet
- Lesson 02-Introduction To Remote Agent, Applications and DatabasesDocument55 pagesLesson 02-Introduction To Remote Agent, Applications and DatabasesvladimirNo ratings yet
- FortiAuthenticator 4.0 Release NotesDocument25 pagesFortiAuthenticator 4.0 Release NotesAndrew WebbNo ratings yet
- Symantec Backup Exec 11d For Windows Servers: Quick Installation GuideDocument18 pagesSymantec Backup Exec 11d For Windows Servers: Quick Installation GuideJojoprince MotshwariNo ratings yet
- Backup Exec GuideDocument14 pagesBackup Exec GuidealonedgNo ratings yet
- VERITAS Backup Exec 10.0 For Windows Servers: Quick Installation GuideDocument20 pagesVERITAS Backup Exec 10.0 For Windows Servers: Quick Installation GuideAL AnbarasuNo ratings yet
- Symantec Backup Exec 12.5 For Windows Servers Quick Installation GuideDocument14 pagesSymantec Backup Exec 12.5 For Windows Servers Quick Installation GuidejfbbuNo ratings yet
- Addendum For The Administrator's Guide and Command Line Applet GuideDocument16 pagesAddendum For The Administrator's Guide and Command Line Applet Guidesathish121No ratings yet
- HP Security Manager Installing GuideDocument54 pagesHP Security Manager Installing GuideMarco BravoNo ratings yet
- Introscope Version 8 Installation Guide For Sap: November 2008Document38 pagesIntroscope Version 8 Installation Guide For Sap: November 2008Karla MeierNo ratings yet
- SCCM Installation On Win2008Document20 pagesSCCM Installation On Win2008Jitendra Sabnis100% (1)
- Backup Exec 2012 Software Compatibility List (SCL) : Created On May 07, 2014Document60 pagesBackup Exec 2012 Software Compatibility List (SCL) : Created On May 07, 2014MichalisKapaNo ratings yet
- Be 15 SCLDocument65 pagesBe 15 SCLTravis CousineauNo ratings yet
- 4aa0 7171enwDocument22 pages4aa0 7171enwOng Ka HuiNo ratings yet
- Actix Software Installation GuideDocument17 pagesActix Software Installation Guidenale_2No ratings yet
- Short Manual: Intellect v.4.7.6 SP2 Module UniposDocument32 pagesShort Manual: Intellect v.4.7.6 SP2 Module UniposOctavian Flavian BabaNo ratings yet
- Custom InstallDocument8 pagesCustom InstallmcemceNo ratings yet
- PrimeKey PKI Appliance Operations ManualDocument20 pagesPrimeKey PKI Appliance Operations ManualRa BalsamaNo ratings yet
- Splendid CRM 2.1 Deployment GuideDocument23 pagesSplendid CRM 2.1 Deployment GuideAncient MarinerNo ratings yet
- AcronisBackup Recovery 10 SW Installguide en-USDocument13 pagesAcronisBackup Recovery 10 SW Installguide en-USemilianoriccoNo ratings yet
- Intel 6 Series PCIeNVMe InstallGuideDocument16 pagesIntel 6 Series PCIeNVMe InstallGuideRogue WarriorNo ratings yet
- Installation DS NOCDocument19 pagesInstallation DS NOCPatrice TanoNo ratings yet
- Ulteo Open Virtual Desktop: InstallationDocument18 pagesUlteo Open Virtual Desktop: InstallationEsther Garcia ManriqueNo ratings yet
- Optiplex 7080, 5080, 3080 Re-Imaging Guide For Microsoft WindowsDocument22 pagesOptiplex 7080, 5080, 3080 Re-Imaging Guide For Microsoft WindowsBart CannistraNo ratings yet
- Application Server Configuration GuideDocument31 pagesApplication Server Configuration GuidetheverywestNo ratings yet
- Installation: Pegarules Process Commander Personal Edition V5.5 Sp1Document19 pagesInstallation: Pegarules Process Commander Personal Edition V5.5 Sp1Subhash BattulaNo ratings yet
- EISOO AnyBackup Operating ProceduresDocument63 pagesEISOO AnyBackup Operating ProceduresJohn WooNo ratings yet
- Introduction To The Merak Suite 2007.1: December, 2007Document16 pagesIntroduction To The Merak Suite 2007.1: December, 2007mcemceNo ratings yet
- Section II - How To Install Perspective VMS Version 3.2 (Typical Configuration)Document25 pagesSection II - How To Install Perspective VMS Version 3.2 (Typical Configuration)Mohamed Abou El hassanNo ratings yet
- OPERA 5.0.5.xx Database Server InstallationDocument22 pagesOPERA 5.0.5.xx Database Server InstallationVila KeangNo ratings yet
- MS-SQL EN Installation Instructions PDFDocument16 pagesMS-SQL EN Installation Instructions PDFassisalNo ratings yet
- 255400402R9.6.3.3 - V1 - Lucent Gateway Platform PlexView Element Management System (EMS) Release 9.6.3.3 Software Release Notice PDFDocument20 pages255400402R9.6.3.3 - V1 - Lucent Gateway Platform PlexView Element Management System (EMS) Release 9.6.3.3 Software Release Notice PDFduyckNo ratings yet
- Elx DD Nic 5.00.31.01-6 Windows 32-64Document4 pagesElx DD Nic 5.00.31.01-6 Windows 32-64kosekjmNo ratings yet
- Soabpmvirtualboxreadme 1612068Document50 pagesSoabpmvirtualboxreadme 1612068Sat AppsNo ratings yet
- Emc Vmware View RaDocument19 pagesEmc Vmware View RaglkshankarNo ratings yet
- PowerPath Viewer 1.0 Install Admin GuideDocument48 pagesPowerPath Viewer 1.0 Install Admin GuidebehanchodNo ratings yet
- Configuring Disk Mirroring For Windows Server 2012Document27 pagesConfiguring Disk Mirroring For Windows Server 2012CAINisLOOPusNo ratings yet
- Emc Networker: Virtual Edition Deployment GuideDocument42 pagesEmc Networker: Virtual Edition Deployment Guideshuvo_ami24No ratings yet
- Docu49552 PDFDocument106 pagesDocu49552 PDFtechnicien69No ratings yet
- Install GuideDocument42 pagesInstall GuideirfanWPKNo ratings yet
- Installation GuideDocument15 pagesInstallation GuideMark AnthonyNo ratings yet
- InstallationDocument v1.2 Upgrade-V5.4Document77 pagesInstallationDocument v1.2 Upgrade-V5.4Totos TotopoulosNo ratings yet
- Installation IsoDocument18 pagesInstallation IsoSam SwitchNo ratings yet
- Plesk 7.5 For Windows: Installation GuideDocument21 pagesPlesk 7.5 For Windows: Installation GuideJarvis BugfreeNo ratings yet
- ISD Installation CookbookDocument44 pagesISD Installation CookbookPalmer Camilo AlvesNo ratings yet
- Differences Between Windows XP Embedded and Windows XP ProfessionalDocument6 pagesDifferences Between Windows XP Embedded and Windows XP ProfessionalNobricaNo ratings yet
- Safend Data Protection Suite 3.4.5 Installation GuideDocument76 pagesSafend Data Protection Suite 3.4.5 Installation GuideFranklin Miranda RoblesNo ratings yet
- Intel and VMware Deliver ReliabilityDocument9 pagesIntel and VMware Deliver ReliabilityreadwritewebNo ratings yet
- Alphavm Um 1 3 9 Windows PDFDocument22 pagesAlphavm Um 1 3 9 Windows PDFMan CangkulNo ratings yet
- Installation Guide: Epson Javapos AdkDocument37 pagesInstallation Guide: Epson Javapos AdkWhoeverNo ratings yet
- R2003 PowerView 2003.12.2.1 ReleaseNotesDocument24 pagesR2003 PowerView 2003.12.2.1 ReleaseNotesLukeNo ratings yet
- Splendidcrm Deployment Guide: Last Updated: December 31, 2014 Category: DeploymentDocument32 pagesSplendidcrm Deployment Guide: Last Updated: December 31, 2014 Category: DeploymentddoruNo ratings yet
- Express Upgrade Guide: Published: November 2006 Applies To: Omnicast 3.5 and 4.0 With MSDE 2000 sp3 or LaterDocument15 pagesExpress Upgrade Guide: Published: November 2006 Applies To: Omnicast 3.5 and 4.0 With MSDE 2000 sp3 or Latermasi0437No ratings yet
- Implementando Windows Server 2008 sp2 en Servidores HPDocument26 pagesImplementando Windows Server 2008 sp2 en Servidores HPJosé Luis Condori LeónNo ratings yet
- Readme OraclevmDocument2 pagesReadme Oraclevmchrispm88No ratings yet
- Supporting SCCM 2007 Lab ManualDocument87 pagesSupporting SCCM 2007 Lab Manualanti_oufNo ratings yet
- MCTS 70-680 Exam Questions: Microsoft Windows 7, ConfiguringFrom EverandMCTS 70-680 Exam Questions: Microsoft Windows 7, ConfiguringRating: 3.5 out of 5 stars3.5/5 (2)
- 5 Operating System SecurityDocument39 pages5 Operating System SecurityKimron EdwardsNo ratings yet
- 101 Keyboard ShortcutsDocument6 pages101 Keyboard Shortcutslittle cute gurlz100% (4)
- How To Enable VT (Virtualization Technology) To Get Better Performance NOXDocument9 pagesHow To Enable VT (Virtualization Technology) To Get Better Performance NOXWahyu KurniawanNo ratings yet
- LiinuxDocument3 pagesLiinuxVELLASAMY KARTHICKNo ratings yet
- Know Your Enemy - IIIDocument4 pagesKnow Your Enemy - IIIzakharia1No ratings yet
- CUCM Upgrade To 8.6.1 Ver1.2Document13 pagesCUCM Upgrade To 8.6.1 Ver1.2sanjeevkryNo ratings yet
- HM-12/HM-13 Firmware Upgrade Instructions: Firmware Upgrade May Damage The Module Boot Loader System, Please Use CautionDocument5 pagesHM-12/HM-13 Firmware Upgrade Instructions: Firmware Upgrade May Damage The Module Boot Loader System, Please Use CautionRasied oemarNo ratings yet
- Cisco UCME 7.1 SIP Configuration GuideDocument5 pagesCisco UCME 7.1 SIP Configuration GuideIan CarterNo ratings yet
- Data Protector 7.0x Upgrade To 8.x or 9.x - ZerofocusDocument13 pagesData Protector 7.0x Upgrade To 8.x or 9.x - ZerofocusJinuNo ratings yet
- Anr 6.33 (63300007) 20230523 091716 1611174316Document11 pagesAnr 6.33 (63300007) 20230523 091716 1611174316CARABALLO, NICOLAS JAN S.No ratings yet
- HL-2040 Serrvice Manual 02Document10 pagesHL-2040 Serrvice Manual 02วรพงษ์ กอชัชวาลNo ratings yet
- Forms Upgrading Oracle Forms 6i To Oracle Forms 11gDocument62 pagesForms Upgrading Oracle Forms 6i To Oracle Forms 11gJibin sam100% (1)
- Operating System Services: Col. Genetu Yohannes (Lecturer) Department of CIT, College of Engineering Defence UniversityDocument31 pagesOperating System Services: Col. Genetu Yohannes (Lecturer) Department of CIT, College of Engineering Defence UniversityAmanuelNo ratings yet
- Postgresql With CPanelDocument5 pagesPostgresql With CPanelMuhammad Saleh Hafizh FajriNo ratings yet
- Pipework Design User Guide ManualDocument3 pagesPipework Design User Guide ManualVladimir AmbrosioNo ratings yet
- Option Menus AndroidDocument6 pagesOption Menus AndroidKaleeswariNo ratings yet
- Salesforce Lightning Course Content - MylasoftDocument4 pagesSalesforce Lightning Course Content - Mylasoftrakesh manuNo ratings yet
- Blade Logic InstallationDocument241 pagesBlade Logic Installationa599korgNo ratings yet
- CertbotDocument137 pagesCertbotPraveenNo ratings yet
- Alphavm For Unix User Manual: Date: 28-Feb-2020 Author: Artem Alimarin © 2020, EmuvmDocument37 pagesAlphavm For Unix User Manual: Date: 28-Feb-2020 Author: Artem Alimarin © 2020, Emuvmabdallah tebibNo ratings yet