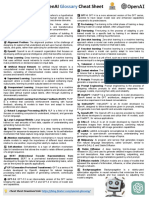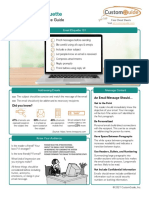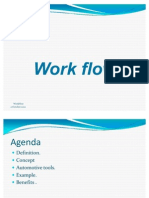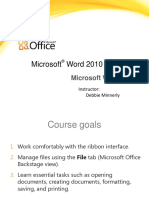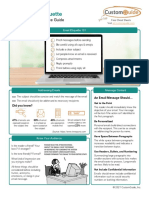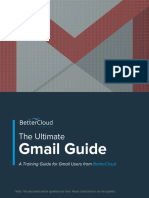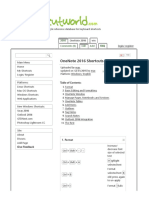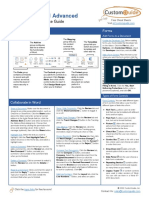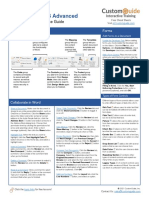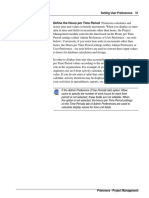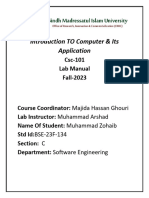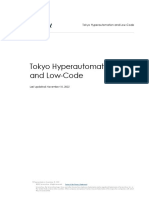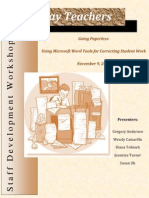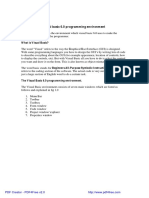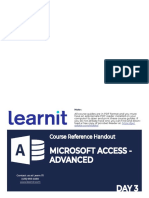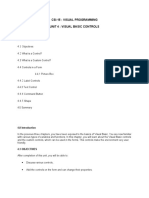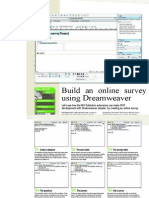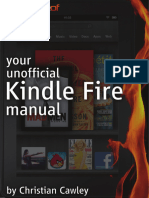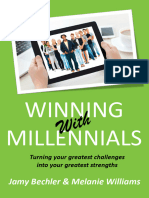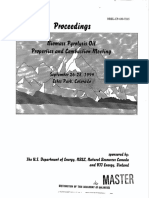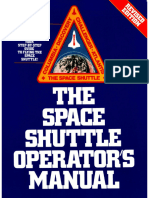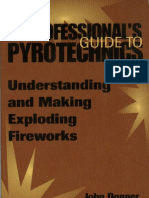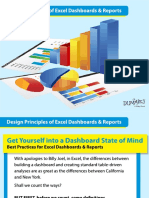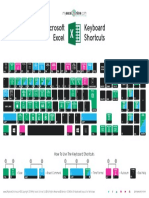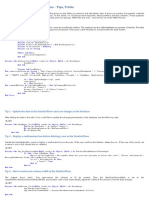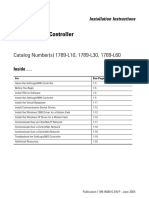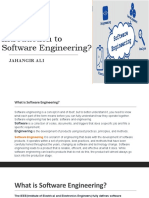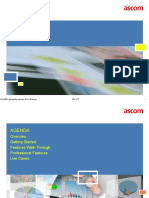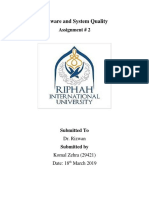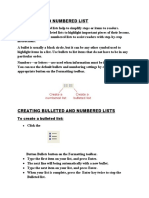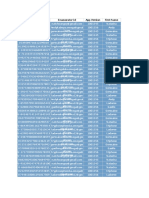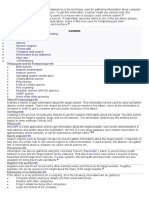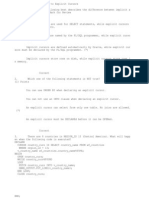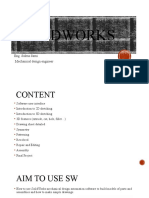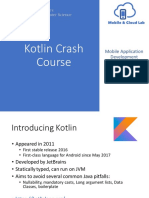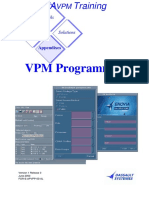Professional Documents
Culture Documents
Word 2021 Advance Cheat Sheet
Uploaded by
steved_430 ratings0% found this document useful (0 votes)
160 views3 pagesWord cheat sheet. Key board short cuts.
Copyright
© © All Rights Reserved
Available Formats
PDF, TXT or read online from Scribd
Share this document
Did you find this document useful?
Is this content inappropriate?
Report this DocumentWord cheat sheet. Key board short cuts.
Copyright:
© All Rights Reserved
Available Formats
Download as PDF, TXT or read online from Scribd
0 ratings0% found this document useful (0 votes)
160 views3 pagesWord 2021 Advance Cheat Sheet
Uploaded by
steved_43Word cheat sheet. Key board short cuts.
Copyright:
© All Rights Reserved
Available Formats
Download as PDF, TXT or read online from Scribd
You are on page 1of 3
Microsoft®
Word 2021 Advanced
Free Cheat Sheets
Quick Reference Guide Visit ref.customguide.com
The Developer Tab Forms
Add Forms to a Document
The Mapping
Enable the Developer Tab: Before adding
The Add-ins group lets you The Templates
forms, you must enable the Developer tab
group configures link content group lets you
on the ribbon. Click the File tab, click
add-ins to extend controls to switch document
Options, click Customize Ribbon, check
the functionality external XML templates and
the Developer check box, and click OK.
of Word. data. other add-ins.
Add a Form Control: Place the text cursor
where you want the form control, click the
Developer tab, click the Design Mode
button in the Controls group, and click the
button for the form control you want to add.
Click the Design Mode button again
when you’re finished adding form controls.
The Code group The Controls group lets The Protect group
Finalize a Form: Click the Developer tab
contains commands you add form controls to a lets you restrict the
and click the Restrict Editing button to
to record and edit document. Click Design ability to make
open the Restrict Editing pane. Check the
macros, as well as Mode, then click a form changes to a
Editing Restrictions check box, click the
control the level of control button to insert it. document (or certain
Editing Restrictions list arrow, and select
macro security in Click Design Mode again parts of a
Filling in forms. Click the Yes, Start
Word. when you’re finished. document).
Enforcing Protections button, enter a
password (optional), and click OK.
Types of Form Controls
Form Controls: You can add different types
Collaborate in Word of form controls that allow a user to enter
different types of data into a form.
Share a Document: Make sure the document is Show / Hide Comments: Click the Review tab and
• Rich Text allows users to enter
shared to an online-accessible location, such as click the Show Comments button to toggle it
on or off. text that can be formatted with different
OneDrive or SharePoint. Click the Share button
fonts and font styles.
above the ribbon and enter someone’s email
address in the Invite People field (or, click the Toggle Track Changes: Click the Review tab and • Plain Text allows users to enter
Address Book button and select someone in click the Track Changes button in the Tracking text, but not to format that text.
the Address Book dialog box). Choose their group.
• Picture allows the user to add a
permission level by clicking the permissions list picture from their computer or an
View Markup: Click the Review tab, click the
arrow and selecting a level. Enter a short online location to the form.
Show Markup button in the Tracking group,
message (optional), then click the Share button.
and select a type of markup to show or hide. • Check Box places a form with a
Highlight Text: Select the text you want to check box that the user can check or
Review Revisions: Click the Review tab, then click uncheck.
highlight, click the Text Highlight Color
the Next Change and Previous Change
button list arrow on the Home tab, and select a • Combo Box adds a list with a text
buttons in the Changes group. Click the Accept box, where users can choose an option
highlight color.
button to accept a change, or the Reject button or enter their own.
Insert a Comment: Select the text you want to to reject it.
add a comment to, click the Review tab, click the • Drop-Down List adds a list with
Compare Two Documents: Click the Review tab,
New Comment button, and add your several options that a user can choose
click the Compare button, and select
comment. Click outside of the comment field from.
Compare. Select the original document from the
when you’re finished. • Date Picker lets the user choose a
Original Document list arrow (or click the
Browse icon and select it), then select the revised date from a calendar.
Delete a Comment: Click a comment to select it,
click the Review tab, and click the Delete document from the Revised Document list arrow • Repeating Section contains other
button. (or click the Browse icon and select it). Click the types of content controls and repeats
More button and select what types of differences as many times as you need it.
Reply to a Comment: Click a comment to select it to look for (optional). Click OK.
• Legacy Types of content controls
and click the Reply button in the comment. were used in older versions of Word.
Type your response, then click outside the Add Line Numbers: Click the Layout tab, click the
Line Numbers button, and select an option. You can still use them in a Word 97-
comment field when you’re finished. 2003 document.
© 2022 CustomGuide, Inc.
Click the topic links for free lessons!
Contact Us: sales@customguide.com
Collaborate in Word Advanced Documents Advanced Documents
Customize Line Numbers: Click the Layout tab, Change Word’s Default Font: Start in a new, Insert a Field: Click the Insert tab, click the
click the Line Numbers button, and select blank document. Click the Font group’s dialog Explore Quick Parts button, and select
Line Numbering Options. Click the Line box launcher . Choose the new default font or Field. Select a field category, then a field. Click
Numbers button. Customize where the line font style, then click the Set as Default button. OK.
numbers start, how far they appear from the Select All documents based on the Normal
text, and how often they appear. Click OK, then template, then click OK. View Field Codes: Right-click a field and select
click OK again. Toggle Field Codes.
Create a Building Block: Select the text or
Protect a Document: Click the File tab, click the objects you want to use as a building block. Mail Merge
Protect Document button, and select Mark Then, click the Insert tab, click the Explore
as Final. Click OK in both the confirmation Quick Parts button, and select Save 1 – Start the Mail Merge Wizard: Click the
dialog boxes. Selection to Quick Part Gallery. Mailings tab, click the Start Mail Merge
button, and select Step-by-Step Mail Merge
Password Protect a Document: Click the File Insert a Building Block: Place the text cursor Wizard.
tab, click the Protect Document button, and where you want a building block placed. Click
select Encrypt with Password. Enter a the Insert tab, click the Explore Quick Parts 2 – Choose a Document Type: In the Mail
password, click OK, then enter that password button, and either select a building block from Merge pane, select a document type, then click
again to confirm it, and click OK again. the menu, or select Building Blocks Next.
Organizer. Select a building block, and then
Remove a Password: Click the File tab, click click Insert. 3 – Select a Document: In the Mail Merge pane,
the Protect Document button, select select whether to use the current document,
Encrypt with Password, remove the password Find and Replace Using Wildcards: Click the start a new document from a template, or use
from the text field and click OK. Find button list arrow, select Advanced another existing file, then click Next.
Find, and expand the dialog box by clicking the
Inspect a Document: Click the File tab, click the More button. Check the Use Wildcards check 4 – Select Recipients: In the Mail Merge pane,
Check for Issues button, and select Inspect box, then while entering a search phrase in the select whether to use an existing list, select
Document. Select the types of content you Find What field, click the Special button and contacts from Outlook, or type a new list.
want to check for, then click Inspect. After select a wildcard.
inspection, click Remove All for any content If using an existing list, click the Browse button,
that you want to remove, then click Close. Wildcard Examples select a file with a list of recipients, and click
Open. Select which contacts in the list you want
? any single character
Macros to use by checking or unchecking them, then
* any number of characters click OK.
Enable the Developer Tab: Before adding [] one of these characters
macros, you must enable the Developer tab on one of these characters in a If selecting contacts from Outlook, click the
[-] Choose Contacts Folder button, select a
the ribbon. Click the File tab, click Options, range
click Customize Ribbon, check the Developer contacts folder to import, and click OK. Select
[! ] none of the specified characters
check box, and click OK. which contacts in the list you want to use by
< beginning of a word checking or unchecking them, then click OK.
Record a Macro: Click the Developer tab, click > end of a word
the Record Macro button, and give the one or more instances of a If typing a new list, click the Create button, then
@ fill out the fields for each address. Click OK
macro a name. Click either Button or character
Keyboard to assign a button or keyboard when finished.
{n} exactly n instances of a character
shortcut to the new macro (optional). Click OK.
{n, } at least n instances of a character Click Next.
Perform the tasks you want to record, then click
the Stop Recording button. between n and m instances of a
{n, m} 5 – Write Your Letter: Place the text cursor
character
where you want an element, then click the
Run a Macro: Place the text cursor where you
Find and Replace Special Characters: Click the button for the element you want to add (such as
want the macro to run. Click the Developer
Find button list arrow, select Advanced an Address Block or a Greeting Line),
tab, click the Macros button, select a macro,
Find, and expand the dialog box by clicking the choose an element’s options, then click OK. Or,
and click Run.
More button. While entering a search phrase in click the More Items button, select a specific
Edit a Macro: Click the Developer tab, click the the Find What field, click the Special button field to insert, click Insert, and then click Close.
Macros button, select a macro, and click and select a special character. When you’ve added all the fields you need, click
Edit. Modify the macro using the Visual Basic Next.
editor, then close Visual Basic. Edit a Document in Multiple Languages: Select
the text in another language, click the Review 6 – Preview Your Letter: In the Mail Merge pane,
tab, click the Language button, and select click the << and >> buttons to preview the
Advanced Documents Set Proofing Language. Select a language placeholders filled in with a recipient’s data.
and click OK. When you’re finished previewing, click Next.
Customize Word’s Options: Click the File tab
and click Options. Select a category on the left, 7 – Complete the Merge: In the Mail Merge
Add Additional Editing Languages: Click the
and then customize options on the right. Click pane, click Print to print the finished mail
Review tab, click the Language button, and
OK when you’re finished. merged documents, or click Edit individual
select Language Preferences. Click the Add
additional editing languages list arrow and letters to create a new document for all or
Customize the Ribbon: Click the File tab, click some of the records.
Options, then click the Customize Ribbon select a language. Click Add, then click OK.
tab. Select and expand a ribbon tab, then select Close the Mail Merge pane when you’re finished
Insert a Date and Time Field: Click the Insert
and expand a group. Select a command from with the merge.
tab, click the Date and Time button, select a
the left column, then click Add to add it, or
date format, check the Update Automatically
select a command from the right column and
check box, and click OK.
click Remove to remove it from the ribbon.
© 2022 CustomGuide, Inc.
Click the topic links for free lessons!
Contact Us: sales@customguide.com
Get More Free Quick References!
Visit ref.customguide.com to download.
Microsoft Google Software Business Skills
Access Gmail Adobe Captivate Business Writing
Excel Google Chrome Computer Basics Cyber Security
Office 365 Google Classroom macOS Email Etiquette
OneNote Google Docs QuickBooks Manage Meetings
Outlook Google Drive Salesforce Presentations
PowerPoint Google Meet Slack SMART Goals
Teams Google Sheets Storyline Time Management
Windows Google Slides Zoom
Word Google Workspace + more, including Spanish versions
Affordable Training Curriculum
Please consider our other training products!
CustomGuide Offers:
✓ Interactive online learning
✓ Skill assessments
✓ Customizable courseware
✓ LMS
Click Here for a Demo
Over 3,000 Organizations Rely on CustomGuide
“ The toughest part [in training] is creating the material, which CustomGuide has
done for us. Employees have found the courses easy to follow and, most
importantly, they were able to use what they learned immediately.
Request a Free Trial: sales@customguide.com 612.871.5004
You might also like
- MS Word Chapter 21Document9 pagesMS Word Chapter 21Shahwaiz Bin Imran Bajwa100% (1)
- Microsoft Word: GeneralDocument4 pagesMicrosoft Word: GeneralunicaNo ratings yet
- Andy S Excel Cheat Sheet 1560187358Document2 pagesAndy S Excel Cheat Sheet 1560187358Sandeep MelgiriNo ratings yet
- Microsoft Office Cheat SheetsDocument28 pagesMicrosoft Office Cheat SheetsMak Rem100% (2)
- Word 2021 Basic Cheat SheetDocument3 pagesWord 2021 Basic Cheat Sheetsteved_430% (1)
- Windows 11 - What's New Cheat SheetDocument3 pagesWindows 11 - What's New Cheat Sheetsteved_43100% (1)
- Windows 10 Quick Reference CardDocument3 pagesWindows 10 Quick Reference CardNebojsa GrozdanicNo ratings yet
- Powerpoint Cheat SheetDocument19 pagesPowerpoint Cheat SheetRogelio GoniaNo ratings yet
- OpenAI GlossaryDocument1 pageOpenAI GlossaryAsuper122No ratings yet
- Outlook 2016 Basic Quick ReferenceDocument3 pagesOutlook 2016 Basic Quick ReferencemazzagraNo ratings yet
- Outlook 2019 Intermediate Quick Reference PDFDocument3 pagesOutlook 2019 Intermediate Quick Reference PDFvksatyanNo ratings yet
- Bluebeam Revu - : Keyboard ShortcutsDocument8 pagesBluebeam Revu - : Keyboard ShortcutsDharmesh MangratiNo ratings yet
- WAD LAB ManualDocument96 pagesWAD LAB Manualamalraj mca0% (1)
- Practice Skills AssessmentDocument9 pagesPractice Skills AssessmenthamddaaNo ratings yet
- Email Etiquette: Quick Reference GuideDocument3 pagesEmail Etiquette: Quick Reference GuideSefa TseghaNo ratings yet
- Pivot Table TutorialDocument47 pagesPivot Table TutoriallaluNo ratings yet
- Microsoft Word HotkeysDocument2 pagesMicrosoft Word HotkeysrashmikumarsahuNo ratings yet
- 500+ COMPUTER SHORTCUTS - A Well Compiled and Tested Shortcut Keys Combination For PC (Windows, Linux, Unix and Apple Macintosh) For Your Use.Document47 pages500+ COMPUTER SHORTCUTS - A Well Compiled and Tested Shortcut Keys Combination For PC (Windows, Linux, Unix and Apple Macintosh) For Your Use.Ravi ChandraNo ratings yet
- Best Practices On OutlookDocument12 pagesBest Practices On OutlookNaveen KumarNo ratings yet
- Dozuki Tech Writing HandbookDocument48 pagesDozuki Tech Writing HandbookWolfang Salazar MoraNo ratings yet
- 2 October 2010 WorkflowDocument18 pages2 October 2010 WorkflowMohamed EissaNo ratings yet
- Word 101Document26 pagesWord 101David Schnieder Arapoc100% (1)
- Email EtiquetteDocument3 pagesEmail EtiquetteArshad Ansari100% (1)
- 101 Most Popular Excel FormulasDocument53 pages101 Most Popular Excel Formulascjust0318No ratings yet
- Integration With ServiceNow IBM Watson PDFDocument24 pagesIntegration With ServiceNow IBM Watson PDFVivek SinglaNo ratings yet
- Gmail Guide: The UltimateDocument11 pagesGmail Guide: The UltimatePrakriti AdhikariNo ratings yet
- Chrome OS Cheat-SheetDocument2 pagesChrome OS Cheat-SheetSteven CraigNo ratings yet
- A Tour To Microsoft Word: Presented By: Teo Ching SiangDocument76 pagesA Tour To Microsoft Word: Presented By: Teo Ching Siangteo ching siangNo ratings yet
- 115 Keyboard Shortcuts For OneNote 2016Document8 pages115 Keyboard Shortcuts For OneNote 2016VisakhKrishnaNo ratings yet
- Word 2021 Advanced Quick ReferenceDocument3 pagesWord 2021 Advanced Quick ReferenceJAZPAKNo ratings yet
- Word 2021 Advanced Quick ReferenceDocument3 pagesWord 2021 Advanced Quick ReferenceDavinia LajayNo ratings yet
- Word 2013 Advanced Quick ReferenceDocument3 pagesWord 2013 Advanced Quick ReferencemazzagraNo ratings yet
- Word 2019 Advanced: Quick Reference GuideDocument3 pagesWord 2019 Advanced: Quick Reference Guidemircea100% (2)
- Word 2016 Advanced Quick ReferenceDocument3 pagesWord 2016 Advanced Quick ReferencemazzagraNo ratings yet
- 2 Vba Fundamentals m2 Environ SlidesDocument51 pages2 Vba Fundamentals m2 Environ SlidesRajesh Kanna NNo ratings yet
- Parts of VS IDEDocument7 pagesParts of VS IDEParkKyleNo ratings yet
- Unit Ii Windows Forms Windows Forms Is A UI Framework ForDocument13 pagesUnit Ii Windows Forms Windows Forms Is A UI Framework ForAyesha SiddiquaNo ratings yet
- Word PGDocument11 pagesWord PGParaZzzitNo ratings yet
- Advantages of Customer Exits:: Function Module Exits. Screen Exits. Menu Exits. Field ExitsDocument34 pagesAdvantages of Customer Exits:: Function Module Exits. Screen Exits. Menu Exits. Field ExitsBIJAYALAXMI PANIGRAHINo ratings yet
- Trial Toolkit User Input Workbook: User Instructions: Document ControlDocument8 pagesTrial Toolkit User Input Workbook: User Instructions: Document ControlHeltonNo ratings yet
- Controls and Form PropertiesDocument33 pagesControls and Form PropertiesAngielyn B. MesaNo ratings yet
- Primavera P6 Project Management Reference Manual - Part2Document50 pagesPrimavera P6 Project Management Reference Manual - Part2khan103No ratings yet
- Primavera P6 Project Management Reference Manual - Part3Document25 pagesPrimavera P6 Project Management Reference Manual - Part3Muhammad JameelNo ratings yet
- Muhammad ZohaibDocument87 pagesMuhammad ZohaibZohaib JavedNo ratings yet
- Setting Up A New ProjectDocument15 pagesSetting Up A New ProjectipcNo ratings yet
- Tokyo Hyperautomation and Low-Code 11-10-2022Document4 pagesTokyo Hyperautomation and Low-Code 11-10-2022Idrissa CisséNo ratings yet
- Job Title and Responsibility MatrixDocument6 pagesJob Title and Responsibility MatrixcivicbladeNo ratings yet
- Axure Quick StartDocument9 pagesAxure Quick StartmusicabrNo ratings yet
- Microsoft Word Inserting Comments and VoiceDocument15 pagesMicrosoft Word Inserting Comments and Voiceapi-61379946No ratings yet
- Extend CodeDocument218 pagesExtend CodeAlberto EinsteinNo ratings yet
- Visual Basic 6.0Document6 pagesVisual Basic 6.0kathir kathirNo ratings yet
- What's New Autocad 2010 - Segment - 2Document7 pagesWhat's New Autocad 2010 - Segment - 2BudegaNo ratings yet
- Microsoft Access - Advanced Day 3: Course Reference HandoutDocument4 pagesMicrosoft Access - Advanced Day 3: Course Reference HandoutSuncall PHNo ratings yet
- Csi Unit 4: Visual Basic ControlsDocument11 pagesCsi Unit 4: Visual Basic ControlslalithaNo ratings yet
- GHT-200030 How To Start The ControlST Documentation Global SearchDocument7 pagesGHT-200030 How To Start The ControlST Documentation Global Searchisa ansoriNo ratings yet
- Build An Online Survey Using DreamweaverDocument9 pagesBuild An Online Survey Using DreamweaverRudi Kimo RmzNo ratings yet
- 1.2 Windows Server 2012 Interface OverviewDocument1 page1.2 Windows Server 2012 Interface OverviewRadu Lucian MihaiNo ratings yet
- Unit I VB 6.0 NotesDocument31 pagesUnit I VB 6.0 NotesKamalNo ratings yet
- tpCDE Connect For DESITE BIM - User Manual - 2021-03-15Document22 pagestpCDE Connect For DESITE BIM - User Manual - 2021-03-15cojoxNo ratings yet
- Your Unofficial Kindle Fire ManualDocument38 pagesYour Unofficial Kindle Fire Manualsteved_43No ratings yet
- Winning With Millennials - Turning Your Greatest Challenges Into Your Greatest StrengthsDocument21 pagesWinning With Millennials - Turning Your Greatest Challenges Into Your Greatest Strengthssteved_43No ratings yet
- Biomass Pyrolysis OilsDocument409 pagesBiomass Pyrolysis Oilssteved_43No ratings yet
- Philip D. Harvey - Government Creep - What The Government Is Doing That You Don't Know About-Loompanics Unlimited (2003)Document171 pagesPhilip D. Harvey - Government Creep - What The Government Is Doing That You Don't Know About-Loompanics Unlimited (2003)steved_43No ratings yet
- Claire Wolfe - Don't Shoot The Bastards (Yet) - 101 More Ways To Salvage Freedom-Loompanics Unlimited (1999)Document260 pagesClaire Wolfe - Don't Shoot The Bastards (Yet) - 101 More Ways To Salvage Freedom-Loompanics Unlimited (1999)steved_43100% (1)
- The Space Shuttle Operator's ManualDocument160 pagesThe Space Shuttle Operator's Manualsteved_43No ratings yet
- A Professional's Guide To PyrotechnicsDocument68 pagesA Professional's Guide To Pyrotechnicstdfbzbfded100% (5)
- Info Doc Smokeless Powder 11-8-2022Document5 pagesInfo Doc Smokeless Powder 11-8-2022steved_43No ratings yet
- SAAMI Generally Accepted Firearms and Ammunition Interchangeability 10-8-2021Document3 pagesSAAMI Generally Accepted Firearms and Ammunition Interchangeability 10-8-2021steved_43No ratings yet
- SAAMI Z299.3 2022 Centerfire Pistol Revolver Approved 12-13-2022 1Document181 pagesSAAMI Z299.3 2022 Centerfire Pistol Revolver Approved 12-13-2022 1steved_43No ratings yet
- Design Principles of Excel DashboardDocument17 pagesDesign Principles of Excel Dashboardsteved_43No ratings yet
- Google SheetsDocument3 pagesGoogle Sheetssteved_43No ratings yet
- Excel Keyboard ShortcutsDocument1 pageExcel Keyboard Shortcutssteved_43No ratings yet
- Windows 11 - What's New Cheat SheetDocument3 pagesWindows 11 - What's New Cheat Sheetsteved_43100% (1)
- DataGridView in Windows FormsDocument6 pagesDataGridView in Windows FormsllrullNo ratings yet
- Softlogix5800 Controller: Catalog Number (S) 1789-L10, 1789-L30, 1789-L60Document20 pagesSoftlogix5800 Controller: Catalog Number (S) 1789-L10, 1789-L30, 1789-L60Kevin Espinoza VillafanaNo ratings yet
- Computer Fraud and Abuse TechniquesDocument41 pagesComputer Fraud and Abuse TechniquesCindy BartolayNo ratings yet
- Webinar - Firewall ConfigurationDocument3 pagesWebinar - Firewall Configurationbandgar123No ratings yet
- Introduction To Software EngineeringDocument14 pagesIntroduction To Software EngineeringJahangir AliNo ratings yet
- CoDeSys V2.3 - m07590333 - 00000000 - 1en PDFDocument469 pagesCoDeSys V2.3 - m07590333 - 00000000 - 1en PDFPaulo MandingaNo ratings yet
- 2024 Factsheet Bachelor of Science in Computer ScienceDocument8 pages2024 Factsheet Bachelor of Science in Computer SciencewizzytrippzNo ratings yet
- Project Topic Just 3Document6 pagesProject Topic Just 3Leora MascarenhasNo ratings yet
- CUCM Admin Guide 8.5Document814 pagesCUCM Admin Guide 8.5qazwsx9876No ratings yet
- Coding VBADocument16 pagesCoding VBAPurna Cliquer'sNo ratings yet
- Venom Audio Plug-In Documentation: Installation UnlockingDocument10 pagesVenom Audio Plug-In Documentation: Installation UnlockingClement BattungNo ratings yet
- Edexcel International-A Level Information-Technology-Exemplar Unit 2Document36 pagesEdexcel International-A Level Information-Technology-Exemplar Unit 2Douglas Simiyu100% (1)
- TEMS+Discovery Training+SlidesDocument161 pagesTEMS+Discovery Training+SlidesReno TkNo ratings yet
- Software and System Quality: Assignment # 2Document2 pagesSoftware and System Quality: Assignment # 2komalNo ratings yet
- Resume Ivan O.SDocument1 pageResume Ivan O.SsasNo ratings yet
- Alcohol 120 % Retail NL 1.9.5.4212 Alcohol 120 NL Belangrijke InfoDocument2 pagesAlcohol 120 % Retail NL 1.9.5.4212 Alcohol 120 NL Belangrijke Infoapi-3771733No ratings yet
- Power PointDocument3 pagesPower PointMad GirlNo ratings yet
- Userid Enumerator Id App Version First NameDocument301 pagesUserid Enumerator Id App Version First NameBilly Modest KABWIKA TSHAKAMANo ratings yet
- Practice - Creating and Loading The Master Demand ScheduleDocument8 pagesPractice - Creating and Loading The Master Demand Scheduleqzm74lNo ratings yet
- 12.2.1.5 Lab - Convert Data Into A Universal FormatDocument11 pages12.2.1.5 Lab - Convert Data Into A Universal FormatdestiNo ratings yet
- Footprinting (Also Known As Reconnaissance) Is The Technique Used For Gathering Information About ComputerDocument4 pagesFootprinting (Also Known As Reconnaissance) Is The Technique Used For Gathering Information About ComputerYulian SaniNo ratings yet
- Introduction To Explicit CursorsDocument7 pagesIntroduction To Explicit CursorsCatalina Achim0% (1)
- ME51N CustomizeDocument6 pagesME51N CustomizeNguyễn Quang LinhNo ratings yet
- SolidWorks CICDocument111 pagesSolidWorks CICSalma SamiNo ratings yet
- Ariba MigrationDocument7 pagesAriba MigrationMridul ManchandaNo ratings yet
- Assignment No 11 Study of Mongodb Command - 181021004Document20 pagesAssignment No 11 Study of Mongodb Command - 181021004Shivpriya AmaleNo ratings yet
- And L2 Kotlin2022Document26 pagesAnd L2 Kotlin2022أسماء جمالNo ratings yet
- Incident Management LVL 100: Introduction To The Incident Management Application in ServicenowDocument11 pagesIncident Management LVL 100: Introduction To The Incident Management Application in ServicenowAlex AeronNo ratings yet
- ENOVIA VPM TrainingDocument190 pagesENOVIA VPM TrainingDan OpritaNo ratings yet
- Xerox 700 Digital Color Press: Image Shift/Corner ShiftDocument16 pagesXerox 700 Digital Color Press: Image Shift/Corner ShiftJonas LenkutisNo ratings yet