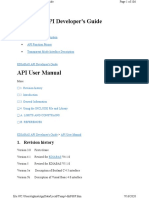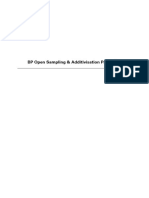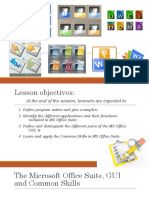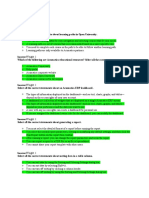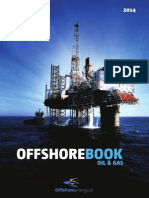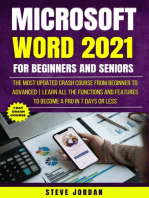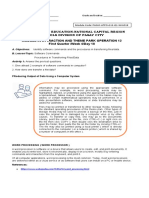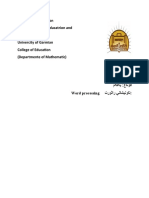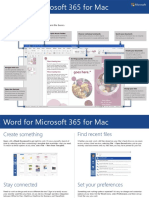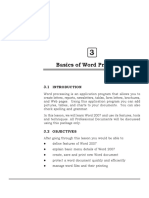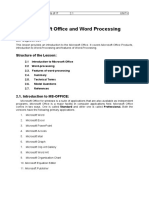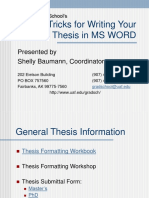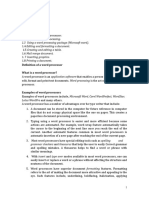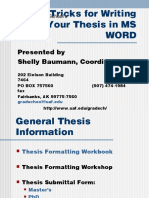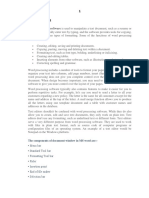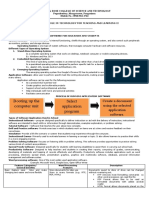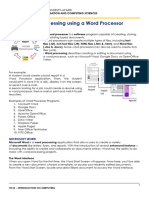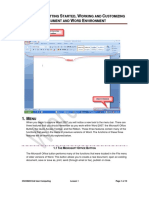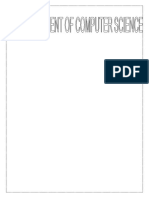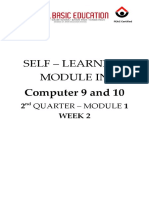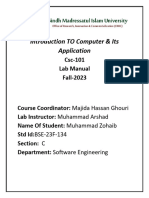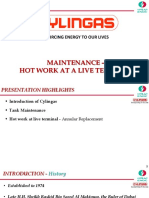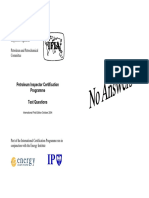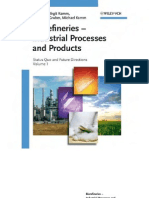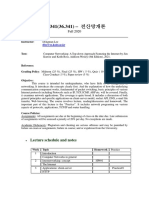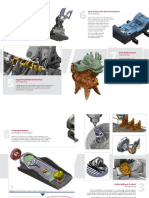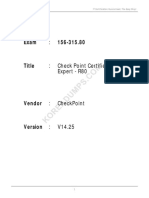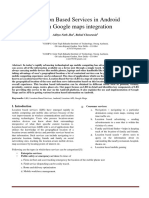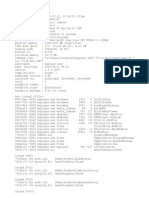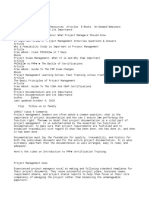Professional Documents
Culture Documents
Word PG
Uploaded by
ParaZzzitOriginal Title
Copyright
Available Formats
Share this document
Did you find this document useful?
Is this content inappropriate?
Report this DocumentCopyright:
Available Formats
Word PG
Uploaded by
ParaZzzitCopyright:
Available Formats
Microsoft Word version 2002 (included in Office XP)
Product Guide
Introduction
The Word Product Guide is designed to assist in evaluating of Microsoft Word version 2002,
included in the Office XP suite. It contains information on the new and improved capabilities of
the application, examples of how you can access them, and in some instances, screenshots of
those new or improved capabilities.
Microsoft Word is currently one of the most commonly used applications for creating critical
documents such as reports, letters, business plans, and more for the World Wide Web and for
print. The newest version of Word extends this tradition by giving users the tools they need to
streamline the process of creating, sharing, reviewing, and publishing their important
documents. Word version 2002 makes it easier for users to discover and use existing
functionality and provides intelligent new ways for users to work with their documents. Word now
also makes it easier for users to share and review documents with others without changing the
way they currently work.
Following is an overview of the key design goals for Word version 2002 and the new and
improved functionality associated with those design goals.
Key Design Goals and Overview of New Features
Productivity and Efficiency
A key design goal for Microsoft Word version 2002 was to empower users to discover and use
more of the new and existing functionality in the application. When the functionality is easier to
discover and use, users can gain the confidence to try new things and ultimately create more
effective reports, business plans, and more. This goal is achieved through new tools such as
Task Panes and Smart Tags that are shared throughout the Microsoft Office suite, as well as
through improved technology for working with formatting, styles, bullets, tables of contents, and
more.
Microsoft Word 1 Product Guide
Making Everyday Tasks Easier
Feature Description How to access
AutoCorrect This feature provides an easy mechanism for Type a sentence that
Options Smart users to control and modify automatic triggers an automatic
Tags behavior that takes place within Word. Users correction. Example:
can undo an automatic correction, choose to Sched. a meeting on
not have that correction take place in the 3/4.
future, or access the AutoCorrect Options Hover over the words
dialog box. that were automatically
changed.
From the Smart Tag
option, choose to undo
the change, ignore it, or
access more options.
Name, In previous versions, Word was smart enough Make sure you have
Address, and to recognize URLs and e-mail names, and Smart Tags turned on in
Date Smart assign links associated with these items. Word (under
Tags Users then could activate the items by clicking AutoCorrect Options).
them. Word version 2002 extends this Type a name, address,
functionality by recognizing names, or date in Word.
addresses, and dates. When an item is Hover over the text and
recognized, the user is provided with a Smart select from the list of
Tag that allows him or her to obtain additional options. For example,
information from the Web or other Office hover over a date and
applications. Additional Smart Tags will be select Show My
available on the Office Update Web site and Calendar.
can be extended by organizations and third
parties to offer unique document solutions.
(See the Office Product Guide for more
details).
Translation Word now gives users the ability to translate From the Tools menu,
words in their document (available languages choose Language and
are determined by language dictionaries that then Translate.
are installed) or to access a translation
service on the Web. This service provides
entire document translation as well as
additional languages.
Microsoft Word 2 Product Guide
Feature Description How to access
Speech Word now increases user productivity by Make sure Speech is
supplementing traditional mouse and installed on your
keyboard execution with voice commands. machine (and that you
Users can dictate text, make direct formatting have walked through
changes, and navigate menus using speech the training program).
and voice commands. In Word, click Speech
Note: Speech is currently available for U.S. English, on the Tools menu.
Simplified Chinese, and Japanese. Using the Speech
toolbar, choose either
Dictation mode or
Command mode.
Mail Merge As part of the Task Pane, a new Mail Merge From the Tools menu,
(Task Pane) Wizard makes it simple to create customized choose Letters and
letters, labels, envelopes, directories, e-mail Mailings and then Mail
messages, and faxes. It also makes it easy Merge Wizard.
for users to use e-stamp technology to apply
postage directly to their envelopes. Mail
Merge Wizard enables users to select
recipients from the Microsoft Outlook®
messaging and collaboration client or any
OLE DB database (such as a Microsoft SQL
Server™ database), or to create their own list
on the spot.
Word Count The Word Count toolbar allows users to easily From the View menu,
update the word count in a document without choose Toolbars and
having to go to the Word Count dialog box. then Word Count.
Additional improvements in Word Count allow
users more flexibility in whether headers and
footers are counted in their document.
White Space When viewing their documents in Print Make sure you are in
Between Layout, users can easily hide the blank Print Layout (on the
Pages spaces and the header/footer area between View menu).
the pages of their documents. This eliminates Hover over the top or
wasted space on their screen and allows for bottom edge of a page
easy reading and editing. in the document.
Two arrows will appear
that allow you to toggle
between showing and
hiding the white space.
Microsoft Word 3 Product Guide
Feature Description How to access
Watermarks Users can easily select a picture, logo, or From the Format menu,
custom text to apply as the background of choose Background
their Word document. and then Printed
Watermark.
Multiple Users now have the option to turn off the From the Tools menu,
Document Single Document Interface (SDI), first choose Options.
Interface (MDI) introduced in Word 2000, to make it easier for On the View tab, clear
users to switch between open documents. the Windows in Taskbar
option.
Table of Word now automatically detects document From the View menu,
Contents headings and can automatically generate and choose Toolbars and
(TOC) update a table of contents without the need then Outlining.
for users to apply styles. Select the text you want
for the TOC entry.
Use the Level drop-
down menu on the
toolbar to tag the level
you want.
From the Insert menu,
choose Reference and
then Index and Tables.
Go to the Tables of
Contents tab and
choose OK.
Additional Word now supports editing of even more In the Microsoft
Language languages than Word 2000 supported. New Windows® 2000
Support languages include Armenian, Georgian, Hindi, operating system, open
Persian, Tamil, Thai, Vietnamese, and Urdu. Regional Options in
Control Panel and add
support for the desired
languages.
On the Input Locales
tab, add the keyboards
desired.
Start Word and type in
the chosen language.
Microsoft Word 4 Product Guide
Easier Document Formatting
Feature Description How to access
Reveal The Reveal Formatting Task Pane shows—in From the View menu,
Formatting any point in the document—the current font, choose Reveal
(Task Pane) paragraph, spacing, image, table properties, Formatting.
and more. Because users can easily update To compare the
any of these properties, they can more easily formatting of one
apply formatting to their document without section with another,
having to spend time figuring out how to do select the first section,
so. Furthermore, users can easily compare select Compare to
the formatting of two different sections of a Another Selection, and
document and apply the formatting of one to then click in another
the other. location.
Styles and The Styles and Formatting Task Pane gives From the Format menu,
Formatting users the ability to see the formatting in use in choose Styles and
(Task Pane) their document (both styled and direct Formatting.
formatting), recently used formatting, and all
the available styles. Users can select all text
in the document with the same style or direct
formatting, and easily apply a new format or
style all at once. Users will benefit by being
able to easily reuse formatting within their
document without needing to create styles.
Bulleted/ Word now improves the way users work with Add a bulleted list to a
Numbered bulleted and numbered lists. Users can Word document.
Lists manually edit the number or bullet in the list or Double-click the bullet
drag and drop bullets to change indents. to access the Bullets
Word is now also smarter in the way it and Numbering dialog
handles bulleted and numbered lists, causing box.
fewer undesired results for the user working
with combined lists, sub-levels, tabbing, or
plain text. Finally, if an automatic correction
takes place while the user is working with
bullets, a Smart Tag enables the user to undo
(or turn off) the automatic behavior (see the
AutoCorrect Options Smart Tags description
for more details).
List Styles Users now can define a style for a bulleted or From the Format menu,
numbered list. This makes it easy to make choose Bullets and
one list look exactly like another list by Numbering and then
replicating the same indents and formatting. choose the List Styles
tab.
Microsoft Word 5 Product Guide
Feature Description How to access
Table Styles Users now can define a style for a table. This Select a table in your
makes it easy to make one table look like document.
another by simply applying the style to the From the Table menu,
table from the Styles and Formatting pane. choose Table
AutoFormat.
Click New or choose a
style on which to base
your style, and click
Modify.
Modify the style as
desired and apply it.
Select another table in
your document and
choose your table style
from the Styles and
Formatting pane.
Drawing The Drawing Canvas allows users to create a Create a drawing from
Canvas drawing area, or canvas, within which all the Drawing toolbar or
objects have an absolute position. This select to insert a picture
eliminates difficult positioning problems. from the Insert menu.
Additionally, within the canvas, users can use Use the Drawing
the OfficeArt smart connectors that stay Canvas toolbar for
connected when shapes are moved and additional options.
intelligently reroute themselves, preventing
diagramming headaches for the user.
Multi-Selection Users easily can select multiple areas of a Select a section of text
document at once, thereby saving time when in your document.
formatting their document. Additionally, with Hold down the CTRL
the Find feature, users can simultaneously key and select a
select similarly formatted text and reformat it. different section of text.
Apply a format to both
at the same time.
To use the Find feature,
in the Find dialog box,
select Highlight All
Items Found In.
Clear With the new Clear Formatting feature, users From the Format menu,
Formatting can easily remove all formatting from text, choose Styles and
restoring it to the Normal document style Formatting.
without removing hyperlinks. Select the text from
which you want to
remove the formatting,
and select Clear
Formatting from the
Task Pane.
Microsoft Word 6 Product Guide
Feature Description How to access
Check Format The Check Format functionality in Word This automatically takes
version 2002 finds inconsistencies in place in the document,
formatting and allows the user to quickly fix but can be accessed by
them to create a consistent, good-looking choosing AutoFormat
document. Additionally, it can automatically fix from the Format menu.
odd formatting such as odd bullets and
numbering and mixed paragraph spacing.
Show With Word version 2002, users can easily see With the document
Document what format a file is in once it is loaded. Word open, choose
Format will show whether a file was made with an Properties from the File
older version of Word such as Word 95, menu. Click the General
whether it was created with another word tab.
processor, whether it is an RTF file, and Note that, as usual,
more. This is useful if the user wants to save saving the file will
the document in its original format in order to convert it to Word97-
send it back to the author. 2002 format unless you
choose to save it in its
original format.
Picture Bullets Picture bullets now behave just like other From the Format menu,
bullets in Word. Different picture bullets can choose Bullets and
be used for different levels, enhancing their Numbering.
use in communicating information and making Choose Picture.
Word a better choice for quality Web editing.
Microsoft Word 7 Product Guide
Reliability and Data Recovery
Another key design goal for Word version 2002 was to make sure that the application had a high
degree of reliability so users could spend their time getting work done instead of recreating their
documents. For example, in the past, if an error were to occur, it was likely that the user would
have had to spend a significant amount of time recreating their documents. With the reliability
features in the newest version of Word (and all other Office applications), users can work with
the confidence that they will not need to recreate documents at a later date. Note: See the
Office XP Product Guide for additional functionality in this area that spans across the Office
applications.
Feature Description How to Access
Document Word now gives users the option of saving This feature appears
Recovery their current files at the time an error occurs in automatically if an error
an application. As a result, users spend less occurs.
time recreating their documents. Choose to recover the
document and click
Close.
Open the recovered
document from the
Document Recovery
pane.
Application Word can now automatically report errors that This feature appears
Error occur in Word directly to Microsoft or the automatically.
Reporting user’s corporate IT department. This gives Choose to report the
Microsoft (or organizations) the data needed to error back to Microsoft
further diagnose and correct these errors, and from the error dialog
provide users with direct access to box.
workarounds or other information on the error.
Application This provides a safer method for shutting If Word is not
and Document down Word if it is not responding. Users can responding, go to the
Recovery choose to shut down while initiating recovery Windows Start Menu.
of the document. They can report the problem Under Programs, click
to Microsoft or their corporate IT department at Office Tools.
the same time. Click Microsoft Office
Application Recovery.
Choose to restart or end
the application.
Repair and Word can automatically invoke this corrupt- From the File menu,
Extract document repair and recovery functionality in choose Open.
the event of an error or a failure to load a file. Highlight a file you want
Users can invoke this functionality by choosing to open.
Open and Repair from the File Open dialog Select the drop-down
box (the drop-down menu to the right of arrow from the Open
Open). button and choose
Open and Repair.
Microsoft Word 8 Product Guide
Improving Team Effectiveness
Whether users are creating business plans, letters, term papers, or anything else in Word,
sharing and collaborating on documents is an important aspect of the process. Therefore, a key
design goal for Word version 2002 was to make it easier for users to share documents with one
another and collaborate on those documents without needing to learn anything new or change
the way they currently work. An example of this is the new Send for Review functionality that
streamlines the way users share and collaborate on their documents.
Feature Description How to access
Send for Word understands each user’s specific role in Click File, then Send To,
Review the review cycle and gives each user the tools and then Mail Recipient
needed to successfully collaborate on for Review.
documents. When a document is sent for Outlook automatically
review (using the Send To menu option), the attaches the document
correct reviewing tools are automatically to an outgoing e-mail
turned on for others to review. When the message and sets the
document is sent back, users can merge the Send for Review
changes back into the original document. process in place.
When the second user
Because users may choose to review
is finished reviewing, he
documents in many different ways, there is no
or she can click Reply
requirement to assign roles or prescribe a
with Changes. This
reviewing order for ad hoc reviewing. For
returns the document as
example, if a document is sent as an e-mail
an e-mail attachment to
attachment and then later received by the
the original sender and
original sender with changes, Word assumes
gives the original sender
that the document might have been sent for
the option to merge the
review and allows the original author to easily
changes into the original
merge the changes into the original document
document.
if desired.
Markup Word users now can more easily track the On the Reviewing
changes that are made to their documents. toolbar, make sure
The Markup feature allows users to track Track Changes is
changes made to their documents by using selected.
“call-outs” in the right margin of the document. Verify that you are
These call-outs detail the substance of the viewing either Final
change without obscuring the original Showing Markup or
document or affecting its layout. They also Original Showing
give the user a more visible and Markup in the
comprehensive view of the changes that have Reviewing toolbar drop-
been made. down control.
Make changes to your
document.
Microsoft Word 9 Product Guide
Feature Description How to access
Compare and Word now gives users the ability to merge Open a revised
Merge comments and revisions from multiple document that you
reviewers. The author (document owner) then originally sent to others
can accept or reject one or all revisions. for review.
Click Yes to merge and
compare the documents
from the reviewers.
Reviewing The Reviewing toolbar gives users a variety of From the View menu,
Toolbar views and options when reviewing documents. choose Toolbars and
For example, users can filter the document to then Reviewing.
view changes or comments by specific
reviewers or by all reviewers. Users can also Note: This will automatically
appear when opening a
step through each change and accept or reject document that was sent for
the changes individually, or they can accept or review.
reject all changes at the same time.
Open Word now more fully supports ODMA. The This feature is
Document following functions work well with ODMA- accessible only if you
Management compliant systems and programs: Mail Merge, use an ODMA-compliant
API (ODMA) Persisting Document Management System document management
Support (DMS), Information in Document Fields, Insert system.
File, Insert Picture, Save As, and Compare
and Merge.
Multi-user Word now provides the ability for multiple Have someone else
Documents users to edit one document at the same time. open up a document
Although this functionality does not support that is stored on a Web
simultaneous editing, users do not need to or file server.
wait for a file to be unlocked before starting to Open the same
work on it. document.
Choose Create a Local
When the first user is finished editing and
Copy and Merge Your
closes the file, any other users who have
Changes Later.
edited the file will be given the opportunity to
Have the other person
see the first user’s changes and to merge their
make some changes
changes into the file.
and close the document,
saving the changes.
Microsoft Word 10 Product Guide
Feature Description How to access
Save as When saving a Word document as a Web From the File menu,
Filtered Web page, users have two options. First, they can choose Save as Web
Page save it as a Web page, which includes Page.
additional XML tags that makes it easy for Drop down the Save As
users to edit the Web page in its native Type menu and select
application. (This is the only option available in Web Page or Web
Word 2000.) The second option (new in Word Page, Filtered.
version 2002) allows users to save as a
filtered Web page, which removes the XML
tags and allows users to publish their
document as “clean” HTML. This option also
removes much of the Word-specific HTML and
style markup used only when reading the file
back into Word. The result is a much smaller
file for posting on the Web. However the
perfect round-trip through Word when users
want to make an edit is sacrificed.
Microsoft Word 11 Product Guide
You might also like
- Project Folder OrganisationDocument18 pagesProject Folder Organisationhda_paris100% (4)
- Ediabas API GuideDocument106 pagesEdiabas API Guideedward carrollNo ratings yet
- Tutorial Using Excel With Python and PandasDocument28 pagesTutorial Using Excel With Python and PandasNami Strawhat Pirate100% (2)
- E-Book, An Engineer's Guide To The IoT PDFDocument24 pagesE-Book, An Engineer's Guide To The IoT PDFPredrag Miletic100% (1)
- Drilling Fluids ManualDocument486 pagesDrilling Fluids ManualParaZzzit100% (12)
- URINE U120 User ManualDocument52 pagesURINE U120 User ManualIda AyuNo ratings yet
- Introduction to Word Processing Features and ToolsDocument21 pagesIntroduction to Word Processing Features and ToolsAlice Valiente100% (2)
- BP Open Sampling & Additivisation Procedure 1 - 0Document51 pagesBP Open Sampling & Additivisation Procedure 1 - 0ParaZzzitNo ratings yet
- Basic Productivity ToolsDocument3 pagesBasic Productivity ToolsBriansky Han100% (2)
- Well Completion Maintenance Abandonment Guideline Sept Working v.1.18 2015 PDFDocument57 pagesWell Completion Maintenance Abandonment Guideline Sept Working v.1.18 2015 PDFAwani KesterNo ratings yet
- Microsoft Office SuiteDocument21 pagesMicrosoft Office SuiteDen CiomackerNo ratings yet
- A150 Certificate TestDocument8 pagesA150 Certificate TestViola LeviNo ratings yet
- Oil and Gas Offshore ProductionDocument9 pagesOil and Gas Offshore ProductionLao ZhuNo ratings yet
- Ms Word and Ms ExcelDocument15 pagesMs Word and Ms ExcelRahul Malhotra100% (1)
- Word Processing - Student NotesDocument9 pagesWord Processing - Student Notestelkomek100% (3)
- OffshoreBook 2014 PDFDocument110 pagesOffshoreBook 2014 PDFSergey Sergeev100% (2)
- Microsoft Word 2021 For Beginners And Seniors: The Most Updated Crash Course from Beginner to Advanced | Learn All the Functions and Features to Become a Pro in 7 Days or LessFrom EverandMicrosoft Word 2021 For Beginners And Seniors: The Most Updated Crash Course from Beginner to Advanced | Learn All the Functions and Features to Become a Pro in 7 Days or LessNo ratings yet
- UntitledDocument674 pagesUntitlednico lopNo ratings yet
- BVGA 16444 Floating Guide r1Document176 pagesBVGA 16444 Floating Guide r1ParaZzzitNo ratings yet
- The Results WindowDocument37 pagesThe Results Windows44lonisinghNo ratings yet
- 36:: Data Entry Operations: L L L L LDocument23 pages36:: Data Entry Operations: L L L L LPunit PrajapatiNo ratings yet
- CUV-CIT Software Apps ModuleDocument15 pagesCUV-CIT Software Apps ModulePlacid ItyNo ratings yet
- Day 18Document9 pagesDay 18LYDIANo ratings yet
- Iraqi Kurdistan RegionDocument12 pagesIraqi Kurdistan RegionYunis SalimNo ratings yet
- Word For MAC Quick Start GuideDocument4 pagesWord For MAC Quick Start GuideagustinldgNo ratings yet
- Second Term Form One NoteDocument43 pagesSecond Term Form One NoteKafui AugustineNo ratings yet
- Word 2007Document272 pagesWord 2007Akshay PatelNo ratings yet
- Basics of Word Processing: 36:: Data Entry OperationsDocument23 pagesBasics of Word Processing: 36:: Data Entry OperationsAnushaNo ratings yet
- Bba 3 ADocument191 pagesBba 3 ASangam SanuNo ratings yet
- Word Processing and Google DocsDocument28 pagesWord Processing and Google DocsRangika HerathNo ratings yet
- 5f7498a0090dc - Microsoft WordDocument11 pages5f7498a0090dc - Microsoft Worddibas gaudelNo ratings yet
- Programa AwordaDocument3 pagesPrograma AwordayulianaNo ratings yet
- Tips & Tricks For Writing Your Thesis in MS WORD: Presented by Shelly Baumann, CoordinatorDocument26 pagesTips & Tricks For Writing Your Thesis in MS WORD: Presented by Shelly Baumann, Coordinatorvenu kaushikNo ratings yet
- Exploring The User Interface Word 2010Document12 pagesExploring The User Interface Word 2010yamahakeyboardNo ratings yet
- Word 200 Word 200 Word 200 Word 2002 2 2 2Document26 pagesWord 200 Word 200 Word 200 Word 2002 2 2 2DrJitendra VishwakarmaNo ratings yet
- Word Processing: Word Processor, and A Printer. A Word ProcessorDocument3 pagesWord Processing: Word Processor, and A Printer. A Word ProcessorPA1-0620 Muhamad Izzuddin Bin ZainudinNo ratings yet
- MS Office NotesDocument113 pagesMS Office NotesfreindlypackersmoversNo ratings yet
- Form Two Notes 981313772Document108 pagesForm Two Notes 981313772Eddy OtienoNo ratings yet
- Comp-Prog11 Q1 Mod1 MSword 16052021Document32 pagesComp-Prog11 Q1 Mod1 MSword 16052021Uary FebNo ratings yet
- ComputersDocument3 pagesComputersZohaNo ratings yet
- Tips & Tricks For Writing Your Thesis in MS Word: Presented by Shelly Baumann, CoordinatorDocument26 pagesTips & Tricks For Writing Your Thesis in MS Word: Presented by Shelly Baumann, CoordinatorHeerlina PariuryNo ratings yet
- Word Processing Software ExplainedDocument41 pagesWord Processing Software Explainedajay.k88No ratings yet
- Report On Ms - WordDocument2 pagesReport On Ms - WordPuzzled ShakyaNo ratings yet
- Software ApplicationsDocument5 pagesSoftware ApplicationskulNo ratings yet
- Final DraftDocument19 pagesFinal DraftloviNo ratings yet
- YashitcDocument43 pagesYashitcMayuri MistryNo ratings yet
- The Microsoft OfficeDocument35 pagesThe Microsoft OfficeFerdie BiscoNo ratings yet
- Booting Up The Computer Unit Select Application Program: Create A Document Using The Selected Application SoftwareDocument4 pagesBooting Up The Computer Unit Select Application Program: Create A Document Using The Selected Application SoftwareLaarni ToleteNo ratings yet
- Study Session 10Document10 pagesStudy Session 10Abdul SamadNo ratings yet
- UNIT 5 Editors and World ProcessorsDocument14 pagesUNIT 5 Editors and World ProcessorssandeepNo ratings yet
- Chapter 1Document3 pagesChapter 1DAVE SARMIENTONo ratings yet
- 7 OP WEEK 6 - Getting Started With Word - LEILANI - MILDREDDocument11 pages7 OP WEEK 6 - Getting Started With Word - LEILANI - MILDREDDonna Marie ArcangelNo ratings yet
- ICT Productivity Tools 1. Word Processing Using MS Word ModuleDocument34 pagesICT Productivity Tools 1. Word Processing Using MS Word ModuleSanie BautistaNo ratings yet
- Document ProcessingDocument21 pagesDocument ProcessingRechienvhel OccianoNo ratings yet
- Office 2013-Session 8Document37 pagesOffice 2013-Session 8Yasir AliNo ratings yet
- IT LAB FILE Aniket 2Document62 pagesIT LAB FILE Aniket 2Aniket singhNo ratings yet
- End User Lesson 1Document10 pagesEnd User Lesson 1KonachanNo ratings yet
- Graham Mayor: Word Variables, Properties and Content Controls and Bookmarks Editor Add-In For Word 2007/2010/2013Document11 pagesGraham Mayor: Word Variables, Properties and Content Controls and Bookmarks Editor Add-In For Word 2007/2010/2013Sumith VkNo ratings yet
- Word Processing Software Examples 2021Document2 pagesWord Processing Software Examples 2021Андрій ФащілінNo ratings yet
- Class 11 Application Package ProjectDocument43 pagesClass 11 Application Package ProjectAnurag Bhusal100% (2)
- WINDOWAPP (Reviewer)Document3 pagesWINDOWAPP (Reviewer)Anna Biella Dacaymat PalattaoNo ratings yet
- Advantages of Using MS WordDocument1 pageAdvantages of Using MS WordSuchi GoyalNo ratings yet
- Office Automation Using Ms-Office: Chapter-2Document85 pagesOffice Automation Using Ms-Office: Chapter-2sagar agrawalNo ratings yet
- An Introduction To Office 2007 Material9701437030Document31 pagesAn Introduction To Office 2007 Material9701437030thella deva prasadNo ratings yet
- An Introduction To Office 2007 Material9701437030Document31 pagesAn Introduction To Office 2007 Material9701437030thella deva prasadNo ratings yet
- Week 2Document28 pagesWeek 2Game AccountNo ratings yet
- Computer Assignment 2Document2 pagesComputer Assignment 2AtifMuhammadNo ratings yet
- Word Processing Software ExplainedDocument12 pagesWord Processing Software ExplainedJohn Gabriel SambajonNo ratings yet
- WORD 2010: Identify The Components of The Word InterfaceDocument6 pagesWORD 2010: Identify The Components of The Word InterfaceRavi KrishnanNo ratings yet
- Com 9 and 10 q2 w2Document5 pagesCom 9 and 10 q2 w2jommel vargasNo ratings yet
- Computer Notesfully 2022Document101 pagesComputer Notesfully 2022adiosNo ratings yet
- Muhammad ZohaibDocument87 pagesMuhammad ZohaibZohaib JavedNo ratings yet
- Skandi Carla FlyerDocument2 pagesSkandi Carla FlyerParaZzzitNo ratings yet
- Seaeye Lynx Equipment FlyerDocument2 pagesSeaeye Lynx Equipment FlyerParaZzzitNo ratings yet
- Seaeye Tiger Equipment FlyerDocument2 pagesSeaeye Tiger Equipment FlyerParaZzzitNo ratings yet
- International Test Questions - Answers - 25 - 10 - 04 PDFDocument103 pagesInternational Test Questions - Answers - 25 - 10 - 04 PDFParaZzzitNo ratings yet
- International Test Questions - Answers - 25 - 10 - 04 PDFDocument103 pagesInternational Test Questions - Answers - 25 - 10 - 04 PDFParaZzzitNo ratings yet
- What Is Oxidation in Lubricating OilDocument2 pagesWhat Is Oxidation in Lubricating OilShaique SiddiqueNo ratings yet
- Maintaining Energy Storage With Hot WorkDocument101 pagesMaintaining Energy Storage With Hot WorkParaZzzitNo ratings yet
- IFIA Compliance Code GuidanceDocument23 pagesIFIA Compliance Code GuidanceParaZzzitNo ratings yet
- Maintaining Energy Storage With Hot WorkDocument101 pagesMaintaining Energy Storage With Hot WorkParaZzzitNo ratings yet
- International Test Questions - NoAnswers - 25 - 10 - 04 2pagesDocument51 pagesInternational Test Questions - NoAnswers - 25 - 10 - 04 2pagesParaZzzitNo ratings yet
- 2008 Hart Publication On Bio-ETBEDocument24 pages2008 Hart Publication On Bio-ETBEParaZzzitNo ratings yet
- Használati Ut. Casio 2747 KaróraDocument3 pagesHasználati Ut. Casio 2747 Karóraunios_168332435No ratings yet
- Használati Ut. Casio 2747 KaróraDocument3 pagesHasználati Ut. Casio 2747 Karóraunios_168332435No ratings yet
- (Birgit Kamm, Patrick R. Gruber, Michael Kamm) BioDocument948 pages(Birgit Kamm, Patrick R. Gruber, Michael Kamm) BioJonathan DieusaertNo ratings yet
- Valve Glossary - Tom KirkmanDocument323 pagesValve Glossary - Tom KirkmanBogdan StanciuNo ratings yet
- (Birgit Kamm, Patrick R. Gruber, Michael Kamm) BioDocument948 pages(Birgit Kamm, Patrick R. Gruber, Michael Kamm) BioJonathan DieusaertNo ratings yet
- Separations and Reaction Engineering Design Project Production of MTBEDocument10 pagesSeparations and Reaction Engineering Design Project Production of MTBEParaZzzitNo ratings yet
- (Birgit Kamm, Patrick R. Gruber, Michael Kamm) BioDocument948 pages(Birgit Kamm, Patrick R. Gruber, Michael Kamm) BioJonathan DieusaertNo ratings yet
- DONE QUESTIONS INTERVIEW - Sheet1Document9 pagesDONE QUESTIONS INTERVIEW - Sheet1sarthak0% (1)
- cs341 Syllabus 2020Document2 pagescs341 Syllabus 2020Dan KimNo ratings yet
- CNC Programming Preparation/SetupDocument4 pagesCNC Programming Preparation/SetupJOSUE BATOMALAQUENo ratings yet
- Exam 156-315.80: IT Certification Guaranteed, The Easy Way!Document51 pagesExam 156-315.80: IT Certification Guaranteed, The Easy Way!JoonNo ratings yet
- INF4057 PPT New Version 2023 - NewDocument94 pagesINF4057 PPT New Version 2023 - NewjordantsagmoNo ratings yet
- My Favorite Scripts 2016 AcnDocument27 pagesMy Favorite Scripts 2016 Acnsan000jayNo ratings yet
- CH 32 Security in The Internet IPSec SSLTLS PGP VPN and Firewalls Multiple Choice Questions and Answers PDFDocument9 pagesCH 32 Security in The Internet IPSec SSLTLS PGP VPN and Firewalls Multiple Choice Questions and Answers PDFraghad mejeedNo ratings yet
- Location Based Services in Android WithDocument7 pagesLocation Based Services in Android WithelvintolinNo ratings yet
- Yash SrsDocument40 pagesYash SrsMeet ChhetaNo ratings yet
- Emerging Technologies in BusinessDocument5 pagesEmerging Technologies in BusinessEditor IJTSRDNo ratings yet
- FYP Proposal FormatDocument4 pagesFYP Proposal FormatNamra Ashraf MalikNo ratings yet
- Hex DumpDocument5 pagesHex DumpJovi Van Shannon BelnasNo ratings yet
- Bug ReportDocument5 pagesBug ReportRenato José Desideri AvendañoNo ratings yet
- P109 113 PDFDocument5 pagesP109 113 PDFSuraj Kumar PrustyNo ratings yet
- Antares Articulator Setup Manual How ToDocument23 pagesAntares Articulator Setup Manual How ToPete Mills100% (2)
- Automated Chatbot Implemented Using Natural Language Processing PDFDocument5 pagesAutomated Chatbot Implemented Using Natural Language Processing PDFIRJMETS JOURNALNo ratings yet
- Implement Transpose of A Given Matrix: Assignment-3Document5 pagesImplement Transpose of A Given Matrix: Assignment-3Manaswi MinnuNo ratings yet
- JV10-CS - Rev - 1 09918-2 R-1 0210 PDFDocument50 pagesJV10-CS - Rev - 1 09918-2 R-1 0210 PDFferguso sugengNo ratings yet
- Dod STD 2167Document95 pagesDod STD 2167Hercules WuNo ratings yet
- B3-Test Scenario, Test Case, TraceabilityDocument49 pagesB3-Test Scenario, Test Case, TraceabilityV UdaykumarNo ratings yet
- Kinko's - PC GuideDocument14 pagesKinko's - PC GuidedavetavNo ratings yet
- E Challan FIleDocument39 pagesE Challan FIlevishnu075133% (6)
- Aakash 2Document6 pagesAakash 2Vivek SinghNo ratings yet