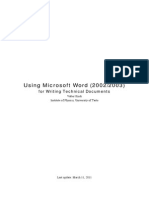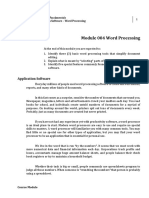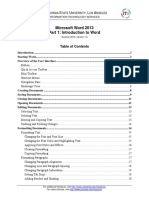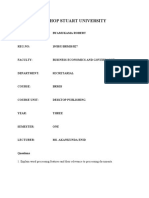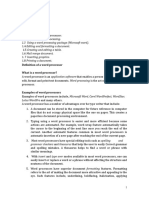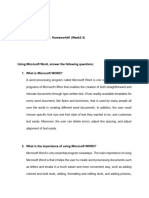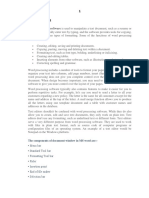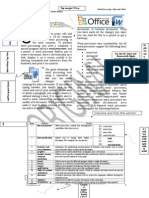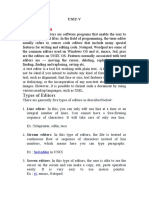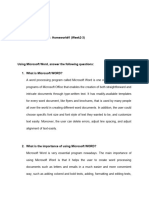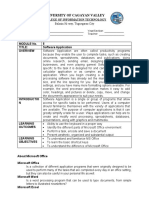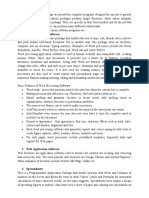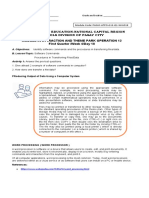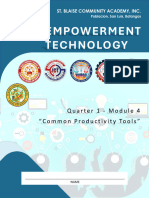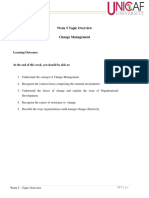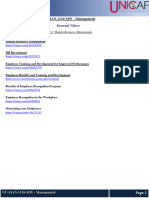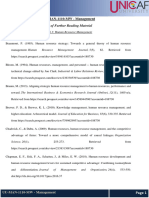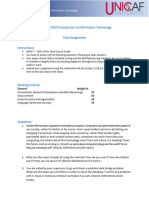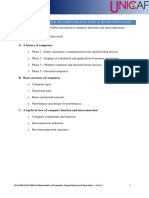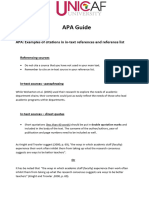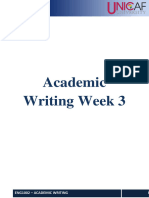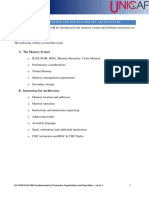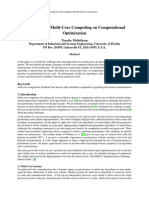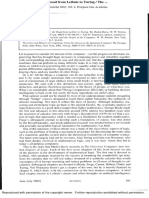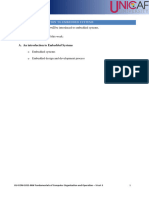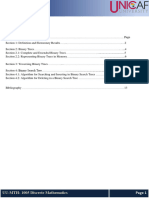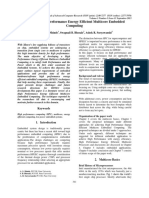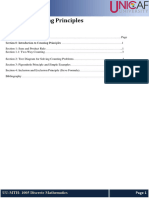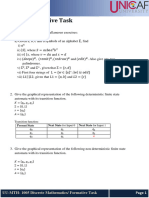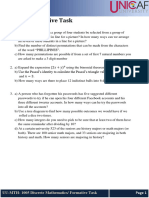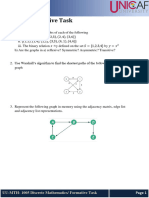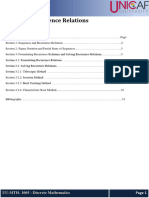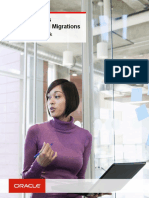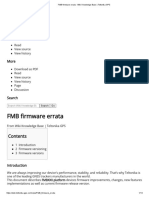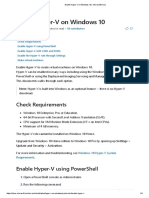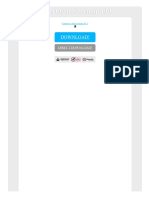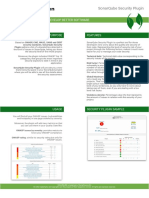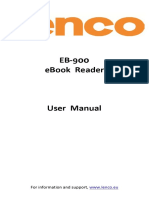Professional Documents
Culture Documents
Week 2
Uploaded by
Game AccountCopyright
Available Formats
Share this document
Did you find this document useful?
Is this content inappropriate?
Report this DocumentCopyright:
Available Formats
Week 2
Uploaded by
Game AccountCopyright:
Available Formats
Week 2 – Microsoft Office Suite
Section 1: Word-processing and Microsoft Word ................................................................................. 2
Microsoft Word..................................................................................................................................................... 3
The Interface ..................................................................................................................................................... 4
Backstage view ................................................................................................................................................. 4
Creating a document in Microsoft Word .......................................................................................................... 5
Opening previously saved document ................................................................................................................ 6
Changing the format of the text ........................................................................................................................ 6
Line Spacing ..................................................................................................................................................... 7
Inserting Table .................................................................................................................................................. 8
Charts ................................................................................................................................................................ 9
Printing............................................................................................................................................................ 10
Section 2: Spreadsheet and Microsoft Excel ........................................................................................ 11
What is a Spreadsheet? ....................................................................................................................................... 11
The Interface ....................................................................................................................................................... 11
Charts .............................................................................................................................................................. 13
Functions......................................................................................................................................................... 14
Formulas ......................................................................................................................................................... 14
Cell References ............................................................................................................................................... 15
Tables and Pivot Tables .................................................................................................................................. 16
Section 3: Presentation and Microsoft Power Point............................................................................ 19
The Interface ....................................................................................................................................................... 20
Presentation Layout ........................................................................................................................................ 21
Video, Sound, Animation and Objects ........................................................................................................... 23
Animation ....................................................................................................................................................... 24
Adding Video to your Presentation................................................................................................................. 25
Presenting a Slideshow ................................................................................................................................... 27
References: .............................................................................................................................................. 28
COM-1010 Introduction to Information Technology Page 1
WEEK 2 – Microsoft Office Suite
Section 1: Word-processing and Microsoft Word
As we mentioned in our previous lecture word processor is a software program that is used to create a
document, store it electronically, display it on a screen, modify it using commands and characters, and
print it on a printer. It also processes paragraph indentation, margin size, font type, font size, font
colour, and spacing within the document being created.
Word processors have replaced typewriters since they allow the user to make a change
anywhere in the document without having to retype the entire page.
Word processors also come equipped with "spell-check" functions eliminating the need for
multiple editors and provide an immediate tool for grammatical correction.
Some common word processors include Microsoft Word, AbiWord, Word Perfect, and Open
Office.
Constructing a Word Processing Script
When constructing a word document there are a few things to keep in mind, these are:
character formatting
paragraph formatting
Page formatting.
Character Formatting
Character formatting changes the appearance of individual characters and relates to the size, font, color,
and overall style of the letters or numbers being used. Character formatting also involves underlining,
italicizing, and making bold those characters being used. This is great for making a word stand out or
for underlining book titles.
Paragraph Formatting
Paragraph formatting adjusts the spacing, alignment, and indentation of the paragraphs being formed.
Spacing refers to the amount of lines left blank in between the lines being processed. An example of
this is double-spacing which is commonly used in an educational setting where a student has to write a
paper for a specific instructor.
Commonly double-spacing is used so that the instructor can make corrections to the document without
having to mark over the actual words on the paper. Alignment refers to the way the paragraph is
positioned in regards to the left and right margins.
Page Formatting
Page formatting refers to the width of the margins, the size of the paper being used, and the orientation
of the page.
The paper size options reflect what can be used in the printer, and the orientation indicates whether the
document will use the traditional or landscape positioning on that paper.
COM-1010 Introduction to Information Technology Page 2
Word Processing Tools
Some of the basic tools that are employed in word processing programs that help to make the
application more user friendly are tables, graphics, and templates. These tools allow for minimal effort
and excellent results when adding features like these to a word document.
Tables
Tables are used for organizing information and are composed of rows and columns in which data is
placed. This is great for comparing and contrasting information as it's condensed and presented in a
straight forward fashion. Tables can also be used for laying out entire documents, such as a resume,
where information is sectioned off from one another.
Graphics
Graphics are pictures, drawings, clip art, or other images that can be inserted into a document from
other programs or from stored data on a computer. This makes for easy illustrations where a picture, or
pictures, would suffice better than words or tables to highlight a point.
Graphics tools also allow the user to manipulate the images that have been imported by changing the
colour, contrast, brightness, and size of the image, among other things.
The customization process of these images in a word processor provide for an easy and quick avenue of
explanation concerning the topics at hand.
Templates
Another useful tool is Templates. These are pre-programmed arrangements of ideas and/or illustrations
that are known to serve a purpose and are already organized for the user to interact with.
Most common templates that should be recognized are resumes, business cards, identification cards, fax
cover sheets, memos, invoices, and newsletters to name a few.
Microsoft Word
The Word interface
When you open Word for the first time, the Start Screen will
appear. From here, you'll be able to create a new document,
choose a template, and access your recently edited documents.
From the Start Screen, locate and select Blank document to
access the Word interface.
COM-1010 Introduction to Information Technology Page 3
The Interface
1. Quick Access Toolbar: lets you to
access a common command no
matter which tab is selected. By
default, it includes the Save, Undo,
and Redo commands.
2. The Ribbon: contains all of the
commands you will need to
perform common tasks in Word. It
has multiple tabs, each with several
groups of commands.
3. Command Group: Each group
contains a series of different
commands. Simply click any
command to apply it. Some groups
also have an arrow in the bottom-
right corner, which you can click to see even more commands.
4. Tell Me: The Tell me bar allows you to search for commands, which is especially helpful if you
don't remember where to find a specific command.
5. Microsoft Account: From here, you can access your Microsoft account information, view your
profile, and switch accounts.
6. The Ruler: is located at the top and to the left of your document. It makes it easier to make
alignment and spacing adjustments.
7. Document Pane: This is where you'll type and edit text in the document.
8. Scroll Bar: Click and drag the vertical scroll bar to move up and down through the pages of your
document.
9. Page and Word Count: From here, you can quickly see the number of words and pages in your
document.
10. Document Views: There are three ways to view a document:
o Read Mode - displays your document in full-screen mode.
o Print Layout - is selected by default. It shows the document as it would appear on the
printed page.
o Web Layout - shows how your document would look as a webpage.
11. Zoom Control: Click and drag the slider to use the zoom control. The number to the right of the
slider bar reflects the zoom percentage.
Backstage view
Backstage view gives you various options for saving, opening a file, printing, and
sharing your document. To access Backstage View, click the File tab on the Ribbon.
COM-1010 Introduction to Information Technology Page 4
1. Return to Word: You can use
the arrow to close Backstage
view and return to Word.
2. Info: The information pane
will appear whenever you access
Backstage view. It contains
information on the current
document. You can also inspect
the document to remove personal
info and protect it to keep others
from making further changes.
3. New: From here, you can
create a new blank document, or
you can choose from a large
selection of templates.
4. Open: From here, you can open documents saved to your computer or any other device.
5. Save and Save As: You can use Save and Save As to save documents to your computer or any other
device.
6. Print: From the Print pane, you can change the print settings and print your document. You can also
see a preview of your document.
7. Share: From here, you can invite people to view and collaborate on your document.
8. Export: From here, you can export your document in another file format, such as PDF/XPS.
9. Close: Click here to close the current document.
10. Account: From the Account pane, you can access your Microsoft account information, modify your
theme and background, and sign out of your account.
11. Options: Here, you can change various Word options. For example, you can control the spelling and
grammar check settings, AutoRecover settings, and language preferences.
Creating a document in Microsoft Word
In Microsoft Word you can either create a blank document or select a template document to start with.
Most of the times, when beginning a new project in Word, you want to start with a new blank document.
To do so, from the backstage view you make sure that the option New is selected, and then you click
on the Blank document (as it shows the figure below).
COM-1010 Introduction to Information Technology Page 5
To start with a template document, you can select one of the several templates that appear below the
Blank document option. You can also use the search bar to find something more specific. For example,
you can search for a flyer template.
Opening previously saved document
In addition to creating new documents, you'll often need to open a document that was previously saved.
Step1: To do so, you need to navigate to Backstage view and then click Open.
Step 1 Step 2
Step2: Select This PC, and then click Browse.
Step3: The Open dialog box will appear. Locate and select your document, then click Open.
Finally, the selected document will appear.
Changing the format of the text
Formatted text can draw the reader's attention to specific parts of a document and emphasize important
information. In Word, you have several options for adjusting text, including font, size, and colour.
COM-1010 Introduction to Information Technology Page 6
You can also adjust the alignment of the text to change how it is displayed on the page.
Selecting the Center Alignment
The Text Alignment changed to
Selecting the Text. centre
Line Spacing
Line spacing is the space between each line in a paragraph. Word allows you to customize the line
spacing to be single spaced (one line high), double spaced (two lines high), or any other amount you
want. The default spacing in Word is 1.08 lines, which is slightly larger than single spaced.
You can modify the line spacing from the Home tab, by clicking the Line and Paragraph Spacing
command, and then select the desired line spacing.
Your line spacing options aren't limited to the ones in the Line and Paragraph Spacing menu. To adjust
spacing with more precision, select Line Spacing Options from the menu to access the Paragraph dialog
box. You'll then have a few additional options you can use to customize spacing.
COM-1010 Introduction to Information Technology Page 7
Inserting Table
A table is a grid of cells arranged in rows and columns. Tables can be used to organize any type of
content, whether you're working with text or numerical data.
In Word, you can quickly insert a blank table or convert existing text to a table. You can also customize
your table using different styles and layouts.
Step 1: Navigate to the Insert tab, then click the
Table command.
Step 2: This will open a drop-down menu that
contains a grid. Hover over the grid to select the
number of columns and rows you want. Click the
grid to confirm your selection.
Step 3: To enter text, place the insertion
point in any cell and then begin typing.
In addition, you can Convert
Existing Text to Table by selecting
Convert Text to Table from the drop-down
menu.
A dialog box will appear. Choose one
of the options under Separate text at.
COM-1010 Introduction to Information Technology Page 8
Charts
A chart is a tool you can use to communicate information graphically. Including a chart in your
document can help you illustrate numerical data such as comparisons and trends so it's easier for the
reader to understand.
Types of Charts
Column Pie Surface
Line Bar Radar
X&Y Area Combo
The Parts of a Chart
1. Chart Title: The title should clearly describe
what the chart is illustrating.
2. Vertical Axis: The vertical axis (also known
as the y axis) is the vertical part of the chart.
Here, the vertical axis measures the value of
the columns.
3. Data Series: The data series consists of the
related data points in a chart.
4. Horizontal Axis: the horizontal axis (also
known as the x axis) is the horizontal part of
the chart.
5. Legend: The legend identifies which data series each colour on the chart represents.
Inserting a Chart
1. To insert a chart, navigate to the Insert tab, then click the
Chart command in the Illustrations group.
2. A dialog box will appear. To view your options, choose a chart
type from the left pane, then browse the charts on the right.
3. Select the desired chart, then click OK.
4. A chart and spreadsheet window will appear. The text in the
spreadsheet is merely a placeholder that you'll need to replace
with your own source data.
5. Enter your source data into the spreadsheet and when you finish
just click the X button to close the spreadsheet window.
COM-1010 Introduction to Information Technology Page 9
Printing
It's easy to preview and print a document in
Word using the Print pane.
Select the File Tab. Backstage view
will appear.
Select Print. The Print pane will
appear.
Click Print.
The Printer pane includes many features for
printing your document. Some of them are:
1. Copies: From here, you can choose how
many copies you want to print.
2. Print: By clicking this button you can
print the document.
3. Printer: In case you have multiple
printers, select the one you want to use.
4. Printing Range: Here, you can choose to print the entire document, just the current page, or custom
print to print specific pages.
5. Single and Double-Sided Printing: Choose whether to print on one or both sides of the
paper, if your printer supports this setting
6. Collated: If you are printing multiple copies, you can choose how the pages will be sorted.
Collated will sort them 1, 2, 3, 1, 2, 3. Uncollated will sort them 1, 1, 2, 2, 3, 3.
7. Page Orientation: From here, you can choose portrait (vertical) or landscape (horizontal)
orientation.
8. Paper Size: You can choose the paper size you want to use, if your printer supports this
setting.
9. Margins: Here, you can adjust the page margins.
10. Scaling: This option allows you to print more than one page on a single sheet or scale the
document to fit a specific paper size.
11. Page Selection: You can click the arrows to view a different page in the Preview pane.
12. Zoom Control / Zoom to Page: Click and drag the slider to use the zoom control. The number to the
left of the slider bar reflects the zoom percentage. You can click the Zoom to Page button on the
right to set the zoom control to fit one page in the window
13. Preview Pane: Here, you can see a preview of how your document will look when printed.
If you'd like to print individual pages or page ranges, you'll need to separate each
entry with a comma (1, 3, 5-7, or 10-14 for example).
We are going to examine more features of Microsoft Word through our exercises.
COM-1010 Introduction to Information Technology Page 10
Section 2: Spreadsheet and Microsoft Excel
What is a Spreadsheet?
"A spreadsheet is a group of values and other data organized into rows and columns similar to the ruled
paper worksheets traditionally used by bookkeepers and accountants."
The spreadsheet software is mandatory to create computerized spreadsheets. Microsoft Excel is a form
of a spreadsheet. There are many terms one must have to know to create a spreadsheet (in brief).
A worksheet is the single spreadsheet document.
A workbook allows multiple worksheets to be saved together in a single spreadsheet file.
Worksheets are divided into rows and columns.
The intersection of a row and column, in other words, where a row
and column meet is called a cell.
One must enter content into the active cell, or current cell, it has a
border around it to make it be easily identified.
Data is entered directly into worksheet cells by clicking a cell to
make it the active cell.
Labels, constant values, formulas, and functions are the data that
is entered into a cell.
Before one enters a formula or function into a cell, one must begin with some type of
mathematical symbol, usually the equal sign (=).
Spreadsheets are used to organize and calculate data.
It is essential to know how to use spreadsheets for school, work, sports, or anything that requires
data!
The Interface
When you open Excel 2016 for the first time, the Excel Start Screen will appear. From here, you will be
able to create a new workbook, choose a template, and access your recently edited workbooks.
The same with Microsoft Word, to access the Excel
interface you have to select the Blank workbook option
form the Excel Start Screen.
COM-1010 Introduction to Information Technology Page 11
1. Quick Access Toolbar: The Quick
Access Toolbar lets you an access
common command no matter which
tab is selected. You can customize the
commands depending on your
preference.
2. The Ribbon: The Ribbon contains all
of the commands you will need to
perform common tasks in Excel. It has
multiple tabs, each with several groups
of commands.
3. Tell Me: The Tell me box works like a
search bar to help you quickly find
tools or commands you want to use.
4. Microsoft Account: From here, you
can access your Microsoft account
information, view your profile, and
switch accounts.
5. Name Box: The Name box displays the location, or name, of a selected cell.
6. Formula Bar: In the formula bar, you can enter or edit data, a formula, or a function that will appear
in a specific cell.
7. Column: A column is a group of cells that runs from the top of the page to the bottom. In Excel,
columns are identified by letters.
8. Cell: Each rectangle in a workbook is called a cell. A cell is the intersection of a row and a column.
Simply click to select a cell.
9. Row: A row is a group of cells that runs from the left of the page to the right. In Excel, rows are
identified by numbers.
10. Worksheets: Excel files are called workbooks. Each workbook holds one or more worksheets. Click
the tabs to switch between them, or right-click for more options.
11. Worksheet View Options: There are three ways to view a worksheet. Simply click a command to
select the desired view.
12. Zoom Control: Click and drag the slider to use the zoom control. The number to the right of the
slider reflects the zoom percentage.
13. Vertical and Horizontal Scroll Bars: The scroll bars allow you to scroll up and down or side to side.
To do this, click and drag the vertical or horizontal scroll bar.
How to use a Spreadsheet
The cell address also appears in the Name box in the top-left corner, and that a cell's column and row
headings are highlighted when the cell is selected.
You can also select multiple cells at the same time. A group of cells is known as a cell range. Rather
than a single cell address, you will refer to a cell range using the cell addresses of the first and last cells
in the cell range, separated by a colon.
COM-1010 Introduction to Information Technology Page 12
Examples:
Cell range A1:A8 Cell range A1:F1
When using a spreadsheet application, the user can use various concepts to compute the data entered
into the cells in the spreadsheet. These different concepts are provided within the program.
Some common concepts that are utilized are:
Charts
Functions
Formulas
Cell referencing.
Charts
A chart can be created as its own object or embedded within the sheet itself. This is helpful when a user
needs to analyse data or represent changing data.
Some types of Charts are:
Column Pie Surface
Line Bar Radar
X&Y Area Combo
The Parts of a Chart
6. Chart Title: The title should clearly describe
what the chart is illustrating.
7. Vertical Axis: The vertical axis (also known
as the y axis) is the vertical part of the chart.
Here, the vertical axis measures the value of
the columns.
8. Data Series: The data series consists of the
related data points in a chart.
9. Horizontal Axis: the horizontal axis (also
known as the x axis) is the horizontal part of
the chart.
10. Legend: The legend identifies which data series each colour on the chart represents.
COM-1010 Introduction to Information Technology Page 13
Functions
A function is a pre-programmed mathematical formula to allow the user to make calculations based on
the data input. The functions under spreadsheets are there to perform a simple calculation by using a
certain value, called arguments.
Why using functions on spreadsheets?
For arithmetic functions to process numerical data.
For the use of statistical functions that use analysis tools and averaging tools for finding the
average of the numbers in a certain row/column on a spreadsheet.
The date function that processes and converts dates. This function could be used to put the
sequential dates in order on the spreadsheet.
The logic function that process logic data. An example of logic data would be an AND/OR
function. If there was something that needed to be marked yes if it is above 5 and marked no if it
is below 5 then that would be a logic function.
The financial functions that process monetary data.
How to use functions?
They all must start with an equal sign, the name of the function, parenthesis opening and
closing.
In the function, a comma or semicolon is used as the delimiter, depending on what settings
are there in the spreadsheet would depend on which one to use.
An example would be =SUM(A1:A4), this function would find the sum in those cells.
Some of the most common functions are SUM, AVERAGE, IF, COUNT, MAX and MIN.
Formulas
Mathematical operators
Excel uses standard operators for formulas, such as a plus sign for addition (+), a minus
sign for subtraction (-), an asterisk for multiplication (*), a forward slash for division (/),
and a caret (^) for exponents.
A formula always starts with an equals sign (=), followed by a constant, a function or
a reference, then followed by an operator, and then followed by another constant,
function or reference.
A constant: is a value that never changes; this includes numbers, dates, titles and other text
input.
References: represent a certain cell, such as “A2”.
An operator: is usually a math symbol, such as “+” or “*” which tells the computer how to
compute (add or multiply) the given constants or functions given in the formula.
COM-1010 Introduction to Information Technology Page 14
Cell References
While you can create simple formulas in Excel using numbers (for example, =2+2 or =5*5), most of the
time you will use cell addresses to create a formula. This is known as making a cell reference.
Using cell references will ensure that your formulas are always accurate because you can change the
value of referenced cells without having to rewrite the formula.
Example:
We want to add the numbers “5” and “2” and display the result below. We are
typing in cell A3 the equal sign (=) we select cell A5, we press the plus button (+)
and then select the A2 cell.
When you press Enter, the formula calculates and displays the answer in cell A3
By doing math equations using cells addresses, if the values in the referenced cells
change, the formula automatically recalculates.
Formulas can also include a combination of cell references and numbers, as in the examples below:
Operators are not always arithmetic, they can also be comparison, text concatenation, and reference
operators. Comparison includes greater than, lesser than, greater than or equal to, and lesser than or
equal to. To connect two values into one value, a text concatenation (the “and” sign i.e. “&”) is used.
The signs used as reference operators are the following:
A colon is used to reference two cells and all the cells between them (i.e. B1:B10)
A comma is used to combine multiple references into one reference (i.e. B1:B10,C1:C10)
A space is used as an intersection operator.
COM-1010 Introduction to Information Technology Page 15
There are two ways of doing this:
1. Relative Cell Referencing.
2. Absolute Cell Referencing.
A relative cell reference will adjust as the formula is copied from another cell while an absolute will
not adjust.
An example of this would be "=D2+F2" which is row 2 to row 3 which will equal "D3+F3". It is also
important to note that a user can reference both the same sheet and other sheets in a book using this
concept.
Tables and Pivot Tables
Tables:
Just like Microsoft Word, Excel also includes several tools and
predefined table styles, allowing you to create tables quickly and easily.
How to insert a Table
1. Select the cells you want to format as a table.
2. From the Home tab, click the Format as Table command in the
Styles group.
3. Select a table style from the drop-down menu.
4. A dialog box will appear, confirming the selected cell range for the
table. (*If your table has headers, check the box next to My table has
headers, then click OK.)
5. The cell range will be formatted in the selected table style.
Side note: Tables include filtering by default. You can filter your data at
any time using the drop-down arrows in the header cells.
In addition, Excel allows you to modify the table size by including additional rows and columns. There
are two simple ways to change the table size:
1. Either by entering new content into any adjacent row or column. (The row or column will be roped
into the table automatically.)
2. Click and drag the bottom-right corner of the table to
create additional rows or columns. (Figure Below)
COM-1010 Introduction to Information Technology Page 16
Pivot Tables:
One the most powerful features available in the Microsoft Office spreadsheet program Excel, is pivot
tables. Pivot tables allow you to manipulate large amounts of raw data. It makes it easy to analyse the
data in different ways, with a simple click and drag. Some of the features of Pivot Table are:
Calculations can be performed by row or column.
Data can be filtered or sorted automatically by any or all of the fields.
Excel can even recommend a basic layout of a pivot table based on the type of data selected.
A wizard is available to assist in the creation of the table.
An important thing to remember when using pivot tables is that any time the original data source
is modified; the data must be refreshed in the pivot.
Example
Let's say we wanted to answer the question:
What is the amount sold by each salesperson?
Because each salesperson appears on multiple rows
and we would need to total all of their different
orders individually, the answer could be time
consuming and difficult.
Once you have created a PivotTable, you can use it to answer different questions by rearranging or
pivoting the data. For example, let's say we wanted to answer: What is the total amount sold in each
month?
We could modify our PivotTable to look like this:
How to create a PivotTable
1. First, you need to select the table or cells (including column headers) that you want to include in
your PivotTable.
2. From the Insert tab, click the PivotTable command.
3. The Create PivotTable dialog box will appear. Choose
your settings, and then click OK.
COM-1010 Introduction to Information Technology Page 17
4. A blank PivotTable and Field List will appear on
a new worksheet.
5. Once you create a PivotTable, you'll need to decide
which fields to add. Each field is simply a column
header from the source data.
In the PivotTable Field List, check the box for each
field you want to add.
6. The selected fields will be added to one of the four
areas below. (In our example, the Salesperson field
has been added to the Rows area, while Order
Amount has been added to Values. Alternatively,
you can drag and drop fields directly into the
desired area.)
7. The PivotTable will calculate and summarize the
selected fields.
Side Note: Just like with normal
spreadsheets, you can sort the data in a
PivotTable using the Sort & Filter
command on the Home tab. You can also
apply any type of number formatting you
want.
Finally, by changing the content of rows
columns and values, you can have several
results according to what you want to
calculate.
We are going to examine more about the Microsoft Excel Features through our exercises.
COM-1010 Introduction to Information Technology Page 18
Section 3: Presentation and Microsoft Power Point
One of the most common and well known application software for creating presentations is Microsoft
PowerPoint. PowerPoint presentations consist of a number of individual pages or "slides".
Slides may contain:
Text
Graphics
Sound
Movies
And other objects, which may be arranged freely.
When presenting a PowerPoint presentation, the presenter may choose to have the slides change at pre-
set intervals or may decide to control the flow manually. This can be done using the mouse, keyboard,
or a remote control.
The flow of the presentation can be further customized by having slides load completely or one bullet at
a time. For example, if the presenter has several bullet points on a page, he might have individual points
appear when he clicks the mouse. This allows more interactivity with the audience and brings greater
focus to each point.
PowerPoint presentations can be created and viewed using Microsoft PowerPoint. However, they can
also be imported and exported with Apple Keynote, Apple's presentation program for the Macintosh
platform.
Since most people prefer not to watch presentations on a laptop, PowerPoint presentations are often
displayed using a projector. Therefore, if you are preparing a PowerPoint presentation for a room full of
people, you need to make sure you have the correct video adapter.
PowerPoint provides three types of movements (in brief):
Entrance, emphasis, and exit of elements on a slide itself are controlled by what PowerPoint
calls custom animations.
Transitions, on the other hand, there are movements between slides. These can be animated in a
variety of ways.
Custom animation can be used to create small story boards by animating pictures to enter, exit
or move.
More PowerPoint Features:
PowerPoint provides the ability to create a presentation that includes music which plays
throughout the entire presentation or sound effects for particular slides.
In addition to the ability to add sound files, the presentation can be designed to run, like a
movie, on its own.
PowerPoint allows the user to record the slide show with narration and a pointer.
COM-1010 Introduction to Information Technology Page 19
The Interface
When you open PowerPoint for the first time, the Start Screen
will appear. From here, you'll be able to create a new
presentation, choose a template, and access your recently
edited presentations.
From the Start Screen, locate and select Blank Presentation
to access the PowerPoint interface.
If you want to great a Presentation from template select the
one you prefer and press create.
1. Quick Access Toolbar: The Quick Access
Toolbar lets you an access common command
no matter which tab is selected. You can
customize the commands depending on your
preference.
2. The Ribbon: The Ribbon contains all of the
commands you will need to perform common
tasks in PowerPoint. It has multiple tabs, each
with several groups of commands.
3. Tell Me: The Tell me box works like a
search bar to help you quickly find tools or
commands you want to use.
4. Microsoft Account: From here, you can
access your Microsoft account information,
view your profile, and switch accounts.
5. Ruler: The Ruler is located at the top and to the left of your current slide. It makes it easy to align text and
objects on your slide.
6. Slide Navigation Pane: The slide navigation pane allows you to view and organize the slides in your
presentation.
7. Slide Pane: Here, you can view and edit the selected slide.
8. Slide Number Indicator: Here, you can quickly see the total number of slides in your presentation, as well as
which slide you are viewing.
9. Notes: Click Notes to add notes to your current slide. Often called speaker notes, they can help you deliver
or prepare for your presentation.
10. Comments: Reviewers can leave comments on any slide. Click Comments to view comments for the current
slide.
11. Slide View Options: There are four ways to view a presentation. Simply click a command to select the
desired view.
12. Zoom Control: Click and drag the slider to use the zoom control. The number to the right of the slider
reflects the zoom percentage.
13. Vertical and Horizontal Scroll Bars: The scroll bars allow you to scroll up and down or side to side. To do
this, click and drag the vertical or horizontal scroll bar.
COM-1010 Introduction to Information Technology Page 20
Presentation Layout
Slides and Slide Layouts
When you insert a new slide, it will usually have placeholders to show you
where content will be placed. Slides have different layouts for
placeholders, depending on the type of information you want to include.
Whenever you create a new slide, you'll need to choose a slide layout that
fits your content.
Many placeholders have thumbnail icons you can click to add specific types of content. In the example
below, the slide has placeholders for the title and content.
To insert a New Slide, you can navigate to the Home
tab, and click the bottom half of the New Slide
command.
Then, you can choose the desired slide layout from
the menu that appears. You have the ability to fully
customize the slides content.
Click any placeholder and begin typing to add text.
You can also click an icon to add other types of
content, such as a picture or a chart.
The Slide Navigation pane on the left side of the
screen makes it easy to organize your slides. From
there, you can duplicate, rearrange, and delete slides in your presentation.
Customizing slides
By default, all slides in PowerPoint use a 16-by-9 or widescreen aspect ratio. Widescreen slides will
work best with widescreen monitors and projectors. If you need your presentation to fit a 4-by-3 screen,
it's easy to change the slide size to fit.
1. First, select the Design tab and then click the Slide Size
command.
2. Choose the desired slide size from the menu that
appears, or click Custom Slide Size for more options.
You can also change the format of the Background. To do
so, click on Format Background command and a pane
will appear on the right, then select the desired fill options.
If you want, you can click Apply to All to apply the same
background style to all slides in your presentation.
COM-1010 Introduction to Information Technology Page 21
Themes
A theme is a predefined combination of colors, fonts,
and effects that can quickly change the look and feel of
your entire slide show.
To add a theme:
1. Select the Design tab on the Ribbon, then click
the More drop-down arrow to see all of the
available themes.
2. Select the desired theme.
3. The theme will be applied to your entire
presentation.
Side Note: Is better to try applying a few different themes to your presentation. Some themes will work
better than others, depending on your content.
Every PowerPoint theme has its own theme elements. These elements are:
Theme Colors: There are 10 theme colors.
Theme Fonts: There are two theme fonts available
Theme Effects: These affect the pre-set shape styles.
Insert a Picture
Adding pictures can make your presentations more interesting and engaging. You can insert a picture
from a file on your computer onto any slide. PowerPoint even includes tools for finding online pictures
and adding screenshots to your presentation.
To do so, select the Insert tab, then click the Pictures command in the Images group. Then, a dialog
box will appear from where you can locate and select the desired image file. Next click Insert.
COM-1010 Introduction to Information Technology Page 22
Once you've inserted a picture, you may want to move it to a different location on the slide or change its
size. PowerPoint makes it easy to arrange pictures in your presentation.
Before you can modify a picture, you'll need to select it. A solid line
will appear around a selected picture.
Click and drag the corner sizing handles until the picture is the
desired size.
By clicking and dragging the arrow above an image you can rotate it
right or left.
You can even move the picture by click on it and hold press the left
mouse button.
If you want to delete the picture, select the picture you want to delete
and then press the Backspace or Delete key on your keyboard.
Video, Sound, Animation and Objects
Transitions
There are three categories of unique transitions to choose from, all of
which can be found on the Transitions tab.
1. Subtle: These are the most basic types of transitions. They use
simple animations to move between slides.
2. Exciting: These use more complex animations to transition
between slides.
3. Dynamic Content: If you're transitioning between two slides that
use similar slide layouts, dynamic transitions will move only the
placeholders, not the slides themselves.
To apply a Transition, Click the Transitions
tab, then locate the Transition to This Slide group.
By clicking the More drop-down arrow will
display all transitions.
Then, click a transition to apply it to the
selected slide.
You can use the Apply to All command in
the Timing group to apply the same transition to all
slides in your presentation. Keep in mind that this
will modify any other transitions you've applied.
PowerPoint also gives you the ability to modify the transition
effect, transition duration, even adding sound to the transition.
COM-1010 Introduction to Information Technology Page 23
Animation
Another feature of Microsoft PowerPoint is called animation. With animation, you can animate text and
objects such as clip art, shapes, and pictures. Animation (or movement) on the slide can be used to draw
the audience's attention to specific content or to make the slide easier to read.
Types of Animations
There are several animation effects you can choose from, and they are organized into four types.
1. Entrance: These control how the object enters the slide.
2. Emphasis: These animations occur while the object is on the
slide, often triggered by a mouse click.
3. Exit: These control how the object exits the slide.
4. Motion Paths: These are similar to Emphasis effects, except
the object moves within the slide along a predetermined path, like a circle.
How to apply an Animation
First you have to select the object you want to animate.
Next click on the Animations tab and click the more
drop-down arrow in the Animation group.
Then Select the desired effect.
Side Note: The object will have a small number next to it to show
that it has an animation. In the Slide pane, a star symbol also will
appear next to the slide.
Multiple Animations
If you want to place more than one animation on an object,
like an Entrance and an Exit effect, you need to use the Add
Animation command.
The Add Animation command allows you to keep your
current animations while adding new ones.
Removing an Animation
To remove an animation, select the small number located next to the
animated object, and Press the Delete key. The animation will be deleted.
COM-1010 Introduction to Information Technology Page 24
The Animation Pane
From the Animation Pane you can see and manage all
of the effects that are on your current slide.
You can modify and reorder effects directly.
It opens by clicking on the Animation Pane command.
Side Note: If you have several animated objects, it may help to rename
the objects before reordering them in the Animation Pane. You can
rename them in the Selection Pane.
To open the Selection Pane, click an object, then from the
Format tab click Selection Pane. Double-click the name of
an object to rename it.
To reorder an effect you just click and drag an effect up or
down.
You also have the ability to add sound to the animation, add an effect
after the animation is over, or animate text in a different sequence.
You can do so by selecting an effect from the Animation Pane and
clicking the drop-down arrow, then select Effect Options.
To add a delay before the effect starts, change the duration of the
effect, and control whether the effect repeats.
Adding Video to your Presentation
Another great feature of Microsoft PowerPoint is that allows you to insert a video onto a slide and play
it during your presentation. You can even edit the video within PowerPoint and customize its
appearance. For example, you can trim the video's length, add a fade in, and much more.
COM-1010 Introduction to Information Technology Page 25
How to insert a Video
1. From the Insert tab, click the Video drop-down arrow, then
select Video on My PC.
2. Locate and select the desired video file, then click Insert.
Side Note: With the Screen Recording feature on the Insert tab, you can create a video
of anything you are doing on your computer and insert it into a slide.
Editing and Formatting Videos
After you insert the video:
You can preview the video, using the Play/Pause button.
You can resize it, using the corner sizing handles.
You can move the video, by clicking on it and drag it to move.
To delete a video, select the video you want to delete, then press the Backspace or Delete key on
your keyboard.
The Playback tab has several options you can use to edit your video. For example, you can trim your
video to play an excerpt from the original, add a fade in and fade out, and add bookmarks that allow
you to jump to specific points in the video (Try play with them yourself).
Finally, there are other options you can set to control how your video will play. These are found in the
Video Options group on the Playback tab (Try play with them yourself).
Volume: Changes the audio volume for the video.
Start: Controls whether the video starts automatically or when
the mouse is clicked.
Play Full Screen: Lets the video fill the entire screen while
playing.
Hide While Not Playing: Hides the video when not playing.
Loop until Stopped: Replays the video until stopped.
Rewind after Playing: Returns the video to the beginning when it is finished playing.
COM-1010 Introduction to Information Technology Page 26
Presenting a Slideshow
Finally, once your slide show is complete, you need to know how to present it. PowerPoint offers
several tools and features to help make your presentation smooth, engaging, and professional.
There are several ways you can begin your presentation:
By clicking the Start from Beginning command on the Quick Access
Toolbar, or press the F5 key at the top of your keyboard.
By selecting the Slide Show view command at the
bottom of the PowerPoint window to begin a
presentation from the current slide.
By going to the Slide Show tab on the Ribbon to access even more options (start the
presentation from the current slide, etc.).
Advance and Reverse Slides
Again there are several ways to navigate through your slides.
You can advance to the next slide by clicking your mouse.
By pressing the spacebar on your keyboard.
Or by using the arrow keys on your keyboard.
Stopping the Slide Show
You can exit presentation mode by pressing the Esc key on your keyboard or by clicking the Slide
Show Options button in the bottom-left and select End Show.
Side Note: The presentation will also end after the last slide. You
can click the mouse or press the spacebar to return to Normal
view.
COM-1010 Introduction to Information Technology Page 27
References:
O'Leary, Timothy, & O'Leary, Linda, & O'Leary, Daniel. (2015). Computing Essentials, 25th Edition.
Prentice-Hall. (2010). Information Systems Today, Managing in the Digital World, fourth edition.
Prentice-Hall. (2012). Management Information Systems, twelfth edition.
Rajaraman V. (2013). Introduction to Information Technology.
Turban Efraim, & Kelly, R. R., & Richard, P. E. (2005). Introduction to Information Technology, 3rd
Edition.
Williams Brian, & Sawyer Stacey. (2015). Using Information Technology, 11th Edition.
COM-1010 Introduction to Information Technology Page 28
You might also like
- Word Processing Features ExplainedDocument7 pagesWord Processing Features ExplainedJose Enrique de GuzmanNo ratings yet
- Microsoft Word 2021 For Beginners And Seniors: The Most Updated Crash Course from Beginner to Advanced | Learn All the Functions and Features to Become a Pro in 7 Days or LessFrom EverandMicrosoft Word 2021 For Beginners And Seniors: The Most Updated Crash Course from Beginner to Advanced | Learn All the Functions and Features to Become a Pro in 7 Days or LessNo ratings yet
- Tehnicki Tekst Ms WordDocument30 pagesTehnicki Tekst Ms WordBiljana Popovic JovanovicNo ratings yet
- MS Office NotesDocument113 pagesMS Office NotesfreindlypackersmoversNo ratings yet
- Block3-WORD 2013Document59 pagesBlock3-WORD 2013Albert NgiruwonsangaNo ratings yet
- Word Processing and Google DocsDocument28 pagesWord Processing and Google DocsRangika HerathNo ratings yet
- Bba 3 ADocument191 pagesBba 3 ASangam SanuNo ratings yet
- Second Term Form One NoteDocument43 pagesSecond Term Form One NoteKafui AugustineNo ratings yet
- Fundamentals of IT 2Document114 pagesFundamentals of IT 2RAJESHNo ratings yet
- Computer Application SoftwareDocument4 pagesComputer Application SoftwarejuliecristenaaNo ratings yet
- Microsoft Word For Beginners: The Complete Guide To Using Word For All Newbies And Becoming A Microsoft Office 365 Expert (Computer/Tech)From EverandMicrosoft Word For Beginners: The Complete Guide To Using Word For All Newbies And Becoming A Microsoft Office 365 Expert (Computer/Tech)No ratings yet
- CF Module 004Document10 pagesCF Module 004Ford Cruz Soriano IINo ratings yet
- An Introduction To Office 2007 Material9701437030Document31 pagesAn Introduction To Office 2007 Material9701437030thella deva prasadNo ratings yet
- An Introduction To Office 2007 Material9701437030Document31 pagesAn Introduction To Office 2007 Material9701437030thella deva prasadNo ratings yet
- Word Processing Software ExplainedDocument12 pagesWord Processing Software ExplainedJohn Gabriel SambajonNo ratings yet
- Microsoft Word 2013 IntroductionDocument27 pagesMicrosoft Word 2013 IntroductionMuhammad AliNo ratings yet
- 0619 Microsoft Word 2013 Part 1 IntroductionDocument27 pages0619 Microsoft Word 2013 Part 1 IntroductionProf. Tanushree MohapatraNo ratings yet
- Bishop Stuart University: Name: Byamukama RobertDocument7 pagesBishop Stuart University: Name: Byamukama Robertmujuni brianmjuNo ratings yet
- Cours Word EnglishDocument25 pagesCours Word Englisholfa harrabiNo ratings yet
- Word 2010 NotesDocument24 pagesWord 2010 NotesTooba NadeemNo ratings yet
- Notes e TechDocument2 pagesNotes e TechBangtan AmiiNo ratings yet
- Form Two Notes 981313772Document108 pagesForm Two Notes 981313772Eddy OtienoNo ratings yet
- Word 2010 P 1Document25 pagesWord 2010 P 1api-263822026No ratings yet
- Word Processing Fundamentals ExplainedDocument12 pagesWord Processing Fundamentals ExplainedQueven James EleminoNo ratings yet
- Software ApplicationsDocument5 pagesSoftware ApplicationskulNo ratings yet
- Advanced Features: How To Use Advanced Features of Word 97 How1 August 1999Document30 pagesAdvanced Features: How To Use Advanced Features of Word 97 How1 August 1999warezisgr8No ratings yet
- What Is Word ProcessingDocument7 pagesWhat Is Word ProcessingPie MallariNo ratings yet
- Emerson M. Natividad Bsmis-IiiDocument11 pagesEmerson M. Natividad Bsmis-IiiEmerson NatividadNo ratings yet
- Using Microsoft Office 2007 Introduction To Word Handout: I T S California State University, Los AngelesDocument25 pagesUsing Microsoft Office 2007 Introduction To Word Handout: I T S California State University, Los AngelesMonsour BautistaNo ratings yet
- Designing and Producing Business Documents PDFDocument35 pagesDesigning and Producing Business Documents PDFnigus83% (6)
- CAB Unit 1Document41 pagesCAB Unit 1pearlinsheebaNo ratings yet
- Text Editors. Most Word Processors,: File ManagementDocument2 pagesText Editors. Most Word Processors,: File ManagementNaliniBalanNo ratings yet
- Activity1 LawasDocument5 pagesActivity1 Lawaskenlawas2004No ratings yet
- Microsoft Word 2013 Fundamentals Workshop for Faculty and StaffDocument38 pagesMicrosoft Word 2013 Fundamentals Workshop for Faculty and StaffzaaaawarNo ratings yet
- Basics of Designing Desktop Publishing: With step-by-step instructions, screenshots, colour pages & CD ScriptFrom EverandBasics of Designing Desktop Publishing: With step-by-step instructions, screenshots, colour pages & CD ScriptNo ratings yet
- Using Microsoft Word - 2023 Edition: The Step-by-step Guide to Using Microsoft WordFrom EverandUsing Microsoft Word - 2023 Edition: The Step-by-step Guide to Using Microsoft WordNo ratings yet
- Word Processing Software ExplainedDocument41 pagesWord Processing Software Explainedajay.k88No ratings yet
- Sample Lab Work For Ms WordDocument40 pagesSample Lab Work For Ms Wordkaneki DarkNo ratings yet
- Text Editors. Most Word Processors,: File ManagementDocument2 pagesText Editors. Most Word Processors,: File ManagementRobert KennedyNo ratings yet
- SEO-Optimized Title for Text Editors DocumentDocument7 pagesSEO-Optimized Title for Text Editors DocumentDev KaushikNo ratings yet
- MBM 522 Rahat Ullah 1703511 Term PaperDocument3 pagesMBM 522 Rahat Ullah 1703511 Term PaperAmir QureshiNo ratings yet
- Activity1 LawasDocument5 pagesActivity1 Lawaskenlawas2004No ratings yet
- CUV-CIT Software Apps ModuleDocument15 pagesCUV-CIT Software Apps ModulePlacid ItyNo ratings yet
- Image Showing The Word Processing IconDocument7 pagesImage Showing The Word Processing IconSimon Utsewa IsaacNo ratings yet
- Ass Software Application TypesDocument3 pagesAss Software Application TypesagbajekayodeNo ratings yet
- Unit-1 Introduction To Word Processor, Spreadsheet and Presentation Tools ADocument6 pagesUnit-1 Introduction To Word Processor, Spreadsheet and Presentation Tools Aonlytej67% (3)
- Introduction and History of Ms WordDocument12 pagesIntroduction and History of Ms WordAliMuhammad Lalani100% (1)
- Office Automation KeyDocument11 pagesOffice Automation KeyVeera AzhaganNo ratings yet
- Word2003 IDocument27 pagesWord2003 IEr Arvind NagdaNo ratings yet
- Chapter 1Document3 pagesChapter 1DAVE SARMIENTONo ratings yet
- Introduction to Word Processing Features and ToolsDocument21 pagesIntroduction to Word Processing Features and ToolsAlice Valiente100% (2)
- Comp-Prog11 Q1 Mod1 MSword 16052021Document32 pagesComp-Prog11 Q1 Mod1 MSword 16052021Uary FebNo ratings yet
- Day 18Document9 pagesDay 18LYDIANo ratings yet
- Word Processing Module OverviewDocument11 pagesWord Processing Module OverviewRussel SantosNo ratings yet
- W5 - Word Processing - MODULE - PDF - 2Document11 pagesW5 - Word Processing - MODULE - PDF - 2Russel SantosNo ratings yet
- Empowerment Technology: Quarter 1 - Module 4 "Common Productivity Tools"Document7 pagesEmpowerment Technology: Quarter 1 - Module 4 "Common Productivity Tools"Lielanie NavarroNo ratings yet
- WindowsDocument4 pagesWindowsvahuisNo ratings yet
- Week 6 - Further Reading MaterialDocument3 pagesWeek 6 - Further Reading MaterialGame AccountNo ratings yet
- Week 5 - Further Reading MaterialDocument3 pagesWeek 5 - Further Reading MaterialGame AccountNo ratings yet
- Week 5 - Change ManagementDocument17 pagesWeek 5 - Change ManagementGame AccountNo ratings yet
- CPR AED CARDDocument1 pageCPR AED CARDGame AccountNo ratings yet
- Week 4 - Human Resource ManagementDocument37 pagesWeek 4 - Human Resource ManagementGame AccountNo ratings yet
- Week 4 - External VideosDocument1 pageWeek 4 - External VideosGame AccountNo ratings yet
- Week 4 - Developing, Organizing and Revising - Part 1Document10 pagesWeek 4 - Developing, Organizing and Revising - Part 1Game AccountNo ratings yet
- Week 1 - Introduction To ManagementDocument23 pagesWeek 1 - Introduction To ManagementGame AccountNo ratings yet
- Week 4 - Further Reading MaterialDocument3 pagesWeek 4 - Further Reading MaterialGame AccountNo ratings yet
- Assignment 3 BriefDocument2 pagesAssignment 3 BriefGame AccountNo ratings yet
- Week 3 - Organizational StructureDocument31 pagesWeek 3 - Organizational StructureGame AccountNo ratings yet
- Week 3 - Further Reading MaterialDocument2 pagesWeek 3 - Further Reading MaterialGame AccountNo ratings yet
- Week 1 - An Intro To Computers Functions and InterconnectionsDocument27 pagesWeek 1 - An Intro To Computers Functions and InterconnectionsGame AccountNo ratings yet
- Week 2 - Further Reading MaterialDocument3 pagesWeek 2 - Further Reading MaterialGame AccountNo ratings yet
- APA GuideDocument3 pagesAPA Guidejohn curtisNo ratings yet
- Module OutlineDocument4 pagesModule OutlineGame AccountNo ratings yet
- Week 3 - 5 Paragraph Sample EssayDocument3 pagesWeek 3 - 5 Paragraph Sample EssayGame AccountNo ratings yet
- Week 2 - The Memory System and Instruction Set ArchitectureDocument19 pagesWeek 2 - The Memory System and Instruction Set ArchitectureGame AccountNo ratings yet
- Week 5 - The Impact of Multi-Core Computing On Computational OptimizationDocument11 pagesWeek 5 - The Impact of Multi-Core Computing On Computational OptimizationGame AccountNo ratings yet
- Week 1 - The Universal Computer - The Road From Leibniz To TuringDocument3 pagesWeek 1 - The Universal Computer - The Road From Leibniz To TuringGame AccountNo ratings yet
- Week 6 - An Introduction To Embedded Systems 1Document6 pagesWeek 6 - An Introduction To Embedded Systems 1Game AccountNo ratings yet
- Week 7 - (Part B) TreesDocument13 pagesWeek 7 - (Part B) TreesGame AccountNo ratings yet
- Week 6 - Review On High Performance Energy Efficient Multicore Embedded Computing 1Document7 pagesWeek 6 - Review On High Performance Energy Efficient Multicore Embedded Computing 1Game AccountNo ratings yet
- Week 5 - (Part B) Counting PrinciplesDocument11 pagesWeek 5 - (Part B) Counting PrinciplesGame AccountNo ratings yet
- Week 6 - Formative TaskDocument2 pagesWeek 6 - Formative TaskGame AccountNo ratings yet
- Week 2 - Study of Memory Organization and Multiprocessor SystemDocument6 pagesWeek 2 - Study of Memory Organization and Multiprocessor SystemGame AccountNo ratings yet
- Week 5 - Formative TaskDocument1 pageWeek 5 - Formative TaskGame AccountNo ratings yet
- Week 7 - Formative TaskDocument3 pagesWeek 7 - Formative TaskGame AccountNo ratings yet
- Week 4 - (Part B) Recurrence RelationsDocument12 pagesWeek 4 - (Part B) Recurrence RelationsGame AccountNo ratings yet
- Week 5 - (Part A) Permutations and CombinationsDocument13 pagesWeek 5 - (Part A) Permutations and CombinationsGame AccountNo ratings yet
- UT Dallas Syllabus For cs6378.501 05f Taught by Neeraj Mittal (nxm020100)Document2 pagesUT Dallas Syllabus For cs6378.501 05f Taught by Neeraj Mittal (nxm020100)UT Dallas Provost's Technology GroupNo ratings yet
- Cfo Guidebook PDFDocument10 pagesCfo Guidebook PDFSrinivasa Rao AsuruNo ratings yet
- Getting your e-NPs updated to their latest editionsDocument8 pagesGetting your e-NPs updated to their latest editionsCosminNo ratings yet
- FMB Firmware Errata - Wiki Knowledge Base - Teltonika GPSDocument14 pagesFMB Firmware Errata - Wiki Knowledge Base - Teltonika GPSBrayan AlvarezNo ratings yet
- CS 3163 Algorithm Analysis Assignment Recursive Iterative EfficiencyDocument4 pagesCS 3163 Algorithm Analysis Assignment Recursive Iterative EfficiencyMalik NaveedNo ratings yet
- 1 Back Up System FanucDocument21 pages1 Back Up System FanucGeraldo Maurício60% (5)
- Distributed Databases AND Client-Server ArchitechuresDocument73 pagesDistributed Databases AND Client-Server ArchitechurestvsnNo ratings yet
- Designing For Cisco Internetwork Solutions Lab Guide (CCDA DESGN 640-864) v2.1 PDFDocument95 pagesDesigning For Cisco Internetwork Solutions Lab Guide (CCDA DESGN 640-864) v2.1 PDFdexonnNo ratings yet
- Installation Guide for Centreon Enterprise Server 2.2Document39 pagesInstallation Guide for Centreon Enterprise Server 2.2Eduardo MartinezNo ratings yet
- 01Document1 page01Vetri Vendan100% (1)
- Mandatory Skill - Student Form - ArduinoDocument6 pagesMandatory Skill - Student Form - ArduinoDavidNo ratings yet
- Principles of Compiler Design 2001 Regulations CS337Document2 pagesPrinciples of Compiler Design 2001 Regulations CS337Monica NareshNo ratings yet
- ppdm1912 OraclermanDocument117 pagesppdm1912 Oraclermanintoch emacNo ratings yet
- Review of Content Standard ISO 5964:1985 Documentation - Guidelines For The Establishment and Development of Multilingual Thesauri January, 2006Document6 pagesReview of Content Standard ISO 5964:1985 Documentation - Guidelines For The Establishment and Development of Multilingual Thesauri January, 2006Sofia D'AlessandroNo ratings yet
- Service Manual For IQ320Document27 pagesService Manual For IQ320KaterineCespedesBacarrezaNo ratings yet
- Enable Hyper-V On Windows 10 - Microsoft DocsDocument4 pagesEnable Hyper-V On Windows 10 - Microsoft DocsDeepak KumarNo ratings yet
- Export To PDF Arcmap 10 1Document2 pagesExport To PDF Arcmap 10 1GilbertNo ratings yet
- C3 MatrixDocument10 pagesC3 MatrixgarconrapideNo ratings yet
- Signal&Systems - Lab Manual - 2021-1Document121 pagesSignal&Systems - Lab Manual - 2021-1telecom_numl8233No ratings yet
- SonarQube Security PluginDocument1 pageSonarQube Security PluginjohnjhNo ratings yet
- PUBG GLOBAL CHAMPIONSHIP 2021 - Tournament Rules - ENDocument30 pagesPUBG GLOBAL CHAMPIONSHIP 2021 - Tournament Rules - ENNicoNo ratings yet
- Design and Analysis of Composite Drive ShaftDocument4 pagesDesign and Analysis of Composite Drive ShaftmustafaNo ratings yet
- Exercise No. 2: Manual and CAD Plotting of Lot by Technical Descriptions and Plane Coordinates MethodDocument9 pagesExercise No. 2: Manual and CAD Plotting of Lot by Technical Descriptions and Plane Coordinates Methodokello denishNo ratings yet
- CHENNAI-Companies and ConsultantsDocument23 pagesCHENNAI-Companies and Consultantsapi-369767767% (3)
- FYP OrnithopterDocument22 pagesFYP OrnithopterFaisal Saleh RazaNo ratings yet
- Eb-900 Ebook Reader: For Information and SupportDocument28 pagesEb-900 Ebook Reader: For Information and SupportMirko MartinovićNo ratings yet
- Cloud Computing Data CentersDocument12 pagesCloud Computing Data CentersnoddynoddyNo ratings yet
- MicrosoftProductTerms (WW) (English) (April2020) (CR)Document136 pagesMicrosoftProductTerms (WW) (English) (April2020) (CR)tem denNo ratings yet
- Parts Book DC 70g PDFDocument15 pagesParts Book DC 70g PDFshinehtetaung1936No ratings yet
- HD - Human Design Project HDDBDocument1 pageHD - Human Design Project HDDBlkphilipNo ratings yet