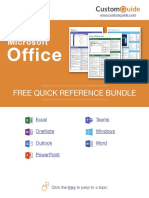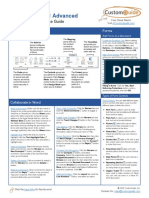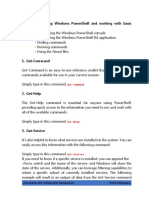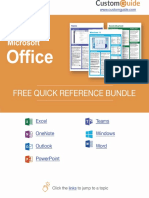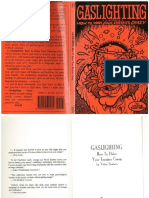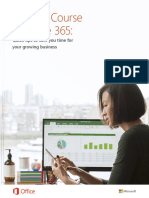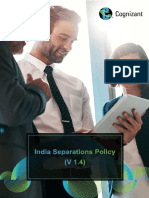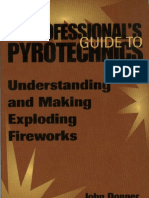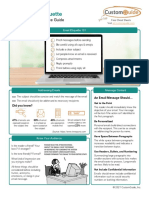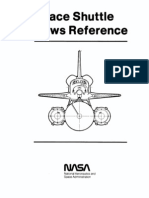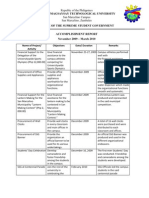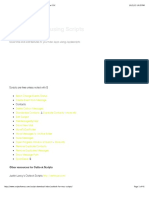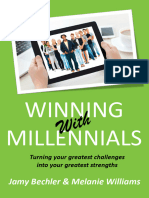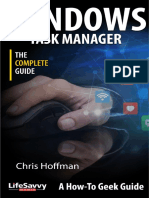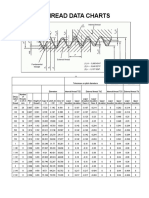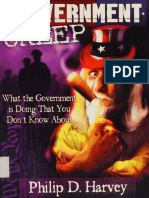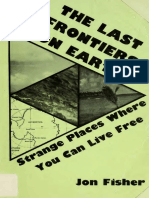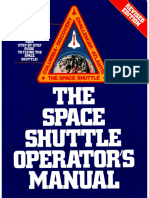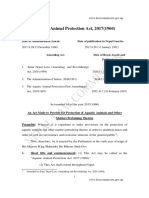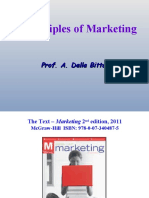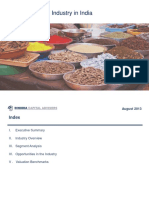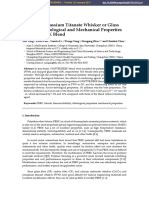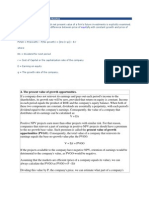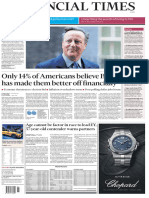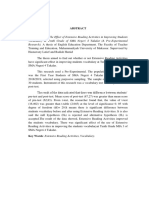Professional Documents
Culture Documents
Windows 11 - What's New Cheat Sheet
Uploaded by
steved_43100%(1)100% found this document useful (1 vote)
447 views3 pagesWindows cheat sheet.
Original Title
Windows 11 - What’s New Cheat Sheet
Copyright
© © All Rights Reserved
Available Formats
PDF, TXT or read online from Scribd
Share this document
Did you find this document useful?
Is this content inappropriate?
Report this DocumentWindows cheat sheet.
Copyright:
© All Rights Reserved
Available Formats
Download as PDF, TXT or read online from Scribd
100%(1)100% found this document useful (1 vote)
447 views3 pagesWindows 11 - What's New Cheat Sheet
Uploaded by
steved_43Windows cheat sheet.
Copyright:
© All Rights Reserved
Available Formats
Download as PDF, TXT or read online from Scribd
You are on page 1of 3
Microsoft®
Windows 11: What’s New
Free Cheat Sheets
Quick Reference Guide Visit ref.customguide.com
The New Start Menu
Using the New Start Menu
Search Field Pinned Apps All Apps Button Use the Search field at the top of the Start
menu to search for apps and files on your
computer, as well as information on the
internet.
The Pinned Apps grid gives quick access
to the apps you use the most.
The All Apps list displays every app
installed on your computer. Click the All
Apps button to display the list.
The Recommended Apps and Files
group shows files you’ve recently opened,
so that you can jump right back in. This list
will be empty at first, and fill with items as
you use your computer.
Click the User Icon to sign out, switch
users, lock your computer, or change your
account settings.
Click the Power Button to put your
computer to sleep, shut it down, or restart
User Icon Recommended Power Button it.
Apps & Files
The Redesigned File Explorer
Using the New Toolbar
The ribbon from previous versions of File New File or Contextual See More
Explorer has been replaced by a toolbar, Folder Toolbar Buttons Button
with icons for common commands.
Buttons on the toolbar allow you to cut ,
copy , and paste , as well as
rename , share , and delete files
and folders. You can also sort files and
folders and change views.
New contextual buttons will appear on the
toolbar, based on what is currently
selected.
Additional commands can be found in the
See More ••• menu.
The right-click menu has also been
redesigned with a similar look. Some
common commands appear as a row of
buttons at the top of the menu (or at the
bottom, if the menu appears near the
bottom of the screen, so that the buttons
are closest to the mouse cursor). Select More Options
Show More Options in the right-click Status Bar Menu
menu to see the classic right-click menu
with additional options.
© 2022 CustomGuide, Inc.
The Updated Notification Center The Quick Settings Menu The Widgets Board
Click the Widgets button on the taskbar to
display the Widgets board.
Click the Network, Volume, and Battery
status icons to open the Quick Settings menu. Click some information in a widget to see more
about it.
Toggle switches for various features are based
on your computer’s capabilities. Click the More Options (•••) button and select
a new size for a widget.
Click a toggle switch to enable or disable that
feature. Click and drag a widget by its titlebar to move it
around the Widgets board.
Use the sliders to adjust screen brightness and
Click the Date and Time on the end of the volume. Click the More Options (•••) button for a
taskbar to open the Notification Center. widget, then select Customize to change its
Use the Edit Quick Settings button to add new settings.
The top panel shows notifications you’ve features, remove ones you don’t need, and
received and haven’t interacted with yet, change the layout of the buttons. Click the More Options (•••) button for a
grouped by the app that triggered that widget, then select Remove Widget to remove
notification. Click the Settings button as a shortcut to the it from the Widgets board.
Settings app.
Click a notification’s Close button to clear that Click the Add Widgets button, then click a type
particular notification. Click an app group’s The Redesigned Settings App of widget to add it to the Widgets board.
Close button to close all of the notifications
from that app. Click the Clear All button to
clear all of the notifications at once.
The Updated Task View
Click the Task View button on the taskbar to
The bottom panel displays a calendar for the
display Task View.
current month.
Click the New Desktop button to add a new
Arrange Windows with Snap Layouts virtual desktop.
Click and drag a window to another desktop’s
thumbnail to move it to that desktop.
You can rename virtual desktops. Click a
desktop’s name text field to enter a text entry
The Settings app has been redesigned to make mode, then enter a new name.
it easier to find the settings you need.
You can now give each virtual desktop a unique
Use the Search field to search for a specific background image. Right-click a desktop’s
setting. thumbnail and select Choose Background to
open the Settings app to the Background
Click a category in the left pane to display its settings.
settings.
Hover your mouse cursor over a window’s Click a settings subcategory to view its settings. Focus Sessions
Maximize button to reveal the Snap Layouts
menu. Click in the heading to move up a level. Click the Network, Volume, and Battery icons
to open the Quick Settings menu, then click the
Select a region in a snap layout to place the Focus Assist button to cycle through Focus
Built-In Teams Chat
current window in that position. Assist modes.
Click the Chat button on the taskbar to open
Click window thumbnails as they’re shown to fill • Priority Only will hide all notifications
Teams.
in the other regions of the snap layout. except those that are set as High Priority.
Click the Chat button, then enter a contact’s You can choose which notifications are high
Hover your mouse over the taskbar app icon of priority in the Focus Assist settings in the
name, phone number, or email address to start
an app in the group, then select the Snap Settings app.
a new chat.
Layout group to bring all its windows back to the • Alarms Only will hide all notifications
front. Select a chat from the Recent list to resume it. except for alarms that you’ve set.
© 2022 CustomGuide, Inc.
Get More Free Quick References!
Visit ref.customguide.com to download.
Microsoft Google Software Business Skills
Access Gmail Adobe Captivate Business Writing
Excel Google Chrome Computer Basics Cyber Security
Office 365 Google Classroom macOS Email Etiquette
OneNote Google Docs QuickBooks Manage Meetings
Outlook Google Drive Salesforce Presentations
PowerPoint Google Meet Slack SMART Goals
Teams Google Sheets Storyline Time Management
Windows Google Slides Zoom
Word Google Workspace + more, including Spanish versions
Everything you need to
provide amazing training
View Demo
Interactive Skill Customizable
Online Learning Assessments Courseware
Over 3,000 Organizations Rely on CustomGuide
Request a Free Trial: info@customguide.com 612.871.5004
You might also like
- Excel 2016 Keyboard Shortcuts Cheat SheetDocument2 pagesExcel 2016 Keyboard Shortcuts Cheat Sheetshrikant_more4161250% (2)
- Onenote: Quick Reference GuideDocument3 pagesOnenote: Quick Reference GuideCarlos F. MendozaNo ratings yet
- Word 2021 Basic Cheat SheetDocument3 pagesWord 2021 Basic Cheat Sheetsteved_430% (1)
- Word 2021 Basic Cheat SheetDocument3 pagesWord 2021 Basic Cheat Sheetsteved_430% (1)
- 40 Most Useful PowerShell and Command Prompt Commands For Windows AdministratorsDocument63 pages40 Most Useful PowerShell and Command Prompt Commands For Windows AdministratorsDali JliziNo ratings yet
- Microsoft Office Cheat SheetsDocument28 pagesMicrosoft Office Cheat SheetsMak Rem100% (2)
- Free Excel Cheat SheetDocument7 pagesFree Excel Cheat SheetAlvian0% (1)
- Excel CheatSheet The Microsoft Excel Formulas Cheat SheetDocument5 pagesExcel CheatSheet The Microsoft Excel Formulas Cheat SheetBhushan BhikeNo ratings yet
- Windows Command Line Cheat Sheet PDF Hackr - IoDocument27 pagesWindows Command Line Cheat Sheet PDF Hackr - IoDawood AhmedNo ratings yet
- Excel Cheat SheetDocument7 pagesExcel Cheat Sheetbanyu BiruNo ratings yet
- Microsoft Teams: Cheat SheetDocument3 pagesMicrosoft Teams: Cheat Sheetspannclann100% (1)
- Andy S Excel Cheat Sheet 1560187358Document2 pagesAndy S Excel Cheat Sheet 1560187358Sandeep MelgiriNo ratings yet
- Word 2021 Advance Cheat SheetDocument3 pagesWord 2021 Advance Cheat Sheetsteved_43No ratings yet
- Word 2021 Advance Cheat SheetDocument3 pagesWord 2021 Advance Cheat Sheetsteved_43No ratings yet
- Word 2021 Advance Cheat SheetDocument3 pagesWord 2021 Advance Cheat Sheetsteved_43No ratings yet
- Windows 10 Quick Reference CardDocument3 pagesWindows 10 Quick Reference CardNebojsa GrozdanicNo ratings yet
- Windows 11 Keyboard Shortcuts Cheat SheetDocument7 pagesWindows 11 Keyboard Shortcuts Cheat SheetDawood AhmedNo ratings yet
- Basic Commands For Powershell: Configuring Windows PowerShell and Working With Basic CommandsDocument14 pagesBasic Commands For Powershell: Configuring Windows PowerShell and Working With Basic CommandsDr. Hitesh Mohapatra100% (2)
- Office Cheat SheetsDocument28 pagesOffice Cheat SheetsJennifer GómezNo ratings yet
- Microsoft Word: GeneralDocument4 pagesMicrosoft Word: GeneralunicaNo ratings yet
- Microsoft Teams ManualDocument24 pagesMicrosoft Teams ManualJatinder SadhanaNo ratings yet
- A Tour To Microsoft Word: Presented By: Teo Ching SiangDocument76 pagesA Tour To Microsoft Word: Presented By: Teo Ching Siangteo ching siangNo ratings yet
- Office 365 Cheat Sheet PDFDocument3 pagesOffice 365 Cheat Sheet PDFSimplicitine100% (1)
- Interrogation BurtRappDocument122 pagesInterrogation BurtRappDouglas RadcliffeNo ratings yet
- Victor Santoro - Gaslighting - How To Drive Your Enemies Crazy-Loompanics Unlimited (1994)Document60 pagesVictor Santoro - Gaslighting - How To Drive Your Enemies Crazy-Loompanics Unlimited (1994)steved_43100% (1)
- Practice Skills AssessmentDocument9 pagesPractice Skills AssessmenthamddaaNo ratings yet
- Your Unofficial Kindle Fire ManualDocument38 pagesYour Unofficial Kindle Fire Manualsteved_43No ratings yet
- Sharepoint Office 365 PDFDocument525 pagesSharepoint Office 365 PDFPoornima LakshmiNo ratings yet
- Application 1 (Basic Steps in Accounting)Document2 pagesApplication 1 (Basic Steps in Accounting)Maria Nezka Advincula86% (7)
- Pivot Table TutorialDocument47 pagesPivot Table TutoriallaluNo ratings yet
- GoogleHackingCheatSheet PDFDocument1 pageGoogleHackingCheatSheet PDFTashee DukNo ratings yet
- 101 Most Popular Excel FormulasDocument53 pages101 Most Popular Excel Formulascjust0318No ratings yet
- SharePoint Online Cheat SheetDocument18 pagesSharePoint Online Cheat Sheetdurga deviNo ratings yet
- Word 2019 Intermediate Quick ReferenceDocument3 pagesWord 2019 Intermediate Quick ReferencemazzagraNo ratings yet
- Linux File Structure Cheat SheetDocument4 pagesLinux File Structure Cheat SheettrigerNo ratings yet
- Email Etiquette: Quick Reference GuideDocument3 pagesEmail Etiquette: Quick Reference GuideSefa TseghaNo ratings yet
- Ip RoutingDocument24 pagesIp RoutingArun SomashekarNo ratings yet
- Microsoft OneDrive PDFDocument5 pagesMicrosoft OneDrive PDFone pieceNo ratings yet
- Outlook 2013 Cheat Sheet PDFDocument3 pagesOutlook 2013 Cheat Sheet PDFrettty15865No ratings yet
- Neil Mcdonald - The King's Indian Attack Move by Move PDFDocument353 pagesNeil Mcdonald - The King's Indian Attack Move by Move PDFantonius-raducu91% (43)
- Windows 10 Keyboard ShortcutsDocument10 pagesWindows 10 Keyboard ShortcutsMr. SeventeenNo ratings yet
- Outlook Training ManualDocument24 pagesOutlook Training ManualAndré Castro0% (1)
- A Crash Course in Office 365 EbookDocument47 pagesA Crash Course in Office 365 EbookRicardo J Flores0% (1)
- CTS Separation PolicyDocument7 pagesCTS Separation PolicyshaannivasNo ratings yet
- A Professional's Guide To PyrotechnicsDocument68 pagesA Professional's Guide To Pyrotechnicstdfbzbfded100% (5)
- Outlook 2016 Manual (MOS 77-731)Document482 pagesOutlook 2016 Manual (MOS 77-731)Hi Low100% (1)
- Office 365 Admin Center OverviewDocument82 pagesOffice 365 Admin Center OverviewTKNo ratings yet
- Claire Wolfe - Don't Shoot The Bastards (Yet) - 101 More Ways To Salvage Freedom-Loompanics Unlimited (1999)Document260 pagesClaire Wolfe - Don't Shoot The Bastards (Yet) - 101 More Ways To Salvage Freedom-Loompanics Unlimited (1999)steved_43100% (1)
- Email EtiquetteDocument3 pagesEmail EtiquetteArshad Ansari100% (1)
- MS Word Chapter 21Document9 pagesMS Word Chapter 21Shahwaiz Bin Imran Bajwa100% (1)
- 500+ COMPUTER SHORTCUTS - A Well Compiled and Tested Shortcut Keys Combination For PC (Windows, Linux, Unix and Apple Macintosh) For Your Use.Document47 pages500+ COMPUTER SHORTCUTS - A Well Compiled and Tested Shortcut Keys Combination For PC (Windows, Linux, Unix and Apple Macintosh) For Your Use.Ravi ChandraNo ratings yet
- Remedies in TortDocument4 pagesRemedies in TortAhmad Irtaza Adil100% (2)
- Assignment 3 - Financial Accounting - February 4Document7 pagesAssignment 3 - Financial Accounting - February 4Ednalyn PascualNo ratings yet
- Revised Revenue Code of Puerto Galera 2010Document157 pagesRevised Revenue Code of Puerto Galera 2010Jesselle MamintaNo ratings yet
- SQL Cheat Sheet:: - by Yash ShirodkarDocument8 pagesSQL Cheat Sheet:: - by Yash ShirodkarUtkarsh HarmukhNo ratings yet
- 100+ Command Prompt in ComputerDocument2 pages100+ Command Prompt in ComputervaanNo ratings yet
- Fmi Case StudyDocument14 pagesFmi Case StudyTan Boon Jin100% (2)
- SAAMI Generally Accepted Firearms and Ammunition Interchangeability 10-8-2021Document3 pagesSAAMI Generally Accepted Firearms and Ammunition Interchangeability 10-8-2021steved_43No ratings yet
- SAAMI Generally Accepted Firearms and Ammunition Interchangeability 10-8-2021Document3 pagesSAAMI Generally Accepted Firearms and Ammunition Interchangeability 10-8-2021steved_43No ratings yet
- Windows 10: Quick Reference GuideDocument3 pagesWindows 10: Quick Reference GuideWolfKuxNo ratings yet
- MS Office Quickstart - OnedriveDocument4 pagesMS Office Quickstart - OnedriveKhallau AraucNo ratings yet
- Lab Setup Instructions FOR508 v05Document58 pagesLab Setup Instructions FOR508 v05Abhik MaitraNo ratings yet
- Google Drive Basics - MASBO - 110618 PDFDocument63 pagesGoogle Drive Basics - MASBO - 110618 PDFAmir H Abdalla100% (1)
- Apollo 15 Saturn VDocument313 pagesApollo 15 Saturn VGruff GrufferNo ratings yet
- Windows Group PolicyDocument185 pagesWindows Group PolicykoernjNo ratings yet
- Python Cheat Sheet: 1. PrimitivesDocument12 pagesPython Cheat Sheet: 1. Primitivesstrasys1No ratings yet
- NASA Space Shuttle News Reference 1981Document306 pagesNASA Space Shuttle News Reference 1981Orion2015100% (5)
- SSG Accomplishment ReportDocument7 pagesSSG Accomplishment ReportTeacheer Dan91% (22)
- List of Useful Windows 10 HotkeysDocument2 pagesList of Useful Windows 10 HotkeysYose FratamaNo ratings yet
- Using Outlook ScriptsDocument41 pagesUsing Outlook ScriptsJoe GabrielliNo ratings yet
- Practice Skills AssessmentDocument5 pagesPractice Skills AssessmentDominic BeneditoNo ratings yet
- Windows 10 Shortcut MasterDocument2 pagesWindows 10 Shortcut MasterAngel Zuasnabar FloresNo ratings yet
- Microsoft Teams For Service Providers Webinar Presentation PDFDocument46 pagesMicrosoft Teams For Service Providers Webinar Presentation PDFRoberto InfantasNo ratings yet
- Run Commands ShortcutsDocument2 pagesRun Commands ShortcutseeshwerNo ratings yet
- Async Soql GuideDocument22 pagesAsync Soql GuideSrikant PoddarNo ratings yet
- Art Kdequick 112Document15 pagesArt Kdequick 112jedirikNo ratings yet
- Kde Quick Start: Opensuse 11.1Document15 pagesKde Quick Start: Opensuse 11.1ENAK9000No ratings yet
- 02 Using Programs 12Document11 pages02 Using Programs 12xewife3656No ratings yet
- SUSE Linux Enterprise Desktop 10 GNOME Quick Start: Getting StartedDocument8 pagesSUSE Linux Enterprise Desktop 10 GNOME Quick Start: Getting StartedNanayawNo ratings yet
- Gnome Quick Start: Opensuse 11.1Document11 pagesGnome Quick Start: Opensuse 11.1ENAK9000No ratings yet
- Gnome Quick Start: Opensuse 11.0Document11 pagesGnome Quick Start: Opensuse 11.0matteo101599No ratings yet
- Winning With Millennials - Turning Your Greatest Challenges Into Your Greatest StrengthsDocument21 pagesWinning With Millennials - Turning Your Greatest Challenges Into Your Greatest Strengthssteved_43No ratings yet
- Thread Cutting Methods PDFDocument351 pagesThread Cutting Methods PDFjimxxxNo ratings yet
- Windows Task Manager PDFDocument26 pagesWindows Task Manager PDFKUMARESAN PANDIANNo ratings yet
- Windows Registry DemistifiedDocument12 pagesWindows Registry DemistifiedEli KudjieNo ratings yet
- Thread Tap PDFDocument4 pagesThread Tap PDFTuấn NguyễnNo ratings yet
- SAAMI Z299.3 2022 Centerfire Pistol Revolver Approved 12-13-2022 1Document181 pagesSAAMI Z299.3 2022 Centerfire Pistol Revolver Approved 12-13-2022 1steved_43No ratings yet
- 5 Free Remote Access Tools For Connecting To A PC or MacDocument7 pages5 Free Remote Access Tools For Connecting To A PC or MacblkblkdiamondNo ratings yet
- Philip D. Harvey - Government Creep - What The Government Is Doing That You Don't Know About-Loompanics Unlimited (2003)Document171 pagesPhilip D. Harvey - Government Creep - What The Government Is Doing That You Don't Know About-Loompanics Unlimited (2003)steved_43No ratings yet
- Info Doc Smokeless Powder 11-8-2022Document5 pagesInfo Doc Smokeless Powder 11-8-2022steved_43No ratings yet
- Jon Fisher - Last Frontiers On Earth-Loompanics Unlimited (1985)Document147 pagesJon Fisher - Last Frontiers On Earth-Loompanics Unlimited (1985)steved_43No ratings yet
- The Space Shuttle Operator's ManualDocument160 pagesThe Space Shuttle Operator's Manualsteved_43No ratings yet
- HowToStartYourOwnCountry ErwinS - StraussDocument175 pagesHowToStartYourOwnCountry ErwinS - Straussme100% (1)
- SAAMI Z299.5 Abusive Mishandling Approved 3 14 2016Document12 pagesSAAMI Z299.5 Abusive Mishandling Approved 3 14 2016Gil CarvalhoNo ratings yet
- SAAMI Generally Accepted Cartridge and Chambers 10 8 2021Document4 pagesSAAMI Generally Accepted Cartridge and Chambers 10 8 2021bo cephusNo ratings yet
- Biomass Pyrolysis OilsDocument409 pagesBiomass Pyrolysis Oilssteved_43No ratings yet
- ANSI SAAMI Z299.4 CFR Approved 2015 12 14 Posting PDFDocument375 pagesANSI SAAMI Z299.4 CFR Approved 2015 12 14 Posting PDFRob Austin WelshNo ratings yet
- SAAMI Z299.3 2022 Centerfire Pistol Revolver Approved 12-13-2022 1Document181 pagesSAAMI Z299.3 2022 Centerfire Pistol Revolver Approved 12-13-2022 1steved_43No ratings yet
- VisitAberdeen City Centre MapDocument2 pagesVisitAberdeen City Centre MapZarko MikicNo ratings yet
- Aquatic Animal Protection Act 2017 1960Document8 pagesAquatic Animal Protection Act 2017 1960Subham DahalNo ratings yet
- Edexcel Igcse Physics 4ph1 Theory v1Document18 pagesEdexcel Igcse Physics 4ph1 Theory v1farhadmustafa128No ratings yet
- NF - Lx1 - Workbook 2023Document38 pagesNF - Lx1 - Workbook 2023Maria Carolina Vega GuardiaNo ratings yet
- Tall Buildings Case Studies of John Hancock Centre and Sears TowerDocument75 pagesTall Buildings Case Studies of John Hancock Centre and Sears TowerShanikAromgottilNo ratings yet
- The Last Lie Told (Debra Webb)Document259 pagesThe Last Lie Told (Debra Webb)Fikir HailegiorgisNo ratings yet
- BUS 365 Principles of Marketing: Prof. A. Della BittaDocument33 pagesBUS 365 Principles of Marketing: Prof. A. Della Bittasaeed786786No ratings yet
- Admin Upload Food Processing Industry in India August 2013Document31 pagesAdmin Upload Food Processing Industry in India August 2013pv1977No ratings yet
- Order Setting Trial - State V Matthew J. Wessels - Fecr012392Document22 pagesOrder Setting Trial - State V Matthew J. Wessels - Fecr012392thesacnewsNo ratings yet
- Introduction To Computer L-1Document51 pagesIntroduction To Computer L-1Md Safayet IslamNo ratings yet
- Comparison of Homeopathic MedicinesDocument14 pagesComparison of Homeopathic MedicinesSayeed AhmadNo ratings yet
- Preprints201701 0112 v1Document17 pagesPreprints201701 0112 v1vikasNo ratings yet
- Energy Conservation Techniques For Manufacturing IndustriesDocument11 pagesEnergy Conservation Techniques For Manufacturing IndustriesIJRASETPublicationsNo ratings yet
- Present Value of Growth OpportunitiesDocument8 pagesPresent Value of Growth OpportunitiesPrabhpuneet PandherNo ratings yet
- Sharing Economy Research on Uber, Airbnb ImpactsDocument14 pagesSharing Economy Research on Uber, Airbnb ImpactsChung NguyenNo ratings yet
- Financial Times Europe 14 November 2023Document18 pagesFinancial Times Europe 14 November 2023Nikola JovanovNo ratings yet
- Improving Student Vocabulary with Extensive ReadingDocument2 pagesImproving Student Vocabulary with Extensive ReadingSariayumarthatilaarNo ratings yet
- Olweus Research HistoryDocument2 pagesOlweus Research Historykso87100% (1)
- Unimac Technical Specifications UY180 UY240 UY280Document2 pagesUnimac Technical Specifications UY180 UY240 UY280mairimsp2003No ratings yet
- WEEK 11 Reading MaterialsDocument5 pagesWEEK 11 Reading MaterialsVineetha Victor GonsalvezNo ratings yet
- Agenda DP Consultation Visit - Nov 2013Document2 pagesAgenda DP Consultation Visit - Nov 2013api-236337064No ratings yet
- Effect of Low Pressure Alkaline Delignification Process On TheDocument15 pagesEffect of Low Pressure Alkaline Delignification Process On Thenurshiyama89No ratings yet