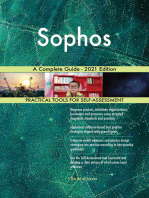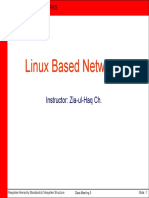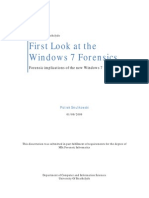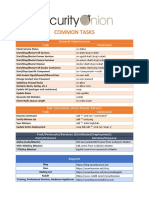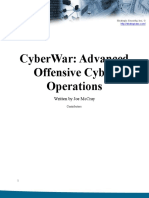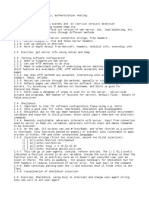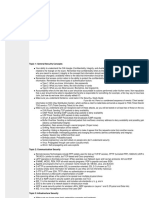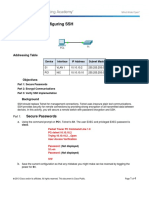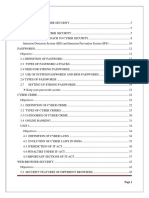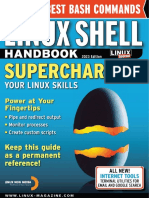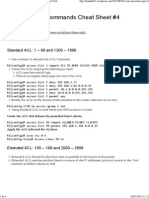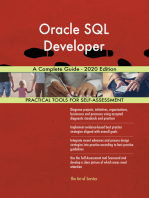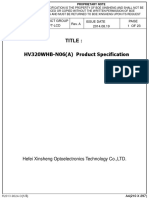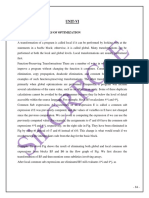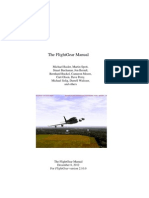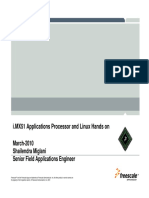Professional Documents
Culture Documents
Lab Setup Instructions FOR508 v05
Uploaded by
Abhik MaitraOriginal Title
Copyright
Available Formats
Share this document
Did you find this document useful?
Is this content inappropriate?
Report this DocumentCopyright:
Available Formats
Lab Setup Instructions FOR508 v05
Uploaded by
Abhik MaitraCopyright:
Available Formats
Lab Setup Instructions
These setup instructions contain everything you'll need to get ready for your upcoming SANS class. These can take some time to
complete, and may involve downloading large files. So please give ample time to complete them before you arrive at class -
especially if you have limited Internet bandwidth.
If you require assistance with the instructions contained within this document, please contact support@sans.org. Be sure to include
the name of your course, and if possible, your order number.
We're looking forward to having you in class!
© 2022 SANS Institute 1
Lab 0: Getting Started (Complete Prior to Class)
Objectives
• Locate and download FOR508 course materials from the SANS portal
• Install and prepare your course VMs for digital forensic analysis
Before Class Begins
Several steps must be accomplished before you start class. For those students attending a live class event, this means completing
the setup process before you leave. In particular, downloading the course data should be accomplished before traveling, and well
before class begins for those taking it online. FOR508 requires significant data downloading and hotel/venue Internet bandwidth
will not be suitable for these downloads.
Preparation Steps
These steps are covered in the following sections of this document:
1. Downloading Course Materials
• It's important to note that downloading the 508 Windows VM.7z compressed VM file is the priority for the first day of class.
You will see this as a separate downloadable file in your course materials download area of the SANS portal.
• The 508 Linux VM ( FOR508-SIFT.7z ) is present inside the partial ISO image ("A") that is also available in your course
material downloads. Note that downloading the partial ISO "A" file should be your second priority.
2. Mounting Course ISOs
3. Decompressing and Booting Virtual Machines
• There are two virtual machines used in FOR508. The 508 Windows VM will be used initially and most extensively
throughout the class. Setting up this VM is the priority. The 508 Linux SIFT VM will be used after the first day of class.
• Ensure you can login so you are ready for class to begin. The upcoming subsections Specific Notes About the FOR508
Windows VM and Specific Notes About the FOR508 Linux SIFT VM should be reviewed once you are able to log into each
VM.
4. Return here and continue through this Lab0 document.
2 © 2022 SANS Institute
Important information about this setup guide
The first 3 sections listed above are purposely template content designed to be consistent across all SANS courses. As such,
you will see screenshots that differ slightly from the FOR508 files. However, the file naming conventions and setup processes
are the same by design.
The parts of this overall setup guide that are unique and specific to FOR508 are this initial section, titled Lab 0: Getting Started
(Complete Prior to Class), and a short section titled Virtual Machine Credentials following the Decompressing and Booting
Virtual Machines section. Please pay particular attention to these sections for guidance specific to FOR508.
Following the Virtual Machine Credentials section are a collection of resources to help troubleshoot the setup. They are
primarily focused on VMware issues.
Time Zones and Operating System Upgrades
• Is is critical that you do not upgrade software within the virtual machine unless specifically directed to do so in the lab
instructions. Your virtual machine has been extensively tested in the configuration which it was distributed. SANS cannot
ensure your labs will function properly if the software is updated.
• Do not change your regional or time settings inside your VMs. Your VMs' system time zones are set to UTC. The labs are
written specifically for UTC time to avoid any confusion from region to region where we are teaching the course.
• If you need a different keyboard language layout, we show you how to do that in the FOR508 VM subsections below.
Specific Notes About the FOR508 Windows VM
Once you've completed the steps to install and login to the Windows VM (username sansdfir , password forensics ), please
come back to review these specific notes about the FOR508 Windows VM.
1. Windows might pop up a Network dialog asking whether you want your VM to be discoverable by other devices on the network.
Your choice does not matter for this class, although the suggested answer is Yes.
2. You should see the following on your desktop. If the "fences" do not look like this, you might need to adjust them. Your screen
resolution determines how the fences initially arrange. Drag and expand the fences to best accommodate your VM's resolution.
© 2022 SANS Institute 3
• You will typically have the best experience in full-screen mode in VMware. For VMware Workstation, the icon to Enter Full
Screen Mode looks like the following:
To exit full-screen mode, hover at the top of the screen to bring the VMware drop-down toolbar into view. You can then click
the same icon to Exit Full Screen Mode:
• If you are still experiencing scaling/display issues, try the following:
• Shut down the VM (inside the VM, click the Windows Start menu > Power button > Shut down). Then go to Settings in
VMware, click on Display and uncheck "Automatically adjust user interface size in the virtual machine". Please change
the "Monitors" setting from "Use host setting for monitors" to "Specify monitor settings:" then manually set the
"Maximum resolution of any one monitor" to 1920 x 1080, or test other values to find what works best.
4 © 2022 SANS Institute
3. Do not change regional or time settings. The system is setup to output in ISO 8601 format ( YYYY-MM-DD HH:MM:SS ). Changing
the regional and time settings will affect this and likely break some tools we rely upon in class.
However, if you need to change your keyboard layout to a non-US keyboard, please adjust it as follows:
• Select the Start menu > Settings. From the Settings dialog box, choose Time & Language. Then choose Language. Under
"Preferred languages", click Options:
© 2022 SANS Institute 5
• From the "Language options: English (United States)" dialog box that appears, choose Add a keyboard:
6 © 2022 SANS Institute
Specific Notes About the FOR508 Linux SIFT VM
Once you've completed the steps to install and login to the Linux SIFT VM (username sansforensics , password forensics ),
please come back to review these specific notes about the FOR508 Linux SIFT VM.
1. Your VM may need display adjustments. Here are a couple of options:
• One of the first things to try is fitting the VM display to the VMware window. In VMware Workstation, go to View > Fit Guest
Now.
© 2022 SANS Institute 7
• Another issue is high-resolution screens may need scaling adjustments. If so, click the bottom left grid button on the
Activities bar (or press the Windows key / Mac Command key). Then type "settings" into the search field and choose the
Settings app:
• Select Displays. Adjust size for best fit. The Fractional Scaling may also help with higher resolution displays.
8 © 2022 SANS Institute
2. If your host system has a non-US keyboard layout, you will probably want to adjust the SIFT VM's keys to match your system.
Use the setxkbmap command to adjust it with the proper code. For example, to switch to a German layout, run the following in
a Terminal window:
setxkbmap de
• To get a very comprehensive list of language codes, run man xkeyboard-config .
Opening and Updating the Electronic Workbook
The FOR508 workbook content is stored locally in the FOR508 VMs so it's always available. Open a browser in the virtual machines
and the homepage will default to the workbook.
Course authors occasionally update the source content with minor fixes, such as correcting typos or clarifying explanations. You
should update the workbook in each VM at the start of class. You can pull down any available updates by running the following
command in a Bash shell in the VMs:
© 2022 SANS Institute 9
Command lines
workbook-update
Expected results (when updates are available)
- Updating workbook files
Complete!
Expected results (when no updates are available)
- No workbook updates available
Complete!
10 © 2022 SANS Institute
Downloading Course Materials
Use these directions to download all of the digital file(s) that you will need for your SANS course. These downloads can be very
large and must be completed before you start class. If you are attending a live course event, the site venue's Internet connection will
likely be insufficient for you to download all of the necessary course materials.
Important notes
• All downloads should be completed before the first day of class or beginning travel. File sizes may be 1GB to 100GB or
more. Downloading all course materials may require as much as an hour of keyboard time, plus a varying amount of
download time based on your connection speed.
• Course books are protected with a password that must be entered each time a protected PDF file is opened. We suggest
you keep this password in a password manager.
• By downloading these files and saving the SANS-provided course book password, you will have ongoing access to your
course materials. The expiration date shown on the SANS site refers to the date when you can no longer download
materials from your SANS account.
• Due to copyright protections, notations have been disabled from the course book PDFs. In lieu of highlighting we encourage
taking notes on a separate document and including page numbers so you can reference at a later date.
Preparation Before Class
Before proceeding to the downloads themselves, please take a moment to review a few short videos that include important
information and will help you to get the most out of the lab portions of your SANS course.
• What to complete prior to class
• Laptop system requirements
Download Instructions
We've also provided a video that demonstrates the process of downloading your class materials.
1. Visit sans.org and click "Log In" at the top of the page.
2. Enter the email address that you used to register for your course and your password, then click "Login".
© 2022 SANS Institute 11
3. Click "Course Material Downloads"
You may have a list of multiple courses. If so, select the course that you are downloading the materials for.
12 © 2022 SANS Institute
4. To access the course materials, you must sign the License Agreement. To do so, please click on the link.
5. Read the agreement, then scroll to the bottom and check the box to agree and re-enter your SANS Account password. Click on
Submit when complete.
6. The following screen will differ, depending on the course you are taking. There may be several sections, potentially including the
following. Not all courses have all sections.
a. Media / Lab Files
i. This section may have subsections labeled "Priority - Required for Day 1" and "Additional Required Files"
b. Course Handouts
c. Course Books
© 2022 SANS Institute 13
7. Download all files provided for your class! These may be between 1GB to over 100GB, so plan your time accordingly. We
recommend placing these into a single subdirectory on your system, where all files related to your course can be held together.
This also makes it easier for you to find them. Be sure these are backed up, so the files are safe from accidental deletion or
corruption.
If your course downloads include a "Priority - Required for Day 1" section, the files listed here should be downloaded first. Some
or all of these files may be "ISO" files. ISO files are archives containing numerous files, similar to a zip or 7zip file. However, ISO
files can be mounted to your host computer in the same way that a USB or network device can be mounted. See the following
"Mounting Course ISOs" section for details on how to mount the ISO file(s) for your course.
Course books can be downloaded individually or as a combined PDF file.
8. Note that each course book is password protected. You will need the SANS-provided password to open each book. Click the
"Show" button to see your personally-assigned password.
This is the password needed to open your course books. Click the "Copy" button to copy the password to your system's
clipboard. We also recommend saving this in a password manager so you can continue to access your course books past the
access expiration date shown in your account.
14 © 2022 SANS Institute
When opening the protected PDF files, you will need to provide the password provided in the dialog shown above. The process
to enter the password will differ depending on your PDF reading software. Consult the documentation for your software if you
need assistance with this step.
9. The "Course Material Downloads" link will show your course materials for four months after your class ends. After this time,
your materials can no longer be downloaded. However, the password for the PDF copies of your courseware will remain in your
SANS account after the download expires. Password for older courseware can be downloaded by selecting the "My Orders" link
and then finding the order and copying the PDF password for use on files you've already downloaded.
© 2022 SANS Institute 15
16 © 2022 SANS Institute
10. If you are having difficulty downloading or accessing your course materials, contact support@sans.org for assistance.
© 2022 SANS Institute 17
Mounting Course ISOs
Some course content are contained within "ISO" files. ISO files are archives containing numerous files, similar to a zip or 7zip file.
However, ISO files can be mounted to your host computer in the same way that a USB or network device can be mounted.
Note
Your course ISO files do not contain bootable operating systems. Do not attach the ISO directly to VMware unless specifically
directed by the lab instructions.
These directions will cover how to mount and unmount ISO files on your host operating system. After your ISO file(s) are mounted,
you may need to extract Virtual Machines for your course. Instructions for this are in the Decompressing Virtual Machines section.
Microsoft Windows Host (Graphical)
We've also provided a video demonstration that details the process of mounting an ISO in Microsoft Windows.
To mount ISO volumes:
1. Locate the downloaded ISO file(s) on your host system.
2. Double-click each ISO file to mount it.
3. In an Explorer window, the ISO content can be accessed from a drive letter assigned as a DVD drive.
18 © 2022 SANS Institute
4. In a command prompt, the ISO contents will be available from a drive letter assigned as a DVD drive.
Note
In some extremely rare cases, this method may not work as described. If the above steps are not successful, the Microsoft
Windows Host (PowerShell Command Line) section of this section provides an alternate method to mount ISO images.
To unmount ISO volumes:
1. In an Explorer window, locate the mounted ISO volume under the "This PC" section.
2. Right-click the mounted volume and select "Eject".
© 2022 SANS Institute 19
Apple macOS Host
We've also provided a video demonstration that details the process of mounting an ISO in Apple macOS.
To mount ISO volumes:
1. Locate the downloaded ISO file(s) on your host system.
2. Double-click each ISO file to mount it.
3. In a Finder window, the ISO contents can be accessed from the volume name under the "Locations" section of the sidebar.
20 © 2022 SANS Institute
4. In a terminal window, the ISO contents will be available under the /Volumes/ directory, with subdirectory names for each
volume. For example, /Volumes/123.22.1A/ .
To unmount ISO volumes:
1. In a Finder window, locate the mounted ISO volume under the "Locations" section.
2. Click the "Eject" icon to the right of each volume you wish to unmount.
© 2022 SANS Institute 21
Microsoft Windows Host (PowerShell Command Line)
In some rare cases, the graphical methods explained above may not work. In this case, the following PowerShell commands can be
used to mount the downloaded ISO(s).
To mount ISO volumes:
1. Run PowerShell as Administrator.
22 © 2022 SANS Institute
2. In the PowerShell window, run the following command, replacing the path and filename for the ISO file(s) you downloaded.
© 2022 SANS Institute 23
Command lines
Mount-DiskImage -ImagePath "C:\Users\sansstudent\Downloads\504.22.1A.iso"
Note
This command requires the full path to the ISO image you wish to mount and does not support relative pathing!
Expected results
PS C:\Users\sansstudent> Mount-DiskImage -ImagePath "C:
\Users\sansstudent\Downloads\504.22.1A.iso"
Attached : True
BlockSize : 0
DevicePath : \\.\CDROM1
FileSize : 19844464640
LogicalSectorSize : 2048
Number : 1
Size : 19844464640
PSComputerName :
3. In an Explorer window, the ISO content can be accessed from a drive letter assigned as a DVD drive.
4. In a command prompt, the ISO contents will be available from a drive letter assigned as a DVD drive.
24 © 2022 SANS Institute
To unmount ISO volumes:
1. Follow the same unmounting instructions as detailed in the Microsoft Windows Host (Graphical) section of this section.
© 2022 SANS Institute 25
Decompressing and Booting Virtual Machines
Preparation
File Extraction Utilities
If you do not already have one of the following archive utilities installed on your host computer, install the appropriate software from
the /utilities/ directory from your ISO media file.
Microsoft Windows host: 7zip
• There is an installation binary for the 64-bit version of 7zip in your ISO media file. This installer must be run as an Administrator.
Apple macOS host: Keka
• There is a DMG file with the Keka archival utility in your ISO media file. This application should be installed to your host by
double-clicking the DMG file and dragging the Keka icon to you "Applications" directory.
Virtualization Software
VMware Workstation Pro and VMware Fusion offer a 30-day evaluation license if necessary. VMware Workstation Player and
VMware Fusion Player offer free licenses but a reduced set of features compared to Workstation or Fusion. Your course labs may
not fully function with the Player versions. We strongly suggest the Workstation or Fusion products for this reason.
VMware Image File Extraction
After verifying that you have the proper archive utility installed, decompress the virtual machines from their respective archive files.
If your course provided a virtual machine in the "Priority - Required for Day 1" section of the Course Downloads page, as described
in the previous "Downloading Course Materials" section, the archive will be separate from the mounted ISO image. If the ISO media
file for your course contains virtual machine archives, extract the /vmware_images/*.7z files from the mounted ISO volume to a
preferred location on your host system. Depending on your system and the size of the virtual machine, this may take several
minutes to complete.
Warnings!
1. Due to the significant size and the dynamic nature of virtual machine files, do not extract your virtual machine(s) to a
directory that synchronizes with a cloud storage service such as OneDrive or Dropbox.
2. Extract virtual machines contained within the mounted ISO volume. Do not copy 7zip archives from the mounted ISO
volume to your host, then extract the virtual machines. Doing so will use significantly more disk space than needed and will
take extra unnecessary time.
26 © 2022 SANS Institute
Using 7zip on Microsoft Windows
Right-click the filename of the archive you want to extract. Select "7-Zip" and then "Extract files...". Choose the desired destination
directory.
Using Keka on Apple macOS
Right-click the filename of the archive you want to extract. Select "Open With" and then "Keka". Chose the desired destination
directory.
© 2022 SANS Institute 27
Booting Virtual Machines
Note
Screenshots in this section depict VMware Fusion 12.2.1 on an Apple macOS Monterey 12.2.1 host and VMWare Workstation
Pro 16.2.2 on a Microsoft Windows 10 host. Your view may differ slightly with a different host operating system, VMware
product, or VMware product version. All core concepts should be reasonably equivalent. If in doubt, ask your instructor, TA, or
SME for assistance in getting the VMs set up.
Your course may have more than one virtual machine. If so, they may need to be used individually or together. The lab instructions
for your course will indicate the virtual machine(s) to use at the appropriate time.
VMware Workstation Pro on Microsoft Windows
1. Run the VMware Workstation Pro application and open the *.vmx file for the virtual machine you wish to load. You must "Open"
the existing virtual machine(s) that you have extracted - do not use VMware's "Create" or "Import" functions. Note that the .vmx
extension may be hidden, so the Windows File Explorer may reflect a filename without an extension and a type of "VMware
virtual machine configuration".
• Alternatively, locate the *.vmx file in the Windows Explorer interface and double-click that file to open the virtual machine
in VMware Workstation Pro. Note that this may automatically boot the virtual machine.
2. Recommended: Take a snapshot of the virtual machine prior to making any changes or booting the virtual machine for the first
time. This feature is only available in VMware Workstation Pro and VMware Fusion. The Player products do not offer this
feature.
3. Optional: If you wish, you may increase the CPU and RAM resources allocated to your virtual machines. This is not necessary,
as all virtual machines are tested with the resources with which they are distributed. However, if your host system has more
capabilities than the minimum stated requirements, you might benefit from the increased performance that additional
resources can provide.
4. Click the "Power on this virtual machine" link.
28 © 2022 SANS Institute
Depending on your software version, VMware may prompt you to "Upgrade this virtual machine". Click "Upgrade" if you see this
dialog.
When asked if you "moved or copied" the virtual machine, click "I copied it".
VMware Fusion on macOS
1. Run the VMware Fusion application and open either the *.vmwarevm bundle, which looks like a file or the *.vmx file that you
extracted. You must "Open" the existing virtual machine(s) that you have extracted. Do not use VMware's "Create" or "Import"
functions. Note that the .vmwarevm or .vmx extension may be hidden.
• Alternatively, locate the *.vmwarevm bundle in the macOS Finder interface and double-click that bundle to open the virtual
machine in VMware Fusion. Note that this will automatically boot the virtual machine.
2. Recommended: Take a snapshot of the virtual machine prior to making any changes or booting the virtual machine for the first
time. This feature is only available in VMware Workstation Pro and VMware Fusion. The VMWare Player products do not offer
this feature.
3. Optional: If you wish, you may increase the CPU and RAM resources allocated to your virtual machines. This is not necessary,
as all virtual machines are tested with the resources with which they are distributed. However, if your host system has more
capabilities than the minimum stated requirements, you might benefit from the increased performance that additional
resources can provide.
4. Click the "Play" icon to start the virtual machine.
© 2022 SANS Institute 29
Depending on your software version, VMware may prompt you to "Upgrade this virtual machine". Click "Upgrade" if you see this
dialog.
When asked if you "moved or copied" the virtual machine, click "I copied it".
5. Troubleshooting error messages that may appear when Booting a VM
If you see an error message when attempting to power on the virtual machine, some of the following sections in this section
may provide useful assistance.
Error Message Troubleshooting Section Title
Device or Credential Guard VMware Workstation/Credential Guard
Incompatibility
This host is VT-capable, but VT is disabled Enabling Virtualization Technology Extensions (VTx)
in Intel and AMD BIOS
Hyper-V (Windows hosts only) VMware Workstation/Hyper-V Incompatibility
Side Channel Mitigations, Virtualized Performance Counters, or Nested VMware Fusion Issues with macOS 11 (Big Sur)
Virtualization (macOS hosts only)
Logging Into Virtual Machines
After the virtual machine boots, you may need to provide login credentials or the virtual machine may automatically log you in. If
credentials are needed, see the "Virtual Machine Credentials" section for details. All login credentials are also displayed in the
respective virtual machine's information panel. Below are screenshots showing the login credentials under VMware Workstation
and VMware Fusion, respectively.
30 © 2022 SANS Institute
Is is critical that you do not upgrade software within the virtual machine unless specifically directed to do so in the lab instructions.
Your virtual machine has been extensively tested in the configuration which it was distributed. SANS cannot ensure your labs will
function properly if the software is updated.
© 2022 SANS Institute 31
Virtual Machine Credentials
The login credentials for all virtual machines used in this class are listed below for quick reference.
All login credentials are also displayed in the respective virtual machine's information panel. Below are screenshots showing the
login credentials under VMware Workstation and VMware Fusion, respectively.
1. FOR508 Linux SIFT Workstation
• Username: sansforensics
• Password: forensics
This user has sudo access for all commands on the virtual machine.
2. FOR508 Windows VM
• Username: SANSDFIR
• Password: forensics
This user has local administrative rights on the virtual machine.
32 © 2022 SANS Institute
VMware Workstation/Credential Guard Incompatibility
If your Windows host system has Credential Guard enabled and you attempt to run VMware Workstation, there is an issue that may
prevent you from using your VMware in class..
Upon running VMware Workstation, you may encounter a dialog such as below. You will not be able to start the application.
To correct this, take the following steps.
Disabling Credential Guard for Class
1. From your host operating system, Download the "Device Guard and Credential Guard hardware readiness tool" from Microsoft.
2. Move the downloaded zip file to your desktop and extract the zip file to your Desktop.
3. Run PowerShell as Administrator.
© 2022 SANS Institute 33
4. In the PowerShell window, change the directory to the folder where the script is extracted and run the following PowerShell
commands. For example, in the command below, the zip file was extracted to the Desktop folder. You may need to reboot your
host system for the changes to take effect.
Note:
The exact version might change over time. In this example, the version is 3.6, but that might change if Microsoft updates
the tool. If it does, in each command below, the folder path might change slightly based on the version number.
34 © 2022 SANS Institute
Command lines
cd ~\Desktop\dgreadiness_v3.6\
Set-ExecutionPolicy Unrestricted
Expected results
PS C:\Users\sansforensics> cd ~\Desktop\dgreadiness_v3.6\
PS C:\Users\sansforensics\Desktop\dgreadiness_v3.6> Set-ExecutionPolicy Unrestricted
Execution Policy Change
...
Do you want to change the execution policy?
[Y] Yes [A] Yes to All [N] No [L] No to All [S] Suspend [?] Help (default is
"N"):
Type A and press the Enter/Return key.
© 2022 SANS Institute 35
Command lines
.\DG_Readiness_Tool_v3.6.ps1 -Disable
Expected results
PS C:\Users\sansforensics\Desktop\dgreadiness_v3.6> .\DG_Readiness_Tool_v3.6.ps1 -
Disable
Security Warning
...
Do you want to run C:
\Users\<%YOUR_USERNAME%>\Desktop\dgreadiness_v3.6\DG_Readiness_Tool_v3.6.ps1?
[D] Do not run [R] Run once [S] Suspend [?] Help (Default is "D"):
Type R and press the Enter/Return key.
Expected results
...
###########################################################################
Readiness Tool Version 3.4 Release
Tool to check if your device is capable to run Device Guard and Credential Guard
###########################################################################
Disabling Device Guard and Credential Guard
Deleting RegKeys to disable DG/CG
...
Disabling Hyper-V and IOMMU
Disabling Hyper-V and IOMMU successful
Please reboot the machine, for settings to be applied.
Reboot as directed and your system should be ready for use.
Re-enabling Credential Guard After Class
When class is over, if you no longer need to use VMware Workstation and/or require Credential Guard to be enabled, follow these
steps.
1. Run PowerShell as Administrator as shown above.
2. Run the following commands. You may need to reboot your host system for the changes to take effect.
36 © 2022 SANS Institute
Note:
The exact version might change over time. In this example, the version is 3.6, but that might change if Microsoft updates
the tool. If it does, in each command below, the folder path might change slightly based on the version number.
Command lines
cd ~\Desktop\dgreadiness_v3.6\
.\DG_Readiness_Tool_v3.6.ps1 -Enable -CG
Expected results
PS C:\Users\sansforensics> cd ~\Desktop\dgreadiness_v3.6\
PS C:\Users\sansforensics\Desktop\dgreadiness_v3.6> .\DG_Readiness_Tool_v3.6.ps1 -
Enable -CG
Security warning
...
Do you want to run C:
\Users\<%YOUR_USERNAME%>\Desktop\dgreadiness_v3.6\DG_Readiness_Tool_v3.6.ps1?
[D] Do not run [R] Run once [S] Suspend [?] Help (Default is "D"):
Type R and press the Enter/Return key.
Expected results
###########################################################################
Readiness Tool Version 3.4 Release
Tool to check if your device is capable to run Device Guard and Credential Guard
###########################################################################
###########################################################################
OS and Hardware requirements for enabling Device Guard and Credential Guard
1. OS SKUs: Available only on these OS Skus - Enterprise, Server, Education,
Enterprise IoT, Pro, and Home
2. Hardware: Recent hardware that supports virtualization extension with SLAT
To learn more, please visit: https://aka.ms/dgwhcr
###########################################################################
Enabling Device Guard and Credential Guard
Setting RegKeys to enable DG/CG
Enabling Hyper-V and IOMMU
Enabling Hyper-V and IOMMU successful
Please reboot the machine, for settings to be applied.
Reboot as directed and your system should be ready for use.
© 2022 SANS Institute 37
VMware Workstation/Hyper-V Incompatibility
If your Windows host system has Hyper-V enabled and you are running Windows 10 version 2004, there is an issue that may prevent
you from using your class VM(s) in VMware Workstation 15.5.5.
Upon starting your class virtual machine(s), you may encounter a dialog such as below. You will not be able to start the virtual
machine.
To correct this, take the following steps.
Disabling Hyper-V Features for Class
1. If needed, disable Credential Guard using instructions in the "Credential Guard" section
2. Click the Windows button and type cmd . Then click on Run as administrator .
3. In the command-line windows type the following command and then reboot your computer to ensure the changes take effect.
38 © 2022 SANS Institute
Command lines
bcdedit /set hypervisorlaunchtype off
Expected results
Microsoft Windows [Version 10.0.19042.1466]
(c) Microsoft Corporation. All rights reserved.
C:\WINDOWS\system32> bcdedit /set hypervisorlaunchtype off
The operation completed successfully.
Your VM should now run as expected.
Re-enabling Hyper-V Features After Class
1. When class is over and you no longer need to use the class virtual machine, follow the same steps as above to open the
administrative command prompt, then type the following command and then reboot your computer.
Command lines
bcdedit /set hypervisorlaunchtype auto
Expected results
Microsoft Windows [Version 10.0.19042.1466]
(c) Microsoft Corporation. All rights reserved.
C:\WINDOWS\system32> bcdedit /set hypervisorlaunchtype auto
The operation completed successfully.
2. If you disabled Credential Guard, re-enable it with the instructions in the "Credential Guard" section.
© 2022 SANS Institute 39
VMware Fusion Issues with macOS 11 (Big Sur)
With the update to macOS 11 (Big Sur), there are a few issues that may prevent you from using your class VM(s) in VMware Fusion
12. This section addresses these issues.
"Side Channel Mitigations" Error Message
Upon starting your class virtual machine(s), you may encounter a dialog such as below. You can safely click OK in order to continue
running the affected virtual mahchine, however you may see degraded performance as a result.
To overcome any performance issues take the following steps.
1. Shut down the virtual machine. (Not "Suspend".)
2. Click on the Virtual Machine menu item. Then click Settings... .
40 © 2022 SANS Institute
3. Click the Advanced icon.
4. Check the box next to Disable Side Channel Mitigations
© 2022 SANS Institute 41
5. Close the Settings dialog and start the virtual machine.
"Virtualized Performance Counters" Error Message
Upon starting your class virtual machine(s), you may encounter a dialog such as the one below. You will not be able to start the
virtual machine.
To correct this, take the following steps.
1. Click on the Virtual Machine menu item. Then click Settings... .
42 © 2022 SANS Institute
2. Click the Processors & Memory Icon.
3. Click the arrow to expand the Advanced options section. Then un-check the box next to Enable code profiling
applications in this virtual machine .
© 2022 SANS Institute 43
4. Close the Settings dialog and start the virtual machine.
"Nested Virtualization" Error Message
Upon starting your class virtual machine(s), you may encounter a dialog such as the one below. You will not be able to start the
virtual machine.
To correct this, take the following steps.
WARNING!
While taking these steps will allow you to boot the virtual machine, you may not be able to complete any labs that rely on nested
virtualization features. Contact your instructor or OnDemand support to determine if this affects your class.
1. Click on the Virtual Machine menu item. Then click Settings... .
44 © 2022 SANS Institute
2. Click the Processors & Memory Icon.
3. Click the arrow to expand the Advanced options section. Then un-check the box next ot Enable hypervisor applications
in this virtual machine .
4. Close the Settings dialog and start the virtual machine.
© 2022 SANS Institute 45
Enabling Virtualization Technology Extensions (VTx) in Intel and
AMD BIOS
On Intel and AMD systems, there is a BIOS extension that must be enabled or you will not be able to boot your class VM(s) in
VMware.
Upon starting your class virtual machine(s), you may encounter a dialog similar to the one below. Starting the virtual machine
without 64-bit support will result in a non-functional VM.
To correct this, take the following steps.
Enabling VTx for Class
1. Enter your system's BIOS configuration menus. This requires pressing a designated key immediately upon booting/rebooting
your system, but the exact key depends on the system and BIOS manufacturers. Most systems use one of the following five
keys:
• F1
• F2
• DEL
• ESC
• F10
• Older computers may require multiple keys to be pressed simultaneously, or keys other than those listed above:
• CTRL+ALT+ESC
• CTRL+ALT+INS
• CTRL+ALT+ENTER
• CTRL+ALT+S
46 © 2022 SANS Institute
• PGUP
• PGDN
2. Identify the BIOS menu that controls the VTx settings. This is also dependent on the specific version of BIOS that your system
uses. The screenshots below represent the Award BIOS, but you may need to explore the various BIOS menus on your system
to find the proper menu and setting. Different BIOS versions also have varying keyboard controls - some use the space bar to
change settings, others use the PGUP and PGDN keys, etc.
Saving the settings may require pressing F10 or other keys or menu sequences.
3. Exit the BIOS settings and reboot the system. Ideally, keep the power off for approximately one minute before powering it on to
clear any residual configuration settings. The reboot is critical, as the BIOS settings are essentially a configuration file that is
only read at boot time.
Verifying That VTx Settings are Correct
There are several ways to verify that the VTx settings above have been set correctly.
1. Boot your class VM(s) to ensure the VTx error at the beginning of this section is not displayed.
2. For Intel processors, you may download the Intel Processor Identification Utility. Run the utility and click the CPU Technologies
tab to confirm if VTx is enabled or not.
© 2022 SANS Institute 47
3. For AMD processors, you may download the AMD Virtualization Technology and Microsoft Hyper-V System Compatibility Check
Utility. Run the utility to confirm if VTx is enabled or not.
4. For both Intel and AMD processors, you may download Microsoft's Hardware-Assisted Virtualization Detection Tool. Run the
utility to confirm if VTx is enabled or not.
48 © 2022 SANS Institute
Windows File Sharing Issues
During your class, you may wish to share or copy files between your host system and a virtual machine or between virtual
machines. One method of doing this is to use Microsoft Windows's native file sharing features, known as SMB. Tools that provide
SMB functionality are available for Windows, macOS, and Linux operating systems. If you wish to use SMB to share files from a
Windows client system, you'll need to follow the steps in this section to adjust the security settings. Using a macOS or Linux client
system does not require these measures.
Using UNCs for SMB Sharing
To connect from one Windows system to another running SMB, you'll use UNC syntax with the destination system's hostname or IP
address:
• \\<%DESTINATION_SYSTEM_HOSTNAME%>\
• \\<%DESTINATION_SYSTEM_IP_ADDRESS%>\
If, after attempting to access the destination system using both the hostname and IP address UNCs, you receive the following error
message, you will need to change your settings on the Microsoft Windows client system to enable SMB functionality.
© 2022 SANS Institute 49
First Troubleshooting Approach
The following PowerShell one-liner is often all that is needed to fix the above error. Run this command before doing moving forward
with any other steps.
Run this command from an Administrator PowerShell Terminal.
Command lines
Set-ItemProperty -Path "HKLM:
\SYSTEM\CurrentControlSet\Services\LanmanWorkstation\Parameters" AllowInsecureGuestAuth -
Type DWORD -Value 1 -Force
If the command runs successfully, no results will be displayed in the PowerShell terminal.
Close and restart Windows Explorer and re-test your connection to file share. If you still receive the error message, see the
additional troubleshooting steps below.
Additional Troubleshooting Approaches
If SMB sharing still is not working after running the above PowerShell one-liner, one or more of the following steps may be required.
1. Verify Lanman Workstation AllowInsecureGuestAuth Setting This PowerShell command will display the current Lanman
Workstation AllowInsecureGuestAuth registry key. This MUST be set to 1 for Windows File Sharing to function.
Run this command from an Administrator PowerShell Terminal.
Command lines
Get-ItemProperty -Path "HKLM:
\SYSTEM\CurrentControlSet\Services\LanmanWorkstation\Parameters" | format-list -property
AllowInsecureGuestAuth
Expected results
PS C:\Users\sansforensics> Get-ItemProperty -Path "HKLM:
\SYSTEM\CurrentControlSet\Services\LanmanWorkstation\Parameters" | format-list -
property AllowInsecureGuestAuth
AllowInsecureGuestAuth : 1
If this returns a value of 0 instead, run the PowerShell one-liner in the First Troubleshooting Approach section above.
2. Verify the destination machine's IP address
50 © 2022 SANS Institute
The network interface name can vary from system to system, and some systems will have more than one interface. You will
need to know which interface is being used for SMB access. Your TA, SME, or instructor can assist you if you're unsure which
interface is being used.
Log in to the destination system.
a. If the destination system is running Linux:
Command lines
ip address
Notional results
sansforensics@siftworkstation: ~
$ ip address
1: lo: <LOOPBACK,UP,LOWER_UP> mtu 65536 qdisc noqueue state UNKNOWN group
default qlen 1000
link/loopback 00:00:00:00:00:00 brd 00:00:00:00:00:00
inet 127.0.0.1/8 scope host lo
valid_lft forever preferred_lft forever
inet6 ::1/128 scope host
valid_lft forever preferred_lft forever
2: ens33: <BROADCAST,MULTICAST,UP,LOWER_UP> mtu 1500 qdisc fq_codel state UP
group default qlen 1000
link/ether 00:0c:29:3a:47:73 brd ff:ff:ff:ff:ff:ff
inet 192.168.107.8/24 brd 192.168.107.255 scope global dynamic noprefixroute
ens33
valid_lft 85518sec preferred_lft 85518sec
inet6 fd15:4ba5:5a2b:1008:35c7:81c:372d:e121/64 scope global temporary
dynamic
valid_lft 604786sec preferred_lft 86054sec
inet6 fd15:4ba5:5a2b:1008:76b7:6100:3d57:95e9/64 scope global dynamic
mngtmpaddr noprefixroute
valid_lft 2591985sec preferred_lft 604785sec
inet6 fe80::ceae:7a20:f025:62b6/64 scope link noprefixroute
valid_lft forever preferred_lft forever
3: docker0: <NO-CARRIER,BROADCAST,MULTICAST,UP> mtu 1500 qdisc noqueue state
DOWN group default
link/ether 02:42:24:25:69:75 brd ff:ff:ff:ff:ff:ff
inet 172.17.0.1/16 brd 172.17.255.255 scope global docker0
valid_lft forever preferred_lft forever
In this case, the interface ens33 is the only one used for the VM's services and its IP address is 192.168.107.8 ,
indicated by the highlighted line:
inet 192.168.107.8/24 ...
© 2022 SANS Institute 51
If the destination system is running Windows:
b.
Command lines
ipconfig
Notional results
C:\Users\sansforensics> ipconfig
Ethernet adapter Ethernet:
Connection-specific DNS Suffix . : sansgear.com
IPv6 Address. . . . . . . . . . . : fd15:4ba5:5a2b:1008:9c14:e101:232:5a1c
Temporary IPv6 Address. . . . . . : fd15:4ba5:5a2b:1008:8b4:b370:203b:a766
Temporary IPv6 Address. . . . . . : fd15:4ba5:5a2b:1008:a426:af82:6efc:488
Link-local IPv6 Address . . . . . : fe80::9c14:e101:232:5a1c%12
IPv4 Address. . . . . . . . . . . : 192.168.107.2
Subnet Mask . . . . . . . . . . . : 255.255.255.0
Default Gateway . . . . . . . . . : fe80::472:1446:5c3d:7670%12
192.168.107.1
In this case, the IP address is 192.168.107.2 , indicated by the highlighted line:
IPv4 Address. . . . . . . . . . . : 192.168.107.2
3. Allow File and Print Sharing through the firewall
The simplest approach is to turn off the Windows Firewall entirely while you are in the classroom environment. The following
command will accomplish this.
Run this command from an Administrator PowerShell Terminal or Administrator Command Prompt.
Command lines
netsh advfirewall set allprofiles state off
Expected results
PS C:\Users\sansforensics> netsh advfirewall set allprofiles state off
Ok.
To re-enable the firewall after class, run the same command with on instead of off .
52 © 2022 SANS Institute
If you are not able to disable the firewall completely, you can open only the file and print sharing ports.
a. Open Control Panel, click System and Security, and then click Windows Firewall.
b. In the left pane, click Advanced settings, and in the console tree, click Inbound Rules.
c. Under Inbound Rules, locate the rules File and Printer Sharing (NB-Session-In) and File and Printer Sharing
(SMB-In) .
d. For each rule, right-click the rule, and then click Enabled checkbox and Allow the connection option. Click the "OK"
button.
© 2022 SANS Institute 53
4. Ensure SMB2 is enabled
SMB version 2 (SMB2) is required for file sharing and is typically enabled by default. The following command will ensure SMB2
is enabled and will have no effect if it is alread enabled.
Run this command from an Administrator PowerShell Terminal.
Command lines
Set-ItemProperty -Path "HKLM:\SYSTEM\CurrentControlSet\Services\LanmanServer\Parameters"
SMB2 -Value 1 -Force
If the command runs successfully, no results will be displayed in the PowerShell terminal.
5. Verify all SMB configuration options
If you have completed all of the steps above and are still unable to use the SMB service, the following command will produce
output that may be helpful in more exhaustive troubleshooting.
Run this command from an Administrator PowerShell Terminal.
54 © 2022 SANS Institute
Command lines
Get-SMBServerConfiguration
© 2022 SANS Institute 55
Notional results
PS C:\Users\sansforensics> Get-SMBServerConfiguration
AnnounceComment :
AnnounceServer : False
AsynchronousCredits : 64
AuditSmb1Access : False
AutoDisconnectTimeout : 15
AutoShareServer : True
AutoShareWorkstation : True
CachedOpenLimit : 10
DurableHandleV2TimeoutInSeconds : 180
EnableAuthenticateUserSharing : True
EnableDownlevelTimewarp : False
EnableForcedLogoff : True
EnableLeasing : True
EnableMultiChannel : True
EnableOplocks : True
EnableSecuritySignature : False
EnableSMB1Protocol : True
EnableSMB2Protocol : True
EnableStrictNameChecking : True
EncryptData : False
IrpStackSize : 15
KeepAliveTime : 2
MaxChannelPerSession : 32
MaxMpxCount : 50
MaxSessionPerConnection : 16384
MaxThreadsPerQueue : 20
MaxWorkItems : 1
NullSessionPipes :
NullSessionShares :
OplockBreakWait : 35
PendingClientTimeoutInSeconds : 120
RejectUnencryptedAccess : True
RequireSecuritySignature : False
ServerHidden : True
Smb2CreditsMax : 2048
Smb2CreditsMin : 128
SmbServerNameHardeningLevel : 0
TreatHostAsStableStorage : False
ValidateAliasNotCircular : True
ValidateShareScope : True
ValidateShareScopeNotAliased : True
ValidateTargetName : True
56 © 2022 SANS Institute
Running Administrator Terminal/Prompt
The steps in this section may require either an Administrator PowerShell Terminal or a Windows Command Prompt. To access
these, use the following instructions.
1. Administrator PowerShell Terminal
a. Right click the Windows Start Icon on the bottom left of your Task Bar.
b. Select Windows PowerShell (Admin) from the Menu.
c. You may see a dialog requesting permission to make changes on your device. Click Yes .
2. Administrator Command Prompt
a. Click the Windows search box or the Windows search icon (magnifying glass) on the bottom left of your Task Bar.
b. Type cmd in the search box.
c. Select Run as Administrator .
© 2022 SANS Institute 57
d. You may see a dialog requesting permission to make changes on your device. Click Yes .
58 © 2022 SANS Institute
You might also like
- Metasploit Express 4.9 User Guide PDFDocument99 pagesMetasploit Express 4.9 User Guide PDFLancerNo ratings yet
- FAT32 File System SpecificationDocument34 pagesFAT32 File System SpecificationCrend King100% (3)
- LINUXDocument517 pagesLINUXmaycolvNo ratings yet
- Windows+Advanced+Logging+Cheat+Sheet Ver Feb 2019 v1.2Document10 pagesWindows+Advanced+Logging+Cheat+Sheet Ver Feb 2019 v1.2Ghiffary MaulanaNo ratings yet
- Useful WMIC QueriesDocument6 pagesUseful WMIC QueriessivextienNo ratings yet
- Assess Risks To IT SecurityDocument36 pagesAssess Risks To IT Securityajmanufacturer219No ratings yet
- SIC - Question Bank 3Document6 pagesSIC - Question Bank 3vidhya_bineesh0% (1)
- CyberOps Skills AssessmentDocument5 pagesCyberOps Skills AssessmentSergo0% (3)
- NeXpose User GuideDocument76 pagesNeXpose User Guidecvaughan79No ratings yet
- PowerShell Running ExecutablesDocument5 pagesPowerShell Running Executablesignacio fernandez luengoNo ratings yet
- OSSIM ComponentsDocument8 pagesOSSIM Componentsbad3106No ratings yet
- Splunk Quick Reference GuideDocument6 pagesSplunk Quick Reference GuidejwNo ratings yet
- Filesystem PDFDocument50 pagesFilesystem PDFRaja Shahbaz KhalidNo ratings yet
- Linux Exam 1Document8 pagesLinux Exam 1naomibliss2003No ratings yet
- SSHDocument24 pagesSSHdok_euronymusNo ratings yet
- Check Point Security Administrator Course Agenda and ModulesDocument58 pagesCheck Point Security Administrator Course Agenda and ModulesMichael ResnickNo ratings yet
- First Look at The Windows 7 ForensicsDocument83 pagesFirst Look at The Windows 7 ForensicsPiotrek Smulikowski100% (1)
- Mind Map Information Security (Chapter 1)Document4 pagesMind Map Information Security (Chapter 1)Shannyliez StewardNo ratings yet
- CYBER FORENSICS RECOVERYDocument11 pagesCYBER FORENSICS RECOVERYvaishnaviNo ratings yet
- Cisco Meraki Cheat Sheet PDFDocument2 pagesCisco Meraki Cheat Sheet PDFmorzkaNo ratings yet
- fortiSwitchOS 6.0.2 CLI Ref PDFDocument324 pagesfortiSwitchOS 6.0.2 CLI Ref PDFROBERTO RIVELINONo ratings yet
- Windows Intrusion Detection ChecklistDocument10 pagesWindows Intrusion Detection ChecklistJosé Tomás García CáceresNo ratings yet
- Security Onion Cheat Sheet PDFDocument2 pagesSecurity Onion Cheat Sheet PDFakun test100% (1)
- Configure Windows logging for security auditingDocument6 pagesConfigure Windows logging for security auditingtuantm88No ratings yet
- CyberWar AOCO 2014Document172 pagesCyberWar AOCO 2014strokenfilled0% (1)
- Security+ Lab AnswersDocument160 pagesSecurity+ Lab Answersdeepholm0% (1)
- Windows 10 Tips and Tricks PDFDocument7 pagesWindows 10 Tips and Tricks PDFmadhukarreddy2811No ratings yet
- CCTV Security CamerasDocument22 pagesCCTV Security Cameras2mcctv.comNo ratings yet
- Run Windows Commands in 40 CharactersDocument7 pagesRun Windows Commands in 40 Charactersvidhu_balanNo ratings yet
- 8.3.2.7 Lab - Testing Network Connectivity With Ping and TracerouteDocument15 pages8.3.2.7 Lab - Testing Network Connectivity With Ping and TracerouteNomad197167% (3)
- Sans 542Document2 pagesSans 542Eric Parker100% (1)
- Secrets of PowerShell Remoting PDFDocument88 pagesSecrets of PowerShell Remoting PDFstevievie100% (1)
- NinjaRMM Automate 10 Common IT Time WastersDocument13 pagesNinjaRMM Automate 10 Common IT Time WastersPlacoNo ratings yet
- IoT Cheat SheetDocument1 pageIoT Cheat SheetAkhil GuptaNo ratings yet
- Lesson Plan Labsim For Networkpro 20120425CB54845B66A0Document129 pagesLesson Plan Labsim For Networkpro 20120425CB54845B66A0chris665No ratings yet
- Ethical Hacking Using Penetration Testing - BibliographyDocument105 pagesEthical Hacking Using Penetration Testing - BibliographyIoana FumorNo ratings yet
- 3 Ways To Activate Windows XP Without A Genuine Product KeyDocument5 pages3 Ways To Activate Windows XP Without A Genuine Product KeyjagjitpawarNo ratings yet
- Security+ Cram Sheet - ProprofsDocument3 pagesSecurity+ Cram Sheet - Proprofstom100% (1)
- IT Guide to DDoS Attacks: Detection and MitigationDocument37 pagesIT Guide to DDoS Attacks: Detection and MitigationMyat Min PaingNo ratings yet
- Suricata User Guide: Release 4.1.0-DevDocument260 pagesSuricata User Guide: Release 4.1.0-DevErnesto GuevarNo ratings yet
- Supplemental Lab CHAP and RIPDocument4 pagesSupplemental Lab CHAP and RIPRufino UribeNo ratings yet
- ICTF15 PfSense IPS FirewallDocument34 pagesICTF15 PfSense IPS FirewallkyriosNo ratings yet
- 2013fall Sloa Cnet155a Skillsexam PDFDocument10 pages2013fall Sloa Cnet155a Skillsexam PDFkerehore63No ratings yet
- 5.2.1.4 Configuring SSH InstructionDocument4 pages5.2.1.4 Configuring SSH InstructionJohan JV BasukiNo ratings yet
- Cyber Security PDFDocument189 pagesCyber Security PDFVikas KumarNo ratings yet
- Windows Internals, Sixth Edition, Part IDocument1 pageWindows Internals, Sixth Edition, Part IDreamtech PressNo ratings yet
- Basic Switch Configuration CommandsDocument50 pagesBasic Switch Configuration CommandsRobert Hendrix Jr.No ratings yet
- Ccna Crash QuizDocument48 pagesCcna Crash QuizArmir BahtiriNo ratings yet
- Leopard Server Security Config v10.5Document476 pagesLeopard Server Security Config v10.5asuxon100% (2)
- Handbook: Your Linux SkillsDocument100 pagesHandbook: Your Linux SkillsChrome TeeNo ratings yet
- Learning Shell Scripting With ZSH Sample ChapterDocument24 pagesLearning Shell Scripting With ZSH Sample ChapterPackt PublishingNo ratings yet
- HP Dv5 Caps Lock - BlinkDocument3 pagesHP Dv5 Caps Lock - Blinkbratu_ovidiuNo ratings yet
- CCNA Cisco Commands Cheat Sheet #4 ACLs DHCPDocument3 pagesCCNA Cisco Commands Cheat Sheet #4 ACLs DHCPJosé PedroNo ratings yet
- Step by Step Guide For Instalinng Exchange 2013Document8 pagesStep by Step Guide For Instalinng Exchange 2013Mohammed IzhaarNo ratings yet
- Splunk 6.4.0 SearchReferenceDocument481 pagesSplunk 6.4.0 SearchReferencebobwillmoreNo ratings yet
- Cisco Certified Security Professional A Complete Guide - 2020 EditionFrom EverandCisco Certified Security Professional A Complete Guide - 2020 EditionNo ratings yet
- Web Dev Csic102Document7 pagesWeb Dev Csic102Sarvjeet Singh KalsiNo ratings yet
- Loveminer A1 ManualDocument13 pagesLoveminer A1 ManualAleks HumanNo ratings yet
- What Is PL/SQL and What Is It Used For?Document6 pagesWhat Is PL/SQL and What Is It Used For?Sahitram KumarNo ratings yet
- Security System For DNS Using Cryptography (Synopsis)Document6 pagesSecurity System For DNS Using Cryptography (Synopsis)sanjaykumarguptaaNo ratings yet
- Hybrid Amplifier by Andrea CiuffoliDocument24 pagesHybrid Amplifier by Andrea CiuffoliimrefodorNo ratings yet
- NTE941Document3 pagesNTE941Tomislav Stojan JankovićNo ratings yet
- Applied Parallel Computing-HonestDocument218 pagesApplied Parallel Computing-Honestfrewai100% (1)
- HV320WHB N06 BoeDocument23 pagesHV320WHB N06 BoePoetra PininggitNo ratings yet
- 2.post + Drive Test 2G and 3GDocument62 pages2.post + Drive Test 2G and 3GsitouNo ratings yet
- FT34 BIOS 965HGP05 Release NotesDocument14 pagesFT34 BIOS 965HGP05 Release NotesmarmattyNo ratings yet
- PlantSpace PID Product Data SheetDocument2 pagesPlantSpace PID Product Data SheetdlraNo ratings yet
- Unit-Vi: Principle Sources of OptimizationDocument11 pagesUnit-Vi: Principle Sources of OptimizationBalaji DandeNo ratings yet
- Testing Requirements For Microprocessor RelaysDocument36 pagesTesting Requirements For Microprocessor RelaysAlfonso Núñez SchorrNo ratings yet
- Expt 7 BJT Biasing CircuitsDocument6 pagesExpt 7 BJT Biasing CircuitssamarthNo ratings yet
- Mod 2Document41 pagesMod 2Cyril ZachariasNo ratings yet
- Proms Cover LetterDocument1 pageProms Cover LetterSamin Yasar ShoupalNo ratings yet
- Install SurvCE on Windows Mobile DeviceDocument1 pageInstall SurvCE on Windows Mobile DeviceboydoboyNo ratings yet
- TU170-Session 4Document57 pagesTU170-Session 4Mohamed OsamaNo ratings yet
- Static Data Members Friend Functions Friend Classes Static FunctionsDocument38 pagesStatic Data Members Friend Functions Friend Classes Static FunctionsBushra BabarNo ratings yet
- Getting Started with Informix-4GLDocument12 pagesGetting Started with Informix-4GLRodolfo J. PeñaNo ratings yet
- FLightgear ManualDocument214 pagesFLightgear ManualAlfi NurhafidNo ratings yet
- Saas Software TypesDocument14 pagesSaas Software TypesNam C. Trần0% (1)
- Infoblox Datasheet Infoblox Virtual Appliance Software For Amazon Web Services 0Document5 pagesInfoblox Datasheet Infoblox Virtual Appliance Software For Amazon Web Services 0Mohamad YakzanNo ratings yet
- Patrol Agent Reference ManualDocument518 pagesPatrol Agent Reference ManualkleinfrNo ratings yet
- Unit 2 - Assignment BriefDocument5 pagesUnit 2 - Assignment Briefl1111c1anh-5No ratings yet
- Hmi enDocument40 pagesHmi endescargascrib pppNo ratings yet
- APF CON T0805 i.MX515Document92 pagesAPF CON T0805 i.MX515Ankur ShuklaNo ratings yet
- Benq - PE7700 - 20070110 - 133806 - Circuit Operation TheoryDocument16 pagesBenq - PE7700 - 20070110 - 133806 - Circuit Operation TheoryconyakNo ratings yet
- Integration Guide: Bacnet and Modbus Rtu Communication InterfacesDocument24 pagesIntegration Guide: Bacnet and Modbus Rtu Communication InterfacesMihai IavorschiNo ratings yet
- Training PLC and VI BrochureDocument2 pagesTraining PLC and VI BrochureBaishakhi BoseNo ratings yet