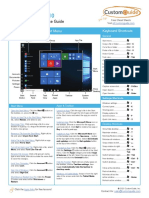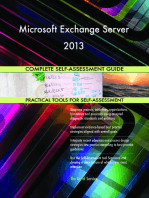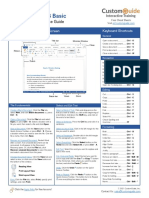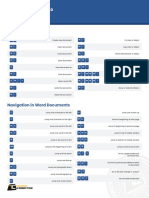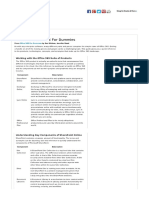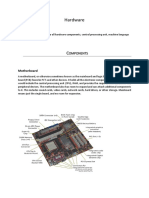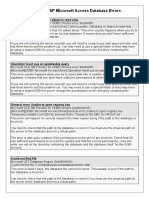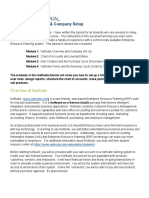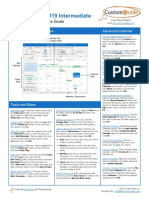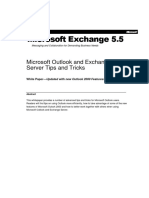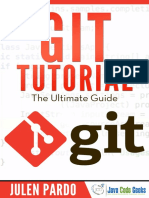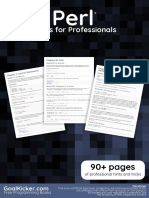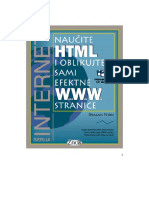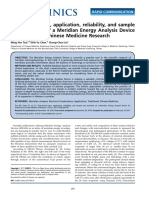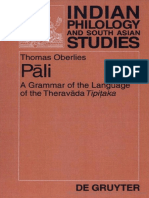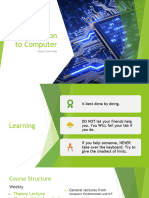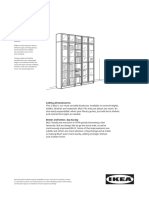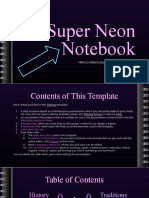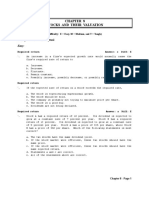Professional Documents
Culture Documents
Windows 10 Quick Reference Card
Uploaded by
Nebojsa GrozdanicCopyright
Available Formats
Share this document
Did you find this document useful?
Is this content inappropriate?
Report this DocumentCopyright:
Available Formats
Windows 10 Quick Reference Card
Uploaded by
Nebojsa GrozdanicCopyright:
Available Formats
Microsoft®
Windows 10
Quick Reference Card Free Quick References
Visit ref.customguide.com
Windows Desktop and Start Menu Keyboard Shortcuts
General
App List Tile Group App Tile Start menu ...........................
0 Copy a file or folder .............. Ctrl + C
Cut a file or folder ................. Ctrl + X
Paste a file or folder .............. Ctrl + V
Action Center ....................... +A
Task view ............................. + Tab
Close an app ........................ Alt + F4
Lock computer ..................... +L
Print ..................................... Ctrl + P
Start
Menu File Explorer ......................... +E
Account Run dialog box ..................... +R
Document Ease of Access Center. ........ +U
s
Pictures Task Manager ...................... Ctrl + Shift
Settings Esc
Power Capture screenshot .............. + PrtScn
Show
Open Search ........................ +S
Desktop
Open Narrator ...................... + Enter
Start Search Task Pinned Taskbar System
Button Field View Apps Icons Settings Shortcuts
Windows settings ................. +I
Start Menu Apps Connect pane ...................... +K
Open the Start Menu: Click the Start button Launch an App: Click the app’s tile in the Start Sharing pane ........................ +H
on the taskbar, or, press the key. menu. Or, scroll through the list of apps at the left Display options for
of the Start Menu and select the app you want to second screen ..................... +P
Resize an App Tile in the Start Menu: Right- open.
click a tile, select Resize, and select a size. Quick Link menu .................. +X
Search for an App: Click within the Search field
Rearrange Tiles: Click and drag a tile to a new and type a keyword for the app you want to Desktop Shortcuts
location in a group. Or, drag a tile between open.
groups to start a new group. Show/hide desktop .............. +D
Jump to an Open App: Click the Task View Maximize window ................. +
Remove a Tile from the Start Menu: Right- button on the taskbar and select an open app.
click a tile and select Unpin from Start. Or, press + Tab. Note: You can also right-click Minimize/Restore window ..... +¯
an app in Task view to see additional options for Minimize all windows ............ +M
Add a Tile to the Start Menu: Right-click an viewing and closing the app.
app and select Pin to Start. Snap window to left.............. +¬
Install an App: Click the Microsoft Store icon Snap window to right ........... +®
Turn off an App’s Live Tile: Right-click a tile, on the taskbar. Browse or search for the app you
select More, and select Turn Live Tile off. View open apps ................... Ctrl + Alt +
want and click it. Click Get to install a free app or
Tab
Buy to install a paid app.
Rename Tile Groups: Click a tile group’s name, Switch between apps ........... Alt + Tab
type a new name, and click outside the name field Update an App: Click the Microsoft Store icon
to save the changes. New desktop ........................ + Ctrl + D
on the taskbar and click the See more button
at the top-right of the window. Select Switch desktops................... + Ctrl +
Lock Your Computer: Click the Account ¬/®
Downloads and updates and click the Get
button and select Lock.
updates button at the top of the window. Close active desktop ............ + Ctrl + F4
Sign Out of Windows: Click the Account Peek at desktop ................... +,
Uninstall an App: Click the Start button and
button and select Sign Out.
click the Settings button at the left of the Start Minimize all but the
Shut Down or Restart Your PC: Click the menu. Click the Apps category and select Apps active window ...................... + Home
Power button and select either Shut down or & features at the left. Select the app you want to Refresh active window ......... F5
Restart. remove and click the Uninstall button.
Your Organization’s Name Here Ó 2018 CustomGuide, Inc.
Add your own message, logo, and contact information! To learn more, contact ref@customguide.com | 612.871.5004
New Features Folders and Files Personalize Windows
The Action Center: Gathers recent Open File Explorer: Click the File Explorer Customize System Icons: Click the Start
notifications. Click the Action Center icon on the taskbar. Double-click a file or button and click the Settings icon. Click
button on the taskbar, or slide your finger in folder to open it. Personalization and then click Taskbar at
from the right side of the screen on a the left. If needed, scroll down and click Turn
touchscreen device to view it. It also includes The File Explorer Ribbon: Contains options system icons on or off. Toggle a system
some helpful quick commands: you’ll need to work with your files. Click a icon on or off.
ribbon tab (i.e. Home, Share, View) to see
related commands. Move the Taskbar: Right-click the taskbar, if
Lock the taskbar has a check mark next to it,
click it to unlock the taskbar. Click and drag
the taskbar to the top, bottom, or side of the
screen.
Move or Copy Files and Folders: Select the Customize the Lock Screen: Click the Start
file or folder you want to move, then click the button and click the Settings icon. Click
Home tab on the ribbon. Click the Move To Personalization and then click Lock screen
Edge: Microsoft’s faster, more secure web or the Copy To button and select the at the left. Here, select the desired
browser. While Internet Explorer is still destination folder. background, app status icons, and settings.
available in Windows 10, Edge is the preferred
browser. Click the Edge icon on the Rename Files and Folders: Select the file or Customize Account Settings: Click the
taskbar to start browsing. folder you want to rename in File Explorer and Start button and click the Settings icon.
click the Home tab on the ribbon. Click Click Accounts and then click Sign-in
Task View: Allows you to add and switch Rename in the Organize group. Type a options at the left. Modify your account
between multiple desktops. Click the Task new name for the file or folder, then press settings here.
View button on the taskbar, then click the Enter.
New Desktop button for each additional
desktop you’d like to add. Click a desktop’s Delete Files or Folders: Select a file or folder
Maintain Your Computer
thumbnail in Task view to switch to it. to delete in File Explorer. Click the Home tab Check for Windows Updates: Click the
on the ribbon and click the Delete button Start button and click the Settings icon.
list arrow. Select Recycle to move it to the Click Update & Security and then click the
recycle bin or Permanently Delete to Check for updates button.
completely remove the file or folder from your
computer. Open the Task Manager: Right-click the
Tablet Mode: A new mode in Windows, Start button and select Task Manager.
optimized for touch, that automatically Search File Explorer: Click in the Search
Or, press Ctrl + Shift + Esc. If an open task is
engages when a touchscreen device or hybrid field in the upper-right corner of the File no longer responding, select it here and click
computer is in use. Manually turn Tablet mode Explorer window. Type your search term(s). the End task button.
on or off in the Action Center. Use the options in the Location group of the
Search tab to change the search location. Improve Battery Life: Click the Battery
The Settings App: An application that status icon in the system tray and click
includes a number of new options to control File Explorer Views: Click the View tab in
Battery settings. Adjust the settings here to
how your Windows 10 operating system the File Explorer window. Use the options here
improve the battery life of your computer.
behaves. Click the Start button, then click to change how your files are viewed and
the Settings icon to open and modify the organized. Secure Windows: Click the Security Center
system settings. icon in the system tray. A few options for
Compress Files or Folders: Select the files
ensuring Windows is secure include:
Quick Access: A new, customizable view in or folders you want to compress and click the
File Explorer that includes a few pinned Share tab on the ribbon. Click the Zip • Virus & threat protection periodically
folders, as well as some other folders and files button and type a name for the compressed checks your computer for viruses and
that you’ve used the most. Click the File folder, then press Enter. other malicious files.
Explorer icon on the taskbar to see the • Account protection provides security for
Create a Desktop Shortcut: Right-click a file,
Quick Access screen. your account and sign-in.
folder, or program, then select Send To.
Windows Ink: Used for touch screen devices Select Desktop (Create Shortcut) in the • Firewall & network protection
with a stylus, Windows Ink allows you to write menu. configures network firewalls for private and
on your screen or create sticky notes and public networks, to keep your computer
Sort Desktop Icons: Right-click the desktop
drawings. Click the Windows Ink safe from network attacks.
and select Sort By in the menu. Select a sort
Workspace icon on the taskbar to enable • App & browser control is where you
option.
drawing with a stylus. configure warnings for suspicious files,
applications, and websites that you
Personalize Windows
download and visit.
Change the Desktop Background: Click the
Windows Hello: A new, secure sign in • Device performance & health keeps
Start button and click the Settings icon.
feature that allows you to sign into Windows track of system, software, and driver
Click Personalization and then use the
10 using facial recognition or a fingerprint. updates, while monitoring storage space
options in the Background category to select a
Click the Start button and click the and battery life.
new background color or image.
Settings icon. Then click Accounts, and
• Family options lets you set up parental
select Sign-in options at the left. Under Pin a Program to the Taskbar: With the
controls for this computer, as well as
Windows Hello, select Set up. Note: program running, right-click it’s icon on the
connected devices.
Windows Hello is not available for use on taskbar and select Pin to taskbar.
every device.
Ó 2018 CustomGuide, Inc.
612.871.5004
ref@customguide.com
Interactive Training
for 300+ Skills
Start your free trial today: www.customguide.com
Office for Windows Productivity Google Suite Office for Mac
Access OneDrive Google Docs Excel
Excel Project Google Drive PowerPoint
Office 365 Salesforce Google Sheets Word
OneNote SharePoint Google Slides
Outlook Skype for Business Also Available
PowerPoint Windows 10 Spanish Editions
Word ...and more!
Courses Include:
Excel 2016 Basic
Interactive Tutorials Program Screen
Keyboard Shortcuts
Skill Assessments Navigation
Customizable Courseware Excel 2 01 6 Getting Started
d
Advance
Editing
Quick References
Formatting
Trusted Partner of 3,000+ Organizations
You might also like
- Microsoft SharePoint 2016 Keyboard Shortcuts For WindowsFrom EverandMicrosoft SharePoint 2016 Keyboard Shortcuts For WindowsRating: 1 out of 5 stars1/5 (1)
- Windows 10: Quick Reference GuideDocument3 pagesWindows 10: Quick Reference GuideWolfKuxNo ratings yet
- Access Quic K Reference: Basic SkillsDocument5 pagesAccess Quic K Reference: Basic SkillsPPD LAHAT DATU-CM32 KPMNo ratings yet
- Microsoft Exchange Server 2013 Complete Self-Assessment GuideFrom EverandMicrosoft Exchange Server 2013 Complete Self-Assessment GuideNo ratings yet
- Word 2013 Basic Quick ReferenceDocument3 pagesWord 2013 Basic Quick ReferencemazzagraNo ratings yet
- Outlook 2021 Basic Quick Reference PDFDocument3 pagesOutlook 2021 Basic Quick Reference PDFgldstarNo ratings yet
- Microsoft Dynamics Erp Cloud Strategy A Complete Guide - 2020 EditionFrom EverandMicrosoft Dynamics Erp Cloud Strategy A Complete Guide - 2020 EditionNo ratings yet
- Illustrator Cs5 Keyboard ShortcutsDocument2 pagesIllustrator Cs5 Keyboard ShortcutsHenry SalazarNo ratings yet
- Microsoft Office Cheat SheetsDocument28 pagesMicrosoft Office Cheat SheetsMak Rem100% (2)
- Word 2021 Basic Cheat SheetDocument3 pagesWord 2021 Basic Cheat Sheetsteved_430% (1)
- Access 2013 Basic Quick ReferenceDocument3 pagesAccess 2013 Basic Quick ReferenceJohn MorrisNo ratings yet
- Excel 20 21 Basic: Quick Reference GuideDocument3 pagesExcel 20 21 Basic: Quick Reference GuideAsher khan100% (1)
- Outlook 2016 Basic Quick ReferenceDocument3 pagesOutlook 2016 Basic Quick ReferencemazzagraNo ratings yet
- Microsoft Word: GeneralDocument4 pagesMicrosoft Word: GeneralunicaNo ratings yet
- Async Soql GuideDocument22 pagesAsync Soql GuideSrikant PoddarNo ratings yet
- Microsoft Publisher - Wikipedia, The Free EncyclopediaDocument3 pagesMicrosoft Publisher - Wikipedia, The Free Encyclopediabeta2009No ratings yet
- Windows 11 - What's New Cheat SheetDocument3 pagesWindows 11 - What's New Cheat Sheetsteved_43100% (1)
- MS Word Chapter 21Document9 pagesMS Word Chapter 21Shahwaiz Bin Imran Bajwa100% (1)
- 101 Most Popular Excel FormulasDocument53 pages101 Most Popular Excel Formulascjust0318No ratings yet
- Office 2013Document27 pagesOffice 2013methewthomsonNo ratings yet
- Excel 2019 Advanced Quick Reference EvalDocument3 pagesExcel 2019 Advanced Quick Reference Evalgopalr66No ratings yet
- SA 7.50 Administration GuideDocument320 pagesSA 7.50 Administration GuideLakshminarayana MgNo ratings yet
- Andy S Excel Cheat Sheet 1560187358Document2 pagesAndy S Excel Cheat Sheet 1560187358Sandeep MelgiriNo ratings yet
- 0189 Microsoft Word 2010 TutorialDocument18 pages0189 Microsoft Word 2010 TutorialJudel ImperialNo ratings yet
- The Costing Cheat Sheet - Oana Labes, MBA, CPADocument1 pageThe Costing Cheat Sheet - Oana Labes, MBA, CPAYen HoangNo ratings yet
- Word 2019 Intermediate Quick ReferenceDocument3 pagesWord 2019 Intermediate Quick ReferencemazzagraNo ratings yet
- Microsoft Word HotkeysDocument2 pagesMicrosoft Word HotkeysrashmikumarsahuNo ratings yet
- Microsoft Office 365 For Dummies Cheat Sheet - Navid 323076.htmlDocument4 pagesMicrosoft Office 365 For Dummies Cheat Sheet - Navid 323076.htmlChristine VelascoNo ratings yet
- Hardware PortfolioDocument5 pagesHardware Portfolioapi-417400228No ratings yet
- Excel ShortcutsDocument4 pagesExcel ShortcutsfaisalmuradNo ratings yet
- Common ASP Microsoft Access Database Errors SolvedDocument3 pagesCommon ASP Microsoft Access Database Errors SolvedVaruna PrabhakarNo ratings yet
- Windows 10 Keyboard Shortcuts ListDocument3 pagesWindows 10 Keyboard Shortcuts ListStarkNo ratings yet
- Windows Commands Cheat SheetDocument15 pagesWindows Commands Cheat SheetTamilselvan GNo ratings yet
- Visual Force Cheat SheetDocument4 pagesVisual Force Cheat Sheetcpr1023prudhvi100% (1)
- Pivot Table TutorialDocument47 pagesPivot Table TutoriallaluNo ratings yet
- Netsuite TutorialDocument17 pagesNetsuite TutorialjagadishksNo ratings yet
- 142320543X ComputDocument2 pages142320543X ComputMatthias StroustrupNo ratings yet
- Microsoft Teams ManualDocument24 pagesMicrosoft Teams ManualJatinder SadhanaNo ratings yet
- Outlook Training ManualDocument24 pagesOutlook Training ManualAndré Castro0% (1)
- Create An Excel Drop Down List With Search SuggestionsDocument19 pagesCreate An Excel Drop Down List With Search SuggestionsMohan RaoNo ratings yet
- Windows Admin Center: With You. Designed For You. DesignedDocument1 pageWindows Admin Center: With You. Designed For You. DesignedThomas EllabyNo ratings yet
- Office 365 Admin Center OverviewDocument82 pagesOffice 365 Admin Center OverviewTKNo ratings yet
- Google Drive Basics - MASBO - 110618 PDFDocument63 pagesGoogle Drive Basics - MASBO - 110618 PDFAmir H Abdalla100% (1)
- Network+ Guide To Networks Chapter 1Document3 pagesNetwork+ Guide To Networks Chapter 1Blake A. NorwoodNo ratings yet
- Outlook 2013 Cheat Sheet PDFDocument3 pagesOutlook 2013 Cheat Sheet PDFrettty15865No ratings yet
- Microsoft Office Specialist: Microsoft Excel Expert (Excel and Excel 2019) - Skills MeasuredDocument3 pagesMicrosoft Office Specialist: Microsoft Excel Expert (Excel and Excel 2019) - Skills MeasuredRishabh Gangwar0% (1)
- Getting Started in Microsoft Office 365Document32 pagesGetting Started in Microsoft Office 365profesionaltidanielNo ratings yet
- Outlook 2019 Intermediate Quick Reference PDFDocument3 pagesOutlook 2019 Intermediate Quick Reference PDFvksatyanNo ratings yet
- Practice Skills AssessmentDocument9 pagesPractice Skills AssessmenthamddaaNo ratings yet
- Outlook Tips and TricksDocument74 pagesOutlook Tips and Tricksabhay_joshi2002No ratings yet
- Excel Guide Handbook44Document62 pagesExcel Guide Handbook44Tata PovNo ratings yet
- Excel: Formulas, Functions, and Other Useful FeaturesDocument47 pagesExcel: Formulas, Functions, and Other Useful FeaturesRokan ZamanNo ratings yet
- Excel Quick ReferenceDocument7 pagesExcel Quick ReferencesalcedopozasNo ratings yet
- Excel Custom Number Format GuideDocument40 pagesExcel Custom Number Format GuideAnil KumarNo ratings yet
- Exchange Enterprise Demo GuideDocument67 pagesExchange Enterprise Demo GuidejammiziNo ratings yet
- DTP Course SyllabusDocument18 pagesDTP Course Syllabusjjsalam100% (1)
- Programming Microsoft ExcelDocument18 pagesProgramming Microsoft ExcelPra Carla GerhardNo ratings yet
- Essential Vim Commands Cheat SheetDocument1 pageEssential Vim Commands Cheat SheetNunart SurapongNo ratings yet
- Postgresql: Notes For ProfessionalsDocument73 pagesPostgresql: Notes For Professionalskoprael zukyNo ratings yet
- Power Shell Notes For ProfessionalsDocument184 pagesPower Shell Notes For ProfessionalsPeter RanieriNo ratings yet
- Tutorial de GITDocument41 pagesTutorial de GITEduardo Galindo FrancoNo ratings yet
- Perl Notes For ProfessionalsDocument109 pagesPerl Notes For ProfessionalsPeter Ranieri100% (1)
- Getting Good With PHP-Andrew BurgessDocument121 pagesGetting Good With PHP-Andrew BurgessJitariu Daniel SorinNo ratings yet
- PHP Programming for BeginnersDocument132 pagesPHP Programming for BeginnersNebojsa GrozdanicNo ratings yet
- Dragan Petric - Naucite HTML PDFDocument234 pagesDragan Petric - Naucite HTML PDFNebojsa GrozdanicNo ratings yet
- Oracle Database Listener Security GuideDocument27 pagesOracle Database Listener Security GuideEddie Awad100% (38)
- Dragan Petric - Naucite HTML I Oblikujte Sami Efektne WWW StraniceDocument235 pagesDragan Petric - Naucite HTML I Oblikujte Sami Efektne WWW StraniceDragan TopicNo ratings yet
- Ticket 3586662689Document2 pagesTicket 3586662689dev dNo ratings yet
- Artificer Infusions: Boots of The Winding PathDocument6 pagesArtificer Infusions: Boots of The Winding PathKylisseNo ratings yet
- Japanese Occupation Court Ruling ValidityDocument2 pagesJapanese Occupation Court Ruling ValidityGlen VillanuevaNo ratings yet
- Hotel Sambar Recipe - Sambar Dal Recipe - Saravana Bhavan SambarDocument2 pagesHotel Sambar Recipe - Sambar Dal Recipe - Saravana Bhavan SambarSankar SasmalNo ratings yet
- Awesome Info Lock PickingDocument19 pagesAwesome Info Lock PickingApparatchiki310100% (7)
- THE DIGESTIVE SYSTEM 22 (Autosaved)Document141 pagesTHE DIGESTIVE SYSTEM 22 (Autosaved)Jairus ChaloNo ratings yet
- Meridian Analysis Energy DeviceDocument4 pagesMeridian Analysis Energy Devicehistory APNo ratings yet
- Neil Mcdonald - The King's Indian Attack Move by Move PDFDocument353 pagesNeil Mcdonald - The King's Indian Attack Move by Move PDFantonius-raducu91% (43)
- Order Setting Trial - State V Matthew J. Wessels - Fecr012392Document22 pagesOrder Setting Trial - State V Matthew J. Wessels - Fecr012392thesacnewsNo ratings yet
- English For Business: Level 1Document24 pagesEnglish For Business: Level 1anonymous9196806No ratings yet
- Electric BellsDocument36 pagesElectric Bellsmedassan7No ratings yet
- Honors World History: World War II Unit TestDocument8 pagesHonors World History: World War II Unit Testapi-354932590No ratings yet
- Level 1 Writing Supplementary MaterialsDocument132 pagesLevel 1 Writing Supplementary MaterialsDiễm Quỳnh TrầnNo ratings yet
- Al Nafi Affiliate PolicyDocument12 pagesAl Nafi Affiliate PolicyIftikhar AliNo ratings yet
- PaliLossy PDFDocument408 pagesPaliLossy PDFtemp100% (2)
- Inventory Costs and ControlDocument7 pagesInventory Costs and ControlEden Dela CruzNo ratings yet
- Improving Student Vocabulary with Extensive ReadingDocument2 pagesImproving Student Vocabulary with Extensive ReadingSariayumarthatilaarNo ratings yet
- The Epic Story of Hinilawod, the Hiligaynon Nation's Epic PoemDocument18 pagesThe Epic Story of Hinilawod, the Hiligaynon Nation's Epic PoemMark Lexter A. PinzonNo ratings yet
- Revised Revenue Code of Puerto Galera 2010Document157 pagesRevised Revenue Code of Puerto Galera 2010Jesselle MamintaNo ratings yet
- (Case Brief) M - S Haridas Exports V - S All India Float Glass Association & Others, 2002 - Law BriefsDocument3 pages(Case Brief) M - S Haridas Exports V - S All India Float Glass Association & Others, 2002 - Law BriefsPrashansa100% (1)
- ISC - Actualtests.cissp ISSAP.v2015!03!13.by - Adella.237qDocument68 pagesISC - Actualtests.cissp ISSAP.v2015!03!13.by - Adella.237qdeewanandNo ratings yet
- Perceptions of ABM Students on Becoming Young EntrepreneursDocument8 pagesPerceptions of ABM Students on Becoming Young EntrepreneursHoward CullugNo ratings yet
- Introduction To Computer L-1Document51 pagesIntroduction To Computer L-1Md Safayet IslamNo ratings yet
- Billy: Bookcase SeriesDocument4 pagesBilly: Bookcase SeriesDImkaNo ratings yet
- L46 - Whitefield Lab Home Visit Sy No. 18/1B, K R Puram, Hobli, Sree Sai Harsha Tower, White FieldDocument4 pagesL46 - Whitefield Lab Home Visit Sy No. 18/1B, K R Puram, Hobli, Sree Sai Harsha Tower, White FieldSayantan BanerjeeNo ratings yet
- Super Neon Notebook Super Neon Notebook: Here Is Where Your Presentation BeginsDocument45 pagesSuper Neon Notebook Super Neon Notebook: Here Is Where Your Presentation Begins04.Berlan Dwi MahendraNo ratings yet
- WEEK 11 Reading MaterialsDocument5 pagesWEEK 11 Reading MaterialsVineetha Victor GonsalvezNo ratings yet
- Project Report TemplateDocument9 pagesProject Report TemplatePriyasha BanerjeeNo ratings yet
- TB Chapter08Document79 pagesTB Chapter08CGNo ratings yet
- MBA 6315 - The Moral MachineDocument2 pagesMBA 6315 - The Moral MachineDat NguyenNo ratings yet