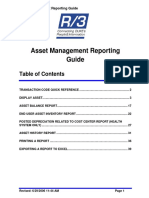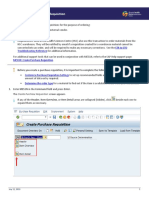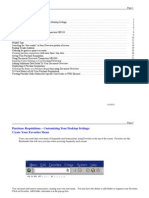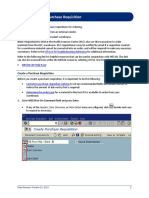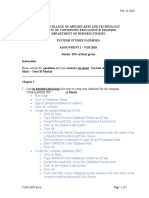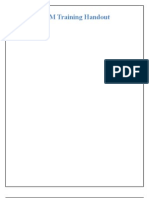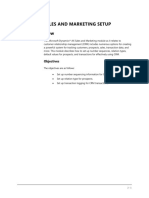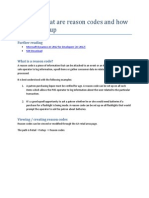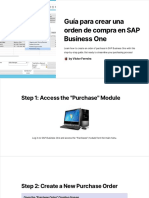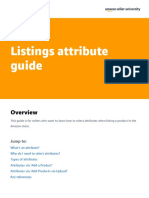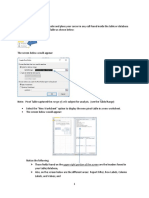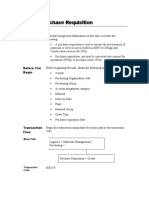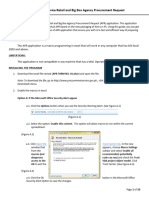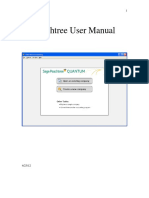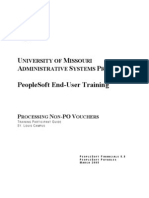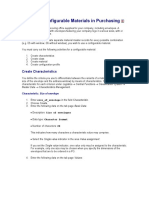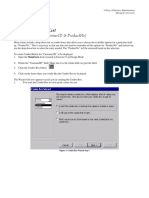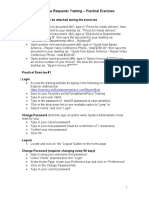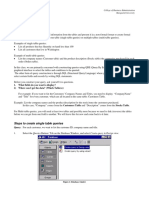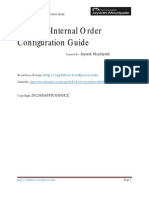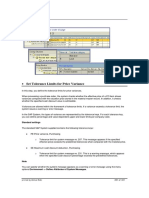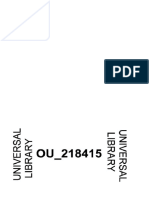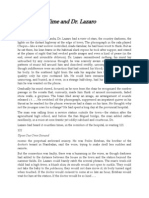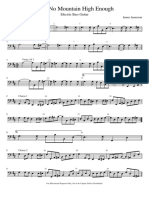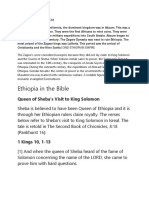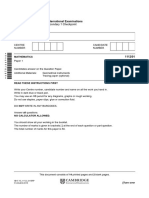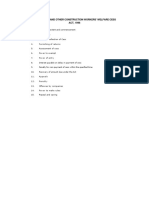Professional Documents
Culture Documents
ME51N Customize
Uploaded by
Nguyễn Quang LinhOriginal Description:
Original Title
Copyright
Available Formats
Share this document
Did you find this document useful?
Is this content inappropriate?
Report this DocumentCopyright:
Available Formats
ME51N Customize
Uploaded by
Nguyễn Quang LinhCopyright:
Available Formats
ME51N | Customize Purchase Requisition Settings
ME51N can be used to customize your Create Purchase Requisition screen to help make requisitioning more
efficient. For example, you can specify default information that you want to automatically populate in some
purchase requisition fields to reduce the amount of data entry required when creating purchase requisitions.
This document is organized into two sections:
Customize Personal Settings
Show Keys within Dropdown
Customize Personal Settings
This section explains how to specify default information that will automatically populate in purchase requisition
fields to reduce the amount of data entry required.
1. Enter ME51N in the Command field and press Enter.
2. Click .
The Personal Settings pop-up window opens.
3. Click the Default Values tab.
Date Revised: January 3, 2019 1
Customize Personal Settings
4. Click .
The Change Layout pop-up window appears and shows a Display fields and Hidden fields columns. Display
fields are columns that appear in the Create Purchase Requisition screen, while Hidden fields do not.
5. Click beside the field that you want to appear or have hidden.
If you want a hidden field to appear, click to add it to the Display fields.
If you want a display field to hide, click to make it a hidden field.
Date Revised: January 3, 2019 2
Customize Personal Settings
It is recommended that you display the following fields and specify , to reduce the amount of data entry
required when creating purchase requisitions:
Source Determination
Plant
Acct Assignment Cat.
Requisitioner
6. Click .
Date Revised: January 3, 2019 3
Customize Personal Settings
The Default Values tab now shows the Display Fields you selected. In this example, Source Determination,
Plant, Acct Assignment Cat., and Requisitioner were selected.
7. Complete the fields to specify automatic entries. In this example:
Select the Account Assignment Category you will most frequently use from the Acct AssCat dropdown.
Enter your plant number in the Plant field.
Enter your SAP User ID in the Requisitioner field.
Click the Source Determination checkbox to select it (checked).
Ensure all Always propose checkboxes are deselected (unchecked).
8. Click .
You return to the Create Purchase Requisition screen. The Display Fields you selected display as columns. Any
default information that you saved is now automatically populated in each field for the column(s).
Date Revised: January 3, 2019 4
Show Keys Within Dropdown
This section explains how to show the SAP Key names for purchase requisition document types in the Document
Type drop-down.
1. Click and select Options from the drop-down.
Purchase requisition
Document Type drop-down.
The SAP GUI Options window opens.
2. Double-click the Interaction Design folder to expand it.
3. Click Visualization 1.
Date Revised: January 3, 2019 5
Show Keys Within Dropdown
Under the Controls area,
4. Click the following checkboxes to select them (checkmarks should appear in both checkboxes):
Show keys within dropdown lists
Sort by keys within the dropdown lists for most efficient keyboard input
5. Click Apply.
6. Click OK.
The SAP Key is now listed beside the purchase
requisition document type within the Document Type
drop-down.
Date Revised: January 3, 2019 6
You might also like
- PDFDocument42 pagesPDFbvhc22No ratings yet
- ME51NDocument15 pagesME51NMedi Srikanth NethaNo ratings yet
- SAP MM - Purchase Requisition Training ManualDocument34 pagesSAP MM - Purchase Requisition Training ManualLuis SámanoNo ratings yet
- Creating A Stock GroupDocument78 pagesCreating A Stock GroupManoj GoyalNo ratings yet
- ME51N Create ReqDocument14 pagesME51N Create ReqAyocuan PintoNo ratings yet
- SmartIT Smart Recorder OverviewDocument5 pagesSmartIT Smart Recorder OverviewOmar EhabNo ratings yet
- Section 7: Purchase RequisitionsDocument13 pagesSection 7: Purchase Requisitionsdudhmogre23No ratings yet
- Assignment #1 Due Week 6Document5 pagesAssignment #1 Due Week 6Camilo ToroNo ratings yet
- Bid4Build TutorialDocument11 pagesBid4Build TutorialNeven Ahmed HassanNo ratings yet
- CDR Training HandoutDocument16 pagesCDR Training Handoutbabloo1970No ratings yet
- Sap Master Data in LogisticsDocument59 pagesSap Master Data in LogisticsisdbaNo ratings yet
- 1.parts Cash Sales From StockDocument10 pages1.parts Cash Sales From StockjaideeprajawatNo ratings yet
- Amos Onboard User Guide For AbanDocument82 pagesAmos Onboard User Guide For AbanFarshid NorooziNo ratings yet
- Module 2: Sales and Marketing Setup Module Overview: ObjectivesDocument18 pagesModule 2: Sales and Marketing Setup Module Overview: Objectivesjgjimenez13No ratings yet
- ITDBS Lab Session 03Document8 pagesITDBS Lab Session 03WaqarNo ratings yet
- Sap Fi Ap Frequently User Procedures PDFDocument39 pagesSap Fi Ap Frequently User Procedures PDFsksk1911No ratings yet
- Create A Standard Memo LinesDocument10 pagesCreate A Standard Memo LinesSrinivasa Rao AsuruNo ratings yet
- Purchase RequistionDocument73 pagesPurchase RequistionDheeban ChakravarthyNo ratings yet
- Salesforce Practical FileDocument105 pagesSalesforce Practical Filevaibhav sharma 19bcon037No ratings yet
- How To Setup Reason CodesDocument12 pagesHow To Setup Reason CodesIslam SultanNo ratings yet
- DW Journal For StatsDocument37 pagesDW Journal For StatsAbhijeet PatilNo ratings yet
- SAP Purchase Order ProcessDocument36 pagesSAP Purchase Order ProcessRajiv Srivastava100% (1)
- Guia para Crear Una Orden de Compra en SAP Business One 2Document9 pagesGuia para Crear Una Orden de Compra en SAP Business One 2Victor Hugo Ferreira PérezNo ratings yet
- Listing Attribute GuideDocument13 pagesListing Attribute GuideHuzaifa Bin SaadNo ratings yet
- M01 ExcercisesDocument6 pagesM01 Excercisesfkjh ijwrNo ratings yet
- Lesson 10-11Document12 pagesLesson 10-11Arjay BalberanNo ratings yet
- How To Add Receivables DFFs That Are BI EnabledDocument8 pagesHow To Add Receivables DFFs That Are BI Enabledsaif22sNo ratings yet
- NAV 2009 - Process PurchasesDocument46 pagesNAV 2009 - Process Purchasesred clickNo ratings yet
- Processing TipsDocument48 pagesProcessing TipsVinayNo ratings yet
- SAP Training PDFDocument18 pagesSAP Training PDFFarrukhNo ratings yet
- SAP Budget Reports Training Manual: TopicDocument18 pagesSAP Budget Reports Training Manual: TopicMarco RicoNo ratings yet
- Use of Pivot Table Scout InventoryDocument13 pagesUse of Pivot Table Scout Inventorymoira libresNo ratings yet
- Create Purchase Requisition: TriggersDocument7 pagesCreate Purchase Requisition: TriggersNASEER ULLAHNo ratings yet
- Access PracticeDocument4 pagesAccess Practicemark1matthewsNo ratings yet
- Ar 2Document65 pagesAr 2manitenkasiNo ratings yet
- Create Interesting Forms in Access 2007Document14 pagesCreate Interesting Forms in Access 2007danacirloganu1859No ratings yet
- User's ManualDocument10 pagesUser's ManualMarilyn TumatobNo ratings yet
- SAP-CO-Internal Order Configuration Guide: Jayanth MaydipalleDocument36 pagesSAP-CO-Internal Order Configuration Guide: Jayanth MaydipalleNagarajan100% (1)
- Configurable Materials in PurchasingDocument5 pagesConfigurable Materials in PurchasingBhaskar S ANo ratings yet
- Asset MNGMNT GuideDocument42 pagesAsset MNGMNT Guidebebo034No ratings yet
- SAP Cloud For Customer, Extended Edition: Installation, Support, and SecurityDocument17 pagesSAP Cloud For Customer, Extended Edition: Installation, Support, and SecuritySuresh ReddyNo ratings yet
- Warehouse AppDocument13 pagesWarehouse AppPankaj KatharNo ratings yet
- MK @MSITStore C Program Files (x86) Intuit QuickBooks de PDFDocument1 pageMK @MSITStore C Program Files (x86) Intuit QuickBooks de PDFvidyanand singhNo ratings yet
- Peachtree Man 070125Document51 pagesPeachtree Man 070125Minaw BelayNo ratings yet
- Access For Microsoft 365 Access 2019 Access 2016 Access 2013 Access 2010 Access 2007Document26 pagesAccess For Microsoft 365 Access 2019 Access 2016 Access 2013 Access 2010 Access 2007edrisNo ratings yet
- TB1000 Unit 01-2 Overview SolDocument4 pagesTB1000 Unit 01-2 Overview SolLhenNo ratings yet
- Purch FDMTLDocument41 pagesPurch FDMTLNegrut AdinaNo ratings yet
- Salesforce Warehouse AppDocument12 pagesSalesforce Warehouse AppPankaj KatharNo ratings yet
- Non-Povo88 Create Umsl PsDocument27 pagesNon-Povo88 Create Umsl Psvijay1136No ratings yet
- Configure In-App Approval Notifications With BI Publisher: White Paper / October 24, 2019Document36 pagesConfigure In-App Approval Notifications With BI Publisher: White Paper / October 24, 2019Rafeek Abd ElmonsefNo ratings yet
- Configure Approval NotificationBIDocument36 pagesConfigure Approval NotificationBIkarim ghazouaniNo ratings yet
- Configurable Materials in PurchasingDocument5 pagesConfigurable Materials in Purchasingbhaskarrajusa8034No ratings yet
- Exercise 6 Create Drop Down List: (Combo Boxes For Customerid & Productno)Document4 pagesExercise 6 Create Drop Down List: (Combo Boxes For Customerid & Productno)Karya BangunanNo ratings yet
- MFMP New Requester Training - Practical Exercises: Create Documents To Be Attached During The ExercisesDocument15 pagesMFMP New Requester Training - Practical Exercises: Create Documents To Be Attached During The Exercisesk1No ratings yet
- Exercise 4 Create QueriesDocument6 pagesExercise 4 Create QueriesJennifer Ledesma-PidoNo ratings yet
- PCC TrainingDocument42 pagesPCC TrainingMohamad AboudNo ratings yet
- Sap Internal OrderDocument21 pagesSap Internal OrderJayanth Maydipalle100% (1)
- Set Tolerance Limits For Price Variance: SAP - Customizing GuideDocument5 pagesSet Tolerance Limits For Price Variance: SAP - Customizing GuideJosé FaiaNo ratings yet
- Michael Sandel Episode 8Document2 pagesMichael Sandel Episode 8Clara LimNo ratings yet
- Songs of The Vaishnava AcharyasDocument110 pagesSongs of The Vaishnava AcharyasMurari Dasa100% (1)
- Di Napoli Et Al 2020 Arterial Spin Labeling Mri in Carotid Stenosis Arterial Transit Artifacts May Predict SymptomsDocument9 pagesDi Napoli Et Al 2020 Arterial Spin Labeling Mri in Carotid Stenosis Arterial Transit Artifacts May Predict SymptomsAdenane BoussoufNo ratings yet
- Malwa in Transition The FirstDocument423 pagesMalwa in Transition The FirstBahu VirupakshaNo ratings yet
- Christmas Carols Violin EnsembleDocument22 pagesChristmas Carols Violin EnsemblezuzanotaNo ratings yet
- Desiderata: GO PLACIDLY Amid The Noise and The Haste, andDocument8 pagesDesiderata: GO PLACIDLY Amid The Noise and The Haste, andSofia TulabingNo ratings yet
- Poetry TestDocument6 pagesPoetry TestKatarina PuzicNo ratings yet
- Faith, Love, Time and Dr. Lazaro - Gregorio BrillantesDocument10 pagesFaith, Love, Time and Dr. Lazaro - Gregorio Brillantesescafil123No ratings yet
- Ad Mad Show CompetitionDocument17 pagesAd Mad Show CompetitionSaurabh JainNo ratings yet
- Aseem PrakashDocument5 pagesAseem PrakashSURAJ.YNo ratings yet
- 6 Maqaamaat Deen Thalatha PDFDocument10 pages6 Maqaamaat Deen Thalatha PDFIsma'eel BakareNo ratings yet
- Morphophonemic Processes - ENG 103 Report-FinalDocument9 pagesMorphophonemic Processes - ENG 103 Report-FinalApril Jane PedriñaNo ratings yet
- Chemo Vascular AccessDocument51 pagesChemo Vascular AccessSankalp Singh Bisht100% (1)
- USH 1.05 HonorsDocument7 pagesUSH 1.05 HonorsAubrey HovanNo ratings yet
- Us Constitution AmendmentsDocument7 pagesUs Constitution AmendmentsMark ReinhardtNo ratings yet
- Medina v. KoikeDocument5 pagesMedina v. KoikeHannah MedNo ratings yet
- Ain't No Mountain High Enough: Electric Bass GuitarDocument2 pagesAin't No Mountain High Enough: Electric Bass GuitarJules PeirlinckxNo ratings yet
- Short Corporations OutlineDocument39 pagesShort Corporations OutlineRosie BrownNo ratings yet
- 0004.22-Erma Modes of OperationDocument4 pages0004.22-Erma Modes of OperationDrug Luka PopovicNo ratings yet
- 400,450 7 PDFDocument766 pages400,450 7 PDFNguyễn Huy100% (1)
- Palo Alto Sample WorkbookDocument12 pagesPalo Alto Sample WorkbookRavi ChaurasiaNo ratings yet
- Ethiopia in The Bible: Queen of Sheba's Visit To King SolomonDocument6 pagesEthiopia in The Bible: Queen of Sheba's Visit To King SolomonMihretab KirosNo ratings yet
- Secured TransactionDocument89 pagesSecured TransactionJay TelanNo ratings yet
- Zimbra OS Admin GuideDocument188 pagesZimbra OS Admin GuideCarlitos CustodioNo ratings yet
- October 2015 Question Paper 1Document16 pagesOctober 2015 Question Paper 1Abdulhaseeb HussainNo ratings yet
- Sabbath Day AND BaptismDocument15 pagesSabbath Day AND BaptismCherlemae LandichoNo ratings yet
- Lesson 5: I Felt The Ground Shaking When The Earthquake HitDocument2 pagesLesson 5: I Felt The Ground Shaking When The Earthquake HitZhangw VictorNo ratings yet
- Sem Osteoporosis (Edit)Document31 pagesSem Osteoporosis (Edit)Rhomizal MazaliNo ratings yet
- Building and Other Construction Workers' Welfare Cess Act, 1996Document6 pagesBuilding and Other Construction Workers' Welfare Cess Act, 1996Gens GeorgeNo ratings yet
- FCE Unit 2Document9 pagesFCE Unit 2Ana H S0% (1)