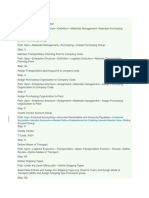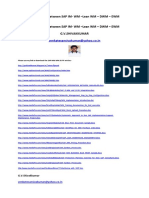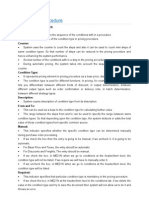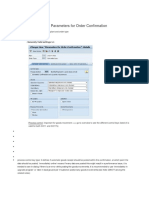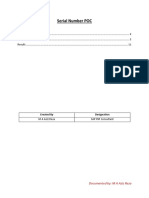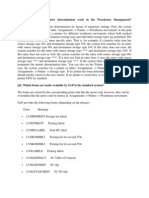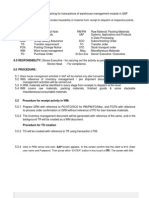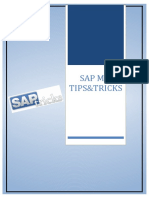Professional Documents
Culture Documents
Warehouse Management Process Cycle
Warehouse Management Process Cycle
Uploaded by
Sundara Rami ReddyCopyright
Available Formats
Share this document
Did you find this document useful?
Is this content inappropriate?
Report this DocumentCopyright:
Available Formats
Warehouse Management Process Cycle
Warehouse Management Process Cycle
Uploaded by
Sundara Rami ReddyCopyright:
Available Formats
G.V. Shivakkumar E-mail venkatesansivakumar@yahoo.co.in, gvshivakkumar2010cts@gmail.
com WM - STEP BY STEP END USER DOCUMENTATION
Create Transfer Requirement
Definition:Transfer Requirement indicates the details of activity to be performed in the warehouse for any material. It is the request to perform any movements in the warehouse. It can be created automatically or manually. Prerequisite:Authorization Enterprise structure setup Material must have warehouse views extended Menu Path:Logistics Logistics Execution Internal Whse processes TransRqmt LB01 - Create Double Click LB01 Enter warehouse number. E.g. IN6 Enter movement number. E.g. 311 Enter the requirement tracking number. E.g. 1 Optional entry:Planned date and Transfer Priority Click Enter Plant Storage location
G.V. Shivakkumar E-mail venkatesansivakumar@yahoo.co.in, gvshivakkumar2010cts@gmail.com WM - STEP BY STEP END USER DOCUMENTATION
Material number Quantity
Click Click Message appear at the bottom
Change Transfer Requirement
Definition:Transfer Requirement indicates the details of activity to be performed in the warehouse for any material. It is the request to perform any movements in the warehouse. It can be created automatically or manually.
G.V. Shivakkumar E-mail venkatesansivakumar@yahoo.co.in, gvshivakkumar2010cts@gmail.com WM - STEP BY STEP END USER DOCUMENTATION
Prerequisite:TR must exist Menu Path:Logistics Logistics Execution Internal Whse processes TransRqmt LB02 - Change Double Click LB02 Enter warehouse number. E.g. IN6 Enter TR number. E.g. 11 Click
Enter the source storage type if required. Click Double click on the item row
G.V. Shivakkumar E-mail venkatesansivakumar@yahoo.co.in, gvshivakkumar2010cts@gmail.com WM - STEP BY STEP END USER DOCUMENTATION
change the quantity to 6 Note: tick this check box if it is not to be processed any more. Other wise this will be set automatically when creating TO with reference to this TR. set this indicator to delete the TR item. Click to know the status of this TR
G.V. Shivakkumar E-mail venkatesansivakumar@yahoo.co.in, gvshivakkumar2010cts@gmail.com WM - STEP BY STEP END USER DOCUMENTATION
Click Enter on the key board to get out of this screen Click
Create Transfer Order through TR
Definition:Transfer Order is the second step in moving the material in the warehouse. Transfer order can be created with or without reference to Transfer Requirement. Transfer order can be created directly also. There are more ways to create Transfer Order. Based on Transfer requirement (as explained in the display TR manual) Directly with No source reference. (LT01) From stock list (LT10) - stock must be available in the interim storage area. Prerequisite:TR must exist to create TO with reference to TR.
G.V. Shivakkumar E-mail venkatesansivakumar@yahoo.co.in, gvshivakkumar2010cts@gmail.com WM - STEP BY STEP END USER DOCUMENTATION
Menu Path:Logistics Logistics Execution Internal Whse processes Stock Transfer Create Transfer Order LT01 No source object Double Click LT01. Enter warehouse number. E.g. IN6 Enter requirement type and requirement number. E.g. K and 5 respectively. Enter movement type. E.g. 201 Enter material. E.g. TESTWM1 Enter quantity requested. E.g. 1 Enter plant and storage location. E.g. IND6 and RM01 respectively. Click Enter source storage type and storage section Click Note: - the storage bin will be determined automation.
Create Transfer Order through TR LIST
Definition:Transfer Order is the second step in moving the material in the warehouse. Transfer order can be created with or without reference to Transfer Requirement. Transfer order can be created directly also.
G.V. Shivakkumar E-mail venkatesansivakumar@yahoo.co.in, gvshivakkumar2010cts@gmail.com WM - STEP BY STEP END USER DOCUMENTATION
There are more ways to create Transfer Order. Based on Transfer requirement (as explained in the display TR manual) Directly with No source reference. (LT01) From stock list (LT10) - stock must be available in the interim storage area. Prerequisite:TR must exist to create TO with reference to TR. Menu Path:Logistics Logistics Execution Internal Whse processes TransRqmt Display LB11 By Material Double Click LB11. Enter Enter Enter Enter Click Select the check box of the required transfer order. Click Click Click to put away in foreground Material number. E.g. TESTWM1 warehouse number. E.g. IN6 Plant. E.g. IND6 transfer type. E.g. *
Note: - If the storage unit is required, storage unit information has to be maintained. In this example, it is explained with storage unit.
G.V. Shivakkumar E-mail venkatesansivakumar@yahoo.co.in, gvshivakkumar2010cts@gmail.com WM - STEP BY STEP END USER DOCUMENTATION
Enter storage unit type. E.g. E1 in this example Click Note: - Destination storage type and bin will be proposed automatically. Bin can be changed if required. Click Click
Create Direct Transfer Order
Definition:Transfer Order is the second step in moving the material in the warehouse. Transfer order can be created with or without reference to Transfer Requirement. Transfer order can be created directly also. There are more ways to create Transfer Order. Based on Transfer requirement (as explained in the display TR manual) Directly with No source reference. (LT01) From stock list (LT10) - stock must be available in the interim storage area. Prerequisite:TR must exist to create TO with reference to TR. Menu Path:-
G.V. Shivakkumar E-mail venkatesansivakumar@yahoo.co.in, gvshivakkumar2010cts@gmail.com WM - STEP BY STEP END USER DOCUMENTATION
Logistics Logistics Execution Internal Whse processes Stock Transfer Create Transfer Order LT01 No source object Double Click LT01. Enter warehouse number. E.g. IN6 Enter requirement type and requirement number. E.g. K and 5 respectively. Enter movement type. E.g. 201 Enter material. E.g. TESTWM1 Enter quantity requested. E.g. 1 Enter plant and storage location. E.g. IND6 and RM01 respectively. Click Enter source storage type and storage section Click Note: - the storage bin will be determined automaticall
Confirm Transfer Order
Definition:Transfer Order is the second step in moving the material in the warehouse. Transfer order can be created with or without reference to Transfer Requirement. Transfer order can be confirmed manually or automatically. It is preferred to have manual confirmation in many cases to ensure the item is placed in the right bin.
G.V. Shivakkumar E-mail venkatesansivakumar@yahoo.co.in, gvshivakkumar2010cts@gmail.com WM - STEP BY STEP END USER DOCUMENTATION
Prerequisite:TO must exist to confirm. Menu Path:Logistics Logistics Execution Internal Whse processes Stock Transfer Confirm Transfer Order LT12 In one step Double Click LT12. Enter transfer order number. E.g. 4 Enter warehouse number. E.g. IN6 Click Click Click Message appear at the bottom
Confirm TO created automatically
Definition:Transfer Order is the second step in moving the material in the warehouse. Transfer order can be created with or without reference to Transfer Requirement. Transfer order can be created directly also. Transfer Orders are created automatically when making GR according to the configuration. Let us try to look at the TO created when making GR and confirm it.
G.V. Shivakkumar E-mail venkatesansivakumar@yahoo.co.in, gvshivakkumar2010cts@gmail.com WM - STEP BY STEP END USER DOCUMENTATION
Prerequisite:TO must exist to confirm. Menu Path:Logistics Logistics Execution Internal Whse processes Stock Transfer Display Transfer Order LT24 By Material Double Click LT24. Enter warehouse number. E.g. IN6 Enter Material number. E.g. TESTWM1 Select radio button Click Click
Click on the TO number Through the menu path from the top Transfer Order Confirm Transfer Order
Click on item
G.V. Shivakkumar E-mail venkatesansivakumar@yahoo.co.in, gvshivakkumar2010cts@gmail.com WM - STEP BY STEP END USER DOCUMENTATION
In the next screen TO number will appear (this is similar to LT11 transaction initial screen) Click
Enter the actual quantity and difference if any.
Click Message bottom appear at the
Cancel Transfer Order
Definition:-
G.V. Shivakkumar E-mail venkatesansivakumar@yahoo.co.in, gvshivakkumar2010cts@gmail.com WM - STEP BY STEP END USER DOCUMENTATION
Transfer Order is the second step in moving the material in the warehouse. Transfer order can be created with or without reference to Transfer Requirement. Transfer order can be cancelled if it is not required to be processed. Prerequisite:TO must exist to cancel. Menu Path:Logistics Logistics Execution Internal Whse processes Stock Transfer Cancel Transfer Order LT15 By single document Double Click LT15. Enter transfer order number. E.g. 1 Enter warehouse number. E.g. IN6 Click Click the row which is to be cancelled Click Message appear at the bottom
Create Posting Change
Definition:Posting change notice is similar to Transfer Requirement indicates the details of activity to be performed in the warehouse for any material.
G.V. Shivakkumar E-mail venkatesansivakumar@yahoo.co.in, gvshivakkumar2010cts@gmail.com WM - STEP BY STEP END USER DOCUMENTATION
It is used when transferring between the stocks. E.g. moving from Quality stock to unrestricted stock with 321 movement type. It can be created automatically or manually. Prerequisite:Authorization Enterprise structure setup Material must have warehouse views extended Menu Path:Logistics Logistics Execution Internal Whse processes PostChange Posting Change Notice LU01 - Create Double Click LU01 - Create Enter warehouse number. E.g. IN6 Enter movement number. E.g. 321 Click Maintain the entries as shown below
G.V. Shivakkumar E-mail venkatesansivakumar@yahoo.co.in, gvshivakkumar2010cts@gmail.com WM - STEP BY STEP END USER DOCUMENTATION
Note: - From material stock and To material stock, should be different. In this case it is both as Q. Let us create it as it is we shall change it through change mode. Click Click Message appear at the bottom
Change Posting Change
Definition:Posting change notice is similar to Transfer Requirement indicates the details of activity to be performed in the warehouse for any material. It is used when transferring between the stocks. E.g. moving from Quality stock to unrestricted stock with 321 movement type. It can be changed. Prerequisite:Posting change notice must exist Menu Path:Logistics Logistics Execution Internal Whse processes PostChange Posting Change Notice LU02 - Change Double Click LU02 - Change Enter warehouse number. E.g. IN6 Enter Posting change number. E.g. 1
G.V. Shivakkumar E-mail venkatesansivakumar@yahoo.co.in, gvshivakkumar2010cts@gmail.com WM - STEP BY STEP END USER DOCUMENTATION
Click
Change the To material stock category from Q to blank to indicate it is to be transferred to available stock. Change the quantity to 6 Click
Create Material Master with warehouse
Definition:Every Material must be identified with a code number in SAP. Material master contains entire information related to a material with respect to all department in an organization. Material master information are divided in to the different views and each department will maintain their own information through the respective views. Material master must contains details about warehouse if a materials is to be managed in warehouse.
G.V. Shivakkumar E-mail venkatesansivakumar@yahoo.co.in, gvshivakkumar2010cts@gmail.com WM - STEP BY STEP END USER DOCUMENTATION
Prerequisite:Authorization Enterprise structure setup Menu Path:Logistics Materials Management Material master Materials Create (General) MM01-Immediately Note:- Material master itself is a big requiring knowledge of various modules. However by following this user manual one will be able to create the material master and go ahead. Double Click MM01
G.V. Shivakkumar E-mail venkatesansivakumar@yahoo.co.in, gvshivakkumar2010cts@gmail.com WM - STEP BY STEP END USER DOCUMENTATION
Enter Material E.g. TESTWM1 Select material type as Raw material with sales
Click Select the views as shown below by clicking the grey box in the left side
G.V. Shivakkumar E-mail venkatesansivakumar@yahoo.co.in, gvshivakkumar2010cts@gmail.com WM - STEP BY STEP END USER DOCUMENTATION
Click Pagedown key in the key board to navigate to remaining part of the screen Select the views as shown below
G.V. Shivakkumar E-mail venkatesansivakumar@yahoo.co.in, gvshivakkumar2010cts@gmail.com WM - STEP BY STEP END USER DOCUMENTATION
Click Enter Plant, Storage location and warehouse details as shown below
G.V. Shivakkumar E-mail venkatesansivakumar@yahoo.co.in, gvshivakkumar2010cts@gmail.com WM - STEP BY STEP END USER DOCUMENTATION
Click Maintain the following entries as shown below in the screen shot. Note:Please note that the Mandatory fields are filled and displayed.
G.V. Shivakkumar E-mail venkatesansivakumar@yahoo.co.in, gvshivakkumar2010cts@gmail.com WM - STEP BY STEP END USER DOCUMENTATION
Click Nothing mandatory in this screen. Click
G.V. Shivakkumar E-mail venkatesansivakumar@yahoo.co.in, gvshivakkumar2010cts@gmail.com WM - STEP BY STEP END USER DOCUMENTATION
Note:- Purchasing value key become mandatory field with the configuration setting. Maintain 1 in the purchasing value key. Click
G.V. Shivakkumar E-mail venkatesansivakumar@yahoo.co.in, gvshivakkumar2010cts@gmail.com WM - STEP BY STEP END USER DOCUMENTATION
Click
G.V. Shivakkumar E-mail venkatesansivakumar@yahoo.co.in, gvshivakkumar2010cts@gmail.com WM - STEP BY STEP END USER DOCUMENTATION
Click
Click
G.V. Shivakkumar E-mail venkatesansivakumar@yahoo.co.in, gvshivakkumar2010cts@gmail.com WM - STEP BY STEP END USER DOCUMENTATION
Note: - No mandatory entries in MRP4 view Click
Note: - Tick the Batch management check box to activate batch management to this material
G.V. Shivakkumar E-mail venkatesansivakumar@yahoo.co.in, gvshivakkumar2010cts@gmail.com WM - STEP BY STEP END USER DOCUMENTATION
Click
Note: - No mandatory entries in Storage 1 and 2 Click
Note: - Maintain the stock removal, stock placement storage type if required in the material master Maintain storage section if required. Click
G.V. Shivakkumar E-mail venkatesansivakumar@yahoo.co.in, gvshivakkumar2010cts@gmail.com WM - STEP BY STEP END USER DOCUMENTATION
Click
Click
G.V. Shivakkumar E-mail venkatesansivakumar@yahoo.co.in, gvshivakkumar2010cts@gmail.com WM - STEP BY STEP END USER DOCUMENTATION
Note:- No mandatory entries in Accounting2 view Click
Note: - Ensure to tick the check boxes to product costing. Click
. This is related
G.V. Shivakkumar E-mail venkatesansivakumar@yahoo.co.in, gvshivakkumar2010cts@gmail.com WM - STEP BY STEP END USER DOCUMENTATION
Note:- No mandatory entries in costing2 view Click
Click Message will appear at the bottom
Block Bin
Definition:-
G.V. Shivakkumar E-mail venkatesansivakumar@yahoo.co.in, gvshivakkumar2010cts@gmail.com WM - STEP BY STEP END USER DOCUMENTATION
Storage bin in a warehouse can be blocked from usage. Let us block few bins from storage. Prerequisite:Bins must be created Menu Path:Logistics Logistics Execution Internal Whse processes Bins and Stock Block LS06 - Storage Bin Selection Double Click LS06 Enter warehouse number. E.g. IN6 Enter storage type. E.g. 011
G.V. Shivakkumar E-mail venkatesansivakumar@yahoo.co.in, gvshivakkumar2010cts@gmail.com WM - STEP BY STEP END USER DOCUMENTATION
Click Select the bins as shown
Click
to block and
to unblock if blocked.
Enter the block and blocking reason
Click Storage bin will be displayed as shown below
Click
G.V. Shivakkumar E-mail venkatesansivakumar@yahoo.co.in, gvshivakkumar2010cts@gmail.com WM - STEP BY STEP END USER DOCUMENTATION
Bin Stock per material LX24
Definition:This report is used to display the bins and its stock in a given ware house for a given material. Let us try to look at the report for IN6 and for material TESTWM1. Prerequisite:Stock must be available. Menu Path:Logistics Logistics Execution Internal Whse processes Bins and Stock Display LX24 Bin Stock per Material Double click LX24 Enter warehouse number. E.g. IN6 Enter Material. E.g. TEST@M1 Enter Plant. E.g. IND6 Click
G.V. Shivakkumar E-mail venkatesansivakumar@yahoo.co.in, gvshivakkumar2010cts@gmail.com WM - STEP BY STEP END USER DOCUMENTATION
Note: - By changing layout, many fields can be displayed. Click till main report screen is reached
Bin Status Report LX03
Definition:This report is used to display the status of bins and its stock in a given ware house. Let us try to look at the report for IN6 and storage type 001. Prerequisite:TO must exist
G.V. Shivakkumar E-mail venkatesansivakumar@yahoo.co.in, gvshivakkumar2010cts@gmail.com WM - STEP BY STEP END USER DOCUMENTATION
Menu Path:Logistics Logistics Execution Internal Whse processes Bins and Stock Display LX03 Bin Status Report Double click LX03 Enter warehouse number. E.g. IN6 Click
Note: - More information can be displayed by changing the layout. Click to change the display layout
G.V. Shivakkumar E-mail venkatesansivakumar@yahoo.co.in, gvshivakkumar2010cts@gmail.com WM - STEP BY STEP END USER DOCUMENTATION
Choose the field from the right side Click Click Click to reach the main report screen to move it to left side to display
Empty Storage Bins LX01
Definition:This report is used to display the list of empty bins in a given ware house along with any blocking reasons. It provides the list for a combination of warehouse and storage type.
G.V. Shivakkumar E-mail venkatesansivakumar@yahoo.co.in, gvshivakkumar2010cts@gmail.com WM - STEP BY STEP END USER DOCUMENTATION
Let us try to look at the report for IN6 and storage type 001. Prerequisite:TO must exist Menu Path:Logistics Logistics Execution Internal Whse processes Bins and Stock Display LX01 List of Empty Storage bins Double click LX01 Enter warehouse number. E.g. IN6 Enter storage type. E.g. 001
Click
G.V. Shivakkumar E-mail venkatesansivakumar@yahoo.co.in, gvshivakkumar2010cts@gmail.com WM - STEP BY STEP END USER DOCUMENTATION
Click
to reach the main report screen
Empty Storage Bins LS04
Definition:This report is used to display the list of empty bins in a given ware house. It provides the list for a combination of warehouse and storage type. Let us try to look at the report for IN6 and storage type 001. Prerequisite:TO must exist Menu Path:Logistics Logistics Execution Internal Whse processes Bins and Stock Display LS04 Empty Storage bins Double click LS04 Enter warehouse number. E.g. IN6 Enter storage type. E.g. 001 Click Double click on the desired bin to look at the details Click to reach the main report screen
G.V. Shivakkumar E-mail venkatesansivakumar@yahoo.co.in, gvshivakkumar2010cts@gmail.com WM - STEP BY STEP END USER DOCUMENTATION
AUTHOR G.V.SHIVAKKUMAR
You might also like
- SAP S/4HANA Retail: Processes, Functions, CustomisingFrom EverandSAP S/4HANA Retail: Processes, Functions, CustomisingRating: 3 out of 5 stars3/5 (1)
- WM UsermanualDocument35 pagesWM Usermanualmunmun_neogi100% (7)
- SAP-WM Training: Introduction To Warehouse ManagementDocument4 pagesSAP-WM Training: Introduction To Warehouse Managementrajkumaraei40% (5)
- MM WM NotesDocument37 pagesMM WM Notesalwin_sunnyNo ratings yet
- WM Stock Upload ProcedureDocument9 pagesWM Stock Upload ProcedurejalalhussainrshNo ratings yet
- 17-Transfer of RequirementDocument5 pages17-Transfer of RequirementNataraj Deevi100% (1)
- VT01N Config StepsDocument14 pagesVT01N Config Stepsmeti kota100% (2)
- Sap WM in DetailDocument93 pagesSap WM in Detailkurrysuchit100% (5)
- Putaway Using Id PointDocument5 pagesPutaway Using Id PointAnonymous 0jKoQiWLF0No ratings yet
- SAP IM Vs WM, How To Choose Use and OptimizeDocument56 pagesSAP IM Vs WM, How To Choose Use and Optimizehalwanv100% (1)
- Stock Transfer Plant To PlantDocument36 pagesStock Transfer Plant To Plantbalu4indians100% (1)
- SAP WM Interview Questions and AnswersDocument1 pageSAP WM Interview Questions and AnswersatoztargetNo ratings yet
- SAP CatchweightDocument32 pagesSAP Catchweightsanthoshinou100% (1)
- SAP WM StrategiesDocument3 pagesSAP WM StrategiesSarosh100% (3)
- WM ConfigDocument3 pagesWM ConfigasadshoaibNo ratings yet
- Catch Weight Management PDFDocument2 pagesCatch Weight Management PDFVinay PatelNo ratings yet
- Fixed Bin Replenishment in SAPDocument5 pagesFixed Bin Replenishment in SAPMohan NaiduNo ratings yet
- MATERIAL MOVEMENT TYPES in SAPDocument10 pagesMATERIAL MOVEMENT TYPES in SAPRock SylvNo ratings yet
- Material Staging AutomaticDocument4 pagesMaterial Staging AutomaticBLNo ratings yet
- 3 - 9 - Material Master Data - Sap WM ViewsDocument4 pages3 - 9 - Material Master Data - Sap WM Viewsrajesh98765100% (1)
- Inbound DeliveryDocument7 pagesInbound DeliveryJhohan QuinteroNo ratings yet
- QM Master Data and Testing HUM PDFDocument15 pagesQM Master Data and Testing HUM PDFstrokesdivisionNo ratings yet
- Comparison Between SAP IM - WM - Lean WM - DWM - EWMDocument4 pagesComparison Between SAP IM - WM - Lean WM - DWM - EWMSebastian BravoNo ratings yet
- Interview Questions With Answers in SAP WMDocument3 pagesInterview Questions With Answers in SAP WMmunaffNo ratings yet
- Storage Location Reference in SAP WMDocument4 pagesStorage Location Reference in SAP WMMohammed Savad50% (4)
- Batch Determination in SapDocument13 pagesBatch Determination in SapVivek KalchuriNo ratings yet
- Streit WM - (LL01) Warehouse Activity Monitor - Overview of All Critical ObjectsDocument4 pagesStreit WM - (LL01) Warehouse Activity Monitor - Overview of All Critical ObjectsabhilabhilaNo ratings yet
- MM Pricing ProcedureDocument5 pagesMM Pricing ProcedureSubhash Yarram100% (1)
- What Is Batch Management in Sap MMDocument1 pageWhat Is Batch Management in Sap MMRahul pawadeNo ratings yet
- WM Interface To Inventory ManagementDocument5 pagesWM Interface To Inventory ManagementPhilip BurrowNo ratings yet
- WM Phy Inv T CodesDocument13 pagesWM Phy Inv T CodesSachin DewanganNo ratings yet
- Handling Unit (HU) Is The Combination of Material and Packaging MaterialDocument22 pagesHandling Unit (HU) Is The Combination of Material and Packaging MaterialDeepakNo ratings yet
- LO530 4.6 - Basic Processes in WMDocument337 pagesLO530 4.6 - Basic Processes in WMamitava_bapi100% (3)
- SAP+WM TopicsDocument3 pagesSAP+WM Topicsnithinb_kumar65No ratings yet
- Storage Type Indicators in SAP WMDocument13 pagesStorage Type Indicators in SAP WMMohammed Savad0% (1)
- SAP WM Transaction For Transfer RequirementDocument9 pagesSAP WM Transaction For Transfer Requirementpraveen kumarNo ratings yet
- Transaction OPK4 - Parameters For Order ConfirmationDocument14 pagesTransaction OPK4 - Parameters For Order ConfirmationkrishnaNo ratings yet
- Automatic Replenishment - Warehouse Management (WM) in SAPDocument3 pagesAutomatic Replenishment - Warehouse Management (WM) in SAPnikNo ratings yet
- WM With SAP ERP PDFDocument32 pagesWM With SAP ERP PDFSourav Ghosh DastidarNo ratings yet
- Sap WM (Warehouse Management) Training - Sap WM Interview Questions and AnswersDocument2 pagesSap WM (Warehouse Management) Training - Sap WM Interview Questions and AnswersnikNo ratings yet
- Serial Number POCDocument11 pagesSerial Number POCMD Abdul Aziz RezaNo ratings yet
- Release Process in SAP MMDocument9 pagesRelease Process in SAP MMsumitjain_25No ratings yet
- Logistic Unit: Iebach Ogistics RoupDocument8 pagesLogistic Unit: Iebach Ogistics RoupMANISH.sikNo ratings yet
- Sap-Sd-Enterprise Structure 1Document13 pagesSap-Sd-Enterprise Structure 1Niranjan Patro100% (1)
- 3 MM01 Tcode in SAP - How To Create Material Master in SAP MMDocument5 pages3 MM01 Tcode in SAP - How To Create Material Master in SAP MMmanjuNo ratings yet
- SAP PP End User Training DocumentDocument48 pagesSAP PP End User Training DocumentSovanna HangNo ratings yet
- WM Printing SettingsDocument4 pagesWM Printing SettingsWaaKaaWNo ratings yet
- Configuring Automatic Packing in Outbound Delivery - SAP BlogsDocument18 pagesConfiguring Automatic Packing in Outbound Delivery - SAP Blogsprashantsdpiki100% (1)
- Sap WM 1and2 ExercisesDocument58 pagesSap WM 1and2 ExercisesMadhu Kiran AkulaNo ratings yet
- WM-End User DocumentDocument4 pagesWM-End User Documentkalyan7sapabap71% (7)
- SAP WM - Uploading Opening Balances To Storage BinDocument3 pagesSAP WM - Uploading Opening Balances To Storage BinIlmoyeteNo ratings yet
- SAP WMS ConfigDocument11 pagesSAP WMS ConfigVishal SatheNo ratings yet
- Free Goods in SapDocument12 pagesFree Goods in SaprprithvishankarNo ratings yet
- SAP MM Tips & TricksDocument57 pagesSAP MM Tips & Tricksamal100% (2)
- Handling UnitsDocument8 pagesHandling UnitsImmanale YamarthiNo ratings yet