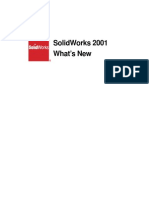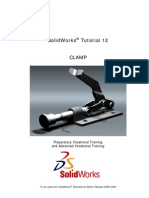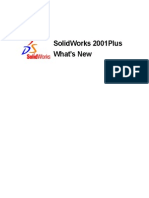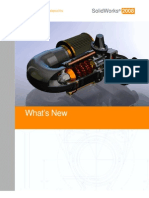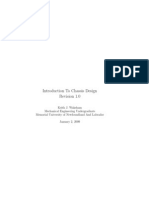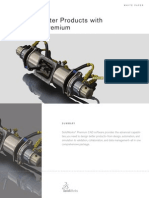Professional Documents
Culture Documents
978 1 58503 700 1 1
Uploaded by
MX100Original Description:
Original Title
Copyright
Available Formats
Share this document
Did you find this document useful?
Is this content inappropriate?
Report this DocumentCopyright:
Available Formats
978 1 58503 700 1 1
Uploaded by
MX100Copyright:
Available Formats
SolidWorks 2012 Part II - Advanced Techniques
Parts, Surfaces, Sheet Metal, SimulationXpress, Top-Down Assemblies, Core and Cavity Molds
Paul Tran, CSWP, CSWI
Supplemental Files
P U B L I C AT I O N S
SDC
Better Textbooks. Lower Prices.
www.SDCpublications.com
Tutorial files on enclosed CD
Schroff Development Corporation
Visit the following websites to learn more about this book:
SolidWorks 2012 Advanced Techniques 3D Sketch
Introduction to 3-D
Sketch
Using SolidWorks enables you to create 3D sketches. A 3Dsketch consists of lines and arcs in series and splines. You can use a 3D sketch as a sweep path, as a guide curve for a loft or sweep, a centerline for a loft, or as one of the key entities in a piping system. Geometric relations can also be added to 3-D Sketches. Parameters X Coordinate Y Coordinate Z Coordinate Curvature (Spline curvature at the frame point) Tangency (In the XY plane) Tangency (In the XZ plane) Tangency (In the YZ plane) Space Handle When working in a 3D sketch, a graphical assistant is provided to help you maintain your orientation while you sketch on several planes. This assistant is called a space handle. The space handle appears when the first point of a line or spline is defined on a selected plane. Using the space handle you can select the axis along which you want to sketch.
1-1
SolidWorks 2012 Advanced Techniques 3D Sketch
Introduction to 3D Sketch
Dimensioning Standards: ANSI Units: INCHES 3 Decimals
Tools Needed:
3D Sketch Circle Sketch Fillet
2D Sketch Dimension Tab Key
Sketch Line Add Geometric Relations Base/ Boss Sweep
Tab
1-2
SolidWorks 2012 Advanced Techniques 3D Sketch
1. Starting a new part file: Select File / New / Part / OK.
2. Using 3D Sketch: - Click or select Insert / 3D Sketch, and change to Isometric view and sketch the first line along the X axis. .
- Select the Line tool
Reference Axis Indicator
- Sketch the second line along the Y axis as shown.
Inference lines
Reference TRIAD
1-3
SolidWorks 2012 Advanced Techniques 3D Sketch
3. Changing direction: - By default your sketch is relative to the default coordinate system in the model. - To switch to one of the other two default planes, press the TAB key. The reference origin of the current sketch plane is displayed.
Space Handle The TAB key While sketching the lines, press the TAB key to switch to other planes/directions.
4. Completing the profile: - Follow the axis as labeled; press TAB if necessary to change the direction.
Z
Y Z
X Y
X X
1-4
SolidWorks 2012 Advanced Techniques 3D Sketch
5. Adding dimensions: - Click or select Tools / Dimensions / Smart Dimension.
- Click on the first line and add a dimension of 3.00.
- There is not a general sequence to follow when adding dimensions, so for this lesson, add the dimensions in the same order you sketched the lines.
- Continue adding the dimensions to fully define the 3D sketch as shown.
- Re-arrange the dimensions so they are easy to read, which makes editing an easier task.
1-5
SolidWorks 2012 Advanced Techniques 3D Sketch
6. Adding the Sketch Filets: - Click or select Tools / Sketch Tools / Fillet.
- Add .500 fillets to all the intersections as indicated. - Enable the Keep Constrained Corner check box (Maintains the virtual intersection point if the vertex has dimensions or relations). - Click OK when finished.
- Exit the 3D Sketch or press Control + Q.
Geometric Relations Geometric Relations such as Along Z and Equal can also be use to replace some of the duplicate dimensions.
1-6
SolidWorks 2012 Advanced Techniques 3D Sketch
7. Sketching the Sweep Profile: - Select the RIGHT plane from the FeatureManager tree. - Click to open a new sketch or select Insert / Sketch.
- Sketch a Circle using the Origin as the center. (The system automatically creates a Coincident relation between the Center of the circle and the Origin.)
- Add a .250 dimension - Exit the Sketch
to fully define the circle.
or select Insert / Sketch.
Note: - The Sweep Profile should be Pierced or Coincident with the Sweep Path. - The Swept Boss/Base command is only available when the sketch pencil is off.
1-7
SolidWorks 2012 Advanced Techniques 3D Sketch
8. Creating the Swept feature: - Click or select Insert / Boss-Base / Sweep. (Sketch1). (3Dsketch1).
- Select the Circle as Sweep Profile
- Select the 3D Sketch to use as Sweep Path - Click OK .
9. Saving your work: - Select File / Save As / 3D Sketch / Save.
1-8
SolidWorks 2012 Advanced Techniques 3D Sketch
1. When using 3D Sketch you do not have to pre-select a plane as you would in 2D Sketch. a. True b. False 2. The space handle appears only after the first point of a line is started. a. True b. False 3. To switch to other planes in 3D Sketch mode, press: a. Up Arrow b. Down Arrow c. TAB key d. CONTROL key 4. Dimensions cannot be used in 3D Sketch mode. a. True b. False 5. Geometric Relations cannot be used in 3D Sketch mode. a. True b. False 6. All sketch tools in 2D Sketch are also available in 3D Sketch. a. True b. False 7. When adding sketch fillets, the option Keep Constrained Corner will create a virtual intersection point, but will not create a dimension. a. True b. False 8. 3D Sketch entities can be used as a path in a swept feature. a. True b. False
1-9
SolidWorks 2012 Advanced Techniques 3D Sketch
Exercise: Sweep with 3D Sketch
1. Create the part shown using 3D Sketch.
2. Save your work as: Sweep w 3D sketch Exe.
1-10
SolidWorks 2012 Advanced Techniques 3D Sketch
Exercise: 3D Sketch & Planes
A 3D sketch normally consists of lines and arcs in series, and splines. You can use a 3D sketch as a sweep path, as a guide curve for a loft or sweep, a centerline for a loft, or as one of the key entities in a routing system. The following exercise demonstrates how several planes can be used to help define the directions of 3D Sketch Entities. 1. Sketching the reference Pivot lines: - Select the TOP plane and open a new sketch - Sketch 2 Centerlines and add Dimensions as shown. 2. Creating the 1st 45 Plane: - Select Insert/Reference Geometry/Planes . . .
- Click the At Angle Option and enter 45 as Angle - Select the TOP plane and the Vertical line as noted.
Select the TOP plane and the Vertical Line
- Click OK
1-11
SolidWorks 2012 Advanced Techniques 3D Sketch
3. Creating the 2nd 45 Plane: - Select Insert/Reference Geometry/Planes . .
- Click the At Angle Option and enter 45 for Angle
- Select the FRONT plane and the Horizontal line as noted.
Select the FRONT plane and the Horizontal Line
- Click OK
.
Starting point
(At the endpoint of the centerline). 1st line
4. Creating the 3D Sketch: - Select the TOP plane and click Insert/3D Sketch - Sketch the 1st line along the Y direction as noted.
1-12
SolidWorks 2012 Advanced Techniques 3D Sketch
- Select the PLANE2 (45 deg.) from the Feature Manager tree and Sketch the 2nd line along the Y direction (watch the cursor feedback symbol).
1st line
- Sketch the rest of lines on the planes as labeled. - For clarity, hide all the planes (select the View menu and click off Planes). We will select the planes from the FeatureManager tree when. needed
Plane1
Plane2
Plane2 Plane2 Top Plane1
Top
Plane2
Top
1-13
SolidWorks 2012 Advanced Techniques 3D Sketch
Top View (Cntrl + 5)
Right View (Cntrl + 4)
- Add Dimensions
to fully define the sketch.
1-14
SolidWorks 2012 Advanced Techniques 3D Sketch
- Add Sketch Fillets to all corners.
of .500 in.
- Exit the 3D Sketch or press Cntrl+Q. 5. Creating a Perpendicular plane: - Select Insert/Reference Geometry/Plane .
- Select the line and its endpoint approximately as shown. - The Perpendicular option should be selected by default.
Click here
- A new plane normal to the selected line is created. - Click OK .
1-15
SolidWorks 2012 Advanced Techniques 3D Sketch
6. Sketching the Sweep Profile: - Select the new plane (Plane3) and open a new sketch .
- Sketch 2 Circles on the same center and add the dimensions as shown to fully define the sketch.
7. Sweeping the Profile along the 3D Path: - Click or Select Insert/Boss Base/Sweep . .
- Select the Circles as the Sweep Profile - Select the 3D Sketch as the Sweep Path
- Click OK
.
1-16
SolidWorks 2012 Advanced Techniques 3D Sketch
- The resulting Swept feature.
8. Hiding the Planes: - From the menu, select View/Planes. - The planes are temporarily put away from the scene.
9. Saving your work: - Click File/Save As: 3D Sketch_Planes. - Click Save.
1-17
SolidWorks 2012 Advanced Techniques 3D Sketch
Exercise: 3D Sketch & Composite Curve
A 3D sketch normally consists of lines and arcs in series and Splines. You can use a 3D sketch as a sweep path, as a guide curve for a loft or sweep, a centerline for a loft, or as one of the key entities in a routing system. The following exercise demonstrates how several 3D Sketches can be created, combined into 1 continuous Composite Curve, and used as a Sweep Path.
1. Creating a 2D sketch: - Select TOP plane and sketch a 1.00 dia. Circle and 2 Centerlines 2. Creating a Helix: - Select Insert/Curve/ Helix-Spiral - Pitch: .250 in. - Revolution: 10. - Starting Angle: 0 deg. - Click OK .
1-18
SolidWorks 2012 Advanced Techniques 3D Sketch
3. Creating the 1st 3D sketch: - Select Insert/3D Sketch - Select the Line command and sketch the 1st line along the X direction.
Z
Z Y On-Plane relation
(End point & Right plane)
Z Y X
- Add other lines in their directions as shown. - Add Dimensions to fully define the sketch.
- Add Sketch Fillets of .250 in. to all corners. - Exit the 3D Sketch or press Cntrl + Q.
1-19
SolidWorks 2012 Advanced Techniques 3D Sketch
4. Creating the 2nd 3D sketch: - Select Insert/3D Sketch - Select the Line command . and sketch the 1st line along the X direction.
- Sketch the rest of the lines following their direction shown below.
Z X Z X On-Plane relation
(End point & Right plane)
- Add Dimensions to fully define the sketch. - Add Sketch Fillets to all corners. of .250 in.
) ( )
- Exit the 3D Sketch
or press Cntrl+Q.
1-20
SolidWorks 2012 Advanced Techniques 3D Sketch
5. Combining the 3 sketches into 1 curve: - Select Insert/Curve/Composite Features toolbar. or select it from the Curves button on the
- Select the 3 Sketches either from the Feature Manager tree or directly from the graphics area.
- Click OK
- The Sketches are now combined into 1 continuous curve called a Composite Curve.
1-21
SolidWorks 2012 Advanced Techniques 3D Sketch
6. Creating a new work plane: - Select Insert/Reference Geometry/Plane .
- Select the edge and endpoint as noted, the Perpendicular should be selected.
Select the Edge and the Endpoint
- Click OK
7. Sketching the Sweep Profile: - Select the new plane (Plane1) and open a new sketch - Sketch a Circle and add a .165 dia. Dimension . .
Pierce Relation
- Add a Pierce relation between the center of the circle and the curve.
- Exit the Sketch
.
1-22
SolidWorks 2012 Advanced Techniques 3D Sketch
8. Sweeping the Profile along the Path: - Select Insert/Boss Base/ Sweep - Select the Circle as the Sweep Profile . . .
- Select the Composite Curve as the Sweep Path
- Click OK
9. Saving your work: - Click File/Save As. - Enter 3D Sketch_ Composite Curve. - Click Save.
1-23
SolidWorks 2012 Advanced Techniques 3D Sketch
1-24
You might also like
- The Yellow House: A Memoir (2019 National Book Award Winner)From EverandThe Yellow House: A Memoir (2019 National Book Award Winner)Rating: 4 out of 5 stars4/5 (98)
- SolidWorks Tutorial08 BearingPuller English 08 LRDocument52 pagesSolidWorks Tutorial08 BearingPuller English 08 LRRahul IyerNo ratings yet
- The Subtle Art of Not Giving a F*ck: A Counterintuitive Approach to Living a Good LifeFrom EverandThe Subtle Art of Not Giving a F*ck: A Counterintuitive Approach to Living a Good LifeRating: 4 out of 5 stars4/5 (5794)
- SolidWorks2006 WhatsNewDocument134 pagesSolidWorks2006 WhatsNewsj_scribdNo ratings yet
- Shoe Dog: A Memoir by the Creator of NikeFrom EverandShoe Dog: A Memoir by the Creator of NikeRating: 4.5 out of 5 stars4.5/5 (537)
- TopsWorks CadDocument6 pagesTopsWorks CadPeter DrummenNo ratings yet
- Grit: The Power of Passion and PerseveranceFrom EverandGrit: The Power of Passion and PerseveranceRating: 4 out of 5 stars4/5 (587)
- Sheet Metal HODocument5 pagesSheet Metal HOMX100No ratings yet
- Never Split the Difference: Negotiating As If Your Life Depended On ItFrom EverandNever Split the Difference: Negotiating As If Your Life Depended On ItRating: 4.5 out of 5 stars4.5/5 (838)
- SolidWorks2001 WhatsNewDocument135 pagesSolidWorks2001 WhatsNewMX100No ratings yet
- Hidden Figures: The American Dream and the Untold Story of the Black Women Mathematicians Who Helped Win the Space RaceFrom EverandHidden Figures: The American Dream and the Untold Story of the Black Women Mathematicians Who Helped Win the Space RaceRating: 4 out of 5 stars4/5 (895)
- Making Your Mesh in Solid WorksDocument12 pagesMaking Your Mesh in Solid WorksMX100No ratings yet
- SolidWorks2005 WhatsNewDocument0 pagesSolidWorks2005 WhatsNewMX100No ratings yet
- Elon Musk: Tesla, SpaceX, and the Quest for a Fantastic FutureFrom EverandElon Musk: Tesla, SpaceX, and the Quest for a Fantastic FutureRating: 4.5 out of 5 stars4.5/5 (474)
- SolidWorks2003 WhatsNewDocument0 pagesSolidWorks2003 WhatsNewMX100No ratings yet
- The Little Book of Hygge: Danish Secrets to Happy LivingFrom EverandThe Little Book of Hygge: Danish Secrets to Happy LivingRating: 3.5 out of 5 stars3.5/5 (399)
- SolidWorks Tutorial12 Clamp (Realizado-Impreso)Document53 pagesSolidWorks Tutorial12 Clamp (Realizado-Impreso)fonsecariNo ratings yet
- A Heartbreaking Work Of Staggering Genius: A Memoir Based on a True StoryFrom EverandA Heartbreaking Work Of Staggering Genius: A Memoir Based on a True StoryRating: 3.5 out of 5 stars3.5/5 (231)
- Whats New 2004Document180 pagesWhats New 2004anurak.aunNo ratings yet
- Devil in the Grove: Thurgood Marshall, the Groveland Boys, and the Dawn of a New AmericaFrom EverandDevil in the Grove: Thurgood Marshall, the Groveland Boys, and the Dawn of a New AmericaRating: 4.5 out of 5 stars4.5/5 (266)
- Solid Works Tutorial 12 Clamp English 08 LRDocument53 pagesSolid Works Tutorial 12 Clamp English 08 LRAmilcar BVNo ratings yet
- SolidWorks2001plus WhatsNewDocument142 pagesSolidWorks2001plus WhatsNewMX100100% (1)
- Novidades Do Solid Works 2008Document203 pagesNovidades Do Solid Works 2008Roberto Carlos TeixeiraNo ratings yet
- The Emperor of All Maladies: A Biography of CancerFrom EverandThe Emperor of All Maladies: A Biography of CancerRating: 4.5 out of 5 stars4.5/5 (271)
- Tutorial Solidworks 2011Document170 pagesTutorial Solidworks 2011Mahdi DalyNo ratings yet
- The Hard Thing About Hard Things: Building a Business When There Are No Easy AnswersFrom EverandThe Hard Thing About Hard Things: Building a Business When There Are No Easy AnswersRating: 4.5 out of 5 stars4.5/5 (344)
- SolidWorks2009 WhatsNewDocument0 pagesSolidWorks2009 WhatsNewMX100No ratings yet
- On Fire: The (Burning) Case for a Green New DealFrom EverandOn Fire: The (Burning) Case for a Green New DealRating: 4 out of 5 stars4/5 (73)
- Sheet Metal ExampleDocument16 pagesSheet Metal ExampleVanesa TorresNo ratings yet
- Team of Rivals: The Political Genius of Abraham LincolnFrom EverandTeam of Rivals: The Political Genius of Abraham LincolnRating: 4.5 out of 5 stars4.5/5 (234)
- 978 1 58503 696 7 3Document30 pages978 1 58503 696 7 3MX100No ratings yet
- SolidWorks2010 WhatsNewDocument195 pagesSolidWorks2010 WhatsNewRaju SaravananNo ratings yet
- SolidWorks Premium - DS - 2013 PDFDocument8 pagesSolidWorks Premium - DS - 2013 PDFE Cos LopezNo ratings yet
- The Gifts of Imperfection: Let Go of Who You Think You're Supposed to Be and Embrace Who You AreFrom EverandThe Gifts of Imperfection: Let Go of Who You Think You're Supposed to Be and Embrace Who You AreRating: 4 out of 5 stars4/5 (1090)
- Ucf - Solidworks IIDocument43 pagesUcf - Solidworks IIMX100No ratings yet
- The Unwinding: An Inner History of the New AmericaFrom EverandThe Unwinding: An Inner History of the New AmericaRating: 4 out of 5 stars4/5 (45)
- Chassis DesignDocument113 pagesChassis DesignKishor Bharat83% (6)
- Solid Work ReportDocument207 pagesSolid Work ReportMX100No ratings yet
- The World Is Flat 3.0: A Brief History of the Twenty-first CenturyFrom EverandThe World Is Flat 3.0: A Brief History of the Twenty-first CenturyRating: 3.5 out of 5 stars3.5/5 (2219)
- SWPrem DesigningBetterProducts by DedicatedComSaDocument14 pagesSWPrem DesigningBetterProducts by DedicatedComSaMX100No ratings yet
- SolidWorks99 WhatsNewDocument82 pagesSolidWorks99 WhatsNewMX100No ratings yet
- PublicationsDocument28 pagesPublicationsMX100No ratings yet
- SW Press Frame Opt ExampleDocument9 pagesSW Press Frame Opt ExampleMX100No ratings yet
- SWW2010 Presentation21026 VPopov PDFDocument57 pagesSWW2010 Presentation21026 VPopov PDFshahed IasirNo ratings yet
- Solidworks Graphics Develop3dDocument2 pagesSolidworks Graphics Develop3dMX100No ratings yet
- The Sympathizer: A Novel (Pulitzer Prize for Fiction)From EverandThe Sympathizer: A Novel (Pulitzer Prize for Fiction)Rating: 4.5 out of 5 stars4.5/5 (119)
- Analysis of Machine Elements: Using Solidworks Simulation 2011Document45 pagesAnalysis of Machine Elements: Using Solidworks Simulation 2011Aparna Duggirala50% (2)
- Her Body and Other Parties: StoriesFrom EverandHer Body and Other Parties: StoriesRating: 4 out of 5 stars4/5 (821)