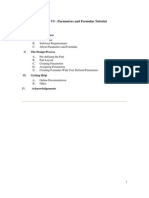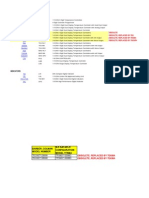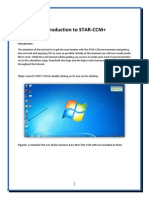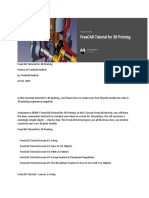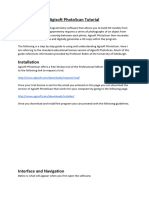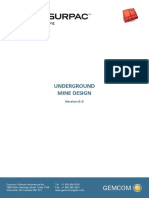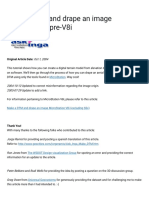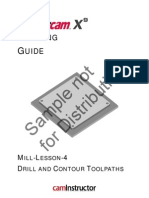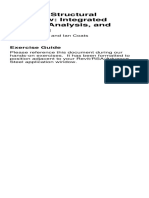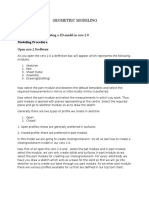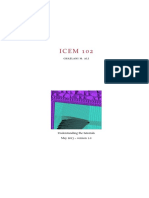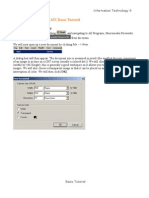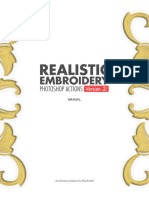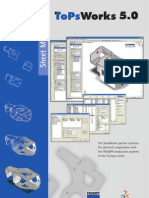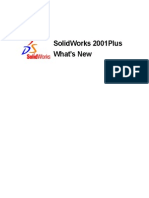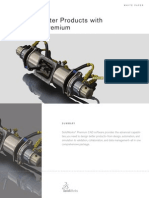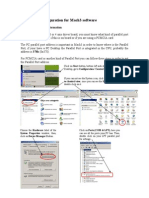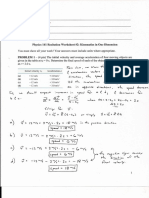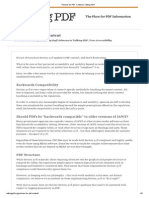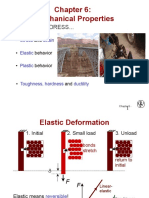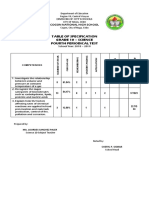Professional Documents
Culture Documents
Making Your Mesh in Solid Works
Uploaded by
MX100Original Description:
Copyright
Available Formats
Share this document
Did you find this document useful?
Is this content inappropriate?
Report this DocumentCopyright:
Available Formats
Making Your Mesh in Solid Works
Uploaded by
MX100Copyright:
Available Formats
Tutorial 2: Generating you solid using SolidWorks and reading it into STAR-CCM+
Introduction: The intention of this tutorial is to use SolidWorks software to generate a mesh that then is exported to STAR-CCM+ and then imported to STAR-CCM . This tutorial assumes that you have the minimum knowledge on how to use SolidWorks. This tutorial is essential for later stages in STAR-CCM, if the student doesnt master this tutorial he wont be able to run flow simulations on desired geometries he wants. Try to read whats written before each step and what follows it under the figure title.
Step1: Launch Solid works by double clicking on its icon on the desktop, then go to file and choose New.
Figure1: a reminder that not all lab machines have the STAR-CCM software installed on them.
Step2: You will get a window asking you to choose an option choose Part.
Figure2: You can generate a mesh also using assembly but that would be covered in later tutorials. Step3: select the top plane and choose insert sketch, then draw a 2d profile which looks like the bottom one.
Figure3: you can chose whatever 2d profile you like as long as you can revolve it around a predefined axis.
Step4: Once you have revolved the 2d profile around the selected axis and then mirrored the revolved part against its base side you should get some this like this (capsule shaped object).
Figure4: The student can choose whatever method that proves to be convenient with him, remember that in modelling there are lots of different approaches used. Step5: The following step is aimed at generating a cavity shaped like a capsule and thats done by inserting a new sketch on the top plane and drawing a square that contains the capsule shape. Once the 2d drawing sketch is done the student choses the extrude command on the square profile. NOTE THAT REMMBER TO DESELECT THE MERGE REUSLT TICK BOX, IF YOU DONT YOU WILL NOT GET THE CAPSULE CAVITY BECOUSE THE CAPSULE 3D SHAPE WILL BE MERGED WITH THE BOX DOMAIN.
Figure5: Just by looking at the Output Star 1 , and reading the comments the arrow is pointing at, you can make sure that things are alright.
Step6: The extruded box should like something like this.
Figure6: Try to use the rotate view command to check that the box domain is to the required manner. Step7: Choose the wire frame to make the solid capsule is inside the extruded box domain.
Figure7: The main objective to use wire frame view is because if you use the slice commands you cant view the existence of the solid capsule inside the extruded box.
Step8: Now go to Insert then features and from feature choose combine.
Figure8: Notice that the view of the part is in perspective view and its in shaded mode without edges. Step9: Once you get the combine window choose subtract.
Figure9: Notice the main body that was selected is highlighted in green wireframe while the body to subtract is in blue wire frame.
Step10: Choose the slice command to view that the cavity has been generated inside the box domain.
Figure10: try to offset the slice plane in the forward and backward direction to check that the cavity fulfils the required conditions by the user. Step11: This is the last step in the SolidWorks environment, go to file and chose save as: Parasolid(*.x_t).
Figure11: Always try to work in an organized manner create a folder with a name that you can remember and choose a file name that is application related to your studied case, these tips can speed up your work.
Step12: Lunch Star-CCM and choose new session, for more detail on how to start working on STARCCM go to Tutorial 1. Go to file then Import then Choose Import Surface Mesh .
Figure12: You cant Import a volume mesh till you previously generate one, this is a very important note. Step13: Then comes choose from the Import Surface Options, Create new Region, then press ok.
Figure13: Getting around the other provided options will be covered at later tutourials.
Step14: Change the transparency of your part to see what kind of mesh your part is made up of.
Figure14: What is visible to the user is that the grid sizing is to big and their isnt much detail captured for the modelled part. Step15: To increase the density and type of structure of the mesh, you will have to modify the base size for your mesh. Go to Continua then Reference values and under reference values you will find base size. By looking at the properties section you will find that the base size value is 1, we will have to see what is the size of the base value for the modelled part, thats done by using the measure feature covered in Tutorial 1. As is obvious the measured value is 0.116 (m) while the base size value is one. Go to the Base Size Properties and modify the value from 1 to 0.01.
Figure15: Its very essential to get the right value for the base size, to ensure that you get the required grid density to capture as much as possible data from the run simulation.
Step16: The modified value of the base value is in blue colour.
Figure16: Under the Output-Star 1, you can see the details of the coordinates of the previously selected points and the measured distance between them. Step17: Go to Continua and choose click on your right hand mouse button and choose select meshing model, you will get a Mesh 1 Model Selection choose Surface Remesher.
Figure17: Depending on your studied case for your volume mesh you choose what kind of Mesh type, either Polyhedral Mesher , Tetrahedral Mesher . etc.
Step18: For our case choose Tetrahedral Mesher, once finished press close.
Figure18: once the previous steps are accomplished youre nearly got to the end. Step19: Go to Mesh and Choose: Generate Surface Mesh.
Figure19: Once the command is conducted by the software proceed to the next step.
10
Step20: Go to Mesh and choose Generate Volume Mesh
Figure20: Now that you have given the command of Generate Volume Mesh youre in business now. Step20: The volume mesh you created should look something similar to this.
Figure20: if your note happy with the size of chosen elements you can modify the base size value to a much smaller value.
11
A Reminder on the application of the three mouse button for STAR-CCM+: Always try to work in an organized manner create a folder with a name that you can remember and choose a file name that is application related to your studied case, these tips can speed up your work. Pan View (Right Button): Press once and the specified point on the screen and move mouse you pan your view angle. Zoom of View (Middle Button): Press once and the specified point on the screen and move mouse you can zoom your view. .angle.
Rotation of View (Left Button): Press once and the specified point on the screen and move mouse you can rotate your view. angle.
Thats the end of the second tutorial I hope that was helpful please feel free to contact me regarding any mistakes or recommendations for the tutorial. Ahmed Al Makky
A.al-Makky@warwick.ac.uk
http://www2.warwick.ac.uk/fac/sci/eng/pg/students/esrhaw
12
You might also like
- Certified Solidworks Professional Advanced Sheet Metal Exam PreparationFrom EverandCertified Solidworks Professional Advanced Sheet Metal Exam PreparationRating: 5 out of 5 stars5/5 (4)
- Certified Solidworks Professional Advanced Weldments Exam PreparationFrom EverandCertified Solidworks Professional Advanced Weldments Exam PreparationRating: 5 out of 5 stars5/5 (1)
- By Dr. Gamal Helmy, PH.D., P.EDocument43 pagesBy Dr. Gamal Helmy, PH.D., P.EAhmed ArafaNo ratings yet
- Lab Report 7 Center of MassDocument8 pagesLab Report 7 Center of Massartemm27No ratings yet
- Tutorial 3: Assigning Inflow, Outflow and Wall Boundaries For A Simple SimulationDocument15 pagesTutorial 3: Assigning Inflow, Outflow and Wall Boundaries For A Simple SimulationMarcelo De Oliveira PredesNo ratings yet
- MeshMixer Tutorial For 3D Printing Beginners - All3DPDocument15 pagesMeshMixer Tutorial For 3D Printing Beginners - All3DPsferrand85050% (4)
- Exercise 1 - Running & Post-Processing An ExampleDocument26 pagesExercise 1 - Running & Post-Processing An ExampleCarlos L. OyuelaNo ratings yet
- Catia V5 Parameters and Formulas TutorialDocument25 pagesCatia V5 Parameters and Formulas Tutorialananthrengaraj100% (4)
- StarCCM TutorialDocument84 pagesStarCCM TutorialJuan Ignacio González100% (1)
- SolidWorks 2016 Learn by doing 2016 - Part 3From EverandSolidWorks 2016 Learn by doing 2016 - Part 3Rating: 3.5 out of 5 stars3.5/5 (3)
- 1st Periodical Test in English 2019-2020Document10 pages1st Periodical Test in English 2019-2020ginadel timanNo ratings yet
- BC Series 7 - 04-05-10Document39 pagesBC Series 7 - 04-05-10Krista TranNo ratings yet
- Introduction To STAR-CCM+Document15 pagesIntroduction To STAR-CCM+Manoj KumarNo ratings yet
- Ansys Training Book.Document15 pagesAnsys Training Book.Sarath Babu SNo ratings yet
- CG Tutorials Volume 1Document262 pagesCG Tutorials Volume 1Рафет ИбрагимовNo ratings yet
- FreeCAD Tutorial For 3D PrintingDocument10 pagesFreeCAD Tutorial For 3D Printingjefe_e578726100% (1)
- ICEM Ansys TutorialDocument24 pagesICEM Ansys TutorialJose Luis Martin Medina100% (2)
- Creating The Tower: Set Up The LessonDocument5 pagesCreating The Tower: Set Up The Lessonmanrocks3425No ratings yet
- 3D Studio Max Tutorial Design A SofaDocument20 pages3D Studio Max Tutorial Design A SofamegapenteNo ratings yet
- Modeling A Knight: You Created This PDF From An Application That Is Not Licensed To Print To Novapdf PrinterDocument17 pagesModeling A Knight: You Created This PDF From An Application That Is Not Licensed To Print To Novapdf PrinterChary Glez MaldonadoNo ratings yet
- Part Design PDFDocument244 pagesPart Design PDFOstromafNo ratings yet
- Agisoft Photo Scan TutorialDocument13 pagesAgisoft Photo Scan Tutorialconstantin cotigaNo ratings yet
- PART A: Problem No 2: Control Arm Topology Optimization: ExerciseDocument11 pagesPART A: Problem No 2: Control Arm Topology Optimization: ExerciseGokul PrabuNo ratings yet
- Presentation 3ds Max 123Document201 pagesPresentation 3ds Max 123sowmyaNo ratings yet
- Creating Templates Using The KODAK CTS Template Generator 1.0Document19 pagesCreating Templates Using The KODAK CTS Template Generator 1.0Adrian RouxNo ratings yet
- Hfss PDFDocument23 pagesHfss PDFRavindra KumarNo ratings yet
- Underground Mine DesignDocument47 pagesUnderground Mine DesignAnonymous wX9wOFOs100% (3)
- 12 - Tutorial Creating A Hex-Penta Mesh Using SurfacesDocument10 pages12 - Tutorial Creating A Hex-Penta Mesh Using SurfacesAbdel DaaNo ratings yet
- Ansys ICEM CFD & CFX TutorialDocument34 pagesAnsys ICEM CFD & CFX Tutorialahmad0510100% (6)
- Make A DTM and Drape An Image MicroStation Pre-V8i - AskInga Community Wiki - AskInga - Bentley CommunitiesDocument16 pagesMake A DTM and Drape An Image MicroStation Pre-V8i - AskInga Community Wiki - AskInga - Bentley CommunitiesVic ValdezNo ratings yet
- Mill Lesson 4 Sample PDFDocument40 pagesMill Lesson 4 Sample PDFGuillermo RamirezNo ratings yet
- Importing 3d Model Into MastercamDocument20 pagesImporting 3d Model Into MastercamMarsono Bejo SuwitoNo ratings yet
- A Better Structural Workflow: Integrated Design, Analysis, and DetailingDocument33 pagesA Better Structural Workflow: Integrated Design, Analysis, and DetailingEDDYVECENo ratings yet
- Solids Lesson 4Document32 pagesSolids Lesson 4camb2270No ratings yet
- Lathe 2Document38 pagesLathe 2Mecanizado SenaNo ratings yet
- Tactical Camo Binocular 3ds Max TutorialDocument7 pagesTactical Camo Binocular 3ds Max TutorialAhmad AidilNo ratings yet
- Geometric Modeling: Basic Procedure For Creating A 3d-Model in Cero 2.0Document6 pagesGeometric Modeling: Basic Procedure For Creating A 3d-Model in Cero 2.0Ravi TarunNo ratings yet
- Icem102 PDFDocument24 pagesIcem102 PDFfasterNo ratings yet
- Development of A Sample Tutorial For Metal Forming Using Advanced Computer Aided Engineering ToolsDocument21 pagesDevelopment of A Sample Tutorial For Metal Forming Using Advanced Computer Aided Engineering ToolsraghuNo ratings yet
- Drawing Sketches For Solid Models: Learning ObjectivesDocument38 pagesDrawing Sketches For Solid Models: Learning ObjectivesthehendrixNo ratings yet
- Raining Uide: L - L - 4 F, R, F, G, T CDocument46 pagesRaining Uide: L - L - 4 F, R, F, G, T CTruonglanaNo ratings yet
- Cam DesenhosDocument46 pagesCam DesenhosTeixeira FabioNo ratings yet
- Camera TutorialDocument21 pagesCamera TutorialEfren ElegadoNo ratings yet
- Macromedia Fireworks MX Basic Tutorial: Creating A New DocumentDocument6 pagesMacromedia Fireworks MX Basic Tutorial: Creating A New Documentamadeus_x64No ratings yet
- NVCC Tutorial Opnet It GuruDocument16 pagesNVCC Tutorial Opnet It GuruAdnan KunicNo ratings yet
- S-Frame Quick Start GuideDocument40 pagesS-Frame Quick Start Guidechimp9910% (1)
- Realistic Embroidery 2 - HELPDocument20 pagesRealistic Embroidery 2 - HELPAdolfo SchauerNo ratings yet
- SolidWorks Tutorial03 MagneticBlock English 08 LRDocument37 pagesSolidWorks Tutorial03 MagneticBlock English 08 LRArturo CMNo ratings yet
- NX 9 for Beginners - Part 3 (Additional Features and Multibody Parts, Modifying Parts)From EverandNX 9 for Beginners - Part 3 (Additional Features and Multibody Parts, Modifying Parts)No ratings yet
- AutoCAD 2015 and AutoCAD LT 2015: No Experience Required: Autodesk Official PressFrom EverandAutoCAD 2015 and AutoCAD LT 2015: No Experience Required: Autodesk Official PressNo ratings yet
- NX 9 for Beginners - Part 1 (Getting Started with NX and Sketch Techniques)From EverandNX 9 for Beginners - Part 1 (Getting Started with NX and Sketch Techniques)Rating: 3.5 out of 5 stars3.5/5 (8)
- AutoCAD 2016 and AutoCAD LT 2016 No Experience Required: Autodesk Official PressFrom EverandAutoCAD 2016 and AutoCAD LT 2016 No Experience Required: Autodesk Official PressRating: 4 out of 5 stars4/5 (1)
- TopsWorks CadDocument6 pagesTopsWorks CadPeter DrummenNo ratings yet
- Chassis DesignDocument113 pagesChassis DesignKishor Bharat83% (6)
- SolidWorks2001plus WhatsNewDocument142 pagesSolidWorks2001plus WhatsNewMX100100% (1)
- Sheet Metal ExampleDocument16 pagesSheet Metal ExampleVanesa TorresNo ratings yet
- SWPrem DesigningBetterProducts by DedicatedComSaDocument14 pagesSWPrem DesigningBetterProducts by DedicatedComSaMX100No ratings yet
- SolidWorks98 UserGuideDocument427 pagesSolidWorks98 UserGuideMX100No ratings yet
- English Mau Al For CNC RouterDocument38 pagesEnglish Mau Al For CNC RouterMX100No ratings yet
- PWM Spindle Control Using Mach3Document16 pagesPWM Spindle Control Using Mach3MX100100% (5)
- Quick Start Mach 3Document0 pagesQuick Start Mach 3MX100No ratings yet
- Lec2 - Elementary and Higher Surveying - 2013-2014Document1 pageLec2 - Elementary and Higher Surveying - 2013-2014Jesus Ray M. MansayonNo ratings yet
- Seminar MehkaDocument23 pagesSeminar MehkaRudi HermanaNo ratings yet
- 841 Atprime2Document4 pages841 Atprime2uzzy2No ratings yet
- Physics 141 Week 2 Solutions - UNLDocument3 pagesPhysics 141 Week 2 Solutions - UNLDillon HikeNo ratings yet
- Analytical Method ValidationDocument14 pagesAnalytical Method Validationyashpandya01100% (1)
- The Settling ChamberDocument6 pagesThe Settling ChamberererdNo ratings yet
- 0625 m18 Ms 62Document7 pages0625 m18 Ms 62Syed AshabNo ratings yet
- Experiment 11Document12 pagesExperiment 11api-3702235No ratings yet
- 6-Lecture 37 Time Domain AnalysisDocument17 pages6-Lecture 37 Time Domain AnalysisHamza KhanNo ratings yet
- EFT GeorgiDocument47 pagesEFT GeorgiMaurits TepaskeNo ratings yet
- Policies For PDF ContentDocument3 pagesPolicies For PDF Contentvijay123inNo ratings yet
- MCR3U Final Exam Topics and Textbook Review Questions1Document2 pagesMCR3U Final Exam Topics and Textbook Review Questions1Debora PandaNo ratings yet
- PHD Thesis - Alfonso Palazzo 2015Document444 pagesPHD Thesis - Alfonso Palazzo 2015johanNo ratings yet
- MeasurementDocument55 pagesMeasurementAna Mae AbiertasNo ratings yet
- 9701 s09 QP 32 PDFDocument12 pages9701 s09 QP 32 PDFtess_15No ratings yet
- Chlor-Alkali Membrane Cell ProcessDocument213 pagesChlor-Alkali Membrane Cell Processdow2008No ratings yet
- 22.05 Reactor Physics Part Seventeen: Energy Dependence of FluxDocument12 pages22.05 Reactor Physics Part Seventeen: Energy Dependence of FluxmsakowskNo ratings yet
- A. Rothschild J Appl. Phys 2002Document9 pagesA. Rothschild J Appl. Phys 2002Johnny CrossNo ratings yet
- High Power CycloconverterDocument7 pagesHigh Power Cycloconverternapster26No ratings yet
- GRP Specification BY CKDocument44 pagesGRP Specification BY CKchandana kumar100% (2)
- Catalogue Axces Silenciadores de EscapeDocument47 pagesCatalogue Axces Silenciadores de EscapeBenjamín AlainNo ratings yet
- Bisection MethodDocument4 pagesBisection MethodSulaiman AhlakenNo ratings yet
- Composite Lecture 2Document28 pagesComposite Lecture 2Nuelcy LubbockNo ratings yet
- A.C. Frequency Sonometer by MR - Charis Israel AnchaDocument3 pagesA.C. Frequency Sonometer by MR - Charis Israel AnchaCharis Israel AnchaNo ratings yet
- PVT DaneshDocument202 pagesPVT Daneshegv2000No ratings yet
- Tos Grade 10Document1 pageTos Grade 10Zechnas Ma Ria LouNo ratings yet