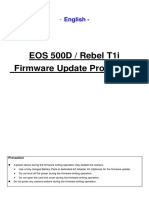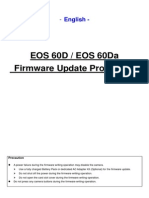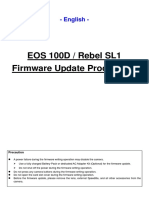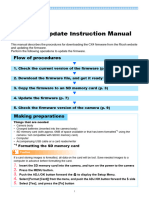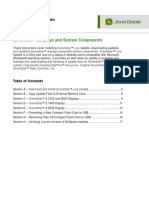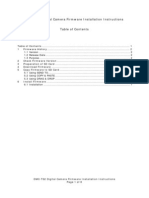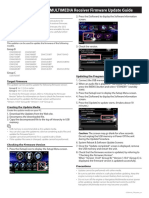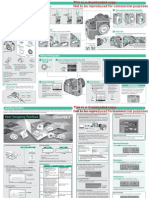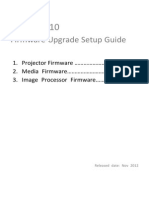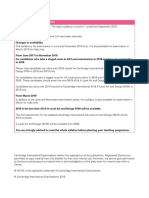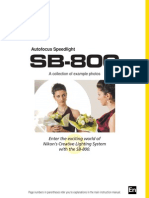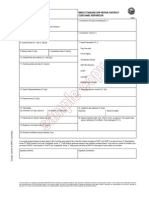Professional Documents
Culture Documents
Updating DSLR Firmware
Uploaded by
tvera4040 ratings0% found this document useful (0 votes)
5 views0 pagesNikon Camera
Original Title
D3 Firmware Instruction
Copyright
© Attribution Non-Commercial (BY-NC)
Available Formats
PDF, TXT or read online from Scribd
Share this document
Did you find this document useful?
Is this content inappropriate?
Report this DocumentNikon Camera
Copyright:
Attribution Non-Commercial (BY-NC)
Available Formats
Download as PDF, TXT or read online from Scribd
0 ratings0% found this document useful (0 votes)
5 views0 pagesUpdating DSLR Firmware
Uploaded by
tvera404Nikon Camera
Copyright:
Attribution Non-Commercial (BY-NC)
Available Formats
Download as PDF, TXT or read online from Scribd
You are on page 1of 0
Updating the Firmware for Digital SLR Cameras (Mass Storage)
Updating the Firmware for Digital SLR Cameras
(Mass Storage)
Windows
Thank you for choosing a Nikon product. This guide describes how to perform this firmware update.
If you are not confident
that you can perform the
update successfully, the
update can be performed
by a Nikon service
representative. See the
camera manual for
information on camera
operations.
If the upgrade includes two sets of firmware (A and B), upgrade the A firmware first and
then repeat steps 45 below to upgrade the B firmware. There is no need to repeat these
steps if the upgrade includes only one set of firmware (A or B).
Important
The camera may be damaged if power is interrupted or camera controls are operated during the
update. Do not turn the camera off, remove or disconnect the power source, or operate camera
controls during the update. If the update is not completed successfully and the camera becomes
inoperable, take the camera to a Nikon-authorized service representative for inspection.
Get ready
To upgrade the camera firmware, you will need:
The camera
A computer equipped with a card reader or card slot, or a computer and a USB
cable compatible with the camera
file:///C|/Users/dbolger/Desktop/D3/En/En/dslr-ms_win_en.html (1 of 11) [4/1/2013 12:46:40 PM]
Updating the Firmware for Digital SLR Cameras (Mass Storage)
One of the following camera power sources:
An AC adapter of a type supported by the camera
A fully-charged rechargeable Li-ion battery of a type supported by the camera
A Nikon-approved memory card that has been formatted in the camera (note that
all data on the memory card will be deleted when the card is formatted; before
formatting the card, back up any data you wish to keep to a computer or other
device)
The camera User s Manual
Check the current camera firmware version
The menus displayed on your camera may differ from those shown here.
1
Turn the camera on.
2
Press the MENU to display the menus.
3
Select Firmware version in the setup menu.
4
The current firmware version will be
displayed. Confirm that the firmware version
is the correct version for this update.
#.## is the firmware version.
file:///C|/Users/dbolger/Desktop/D3/En/En/dslr-ms_win_en.html (2 of 11) [4/1/2013 12:46:40 PM]
Updating the Firmware for Digital SLR Cameras (Mass Storage)
5
Exit to the setup menu and turn the camera off.
Download and extract the new firmware
1
Create a new folder on your computer.
If you are using Windows 8, select Desktop in the start screen to enter
desktop mode.
2
Right-click the I agree - Begin download link on the download site and
select Save Target As. Save the file to the folder created in Step 3-1.
3
Open the folder created in Step 3-1 and double-click the downloaded file (F-
XXXX-V###W.exe, where XXXX is the camera name and ### the
firmware version) to extract the firmware to a sub-folder in the new folder.
The resulting file and folder hierarchy is shown below:
AXXXX###.bin: Camera A firmware
BXXXX###.bin: Camera B firmware
Note: Some upgrades may include only one set of firmware, either A or B.
Copy the firmware to the memory card
file:///C|/Users/dbolger/Desktop/D3/En/En/dslr-ms_win_en.html (3 of 11) [4/1/2013 12:46:40 PM]
Updating the Firmware for Digital SLR Cameras (Mass Storage)
The firmware can be copied to the camera memory card either by connecting the
computer directly to the camera using the USB cable, or by removing the memory card
from the camera and inserting it in a card reader.
Upgrades That Include Two Sets of Firmware
Only one of the two sets of firmware (A or B) can be updated at a time. Use separate
memory cards for each set of firmware, or update one set as described below, then
format the memory card and repeat the process for the second set.
Direct USB Connection
Note: Use an AC adapter or a fully-charged battery.
1
Turn the camera off and insert a formatted memory card. For information on
formatting memory cards, see the camera User s
Manual .
Cameras with Two Memory Card Slots
Insert the memory card into slot 1. Do not insert the memory card into slot 2.
2
After turning the camera on, press the
MENU button, select the setup menu, and
set the USB option to Mass Storage.
3
Turn the camera off and connect the USB cable as shown below.
file:///C|/Users/dbolger/Desktop/D3/En/En/dslr-ms_win_en.html (4 of 11) [4/1/2013 12:46:40 PM]
Updating the Firmware for Digital SLR Cameras (Mass Storage)
4
Turn the camera on.
If ViewNX 2 or Nikon Transfer is installed, Nikon Transfer 2 or Nikon Transfer
may start automatically; exit the application before proceeding.
Windows 8
If Windows displays the message shown
in the illustration, click to close the
dialog.
Windows 7/ Windows Vista
Under Windows 7/Windows Vista, an
AutoPlay dialog may be displayed. Click
.
Windows XP
Under Windows XP, a Removable Disk
dialog may be displayed. Click Cancel.
5
Copy the firmware to the memory card.
file:///C|/Users/dbolger/Desktop/D3/En/En/dslr-ms_win_en.html (5 of 11) [4/1/2013 12:46:40 PM]
Updating the Firmware for Digital SLR Cameras (Mass Storage)
Upgrades That Include Two Sets of Firmware
Only one of the two sets of firmware (A or B) can be updated at a time. Use
separate memory cards for each set of firmware, or update one set as
described below, then format the memory card and repeat the process for the
second set.
a. Copy the downloaded firmware to the memory card in Computer or My
Computer.
A Firmware
B Firmware
Windows 8
To have both the current folder (the folder containing the firmware update)
and the memory card folder open at the same time, right-click the memory
card icon in Explorer and select Open in new window.
b. When copying is complete, confirm that the memory card contains the file
AXXXX###.bin (A firmware) or BXXXX###.bin (B firmware).
Important
Be sure to copy the firmware to the root directory of the memory card. The
camera will not recognize the new firmware if it is placed in a folder under the
root directory.
file:///C|/Users/dbolger/Desktop/D3/En/En/dslr-ms_win_en.html (6 of 11) [4/1/2013 12:46:40 PM]
Updating the Firmware for Digital SLR Cameras (Mass Storage)
6
Disconnect the camera from the computer.
For more information, see the camera User s
Manual .
Card Reader
1
Insert a formatted memory card in the card reader or card slot. If ViewNX 2 or
Nikon Transfer is installed, Nikon Transfer 2 or Nikon Transfer may start
automatically; exit the application before proceeding.
Windows 8
If Windows displays the message shown
in the illustration, click to close the
dialog.
Windows 7/ Windows Vista
Under Windows 7/Windows Vista, an
AutoPlay dialog may be displayed. Click
.
Windows XP
Under Windows XP, a Removable Disk
dialog may be displayed. Click Cancel.
file:///C|/Users/dbolger/Desktop/D3/En/En/dslr-ms_win_en.html (7 of 11) [4/1/2013 12:46:40 PM]
Updating the Firmware for Digital SLR Cameras (Mass Storage)
2
Copy the firmware to the memory card.
Upgrades That Include Two Sets of Firmware
Only one of the two sets of firmware (A or B) can be updated at a time. Use
separate memory cards for each set of firmware, or update one set as
described below, then format the memory card and repeat the process for the
second set.
a. Copy the downloaded firmware to the memory card in Computer or My
Computer.
A Firmware
B Firmware
Windows 8
To have both the current folder (the folder containing the firmware update)
and the memory card folder open at the same time, right-click the memory
card icon in Explorer and select Open in new window.
b. When copying is complete, confirm that the memory card contains the file
AXXXX###.bin (A firmware) or BXXXX###.bin (B firmware).
file:///C|/Users/dbolger/Desktop/D3/En/En/dslr-ms_win_en.html (8 of 11) [4/1/2013 12:46:40 PM]
Updating the Firmware for Digital SLR Cameras (Mass Storage)
Important
Be sure to copy the firmware to the root directory of the memory card. The
camera will not recognize the new firmware if it is placed in a folder under the
root directory.
3
If your computer shows the memory card as a removable disk, right-click the
removable disk and select Eject from the menu that appears. Remove the
memory card from the card reader or card slot.
Update the camera firmware
The menus displayed on your camera may differ from those shown here.
During the update, do not:
Remove the memory card
Turn the camera off
Operate any of the camera controls
Attach or remove lenses
Unplug or disconnect the AC adapter
Remove the battery
Subject the camera to powerful electromagnetic noise
Any of the above actions could cause the camera to become inoperable.
1
Insert the memory card containing the firmware into the camera
memory card slot.
Cameras with Two Memory Card Slots
Insert the memory card into slot 1. Do not insert the memory card
into slot 2.
2
Turn the camera on.
3
Press the MENU to display the menus.
file:///C|/Users/dbolger/Desktop/D3/En/En/dslr-ms_win_en.html (9 of 11) [4/1/2013 12:46:40 PM]
Updating the Firmware for Digital SLR Cameras (Mass Storage)
4
Select Firmware version in the
setup menu.
5
The current firmware version will be
displayed. Highlight Update and
press the OK.
6
A firmware update dialog will be
displayed. Select Yes.
*Illustration shows dialog displayed
when A firmware is updated. Follow
the same steps to update B
firmware.
7
The update will begin. Follow the on-screen instruction during the
update.
8
Confirm that the update was completed successfully.
8-1.Turn the camera off and remove the memory card.
8-2.Check the camera firmware version as described in Step 2, Check
the current camera firmware version.
file:///C|/Users/dbolger/Desktop/D3/En/En/dslr-ms_win_en.html (10 of 11) [4/1/2013 12:46:40 PM]
Updating the Firmware for Digital SLR Cameras (Mass Storage)
8-3.If the updated version is
displayed, the update was
successful.
#.## is the firmware version.
If the update was not successful, contact a Nikon service
representative.
9
Format the memory card in the camera.
If the upgrade includes two sets of firmware, return to Step 4 and upgrade
the B firmware.
10
If you changed the USB setting from MTP/ PTP to Mass Storage to
update the camera firmware, return to the USB menu and select
MTP/ PTP.
This completes the firmware update.
file:///C|/Users/dbolger/Desktop/D3/En/En/dslr-ms_win_en.html (11 of 11) [4/1/2013 12:46:40 PM]
You might also like
- Make Your PC Stable and Fast: What Microsoft Forgot to Tell YouFrom EverandMake Your PC Stable and Fast: What Microsoft Forgot to Tell YouRating: 4 out of 5 stars4/5 (1)
- Updating Digital SLR Camera FirmwareDocument4 pagesUpdating Digital SLR Camera FirmwareSlavkoRosulNo ratings yet
- Updating Camera Firmware: - WindowsDocument7 pagesUpdating Camera Firmware: - WindowsperacNo ratings yet
- Upgrade D70 firmwareDocument9 pagesUpgrade D70 firmwareArief BioDuaNo ratings yet
- XF405-400 Firmware Update Procedure enDocument4 pagesXF405-400 Firmware Update Procedure eng_kravaritisNo ratings yet
- Eos Rebel T2I / 550D Firmware Update Procedures: PrecautionDocument7 pagesEos Rebel T2I / 550D Firmware Update Procedures: PrecautionOctavian BarbuNo ratings yet
- Updating Digital SLR Camera Firmware: Get ReadyDocument6 pagesUpdating Digital SLR Camera Firmware: Get Readysteven monacoNo ratings yet
- Updating Distortion Control Lens Data: - WindowsDocument7 pagesUpdating Distortion Control Lens Data: - WindowsSmeeta RamasamyNo ratings yet
- 500d T1i x3 Firmwareupdate enDocument7 pages500d T1i x3 Firmwareupdate enKSNo ratings yet
- 60d Firmwareupdate en PDFDocument0 pages60d Firmwareupdate en PDFYoSunaryoNo ratings yet
- Updating Distortion Control Lens Data: - WindowsDocument6 pagesUpdating Distortion Control Lens Data: - WindowsRendy FahleviNo ratings yet
- Dynax 7 Digital Firmware InstDocument5 pagesDynax 7 Digital Firmware InsttirrexNo ratings yet
- Canon Firmware Update Ver 1.1.1Document11 pagesCanon Firmware Update Ver 1.1.1alexiyNo ratings yet
- Updating Digital SLR Camera Firmware: - WindowsDocument6 pagesUpdating Digital SLR Camera Firmware: - WindowsNaing Lin AungNo ratings yet
- Upgrading The Firmware For The COOLPIX L1 (L101) : MacintoshDocument7 pagesUpgrading The Firmware For The COOLPIX L1 (L101) : Macintosharsenescu57No ratings yet
- (Tutorial) Firmware Update Procedure - Canon 400dDocument6 pages(Tutorial) Firmware Update Procedure - Canon 400dmNo ratings yet
- Firmware Update Guide for Canon EOS 1200DDocument6 pagesFirmware Update Guide for Canon EOS 1200DHacker 22No ratings yet
- 100d Sl1 x7 Firmwareupdate enDocument6 pages100d Sl1 x7 Firmwareupdate enCristian VidalNo ratings yet
- 600d T3i x5 Firmwareupdate enDocument7 pages600d T3i x5 Firmwareupdate enErolina LarrealNo ratings yet
- Firmware Update EOS 650D Rebel T4iDocument6 pagesFirmware Update EOS 650D Rebel T4iJosef ValekNo ratings yet
- 700d T5i X7i-Firmwareupdate-EnDocument6 pages700d T5i X7i-Firmwareupdate-EnLoeyNo ratings yet
- 60d Firmwareupdate enDocument6 pages60d Firmwareupdate enelwndelamochilaNo ratings yet
- cx4_fwup_enDocument9 pagescx4_fwup_enDawood AhmedNo ratings yet
- Update Your 2012 Navigation Multimedia Receiver FirmwareDocument1 pageUpdate Your 2012 Navigation Multimedia Receiver FirmwarexferlaNo ratings yet
- EBridgeII FirmwareUpdateInstructions Sys 354Document10 pagesEBridgeII FirmwareUpdateInstructions Sys 354JOELNo ratings yet
- Eos 6D Firmware Update Procedures: - EnglishDocument7 pagesEos 6D Firmware Update Procedures: - EnglishJames Cormier-ChisholmNo ratings yet
- Firmware Update Instructions For AVIC-F900BT and AVIC-F700BTDocument4 pagesFirmware Update Instructions For AVIC-F900BT and AVIC-F700BTkadi0209No ratings yet
- Eos 6D Firmware Update Procedures: - EnglishDocument7 pagesEos 6D Firmware Update Procedures: - EnglishewfafeaNo ratings yet
- EOS 1300D Firmware Update GuideDocument7 pagesEOS 1300D Firmware Update GuideKaka HimaNo ratings yet
- Firmware Update Guide for EOS 5D Mark IIDocument7 pagesFirmware Update Guide for EOS 5D Mark IIFerruccio FranciosiniNo ratings yet
- EquinoxZ2 FirmwareUpdate Instructions 022321 WebDocument4 pagesEquinoxZ2 FirmwareUpdate Instructions 022321 WebNowy NowyNo ratings yet
- Eos 7D Firmware Update Procedures: - EnglishDocument7 pagesEos 7D Firmware Update Procedures: - EnglishMihai CorbescuNo ratings yet
- Eos 70D Firmware Update Procedures: - EnglishDocument6 pagesEos 70D Firmware Update Procedures: - EnglishHenry OrtizNo ratings yet
- eBridgeII FirmwareUpdateInstructions Sys 340 PDFDocument10 pageseBridgeII FirmwareUpdateInstructions Sys 340 PDFNguyễn ThụyNo ratings yet
- Firmware Upgrade: Supplement To Mastering The Nikon D7000Document5 pagesFirmware Upgrade: Supplement To Mastering The Nikon D7000Dharma RajNo ratings yet
- Eos M50 Firmware Update Procedure: - EnglishDocument7 pagesEos M50 Firmware Update Procedure: - EnglishKonrad KujawskiNo ratings yet
- Gs2 Gs3 Software Reprogramming EnglishDocument17 pagesGs2 Gs3 Software Reprogramming EnglishJosé O TelloNo ratings yet
- Powershot Sx740 Hs Firmware Update Procedures: - EnglishDocument4 pagesPowershot Sx740 Hs Firmware Update Procedures: - EnglishVG GalloNo ratings yet
- Ts2 FRM InstallDocument8 pagesTs2 FRM InstallVlada MladenovicNo ratings yet
- DNX6990HD12DNXmid FWupdate enDocument1 pageDNX6990HD12DNXmid FWupdate enjuanete29No ratings yet
- Cara Update Firmware Kenwood ddx5032 PDFDocument1 pageCara Update Firmware Kenwood ddx5032 PDFUta GobelNo ratings yet
- Prevention and Recovery Procedure C308 C368 C258Document8 pagesPrevention and Recovery Procedure C308 C368 C258zahid IqbalNo ratings yet
- EOS 40D Firmware Update Procedures: PrecautionDocument0 pagesEOS 40D Firmware Update Procedures: PrecautionvarimasrNo ratings yet
- MAN-096-0002 A - Patroller II Firmware Upgrade GuideDocument17 pagesMAN-096-0002 A - Patroller II Firmware Upgrade GuideDejan RomićNo ratings yet
- Quick Start Guide: Digital Camera D7000Document2 pagesQuick Start Guide: Digital Camera D7000foosome12No ratings yet
- CrucialFirmware m42!5!010G WindowsUtilityDocument4 pagesCrucialFirmware m42!5!010G WindowsUtilityGreenhouse MiceNo ratings yet
- User Guide: NVIDIA Graphics Card by LenovoDocument30 pagesUser Guide: NVIDIA Graphics Card by LenovoIov IftodeNo ratings yet
- Tz3 FRM InstallDocument7 pagesTz3 FRM InstallDenys MilanoNo ratings yet
- digiCamControl User - Manual PDFDocument24 pagesdigiCamControl User - Manual PDFleogenic100% (2)
- 7d Firmwareupdate enDocument7 pages7d Firmwareupdate enPedro LucasNo ratings yet
- TeamGroup CARDEA ZERO Z340 & MP34 SSD Re-Initial Tool Operating Instruction - ENDocument7 pagesTeamGroup CARDEA ZERO Z340 & MP34 SSD Re-Initial Tool Operating Instruction - ENBohemivmNo ratings yet
- Recover DC-7 Ultrasound SystemDocument21 pagesRecover DC-7 Ultrasound SystemRoldani OlmosNo ratings yet
- M110 Firmware Upgrade Setup Guide - C - Nov-2012Document9 pagesM110 Firmware Upgrade Setup Guide - C - Nov-2012PierDonneeNo ratings yet
- Firmware Update Procedures for EOS R CameraDocument7 pagesFirmware Update Procedures for EOS R CameraAxel WandlaffNo ratings yet
- Elx DD Nic 5.00.31.01-6 Windows 32-64Document4 pagesElx DD Nic 5.00.31.01-6 Windows 32-64kosekjmNo ratings yet
- Fuji HS10 - 11 Firmware UpdateDocument4 pagesFuji HS10 - 11 Firmware UpdateabudhisNo ratings yet
- Installation Guide For Leica X2 Firmware Update 1.1Document2 pagesInstallation Guide For Leica X2 Firmware Update 1.1Domino234No ratings yet
- Windows 8 Setup Guide for Samsung Series 7 SlateDocument7 pagesWindows 8 Setup Guide for Samsung Series 7 Slatekq201No ratings yet
- User Guide: Maris ECDIS900 Backup/ Restore Procedures For SW UpgradesDocument26 pagesUser Guide: Maris ECDIS900 Backup/ Restore Procedures For SW UpgradesNishant Pandya100% (1)
- Law of TortsDocument44 pagesLaw of TortsAakanksha KumarNo ratings yet
- Establishing In-House Legal DeptDocument94 pagesEstablishing In-House Legal Depttvera404100% (2)
- SigmaDocument33 pagesSigmaEMIIANNo ratings yet
- Sylabus GuidebookDocument17 pagesSylabus Guidebooktvera404No ratings yet
- Commercial Permit Guidebook - EnGLISHDocument25 pagesCommercial Permit Guidebook - EnGLISHacalumpangNo ratings yet
- Canon 5Ds - Basic User ManualDocument164 pagesCanon 5Ds - Basic User Manualtvera404No ratings yet
- ProspectusDocument16 pagesProspectustvera404No ratings yet
- Sample Standard Subcontract AgreementDocument12 pagesSample Standard Subcontract Agreementtvera404No ratings yet
- Nikon D2XS Manual - EngishDocument288 pagesNikon D2XS Manual - EngishErik HolmgrenNo ratings yet
- Porsche 911 DetailsDocument1 pagePorsche 911 Detailstvera404No ratings yet
- Nikon D3 Guide To Sports PhotographyDocument32 pagesNikon D3 Guide To Sports Photographytvera404No ratings yet
- Canon EOS 50D User ManualDocument228 pagesCanon EOS 50D User Manualtvera404No ratings yet
- Federal Law No. 5 of 1985 on Civil TransactionsDocument376 pagesFederal Law No. 5 of 1985 on Civil Transactionstvera40450% (2)
- Uae Fire and Life Safety Code of Practice - Without Links 02Document738 pagesUae Fire and Life Safety Code of Practice - Without Links 02wisamsalu100% (9)
- Nikon D2XsDocument9 pagesNikon D2Xstvera404No ratings yet
- Quick Start Guide for SanDisk SecureAccessDocument21 pagesQuick Start Guide for SanDisk SecureAccessbijan034567No ratings yet
- Camera Flash Techniques (Using The Nikon SB-800)Document24 pagesCamera Flash Techniques (Using The Nikon SB-800)Jonathan PiccoloNo ratings yet
- Law No. 13 For The Year 2006Document3 pagesLaw No. 13 For The Year 2006tvera404No ratings yet
- Uae Salary GuideDocument25 pagesUae Salary GuidesonygabrielNo ratings yet
- Camera Flash Techniques (Using The Nikon SB-800)Document24 pagesCamera Flash Techniques (Using The Nikon SB-800)Jonathan PiccoloNo ratings yet
- Kenwood Dnx7330btmDocument66 pagesKenwood Dnx7330btmtvera404No ratings yet
- 991 50 Years CelebrationDocument29 pages991 50 Years Celebrationtvera404No ratings yet
- Savanna PlantsDocument1 pageSavanna Plantstvera404No ratings yet
- Updating DSLR FirmwareDocument0 pagesUpdating DSLR Firmwaretvera404No ratings yet
- Publication010 12 Chapter 7Document0 pagesPublication010 12 Chapter 7tvera404No ratings yet
- Updating DSLR FirmwareDocument0 pagesUpdating DSLR Firmwaretvera404No ratings yet
- Oman - Agency LAwDocument3 pagesOman - Agency LAwtvera4040% (1)
- D-Link User ManualDocument161 pagesD-Link User Manualtvera404No ratings yet
- Sample Copy RepairconDocument11 pagesSample Copy Repaircontvera404No ratings yet