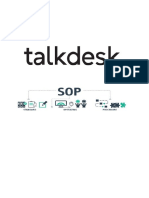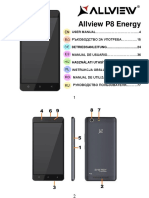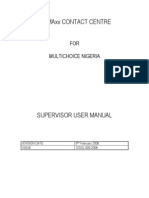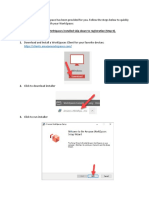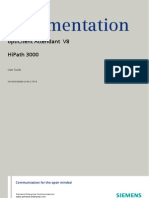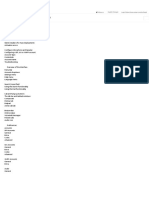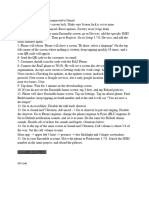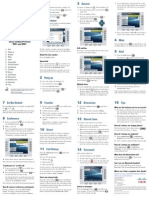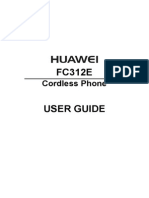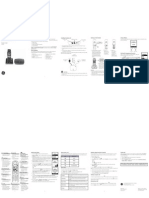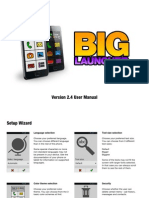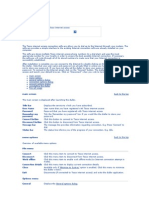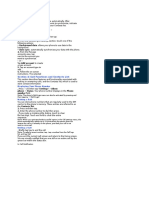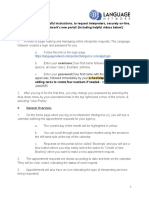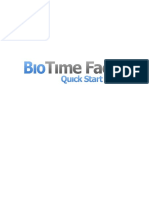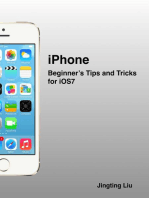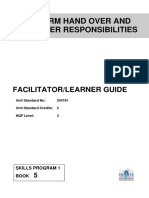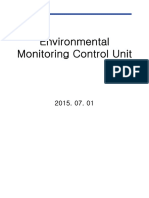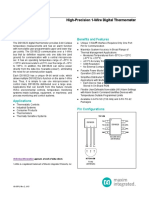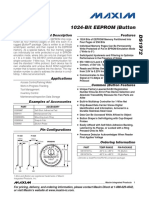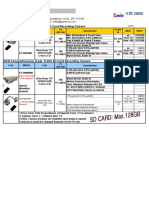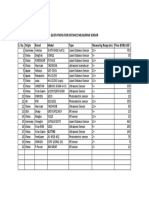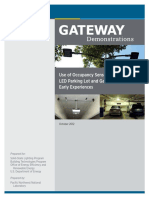Professional Documents
Culture Documents
Vicidial System User Manual For Outbound Dialing: Eyebeam - Internet Phone
Uploaded by
zavirkOriginal Title
Copyright
Available Formats
Share this document
Did you find this document useful?
Is this content inappropriate?
Report this DocumentCopyright:
Available Formats
Vicidial System User Manual For Outbound Dialing: Eyebeam - Internet Phone
Uploaded by
zavirkCopyright:
Available Formats
Vicidial System User Manual for Outbound Dialing
Updated 5/20/2011
Eyebeam Internet Phone Log into the Eyebeam 1.5 soft phone FIRST. The icon can be found on your desktop. Username format is the first initial of first name plus the lastname. Ex: flastname
When the eyebeam logs in correctly, you will see your extension number. (eg 300).
Headset You should test your headset to make sure that you can hear and be heard. A quick test is to Click on the green phone icon on the eyebeam phone. You will hear dialtone in your headset, and you will see the red and green led bars go up and down as you talk. Press the red hangup icon when the test is complete.
If you dont get speaker or mic to work, Then right click your mouse, select Options, Select the Devices from the left menu bar, then make sure that your headset is selected in the Headset section. NOTE- You usually only need to do this test if you are having problems.
VICIDIAL SYSTEM *Make sure you are logged into the Eyebeam phone system even if you dont plan to use it. Vicidial requires the eyebeam connection. The system will switch to a green screen and ask you to call agent again if you do not have the phone connected. * Log into the Vicidial System. You will find a bookmark for the Vicidial system on your desktop. This is the front page for the case management system. Here you will log in as an agent: https://callcenter.chrr.ohio-state.edu Vicidial has two parts of the login process. One is the PHONE LOGIN, and one is the AGENT LOGIN. They require different login names, but the same password. Agents click the agent login: Select AGENT from the list.
To log into the PHONE LOGIN, enter the ext# that you found when logging into Eyebeam, then enter your password. (e.g. #450).
Next is the AGENT LOGIN screen. The login credentials are the same as the eyebeam login (flastname). You will pick the campaign from the drop down selections.
As soon as you successfully log in, your eyebeam phone will ring. Answering this call will put you in a conference that you will stay in until you log out of Vicidial. Do not manually hang up the eyebeam, or click the back button on your browser. If you do, log out and log back in. Always use the Vicidial web agent page to hang up calls and to dial. Logging out of Vicidial will hang up the conference call.
VICIDIAL HOMEPAGE This is the main Vicidial homepage. There is no case loaded at this time. There are two folder tabs on the main agent page. One is SCRIPT and the other is VICIDIAL. The Vicidial tab will hold caller information, as well as general comments that will be passed to the next agent to view if the number is called again. Feel free to put comments in this tab. From this Main screen, you can pull up cases by searching, take the next case in the list, call the respondent (main or alt numbers), launch the survey, leave notes, change respondent Information, change the outcome of a case, or cancel.
DIALING FROM THE LIST
To dial from the preloaded list, first click LEAD PREVIEW. This will load the next case in the list and allow you to preview before dialing. To dial, click on the phone number you wish to call (e.g. 6147923406). This system stores alternate numbers, so more than one number may be shown. This will call the respondent and make the SCRIPT pop up to aid you in your conversation. When complete, you will click HANGUP CUSTOMER then code the call using the DISPOSITION screen that will pop up automatically.
Click the Phone Number that you wish to dial from the Title Bar.
SEARCH FOR A RESPONDENT IN THE SYSTEM Click the Search for Case on the bottom right of the window. This will allow you to search from the list of preloaded Campaign respondents on certain criteria such as Phone Number, Street Address, or Case ID. After entering one of those criteria, click on the PHONE NUMBER that you would like to load. SEARCH SCREEN
SEARCH RESULTS
*Clicking PHONE NUMBER loads it into the main screen.
CASE HISTORY From the main screen, you can also click SHOW CASE HISTORY to get a brief summary of case call activity. Example of HISTORY:
WEB FORM - Launching a Web Survey The Web Form button will spawn a live web survey web link for the current respondent on the phone or in person.
After completing the survey, please come back to main agent page and finish up your case disposition. Click SET DISPOSITION to go to the disposition page and finish the case. Click CANCEL from the main screen to cancel any changes you might have made in the Case information. WEBFORM 2 can be used for additional functions (email campaign, etc) depending on the campaign requirements.
CASE DISPOSITIONS After clicking the SET DISPOSITION, choose the more accurate case disposition for the open case. Highlight the disposition, then click SUBMIT and PAUSE. You will then return to the main Vicidial screen.
MANUAL DIAL Sometimes you will need to manual dial a number that isnt directly related to a lead. While paused, select Manual Dial from the bottom of the page of the main screen:
Dial Code is 1. Phone Number is a 10-digit number to dial. Search Existing Leads Checkbox needs to be checked.
After the number has been dialed, select a disposition and it will be added to the leads database. -END-
You might also like
- 9.mobile Phone Software FaultsDocument96 pages9.mobile Phone Software FaultsJean Paul Muvara Kabiligi33% (3)
- SOP TalkdeskDocument24 pagesSOP TalkdeskUbaid WaniNo ratings yet
- Lenovo A6600 Plus - Schematic DiagarmDocument18 pagesLenovo A6600 Plus - Schematic DiagarmNdrik ElektraNo ratings yet
- Manual VICI DIALDocument10 pagesManual VICI DIALDragan Florin100% (1)
- Design and Implementation of Online Food Ordering System PDFDocument42 pagesDesign and Implementation of Online Food Ordering System PDFpatpama91% (11)
- Manual Vici DialDocument10 pagesManual Vici DialMichel TOKONo ratings yet
- x3 Soul ProDocument98 pagesx3 Soul Progigialex72No ratings yet
- Manualp8 EnergyDocument97 pagesManualp8 Energygigialex72No ratings yet
- User Manual Viper I NewDocument143 pagesUser Manual Viper I NewTurcu ElenaNo ratings yet
- Manual p8 Energy ProDocument97 pagesManual p8 Energy ProElenaDaneshNo ratings yet
- Interviewer User GuideDocument7 pagesInterviewer User GuideJa NiceNo ratings yet
- O2 - Devices & Accessories - Blackberry: Misops@nuigalway - IeDocument10 pagesO2 - Devices & Accessories - Blackberry: Misops@nuigalway - IenarendraidealNo ratings yet
- Asterix Supervisor User ManualDocument29 pagesAsterix Supervisor User ManualNonso OkekeNo ratings yet
- Get up and running with your new Amazon WorkSpaceDocument16 pagesGet up and running with your new Amazon WorkSpaceJasmine Nouvel Soriaga CruzNo ratings yet
- Op Ti Client Attendant v8Document22 pagesOp Ti Client Attendant v8Roberto22ioolNo ratings yet
- How to Create a Bloomberg Terminal LoginDocument4 pagesHow to Create a Bloomberg Terminal LoginAmine FelouaniNo ratings yet
- Use & Change Your Home Screen: Messages Social Networking CalendarDocument10 pagesUse & Change Your Home Screen: Messages Social Networking CalendarJim CvitkovićNo ratings yet
- C6 Quad 4GDocument121 pagesC6 Quad 4GTiberiu IonescuNo ratings yet
- Frequently Ask Question: 1.1. Where Can I Download The Park by Phone Application?Document35 pagesFrequently Ask Question: 1.1. Where Can I Download The Park by Phone Application?Arwianti SukiNo ratings yet
- Lenovo PHAB2 User GuideDocument21 pagesLenovo PHAB2 User GuideMohammad AliNo ratings yet
- Smart Ac For Green Energy 1Document16 pagesSmart Ac For Green Energy 1Vinita KatwarooNo ratings yet
- Avaya ManualDocument14 pagesAvaya ManualCesar KontogurisNo ratings yet
- Zoiper Linux Installation and Configuration - ZoiperDocument40 pagesZoiper Linux Installation and Configuration - Zoiperfreddy1982No ratings yet
- Micromax A116 Canvas HD User ManualDocument16 pagesMicromax A116 Canvas HD User Manualscribdacct123No ratings yet
- Lenovo C2: User Guide V1.0Document18 pagesLenovo C2: User Guide V1.0Jasmina TepšaNo ratings yet
- Steps For Onboarding EDocument2 pagesSteps For Onboarding EasinnovationsaNo ratings yet
- Palm Pixi Plus QSGDocument28 pagesPalm Pixi Plus QSGsavvaydntNo ratings yet
- To Install and Configure ShoreTel Communicator-Revised Software CTRDocument10 pagesTo Install and Configure ShoreTel Communicator-Revised Software CTRBladimilPujOlsChalasNo ratings yet
- SMART PHONE BLU Studio G - User ManualDocument19 pagesSMART PHONE BLU Studio G - User ManualjosehillarNo ratings yet
- Mitel 5312 IP Phone - GuideDocument2 pagesMitel 5312 IP Phone - GuidekrissaleeexNo ratings yet
- User GuideDocument13 pagesUser GuideAoolf ManNo ratings yet
- Offboarding Devices - JAMFDocument10 pagesOffboarding Devices - JAMFAneek KumarNo ratings yet
- Dial Answer: Cisco Unified IP Phone 9951 and 8961Document2 pagesDial Answer: Cisco Unified IP Phone 9951 and 8961Roger JeríNo ratings yet
- Lenovo A7700: User Guide V1.0Document17 pagesLenovo A7700: User Guide V1.0Ermand YapNo ratings yet
- Lenovo Phab 2 Plus ManualDocument25 pagesLenovo Phab 2 Plus ManualOmar NeyorNo ratings yet
- This Webpage Contains "How-To" Instructional Videos Viewable With Realone® Media PlayerDocument23 pagesThis Webpage Contains "How-To" Instructional Videos Viewable With Realone® Media PlayerCARLOSNo ratings yet
- FC312E User Guide - (V100R001 - 03, English, Normal)Document18 pagesFC312E User Guide - (V100R001 - 03, English, Normal)Gory Gory GorylaNo ratings yet
- Atrix ManualDocument2 pagesAtrix ManualBarry ShrumNo ratings yet
- Quick Start English FDocument2 pagesQuick Start English FComebuys ShopNo ratings yet
- A Day in The LifeDocument16 pagesA Day in The LifemohammedNo ratings yet
- X431 Master Faq'S: LaunchDocument8 pagesX431 Master Faq'S: LaunchEngine Tuning UpNo ratings yet
- 8 Ways To Find The IMEI Number On A Mobile Phone - WikiHowDocument7 pages8 Ways To Find The IMEI Number On A Mobile Phone - WikiHowizmcnortonNo ratings yet
- C3105 User Guide (Vigin, En)Document24 pagesC3105 User Guide (Vigin, En)Ender Jesus Aldama MavoNo ratings yet
- User Manual F4001 Mobile PhoneDocument11 pagesUser Manual F4001 Mobile Phonepablo.morales.carvajal1No ratings yet
- Talk Desk FAQ MasterDocument5 pagesTalk Desk FAQ MasterMarian CostinNo ratings yet
- Device Information: No. Items Functions 1 Touch Screen 2 Windows Flag Key 3 Phone Settings Key 4 Call Key 5 End KeyDocument28 pagesDevice Information: No. Items Functions 1 Touch Screen 2 Windows Flag Key 3 Phone Settings Key 4 Call Key 5 End KeyflorinjiNo ratings yet
- Big Launcher ManualDocument22 pagesBig Launcher Manualmc443No ratings yet
- Access ZIMSEC exam results onlineDocument11 pagesAccess ZIMSEC exam results onlineBeaullah Ndlovu PanganayiNo ratings yet
- Tutorial of Mobile Application of AMSDocument16 pagesTutorial of Mobile Application of AMSapNo ratings yet
- Blackberry/ Moto'S: #073887 It Will Ask For A Password, The Password Is All Zeros, 000000Document2 pagesBlackberry/ Moto'S: #073887 It Will Ask For A Password, The Password Is All Zeros, 000000Clark RiddleNo ratings yet
- Avaya 9620 User GuideDocument17 pagesAvaya 9620 User GuideglennslackNo ratings yet
- User Guide Android 3.x.x.xDocument32 pagesUser Guide Android 3.x.x.xzfzameerNo ratings yet
- Answer Mute: Cisco Unified IP Phone 8941 and 8945Document2 pagesAnswer Mute: Cisco Unified IP Phone 8941 and 8945sankifkoNo ratings yet
- DiallerDocument3 pagesDialleranon-747977No ratings yet
- P5 EMagic UM ContentDocument149 pagesP5 EMagic UM ContentdeltaNo ratings yet
- Avayaphone16300004 2Document1 pageAvayaphone16300004 2megavitesNo ratings yet
- Accounts and Sync.: Section 4: Call Functions and Contacts ListDocument1 pageAccounts and Sync.: Section 4: Call Functions and Contacts Listjemak54No ratings yet
- REQUESTOR - LN II Portal Link & InstructionDocument6 pagesREQUESTOR - LN II Portal Link & InstructionMarce HanoverNo ratings yet
- Installation and setup of a facial recognition time terminalDocument16 pagesInstallation and setup of a facial recognition time terminalCrina.DobreNo ratings yet
- Datasheet of DS 2DE3304W DEDocument6 pagesDatasheet of DS 2DE3304W DEzavirkNo ratings yet
- Beee Thesis PDFDocument237 pagesBeee Thesis PDFzavirkNo ratings yet
- Stay Positive: FAIL Means Learning, END Means Never QuitDocument3 pagesStay Positive: FAIL Means Learning, END Means Never QuitzavirkNo ratings yet
- Perform Hand Over and Take Over Responsibilities: Facilitator/Learner GuideDocument63 pagesPerform Hand Over and Take Over Responsibilities: Facilitator/Learner GuidezavirkNo ratings yet
- EMU (English)Document18 pagesEMU (English)zavirkNo ratings yet
- Sht-960Bvire (External Angle Adjustable) : Humidity & Temperature Camera With True Day & Night Function !Document1 pageSht-960Bvire (External Angle Adjustable) : Humidity & Temperature Camera With True Day & Night Function !zavirkNo ratings yet
- 1CH Micro DVR Price ListDocument1 page1CH Micro DVR Price ListzavirkNo ratings yet
- DS18S20 High-Precision 1-Wire Digital Thermometer: General Description Benefits and FeaturesDocument21 pagesDS18S20 High-Precision 1-Wire Digital Thermometer: General Description Benefits and FeatureszavirkNo ratings yet
- Aakhari MarkaDocument297 pagesAakhari MarkazavirkNo ratings yet
- Quotations For Distance Measuring Sensors With Shipping CostDocument1 pageQuotations For Distance Measuring Sensors With Shipping CostzavirkNo ratings yet
- DS1972Document23 pagesDS1972zavirkNo ratings yet
- DVR Cameras Price (2015)Document2 pagesDVR Cameras Price (2015)zavirkNo ratings yet
- Digital Wireless TX RX (Non IP Base)Document1 pageDigital Wireless TX RX (Non IP Base)zavirkNo ratings yet
- Sensor Specification Oc NoDocument1 pageSensor Specification Oc NozavirkNo ratings yet
- Quotation Summary For Distance Measuring SensorsDocument1 pageQuotation Summary For Distance Measuring SensorszavirkNo ratings yet
- Siqura PLC Cameras 2014-5 (Low)Document2 pagesSiqura PLC Cameras 2014-5 (Low)zavirkNo ratings yet
- Sensor Specification Oc No 5mDocument1 pageSensor Specification Oc No 5mzavirkNo ratings yet
- Fargo Analog InductiveDocument1 pageFargo Analog InductivezavirkNo ratings yet
- UAE Labour LawDocument44 pagesUAE Labour LawShankar RaoNo ratings yet
- Specification For The Distance / Proximity SensorDocument1 pageSpecification For The Distance / Proximity SensorzavirkNo ratings yet
- At Commands Reference Guide r0Document614 pagesAt Commands Reference Guide r0xzthanhzxNo ratings yet
- 45SLPROXDocument172 pages45SLPROXzavirkNo ratings yet
- DC/直流 DC: M18x1 M12x1Document1 pageDC/直流 DC: M18x1 M12x1zavirkNo ratings yet
- Why ISO 9001 Matters for Your BusinessDocument28 pagesWhy ISO 9001 Matters for Your BusinessMohamed IsmailNo ratings yet
- 2012 Gateway SensorsDocument56 pages2012 Gateway SensorszavirkNo ratings yet
- Lazy Analysts Guide To Faster SQLDocument18 pagesLazy Analysts Guide To Faster SQLJonNo ratings yet
- SPDocument3 pagesSPzavirkNo ratings yet
- Distance SensorsDocument46 pagesDistance SensorszavirkNo ratings yet