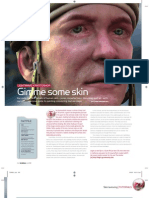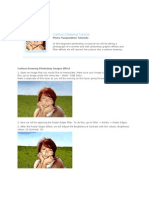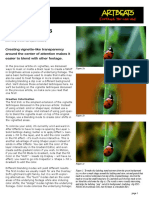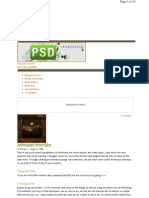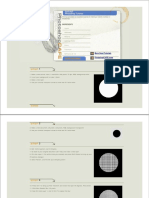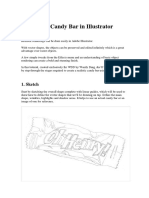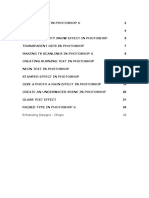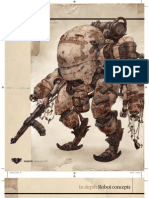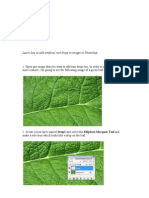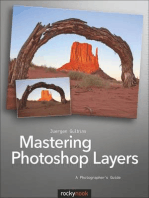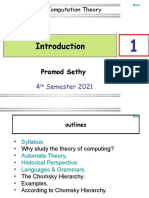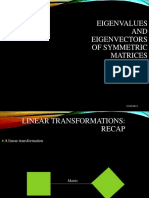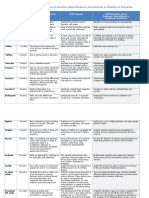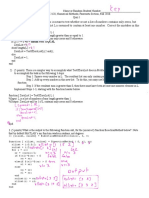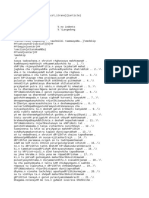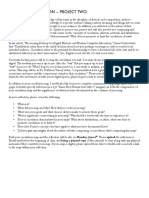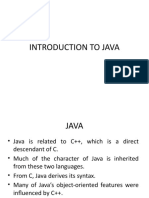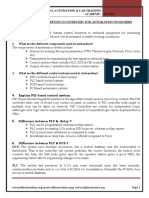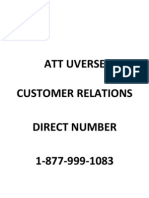Professional Documents
Culture Documents
3D Text PDF
Uploaded by
dad_pop_91Original Title
Copyright
Available Formats
Share this document
Did you find this document useful?
Is this content inappropriate?
Report this DocumentCopyright:
Available Formats
3D Text PDF
Uploaded by
dad_pop_91Copyright:
Available Formats
80
Technique
CINEMA 4D Creative Suite 2 or later
The new way to create 3D text
3D text needs the right depth, lighting and texture. Nik Ainley tells you how to do this without re-rendering nightmares
Typography is huge at the moment in illustration, and 3D text is a big part of that. It literally gives the artist another dimension to play with, and the power of 3D programs provides a sense of realism that 2D typography just cant match. This allows for seamless blending with photos and other renders. This tutorial explains how to create very simple 3D text that can be generated in minutes in any 3D package or even in 2D software such as Illustrator and give it life in Photoshop. The advantage of using Photoshop is that changes in texture, colour and lighting can be achieved much more quickly than in a 3D package. In a 3D program youre constantly changing things, re-rendering to see the effect and then going back to make more changes. In Photoshop theres none of that waiting around, and if you know what youre doing the effect can be just as impressive.
Nik Ainley A freelance illustrator and designer based in the UK, Nik has worked for many clients including Adobe, MTV and British Airways, but still nds time for his personal artwork. See it at www. shinybinary.com.
Time needed 2-3 hours Skills Prepare a simple render Add texture to a 3D object Add dynamic colour and lighting
Computer Arts Summer 2008
www.computerarts.co.uk
ART152.tut_4 80
10/7/08 9:30:42 am
81
First, arrange your text in a 3D package Ive used CINEMA 4D and the words fresh science word. I produced the text outlines in Illustrator then imported them, rather than using CINEMA 4Ds type tools, to get much more control over the position of each letter. Saving as an Illustrator 3 le minimises compatibility issues.
01
02
Next, you have to give the text some depth. Use an extrude NURBS object and place your text shapes inside it. Change the movement to vary how deep each letter becomes. CINEMA 4D has various options for capping the extrusion that is, how the ends join onto the sides. I chose a small llet cap to round the ends very slightly.
03
We need to add a oor, for the shadows to fall on, and some lighting. I used a sky object with a high luminance to generate overall lighting. The nal render is performed with Global Illumination turned on as well as an Alpha Channel for just the text, to save having to cut it out in Photoshop.
04
Take the render into Photoshop. Use the Alpha Channel generated by CINEMA 4D to Copy and Paste only the letters onto a new layer. You should still have the original letters behind with the shadows as well.
Mask off the bottom of the Shadow layer. Add a layer mask and, using a black-to-transparent gradient, drag from the bottom up to fade the shadow. Change the blending mode to Multiply so only the dark areas are used. Run the letters layer through a light Shadow/Highlight adjustment, as well as Auto Levels to improve the lighting.
05
Next, you need to isolate the front faces of the letters youve chosen. Trace around them carefully using the Pen tool to get the best selection. Doing this in Photoshop gives much better results than trying to produce a separate render with just the faces showing.
06
www.computerarts.co.uk
Computer Arts Summer 2008
ART152.tut_4 81
10/7/08 9:30:49 am
82
Technique
07
Create a selection from this path and ll with grey on a new layer for each word above the letters. Copy the letter faces and Paste right at the top. Use Image>Adjustments>Curves to set the white point to the central colour of each letter, then change the blending mode to Multiply and the background layer to a deep cyan. Add a light texture over the top set to Multiply.
09 08
Next, add texture to the front of the letters I Pasted a photo of some concrete above the face layer for fresh. Group the face layer and the new layer created by your pasting to create a clipping mask. Now use Edit>Transform>Distort to match their perspectives. You could use the Vanishing Point tool, but I nd it slow and cumbersome.
Change the blending mode of the texture to Multiply so that only the dark parts of the texture are visible. If it darkens things too much, set the white point lower with Image>Adjustments> Curves. Repeat this with a couple of different textures until all three words have been altered.
10
Use Filter>Distort>Pinch on the background texture. A setting of 50% or so works well. Create a new layer above the background and ll it with a radial gradient from white to black, from the centre outwards. Change the blending mode to Soft Light to focus light more centrally. Ive also added some Adjustment Layers at the top of the image to change the colours a little.
12
To make the letters more interesting, import a texture (I used scanned-in oil) and Paste it above the texture layer for the word on your top row. Group it with the layer below so they share a clipping group. Change the blending mode to Overlay or Multiply so you dont just cover up the existing textures.
11
Duplicate the old texture and create a white layer underneath. Merge the duplicate and white layers, Copy and Paste the result into a new channel, and delete that layer. Edit this channel until its all black except areas representing the darkest parts of the texture. Make a selection from this channel and add a layer mask to the newer texture.
13
Repeat the process for the other two words, using different effects on the front to produce some variation. For science, I imported some parallel lines from Illustrator and matched their perspective to the front of the letters, though you can make a custom pattern in Photoshop instead.
For a dramatic colour change, create a Gradient Map Adjustment Layer at the top of the image with a colourful gradient. Set the blending mode to Darken and drop the opacity to about 30%. Now use a radial gradient on the layer mask to fade the effect towards the edges and background.
14
15
About the font
The font used in this tutorial is Neutrino from the San Francisco-based type studio Neutura, run by freelance graphic artist Alexander McCracken. Alex featured in Computer Arts 149, June 2008, when he wrote his own article explaining how to convert a font design from a sketch to a functional electronic typeface. To nd out more about Neutura, see www.neutura.org.
The nal touch is to add another texture over the top of the image but below the Adjustment Layers. Make sure its mostly black with light highlights. I used the same concrete texture as for fresh, but inverted and darkened signicantly. Change the blending mode to Screen and youre done.
Computer Arts Summer 2008
www.computerarts.co.uk
ART152.tut_4 82
10/7/08 9:30:58 am
You might also like
- JAVA Programming FINAL ExamDocument15 pagesJAVA Programming FINAL ExamLore Lorena50% (2)
- FIR Case StudyDocument3 pagesFIR Case StudyTamaraNo ratings yet
- MQ ConnectorDocument13 pagesMQ ConnectorSrikanth VNo ratings yet
- Digital Painting Tutorial Series - Volume 3Document40 pagesDigital Painting Tutorial Series - Volume 3Endree Walter100% (2)
- Cisco WCCP Attacks Prevention - April 16 2008Document7 pagesCisco WCCP Attacks Prevention - April 16 2008Sami WehbiNo ratings yet
- Can The Bunny Hop Data (Positioning)Document15 pagesCan The Bunny Hop Data (Positioning)Bhargav Sri DhavalaNo ratings yet
- Create Styllish Vintage TypeDocument4 pagesCreate Styllish Vintage TypeJaved AKhterNo ratings yet
- Creating Mattes: Tips N TricksDocument3 pagesCreating Mattes: Tips N Tricksicen00bNo ratings yet
- Glossy Emblem Text EffectDocument9 pagesGlossy Emblem Text EffectErlinda MuNo ratings yet
- Tutorial: 54 December 2004Document4 pagesTutorial: 54 December 2004KALFERNo ratings yet
- How To Edit Your Image in PhotoshopDocument180 pagesHow To Edit Your Image in Photoshopaaditya100% (3)
- CAP123 Tut Black WhiteDocument6 pagesCAP123 Tut Black WhiteKeith NcubeNo ratings yet
- Town and Village Tutorial: CS3 On A PC. There May or May Not Be SlightDocument12 pagesTown and Village Tutorial: CS3 On A PC. There May or May Not Be Slightruhan1No ratings yet
- ART161 Tut Illus PDFDocument4 pagesART161 Tut Illus PDFderte linoNo ratings yet
- Rainbow in Paradise With Photoshop 4.0: ShortcutsDocument5 pagesRainbow in Paradise With Photoshop 4.0: ShortcutsadycrsNo ratings yet
- SU To Photoshop Overview SDocument16 pagesSU To Photoshop Overview ShelloallpplNo ratings yet
- Digital Painting Tutorial Series - Volume 3Document40 pagesDigital Painting Tutorial Series - Volume 3Acosta Bonsai MaxNo ratings yet
- ART150 Tut 1Document5 pagesART150 Tut 1aboojumNo ratings yet
- Design - Lighting EffectsDocument6 pagesDesign - Lighting EffectsSamsito MoreliaNo ratings yet
- Create Frozen Liquid EffectsDocument3 pagesCreate Frozen Liquid Effectssyndi_phillipsNo ratings yet
- ComputerArts GimmeskinDocument5 pagesComputerArts GimmeskinvvvaaannndddyyyNo ratings yet
- Cartoon Drawing TutorialDocument24 pagesCartoon Drawing TutorialChandarani PatilNo ratings yet
- Blending Ideas: Tips & TricksDocument4 pagesBlending Ideas: Tips & Tricksicen00bNo ratings yet
- Photoshop CS6 3D TutorialDocument19 pagesPhotoshop CS6 3D TutorialMehul NakumNo ratings yet
- Step 1 - Extracting The Image in PhotoshopDocument6 pagesStep 1 - Extracting The Image in PhotoshopRonald Saputra Bin SyamsurizalNo ratings yet
- Art 142 AutomotiveDocument4 pagesArt 142 Automotiveapi-19731651No ratings yet
- 2008 08 Animated-InterfaceDocument35 pages2008 08 Animated-Interfaceahwah78No ratings yet
- A Slick Supernatural Text EffectDocument13 pagesA Slick Supernatural Text EffectgangsstaNo ratings yet
- Photoshop - Mouthless by Michael OttDocument6 pagesPhotoshop - Mouthless by Michael OttMichael Ott100% (14)
- Golf Ball Golf Ball - HTM PDFDocument7 pagesGolf Ball Golf Ball - HTM PDFhabnamNo ratings yet
- Blending Tutorial 01 ADocument9 pagesBlending Tutorial 01 ADanijel DjordjevicNo ratings yet
- Create 3D Rubber and Glass Text in Photoshop CS6Document72 pagesCreate 3D Rubber and Glass Text in Photoshop CS6kimberlyNo ratings yet
- A Realistic Candy Bar in IllustratorDocument22 pagesA Realistic Candy Bar in IllustratorkimberlyNo ratings yet
- Photoshop TipsDocument45 pagesPhotoshop Tipst1029No ratings yet
- Digital PaintingDocument4 pagesDigital Paintingizoggg59% (17)
- Art122 EngravingDocument2 pagesArt122 EngravingAlb GabdoullinNo ratings yet
- Digital Gogh: TutorialDocument9 pagesDigital Gogh: TutorialericsaguirreNo ratings yet
- ART140 Tut 1Document4 pagesART140 Tut 1tsara_tNo ratings yet
- Wet Paint Type: Mask Channel Is Selected. UseDocument6 pagesWet Paint Type: Mask Channel Is Selected. UseadycrsNo ratings yet
- Phoyo - Rain DropsDocument28 pagesPhoyo - Rain DropsCocoloco tropicalNo ratings yet
- Photoshop TutorialDocument4 pagesPhotoshop TutorialHanan VillaNo ratings yet
- (Ebook PDF) - Graphic Design - Advanced Photoshop TechniquesDocument115 pages(Ebook PDF) - Graphic Design - Advanced Photoshop TechniquesLisaNo ratings yet
- Worksheet Digital Illustration TechniqueDocument5 pagesWorksheet Digital Illustration TechniqueJago100% (1)
- Part 1 - The BackgroundDocument29 pagesPart 1 - The BackgroundAbhinav KumarNo ratings yet
- How To Create An Ice Text Effect With PhotoshopDocument18 pagesHow To Create An Ice Text Effect With PhotoshopLuis AngelNo ratings yet
- Getting An Anime Effect in Blender 3D (2.5)Document8 pagesGetting An Anime Effect in Blender 3D (2.5)Yodaman921100% (2)
- PhotoshopDocument22 pagesPhotoshopapi-26570979No ratings yet
- TERRAGEN DOFTutorialDocument14 pagesTERRAGEN DOFTutorialCresencio TurpoNo ratings yet
- Ps Tutorial FinalDocument2 pagesPs Tutorial Finalradickerson87No ratings yet
- Smoke Type in Photoshop in 10 StepsDocument12 pagesSmoke Type in Photoshop in 10 Stepspoetera_celebesNo ratings yet
- Chapter 19-Working With NodesDocument5 pagesChapter 19-Working With NodesHangrang Valley Kinnaur HPNo ratings yet
- After Effects - SpecialFXDocument9 pagesAfter Effects - SpecialFXDeleauviveNo ratings yet
- PS02 (2309)Document3 pagesPS02 (2309)zhanghelenjiayunNo ratings yet
- Q1:-Differentiate Layer Masks and Vector Masks? Ans 1 LayerDocument9 pagesQ1:-Differentiate Layer Masks and Vector Masks? Ans 1 LayerAnkur SinghNo ratings yet
- Pattern Effects: Selection Tool - If You Need More Help WithDocument4 pagesPattern Effects: Selection Tool - If You Need More Help WithDovinca MadalinNo ratings yet
- 50 Tips and Expressions For After Effects Enchanted MediaDocument3 pages50 Tips and Expressions For After Effects Enchanted Mediawilliameve2007No ratings yet
- Create A Fallen, Rain-Soaked, Angel Composition in PhotoshopDocument40 pagesCreate A Fallen, Rain-Soaked, Angel Composition in PhotoshopRizal BintangNo ratings yet
- Act. No. 3 - How To Create A Realistic Creased Text Effect Using The Displace FilterDocument20 pagesAct. No. 3 - How To Create A Realistic Creased Text Effect Using The Displace FilterRai JaegerNo ratings yet
- Dream GlowDocument2 pagesDream GlowteNo ratings yet
- PS03 (2309)Document3 pagesPS03 (2309)zhanghelenjiayunNo ratings yet
- SketchUp 2014 for Architectural Visualization Second EditionFrom EverandSketchUp 2014 for Architectural Visualization Second EditionNo ratings yet
- Mastering Photoshop Layers: A Photographer's GuideFrom EverandMastering Photoshop Layers: A Photographer's GuideRating: 4 out of 5 stars4/5 (6)
- Pramod Sethy: 4 Semester 2021Document35 pagesPramod Sethy: 4 Semester 2021Abhyoday SinghNo ratings yet
- Business Statistics Question 1. Consider The Following Data of 26 Restaurants Serving in MumbaiDocument2 pagesBusiness Statistics Question 1. Consider The Following Data of 26 Restaurants Serving in MumbaiMbacasestudyhelpNo ratings yet
- JSTOR - American Journal of Archaeology, Vol. 93, No. 3 (Jul., 1989), PP PDFDocument9 pagesJSTOR - American Journal of Archaeology, Vol. 93, No. 3 (Jul., 1989), PP PDFaleca2014No ratings yet
- Waiting Lines 2Document50 pagesWaiting Lines 2lamartinezmNo ratings yet
- Kigali Independent University: Guidelines For Writing A DissertationDocument16 pagesKigali Independent University: Guidelines For Writing A DissertationCheikh SadbouhNo ratings yet
- Eigenvalues AND Eigenvectors of Symmetric Matrices: Ivan MateevDocument48 pagesEigenvalues AND Eigenvectors of Symmetric Matrices: Ivan Mateev1balamanianNo ratings yet
- Using ITGS Command TermsDocument2 pagesUsing ITGS Command TermsDaniel Luck100% (1)
- Matlab Training Session Vii Basic Signal Processing: Frequency Domain AnalysisDocument8 pagesMatlab Training Session Vii Basic Signal Processing: Frequency Domain AnalysisAli AhmadNo ratings yet
- If Sunk Kist: Zerolist EndDocument1 pageIf Sunk Kist: Zerolist EndMayank AgrawalNo ratings yet
- 7 Uttarakanda 2Document2 pages7 Uttarakanda 2tanviNo ratings yet
- Circulation Map Project Two Enc 3416Document1 pageCirculation Map Project Two Enc 3416api-292990137No ratings yet
- Example Application of The Risk Analysis Tool (RAT)Document6 pagesExample Application of The Risk Analysis Tool (RAT)eliasox123No ratings yet
- SCM-PO Supplier Change Request WorkFlowDocument23 pagesSCM-PO Supplier Change Request WorkFlowelpashotyNo ratings yet
- How To Install Windows 10 Using USB Flash DriveDocument5 pagesHow To Install Windows 10 Using USB Flash DriveSriNo ratings yet
- Sage TrucosDocument4 pagesSage Trucosjgarcia177No ratings yet
- Data For Development ImpactDocument87 pagesData For Development ImpactBenjamin DanielsNo ratings yet
- SRS Weather History V1.0 (Released)Document22 pagesSRS Weather History V1.0 (Released)rohitNo ratings yet
- 14 GMD - Cycloconverter Control TerminalDocument15 pages14 GMD - Cycloconverter Control TerminalIrving Dirzo Carrillo100% (1)
- OS ProgramsDocument22 pagesOS ProgramsOm VaghelaNo ratings yet
- Clustering Xu R and Wunsch DC 2008 Book ReviewDocument3 pagesClustering Xu R and Wunsch DC 2008 Book ReviewFernando Vergara RNo ratings yet
- Single Shot DetectionDocument8 pagesSingle Shot DetectionDaniel FleuryNo ratings yet
- Introduction To JavaDocument37 pagesIntroduction To JavaGanesh NelluriNo ratings yet
- Industrial Automation Technical Interview QuestionsDocument27 pagesIndustrial Automation Technical Interview Questionsanon_680083156100% (1)
- File Status in Cobol PDFDocument2 pagesFile Status in Cobol PDFDarnellNo ratings yet
- Att Uverse Customer Relations 877-999-1083Document1 pageAtt Uverse Customer Relations 877-999-1083Tim ChildressNo ratings yet