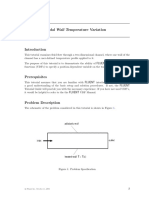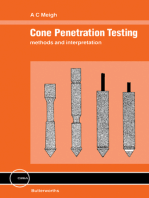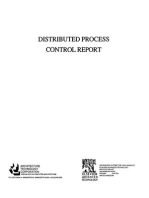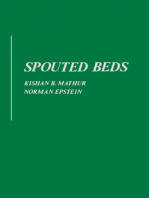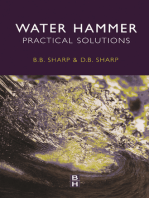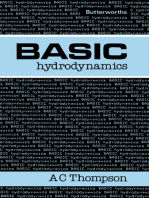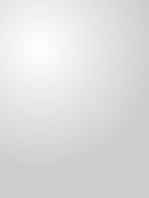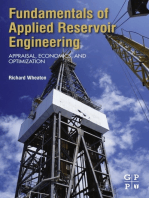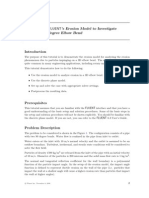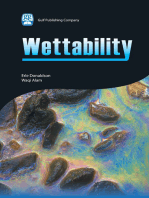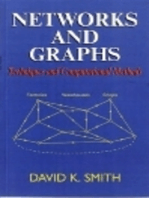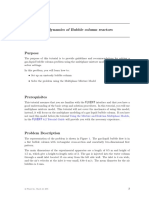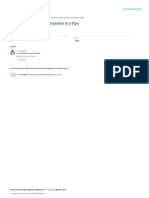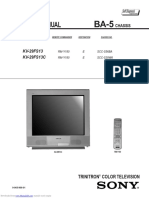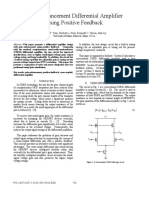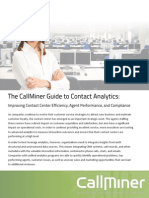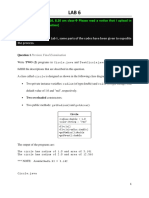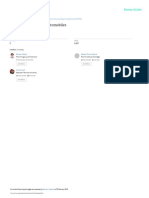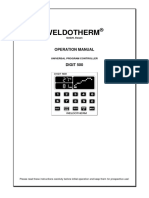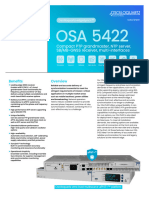Professional Documents
Culture Documents
Wave PDF
Wave PDF
Uploaded by
akusuperOriginal Title
Copyright
Available Formats
Share this document
Did you find this document useful?
Is this content inappropriate?
Report this DocumentCopyright:
Available Formats
Wave PDF
Wave PDF
Uploaded by
akusuperCopyright:
Available Formats
Tutorial 10.
Introduction
Simulation of Wave Generation in a Tank
The purpose of this tutorial is to illustrate the setup and solution of the 2D laminar uid ow in a tank with oscillating motion of a wall. The oscillating motion of a wall can generate waves in a tank partially lled with a liquid and open to atmosphere. Smooth waves can be generated by setting appropriate frequency and amplitude. One of the tank walls is moved to and fro by specifying a sinusoidal motion. This tutorial demonstrates how to do the following: Read an existing mesh le in FLUENT. Check the grid for dimensions and quality. Add new uid in the materials list. Set up a multiphase ow problem. Use the dynamic mesh model. Set up an animation using Execute Commands panel.
Prerequisites
This tutorial assumes that you have little experience with FLUENT but are familiar with the interface.
Problem Description
In this tutorial, we consider a rectangular tank with a length (L) of 15 m and width (W) of 0.8 m (Figure 10.1). The left wall is assigned a motion with sinusoidal time variation. The top wall is open to atmosphere and thus maintained at atmospheric pressure. The ow is assumed to be laminar.
c Fluent Inc. January 5, 2007
10-1
Simulation of Wave Generation in a Tank
Figure 10.1: Problem Schematic
Preparation
1. Copy the mesh le wave.msh and libudf folder to your working folder. 2. Start the 2D double precision (2ddp) version of FLUENT.
Setup and Solution Step 1: Grid
1. Read the mesh le, wave.msh. File Read Case... FLUENT will read the mesh le and report the progress in the console window. 2. Check the grid. Grid Check This procedure checks the integrity of the mesh. Make sure the reported minimum volume is a positive number. 3. Check the scale of the grid. Grid Scale...
10-2
c Fluent Inc. January 5, 2007
Simulation of Wave Generation in a Tank
(a) Retain the default settings. (b) Close the Scale Grid panel. Check the domain extents to see if they correspond to the actual physical dimensions. If not, the grid has to be scaled with proper units. 4. Display the grid (Figure 10.2). Display Grid...
(a) Click Colors....
i. Enable Color by ID in the Options list. ii. Close the Grid Colors panel. (b) Click Display and close the Grid Display panel.
c Fluent Inc. January 5, 2007
10-3
Simulation of Wave Generation in a Tank
Figure 10.2: Grid Display
Figure 10.3: Grid Display (Close-up of moving-wall)
10-4
c Fluent Inc. January 5, 2007
Simulation of Wave Generation in a Tank
Step 2: Models
1. Specify the solver settings. Dene Models Solver...
(a) Enable Unsteady in the Time list. (b) Enable Non-Iterative Time Advancement in the Transient Controls list. (c) Click OK to close the Solver panel. 2. Enable VOF multiphase model. Dene Models Multiphase...
c Fluent Inc. January 5, 2007
10-5
Simulation of Wave Generation in a Tank
(a) Enable Volume of Fluid in the Model list. The panel expands to show the other settings related to VOF model. Retain the other settings as default. (b) Click OK to close the Multiphase Model panel.
Step 3: Materials
Dene Materials... 1. Add liquid water to the list of uid materials by copying it from the materials database.
(a) Click Fluent Database....
10-6
c Fluent Inc. January 5, 2007
Simulation of Wave Generation in a Tank
i. Select water-liquid (h2o<l>) from the Fluent Fluid Materials list. ii. Click Copy and close the Fluent Database Materials panel. (b) Click Change/Create and close the Materials panel.
c Fluent Inc. January 5, 2007
10-7
Simulation of Wave Generation in a Tank
Step 4: Phases
Dene Phases... 1. Set air as primary phase and water as secondary phase.
(a) Select phase-1 in the Phase list and click Set.... The Type will be shown as primary-phase.
i. Enter air for the Name. ii. Select air in the Phase Material drop-down list. iii. Click OK to close the Primary Phase panel. (b) Similarly change the Name of phase-2 to water and set its Type to water-liquid. (c) Close the Phases panel.
10-8
c Fluent Inc. January 5, 2007
Simulation of Wave Generation in a Tank
Step 5: Operating Conditions
Dene Operating Conditions... 1. Set the gravitational acceleration.
(a) Enable Gravity. (b) Enter -9.81 m/s2 for Y in the Gravitational Acceleration list. As the tank bottom is perpendicular to Y axis, gravity points in the negative Y direction. (c) Enable Specied Operating Density in the Variable-Density Parameters group box. (d) Retain the default density of 1.225 kg/m3 . Set the operating density to the density of the lighter phase. This excludes the build-up of hydrostatic pressure within the lighter phase, improving the round-o accuracy for the momentum balance. (e) Retain the default value of zero for both X and Y in the Reference Pressure Location group box. This location corresponds to a region where the uid will always be 100% of one of the phases (water). If it is not, it is recommended to change the region to a appropriate location where the pressure value does not change much over time. This condition is essential for smooth and rapid convergence. 2. Click OK to close the Operating Conditions panel.
Step 6: Boundary Conditions
FLUENT maintains zero velocity condition on all the walls. Also, the pressure condition for outlet boundary at the top is set by default to zero gauge (or atmospheric). Hence, there is no need to change the boundary conditions. Retain all the boundary conditions as default.S
c Fluent Inc. January 5, 2007
10-9
Simulation of Wave Generation in a Tank
Step 7: UDF Library
Dene User-Dened Functions Compiled...
1. Click Load to load the libudf UDF library. The sinusoidal wall motion will be assigned using user dened function. A compiled UDF library named libudf is created for this purpose.
Step 8: Dynamic Mesh Model
1. Set the dynamic mesh parameters. Dene Dynamic Mesh Parameters...
(a) Enable Dynamic Mesh in the Models list. (b) Disable Smoothing and enable Layering in the Mesh Methods list. (c) Click the Layering tab and enter 0.4 for the Collapse Factor.
10-10
c Fluent Inc. January 5, 2007
Simulation of Wave Generation in a Tank
(d) Click OK to close the Dynamic Mesh Parameters panel. 2. Set the dynamic mesh zones. Dene Dynamic Mesh Zones...
(a) Select moving-wall from the Zone Names drop-down list. (b) Retain the default selection of Rigid Body in the Type list. (c) Click the Meshing Options tab and enter 0.008 m for the Cell Height. This is the average size of the cell normal to the moving wall. (d) Click Create and close the Dynamic Mesh Zones panel.
c Fluent Inc. January 5, 2007
10-11
Simulation of Wave Generation in a Tank
Step 9: Solution
1. Retain the default solution controls. Solve Controls Solution...
(a) Retain the default settings for all the parameters. (b) Click OK to close the Solution Controls panel. 2. Initialize the ow. Solve Initialize Initialize...
(a) Click Init and close the Solution Initialization panel. The complete domain is now initialized with air. The water level required at start (t=0) can be patched.
10-12
c Fluent Inc. January 5, 2007
Simulation of Wave Generation in a Tank
3. Create a register marking the region of initial water level. Adapt Region...
(a) Enter 15 m for X Max and 0.5 m for Y Max in the Input Coordinates group box. (b) Click Mark and close the Region Adaption panel. FLUENT displays the following message in the console: 8513 cells marked for renement, 0 cells marked for coarsening. 4. Patch the initial water level. Solve Initialize Patch...
(a) Select hexahedron-r0 in the Registers to Patch list. (b) Select water in the Phase list. (c) Select Volume Fraction in the Variable list. (d) Enter 1 for the Value. (e) Click Patch and close the Patch panel.
c Fluent Inc. January 5, 2007
10-13
Simulation of Wave Generation in a Tank
5. Display the zone motion to check the movement of moving-wall. (a) Display the grid (Figure 10.4). Display Grid...
i. Deselect default-interior in the Surfaces list. Zoom-in the graphics window to get the view as shown in Figure 10.4. ii. Click Display and close the Grid Display panel.
Figure 10.4: Grid Display Outline at t=0 (b) Display the zone motion. Display Zone Motion...
10-14
c Fluent Inc. January 5, 2007
Simulation of Wave Generation in a Tank
i. Enter 0.001 s for Time Step in the Motion History Integration group box. ii. Enter 300 for Number of Steps. iii. Click Integrate. iv. Enter 0.001 s for Time Step in the Preview Controls group box. v. Enter 300 for Number of Steps in the Preview Controls group box. vi. Click Preview and close the Zone Motion panel. 6. View the contours of volume fraction for water (Figure 10.5). Display Contours...
(a) Select Phases... and Volume Fraction from the Contours of drop-down lists. (b) Select water in the Phase list. (c) Enable Filled in the Options list. (d) Click Display and close the Contours panel.
c Fluent Inc. January 5, 2007
10-15
Simulation of Wave Generation in a Tank
Figure 10.5: Contours of Volume Fraction for Water 7. Enable the plotting of residuals during the calculation. Solve Monitors Residual...
(a) Enable Plot in the Options list. (b) Enter 10 for Iterations in the Plotting group box. This will display residuals for only the last 10 iterations. (c) Click OK to close the Residual Monitors panel.
10-16
c Fluent Inc. January 5, 2007
Simulation of Wave Generation in a Tank
8. Set hardcopy settings. File Hardcopy...
(a) Select TIFF in the Format group box. (b) Select Color in the Coloring group box. (c) Click Apply. (d) Click Preview. The background of graphics window is changed to white. FLUENT will display a question dialog box asking you whether to reset the window. (e) Click Yes in the Question dialog box. (f) Close the Graphics Hardcopy panel. 9. Set the commands to capture the images of contours. You need to use Text User Interface (TUI) commands to achieve this. For most of the graphical commands, corresponding TUI commands are available. Solve Execute Commands...
c Fluent Inc. January 5, 2007
10-17
Simulation of Wave Generation in a Tank
(a) Enter 3 for the Dened Commands. (b) Enable On option for all the commands. (c) Enter 7 for Every for all the commands. (d) Select Time Step from the When drop-down lists. (e) For command-1, specify the Command as: display set-window 1 This command will make the window-1 active. (f) For command-2, specify the Command as: display contour water vof 0 1 This command will display the contours of water volume fraction in the active window. (g) For command-1, specify the Command as: display hard-copy "vof-%t.tif" This command will save the image in the TIF format. The %t option gets replaced with the time step number, when the image le is saved. The TIF les saved can then be used to create a movie. For the information on converting TIF le to an animation le, refer to http://www.bakker.org/cfm/graphics01.htm (h) Click OK to close the Execute Commands panel. 10. Set the surface monitors. Solve Monitors Surface...
(a) Enter 1 for the Surface Monitors. (b) Enable Plot for monitor-1. (c) Select Time Step from the When drop-down list. (d) Click Dene... for the monitor-1.
10-18
c Fluent Inc. January 5, 2007
Simulation of Wave Generation in a Tank
i. Select Area-Weighted Average from the Report Type drop-down list. ii. Select Grid... and X-Coordinate from the Report of drop-down lists. iii. Select moving-wall from the Surfaces list. iv. Click OK to close the Dene Surface Monitor panel. (e) Click OK to close the Surface Monitors panel. 11. Save the case and data les wave-init.cas.gz and wave-init.dat.gz. File Write Case & Data... Retain the default Write Binary Files option so that you can write a binary le. The .gz extension will save zipped les on both, Windows and UNIX platforms.
c Fluent Inc. January 5, 2007
10-19
Simulation of Wave Generation in a Tank
12. Start the calculation. Solve Iterate...
(a) Enter 0.001 s for Time Step Size. (b) Enter 4000 for the Number of Time Steps. (c) Click Iterate. (d) Close the Iterate panel after completion of 4000 time steps. 13. Save the case and data les wave-4000.cas.gz and wave-4000.dat.gz. File Write Case & Data...
Step 10: Postprocessing
1. Display lled contours of static pressure (Figure 10.8). Display Contours...
10-20
c Fluent Inc. January 5, 2007
Simulation of Wave Generation in a Tank
Figure 10.6: Scaled Residuals
Figure 10.7: Monitor Plot of Area Weighted Average on moving-wall
c Fluent Inc. January 5, 2007
10-21
Simulation of Wave Generation in a Tank
(a) Select Pressure... and Static Pressure from the Contours of drop-down lists. (b) Click Display and close the Contours panel. The pressure at the bottom of the tank is maximum and goes on decreasing towards the top. This shows the variation of hydrostatic pressure due to the height of the liquid.
Figure 10.8: Contours of Static Pressure
10-22
c Fluent Inc. January 5, 2007
Simulation of Wave Generation in a Tank
Summary
The dynamic mesh model is used to apply periodic sinusoidal motion to the wall. This generates a wave in the uid. The VOF model is used to track the air-water interface and consequently the wave motion. Non-iterative time advancement (NITA) was used to reduce the run time of transient simulation. Images displaying contours of water phase were captured to visualize the transient eects.
References
1. Flow Around the Itsukushima Gate, an example from Fluent Inc. Marketing Catalog, 2003.
Exercises/Discussions
1. Run the simulation for longer ow time to check the wave pattern. 2. Try running the simulation without non-iterative time advancement (NITA) option. (a) Are the ow patterns dierent? (b) Compare the wall clock time taken to reach the same ow time. 3. Run the simulation using variable time step option. 4. Try dierent motions to the wall and observe wave patterns. This will need specic C compiler to create UDF library from the source code. 5. What other situation can be simulated using the same mesh le?
Links for Further Reading
http://www.math.rug.nl/veldman/preprints/OMAE2004-51084.pdf
c Fluent Inc. January 5, 2007
10-23
Simulation of Wave Generation in a Tank
10-24
c Fluent Inc. January 5, 2007
You might also like
- Fluent - Tutorial - Dynamic Mesh - 2D Adiabatic CompressionDocument29 pagesFluent - Tutorial - Dynamic Mesh - 2D Adiabatic Compressionmm0hammadi100% (2)
- Udf Wall TempDocument7 pagesUdf Wall TempAmal ..No ratings yet
- Cone Penetration Testing: Methods and InterpretationFrom EverandCone Penetration Testing: Methods and InterpretationRating: 5 out of 5 stars5/5 (3)
- Distributed Process Control ReportFrom EverandDistributed Process Control ReportNo ratings yet
- 12 DM Ship WaveDocument27 pages12 DM Ship WaveWeb LogueandoNo ratings yet
- FLUENT - Tutorial - VOF - Horizontal Film BoilingDocument16 pagesFLUENT - Tutorial - VOF - Horizontal Film BoilingBrilliand Tegar VerlambangNo ratings yet
- Tutorial: Solving A Conjugate Heat Transfer Problem Using Ansys FluentDocument30 pagesTutorial: Solving A Conjugate Heat Transfer Problem Using Ansys FluentThiagarajanNo ratings yet
- Anomaly Detection in Lte Traffic Time Series Data Using Machine LearningDocument14 pagesAnomaly Detection in Lte Traffic Time Series Data Using Machine LearningFrancis MokogwuNo ratings yet
- Tutorial: Fuel Tank SloshingDocument25 pagesTutorial: Fuel Tank Sloshingyeran__xd100% (1)
- Acoustic FluentDocument28 pagesAcoustic FluentSNADA100% (1)
- Reservoir Engineering in Modern Oilfields: Vertical, Deviated, Horizontal and Multilateral Well SystemsFrom EverandReservoir Engineering in Modern Oilfields: Vertical, Deviated, Horizontal and Multilateral Well SystemsNo ratings yet
- Fundamentals of Applied Reservoir Engineering: Appraisal, Economics and OptimizationFrom EverandFundamentals of Applied Reservoir Engineering: Appraisal, Economics and OptimizationRating: 3.5 out of 5 stars3.5/5 (2)
- CRM NotesDocument44 pagesCRM Notesash47No ratings yet
- Servo Based 5 Axis Robotic Arm Project ReportDocument38 pagesServo Based 5 Axis Robotic Arm Project ReportRobo India100% (1)
- Erosion Calculation Using FluentDocument15 pagesErosion Calculation Using FluentharpreetNo ratings yet
- Chaos Engineering: Site reliability through controlled disruptionFrom EverandChaos Engineering: Site reliability through controlled disruptionRating: 5 out of 5 stars5/5 (1)
- Tutorial 10. Simulation of Wave Generation in A Tank: C Fluent Inc. August 18, 2005Document24 pagesTutorial 10. Simulation of Wave Generation in A Tank: C Fluent Inc. August 18, 2005Alex DanielNo ratings yet
- CFD Wave Generation TutorialDocument31 pagesCFD Wave Generation Tutorialgego477No ratings yet
- Fluent Wave TutorialDocument24 pagesFluent Wave Tutorialjoputa15No ratings yet
- Ansys: Flow in A Lid-Driven CavityDocument24 pagesAnsys: Flow in A Lid-Driven CavityAdil Javed Chaudhary100% (1)
- 12 DM Ship WaveDocument27 pages12 DM Ship Waveharold1aguirre-1No ratings yet
- Tutorial: Hydrodynamics of Bubble Column Reactors: C Fluent Inc. November 6, 2006Document12 pagesTutorial: Hydrodynamics of Bubble Column Reactors: C Fluent Inc. November 6, 2006s_c_sahaNo ratings yet
- Tutorial 17. Modeling Cavitation: PreparationDocument24 pagesTutorial 17. Modeling Cavitation: PreparationVirendra PawarNo ratings yet
- Bubble ColumnDocument11 pagesBubble ColumnmkbNo ratings yet
- Falling BoxDocument18 pagesFalling BoxbagoesmhdNo ratings yet
- Lid Driven Cavity SimulationDocument24 pagesLid Driven Cavity SimulationDhruvin ShahNo ratings yet
- Modeling Turbulent Flow in A Mixing Tank PDFDocument24 pagesModeling Turbulent Flow in A Mixing Tank PDFRPA93100% (1)
- Modeling Turbulent Flow in A Mixing Tnak Con FluentDocument26 pagesModeling Turbulent Flow in A Mixing Tnak Con FluentpippoxxxxNo ratings yet
- 2006 - Nguyen - Simulation of Flow Development in A PipeDocument33 pages2006 - Nguyen - Simulation of Flow Development in A PipeKB MechNo ratings yet
- Tutorial: 2D Moving Valve: FLUENT Dynamic Mesh ManualDocument55 pagesTutorial: 2D Moving Valve: FLUENT Dynamic Mesh ManualHoussam BEN SALAHNo ratings yet
- 1 PDFDocument22 pages1 PDFclimax1364No ratings yet
- NozzleDocument20 pagesNozzleAnshul BoharaNo ratings yet
- Tutorial 19. Using The Mixture and Eulerian Multiphase ModelsDocument28 pagesTutorial 19. Using The Mixture and Eulerian Multiphase ModelsCarmita E RodrigoNo ratings yet
- 14 Udf FbedDocument14 pages14 Udf Fbedpatmat2009No ratings yet
- Bubble Column PDFDocument14 pagesBubble Column PDFAjaykIndauriaNo ratings yet
- 05 Udf Fbed PDFDocument14 pages05 Udf Fbed PDFAdrian García MoyanoNo ratings yet
- FLUENT - Tutorial - Dynamic Mesh - Solving A 2D Vibromixer ProblemDocument20 pagesFLUENT - Tutorial - Dynamic Mesh - Solving A 2D Vibromixer Problemmm0hammadiNo ratings yet
- Tutorial Manifold Fluent 14Document22 pagesTutorial Manifold Fluent 14Fabrizio TreccarichiNo ratings yet
- Cylinder PDFDocument22 pagesCylinder PDFhossein soltanipourNo ratings yet
- Animation Guide in FluentDocument22 pagesAnimation Guide in FluentCarmen VillanuevaNo ratings yet
- Tutorial 16. Modeling Cavitation: Introduction: This Tutorial Examines The Flow of Water Around A TorDocument32 pagesTutorial 16. Modeling Cavitation: Introduction: This Tutorial Examines The Flow of Water Around A TormeciebNo ratings yet
- Tut 19 DPM ChannelDocument21 pagesTut 19 DPM Channelbecool_bcn75No ratings yet
- Fluidized Bed TutorialDocument10 pagesFluidized Bed TutorialAshwini SwamiNo ratings yet
- 06 Udf Flow PDFDocument19 pages06 Udf Flow PDFAdrian García MoyanoNo ratings yet
- FLUENT - Tutorial - VOF - Using The VOF ModelDocument42 pagesFLUENT - Tutorial - VOF - Using The VOF Modelkristeen78No ratings yet
- Tutorial 12. Cold Flow Simulation Inside An SI Engine: C Fluent Inc. January 17, 2007Document46 pagesTutorial 12. Cold Flow Simulation Inside An SI Engine: C Fluent Inc. January 17, 2007tuan_euNo ratings yet
- Tutorial 16. Using The VOF Model: C Fluent Inc. January 28, 2003Document42 pagesTutorial 16. Using The VOF Model: C Fluent Inc. January 28, 2003satrioNo ratings yet
- Dynamic MeshDocument30 pagesDynamic Meshical_0nly0neNo ratings yet
- Fluent v6.2 Tut 21Document32 pagesFluent v6.2 Tut 21Gera QuirozNo ratings yet
- Tutorial 17. Using The Mixture and Eulerian Multiphase ModelsDocument36 pagesTutorial 17. Using The Mixture and Eulerian Multiphase ModelsmeciebNo ratings yet
- Tutorial: Turbulent Flow in A Compact Heat Exchanger: C ANSYS, Inc. March 6, 2012Document15 pagesTutorial: Turbulent Flow in A Compact Heat Exchanger: C ANSYS, Inc. March 6, 2012wasemNo ratings yet
- Sewage Disposal Works: Their Design and ConstructionFrom EverandSewage Disposal Works: Their Design and ConstructionNo ratings yet
- Enhanced Oil Recovery: Resonance Macro- and Micro-Mechanics of Petroleum ReservoirsFrom EverandEnhanced Oil Recovery: Resonance Macro- and Micro-Mechanics of Petroleum ReservoirsRating: 5 out of 5 stars5/5 (1)
- Advanced Opensees Algorithms, Volume 1: Probability Analysis Of High Pier Cable-Stayed Bridge Under Multiple-Support Excitations, And LiquefactionFrom EverandAdvanced Opensees Algorithms, Volume 1: Probability Analysis Of High Pier Cable-Stayed Bridge Under Multiple-Support Excitations, And LiquefactionNo ratings yet
- MHP3rd Charm Formula and InformationDocument12 pagesMHP3rd Charm Formula and InformationIshak IskandarNo ratings yet
- Mathematical and Computer Modelling: E. Babolian, A. Azizi, J. SaeidianDocument12 pagesMathematical and Computer Modelling: E. Babolian, A. Azizi, J. SaeidianRohan sharmaNo ratings yet
- Tech Go-to-Market Toolkit: Technology Product LaunchDocument7 pagesTech Go-to-Market Toolkit: Technology Product LaunchEdwards TranNo ratings yet
- Matlab Plotting LectureDocument18 pagesMatlab Plotting LectureMister SinisterNo ratings yet
- Service Manual: KV-29FS13 KV-29FS13CDocument123 pagesService Manual: KV-29FS13 KV-29FS13CMiguel Quijano HernandezNo ratings yet
- Introduction To UML: Majid Ali KhanDocument38 pagesIntroduction To UML: Majid Ali KhanManju MalhotraNo ratings yet
- 02 Basic Structure of ComputerDocument6 pages02 Basic Structure of ComputerSirisha KaturiNo ratings yet
- Gain-Enhancement Differential Amplifier Using Positive FeedbackDocument4 pagesGain-Enhancement Differential Amplifier Using Positive FeedbackamitNo ratings yet
- Cds36294 Rev CDocument466 pagesCds36294 Rev CmaurosergiorovettaNo ratings yet
- Resume of Knaill3Document2 pagesResume of Knaill3api-23958056No ratings yet
- CallMiner Guide To Contact AnalyticsDocument4 pagesCallMiner Guide To Contact AnalyticsAngel MierNo ratings yet
- Saudi Drug Code (SDC), and Drug Barcoding SpecificationsDocument14 pagesSaudi Drug Code (SDC), and Drug Barcoding SpecificationsMahmoudNo ratings yet
- P9 Michael Vanvalkenburg PortfolioDocument21 pagesP9 Michael Vanvalkenburg PortfolioMichael Van ValkenburgNo ratings yet
- Ame AssignmentDocument2 pagesAme AssignmentAnirudh SreerajNo ratings yet
- Catia Assembly DesignDocument288 pagesCatia Assembly Designjeeva_maestroNo ratings yet
- Switched-Capacitor Converters: Big and Small: Michael Seeman UC BerkeleyDocument24 pagesSwitched-Capacitor Converters: Big and Small: Michael Seeman UC Berkeleyyasar262No ratings yet
- Antenna SpecificationsDocument2 pagesAntenna SpecificationsRobertNo ratings yet
- CaatsDocument4 pagesCaatsamormi2702No ratings yet
- Assessing The Accessibility of Disabled Guests' Facilities For Enhancing Accessible Tourism: Case Study of Five-Star Hotels' Websites in AlexandriaDocument14 pagesAssessing The Accessibility of Disabled Guests' Facilities For Enhancing Accessible Tourism: Case Study of Five-Star Hotels' Websites in AlexandriaVinita KumariNo ratings yet
- Lab 6 (Question)Document8 pagesLab 6 (Question)Emir Razak100% (1)
- DeclaracionDocument565 pagesDeclaracionAndrea Ü PalomaresNo ratings yet
- Programming C & C++ RecordDocument56 pagesProgramming C & C++ Recorda7698091No ratings yet
- HTML Css FileDocument21 pagesHTML Css Filesumit ChauhanNo ratings yet
- Embedded Systems in Automobiles: Conference PaperDocument7 pagesEmbedded Systems in Automobiles: Conference Paperjnamdev668No ratings yet
- DIGIT500 OPERATION MANUAL Stand 1994Document35 pagesDIGIT500 OPERATION MANUAL Stand 1994Antanas GrusasNo ratings yet
- What Is DiSEqC and How To Choose... - Sat. 1 TechnDocument5 pagesWhat Is DiSEqC and How To Choose... - Sat. 1 TechnKolade YousuffNo ratings yet
- Osa 5422Document10 pagesOsa 5422Ken Ooi Kien LamNo ratings yet