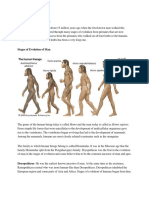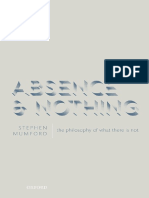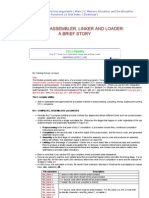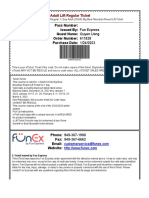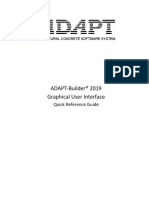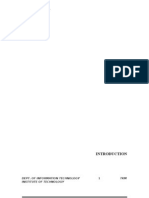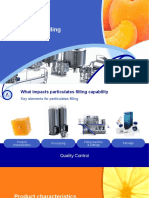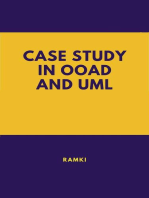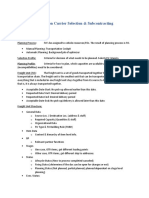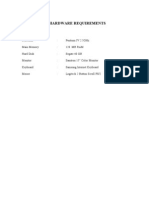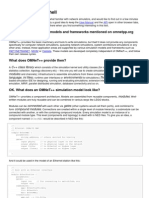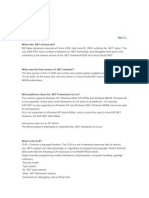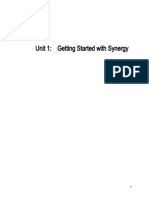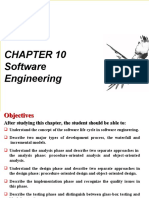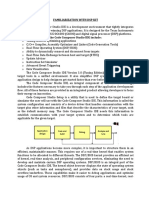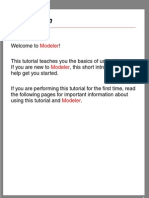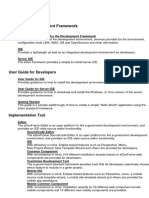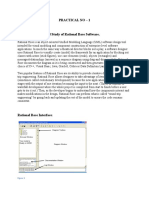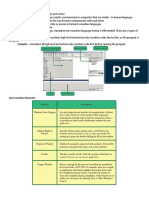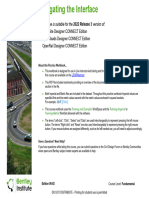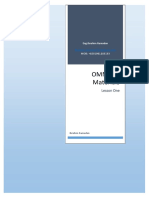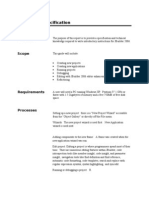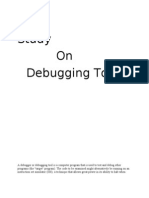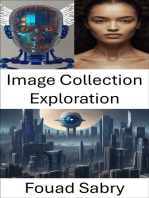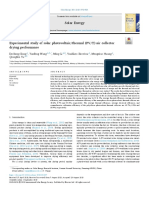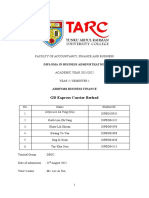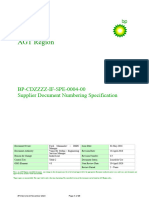Professional Documents
Culture Documents
IDE Overview
IDE Overview
Uploaded by
Melih AtaseverCopyright
Available Formats
Share this document
Did you find this document useful?
Is this content inappropriate?
Report this DocumentCopyright:
Available Formats
IDE Overview
IDE Overview
Uploaded by
Melih AtaseverCopyright:
Available Formats
A QUICK OVERVIEW OF THE OMNeT++ IDE
Introduction
The OMNeT++ 4.x Integrated Development Environment is based on the Eclipse platform, and extends it with new editors, views, wizards, and additional functionality. OMNeT++ adds functionality for creating and configuring models (NED and ini files), performing batch executions, and analyzing simulation results, while Eclipse provides C++ editing, SVN/GIT integration, and other optional features (UML modeling, bugtracker integration, database access, etc.) via various open-source and commercial plug-ins. The following screenshots introduce the main components of the OMNeT++ IDE.
The OMNeT++ 4.x IDE, editing a NED file
The NED Editor
The NED Editor can edit NED files both graphically or in text mode, and the user can switch between the two modes at any time, using the tabs at the bottom of the editor window.
A QUICK OVERVIEW OF THE OMNeT++ IDE
The NED Editor in graphical editing mode In graphical mode, one can create compound modules, channels, and other component types. Submodules can be created using the palette of available module types. Visual and non-visual properties can be modified in the Properties View, or by dialogs invoked from the context menu. The editor offers many features such as unlimited undo/redo, object cloning, constrained move and resize, alignment of objects, and zooming. Submodules can be pinned (having a fixed position), or unpinned (auto-layout). Graphical features that can be edited are background image, background grid, default icons (via display string inheritance), icon sizing and coloring, transmission range, and many others.
Properties view The Properties View lets the user edit graphical and non-graphical properties of objects. Special cell editors facilitate selecting colors, icons, etc. Undo and redo is supported for property changes too. The Properties View is also used with other editors like the Result Analysis editor, where it allows the user to customize charts and other objects.
A QUICK OVERVIEW OF THE OMNeT++ IDE
The NED Editor in source editing mode Text mode lets the user work with the NED source directly. When hitting Ctrl +Space, the editor offers context-aware completion of keywords and module type, parameter, gate, and submodule names. Template proposals to insert full compound module skeletons, submodules, various connection structures, etc. are also available. Documentation of referenced module types can be viewed by hovering over the NED type name. The NED source is continually parsed and validated as the user is typing, and errors are displayed in real time on the left margin. Syntax highlighting, automatic indentation, and automatic conversion from the OMNeT++ 3.x NED syntax are also provided.
Outline View The Outline View shows the structure of NED files in both graphical and text editing mode, and allows navigation, as well. Other Views. The Module Hierarchy View and the NED Parameters View can also be used with the NED Editor (they will display the submodule hierarchy and the parameters of the selected module or submodule) these views will be described with the Ini File Editor. Further related views are the Problems View (which displays errors and warnings in NED files and other files), and Tasks View (which shows a list of all FIXME and TODO comments found in NED files and other source files.)
A QUICK OVERVIEW OF THE OMNeT++ IDE
The Ini File Editor
The Ini File Editor lets the user configure simulation models for execution. It features both form-based and source editing.
Form-based ini file editing The Ini File editor considers all supported configuration options and offers them in several forms, organized by topics. Descriptions and default values are displayed in tooltips, which can be made persistent for easier reading. The structure of the ini file (sections and their inheritance tree) is also visualized and editable via drag&drop and dialogs. Validation and content assist (Ctrl+Space) are also provided where needed. The editor supports unlimited undo/redo and automatic conversion from OMNeT++ 3.x ini files.
The ini file source editor The text editor lets the user work with the ini file directly, which is more efficient for advanced users than forms. Unlimited undo/redo, syntax coloring, and completion 4
A QUICK OVERVIEW OF THE OMNeT++ IDE of configuration keys, values, and module parameter patterns (on Ctrl+Space) are provided. As the user types, the file is continually analyzed and errors/warnings are displayed in real time. The editor considers all NED declarations (simple modules, compound modules, channels, etc.) and can fully exploit this information to provide diagnostics and assistance to the user. Looking at the network= configuration key, it knows the toplevel compound module NED type, and internally builds a static picture of the network by recursively enumerating the top-level module's submodules, sub-submodules, subsub-submodules, etc., and continually relates this information to the ini file contents. Thus, the editor always knows which ini file keys match which module parameters, which are the ini file keys that are unused (will not match anything), and which module parameters are still open (i.e. have no value assigned yet). It displays this information in tooltips, as warnings, and in various views.
The Add Missing Keys dialog To speed up the process of creating ini files from scratch, the editor offers an Add Missing Keys dialog. After clicking OK, the editor will insert ini file keys for all open NED parameters. The user will only need to supply the values.
Module Hierarchy View 5
A QUICK OVERVIEW OF THE OMNeT++ IDE The Module Hierarchy View displays the submodule hierarchy of the current configuration's network, together with the module's parameters. It shows how module parameters obtain their values (from NED, by applying a NED default value, or from the ini file). It is able to resolve simple cases where a submodule type comes from a string parameter (NED's like keyword). By using the context menu, the user can go to the NED declaration of a module, submodule, parameter, gate, or to the place where a parameter gets its value (in NED or in the ini file). The View can be pinned to a particular editor to prevent its contents from changing when the user switches across NED and ini file editors.
The NED Parameters View By default, the NED Parameters View displays the table of all unassigned NED parameters in the current configuration's network and it can be switched over to show all parameters, assigned or unassigned. For assigned parameters, it shows how they obtain their values (from NED, by applying a NED default value, or from the ini file). The user can open the relevant places in the NED files or the ini file. This View can also be pinned.
The Problems View The Problems View presents errors, warnings, and info messages in NED files, ini files, and other source files in a unified manner. Double-clicking on an item opens the corresponding file and goes to the error's location. The view's contents can be filtered in various ways (current file, current project, all projects, by severity, etc). Other Views. The Outline View displays the list of sections in the current ini file and can be used for navigation as well.
Simulation Launcher
The OMNeT++ IDE makes it possible to run simulations directly from the integrated environment. It is possible to run a simulation as a normal C/C++ application and perform C++ source-level debugging on it. The user can also run it as a standalone application (under Tkenv or Cmdenv) or run batches of simulations where runs differ in module parameter settings or random number seeds (NOTE: an Eclipse-based runtime environment [IDEEnv] does not exist yet; it is planned for future releases). 6
A QUICK OVERVIEW OF THE OMNeT++ IDE
The Run dialog showing a simulation launch configuration In the Eclipse IDE, the various ways of launching a program under development is described by launch configurations. There are various launch configuration types (C/ C++ Application, Java Application, etc.). To launch a program for the first time, the user creates an instance of a launch configuration, fills in a form (program name, command-line arguments, etc.), and hits the Run button. OMNeT++ provides launch configuration types for simulations: one extends the normal C/C++ Local Application launch type with a Simulation tab (for convenient editing of simulation-related command-line options), and a standalone launch type for launching a simulation or running simulation batches. The former can be used for C++ debugging, as well. The dialog shows a standalone launch type for the QueueNet example simulation model. Batch simulations can be launched by specifying more than one run number in the dialog. Ini files allow the user to define various scenarios iterating over a list of values for certain NED parameters, and/or do multiple runs with different seeds. The launch dialog helps the user select the desired run numbers by showing which runs correspond to which parameters and seed settings. Multi-processor or multi-core computers can be exploited by specifying that more than one process may be launched (i.e. may be running) at a time.
Progress View 7
A QUICK OVERVIEW OF THE OMNeT++ IDE The Progress View reports the status of simulation execution when you have a longrunning simulation, or you are executing several runs in a batch. It is possible to cancel the whole batch operation with a single click, if necessary. Simulations run in separate processes that do not block the IDE, so users can keep working while their simulations run in the background. In the above screenshot, the number of processes to run in parallel was set to 2; run #1 has already terminated (and is no longer shown), run #3 has already launched, and run #2 is still running.
Console View Each running process sends its output to a separate console buffer within the Console View, so the user can review the output after a simulation has finished. One can switch between console buffers using the Console View's menu or toolbar, or by doubleclicking on a process in the Debug View.
The Debug View showing three runs in a simulation batch The Debug View is another one of Eclipse's standard Views, but it is not only useful for debugging. While the Progress View only shows currently executing processes, the Debug View displays the ones already terminated, as well, together with their exit codes. Processes are marked with run numbers and launch times for easier identification. Double-clicking an item reveals the process output in the Console View.
Sequence Chart
The OMNeT++ simulation kernel is capable of logging various events during simulation: scheduling and canceling self-messages, sending messages, display changes, module and connection creation and deletion, user log messages, etc. The result is an event log file which contains detailed information of the simulation, and later can be used for various purposes, such as visualizing message exchanges among modules on a sequence chart. The file format is line-based text to facilitate processing by third party tools.
A QUICK OVERVIEW OF THE OMNeT++ IDE
A Sequence Chart showing ARP on a wireless network An event log can be visualized with the Sequence Chart in the IDE. On the Sequence Chart, events are represented as nodes, and message send/schedule/reuse operations as arrows. The chart can be filtered according to modules, message types, and various other criteria. The chart can also be filtered according to the causes/consequences of a particular event (this works by following message arrows backward and forward in simulation time). The chart timeline can be displayed in various modes, such as linear (simulation time), compact (non-linear), and event number-based. Other features include sorting of module axes, displaying state vector data on axes (using output vector files), zooming, and special navigation options (bookmarks, zoom to message send, follow message send), and exporting the chart in SVG format. Both the Event Log Table and the Sequence Chart are capable of efficiently displaying event log files of several gigabytes without requiring large amounts of memory.
The Event Log View The Event Log Table displays the content of an event log file recorded during a simulation. It supports raw and descriptive notations, line-based filtering for event log entry types and various parameters, search for free text, bookmarks, and special 9
A QUICK OVERVIEW OF THE OMNeT++ IDE navigation options such as "go to simulation time" or message arrival. The Event Log Table supports the same filtering as the Sequence Chart.
Scave (Result Analysis)
Scave is the result analysis tool of OMNeT++ and its task is to help the user process and visualize simulation results saved into vector and scalar files. Scave is designed so that the user can work equally well on the output of a single simulation run (one or two files) and the result of simulation batches (which may be several hundred files, possibly in multiple directories). Ad-hoc browsing of the data is supported in addition to systematic and repeatable processing. With the latter, all processing and charts are stored as recipes. For example, if simulations need to be re-run due to a model bug or misconfiguration, existing charts do not need to be drawn all over again. Simply replacing the old result files with the new ones will result in the charts being automatically displayed with the new data. Scave is implemented as a multi-page editor. What the editor edits is the recipe, which includes what files to take as inputs, what data to select from them, what (optional) processing to apply, and what kind of charts to create from them. The pages (tabs) of the editor roughly correspond to these steps. You will see that Scave is much more than just a union of the OMNeT++ 3.x Scalars and Plove tools.
Specifying input files for data analysis The first page displays the result files that serve as input for the analysis. The upper half specifies what files to select, by explicit filenames or by wildcards. The lower half shows what files actually matched the input specification and what runs they contain. Note that OMNeT++ result files contain a unique run ID and several metadata annotations in addition to the actual recorded data. The third tree organizes simulation runs according to their experimentmeasurementreplication labels. The underlying assumption is that users will organize their simulation-based research into various experiments. An experiment will consist of several measurements, which are typically (but not necessarily) simulations done with the same model but with different parameter settings; that is, the user will explore the parameter space with several simulation runs. To gain statistical confidence in the results, each measurement will be possibly repeated several times with different random number seeds. It is easy to set up such scenarios with the improved ini files of OMNeT++ 10
A QUICK OVERVIEW OF THE OMNeT++ IDE 4.x. Then, the experiment-measurement-replication labels will be assigned more-orless automatically please refer to the Inifile document (Configuring Simulations in OMNeT++ 4.x) for more discussion.
Browsing vector and scalar data generated by the simulation The second page displays results (vectors, scalars, and histograms) from all files in tables and lets the user browse them. Results can be sorted and filtered. Simple filtering is possible with combo boxes, or when that is not enough, the user can write arbitrarily complex filters using a generic pattern matching expression language. Selected or filtered data can be immediately plotted, or remembered in named datasets for further processing.
Defining datasets to be analyzed It is possible to define reusable datasets that are basically recipes on how to select and process data received from the simulation. You can add selection and data processing nodes to a dataset. Chart drawing is possible at any point in the processing tree. 11
A QUICK OVERVIEW OF THE OMNeT++ IDE
A Line Chart Line charts are typically drawn from time-series data stored in vector files. Preprocessing of the data is possible in the dataset. The line chart component can be configured freely to display the vector data according to your needs.
A Bar Chart Bar charts are created from scalar results and histograms. Relevant data can be grouped and displayed via the Bar chart component. Colors, chart type, and other display attributes can be set on the component.
12
A QUICK OVERVIEW OF THE OMNeT++ IDE
Output Vector View The Output Vector View can be used to inspect the raw numerical data when required. It can show the original data read from the vector file, or the result of a computation. The user can select a point on the line chart or a vector in the Dataset View and its content will be displayed.
Dataset View The Dataset View is used to show the result items contained in the dataset. The content of the view corresponds to the state of the dataset after the selected processing is performed.
13
You might also like
- Stages of Evolution of ManDocument3 pagesStages of Evolution of ManAbdus samiNo ratings yet
- EPC Engineering Sequence PDFDocument1 pageEPC Engineering Sequence PDFveenaNo ratings yet
- How Ab-Initio Job Is Run What Happens When You Push The "Run" Button?Document39 pagesHow Ab-Initio Job Is Run What Happens When You Push The "Run" Button?praveen kumar100% (2)
- Stephen Mumford - Absence and Nothing - The Philosophy of What There Is NotDocument235 pagesStephen Mumford - Absence and Nothing - The Philosophy of What There Is NotaurimiaNo ratings yet
- ASP Net Question PaperDocument122 pagesASP Net Question Paperbhrantav0% (1)
- The Compiler, Assembler, Linker, Loader and Process Address Space Tutorial - Hacking The Process of Building Programs Using C Language - Notes and IllustrationsDocument12 pagesThe Compiler, Assembler, Linker, Loader and Process Address Space Tutorial - Hacking The Process of Building Programs Using C Language - Notes and IllustrationsAbhijeet NayakNo ratings yet
- PDF Document PDFDocument2 pagesPDF Document PDFQuyen UongNo ratings yet
- ADAPT-Builder 2019 GUI Quick Reference GuideDocument103 pagesADAPT-Builder 2019 GUI Quick Reference GuideephremNo ratings yet
- C#Document112 pagesC#srksan100% (2)
- Guideline On Fabrication of Bore Pile ReinforcementDocument21 pagesGuideline On Fabrication of Bore Pile Reinforcementfruitplus.epalNo ratings yet
- Bank Management SystemDocument36 pagesBank Management Systemnidihnrv2007100% (7)
- A New Aerodynamic Approach To Advanced Automobile Basic ShapesDocument13 pagesA New Aerodynamic Approach To Advanced Automobile Basic ShapesVyssion100% (1)
- C# For Beginners: An Introduction to C# Programming with Tutorials and Hands-On ExamplesFrom EverandC# For Beginners: An Introduction to C# Programming with Tutorials and Hands-On ExamplesNo ratings yet
- Particulate Filling Tetra PakDocument36 pagesParticulate Filling Tetra PakMihai Melniciuc100% (1)
- Event Management SystemDocument61 pagesEvent Management SystemZaghman Arshad100% (1)
- Case Study In OOAD and UML: Case Studies in Software Architecture & Design, #1From EverandCase Study In OOAD and UML: Case Studies in Software Architecture & Design, #1No ratings yet
- TM - Carrier SelectionDocument5 pagesTM - Carrier SelectionunverNo ratings yet
- HistorianClient 2014 R2 - RevBDocument368 pagesHistorianClient 2014 R2 - RevBviral patel0% (1)
- QMS FinalDocument21 pagesQMS FinalSiddhant YadavNo ratings yet
- GentraldocDocument16 pagesGentraldoclawrancegNo ratings yet
- ILab W2 Modeler TutorialsDocument11 pagesILab W2 Modeler TutorialsTayyab AliNo ratings yet
- 06 19 NDDocument26 pages06 19 NDDung OngNo ratings yet
- Chapter 1 Introducing C#Document20 pagesChapter 1 Introducing C#Amexs Jonny LaivoiNo ratings yet
- OMNeT++ in A NutshellDocument6 pagesOMNeT++ in A NutshellUsman M. Nooruddin100% (2)
- Module Imports and Reloads: The Grander Module Story: AttributesDocument3 pagesModule Imports and Reloads: The Grander Module Story: AttributesGeo DanNo ratings yet
- Chapter1 PDFDocument6 pagesChapter1 PDFSURAJ GUPTANo ratings yet
- Visual Basic OBJECTIVE: Understood VB Environment With Tool Bars, Controls andDocument21 pagesVisual Basic OBJECTIVE: Understood VB Environment With Tool Bars, Controls anddhivyaNo ratings yet
- Lab Manual Software EngineeringNewDocument126 pagesLab Manual Software EngineeringNewKhawaja Usman AliNo ratings yet
- AjithVisual Basic 6 0 Notes ShortDocument43 pagesAjithVisual Basic 6 0 Notes ShortAjith Kumar100% (1)
- What Is GuiDocument9 pagesWhat Is GuiaguloclarkkenthcerenoNo ratings yet
- Dot Net Framework Faq1Document19 pagesDot Net Framework Faq1someshonline5627No ratings yet
- Opnet 17.5 Lab Exercises Log Book CCM 4310 FVDocument89 pagesOpnet 17.5 Lab Exercises Log Book CCM 4310 FVLuis Germán Oñate100% (2)
- 3 05 Interface ReviewDocument36 pages3 05 Interface Reviewphạm minh hùngNo ratings yet
- Automation System BoundaryDocument11 pagesAutomation System BoundaryJosh MahinayNo ratings yet
- FT Assignment 2Document11 pagesFT Assignment 2Josh MahinayNo ratings yet
- iOS (Objective C) and Xcode: Submitted By: Nidhi Narang 10900190 Btech CSEDocument20 pagesiOS (Objective C) and Xcode: Submitted By: Nidhi Narang 10900190 Btech CSENidhi NarangNo ratings yet
- Introduction To Visual Studio IDE With FeaturesDocument10 pagesIntroduction To Visual Studio IDE With FeaturesriponcseNo ratings yet
- WinProladder Manual en (007-050)Document44 pagesWinProladder Manual en (007-050)Marcial QuinteroNo ratings yet
- KTADocument235 pagesKTAapi-3712775No ratings yet
- Chap10 1473751047 598108Document38 pagesChap10 1473751047 598108Yuuki AsunaNo ratings yet
- Chap10 1473751047 598108Document38 pagesChap10 1473751047 598108Yuuki AsunaNo ratings yet
- Chapter 1 - Introduction To VB - Net ProgrammingDocument30 pagesChapter 1 - Introduction To VB - Net ProgrammingFaz1999 FaNo ratings yet
- (Front End) : FeaturesDocument21 pages(Front End) : Featuresnitisharmand717No ratings yet
- Task Toolkit Manual For Indusoft Web Studio V6.1+Sp3Document28 pagesTask Toolkit Manual For Indusoft Web Studio V6.1+Sp3julio perezNo ratings yet
- Zenon Manual: Golden Thread Across The HelpDocument23 pagesZenon Manual: Golden Thread Across The HelpWalter Medina LopezNo ratings yet
- Familiarization With DSP KitDocument11 pagesFamiliarization With DSP Kitkarthika sudheerNo ratings yet
- JeffStylosPlug InarchitecturesDocument61 pagesJeffStylosPlug InarchitecturesLeo StmNo ratings yet
- IntroductionDocument28 pagesIntroductionajeer88No ratings yet
- Visual Programming NotesDocument16 pagesVisual Programming NotesAdilyt yttNo ratings yet
- Visual Basic 6 0 Notes ShortDocument43 pagesVisual Basic 6 0 Notes Shortmallareddy_pindiNo ratings yet
- Manual: User Guide For DevelopersDocument4 pagesManual: User Guide For DevelopersRamiro BastarNo ratings yet
- Extend EnvironmentDocument9 pagesExtend EnvironmentJose PerezNo ratings yet
- C ProgramDocument149 pagesC ProgramDeepak SinghNo ratings yet
- Assembly Dissection Tool: by MV - Kathik Kumar (07591A0534) T. Varun Kumar (07591A0559)Document27 pagesAssembly Dissection Tool: by MV - Kathik Kumar (07591A0534) T. Varun Kumar (07591A0559)ethanhuntnaniNo ratings yet
- Practical No 1Document4 pagesPractical No 1Gurjot Singh 651No ratings yet
- Program That Perform Translation: Being RunDocument5 pagesProgram That Perform Translation: Being RunRaleen GenerNo ratings yet
- Computer Programming VB - Net.docx 2Document5 pagesComputer Programming VB - Net.docx 2Raleen GenerNo ratings yet
- 01 Autodesk Inventor User InterfaceDocument26 pages01 Autodesk Inventor User Interfacegian_rosas0% (1)
- Navigating The Interface 2022R3!06!02Document72 pagesNavigating The Interface 2022R3!06!02Mohamad Essmayil KaboliNo ratings yet
- Omnet Lesson OneDocument12 pagesOmnet Lesson OnemrfreshncoolNo ratings yet
- Eyesweb Xmi 5.3.0 - User Manual: January 16, 2012Document1,333 pagesEyesweb Xmi 5.3.0 - User Manual: January 16, 2012colettapNo ratings yet
- Experiment 01 Software Engineering Rishit Toteja 2K20 Ee 217Document4 pagesExperiment 01 Software Engineering Rishit Toteja 2K20 Ee 217rishitNo ratings yet
- 1.introduction To VB What Is VB?: Notes For Visual Basic Part 1Document34 pages1.introduction To VB What Is VB?: Notes For Visual Basic Part 1pugazhNo ratings yet
- Functional SpecificationTWRT63Document7 pagesFunctional SpecificationTWRT63Jeff WilsbacherNo ratings yet
- Debugging ToolsDocument10 pagesDebugging ToolsAquib KhanNo ratings yet
- Java Report FileDocument11 pagesJava Report Fileabdulhaseeb qadeerNo ratings yet
- Image Collection Exploration: Unveiling Visual Landscapes in Computer VisionFrom EverandImage Collection Exploration: Unveiling Visual Landscapes in Computer VisionNo ratings yet
- Integrative ProgrammingDocument37 pagesIntegrative ProgrammingMiltonius VidsNo ratings yet
- Grade 11 Career Guidance ProgramDocument7 pagesGrade 11 Career Guidance ProgramSherilyn DiazNo ratings yet
- Research Paper On AI in RoboticsDocument12 pagesResearch Paper On AI in Roboticsmrunali_p89% (9)
- PuSm - Lecture 13 - Chapter 13 - Slides - OnlineDocument37 pagesPuSm - Lecture 13 - Chapter 13 - Slides - OnlineLaura FernandesNo ratings yet
- 03 2023 2 01483344 Fee VoucherDocument3 pages03 2023 2 01483344 Fee VoucherMuhammad Asif 360-FSS/MSEDU/S20No ratings yet
- Haier User ManualDocument13 pagesHaier User ManualFAHIMNo ratings yet
- PDF 24Document3 pagesPDF 24spacerays1No ratings yet
- Experimental Study of Solar Photovoltaic Thermal PV T Air Co - 2020 - Solar enDocument12 pagesExperimental Study of Solar Photovoltaic Thermal PV T Air Co - 2020 - Solar enDuvan Leandro Parra VelandiaNo ratings yet
- Facilitating Lean Manufacturing With MPM (Manufacturing Process Management) in The Medical Device IndustryDocument5 pagesFacilitating Lean Manufacturing With MPM (Manufacturing Process Management) in The Medical Device IndustryMario Alejandro Charlin SteinNo ratings yet
- Lomas de Omedo SismicaDocument12 pagesLomas de Omedo SismicaClaudia Prezzi PrezziNo ratings yet
- Proceedings of The Space Surveillance Workshop - Volume 1 PDFDocument207 pagesProceedings of The Space Surveillance Workshop - Volume 1 PDFClifford StoneNo ratings yet
- DBU2 - GDEX - Jolyn Lee Jia YingDocument30 pagesDBU2 - GDEX - Jolyn Lee Jia YingTay Khai SernNo ratings yet
- DEC Schedule Maintenance Plan 2023Document2 pagesDEC Schedule Maintenance Plan 2023Michael MagdyNo ratings yet
- Three Logicians Walk Into A Bar (Or Why Logic Is Not So Scary)Document18 pagesThree Logicians Walk Into A Bar (Or Why Logic Is Not So Scary)Rytis JezukevičiusNo ratings yet
- Perencanaan 2Document11 pagesPerencanaan 2la aruhadi aruhadiNo ratings yet
- Products Bus Superaerotown SpecDocument8 pagesProducts Bus Superaerotown SpecBKONo ratings yet
- Research Department Working Paper NR 13Document35 pagesResearch Department Working Paper NR 13Alicor PanaoNo ratings yet
- BP-CDZZZZ-IF-SPE-0004-00-C03 Supplier Document Numbering SpecificationDocument29 pagesBP-CDZZZZ-IF-SPE-0004-00-C03 Supplier Document Numbering Specificationziyadeli100% (1)
- Fire Fighting Drill and InstructionDocument12 pagesFire Fighting Drill and InstructionAsif HussainNo ratings yet
- HPC Unit. 1x PDFDocument21 pagesHPC Unit. 1x PDFSaix CreationsNo ratings yet