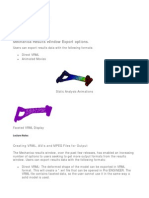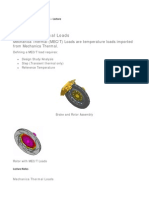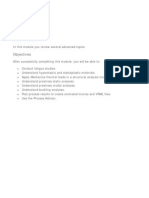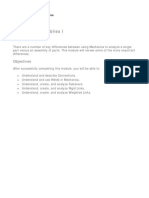Professional Documents
Culture Documents
138 - Using Free Interfaces
138 - Using Free Interfaces
Uploaded by
SameOldHatCopyright
Available Formats
Share this document
Did you find this document useful?
Is this content inappropriate?
Report this DocumentCopyright:
Available Formats
138 - Using Free Interfaces
138 - Using Free Interfaces
Uploaded by
SameOldHatCopyright:
Available Formats
AnalyzingAssembliesII UsingFreeInterfacesLecture UsingFreeInterfaces.
mp3
Using Free Interfaces
Free Interfaces are used to prevent the merging of two components along a surface that would normally be bonded.
Assembly with Bonded Interface
the parts are left to slide relative to one another. The figure on the right shows the same assembly with free interfaces assigned between the contacting parts. Best Practices Free interfaces are commonly used to prevent parts from merging for a variety of reasons. It could be that the parts in question are only connected through specific surfaces. If the user did not define free interfaces along surfaces that should not be merged, the model would have a much larger stiffness than it should. UsingFreeInterfacesDemonstration UsingFreeInterfaces_demo.mp4 UsingFreeInterfacesProcedure
Procedure: Using Free Interfaces
Scenario
In this exercise, you will use a Free Interface to prevent one pair of surfaces from being merged. FreeInterface free_interface.asm
Task 1. Open the Mechanica application and create a free interface.
1. Click Applications > Mechanica. Observe how WINCH.ASM is attached to 62484.PRT through two surfaces. A Free interface will be used to simulate one of the surfaces becoming separated so the user can evaluate if the single surface bond can carry the load.
2. Click Interface
from the Mechanica toolbar.
3. If necessary, select Free from the Type drop-down menu. 4. Verify that the drop-down menu in the reference area of the dialog box is set to Surface-Surface. 5. For the first Surface reference, select the top surface of 62484.PRT as shown in the figure.
6. For the second Surface reference, select the bottom hidden surface of WCH_1.PRT as shown in the figure.
7. The dialog box should appear as shown in the figure. Click OK to complete the Interface Definition and close the dialog box.
8. Note the creation of the Free Interface as indicated by the icon shown in the figure.
9. Return to the Standard Pro/ENGINEER mode by clicking Applications > Standard. 10. Click Save from the main toolbar and click OK to save the model. 11. Click File > Close Window from the main menu. 12. Click File > Erase > Not Displayed > OK to erase the model from memory. This completes the procedure.
You might also like
- The Sympathizer: A Novel (Pulitzer Prize for Fiction)From EverandThe Sympathizer: A Novel (Pulitzer Prize for Fiction)Rating: 4.5 out of 5 stars4.5/5 (122)
- Devil in the Grove: Thurgood Marshall, the Groveland Boys, and the Dawn of a New AmericaFrom EverandDevil in the Grove: Thurgood Marshall, the Groveland Boys, and the Dawn of a New AmericaRating: 4.5 out of 5 stars4.5/5 (266)
- A Heartbreaking Work Of Staggering Genius: A Memoir Based on a True StoryFrom EverandA Heartbreaking Work Of Staggering Genius: A Memoir Based on a True StoryRating: 3.5 out of 5 stars3.5/5 (231)
- Grit: The Power of Passion and PerseveranceFrom EverandGrit: The Power of Passion and PerseveranceRating: 4 out of 5 stars4/5 (590)
- Never Split the Difference: Negotiating As If Your Life Depended On ItFrom EverandNever Split the Difference: Negotiating As If Your Life Depended On ItRating: 4.5 out of 5 stars4.5/5 (842)
- The Subtle Art of Not Giving a F*ck: A Counterintuitive Approach to Living a Good LifeFrom EverandThe Subtle Art of Not Giving a F*ck: A Counterintuitive Approach to Living a Good LifeRating: 4 out of 5 stars4/5 (5807)
- The World Is Flat 3.0: A Brief History of the Twenty-first CenturyFrom EverandThe World Is Flat 3.0: A Brief History of the Twenty-first CenturyRating: 3.5 out of 5 stars3.5/5 (2259)
- Her Body and Other Parties: StoriesFrom EverandHer Body and Other Parties: StoriesRating: 4 out of 5 stars4/5 (821)
- The Emperor of All Maladies: A Biography of CancerFrom EverandThe Emperor of All Maladies: A Biography of CancerRating: 4.5 out of 5 stars4.5/5 (271)
- The Little Book of Hygge: Danish Secrets to Happy LivingFrom EverandThe Little Book of Hygge: Danish Secrets to Happy LivingRating: 3.5 out of 5 stars3.5/5 (401)
- Team of Rivals: The Political Genius of Abraham LincolnFrom EverandTeam of Rivals: The Political Genius of Abraham LincolnRating: 4.5 out of 5 stars4.5/5 (234)
- Hidden Figures: The American Dream and the Untold Story of the Black Women Mathematicians Who Helped Win the Space RaceFrom EverandHidden Figures: The American Dream and the Untold Story of the Black Women Mathematicians Who Helped Win the Space RaceRating: 4 out of 5 stars4/5 (897)
- Shoe Dog: A Memoir by the Creator of NikeFrom EverandShoe Dog: A Memoir by the Creator of NikeRating: 4.5 out of 5 stars4.5/5 (537)
- The Gifts of Imperfection: Let Go of Who You Think You're Supposed to Be and Embrace Who You AreFrom EverandThe Gifts of Imperfection: Let Go of Who You Think You're Supposed to Be and Embrace Who You AreRating: 4 out of 5 stars4/5 (1091)
- The Hard Thing About Hard Things: Building a Business When There Are No Easy AnswersFrom EverandThe Hard Thing About Hard Things: Building a Business When There Are No Easy AnswersRating: 4.5 out of 5 stars4.5/5 (346)
- Elon Musk: Tesla, SpaceX, and the Quest for a Fantastic FutureFrom EverandElon Musk: Tesla, SpaceX, and the Quest for a Fantastic FutureRating: 4.5 out of 5 stars4.5/5 (474)
- On Fire: The (Burning) Case for a Green New DealFrom EverandOn Fire: The (Burning) Case for a Green New DealRating: 4 out of 5 stars4/5 (74)
- The Yellow House: A Memoir (2019 National Book Award Winner)From EverandThe Yellow House: A Memoir (2019 National Book Award Winner)Rating: 4 out of 5 stars4/5 (98)
- The Unwinding: An Inner History of the New AmericaFrom EverandThe Unwinding: An Inner History of the New AmericaRating: 4 out of 5 stars4/5 (45)
- Effect of Densification On Tensile Strength and Stiffness Parallel To The GrainDocument41 pagesEffect of Densification On Tensile Strength and Stiffness Parallel To The GrainSameOldHatNo ratings yet
- 167 - Process Advisor OverviewDocument5 pages167 - Process Advisor OverviewSameOldHatNo ratings yet
- 166 - Post ProcessingDocument6 pages166 - Post ProcessingSameOldHatNo ratings yet
- 163 - Understanding Prestress Static AnalysesDocument4 pages163 - Understanding Prestress Static AnalysesSameOldHatNo ratings yet
- 162 - Mechanica Thermal LoadsDocument6 pages162 - Mechanica Thermal LoadsSameOldHatNo ratings yet
- 159 - Advanced Topics - IntroductionDocument1 page159 - Advanced Topics - IntroductionSameOldHatNo ratings yet
- 154 - Understanding Dynamic Time AnalysesDocument34 pages154 - Understanding Dynamic Time AnalysesSameOldHatNo ratings yet
- 156 - Understanding Dynamic Random AnalysesDocument20 pages156 - Understanding Dynamic Random AnalysesSameOldHatNo ratings yet
- 142 - Design and Sensitivity Studies - IntroductionDocument1 page142 - Design and Sensitivity Studies - IntroductionSameOldHatNo ratings yet
- 126 - Analyzing Assemblies I - IntroductionDocument1 page126 - Analyzing Assemblies I - IntroductionSameOldHatNo ratings yet
- 129 - Using Perimeter WeldsDocument7 pages129 - Using Perimeter WeldsSameOldHatNo ratings yet