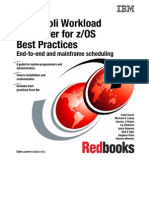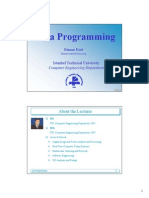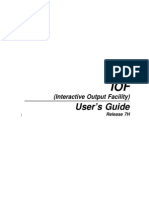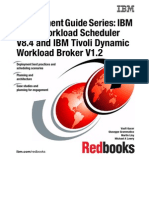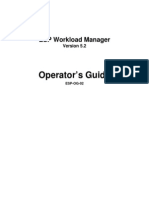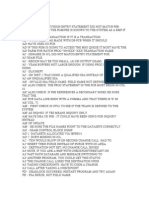Professional Documents
Culture Documents
Basic Unix
Basic Unix
Uploaded by
mfeld1952Copyright
Available Formats
Share this document
Did you find this document useful?
Is this content inappropriate?
Report this DocumentCopyright:
Available Formats
Basic Unix
Basic Unix
Uploaded by
mfeld1952Copyright:
Available Formats
Basic Unix Skills on MEnet Systems
Version 1.22 R W Kaszeta
June 18, 1999
Contents 1 2 3 4 5 6 7 8 9 The MEnet Machines . . . . . . . . . . . . . . . . . The Basics . . . . . . . . . . . . . . . . . . . . . . . A Unix Overview . . . . . . . . . . . . . . . . . . . Finding Information . . . . . . . . . . . . . . . . . . Basic Unix Commands . . . . . . . . . . . . . . . . Modules . . . . . . . . . . . . . . . . . . . . . . . . Editors . . . . . . . . . . . . . . . . . . . . . . . . . Email . . . . . . . . . . . . . . . . . . . . . . . . . . Internet Applications . . . . . . . . . . . . . . . . . 1 1 2 3 4 6 6 6 7 8 8 9 9 10 10 11 12 13 14 15
ME 10 is the largest MEnet lab. The left side of ME10, ME10a, contains 9 SGIs, 5 Suns, and 4 Linux machines. The right side of ME10, ME10b, contains 6 Sun workstations.
ME 472 contains 4 SGIs and a Linux machine.
10 The X Window System . . . . . . . . . . . . . . . . 11 Printing . . . . . . . . . . . . . . . . . . . . . . . . . 12 Programming and Compiling . . . . . . . . . . . . . 13 Graphics . . . . . . . . . . . . . . . . . . . . . . . . 14 Scripting . . . . . . . . . . . . . . . . . . . . . . . . 15 Process Control . . . . . . . . . . . . . . . . . . . . 16 Archiving and Compressing . . . . . . . . . . . . . . 17 Other Useful Programs . . . . . . . . . . . . . . . . A B C Basic Unix Commands (alphabetically listed) . . . . What are all these dotles, anyways? . . . . . . . . Secure Passwords . . . . . . . . . . . . . . . . . . .
In addition, MEnet maintains a number of servers, administration machines, experimental lab machines, and oce machines. A complete list of machines administered by MEnet is available on the MEnet services page, http://www.menet. umn.edu/services. As mentioned above, the MEnet workstations are of three types, Sun Microsystems running Solaris 2.5, Silicon Graphics running Irix 5.x/6.x, or Intel machines running Debian Linux 1.3/2.0. Generally, each of these machines is congured and used in a similar manner, but small dierences (and what software is available) depend on the particular platform you are running on. 2 2.1 The Basics Logging In
Introduction This course is meant to provide a fairly basic introduction to the MEnet computers for users that are new or unfamiliar with the Unix operating system. Our goal is not really to teach you the entirety of Unix, but to teach you enough to use the MEnet machines comfortably and learn how to nd out the answers to most of your Unix questions yourself. We encourage users to give us feedback and recommendations for improving this document. Please mail suggestions to me (kaszeta@me.umn.edu) or MEnet (menet@me.umn.edu). 1 The MEnet Machines
Logging into the Unix machines is simple, whether you are logging in via the network or logging into the machine itself (hereafter called a console login). You simply type in the username and password (that you selected when you opened your account) when prompted. Note that both your username and your password are case sensitive (in other words, upper and lower case are treated as dierent characters). 2.2 Logging Out
How you log out when you are done depends on whether you are accessing the machine via the network or from the console. If you are logged in via the network, simply exiting your shell by typing exit or logout will log you out. If you are logged in from the console, you simple select Log Out or Exit FVWM from the Root Menu (you access the
MEnet provides public Unix workstations in two public labs:
c 1999 Richard W Kaszeta
Root Menu by clicking the mouse buttons on the screen background). 2.3 Changing Your Password
To change your password, simply log in and type yppasswd. It will prompt you for your old password and then ask for your new password. It is important to choose a secure password to maintain system security. From time to time MEnet sta members run a program called Crack which checks for easily-guessed passwords. If Crack guesses your password you will have to change it immediately. Guidelines for choosing secure passwords are listed in appendix C. Note that your password is important; it stops other users from gaining access to your account. Never give your password to anyone for any reason. Sharing of your password is grounds for immediate account closure. Also, it is important to maintain the secrecy of your password. Thus, you should not write it down and never email it or store it in a le on your account. 2.4 Forget Your Password?
Multiuser: Unix is also multiuser. Multiple people can log into a workstation (even at the same time) to do their work. The operating system keeps users les and program separate from each other, so that only you can access your les, and nobody elses programs will interfere with programs you may be running. 3.2 Networking
Unix includes a large collection of networking programs (in fact, most of the Internet backbone is run using Unix servers of one sort or another), and is congured to allow users to communicate eectively and easily with other machines on the network. One example of this is the users ability to remotely login to a computer and use it, even if the computer is in another location1 . Thus, at any given time multiple users may be using the same machine as you to get their work done. Another example of Unixs networking ability is its ability to share les across the network. On any Unix machine you log into, most of the les you are working with, such as your home directory, are not located on the local machine but are fetched from one of the servers in ME 155 over the network. Thus, on any MEnet machine you will see not only a similar work environment, but have access to the exact same set of les. 3.3 Filenames and Directories, and Dot Files
The way Unix stores passwords, it is not possible for the systems sta to nd out your password. However, the systems sta can change your password to something you know. If you have forgotten your password, come see the systems sta in ME155 in person, or call us at 626-9800. For security reasons, we will not repsond to password change requests via email. 3 3.1 A Unix Overview What is Unix?
Unix is case sensitive when it comes to commands and lenames. Thus the le file would be dierent from the le File. Additionally, Unix has no restrictions on the length of lenames, so lenames can be arbitrarily long. And unlike DOS, Unix treats . just as another le character, not as a divider between a lename and an extension. Thus you can have lenames such as le.tar.gz. An important exception, however, is lenames starting with ., such as .cshrc. These les are treated just like other les except they do not normally show up in a directory listing (much like Hidden Files on other OSes). Like any other operating system you may have used, Unix uses a heirarchical method of store les, with directories, subdirectories, etc. However, Unix uses a forward slash, /, as a separator between directories (unlike DOS which uses a backslash, \). Thus, the name source/file.c refers to the le file.c in the subdirectory source. 3.4 The Root Directory
Unix is a computer operating system, originally written in 1969 by Ken Thompson and Dennis Ritchie. Unlike most operatings, Unix is written as a portable operating system, and can be run on literally hundreds of dierent types of computers (for example, MEnet runs various versions of Unix on three dierent computer platforms: Intel x86, Sun Sparc, and SGI MIPS). This portablility allows users to use a consistent interface on many dierent types of hardware without much additional learning required. Unix has a lot of powerful features, many of which are not present or not as powerful in other operating systems. These features include Multitasking: Unix is a multitasking operating systemit is capable of running multiple programs (for multiple users even) simultaneously. In additional to multitasking, Unix also has memory protection, which keeps individual processes separate in memory from each other. The primary advantage is that this generally keeps a faulty program from crashing another program, or even worse, the operating system.
1 In
All of the les on a Unix machine are stored in a single heirarchy, the le system. The very top of this le system, the root directory, is known as / (much akin to C:\ on DOS machines)
fact, in section 10, well even show you how to run graphical programs on a remote machine and have the graphical output shown on your screen.
3.5
The Home Directory
3.8
Undelete
When you rst log into a Unix machine, it places you in your home directory (also known as ~. Similarly, another users home directory is known as ~username). This directory is used only by you and programs you run, and is where most personal conguration les are stored. All of the work you do will be done in your home directory or subdirectories of it. Note that a cd with no arguments will return you to your home directory. 3.6 Quotas
Due to the large numbers of les stored on the server and the multitasking nature of Unix, there is no undelete command. So the rst rule is to do your best not to delete anything you want to keep. If you do accidentally need something back, and it has been there more than a few days, then there is a chance we have a copy of it on our tape backups. Mail menet@me.umn.edu with your username and the name of the le you want restored, and we will attempt to restore it from tape. No guarantees, though. 4 4.1 Finding Information Man Pages
Your unix directory has a quota, a limit on the amount of storage space you are allowed. After this space is lled, no more les can be written in your directory. To nd out both your current usage (and how much space you are allowed), type quota or quota -v. If you are running out of room and trying to nd out what is taking up so much space, use the du command to get a summary of how much is stored in each directory. You can also look at archiving and compressing your data, as described in section 16. 3.7 The Shell Whenever you login to a Unix system you are placed in a program called the shell. It is called the shell because it sits between you and the actual operating system (usually called the kernel). Like most command-line driven computers, you can see its prompt at the bottom left of your screen. To get your work done, you enter commands at this prompt. The shell acts as a command interpreter; it takes each command and passes it to the operating system kernel to be acted upon. It then displays the results of this operation on your screen. For those users familiar with DOS, the shell is like command.com. Similar enough, in fact, that for most DOS commands there is a corresponding Unix command of nearly the same name:
Usually the rst place to look for information is the manual page. To look at the online manual page, type man command where command is the command you are trying to nd information on. 4.2 The MEnet Web Page
Another useful place to look for information is the MEnet Web Page, http://www.menet.umn.edu. From this page you can nd a number of useful references, such as the MEnet documentation page, the MEnet policies page, and other useful information. 4.3 FAQ
The MEnet home page includes the MEnet Frequently Asked Questions List (FAQ). Consult it before asking us any questions. 4.4 Unix in a Nutshell A useful but thorough book for Unix beginners is Unix in a Nutshell, by Daniel Gilly, published by Oreilly and Associates, ISBN 1-56592-001-5. Available in the Minnesota Book Center for $20, it provides detailed explanations of unix commands, editors, and shell scripting. A similar guide to linux, Linux in a Nutshell, is also available. Two copies of each of these books are located in ME 10a. 4.5 Online Guides
DOS Command dir cls del copy move rename type cd md rd
Unix Command ls clear rm cp mv mv cat cd mkdir rmdir
The WWW has a number of good Unix guides. Two sites I recommend are: http://www.geek-girl.com/Unixhelp/ and http://albrecht.ecn.purdue.edu/~taylor/4ltrwrd/ html/unixman.html 4.6 Other Users
On Unix machines, a number of dierent programs can be used as a shell. By default, users are set up using a shell cause the TC-Shell, or tcsh for short. Other available shells include the C-Shell (csh for short) and the Bourne Again Shell (bash for short).
One of the reasons we like having large workstation labs is that it allows users to learn from each other. Ask the people around you how to solve problems. You may learn something the systems sta doesnt know.
4.7
The MEnet Oce
cat filename cat also works with multiple les (the name cat comes from concatenate) cat filename1 filename2
If all else fails, talk to the systems sta in ME 155 via email, menet@me.umn.edu, phone (626-9800), or in person. 5 5.1 Basic Unix Commands Working with les
5.1.1 Copying Files To copy les, use the cp command: cp source destination To copy multiple les to a common destination, simply list the multiple les: cp source1 source2 destination For more les, this is a good place to use wildcards. See section 5.5. 5.1.2 Deleting Files To remove a le use the command: rm filename(s) A better idea is to have rm ask you about each le, this is done with rm -i filename(s) To remove a directory use the command: rmdir directory_name or rm -r directory_name You cannot retrieve a le or directory that has been removed; it has been removed permanently. If you really need it back, see section 3.8. 5.1.3 Moving and Renaming a le To move a le to another location, use mv which is like cp except it removes the original copy; mv source destination To rename a le, you simple mv it from its original name to the new name. 5.1.4 Displaying a File To type out a le to the screen, simply cat it:
If instead youd like to page through a le (see it a screen at a time), more it: more filename Additionally, you could use less, a version of the more command with additional functionality. Also note the head and tail commands, which show the rst few and last few lines of a le, respectively. 5.1.5 Determining what type a le is The file command examines the content of a le and reports what type of le it is. To use the command enter: file filename Use this command to check the identity of a le, or to nd out if executable les contain shell scripts, or are binaries. Shell scripts are text les and can be displayed and edited. 5.2 Working with and navigating through directories
5.2.1 Listing Files in a directory You can use the ls command to list the les in a directory: ls directory ls assumes the current directory (also known as .) by default. To see the le sizes and other information, us the -l option ls -l directory and if you want to see all the les, include the dot les, use the -a option: ls -a directory 5.2.2 Changing Directories To change your current working directory use the command: cd pathname where pathname species the directory that you want to move to. Note that as mentioned above, typing cd by itself will take you back to your home directory.
5.3
File Permissions
chmod u+x file1 This gives you execute permission for the le file1. As another example, to give everyone read access to file2, chmod a+r file2 As a nal example, to take away permissions you use a - instead of a +, so to take away read access to all users for file3, youd type chmod a-r file3 You can also set the permissions using numerical mode, where the permissions for a le as represented as a three-digit number. Read permission is given the value 4, write permission the value 2 and execute permission 1. r 4 w 2 x 1
Every le and directory in your account can be protected from or made accessible to other users by changing its access permissions. You can only change the permissions for les and directories that you own. To display the access permissions of a le or directory use the the command: ls -l filename (directory) This displays a one line summary for each le or directory. For example: -rwxr-xr-x 1 kaszeta...
This rst item, -rwxr-xr-x, represents the access permissions on this le. The following items represent the number of links to it; the username of the person owning it; the name of the group which owns it; its size; the time and date it was last changed, and nally, its name. For each le, there are three dierent types of permissions: r read the le or directory w write to the le or directory x execute the le or search the directory Each of these permissions can be set for any one of four types of user: u the user who owns the le (usually you) g members of the group to which the owner belongs o all other users a all of these The access permissions for all three types of user can be given as a string of nine characters: user r w x group r w x others r w x
These values are added together for any one user category:
1 2 3 4 5 6 7
= = = = = = =
execute only write only write and execute (1+2) read only read and execute (4+1) read and write (4+2) read and write and execute (4+2+1)
So access permissions can be expressed as three digits. For example: user rwrwx rwgroup r-r-x rwothers --r-r--
chmod 640 file1 chmod 754 file1 chmod 664 file1 5.4 Redirection
5.3.1 Changing Access Permissions To change the access permissions for a le or directory use the command chmod mode filename chmod mode directory_name The mode consists of three parts: who the permissions apply to, how the permissions are set and which permissions to set. For example, to give yourself permission to execute a le that you own:
Unix considers any device attached to the system to be a le. And that includes your terminal! By default, a command treats your terminal as the standard input le from which to read in information. Your terminal is also treated as the standard output le to which information is sent from the command. This action can be changed by redirecting standard input and standard output from and to any other le. To redirect the standard input for a command use the < (less than) character followed by the name of the input le. For example:
mail menet < memo This redirects the standard input to the mail command so that it comes from the le memo. The eect of this is to mail the contents of this le to the user menet. Similarly, To redirect the standard output from a command use the > (greater than) symbol followed by the name of the output le. If the le that you redirect standard output to does not already exist it will be created. For example: a.out > file This redirects the standard output from the a.out command so that it goes to the le file. A similar eect can be had with the >> redirectorit appends the standard output to the named le instead of overwriting the le. 5.5 Wildcards
nedit filename
The disadvantage is that unlike the rest of the editors I discuss here, nedit requires a graphics terminal to use. 7.2 Pico
pico is a simple text-mode editor similar in features and usage to Nedit. It has a fairly intuitive interface with common commands shown right on the screen. To edit a le using pico, simply type
pico filename 7.3 Emacs
Wildcard characters can be used to represent many other characters. Use them whenever you need to dene a string of characters, such as a lename, for use with a command. Useful wildcards are *, which matches any characters, and ?, which matches any single character. Note that unlike DOS, * even matches the . character. For example, if you wanted to copy all the .jpg les to the image directory, simply cp *.jpg image 6 Modules
Emacs is a very powerful (but to some people, somewhat cryptic) Unix text editor , providing a detailed macro language, powerful commands, extensive congurability, and the ability to easily do content-based editting (i.e. load special formatting A and editting rules for c code, Fortran, L TEX code, etc.), and it runs in both text mode and graphical mode. For more information, you can load Emacs by typing emacs and starting the tutorial with ctrl-h t. 7.4 VI
The Modules package provides a single command line interface for manipulating your UNIX environment. The Modules interface enables users to easily add, change, and remove application specic paths, aliases, and environmental variables from your environment. Instead of asking where something is located, you just inform Modules which package you want, using the module load command and it adjusts your environment on the y so that you are able to use the package or application. For more information on the Modules package, consult http: //www.menet.umn.edu/docs/modules.html. 7 Editors
VI is another very powerful (but again, some people nd it cryptic) text-mode editor, available on just about every Unix machine ever made. Additionally, it is very small and very fast. The best place to get information on vi is to look at the VI Lovers Home Page, http://www.cs.vu.nl/~tmgil/vi.html, or the VI Editor FAQ, http://www.menet.umn.edu/docs/ vi/. 8 Email
One of the most important reasons people want access to MEnet machines is for email. A number of dierent email programs are available to MEnet users, the popular ones are listed below: 8.1 Elm
To sucessfully use MEnet computers, it is necessary for users to become familiar with one of the standard MEnet text editors. 7.1 Nedit
Elm is a simple, easy-to-use text-mode mailer for Unix. To use, simple type elm on the command line. For more help with Elm, consult the online Elm help, or look at the Elm manual on the MEnet documentation page, http://www.menet.umn. edu/docs/elm/elm.html. 8.2 Pine
nedit is probably the simplest and easiest to use editor available on the MEnet systems. Its primary advantage is its simplicity, providing a fairly intuitive menu- and mouse-driven graphical interface for editing les. To edit a le using nedit, simply type
Pine is a mailer similar in capability to Elm, but with a dierent interface. Simply run pine to load Pine. A good place to nd more information on Pine is the Pine FAQ, http://www.ii.com/internet/messaging/ newsgroups/launchers/comp.mail.pine/
8.3
Mailx
9.1.2 Lynx Lynx is a text-mode browser which does not require any graphics to work. Its most useful application is users that are trying to access the WWW via a modem dialin line and dont have any graphics access. Simply type lynx to use. 9.2 FTP
Mailx, also known as Mail or mail on most MEnet machines, is very simple command-line email program. Most people will not want to use Mailx for reading mail, but it is a very convenient program for sending short email messages. For example, to send a quick email to user fred@abc.com, youd enter: mail fred@abc.com and Mailx would ask you for a subject. Then you simply enter the text of your message, ending with a ctrl-d or a single . on a line. Similarly, this works with the Unix shell redirection operators, so to send the le process.c to fred@abc.com, youd enter: mail fred@abc.com < process.c 8.4 Other Programs
One of the most common methods used to move les between dierent machines and accounts is the File Transfer Protocol, also known simply as FTP. The easiest version of FTP to use is the program NCFTP, accessed as ncftp. To transfer les, you have to rst connect to a machine, and then either send les to that machine, or retrieve les from it. 9.2.1 Opening a connection Once NCFTP is running, you open a connection to a machine by typing open -u machinename It will then ask you for an account name and password, and connect you to that account on the remote machine. 9.3 Navigating in FTP
MEnet also has a number of additional email programs available. For emacs users, emacs includes two mail readers, VM and RMAIL. To use VM, you simply enter M-x vm inside of emacs, and similarly you use M-x rmail for RMAIL. For complete information on these programs consult the online emacs documentation. 8.5 Forwarding Email
Some users may wish mail addressed to their MEnet address be delivered to another account (like their gold/maroon account). To do this, all the user has to do is create a le called .forward in their home directory, and in this le place the email address where you wish your mail to be forwarded. Note that you should take care that your forwarding address is correctits a good idea to send a test message. Also make sure you dont set up a mail loop (where you forward email to an address which forwards it back to you). 9 9.1 Internet Applications Web Browsing
When you are in FTP, you can navigate through directories using the same commands as you would at the shell prompt, ls and cd. Similarly, you can change the local working directory (where you are on the local machine) with the lcd command. 9.3.1 Downloading Files Once connected, you can retrieve les from the remote machine using the get command: get filename which will retrieve the remote le and place it on your local machine in the current directory. With NCFTP you can retrieve multiple les at a time, either by listing the multiple les: get file1 file2 or by using the Unix wildcard syntax: get file*.c Type help get at the ncftp prompt for help. 9.3.2 Uploading Files To send les to the remote machine, you use the put command, which otherwise works like the get command. Type help put for more information.
MEnet supports two web browsers for surng the World Wide Web. 9.1.1 Netscape Netscape Navigator versions 4.07 and 3.01 are installed on all MEnet machines. You can access it simply by typing netscape or netscape3, respectively. Note that while Netscape Navigator provides a mail reader, we do not recommend its use, since it interacts poorly with the other unix mail readers. Also note that Netscape typically keeps a large cache of recently loaded pages on disk, usually around 5 megabytes in size. If you are running out of space on your account it is probably a good idea to reduce the size of this cache through the user preferences option in the menus.
9.3.3 Anonymous FTP The above examples assume you have an account on the remote machine. Often this is not the case. Many machines are set up with anonymous FTP, which allows you to access les without an account. To log into a machine using anonymous FTP, you either login in as user ftp or anonymous, or simple open the ftp session without the -u option given above. 10 The X Window System
me10a is the HP 4000N printer on the left side of ME 10. me10a is the HP 4000N printer on the left side of ME 10, duplex printing. me10a is the HP 4000N printer on the left side of ME 10, short-side duplex printing. me10b is the HP 4MV printer on the right side of ME 10. color155 is the Color HP 5MV printer in ME155. me472 is the HP 4MV in ME 472. These printers are for work-related printing only. For personal printing, the same printers are available by appending a p to the queue name, i.e. me10p, me472p, . . . For information on printing in general, check out the web page http://www.menet.umn.edu/docs/printing, for information on duplex printing see http://www.menet.umn.edu/docs/ printing/duplex.html, and for information on color printing see http://www.menet.umn.edu/docs/printing/color. html. 11.3 Checking on and Canceling Print Jobs
The graphical user interface on the Unix Workstations is known as The X Window System, or more simply just X. 10.1 Running Remote X11 Applications
One of the most powerful capabilities of X is the ability to run graphics programs on a remote machine and have them display on your current machine. This is done by setting an environment variable called DISPLAY telling the program where to send its graphical output. The steps for doing this are: 1. Allow the remote machine (zorro in this example) to display graphics on your own machine: xhost +zorro 2. Rlogin to the remote machine: rlogin zorro 3. Set the DISPLAY variable to the name of the machine you are on (lobo in this example), followed by a :0: setenv DISPLAY lobo:0 4. Run your program:
The print system works as a queue, where the rst jobs submitted are the rst jobs printed. To see the current status of the queue for a particular printer, do lpq -P printername which lists the current jobs waiting to be printed. Occasionally you may wish to cancel a print job (it is printing incorrectly or you sent it to the wrong printer or something). To do this you use the lprm command: lprm -P printername jobid
xv & where jobid is the job number listed with the lpq command. 11 11.1 Printing What Format? Sometimes lprm doesnt work... in that case contact the MEnet sta to clear the print job. 11.4 How Much Have I Printed?
The MEnet printers are Postscript printers, meaning that any graphics you print to them have to be Postscript (.ps les). Additionally, most of the MEnet printers are also capable of printing plain text, so you can print source code and other text les. Typically, most MEnet applications that can print do so by generating a postscript le. 11.2 Submitting a Print Job To submit a print job on an MEnet printer, you use the lpr command: lpr -P printername file.ps
MEnet has implemented a print accounting system. To see how many total pages you have printed on MEnet printers, consult the MEnet print accounting page, http://www.menet. umn.edu/stats/printer/. 11.5 Ghostview
Due to the cost of printing materials, it is recommended that you preview your les before printing them. To preview your les, use Ghostview. On the Sun and SGI machines, ghostview file.ps
where printername is the name of the printer you wish to print to. The public lab printers are:
and on the Linux machines:
gv file.ps to get a graphical view of what your le will look like when printed. 11.6 mpage and nenscript Additionally, there are two useful programs that can preformat your document. mpage reformats your document so that it prints 2-up or 4up (multiple pages printed on a single page by shrinking them down). For example, to print 2 pages per page, mpage -2 -P printername file.ps
13
Graphics
A number of programs are available on MEnet machines for viewing and editing graphics les 13.1 XV
XV is a rather powerful program for viewing (and printing) graphics. It can handle most of the common formats (gif, ti, pcx, jpeg, etc.), and can do some simple image manipulation (color adjustment, rescaling, etc.). To run XV on a le, you simple call xv imagefile 13.2 ImageMagick
Do a man mpage for more information. nenscript does similar preformatting of text le, and places a header on the page. For example, to print your text le two-up with headers, do nenscript -2rG -P printername file.txt Do a man nenscript for more details. 12 Programming and Compiling
ImageMagick is a suite of graphics manipulation programs. Their greatest feature is the ability to deal with almost any graphics format you can encounter. The most useful programs in this suite are display, which displays graphics les, convert which easily converts one format to another, and identify, which tells you what format and size a graphics le is. 13.3 Xanim
12.1 C One the Suns and SGIs, there are two dierent C compilers available, cc, the vendor-supplied C compiler, and gcc, the GNU C Compiler from the Free Software Foundation. The Linux machines only have gcc. The syntax for these compilers is nearly identical. To compile a C program whose source code is in the le program.c, the syntax is gcc program.c (or cc, if thats what you are using). If the compilation is successful (no errors), it creates the executable le a.out. You can specify a dierent name for the output executable with the -o option: gcc -o program program.c does the same compilation as above, but places the resulting executable in program. This is just the briefest overview of the C compiler. For more information, look at the man pages for cc and gcc, or consult a C programming handbook. 12.2 Fortran Compiling Fortran code is similar to compiling C code except that the compiler is f77 on the Suns and SGIs, and g77 on the Linux machines. Otherwise, the usage is nearly identical.
Xanim is also a graphics viewer, but for animated graphics instead of images. Like XV, Xanim supports a wide number of animation formats, including MPEG, Quicktime, and Indeo. To view an animation with Xanim, simply run xanim animationfile 13.4 Movieplayer
The SGIs also have an animation player called Movieplayer, which although supporting fewer animation types than Xanim tends to run a bit faster. To run Movieplayer, simply type movieplayer. 13.5 XFig
XFig is a simple drawing program for producing vector (i.e. rescalable) graphic images. It is capable of exporting its image in a large number of graphics formats, including PostScript and JPEG. To run XFig, simply type xfig. 13.6 Gscan
There is a scanner available for use in ME 10. To use it, simply load your image onto the scanner and run gscan on any of the SGIs. Gscan is capable of exporting images in either SGI RGB or TIFF format (which can be converted to more convenient formats using XV). 13.7 Other Programs
Other graphics commands may be available, consult the MEnet Applications Page for more information.
14
Scripting
15
Process Control
One very powerful feature of the Unix shell environment is the ability to generate shell scripts, which are a collection of commands that can be run together in a sequence (much like the batch les that users can write in DOS). The rst line of script always looks like the following: #!/bin/csh
When you enter a command it invokes a program. While this program is running it is called a process. At any time, a user can have any number of processes running. There are several commands which allow you to manage the processes that belong to you. You cannot do anything with processes belonging to other users. 15.1 Foreground Processes
The #! characters tell the operating system to treat the program as script instead of a simple text le, and the characters following the #! tell the operating system what interpreter is supposed to process the commands in the le (in this case, /bin/csh). 14.1 C-shell Scripts
Generally, when you run a program, the parent process (your shell) waits for the command to complete and for its child process to die. Until then you are unable to enter another command. Commands entered in this way are known as foreground processes. To cancel the process that is currently running the user simply types ctrl-c2 . Similarly, a foreground job can be suspended (which is like killing but allows the job to be returned to the foreground) by entering ctrl-z. You can return to the suspended job by typing fg. 15.2 Background Processes
The simplest scripts to write are C-shell scripts, since they use the exact same syntax as the default user command line. So you can create simple C-shell scripts just by starting a le with #!/bin/csh and then listing out the commands you would type if doing each step by hand. For example, if you want to run your program (called a.out), print the output to the printer, and then clean up and delete the output le, the script would look like: #!/bin/csh a.out > file.out lpr -P me155 file.out rm file.out Note that for the operating system to know that the le is a script, you must also make sure it is marked as executable using chmod +x file. Many of the control structures available in C, such as for loops and if statements, have similar structures in csh. man csh for more information, or consult the Advanced Unix Skills on MEnet Systems course handout, available from the MEnet documentation page. 14.2 bash scripts For more complicated scripts, users may nd the syntax of another shell, GNU Bash, more convenient. man bash for more info, or consult the Advanced Unix Skills on MEnet Systems course handout, available from the MEnet documentation page. 14.3 Other Scripting Languages Additionally, a number of additionally unix scripting language tools are available to users. One of the most highly recommended tools is perl, a language designed for conveniently manipulating text strings, numbers, and les. man perl for more information, or better yet, read either Learning Perl by Randal Schwartz, or Programming Perl by Larry Wall, Tom Christianson, and Randal Schwartz. Both are available at the Minnesota Book Center.
2 On
The opposite of a foreground job is a background job, which continues running while returning the shell prompt to you. To start a job in the background, you simply end the command with &. For example, to start your computational program cruncher in the background, youd type: cruncher & If this program produces output, it is generally a good idea to redirect this output to a le using the methods described in section 5.4. At any time, you can use the jobs command to show you all the jobs currently run by the shell. 15.2.1 Placing a Foreground Job Into the Background You can place a foreground job in the background by: 1. Suspending it with ctrl-z. 2. When you suspend it, note the job id (the number in square brackets. 3. Background it by typing bg %jobid. 15.3 nohuping a job Generally, when you exit a shell (or logout), all the background processes in that shell exit. You can cause the job to continue running with the nohup command:
occasion this does not work, so you can try either the more forceful ctrl-\ or kill the process from another terminal session
10
nohup a.out & which causes a.out to continue running even after you log out. This is known as a background job, and allows you to run long computations without tying up the computer console. Note that MEnet policy requires all such processes to be niced (by at least the default value of 4), which makes them yield the CPU to other processes on the machine. To nice a job, you simply start it with nice: nice +4 nohup a.out & Higher values of 4 (up to 20) can be used to make the job nicer to other jobs. To change the nice value of an already running process, you use renice +n PID where PID is the process ID of the process (see below). Note that you can only make jobs nicer, you cant un-nice them. 15.4 Checking on running jobs
16
Archiving and Compressing
16.1 gzip The most useful tool for storing data is gzip, which compresses les so that they take less space on the disk. To compress a le, simply type gzip file After the gzip runs, youll notice that the le file has been replaced with the compressed version, file.gz, which is usually signicantly smaller than the original. To uncompress a le, simply run gunzip on it: gunzip file.gz which will replace the .gz le with the original. 16.2 tar
To monitor the state of your processes use the ps command3 . Typically, ps produces a list of all the processes owned by you and associated with your terminal. To get a list of all processes on the machine, use ps -ef on the Suns and SGIs, and ps -aux on the Linux machines. To get a list of your own processes, type ps -u yourusername on the Suns and SGIs, and ps -x on the Linux machines. The output of this command typically shows three useful pieces of information, the Process ID or PID , which is a number unique to that process, the CPU column, which shows how many CPU hours the code has used, and the name of the command you are running. The top command is similar to ps, but shows only the processes using the most CPU on the machine. 15.5 Killing Jobs
Another useful archival program is tar, which combines a number of les together into a single archive le. The syntax for this command is tar key name ... where key is specied by a plethora of options (see abridged list below and unabridged list in the man pages) and name is the archive le name. Here are some of the more commonly used keys: c Creates a new archive. f Used for taring to a le. t Lists the contents of a tar le. v Turns verbose on. x Extracts selected les. If no le argument is given, the entire contents of the tar le is extracted. Here is typical syntax for creating and extracting tar les:
Each process you start is usually completed within a few seconds. Sometimes a background process or a process without a controlling terminal hangs up and you will need to destroy this process by killing it. To kill a process use the kill command. kill PID where PID is found using the ps command as detailed above. Sometimes the process is hung and not responding to a kill command. In these cases you can try a kill -1 or a kill -9 which are more forceful ways of killing a process. In general, you should try a plain kill rst, as it generally gives the application a chance to exit gracefully (i.e. clean up temp les, lock les, and such).
3 Note
tar cvf file.tar directoryname creates file.tar containing all of the les in directory, while tar xvf file.tar extracts the contents of file.tar.
that the ps command behaves dierently on dierent systems, so man ps for usage info
11
16.3
Zip Drives
To run Wincenter on the SGIs and Suns, you rst type wincenter_on followed by wincenter On the Linux machines, you type wincenter servnt 17.3 Calendar Programs
The Iomega Zip drives (100 MB storage drives similar to oppies) are accessible on either of the public Linux machines, chipolte in room 10 and jalapeno in room 472. To use the zip drive, insert a DOS format disk in the drive and run the jazip program. Your disk will appear as the directory /dosz. Simply copy/move your le to /dosz to place it on the zip disk. When you are done, simply run jazip again to unmount the disk (you cannot eject the disk until it is unmounted). Blank DOS Format Zip disks are available in the bookstore. 17 17.1 Other Useful Programs
A L TEX
The Unix workstations dont have a word processor installed on A them. However, they do include L TEX, a document preparation system which produces very high quality documents (with well-typeset math expressions) using a compiler-like system. A For more information on using L TEX, consult. . . 17.2 Wincenter
MEnet machines also include a number of calendar/scheduler applications. The three most common ones are Ical, Xcalendar, and Xcal, and have similar features, but dierent interfaces. To run these programs, run ical, xcalendar, or xcal, respectively. For more information on their usage, consult the man pages. 17.4 The MEnet Application List
The Unix workstations include a system called Wincenter, which allows you to access one of our Windows NT 3.51 workstations (and the associated Windows Applications such as Word, Excel, and EES) from the Unix console.
On the MEnet services web page, http://www.menet.umn. edu/services/, we maintain a fairly up-to-date list of software available on our machines. Please consult this list if you are looking for software for a particular purpose.
12
Basic Unix Commands (alphabetically listed) Command cat cd chmod du elm emacs exit f77 file find finger gfinger ftp (host) gcc grep gscan gunzip gzip head jazip kill less logout ls lynx mail mkdir more nedit netscape nice nn pine ps quota rlogin (host) rmdir tail tar telnet (host) tin top vi w who yppasswd Description display a le change directory show the permissions of a le how much space is each le using? a mail reader a text editor exit current shell (usually logs you out) a Fortran compiler tell what type a le is nd les nd out about another user Who is logged in to all MEnet machines transfer les to/from another machine a C compiler look for a string in a le use the scanner uncompress les compress les show the top lines of a le use the ZIP Drive kill unwanted processes page through a le (like more) log out show directory in alphabetical order text-based web browser a simple mail program make a new directory page through a le a simple graphical text editor graphical web browser make a process use less CPU another news reader another mail reader what processes are running on this machine how much disk space do I have? connects to another machine remove a directory (must be empty) show the bottom lines of a le archive les connects to another machine news reader what processes are running on this machine a common Unix text editor who is logged in? who is logged in? change your password
13
What are all these dotles, anyways?
Here are some of the common dot les for user conguration. Your account might not have all of these. For more information consult the MEnet documentation page, http://www.me.umn.edu/docs. File .Xdefaults .Xresources .afpvols .cshrc .login .logout .forward .fvwmrc .fvwm2rc .macbin .netscape .plan .project .xinitrc .xsession_linux .xsession_sun Description Where X11 Conguration is stored. Where appletalk information is stored.
Customization les for tcsh Tells where you want email forwarded to Conguration for the fvwm window manager Where appletalk les are stored Where Netscape keeps its cache and conguration Information shown to other users when they finger you
Startup les for X11
14
Secure Passwords
C.1 Important Password Guidelines: Sharing accounts is explicitely forbidden. Never give your password to any of your co-workers. If they need access to your les or the MEnet systems, we can create a separate account for them. Never give your password to anyone. This includes System Sta. The system sta never needs to know your password to x problems with your account. They have administration privileges already. Never write down your password. Remember to change your password periodically. Use dierent passwords for accounts on dierent systems. C.2 Choosing a Good Password:
The only way to get a reasonable amount of variety in your passwords (Im afraid) is to make them up. Work out some exible method of your own which is NOT based upon: modifying any part of your name or name+initials modifying a dictionary word acronyms any systematic, well-adhered-to algorithm whatsoever For instance, never use passwords like: File alec7 tteffum gillian naillig PORSCHE911 12345678 qwertyui abcxyz 0ooooooo Computer wombat6 6wombat merde3 mr.spock zeolite ze0lite ze0l1te Z30L1T3 Description its based on the users name (and its too short anyway) based on the users name again girls name (in a dictionary) ditto, backwards its in a dictionary its in a dictionary (and people can watch you type it easily) ditto ditto ditto just because its capitalised doesnt make it safe ditto for appending some random character ditto for prepending some random character even for french words its in a sci- dictionary its in a geological dictionary corrupted version of a word in a geological dictionary ditto ditto
I hope that these examples emphasise that any password derived from any dictionary word (or personal information), modied in any way, constitutes a potentially guessable password.
15
You might also like
- The Sympathizer: A Novel (Pulitzer Prize for Fiction)From EverandThe Sympathizer: A Novel (Pulitzer Prize for Fiction)Rating: 4.5 out of 5 stars4.5/5 (122)
- Devil in the Grove: Thurgood Marshall, the Groveland Boys, and the Dawn of a New AmericaFrom EverandDevil in the Grove: Thurgood Marshall, the Groveland Boys, and the Dawn of a New AmericaRating: 4.5 out of 5 stars4.5/5 (266)
- A Heartbreaking Work Of Staggering Genius: A Memoir Based on a True StoryFrom EverandA Heartbreaking Work Of Staggering Genius: A Memoir Based on a True StoryRating: 3.5 out of 5 stars3.5/5 (231)
- Grit: The Power of Passion and PerseveranceFrom EverandGrit: The Power of Passion and PerseveranceRating: 4 out of 5 stars4/5 (590)
- Never Split the Difference: Negotiating As If Your Life Depended On ItFrom EverandNever Split the Difference: Negotiating As If Your Life Depended On ItRating: 4.5 out of 5 stars4.5/5 (842)
- The Subtle Art of Not Giving a F*ck: A Counterintuitive Approach to Living a Good LifeFrom EverandThe Subtle Art of Not Giving a F*ck: A Counterintuitive Approach to Living a Good LifeRating: 4 out of 5 stars4/5 (5807)
- The World Is Flat 3.0: A Brief History of the Twenty-first CenturyFrom EverandThe World Is Flat 3.0: A Brief History of the Twenty-first CenturyRating: 3.5 out of 5 stars3.5/5 (2259)
- Her Body and Other Parties: StoriesFrom EverandHer Body and Other Parties: StoriesRating: 4 out of 5 stars4/5 (821)
- The Emperor of All Maladies: A Biography of CancerFrom EverandThe Emperor of All Maladies: A Biography of CancerRating: 4.5 out of 5 stars4.5/5 (271)
- The Little Book of Hygge: Danish Secrets to Happy LivingFrom EverandThe Little Book of Hygge: Danish Secrets to Happy LivingRating: 3.5 out of 5 stars3.5/5 (401)
- Team of Rivals: The Political Genius of Abraham LincolnFrom EverandTeam of Rivals: The Political Genius of Abraham LincolnRating: 4.5 out of 5 stars4.5/5 (234)
- Hidden Figures: The American Dream and the Untold Story of the Black Women Mathematicians Who Helped Win the Space RaceFrom EverandHidden Figures: The American Dream and the Untold Story of the Black Women Mathematicians Who Helped Win the Space RaceRating: 4 out of 5 stars4/5 (897)
- Shoe Dog: A Memoir by the Creator of NikeFrom EverandShoe Dog: A Memoir by the Creator of NikeRating: 4.5 out of 5 stars4.5/5 (537)
- The Gifts of Imperfection: Let Go of Who You Think You're Supposed to Be and Embrace Who You AreFrom EverandThe Gifts of Imperfection: Let Go of Who You Think You're Supposed to Be and Embrace Who You AreRating: 4 out of 5 stars4/5 (1091)
- The Hard Thing About Hard Things: Building a Business When There Are No Easy AnswersFrom EverandThe Hard Thing About Hard Things: Building a Business When There Are No Easy AnswersRating: 4.5 out of 5 stars4.5/5 (345)
- Elon Musk: Tesla, SpaceX, and the Quest for a Fantastic FutureFrom EverandElon Musk: Tesla, SpaceX, and the Quest for a Fantastic FutureRating: 4.5 out of 5 stars4.5/5 (474)
- On Fire: The (Burning) Case for a Green New DealFrom EverandOn Fire: The (Burning) Case for a Green New DealRating: 4 out of 5 stars4/5 (74)
- The Yellow House: A Memoir (2019 National Book Award Winner)From EverandThe Yellow House: A Memoir (2019 National Book Award Winner)Rating: 4 out of 5 stars4/5 (98)
- The Unwinding: An Inner History of the New AmericaFrom EverandThe Unwinding: An Inner History of the New AmericaRating: 4 out of 5 stars4/5 (45)
- Developing Visio Solutions Visio 2000Document574 pagesDeveloping Visio Solutions Visio 2000nick.blijlevens9195100% (2)
- ESP Scheduler InterfaceDocument40 pagesESP Scheduler Interfacemfeld1952No ratings yet
- ESP Scheduler InterfaceDocument40 pagesESP Scheduler Interfacemfeld1952No ratings yet
- TWSDocument726 pagesTWSKumar RajaNo ratings yet
- Java ProgrammingDocument318 pagesJava Programmingmfeld1952100% (2)
- Asg ZekeDocument14 pagesAsg Zekemfeld1952No ratings yet
- IOF Interactive Output Facility Release 7HDocument206 pagesIOF Interactive Output Facility Release 7Hmfeld1952No ratings yet
- Deployment Guide Series IBM Tivoli Workload Scheduler V8.4 and IBM Tivoli Dynamic Workload Broker V1.2 Sg247528Document666 pagesDeployment Guide Series IBM Tivoli Workload Scheduler V8.4 and IBM Tivoli Dynamic Workload Broker V1.2 Sg247528bupbechanhNo ratings yet
- Operators 52Document165 pagesOperators 52mfeld1952No ratings yet
- Tutor 13Document10 pagesTutor 13mfeld1952No ratings yet
- Java ProgrammingDocument699 pagesJava ProgrammingOgal Victor100% (1)
- System (And A Few User) Abend Codes ExplainedDocument54 pagesSystem (And A Few User) Abend Codes Explainedmfeld1952No ratings yet
- ESP 5.2 Command ReferenceDocument774 pagesESP 5.2 Command ReferenceSandra E. JonasNo ratings yet
- Messages and Codes 2Document771 pagesMessages and Codes 2mfeld1952No ratings yet
- I Ms Status CodesDocument4 pagesI Ms Status Codesmfeld1952No ratings yet
- IMSAbend CodeDocument25 pagesIMSAbend Codemfeld1952No ratings yet