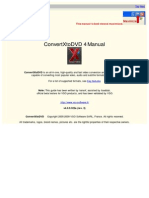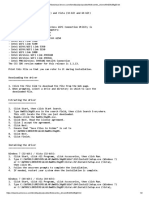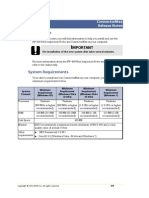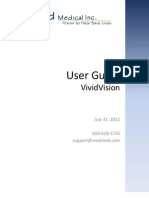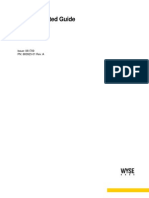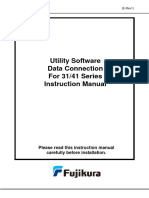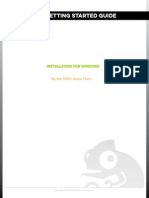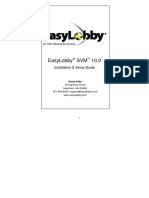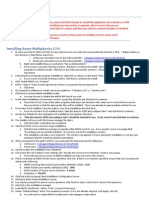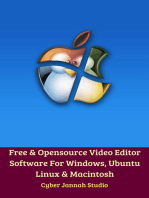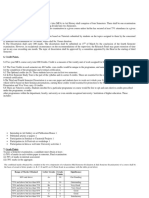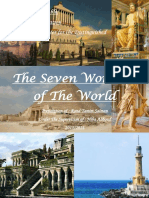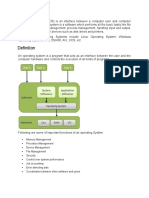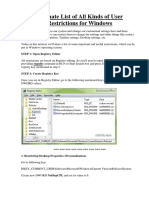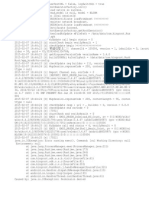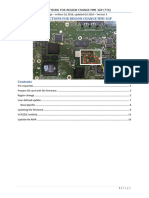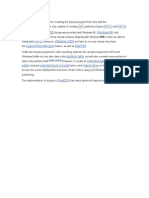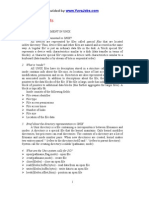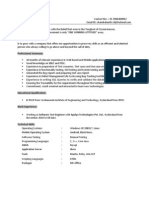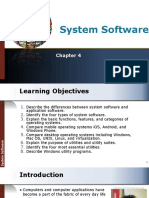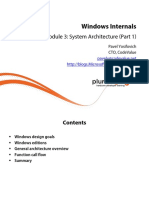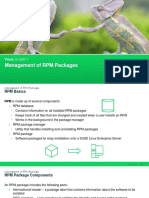Professional Documents
Culture Documents
Sonivox Dvi User Guide
Sonivox Dvi User Guide
Uploaded by
Gerar UliCopyright
Available Formats
Share this document
Did you find this document useful?
Is this content inappropriate?
Report this DocumentCopyright:
Available Formats
Sonivox Dvi User Guide
Sonivox Dvi User Guide
Uploaded by
Gerar UliCopyright:
Available Formats
SONiVOX DVI Documentation & Users Guide Copyright 2008 Sonic Network, Inc.
Page 1
5ONiVOX DVI
Dncumcntatinn Uscrs Guidc
SONiVOX DVI Documentation & Users Guide Copyright 2008 Sonic Network, Inc. Page 2
License and Copyrights
Copyright 2008 Sonic Network, Inc.
Internationally Secure
All rights reserved
SONiVOX
561 Windsor Street, Suite A402
Somerville, MA 02143
617-718-0202
www.sonivoxmi.com
This SONiVOX DVI and all its individual components referred to from this point on as the
(DVI) are protected under United States and International copyright laws, with all rights
reserved. The DVI is provided as a license to you, the customer. Ownership of the DVI is
maintained solely by Sonic Network, Inc.
All terms of the DVI license are documented in detail in the DVI End-User License Agreement on
installer of the same DVI that came with this manual. If you have any questions regarding this
license please contact Sonic Network at info@sonivoxrocks.com.
Trademarks
SONiVOX is a registered trademark of Sonic Network Inc. Other names used in this publication
may be trademarks and are acknowledged.
Publication
This publication, including all photographs and illustrations, is protected under international
copyright laws, with all rights reserved. Nothing herein can be copied or duplicated without
express written permission from Sonic Network, Inc. The information contained herein is
subject to change without notice. Sonic Network makes no direct or implied warranties or
representations with respect to the contents hereof. Sonic Network reserves the right to revise
this publication and make changes as necessary from time to time without any obligation of
Sonic Network to notify any persons of such changes.
SONiVOX DVI Documentation & Users Guide Copyright 2008 Sonic Network, Inc. Page 3
Introduction:
Thank you for your interest in this SONiVOX DVI product. This guide is intended to serve as a
users manual and reference resource that will guide you through the installation process as
well as show you around the features available to you in the program. Please note that the
information contained within is subject to change at anytime.
This DVI by SONiVOX may be used either as a standalone application or as a plug-in within a
host application. In this document we will describe the installation and registration processes,
and then go into detail about how to use SONiVOX DVI products in a variety of situations.
When you first install this DVI, it will be available for you to use immediately as part of the DVI
3-day Free Trial Mode. You must authorize the DVI within the first 3 days to continue using it.
We will discuss the authorization process below.
SONiVOX DVI Documentation & Users Guide Copyright 2008 Sonic Network, Inc. Page 4
System Requirements:
PC System Requirements
Windows XP or Vista
Pentium IV 2.0 GHz Processor or AMD 1500 XP
MME Compatible Audio Hardware ASIO Compatible Audio Hardware Recommended
Minimum 512mb RAM 2GB Recommended
A VST or RTAS compatible host application (not required for Stand-Alone Mode)
Macintosh System Requirements
OS X Version 10.4.1 or higher,
Intel Based Processor
Minimum 512mb RAM 2GB Recommended
A VST, AU or RTAS compatible host application (not required for Stand-Alone Mode)
SONiVOX DVI Documentation & Users Guide Copyright 2008 Sonic Network, Inc. Page 5
Installing DVI for MAC:
Begin by double clicking on the install file that you downloaded from SONiVOX. You will be
first asked to enter your systems password (Pictured Right).
Next you will be welcomed to begin the installation. To proceed
with installing the DVI select Continue or to cancel click Go
Back.
You will next be asked to review
the End User License Agreement.
Once you have read this agreement click Continue. You now
will be asked whether you agree or you disagree to the
agreement (Pictured Right). If you accept the agreement click
Agree to signify you do. If you do not accept the agreement
installation will be canceled.
Now you will be prompted to choose either Easy Install or
Custom Install (Pictured Left) choosing Easy Install will
install all the possible plug-in formats and components, while
Custom Install will allow you to choose what plug-in formats
you wish to install, (we recommend Easy Install for all non-
advanced users). If you have chosen Easy Install click the
Install button to proceed.
If you have chosen, Custom Install you will be allowed to
choose which plug-in formats you wish to install (Pictured
Right). Check the boxes of the formats you wish to install and
then click the Install button to continue.
At this point you will be asked where you want to install the
sample content of the DVI (left). Click Proceed to search and
select a location. If possible for optimal performance we recommend
installing sample content on a different drive than your system drive.
Please note that you may not change the location of your sample
SONiVOX DVI Documentation & Users Guide Copyright 2008 Sonic Network, Inc. Page 6
Installing DVI for Mac (continued):
content without reinstalling the DVI. After you have chosen the sample install path please click
Open.
At this time the installer will install all files needed for DVI
operation. This may take a few minutes. After the installer has
completed this task PLEASE RESTART YOUR COMPUTER
Installing DVI for PC:
The process of installing DVI on a PC is easy. Begin by double
clicking on the install file that you downloaded from SONiVOX.
You will be first welcomed to begin the installation. To proceed
with installing the DVI select next or to cancel click Cancel.
You will next be asked to review the End User License
Agreement. Once you have read this agreement you will be
asked whether you accept the agreement or you do not
accept the agreement. If you accept the agreement click to
signify you do, and then click Next (Pictured left). If you do
not accept the agreement installation will be canceled.
At this point you will be asked where you want to install the
sample content of the DVI (Pictured Right). You may install
into the default directory as specified by the installer or click
Browse to search and select a location elsewhere. If possible
SONiVOX DVI Documentation & Users Guide Copyright 2008 Sonic Network, Inc. Page 7
Installing DVI for PC (continued):
for optimal performance we recommend installing sample content on a different drive than your system
drive. Please note that you may not change the location of your sample content without reinstalling the
DVI. After you have chosen the sample install path please click Next.
Next the installer asks where you have your VSTs
installed on your system (Pictured Left). It is recommended
to locate the correct folder where you have other VSTis
installed, however you may choose to allow the DVI to be
installed to the default location listed. (Users not planning
on using VST mode select the default path.) After you have
chosen the VST install path please proceed by clicking
Next.
Now you can choose to install some or all of the
possible DVI plug-in formats. If you wish to install all
of the formats just select, Complete Installation and
click Next. If you wish to install only some of the
plug-ins select, Custom Installation from the
dropdown menu and check the components you wish
to install and then click Next.
At this point youll be shown a confirmation page that lists
all of the components you wish to install. If the
information listed here is correct click Next to proceed
with the installation or Back to go back and change
installation preferences.
SONiVOX DVI Documentation & Users Guide Copyright 2008 Sonic Network, Inc. Page 8
Installing DVI for PC (continued):
The installer will install all files needed for DVI
operation. This may take a few minutes depending on
the size of the instrument content. After the installer
has finished, the wizard will display a Installation
Successful message to let you know that installation
has successfully completed. Youll also see a message
that states Please restart your system if this is your
first time installing a SONiVOX DVI instrument. It is
only necessary to restart your system after installing
your first DVI product as installation of the Pace
InterLok driver requires it.
For all subsequent DVI installations this system restart is not necessary as the InterLok driver
should already be on your machine. Please note that, upon completing installation of your first
DVI product, should you elect to launch the DVI without restarting your system, youll be
presented with a Pace error message that states Tpkd driver ddjustment. Reboot your system
or reinstall the software. This message is in no way indicative of a faulty installation. Upon
restarting your system this message will be gone when you launch the DVI.
Purchasing Licenses,Trial Mode,& Activating DVI:
The DVI activation/authorization process is identical for Mac and PC. There are different
methods and scenarios for purchasing and authorizing DVIs, which will vary depending on
whether you purchase directly through the SONiVOX website or purchase a DVI which you
are already running in Trial Mode. In either situation, the authorization procedure is a simple,
painless procedure but please read this section carefully to determine which of the scenarios
described below best fits your situation.
Trial Mode Activation
The first time you open a DVI the Activation Wizard
(pictured right) will give you the option of trying (Try) or
authorizing (Authorize) the product.
-Select Try to activate the 3 day trial period and try the
DVI for free.
-Select Authorize if youve already purchased the DVI
and have a license (receipt) number to authorize it with.
SONiVOX DVI Documentation & Users Guide Copyright 2008 Sonic Network, Inc. Page 9
Trial Mode Activation (continued)
-Also select Authorize if you wish to purchase the product after having used it as part of the
free trial period.
Selecting Try will allow you to use the DVI for free for 3 days, at the end of which time you
can choose to purchase a license and continue using the product or discontinue its use and
allow it to become de-activated. You can always purchase a license after the trial period has
lapsed (see Purchase & Authorization below) but the trial period itself cannot be extended
once the 3 days have expired.
The trial period does not begin when you download or install the product. Instead, the trial
period begins when you first launch the DVI and select Try from the Activation Wizard.
The Activation Wizard will keep you updated as to the status of your trial (This trial will
expire in 2 days This trial will expire in less than 1 day Etc.) until your time period lapses,
at which point the Try button will disappear and you must authorize the DVI to continue
using it.
Purchase & Activation/Authorization
Purchasing a DVI directly from the SONiVOX website: www.sonivoxmi.com
In this scenario, you browse our website and add DVIs to your shopping cart. When youre
ready to buy, you proceed to check out and complete the payment procedure at which time
you then download the DVI product to your Mac or PC and install it on your system. Your
receipt number from this transaction doubles as your serial number for
activation/authorization. You will need it to complete the authorization procedure as
described below:
Internet Activation Method
1. After installing the DVI, launch it in Standalone Mode or from within a host application,
select Authorize from the Activation Wizard and then Internet Activation. This will
connect you to the corresponding Product Authorization page for your DVI product.
2. In the Receipt field of the Product Authorization page,
enter your receipt number. Once this receipt number is
entered, your DVI will authorize automatically.
SONiVOX DVI Documentation & Users Guide Copyright 2008 Sonic Network, Inc. Page 10
Manual Activation Method
If your music computer is NOT connected to the internet follow these instructions for Manual
Activation. This procedure will allow you to request a license from our server and receive a
license response back from us that can then be transferred to the machine on which your DVI
is installed.
1. After installing the DVI, launch it in Standalone Mode or from within a host application,
select Authorize from the Activation Wizard Manual Activation. On the next screen
you will see the Save License Request button (right). Click the Save License Request
button and save the License Request File (Your DVI Product.ilr) to your desktop.
2. Copy and move the License Request File (.ilr) to a machine that is connected to the internet.
3. Create an email using the same email address you entered when purchasing the DVI
from the SONiVOX website. Include the license request file (Your DVI Product.ilr) as
an attachment. Attach the license request file that you transferred in the previous step to
this email and send it to licenses@sonivoxrocks.com You must send this email from the same
email address you entered on our website, otherwise authorization will not work.
4. After sending the email as outlined in the previous step, in a few minutes you will receive a
return email from SONiVOX with a license response file (Your DVI Product.ilf). Save this
file and transfer it back to the machine on which your DVI product is installed.
5. On your DVI Machine, open the DVI. Open the
Activation Wizard, hit Authorize, and then Manual
Activation. Now, hit the Read License button (in red-
right) and navigate to the license response file you
transferred to this machine in the previous step. Select this
file and hit Open. This will complete
activation/authorization.
Purchasing a DVI product running in Trial Mode through the Activation
Wizard.
Internet Activation Method
In this scenario you will connect to the SONiVOX website directly from the DVI Activation
Wizard and add the product to your shopping cart. Once payment is complete, your DVI will
authorize automatically.
SONiVOX DVI Documentation & Users Guide Copyright 2008 Sonic Network, Inc. Page 11
Internet Activation Method Through Trial Mode Purchase (continued)
1. First, launch the DVI in Standalone Mode or from within a host application, select
Authorize from the Activation Wizard and then Internet Activation. This will connect
you to the corresponding Product Authorization page for your DVI product.
2. Click on the Purchase button to add the DVI to your shopping cart and proceed through
the menu to complete your purchase. Once purchase is complete, your DVI will authorize
automatically. (Please note the machine you have the DVI installed on must be connected to the
internet to use this method of license purchase & authorization.)
Manual Activation Method
This method is identical to the one described above in the Purchasing a DVI Directly from the
SONiVOX Website scenario. As it isnt possible to purchase through the Activation Wizard on
a machine not connected to the internet, you will need to first purchase the DVI on another
machine and then follow the steps described above for generating a license request/license
response transaction.
As mentioned above, be sure to send your license request file (.ilr) from the same email
address you entered when you purchased the DVI you are attempting to authorize. This
ensures that youll receive a license response file (.ilf) back from our server.
Basic Configuration & Audio/MIDI Setup:
Selecting Your Audio Device: To the
right audio device selection is pictured. It
is an imperative for standalone usage that
you select your preferred audio output
device. In this example the built-in option is
selected.
Selecting Your Audio Output:
Pictured to the right is audio output
selection. Make sure to choose the
outputs on your audio device that you
intend to listen to your DVI through.
In this example we have chosen audio
outputs 1 and 2 of our audio device.
SONiVOX DVI Documentation & Users Guide Copyright 2008 Sonic Network, Inc. Page 12
Setting the Audio Buffer Size: Audio Buffer Size
(pictured to the right) determines the amount of latency
in your DVIs performance. A lower buffer setting
will result in a lower latency and better real-time
performance. It is important to keep in mind that the
lower the buffer, the more cpu usage and higher
possibility of audio crackling, popping or
performance malfunction. It may take some
experimentation to find the optimal setting for your
machine
Setting the Sample Rate: Sample Rate Selection (pictured to the
right) allows you to select the DVIs output sample rate in
standalone mode. When the DVI is active in a DAW this
function is disabled and the DAW will automatically dither
the DVIs output to that of the DAW/Host application. In
standalone mode feel free to set the sample rate to what ever
you like.
Setting the MIDI Input Port: For
Standalone use it is imperative that
you select the correct MIDI input
port. This is found in the I/O
Settings menu (pictured right)
Please select your MIDI input
device here. USB Keyboard or
MIDI Interface port etc.
SONiVOX DVI Documentation & Users Guide Copyright 2008 Sonic Network, Inc. Page 13
5tanda!nnc Mndc
Using DVI Iroducls in slandaIone mode is easy Afler you have gone lhrough lhe inslaIIalion and configuralion
rocess aII you need lo do is make sure your MIDI conlroI devices are overed on lhen navigale lo vhere you
have inslaIIed your DVI roducl MAC users Iook in lhe aIicalions foIder IC users Iook in aII rograms
from lhe Slarl bullon lhere shouId be a foIder lhere IabeIed SONiVOX SeIecl your DVI XXXX SlandaIone
Al lhis oinl lhe DVI SlandaIone viII be oen and you are ready lo Ioad an inslrumenl
5c!ccting an Instrumcnt Move your mouse u lo lhe Aclive Ialch Windov
area and cIick lo righl of il on lhe Load ullon vhich Iooks Iike a dovnvard
oinling arrov Al lhis oinl a drodovn menu shoving avaiIabIe alches
shouId aear piciurc! |cfi Move your mouse over lhe alch you vish lo
seIecl and cIick Your seIecled alch viII lake a momenl lo Ioad You shouId
nov be ready lo Iay
SONiVOX DVI Documentation & Users Guide Copyright 2008 Sonic Network, Inc. Page 14
Using DVI as a Plugin:
SONiVOX DVI products function as standard instrument plug-ins. For general patch loading
and basic functionality information please refer to the standalone usage guide (above on this
page). For information regarding using plug-ins with your host, please refer to your chosen
hosts users guide.
Graphical User Interface & Controls:
Pictured above is the typical DVI interface. (Please note aesthetic appearance may vary from DVI to
DVI) Below all controls and elements are explained. Numbers correspond to picture.
1. Menu Bar & Neighboring Controls
1A. DVI Title: The title of the specific DVI is found here.
1B. Main Output Level Meter: This graphically displays the DVIs output level.
1C. Save Button: This button allows the user to save custom preset settings.
1D. Active Patch Window: This pane and is where active patches are displayed.
1E. Load Button: This button when clicked displays available patches and is also
where the user selects patches.
2. Master Section This is the section of the DVI where all Master controls are located
2A. - Master Volume: This knob controls the master output gain of the DVI
2B. - Master Pan Control: This knob controls the output L/R balance of the DVI
SONiVOX DVI Documentation & Users Guide Copyright 2008 Sonic Network, Inc. Page 15
Graphical User Interface & Controls (Continued)
3. Filter Section This is the section of the DVI where all controls for the main Filter are
located
3A. - Q: This knob controls the filter resonance.
3B. Frequency: This knob controls the frequency of the filter.
4. Envelope Section This is the section of the DVI where all controls for the Amplitude &
Filer Envelopes are located
4A. Graphical Envelope Window: This window graphically displays the Amplitude
or Filter envelope setting
4B. Amplitude Envelope Button: This button toggles the control of envelope knobs to
the amplitude envelope. This also activates the Graphical Envelope Window to display
the Amplitude Envelope
4C. Filter Envelope Button: This button toggles the control of envelope knobs to the
Filter envelope. This also activates the Graphical Envelope Window to display the Filter
Envelope
4D. Attack Time Control: This knob controls the attack time on the envelope
4E. Hold Time Control: This knob controls the hold time on the envelope
4F. Decay Time Control: This knob controls the time of decay on the envelope
4G. Sustain Level Control: This knob controls the amount of sustain on the envelope
4H. Release Time Control: This knob controls the time of release on the envelope
SONiVOX DVI Documentation & Users Guide Copyright 2008 Sonic Network, Inc. Page 16
5. Effects Section This is the section of the DVI where all controls for the Effects are located.
(Please note that included effects may differ from DVI to DVI)
5A. Amplifier Simulator Drive Knob: This knob controls the amount of drive from the
amplifier simulator
5B. Amplifier Simulator Activation Button: This button enables the Amplifier
Simulator effect
5C. Chorus Mix Knob: This knob controls the wet/dry mix of the chorus effect
5D. Chorus Activation Button: This button enables the Chorus effect
5E. Delay Time Knob: This knob controls the delay time of the delay effect
5F. Delay Activation Button: This button enables the Delay effect
5G. Convolution Reverb Return Knob: This knob controls the wet/dry mix of the
Reverb effect
5F. Convolution Reverb Activation Button: This button enables the Convolution
Reverb effect
6. LFO Section This is the section of the DVI where all controls for the Low Frequency
Oscillator (LFO) are located
6A. LFO Speed Control: This knob controls the speed of the LFO
6B. LFO Depth Default Control: This knob controls the default depth of the LFO
6C. Amplitude LFO Button: This button when illuminated activates the LFO Section
Controls to affect the Amplitude LFO
6D. Filter LFO Button: This button when illuminated activates the LFO Section
Controls to affect the Filter LFO
SONiVOX DVI Documentation & Users Guide Copyright 2008 Sonic Network, Inc. Page 17
Graphica! Uscr IntcrIacc Cnntrn!s Cnntinucd
Virtua! Kcybnard Ncighbnring Cnntrn!s This is lhe seclion of lhe DVI lhal grahicaIIy deicls a
hysicaI keyboard and olher conlroIs
A Virtua! Kcybnard This grahic deicls lhe keyboard and aIIovs lhe user lo reviev sounds by
cIicking vilh lheir mouse on lhe keyboard
B Pitch Bcnd Whcc! This grahic deicls lhe Iilch end vheeI and aIIovs lhe user lo manuaIIy
ad|usl sellings vilh lheir mouse
C Mndu!atinn Whcc! This grahic deicls lhe moduIalion vheeI and aIIovs lhe user lo manuaIIy
ad|usl sellings vilh lheir mouse
D Tuning Cnntrn! This knob aIIovs lhe user lo manuaIIy ad|usl lhe luning of lhe DVI
E Transpnsc Cnntrn! This knob aIIovs lhe user lo manuaIIy lransose lhe DVI
SONiVOX DVI Documentation & Users Guide Copyright 2008 Sonic Network, Inc. Page 18
Graphica! Uscr IntcrIacc Cnntrn!s Cnntinucd
EIIccts AII DVIs conlain searale buiIlin effecl moduIes IQ Chorus DeIay and eilher Reverb or Am
SimuIalion deending on lhe inslrumenl eIov is a grahicaI reresenlalion of lhe individuaI arameler
conlroIs for each effecl
Rcvcrb Amp 5imu!atinn
Reverb Room Size Am Sim Comression Amounl
Reverb Ire DeIay Amounl Am Sim Dislorlion Amounl
Reverb Hi Ireq Daming Am Sim IiIler Irequency
Reverb WelDry Mix Am Sim WelDry Mix
5. Reverb Gain Am Sim IiIler andvidlh ConlroI
Band Equa!izcr Chnrus
IQ and Lov Chorus Delh
IQ and Mid Chorus DeIay Time
IQ and High Chorus Rale
IQ and TrebIe Chorus Wel Amounl
IQ Mid andvidlh ConlroI and Chorus Ieedback Amounl
Dc!ay
DeIay Ian
DeIay Time Lefl
DeIay Time Righl
DeIay Wel Amounl
DeIay Ieedback Amounl
SONiVOX DVI Documentation & Users Guide Copyright 2008 Sonic Network, Inc. Page 19
Trnub!cshnnting
UsuaIIy lhere is a very IogicaI reason for robIems vhen lhey occur Through our inlensive lesling and lhe
feedback ve have received from our bela leam and users Iike you ve have comiIed a Iisl of some heIfuI lis in
lroubIeshooling robIems you may run inlo In lhe case lhal lhis guide is nol heIfuI in soIving your issues
Iease fisl check vvvsonivoxmicom for lhe Ialesl udales and informalion regarding lhis DVI roducl In lhe
case lhal lhal is unsuccessfuI in soIving your issue Iease conlacl our leam al suorlsonivoxrockscom
DVI 5tanda!nnc Mndc
Mq scun!car! M|O| !cticc is nci rcccgnizc!
Iirsl quil aII of your oen aIicalions
Disconnecl and reconnecl lhe audio and or MIDI device Try anolher US Iirevire orl if one is avaiIabIe
Connecl lhe device direclIy lo lhe comuler and nol via a US Iirevire hub
Oen Audio MIDI Selu Mac OS X or lhe Device Manager in you ICs ConlroI IaneI IC Users and see if lhe
device shovs u lhere Check lo see if lhe device is in an error slale
Udale any soundcard MIDI drivers from lhe manufaclurers vebsile
UninslaII and reinslaII your soundcard MIDI drivers
Check and see if lhe device is vorking vilh olher audio or MIDI aIicalions you may have If so and is |usl nol
vorking in your DVI Iease conlacl SONiVOX al suorlsonivoxrockscom
| !cni ncar anq scun!
TyicaIIy lhere are usuaIIy lvo causes for lhis robIem Il is eilher MIDI or soundcard rouling reIaled
Make sure lhal lhe DVIs MIDI inul is sel lo receive from your MIDI device roerIy This may be done by
going lo lhe cIicking on lhe IO Sellings lab and making sure your MIDI device is seIecled in lhe MIDI Iorls
Iisl and has a check mark nexl lo il
Make sure lhe DVIs Audio Oulul is sel lo your Audio Oulul Device This may be done by going lo lhe cIicking
on lhe IO Sellings lab and making sure lhal lhe Audio Device lhal you vanl lo use is seIecled You can leII lhal
il is seIecled if il has a check mark nexl lo il If il is nol seIecled Iease do so
Make sure lhe DVIs Audio Oulul ChanneI is sel correclIy This may be done by going lo lhe cIicking on lhe
IO Sellings lab and making sure lhal lhe Audio ChanneI lhal you vanl lo use is seIecled You can leII lhal il is
seIecled if il has a check mark nexl lo il If il is nol seIecled Iease do so
SONiVOX DVI Documentation & Users Guide Copyright 2008 Sonic Network, Inc. Page 20
Trnub!cshnnting
Mq OV|s scun! is !isicric! an! cr p|aq|ack !rcps cui
Your Ialency sellings may be loo Iov Lov soundcard buffers Iov Ialency sellings slrain your CIU more so il
may be heIfuI lo increase lhe buffer size This is found in lhe IO Sellings Menu under Audio uffer Size or
in a hoslsequencerDAW lhe soundcard selu
Your CIU may be overIoading If you are running a Iol of lhe DVIs buiIlin effecls and running muIliIe DVIs or
olher rocessor inlensive aIicalions lhis couId be lhe case If lhis isnl lhe case lhen your comuler may have
olher rocesses vhich are using resources needed for reaIlime audio rocessing IC Users IIease check lhe
Task Manager by ressing clrIaIldeIele simuIlaneousIy or MAC users Iease check your Aclivily Monilor
lhis is found in your AIicalions foIder in UliIilies Quilling rocesses using a Iol of cu over viII free u
recourses for DVI IIease nole lhal ve do nol recommend force quilling aIicalions from inside of lhe Task
Manager
Wncn | iriggcr a ncic uiin nq M|O| ccnirc||cr incrc is a nciicca||c !c|aq in ncaring scun!
The audio buffer is sel lo high Go lo lhe IO Sellings lab and seIecl a Iover audio buffer in lhe Audio uffer
submenu In a hoslsequencerDAW lhis is done in lhe soundcard selu
IC users Iease nole lhal ASIO drivers are recommended for olimaI IovIalency erformance Many
soundcards have ASIO drivers In lhe case your arlicuIar card does nol you may be abIe lo find a generic ASIO
driver for your syslem onIine
DVI As a P!ugin
Mq p|ugin !ccs nci sncu up:
efore roceeding Iease make sure lhal you have lhe Ialesl DVI udales inslaIIed
Cubasc Nucndn Irom lhe Devices menu oen lhe Iugin informalion diaIog Make sure lhal lhe inslaIIed
Iugin can be seen CIick lhe checkbox nexl lo lhe Iugin name lo aclivale il Nov reslarl Cubase or Nuendo
and lhe changes shouId lake effecl
Lngic Make sure lhal lhe Iugin vas inslaIIedcorreclIy by checking lhe IocaI Iugins foIder Macinlosh
HDLibraryAudioIIuginsComonenls for inslaIIed ilems Slarl lhe Logic AU Manager from lhe Logic
MenuIreferences Rescan individuaI Iugins or resel and rescan aII Iugins Afler scanning you may need lo
aclivale a Iugin by cIicking lhe checkbox nexl lo il
Ab!ctnn Livc If you are using a cuslom vslau foIder make sure you inslaII lhe DVI inlo lhe same foIder as lhe
resl of your Iugins and lhal in Lives references you have direcled Live lo search lhal foIder for Iugins
Digita! PcrInrmcr Rescanning aII lhe Iugins oflen soIves lhis robIem To force DigilaI Ierformer lo rescan aII
Iugins deIele lhe Iugin reference fiIe AudioUnil info cache from lhe foIder Macinlosh
HDUsersLibraryIreferencesDigilaI Ierformer
OV| as a p|ugin nakcs nc scun!
Try cIicking lhe soflvares virluaI keyboard if lhere is sound lhe robIem is MIDI reIaled This means you mosl
IikeIy havenl sel lhe midi oulul from one of your inslrumenl lracks correclIy lo lhe DVI AIso some hosls may
require lhe MIDI lrack lo be record enabIed
SONiVOX DVI Documentation & Users Guide Copyright 2008 Sonic Network, Inc. Page 21
DVI Vcrsinn vs Vcrsinn
DVI Vcrsinn Vcrsinn Cnmpatibi!ity
DVI Version offers addilionaI effecls UI aramelers and udaled engine code nol resenl in DVI Version To
avoid olenliaI ro|ecl incomalibiIily issues lhal vouId IikeIy resuIl vhen reIacing a inslrumenl vilh ils
counlerarl ve eIecled lo make DVI Version inslrumenls unique in lheir name and conlenl direclory
slruclure
In raclicaI lerms lhis means lhal vhen inslaIIing a DVI inslrumenl lo a syslem on vhich a simiIar DVI
inslrumenl aIready exisls Iender Slral lo Iender Slral say you viII nol overvrile any of your exisling
DVI conlenls be lhey Iugin fiIes svx rogram fiIes effecls or samIe dala If and vhen you decide lhal your
DVI v inslrumenls are no Ionger needed simIy uninslaII lhem from your syslem To make il easier lo leII lhe
lvo aarl veve changed lhe refix naming convenlion for version Iugin fiIes
DVI Version IIugin IiIe Irefix SVox as in SVoxIenderSlralvsl
DVI Version IIugin IiIe Irefix Dvi as in DviIenderSlralvsl
Q If I inslaII Iender Slralocasler v and decide Ialer lhal I vanl lo uninslaII my originaI version of lhe
same fiIe viII lhal affecl my Iender Slralocasler v inslaIIalion in any vay
A No Nol al aII Since lhe effecls and conlenl direclories are unique and since lhe Iugin fiIes are named
differenlIy lheres no ossibiIily of accidenlaIIy uninslaIIing any fiIes associaled vilh your v inslaIIalion The
same hoIds lrue if you decide lo kee your version inslrumenl and uninslaII lhe inslance
Cnntacting 5ONiVOX
The foIks al SONiVOX are friendIy eoIe and vanl lo hear from you eIov you viII find conlacl informalion
for lhe various dearlmenls al SONiVOX Sending cookies is highIy encouraged
Gcncra! Mai!ing
SONiVOX
Windsor Slreel Suile A
SomerviIIe MA
vvvsonivoxmicom
5a!cs Inquirics
SaIessonivoxrockscom
ToII Iree
InlernalionaI saIes inquiries
SONiVOX DVI Documentation & Users Guide Copyright 2008 Sonic Network, Inc. Page 22
Iax
5uppnrt
Suorlsonivoxrockscom
Ihone
Iax
You might also like
- ViciBox v8 1-InstallDocument8 pagesViciBox v8 1-InstallDen NisNo ratings yet
- Homework 3Document4 pagesHomework 3Jenny MatuteNo ratings yet
- Surftest SJ-210 - 310 - 410 USB Communication Manual V5.007ADocument22 pagesSurftest SJ-210 - 310 - 410 USB Communication Manual V5.007AKamal Bhandari0% (1)
- Installing Cgtech ProductsDocument154 pagesInstalling Cgtech ProductsapicpuequeNo ratings yet
- ConvertXtoDVD v4 ManualDocument277 pagesConvertXtoDVD v4 ManualGedilikuNo ratings yet
- Installing Cgtech ProductsDocument120 pagesInstalling Cgtech ProductsPACOEDURNENo ratings yet
- STW 2007A Installation GuideDocument21 pagesSTW 2007A Installation GuideJean Claude EidNo ratings yet
- Vocalizer Quick Start GuideDocument27 pagesVocalizer Quick Start Guidejoel sorensonNo ratings yet
- Pipeline Studio Installation GuideDocument38 pagesPipeline Studio Installation GuideKishore SakhileNo ratings yet
- 8m03lc36g03 PDFDocument2 pages8m03lc36g03 PDFRamzan SunnyNo ratings yet
- iVMS-4200 Quick Start GuideDocument23 pagesiVMS-4200 Quick Start GuideVlatko BoskoskiNo ratings yet
- XPress Studio HD 5.2.1 InstallIDocument35 pagesXPress Studio HD 5.2.1 InstallIlybrakissNo ratings yet
- Soft Gateway Installation VelocityDocument11 pagesSoft Gateway Installation VelocityrummanhzNo ratings yet
- Editshare Lightworks: Version 2010 Installation GuideDocument6 pagesEditshare Lightworks: Version 2010 Installation GuideAlex VallzNo ratings yet
- Cubase LE AI Elements 9 Quick Start Guide EspanolDocument114 pagesCubase LE AI Elements 9 Quick Start Guide EspanolblokeoneNo ratings yet
- XDJ-R1 Setup Guide For VitualDJ 7 LE E3Document4 pagesXDJ-R1 Setup Guide For VitualDJ 7 LE E3kresennnNo ratings yet
- RAC2009 Installation InstructionsDocument14 pagesRAC2009 Installation InstructionsMonica Vijaya0% (1)
- Release Notes ConnectorMaxDocument8 pagesRelease Notes ConnectorMaxRaul Vivar SedanoNo ratings yet
- Network Installations InstructionsDocument85 pagesNetwork Installations Instructionsana68No ratings yet
- InstallationGuide enDocument25 pagesInstallationGuide enBasma SlimenNo ratings yet
- Installation Guide For X4 (Standalone)Document7 pagesInstallation Guide For X4 (Standalone)Julie OsborneNo ratings yet
- VPN Safenet 8.0 Client InstallationDocument5 pagesVPN Safenet 8.0 Client InstallationMohd HanafieNo ratings yet
- Luxriot EVO S Installation GuideDocument40 pagesLuxriot EVO S Installation GuideDedyNo ratings yet
- User Guide - VividVisionDocument12 pagesUser Guide - VividVisionGines RamirezNo ratings yet
- JamVOX III Installation EJ2Document16 pagesJamVOX III Installation EJ2Kristian LetinaNo ratings yet
- Guide To Downloading and Installing The WebMethods Free Trial Version - WikiDocument8 pagesGuide To Downloading and Installing The WebMethods Free Trial Version - Wikisumantadutta84No ratings yet
- Vsketchup Windows Install GuideDocument11 pagesVsketchup Windows Install GuideEdelyn Lindero AmbosNo ratings yet
- Wyse Thin OS Getting StartedDocument20 pagesWyse Thin OS Getting StartedIvan TablesNo ratings yet
- Wizcon 9.3 Quick GuideDocument100 pagesWizcon 9.3 Quick Guideapi-3856479No ratings yet
- Release 4.2.1 Installation GuideDocument28 pagesRelease 4.2.1 Installation GuideIbrahim Ben AmeurNo ratings yet
- Install GuideDocument40 pagesInstall Guidesastry1946No ratings yet
- Elastix 2.3.0 Installation ManualDocument31 pagesElastix 2.3.0 Installation ManualJhonatan RmzNo ratings yet
- TVersity Media Server - Quick Start GuideDocument10 pagesTVersity Media Server - Quick Start GuideDavidNo ratings yet
- Elastix 2.0.3 Installation ManualDocument28 pagesElastix 2.0.3 Installation Manualjonas2100No ratings yet
- DNVS Licence Manager Installation NotesDocument21 pagesDNVS Licence Manager Installation NotesMahmoud ElsayedNo ratings yet
- Installing SNG7 Official Distro - PBX Platforms - DocumentationDocument5 pagesInstalling SNG7 Official Distro - PBX Platforms - DocumentationNeury Antonio MartinezNo ratings yet
- DC31 ENG Manual Software 01Document45 pagesDC31 ENG Manual Software 01EWTNo ratings yet
- Installing GNS3 in Windows PDFDocument19 pagesInstalling GNS3 in Windows PDFrealchechaNo ratings yet
- XiVO Documentation 2016Document479 pagesXiVO Documentation 2016voip54301No ratings yet
- Installation GuideDocument24 pagesInstallation GuideFrank RmDett0% (1)
- SVM 10 Install InstructionsDocument62 pagesSVM 10 Install InstructionsSal MacNo ratings yet
- Network Installation Guide: Windows and MacDocument20 pagesNetwork Installation Guide: Windows and Machaidang708No ratings yet
- Openfiler - Graphical InstallationDocument20 pagesOpenfiler - Graphical InstallationsplashNo ratings yet
- 2011.05.25 Ansys13.0 InstallationDocument1 page2011.05.25 Ansys13.0 InstallationJunaid YNo ratings yet
- Xpress Studio 4.5.1 InstallDocument31 pagesXpress Studio 4.5.1 InstalllybrakissNo ratings yet
- Installation For Window VISTADocument33 pagesInstallation For Window VISTAelcafedemarieNo ratings yet
- Installation and Usage Guide of The New Generic USB DAC Driver For FiiO PlayersDocument16 pagesInstallation and Usage Guide of The New Generic USB DAC Driver For FiiO PlayersArmando SgabeiNo ratings yet
- Installing Windows Server 2008 As A VM in VMware WorkstationDocument16 pagesInstalling Windows Server 2008 As A VM in VMware WorkstationBobby Afri SetiawanNo ratings yet
- Centos Server Configuration A-Z PDFDocument70 pagesCentos Server Configuration A-Z PDFMarina Derrude100% (1)
- Wizcon Quick GuideDocument98 pagesWizcon Quick GuideJonDyson32No ratings yet
- User's Manual: 54-VENTI-01Document35 pagesUser's Manual: 54-VENTI-01Matrix RevolutionSNo ratings yet
- 10363uk ActivInspire - ActivDriver Network Installation Guide (Windows and Mac)Document20 pages10363uk ActivInspire - ActivDriver Network Installation Guide (Windows and Mac)mgnicksNo ratings yet
- Pipenet InstallationDocument11 pagesPipenet InstallationMani Kumar0% (1)
- Installation Procedure For MATLAB Software: Redundant Clients-Windows XP-SP2/Vista/Windows 7/windows 8 DownloadDocument7 pagesInstallation Procedure For MATLAB Software: Redundant Clients-Windows XP-SP2/Vista/Windows 7/windows 8 DownloadAnonymous 0ywnNS29EGNo ratings yet
- Installation Procedure For MATLAB Software: Redundant Clients-Windows XP-SP2/Vista/Windows 7/windows 8 DownloadDocument7 pagesInstallation Procedure For MATLAB Software: Redundant Clients-Windows XP-SP2/Vista/Windows 7/windows 8 Downloadsonia panditaNo ratings yet
- Lenovo USB WebCam Quick Start GuideDocument46 pagesLenovo USB WebCam Quick Start GuideAttilio SalutariNo ratings yet
- Windows Operating System: Windows Operating System (OS) Installation, Basic Windows OS Operations, Disk Defragment, Disk Partitioning, Windows OS Upgrade, System Restore, and Disk FormattingFrom EverandWindows Operating System: Windows Operating System (OS) Installation, Basic Windows OS Operations, Disk Defragment, Disk Partitioning, Windows OS Upgrade, System Restore, and Disk FormattingNo ratings yet
- Free & Opensource Video Editor Software For Windows, Ubuntu Linux & MacintoshFrom EverandFree & Opensource Video Editor Software For Windows, Ubuntu Linux & MacintoshNo ratings yet
- National Space ProgramDocument43 pagesNational Space ProgramRaajeswaran BaskaranNo ratings yet
- Straw Bridge BlueprintDocument2 pagesStraw Bridge BlueprintRaajeswaran BaskaranNo ratings yet
- Specifications Sheet: Superpex Polyalloy Insert Fittings For PEX TubingDocument1 pageSpecifications Sheet: Superpex Polyalloy Insert Fittings For PEX TubingRaajeswaran BaskaranNo ratings yet
- Vibration Suppression of Steel Truss Railway Bridge Using Tuned Mass DampersDocument9 pagesVibration Suppression of Steel Truss Railway Bridge Using Tuned Mass DampersRaajeswaran BaskaranNo ratings yet
- New Solution For Urban Traffic: Small-Type Monorail SystemDocument5 pagesNew Solution For Urban Traffic: Small-Type Monorail SystemRaajeswaran BaskaranNo ratings yet
- Cote Blanche RadarDocument10 pagesCote Blanche RadarRaajeswaran BaskaranNo ratings yet
- Tamil Nadu Wind Energy Profile: Re FeatureDocument5 pagesTamil Nadu Wind Energy Profile: Re FeatureRaajeswaran BaskaranNo ratings yet
- MfaDocument32 pagesMfaRaajeswaran BaskaranNo ratings yet
- War and Energy PDFDocument9 pagesWar and Energy PDFRaajeswaran BaskaranNo ratings yet
- Project File 380 PDFDocument21 pagesProject File 380 PDFRaajeswaran BaskaranNo ratings yet
- 20 Reasons Polar BearDocument32 pages20 Reasons Polar BearRaajeswaran Baskaran100% (2)
- Unit 3 - Operating System Tunning CPTDocument35 pagesUnit 3 - Operating System Tunning CPTAnuskaNo ratings yet
- DB 2Document96 pagesDB 2Mahesh MaeeNo ratings yet
- Release Notes PX Firmwareloader PXM20 V4!00!010 enDocument7 pagesRelease Notes PX Firmwareloader PXM20 V4!00!010 enem emmNo ratings yet
- Active Directory RecoveryDocument4 pagesActive Directory RecoveryamolupalekarNo ratings yet
- Manual Post-Implementation StepsDocument4 pagesManual Post-Implementation StepsetieneNo ratings yet
- Why Android: A Case Study of Smartphone Operating Systems: AbstractDocument4 pagesWhy Android: A Case Study of Smartphone Operating Systems: AbstractAravindhNo ratings yet
- WebPlus X7 ResourceGuide en - ManualDocument225 pagesWebPlus X7 ResourceGuide en - ManualAnno1313100% (2)
- CYMDISTDocument264 pagesCYMDISTcesaroscar00No ratings yet
- Ultimate List of All Kinds of User Restrictions For WindowsDocument8 pagesUltimate List of All Kinds of User Restrictions For WindowsChris RedfieldNo ratings yet
- The Untold Story of The Target Attack Step by Step: Aorato Labs - August 2014Document20 pagesThe Untold Story of The Target Attack Step by Step: Aorato Labs - August 2014Asif SaadNo ratings yet
- Android Event HandlingDocument13 pagesAndroid Event HandlingPriya MaliNo ratings yet
- Topazchat 8.20: Main Chat ScreenDocument13 pagesTopazchat 8.20: Main Chat Screendejotae5No ratings yet
- KRSDK Debug For Rooting DeviceDocument15 pagesKRSDK Debug For Rooting DeviceGodfor92No ratings yet
- MMI REGION CHANGE 5F ShortDocument22 pagesMMI REGION CHANGE 5F ShortGeorgiVasilevMalakovNo ratings yet
- Dos Windows 95 Fat Fat12 Fat16 Windows 98 Windows Me Fat32 Windows 2000 Logical Disk Manager DiskpartDocument1 pageDos Windows 95 Fat Fat12 Fat16 Windows 98 Windows Me Fat32 Windows 2000 Logical Disk Manager Diskpartgagandhawan31No ratings yet
- UCMDB10.00 DiscoveryIntegration PDFDocument1,360 pagesUCMDB10.00 DiscoveryIntegration PDFManoj NagarajanNo ratings yet
- UNIX Concepts: 1. How Are Devices Represented in UNIX?Document15 pagesUNIX Concepts: 1. How Are Devices Represented in UNIX?api-3764166No ratings yet
- E20725 01Document147 pagesE20725 01minh.hd@serenco.netNo ratings yet
- Gvim 1 Installation and Basic UseDocument16 pagesGvim 1 Installation and Basic UseRAZNo ratings yet
- CHARON-VAX Application Note: AN-028 Avoiding CHARON Disk Timeout Messages in Windows/XPDocument1 pageCHARON-VAX Application Note: AN-028 Avoiding CHARON Disk Timeout Messages in Windows/XPvbuljan_armadaNo ratings yet
- E Commerce SetupDocument23 pagesE Commerce SetupalperNo ratings yet
- Motorola Driver LogDocument9 pagesMotorola Driver LogYolaine Maria Delgado GonzalesNo ratings yet
- Watchguard Cyberark Integration GuideDocument10 pagesWatchguard Cyberark Integration GuideVincenzo PetrucciNo ratings yet
- Step-By-Step - Migrating Active Directory FSMO Roles From Windows Server 2012 R2 To 2016 - CANITPRODocument16 pagesStep-By-Step - Migrating Active Directory FSMO Roles From Windows Server 2012 R2 To 2016 - CANITPRODani Kirky YlaganNo ratings yet
- Career Objective:: Experience in Writing SQL Queries To Verify and Validate The Database Updates in MysqlDocument3 pagesCareer Objective:: Experience in Writing SQL Queries To Verify and Validate The Database Updates in MysqlChandu SodayNo ratings yet
- BCSL-063 Operating System Concepts and Networking ManagementDocument90 pagesBCSL-063 Operating System Concepts and Networking Managementakash sharmaNo ratings yet
- Chapter04 SyetemSoftwareDocument24 pagesChapter04 SyetemSoftwareSHAKIB SAHARIAR SHOWMIK A20EC9108No ratings yet
- 3 Windows Internals m3 SlidesDocument14 pages3 Windows Internals m3 SlidesRon TabibianNo ratings yet
- Management of RPM Packages: Week 3 Unit 1Document33 pagesManagement of RPM Packages: Week 3 Unit 1AdyhincuNo ratings yet