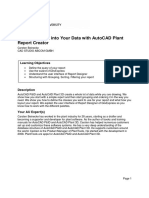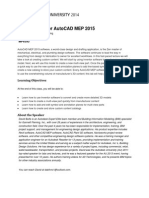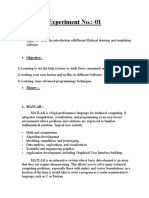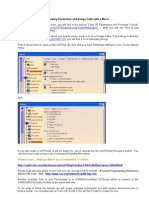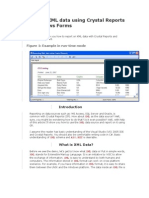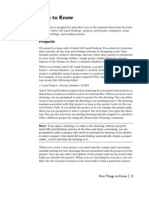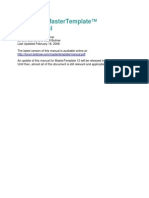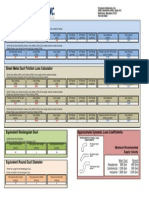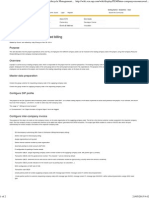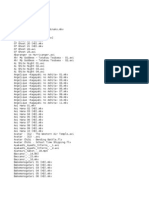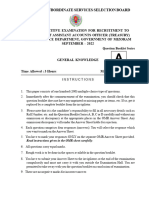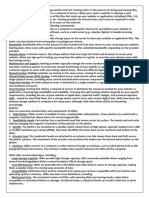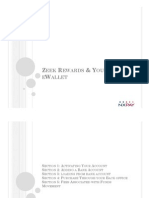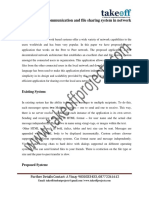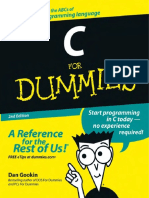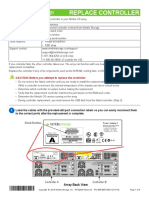Professional Documents
Culture Documents
PropertySets Tags Schedulesreferencematerial
Uploaded by
Carlos R. SantiagoCopyright
Available Formats
Share this document
Did you find this document useful?
Is this content inappropriate?
Report this DocumentCopyright:
Available Formats
PropertySets Tags Schedulesreferencematerial
Uploaded by
Carlos R. SantiagoCopyright:
Available Formats
Introduction to AutoCAD MEP Training
Property Sets, Tags, and Schedules
Property Set Definitions consist of data that you can define for the purpose of scheduling or tagging an object. Youll see property set data in the Extended Data tab of the Properties Palette.
Created by: Beth Powell
Page 1 of 28
2/18/09
Introduction to AutoCAD MEP Training
Property Sets
To access property set definitions in your drawing, youll need to return to your old pal, Style Manager.
Your drawing is divided into several categories of types of objects and then further by types of styles. For Property Data Formats, Property Set Definitions, and Schedule Table Styles well find everything we need under Documentation Objects.
Created by: Beth Powell
Page 2 of 28
2/18/09
Introduction to AutoCAD MEP Training
When using Tags, they are considered Multi-View Objects and are found under Multi-Purpose Objects. Classification Definitions are also found under Multi-Purpose Objects. Classifications allow us to further define, or pigeon-hole, if you will our data.
Created by: Beth Powell
Page 3 of 28
2/18/09
Introduction to AutoCAD MEP Training
Property Data Formats
The base of our properties, and in the end the data we want to use for schedules and tags, are the Property Data Formats. This is not an area where you need to visit each time you work with schedules or tags, but you should understand that this is what defines how your data will appear. There are many formats listed here. If you select one or two and look at them you will see that much like dimension formatting, they spell out how you want your numbers to appear. Length for instance can be set to use dimension style information or set to read in feet-inches, or any other format you would prefer. If you dont choose a format in later steps we will cover, you may be displeased with the schedule or tag appearance. Therefore, it is always important to check the Property Data Formats in your Property Set Definition. This will make a lot more sense as we look at Property Set Definitions.
Created by: Beth Powell
Page 4 of 28
2/18/09
Introduction to AutoCAD MEP Training
Examples of Property Data Formats
Created by: Beth Powell
Page 5 of 28
2/18/09
Introduction to AutoCAD MEP Training
The Property Set Definitions can be set by object or style. Here are a few that come in the outof-the-box template I used.
The Duct Object Property Set Definition is set by Object. This means that each object could have different information attached to it. For example, an air terminal might be the same size and material, but each one you would want to have a different number.
Created by: Beth Powell
Page 6 of 28
2/18/09
Introduction to AutoCAD MEP Training
This also only applies to Duct, Duct Custom Fitting, Duct Fitting, and Duct Flex objects. It does not apply to doors, windows, pipe, or any other type of object. That is also helpful to know because when you are prompted to select objects you can safely select the entire drawing and only these types of objects will be selected.
To create a new property set definition, you can right-click on Property Set Definitions and choose New.
Lets create one by Style this time instead of by object. When you create by style, every object of that style on the drawing will have the same properties. Its much easier if you are going to add manual information rather than adding it to each individual object. More about that later.
Created by: Beth Powell
Page 7 of 28
2/18/09
Introduction to AutoCAD MEP Training
Well select Duct Flex Style only. This will allow us in the end to create a schedule adding all the length of flex duct of each size in our drawing. This isnt something that you can do out of the box.
There are different types of property set data. Automatic property set information is indicated by a lightning bolt and comes directly from data the program already knows. It can sometimes be tricky to know which ones you want to select. My recommendation would be to select more than you want the first time through. Then test your property set with an object and see what type of information youre given. You can then note which ones you want to keep and which ones you can delete. Remember, you can always come back here and modify the property set.
Created by: Beth Powell Page 8 of 28 2/18/09
Introduction to AutoCAD MEP Training
Created by: Beth Powell
Page 9 of 28
2/18/09
Introduction to AutoCAD MEP Training
The manual property set data is created by the button that looks like your enter key on your keyboard. It is manual because it is wide open for any information that you want to apply. Thats why its easier if you can apply it to a style, though that may not always be the easiest to do in every situation. Manual property sets allow you to type in what you want included. Since its manual, YOU must be the one to tell the program what information you want in those fields of information. An example of this is manufacturer and model numbers.
Created by: Beth Powell
Page 10 of 28
2/18/09
Introduction to AutoCAD MEP Training
You can also create formulas for property sets.
Created by: Beth Powell
Page 11 of 28
2/18/09
Introduction to AutoCAD MEP Training
You may create a property set in a drawing you are working on as the need arises. To get the property set to another drawing, you simply copy and paste as with any style in Style Manager.
To apply your new property set definition to an existing object, you can right click on the object and select Edit xxx Style. In this case, it is Edit Flex Duct Style. That is because our property set definition is Style-based, not object-based.
Under the General tab, choose the button for Property Sets and add your new property set.
Created by: Beth Powell
Page 12 of 28
2/18/09
Introduction to AutoCAD MEP Training
Property sets must be attached to the style or the object. Without that step, you will not be able to use any of that valuable information.
Use the button in the lower left corner of the Extended Data Tab of the Properties Palette to add property sets by object. You can choose which ones you want to add.
Created by: Beth Powell
Page 13 of 28
2/18/09
Introduction to AutoCAD MEP Training
Schedules
Now, lets put your new property set to work and create a schedule. There are lots of schedules that come with AutoCAD MEP out of the box.
Created by: Beth Powell
Page 14 of 28
2/18/09
Introduction to AutoCAD MEP Training
If you open the schedule table styles from Style Manager, youll see more architectural schedules than MEP schedules.
Opening Content Browser from the Window pulldown menu in AutoCAD MEP 2009 will give you several MEP catalogs of content.
The Documentation Tool Catalog will provide you with plenty of out-of-the-box schedules and tags that you can modify to fit your needs.
Created by: Beth Powell
Page 15 of 28
2/18/09
Introduction to AutoCAD MEP Training
Created by: Beth Powell
Page 16 of 28
2/18/09
Introduction to AutoCAD MEP Training
To begin a new schedule, well return to Style Manager and go to Documentation>Schedule Table Styles. Right-click to create a new style.
Well name this one Flex Duct Schedule. The Applies To tab looks just like when we made a property set definition. Well choose Duct Flex for object type. We then have additional Classifications. You can create your own classifications under Multi-Purpose Objects. You might want a classification for new and existing or for items you are going to fabricate and objects you are going to contract out or buy. You must have the classification made prior to choosing it from this area.
Created by: Beth Powell
Page 17 of 28
2/18/09
Introduction to AutoCAD MEP Training
Now were ready to add columns to our schedule. When you select the Add Column button, you will see all property sets associated with Flex Ducts in this drawing. Scroll down until you find the Flex Duct property set we made.
Created by: Beth Powell
Page 18 of 28
2/18/09
Introduction to AutoCAD MEP Training
Were going to select columns one at a time to add to our schedule. You can move them around to change the order. For our Length Column, we want a total for the total length needed of flex ducts.
The tabs for Default Format and Layout tabs allow you to choose fonts. The Sorting tab allows you to sort by a specific column.
Created by: Beth Powell
Page 19 of 28
2/18/09
Introduction to AutoCAD MEP Training
We dont have to have the schedule on our Tool Palette to be able to test it out. We can choose any schedule from the Tool Palette Tag & Schedule tab and then change to our Flex Duct Schedule from within properties.
We can schedule through Xrefs and blocks. We can also select in the Properties Palette to Add new objects automatically or to update automatically.
Created by: Beth Powell
Page 20 of 28
2/18/09
Introduction to AutoCAD MEP Training
If you dont choose to update automatically, a hash mark will appear across the schedule to remind you that the schedule has changed. You can right-click on it to update schedule.
If you choose a schedule out of the box, or dont have your property sets applied to objects yet, you will get question marks in your schedule. You can right-click on the schedule to apply all property sets. You can also export your schedule to Excel to use with an estimating program or your own Excel spreadsheet. You can edit your property sets or schedule at any time.
Created by: Beth Powell
Page 21 of 28
2/18/09
Introduction to AutoCAD MEP Training
Tags
To add a tag to our drawing, we can choose one from the Tool Palette or from Content Browser. We select the tag and are prompted to Select Objects. The information from the properties of the object feed the tag the same way the schedule was fed.
Created by: Beth Powell
Page 22 of 28
2/18/09
Introduction to AutoCAD MEP Training
The property sets must be attached to the object. If they are not, you can select the button in the lower left hand corner of the Extended Data tab to add property sets.
Once you have the property sets there, you can add information to any manual property set as I did here as an example for Manufacturer and Mount.
Created by: Beth Powell
Page 23 of 28
2/18/09
Introduction to AutoCAD MEP Training
Custom Tags
Now lets create a custom tag. Do create a tag, you must create a piece of text first. You can use either Mtext or single line text. If you use single line text you have the added ability of being able to create a tag with multiple property sets attached.
Once youve created our text, go to the Format pulldown menu and choose Define Schedule Tag.
Created by: Beth Powell
Page 24 of 28
2/18/09
Introduction to AutoCAD MEP Training
You name your tag and select objects. If you have a piece of geometry such as a circle, you can select that as well. You want to choose Property for Type and not Text. Click in the area to get a drop down arrow. Once you select that you are choosing Property, you will be able to choose the property set and definition.
Created by: Beth Powell
Page 25 of 28
2/18/09
Introduction to AutoCAD MEP Training
Heres our tag at work.
Created by: Beth Powell
Page 26 of 28
2/18/09
Introduction to AutoCAD MEP Training
When you start to use a tag, you will be prompted with a dialog box to edit property set data. This allows you to add manual property sets if you want to do so. If you find it annoying, here is how to turn it off.
Created by: Beth Powell
Page 27 of 28
2/18/09
Introduction to AutoCAD MEP Training
Other Information
Youve created property sets, tags, and schedules now. Practice using them, but work on organizing them. Youll ultimately want these new tools on your own tool palette. Create a new tool palette just for them. You may also want to share them with others in your office. You can do that by using Content Browser to create a catalog and make palettes to share. The best practice is to create a new drawing and save it in your CAD Standards folder. Name it Schedules or Tags or MEP Annotation. Put all your newly created tags, schedules, and property sets in this drawing. There will be one location to read from and one location to edit when needed. For more information on any of these topics, be sure and request information above and beyond the webinars for classroom training. Youll also find helpful resources at Autodesk University.
Created by: Beth Powell
Page 28 of 28
2/18/09
You might also like
- Autocad & Excel Vba TutorialDocument42 pagesAutocad & Excel Vba Tutorialapi-3759843100% (18)
- Schedule An Schedule Anything in Autodesk AutoCAD MEPything in Autodesk® AutoCAD® MEPDocument19 pagesSchedule An Schedule Anything in Autodesk AutoCAD MEPything in Autodesk® AutoCAD® MEPVicen Moiron MoyaNo ratings yet
- Introduction To Autocad Mep Training: Created By: Beth Powell Page 1 of 20 6/8/2008Document23 pagesIntroduction To Autocad Mep Training: Created By: Beth Powell Page 1 of 20 6/8/2008Sengottu VeluNo ratings yet
- Parametric Part CreationDocument26 pagesParametric Part CreationJustin EvangelistaNo ratings yet
- Introduction to AutoCAD MEP Training Content EditingDocument14 pagesIntroduction to AutoCAD MEP Training Content EditingCarlos R. SantiagoNo ratings yet
- Creating Schedule From AutocadDocument9 pagesCreating Schedule From Autocadravi1214No ratings yet
- Report-Gaurav Banti PROTELDocument94 pagesReport-Gaurav Banti PROTELsaikripa121No ratings yet
- VBN 9Document5 pagesVBN 9Om GaikarNo ratings yet
- Bring Structure Into Your Data With Autocad Plant Report CreatorDocument10 pagesBring Structure Into Your Data With Autocad Plant Report CreatorahmedalishNo ratings yet
- Dol Guide Draft v0 6Document18 pagesDol Guide Draft v0 6demdiinNo ratings yet
- Customizing AutoCAD P&IDDocument15 pagesCustomizing AutoCAD P&IDRobert LouNo ratings yet
- Dynamic BlocksDocument18 pagesDynamic BlocksEdgarNo ratings yet
- Promine Tick AutoCADDocument20 pagesPromine Tick AutoCADmarcomac2000No ratings yet
- Secret Treasures of AutoCAD ElectricalDocument18 pagesSecret Treasures of AutoCAD ElectricalAref Alsabree100% (1)
- Preface Getting Started Object Library Use Cases Glossary: Knowledge Advisor Journaling GuideDocument46 pagesPreface Getting Started Object Library Use Cases Glossary: Knowledge Advisor Journaling Guidevandamme789No ratings yet
- The Power of A Pre-Linked ArchiCAD Template, Part 3Document13 pagesThe Power of A Pre-Linked ArchiCAD Template, Part 3shpkvirage100% (1)
- Au-2014 - 6393 Fast AutoCAD Mep ContentDocument30 pagesAu-2014 - 6393 Fast AutoCAD Mep ContentAutodesk UniversityNo ratings yet
- SessionFiles/79261/Class Handout MSF122993 Advance Steel Tips Tricks and Workflows Youll Want To Try at The Office Philippe BonneauDocument50 pagesSessionFiles/79261/Class Handout MSF122993 Advance Steel Tips Tricks and Workflows Youll Want To Try at The Office Philippe BonneauJason Ubaub CellonaNo ratings yet
- How To Setup A Perfect Project For AutoCAD® P&ID and Plant 3D.Document79 pagesHow To Setup A Perfect Project For AutoCAD® P&ID and Plant 3D.dmitzel2003No ratings yet
- Experiment No.:-01: 1. MatlabDocument6 pagesExperiment No.:-01: 1. MatlabAdesh BhortakkeNo ratings yet
- Intro To Plant Design 2012 Review AnswersDocument42 pagesIntro To Plant Design 2012 Review Answersyoi_123No ratings yet
- Handout - 2659 - AV2659 - Start With A Clean SlateDocument10 pagesHandout - 2659 - AV2659 - Start With A Clean SlateSyed Atif Hasan MahmoodNo ratings yet
- Creating Parameters and Design Table With A MacroDocument10 pagesCreating Parameters and Design Table With A MacroFernando PetreNo ratings yet
- How To Insert Autotext in Archicad 18Document8 pagesHow To Insert Autotext in Archicad 18Richard TagleNo ratings yet
- STKTutorialDocument31 pagesSTKTutorialjan yougaNo ratings yet
- Have You Tried: Work With Attributes in BlocksDocument14 pagesHave You Tried: Work With Attributes in BlocksprabathiyaNo ratings yet
- คู่มือการใช้งาน quantifier pro ภาษาอังกฤษDocument42 pagesคู่มือการใช้งาน quantifier pro ภาษาอังกฤษDias P IndrawantoNo ratings yet
- Power Designer Tips TricksDocument7 pagesPower Designer Tips TricksFreddy Castro Ponce0% (1)
- MA2085-L From Nothing To Something Using AutoCAD® ElectricalDocument28 pagesMA2085-L From Nothing To Something Using AutoCAD® ElectricalSERGIO CARVAJALNo ratings yet
- Contents: Visual Basic Introduction To Visual BasicDocument66 pagesContents: Visual Basic Introduction To Visual Basicnaan709No ratings yet
- Crystal Reports Binding XML DataDocument11 pagesCrystal Reports Binding XML Datadinesh_geit3650100% (4)
- First Things To Know: ProjectsDocument2 pagesFirst Things To Know: ProjectsEdy HermantoNo ratings yet
- Manual ArchicadDocument67 pagesManual ArchicadkhajaimadNo ratings yet
- Xilinx Ise/Webpack: Introduction To Schematic Capture and SimulationDocument19 pagesXilinx Ise/Webpack: Introduction To Schematic Capture and SimulationCharanjeet Singh VaseirNo ratings yet
- Instructiuni ToolPac 13 (Engleza)Document26 pagesInstructiuni ToolPac 13 (Engleza)jijimanNo ratings yet
- Autodesk Inventor - The Best Table in The HouseDocument4 pagesAutodesk Inventor - The Best Table in The HouseNdianabasi UdonkangNo ratings yet
- Anchor Rod Tools: 1. Purpose and DescriptionDocument8 pagesAnchor Rod Tools: 1. Purpose and DescriptionNico InfanteNo ratings yet
- Tutorial AutoCad 2004Document14 pagesTutorial AutoCad 2004Doni SunNo ratings yet
- Revit MEP Tips&TricksDocument17 pagesRevit MEP Tips&TricksAbhik BhattacharjeeNo ratings yet
- c01 Inv 10 EvalDocument42 pagesc01 Inv 10 Evalclarobhell100% (1)
- TD0148 - Creating An AutoCAD Electrical Drawing TemplateDocument5 pagesTD0148 - Creating An AutoCAD Electrical Drawing TemplateMohammad AdrianNo ratings yet
- Autocad Raster Design 2012 ManualDocument100 pagesAutocad Raster Design 2012 ManualHu MaNo ratings yet
- Dashboard Planning and OutliningDocument11 pagesDashboard Planning and OutliningMazhar MahadzirNo ratings yet
- Learning Objectives: After Completing This Chapter, You Will Be Able ToDocument38 pagesLearning Objectives: After Completing This Chapter, You Will Be Able ToJonas hernandezNo ratings yet
- Components For AutoCADDocument7 pagesComponents For AutoCADthirumalaichettiarNo ratings yet
- Customer PTC E-Newsletter: What's New in Sheetmetal For Wildfire 2.0Document18 pagesCustomer PTC E-Newsletter: What's New in Sheetmetal For Wildfire 2.0Petros IosifidisNo ratings yet
- Beginning AutoCAD® 2020 Exercise WorkbookFrom EverandBeginning AutoCAD® 2020 Exercise WorkbookRating: 2.5 out of 5 stars2.5/5 (3)
- Propiedades de Los Refrigerantes SecundariosDocument13 pagesPropiedades de Los Refrigerantes SecundariosCarlos R. SantiagoNo ratings yet
- I Configure OverviewDocument11 pagesI Configure OverviewMohd Firdaus Abd LatifNo ratings yet
- M92 1422CDocument8 pagesM92 1422CCarlos R. SantiagoNo ratings yet
- NYB Fan Handbook - 2007Document112 pagesNYB Fan Handbook - 2007José Pedro Casagrande Trentín100% (1)
- Using PIPE-FLO To Design New HVAC Chilled Water SystemsDocument12 pagesUsing PIPE-FLO To Design New HVAC Chilled Water SystemsMujeer PashaNo ratings yet
- Process Plant Layout & Piping DesignDocument452 pagesProcess Plant Layout & Piping Designapi-3748845100% (8)
- Ductulator - Air Duct CalculatorDocument1 pageDuctulator - Air Duct CalculatorCarlos R. SantiagoNo ratings yet
- Inter-Company Resource Related Billing - Product Lifecycle Management - SCN WikiDocument2 pagesInter-Company Resource Related Billing - Product Lifecycle Management - SCN WikistevedebNo ratings yet
- Hdisk 17 Sept 09Document20 pagesHdisk 17 Sept 09api-3864359No ratings yet
- Aao GK 2022Document14 pagesAao GK 2022achikauhkauh15No ratings yet
- PSCAD Run Time Controls and Interactive Data Analysis PlotsDocument4 pagesPSCAD Run Time Controls and Interactive Data Analysis Plotsjan.sakowicz9777No ratings yet
- Installation, Storage, and Compute With Windows Server 2016Document192 pagesInstallation, Storage, and Compute With Windows Server 2016Cristina MariaNo ratings yet
- 23 Aug Lh-t6740d Ja8plls EngDocument40 pages23 Aug Lh-t6740d Ja8plls Engarturo vargasNo ratings yet
- Solus Ultra: Quick-Start GuideDocument17 pagesSolus Ultra: Quick-Start GuidedesNo ratings yet
- NotesDocument3 pagesNotesNishant KumarNo ratings yet
- 6.22 - SummerschoolCPS IntroTalk - MartinTörngrenDocument31 pages6.22 - SummerschoolCPS IntroTalk - MartinTörngrenJosé Manuel Ortiz RodriguezNo ratings yet
- Copyright Office Circular 65: Automated DatabasesDocument6 pagesCopyright Office Circular 65: Automated DatabasesBrian LarsonNo ratings yet
- Cutting MachinesDocument34 pagesCutting MachinesShashank Boruah100% (1)
- ZeekRewards NxPay Acct. How-ToDocument25 pagesZeekRewards NxPay Acct. How-TotwohecksNo ratings yet
- Space MouseDocument6 pagesSpace Mouseanubha goyalNo ratings yet
- DC Inverter VRF System Service MANUAL (R410A)Document173 pagesDC Inverter VRF System Service MANUAL (R410A)James RichardsonNo ratings yet
- Pokok Bahasan 04-1 ER ModelingDocument57 pagesPokok Bahasan 04-1 ER Modelingproddevel 69No ratings yet
- Spring Roo and JPA EntitiesDocument10 pagesSpring Roo and JPA EntitiesJuan Manuel FragueiroNo ratings yet
- Ixia IxN2X Packets Application Software - Products - Ixia - Deliver OnDocument11 pagesIxia IxN2X Packets Application Software - Products - Ixia - Deliver OnchoudharyhemuNo ratings yet
- Multi Message Communication and File Sharing System in NetworkDocument3 pagesMulti Message Communication and File Sharing System in NetworkMohammed zeeshanNo ratings yet
- Cadence NeocircuitDocument3 pagesCadence NeocircuitRF_RAJANo ratings yet
- Nemesis Service SuiteDocument13 pagesNemesis Service SuiteSaladina AlicNo ratings yet
- Stupid Pluto Tricks with the ADALM-PLUTODocument35 pagesStupid Pluto Tricks with the ADALM-PLUTONga V. DaoNo ratings yet
- Mastering Javascript ArraysDocument25 pagesMastering Javascript ArraysIshaque DahotNo ratings yet
- IDP 782 Fleet Management en PDFDocument2 pagesIDP 782 Fleet Management en PDFJulioNo ratings yet
- Slides - Chapter 6Document59 pagesSlides - Chapter 6Marimuthu MuthaiyanNo ratings yet
- Dan Gookin C For Dummies 2004Document411 pagesDan Gookin C For Dummies 2004Andra Petrescu100% (4)
- Levertrm Proposal: For SundevsDocument3 pagesLevertrm Proposal: For SundevsJonnatan BustosNo ratings yet
- Hype Cycle For Healthcare PR 314257Document88 pagesHype Cycle For Healthcare PR 314257Harshavardhan PatilNo ratings yet
- Two Day GCC WorkshopDocument2 pagesTwo Day GCC WorkshopNagappan GovindarajanNo ratings yet
- Nimble Replace ControllerDocument3 pagesNimble Replace ControllerAnonymous 0bAJ8YK100% (1)
- SQLiteDocument8 pagesSQLiteAmitNo ratings yet