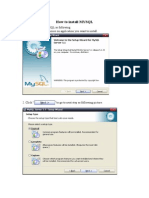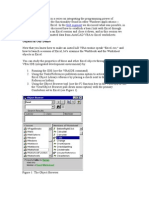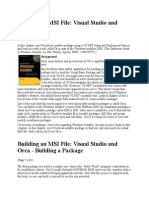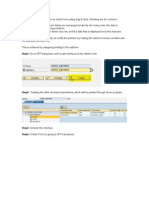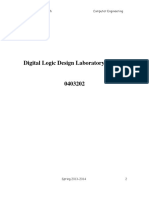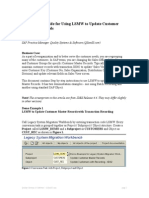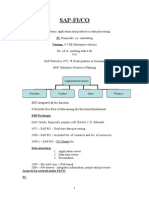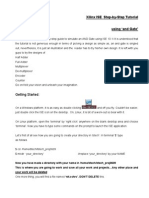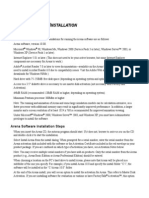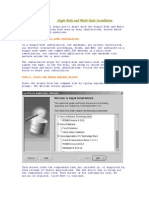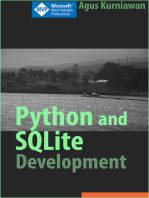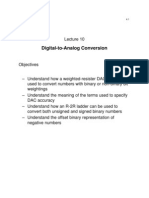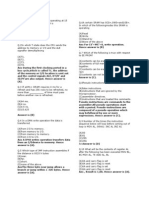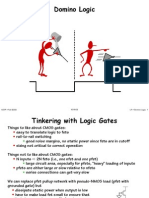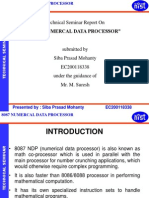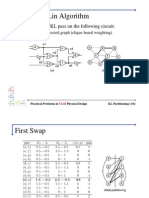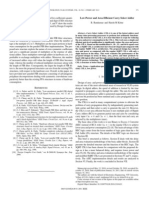Professional Documents
Culture Documents
Quartus Tutorial
Uploaded by
Nava KrishnanCopyright
Available Formats
Share this document
Did you find this document useful?
Is this content inappropriate?
Report this DocumentCopyright:
Available Formats
Quartus Tutorial
Uploaded by
Nava KrishnanCopyright:
Available Formats
Quartus II and DE2 Manual
1) Start the Quartus II software. You should see a display similar to the one in Figure 1.
Fig. 1 2) To start working on a new design we rst ha e to dene a new design pro!e"t. #reate a new pro!e"t as follows$ Sele"t File %&ew 'ro!e"t (i)ard as shown in Figure 2 to rea"h the window in Figure *. You "an skip this window. 'ress &e+t to get the window shown in Figure ,.
Fig 2
Fig. *
Fig. , *) Fill in your working dire"tory name for the pro!e"t. The pro!e"t must ha e a name- whi"h is usually the same as the top.le el design entity that will /e in"luded in the pro!e"t. 0fter this "li"k &e+t to get to the window as shown in Figure 1.
Fig. 1 ,) 0dd all the files that must /e in"luded in your pro!e"t e+"ept for the pa"kages and li/raries. 0fter that "li"k on the 2ser 3i/raries i"on shown on this window. This will get you to Figure 4.
Fig. 4 1) 0dd all the li/raries and pa"kages you ha e used in your pro!e"t here. Qsim5logi" pa"kage has to /e added here. I666 li/raries and pa"kages do not need to /e added. #li"k 7k and upon returning to window in Figure 4 "li"k &e+t to get to the window as shown in Figure 8.
Fig. 8 4) #hoose the 9e i"e Family name as #y"lone II- pin "ount 482- speed grade 4- and pa"kage F:;0and from the list of a aila/le de i"es- "hoose the de i"e "alled 6'2#*1F482#4 whi"h is the F';0 used on 0ltera<s 962 /oard. 'ress &e+t- whi"h opens the window in Figure =.
Fig. = 8) (e "an spe"ify any third.party tools that should /e used for the pro!e"t. For this pro!e"t we need to "hoose the >odelsim?@A93) tool under the 690 Simulation Tool option. 0fter Sele"ting this tool press &e+t.
=) 0 summary of the "hosen settings appears in the s"reen shown in Figure B. 'ress Finish- whi"h returns to the main Quartus II window- /ut with the new pro!e"t spe"ified in the display title /ar.
Fig. B B) The @A93 "ode in the le is pro"essed /y se eral Quartus II tools that analy)e the "ode- synthesi)e the "ir"uit- and generate an implementation of it for the target "hip. These tools are "ontrolled /y the appli"ation program "alled the Compiler. Cun the #ompiler /y sele"ting 'ro"essing %Start #ompilationor /y "li"king on the tool/ar i"on that looks like a purple triangle as shown in Figure 1D. 0s the "ompilation mo es through arious stages- its progress is reported in a window on the left side of the Quartus II display as shown in Figure 11. Su""essful ?or unsu""essful) "ompilation is indi"ated in a pop. up /o+. 0"knowledge it /y "li"king 7E- whi"h leads to the Quartus II display as shown in Figure 12. In the message window- at the /ottom of the gure- arious messages are displayed. In "ase of errors- there will /e appropriate messages gi en. (hen the "ompilation is nished- a "ompilation report is produ"ed. This window "an /e opened at any time either /y sele"ting 'ro"essing %#ompilation Ceport or /y "li"king on the i"on. The report in"ludes a num/er of se"tions listed on the left side of its window.
Fig. 1D
Fig. 11
Fig. 12 1D) Quartus II software displays messages produ"ed during "ompilation in the >essages window. If the @A93 design le is "orre"t- one of the messages will state that the "ompilation was su""essful and that there are no errors. If the #ompiler does not report )ero errors- then in that "ase a message "orresponding to ea"h error found will /e displayed in the >essages window. 9ou/le."li"king on an error message will highlight the offending statement in the @A93 "ode in the Te+t 6ditor window. Similarly- the #ompiler may display some warning messages. Their details "an /e e+plored in the same way as in the "ase of error messages. #orre"t the errors if any and re"ompile the design. 11) 0fter #ompilation is done- Simulation needs to /e done to erify the "orre"tness of the design. To run the simulation go to 0ssignments >enu and "li"k Settings. In the window that pops up- under the Simulator Settings- set the Simulation >ode to Fun"tional as shown in Figure 1*. If you want to use the .do file for your simulations you "an spe"ify the file under the 690 Tool Settings.%Simulation as shown in Figure 1,. 0fter these settings are done go to Tools >enu and run the 690 Simulation Tool .%690 CT3 Simulation- this will pop up the >odelsim window in whi"h the simulation "an /e performed. If you are using .do file to run your simulation you need to spe"ify the working dire"tory where your design is "ompiled as shown in Figure 11.
Fig. 1*
Fig. 1,
Fig. 11 11) 9uring the "ompilation- the Quartus II #ompiler was free to "hoose any pins on the sele"ted F';0 to ser e as inputs and outputs. Aowe er- the 962 /oard has hardwired "onne"tions /etween the F';0 pins and the other "omponents on the /oard. 'in assignments are made /y using the 0ssignment 6ditor. Sele"t 0ssignments %'ins to rea"h the window in Figure 14. 2nder #ategory sele"t 'in to rea"h window in Figure 18. 9ou/le."li"k on the first "ell whi"h is highlighted in /lue in the "olumn la/eled To. The drop.down menu in Figure 1= will appear. #hoose the ports and assign the pin num/ers to them from the 'in 0ssignment >S6+"el Sheet gi en to you. 0fter all the pins are assigned to sa e the assignments made- "hoose File %Sa e as shown in Figure 2D. You "an also simply "lose the 0ssignment 6ditor window- in whi"h "ase a pop.up /o+ will ask if you want to sa e the "hanges to assignmentsF "li"k Yes. Ce"ompile the "ir"uit- so that it will /e "ompiled with the "orre"t pin assignments.
Fig. 14
Fig. 18
Fig. 1=
Fig. 1B
Fig. 2D 12) The F';0 de i"e must /e programmed and "ongured to implement the designed "ir"uit. The reGuired "onguration le is generated /y the Quartus II #ompiler<s 0ssem/ler module. 0ltera<s 962 /oard allows the "onguration to /e done in two different ways- known as HT0; and 0S modes. The "onguration data is transferred from the host "omputer to the /oard /y means of a "a/le that "onne"ts a 2S: port on the host "omputer to the leftmost 2S: "onne"tor on the /oard. In the HT0; mode- the "onguration data is loaded dire"tly into the F';0 de i"e. The a"ronym HT0; stands for Hoint Test 0"tion ;roup. If the F';0 is "ongured in this manner- it will retain its "onguration as long as the power remains turned on. The "onguration information is lost when the power is turned off. The se"ond possi/ility is to use the 0"ti e Serial ?0S) mode. In this "ase- a "onguration de i"e that in"ludes some Iash memory is used to store the "onguration data. Quartus II software pla"es the "onguration data into the "onguration de i"e on the 962 /oard. Then- this data is loaded into the F';0 upon power.up or re"onguration. Thus- the F';0 need not /e "ongured /y the Quartus II software if the power is turned off and on. 1*) (e will /e using 0"ti e Serial mode of "onfiguration. In this "ase- the "onguration data has to /e loaded into the "onguration de i"e on the 962 /oard- whi"h is identied /y the name 6'#S14. To spe"ify the reGuired "onguration de i"e sele"t 0ssignments %9e i"e- whi"h leads to the window in Figure 21. #li"k on the 9e i"e J 'in 7ptions /utton as shown in Fig. 22 to rea"h the window in Figure 2*. &ow- "li"k on the #onguration ta/. In the #onguration de i"e /o+ ?whi"h may /e set to 0uto) "hoose 6'#S14 and "li"k 7E. 2pon returning to the window in Figure 22- "li"k 7E. Ce"ompile the designed "ir"uit.
Fig. 21
Fig. 22
Fig. 2* 1,) #onne"t one end of the 2S: to the "omputer and se"ond to the 2S: :laster port shown in Figure 2,. 0lso "onne"t the 0dapter to the B@ 9# 'ower Supply #onne"tor. Flip the C2&K'C7; swit"h the 'C7; position for "onfiguring it in 0S mode. 'ress the 'ower 7&K7FF swit"h to power up the F';0.
Fig. 2, 11) Sele"t Tools %'rogrammer to rea"h the window in Figure 21. In the >ode /o+ sele"t 0"ti e Serial 'rogramming as shown in Fig. 24. If you are "hanging the mode from the pre iously set HT0; modethe pop.up /o+ will appear- asking if you want to "lear all de i"es. #li"k Yes. >ake sure that the Aardware Setup indi"ates the 2S:.:laster. You "an setup the Aardware as shown in Fig. 28. If the "onguration le is not already listed in the window- press 0dd File. The pop.up /o+ will appear. Sele"t the le .pof of the pro!e"t designed form your working dire"tory and "li"k 7pen. 0s a result- the "onguration le .pof will /e listed in the window. This is a /inary le produ"ed /y the #ompiler<s 0ssem/ler module- whi"h "ontains the data to /e loaded into the 6'#S14 "onguration de i"e. The e+tension .pof stands for 'rogrammer 7/!e"t File. 2pon returning to the 'rogrammer window- "li"k on the 'rogramK#ongure "he"k /o+- as shown. 'ress Start in the window in Figure 2=. 0n 369 on the /oard will light up when the "onguration data has /een downloaded su""essfully. 0lso- the 'rogress /o+ in Figure 2B will indi"ate when the "onguration and programming pro"ess is "omplete.
Fig. 21
Fig. 24
Fig. 28
Fig. 2=
Fig. 2B 14) Aa ing downloaded the "onguration data into the F';0 de i"e- you "an now test the implemented "ir"uit. Flip the C2&K'C7; swit"h to C2& position and 'ower 7ff the :oard on"e and then 'ower up again to test it. If you want to make "hanges in the designed "ir"uit- rst "lose the 'rogrammer window. Then make the desired "hanges in the @A93 design le- "ompile the "ir"uit- and program the /oard as e+plained a/o e.
You might also like
- Insta Laci On Report Manager D 7Document8 pagesInsta Laci On Report Manager D 7Ramiro Mamani MamaniNo ratings yet
- Using Cadence NC-Verilog or Verilog-XL Simulator: Electronic Design Automation (EDA) Tools at NPUDocument6 pagesUsing Cadence NC-Verilog or Verilog-XL Simulator: Electronic Design Automation (EDA) Tools at NPUApoorva BhattNo ratings yet
- Working With Downloader Service Program: Super-Dl - ExeDocument5 pagesWorking With Downloader Service Program: Super-Dl - ExekgskgmNo ratings yet
- Create BPEL Module and Composite ApplicationDocument9 pagesCreate BPEL Module and Composite ApplicationArul KingNo ratings yet
- Installation InstructionsDocument33 pagesInstallation Instructionsdreamboy87No ratings yet
- Quartus II and DE2 ManualDocument14 pagesQuartus II and DE2 ManualSandhya DeviNo ratings yet
- How to install MySQL and NVMSDocument22 pagesHow to install MySQL and NVMSPauloRobertoRobertoNo ratings yet
- Visual J++ 6.0 Maturity Calculator TutorialDocument3 pagesVisual J++ 6.0 Maturity Calculator TutorialShafiqul IslamNo ratings yet
- Eagle Point ManualDocument56 pagesEagle Point Manualchma324100% (1)
- Configure AXXXEdge 9200 IP over DCC InterfaceDocument37 pagesConfigure AXXXEdge 9200 IP over DCC InterfaceSonu TripathiNo ratings yet
- Trial 2011Document20 pagesTrial 2011ErniRoswita RaihanNo ratings yet
- Autocadexcelvba 130727075544 Phpapp01Document15 pagesAutocadexcelvba 130727075544 Phpapp01cpiconjNo ratings yet
- Installation Guide Jeehell FMGSDocument23 pagesInstallation Guide Jeehell FMGScaptainhenrychenNo ratings yet
- VB TutorialsDocument59 pagesVB TutorialsRakesh KushwahaNo ratings yet
- Building An MSI FileDocument16 pagesBuilding An MSI FileBala Ratnakar KoneruNo ratings yet
- ModelSim GUI Introduction PDFDocument22 pagesModelSim GUI Introduction PDFsvijiNo ratings yet
- Windows 8 Lesson 21-37Document72 pagesWindows 8 Lesson 21-37deswal2020No ratings yet
- Arduino and LabVIEW.Document11 pagesArduino and LabVIEW.Deyson RodriguesNo ratings yet
- Altera Quartus II and DE2 ManualDocument19 pagesAltera Quartus II and DE2 ManualMinh TrươngNo ratings yet
- Making Subform Behave As Table and Data Part As Body RowDocument18 pagesMaking Subform Behave As Table and Data Part As Body RowRakesh RaiNo ratings yet
- DLD Lab Manual 2014 - LatestDocument70 pagesDLD Lab Manual 2014 - LatestNabeel ZahurNo ratings yet
- FAQs S7 1200Document82 pagesFAQs S7 1200Blue SeaNo ratings yet
- Step-by-Step Guide For Using LSMW To Update Customer Master RecordsDocument18 pagesStep-by-Step Guide For Using LSMW To Update Customer Master RecordsSoma Sekhar VallabhaneniNo ratings yet
- SMBConfiguration (3) ) )Document4 pagesSMBConfiguration (3) ) )Kurem Rubén MayénNo ratings yet
- PSSE Intro Stabilty InstructionsDocument4 pagesPSSE Intro Stabilty Instructionspuja_shinde9No ratings yet
- M-Cubed Installation Procedure R1.8Document17 pagesM-Cubed Installation Procedure R1.8Srinath Gopala KrishnaNo ratings yet
- Introduction To Rave ReportsDocument13 pagesIntroduction To Rave Reportsandrea-abilio8168No ratings yet
- DataMine OverviewDocument21 pagesDataMine OverviewMarlon Torres TerronesNo ratings yet
- OPTIMIZING RECTANGULAR PART CUTSDocument1 pageOPTIMIZING RECTANGULAR PART CUTSjuand_121No ratings yet
- Fortran 11.1 Et Abaqus 6.11Document3 pagesFortran 11.1 Et Abaqus 6.11Mourad TajNo ratings yet
- Setup Wily Agent ManuallyDocument10 pagesSetup Wily Agent ManuallyRakesh Rao SalgarNo ratings yet
- CMI FPE - Project Issues and ResolutionDocument11 pagesCMI FPE - Project Issues and Resolutionsamirjoshi73No ratings yet
- D1 - ModBus Device Importer - LABDocument11 pagesD1 - ModBus Device Importer - LABGonzo MelaoNo ratings yet
- Introscope Willy Agent InstallationDocument10 pagesIntroscope Willy Agent InstallationRakesh Rao SalgarNo ratings yet
- Bapi Sap AbapDocument73 pagesBapi Sap Abaprajesh98765No ratings yet
- Подесување На OpenGL За Visual C-studentiDocument2 pagesПодесување На OpenGL За Visual C-studentiDijana PetrovskaNo ratings yet
- Xilinx-13.2 ISE TutorialDocument33 pagesXilinx-13.2 ISE TutorialMiguel Andrés FinoNo ratings yet
- Sap FiDocument231 pagesSap Fis25590No ratings yet
- Xilinx ISE Step-by-Step TutorialDocument12 pagesXilinx ISE Step-by-Step TutorialAjay SharmaNo ratings yet
- Smiley's Workshop 65: Arduino Handheld Prototyper Part 6 - Data LoggingDocument17 pagesSmiley's Workshop 65: Arduino Handheld Prototyper Part 6 - Data LoggingAndrei SavaNo ratings yet
- BCP-7000 Job Generator Operation ManualDocument25 pagesBCP-7000 Job Generator Operation ManualShrotnetNo ratings yet
- CLP Citrix Setup Guide Current PDFDocument20 pagesCLP Citrix Setup Guide Current PDFRoberto Perez MartinezNo ratings yet
- Create Project: CTRL+SDocument6 pagesCreate Project: CTRL+SMurtaza BootwalaNo ratings yet
- Guide S7 H Appl eDocument23 pagesGuide S7 H Appl eAzito JumNo ratings yet
- RDCAM V6.0 User ManualDocument63 pagesRDCAM V6.0 User Manualcoriano100% (2)
- PCSpim Tutorial: Getting Started with MIPS Assembly and the PCSpim SimulatorDocument5 pagesPCSpim Tutorial: Getting Started with MIPS Assembly and the PCSpim Simulatorsimona13No ratings yet
- Workshop 2. - Your First AVR C ProgramDocument14 pagesWorkshop 2. - Your First AVR C ProgramHernan ColchaNo ratings yet
- EAM Upgrade To 12.1.xDocument16 pagesEAM Upgrade To 12.1.xPritesh MoganeNo ratings yet
- Rena Oftware Nstallation: System RequirementsDocument7 pagesRena Oftware Nstallation: System RequirementspacoNo ratings yet
- Introduction To Oracle Forms BuilderDocument34 pagesIntroduction To Oracle Forms BuilderHarouna CoulibalyNo ratings yet
- Guide To Color-Matching: Using Agfa Calibrator4.x With The Kodakapproval Digital Proofing SystemDocument18 pagesGuide To Color-Matching: Using Agfa Calibrator4.x With The Kodakapproval Digital Proofing SystemsimpletunNo ratings yet
- Single Node and Multi Node InstallationDocument26 pagesSingle Node and Multi Node InstallationSubahan ShaikNo ratings yet
- Lab 7 Worksheet: Using High-Availability FeaturesDocument18 pagesLab 7 Worksheet: Using High-Availability FeaturesYogeshSinghNo ratings yet
- HP Universal Print Driver 4.5.0.2 Release Notes: April 2008Document7 pagesHP Universal Print Driver 4.5.0.2 Release Notes: April 2008Snehasish MukherjeeNo ratings yet
- Projects With Microcontrollers And PICCFrom EverandProjects With Microcontrollers And PICCRating: 5 out of 5 stars5/5 (1)
- VGA/LCD Core v2.0 Specifications DatasheetDocument46 pagesVGA/LCD Core v2.0 Specifications DatasheetNava KrishnanNo ratings yet
- Matlab TutorialDocument7 pagesMatlab TutorialAbirami RajagopalNo ratings yet
- Vidyarthiplus Question Bank for Advanced Microprocessors and MicrocontrollersDocument8 pagesVidyarthiplus Question Bank for Advanced Microprocessors and MicrocontrollerswelcometonceNo ratings yet
- 10th Tamil One Word Upto September 2017 With KeyDocument82 pages10th Tamil One Word Upto September 2017 With KeyNava KrishnanNo ratings yet
- Operating ModesDocument8 pagesOperating ModesNava KrishnanNo ratings yet
- 4 Analog PDFDocument34 pages4 Analog PDFAditya VyasNo ratings yet
- 8251 UsartDocument24 pages8251 UsartNava KrishnanNo ratings yet
- EC6302 - de - SyllabusDocument2 pagesEC6302 - de - SyllabusNava KrishnanNo ratings yet
- Microwave Power MeterDocument1 pageMicrowave Power MeterNava KrishnanNo ratings yet
- Quartus TutorialDocument18 pagesQuartus TutorialNava KrishnanNo ratings yet
- BEE Op Amp ConfigurationsDocument31 pagesBEE Op Amp ConfigurationsalysonmicheaalaNo ratings yet
- Low-Power Pulse-Triggered Flip-Flop Design Based On A Signal Feed-Through SchemeDocument5 pagesLow-Power Pulse-Triggered Flip-Flop Design Based On A Signal Feed-Through SchemeNava KrishnanNo ratings yet
- Modeling, Control, and Implementation of DC-DC Converters For Variable Frequency OperationDocument15 pagesModeling, Control, and Implementation of DC-DC Converters For Variable Frequency OperationcrecNo ratings yet
- Markus Heitkoetter - The Complete Guide To Day Trading™ PDFDocument275 pagesMarkus Heitkoetter - The Complete Guide To Day Trading™ PDFKelve Aragao100% (3)
- Memory and Processor Fundamentals Explained in 40 Multiple Choice QuestionsDocument27 pagesMemory and Processor Fundamentals Explained in 40 Multiple Choice QuestionsNava KrishnanNo ratings yet
- Department of Electronics and CommunicationmDocument3 pagesDepartment of Electronics and CommunicationmNava KrishnanNo ratings yet
- Testing 13Document21 pagesTesting 13KushalSwamyNo ratings yet
- VGA/LCD Core v2.0 Specifications DatasheetDocument46 pagesVGA/LCD Core v2.0 Specifications DatasheetNava KrishnanNo ratings yet
- Domino LogicDocument26 pagesDomino LogicKulwant Nagi100% (2)
- 8087 Data Processor 1220335755291895 9Document14 pages8087 Data Processor 1220335755291895 9Nava KrishnanNo ratings yet
- Memory InterfacingDocument55 pagesMemory Interfacinganand787No ratings yet
- Module10currenttesting 110627091954 Phpapp01Document28 pagesModule10currenttesting 110627091954 Phpapp01Nava KrishnanNo ratings yet
- KL PartitioningDocument6 pagesKL PartitioningDayanandhan KothandamNo ratings yet
- MP&MC 2 MarksDocument57 pagesMP&MC 2 MarksNava KrishnanNo ratings yet
- Dynamic Memory Refreshes CapacitorsDocument8 pagesDynamic Memory Refreshes CapacitorsNava KrishnanNo ratings yet
- Experiment (7) Multiplexer/DemultiplexerDocument0 pagesExperiment (7) Multiplexer/DemultiplexerUsman Sabir100% (1)
- Chapter 2Document86 pagesChapter 2api-3834272No ratings yet
- Low-Power and Area-Efficient Carry Select Adder PDFDocument5 pagesLow-Power and Area-Efficient Carry Select Adder PDFVeeresh SalmaniNo ratings yet
- Optimizing Floating Point Units in Hybrid FPGAsDocument9 pagesOptimizing Floating Point Units in Hybrid FPGAsNava KrishnanNo ratings yet
- 8251 UsartDocument24 pages8251 UsartNava KrishnanNo ratings yet