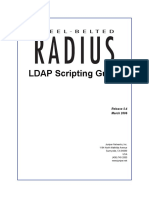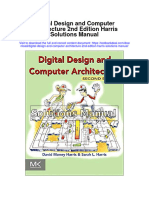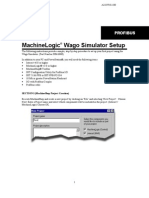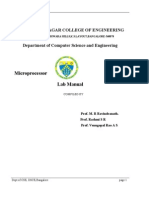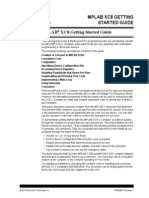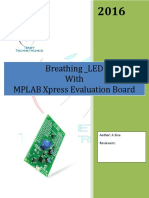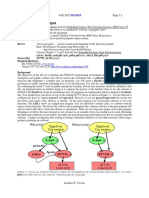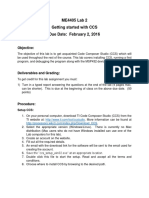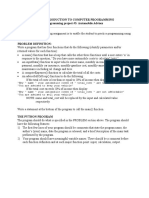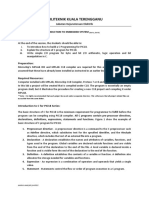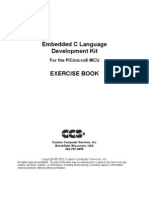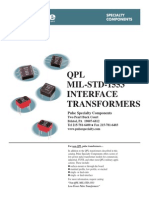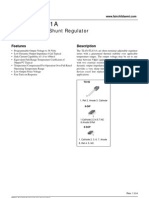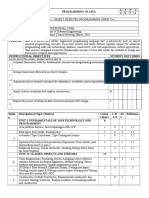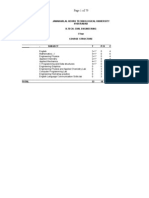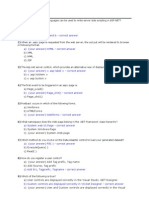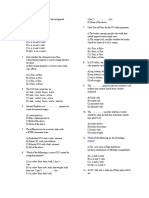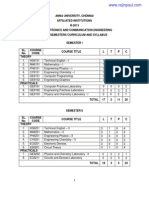Professional Documents
Culture Documents
Mplab Ide Tutorial
Mplab Ide Tutorial
Uploaded by
cariacosCopyright
Available Formats
Share this document
Did you find this document useful?
Is this content inappropriate?
Report this DocumentCopyright:
Available Formats
Mplab Ide Tutorial
Mplab Ide Tutorial
Uploaded by
cariacosCopyright:
Available Formats
MPLAB IDE Tutorial
MPLAB IDE (Integrated Development Environment) is used for editing, compiling codes as well as simulating them using an inbuilt simulator. In this tutorial, we will cover the following steps (specifically to program the PIC16F877A) 1) Setting up a new project Selecting the device Setting up Language Tools Naming the project Adding Required files to the Project 2) Editing & Compiling the Code Viewing Windows Checking the Configuration Bits Locating the main code area Locating the variable definition area Locating the ISR (Interrupt Service Routine) Building the code 3) Testing the code using the Simulator MPLAB IDE when opened, looks like this:
MPLAB IDE Tutorial Page 1 of 16
Sourabh Sankule & Makarand Mijar
Department of Electrical Engineering, IIT Kanpur
Step 1) Setting up a new project
a) Selecting the Device
Go to: Project -> Project Wizard as shown
Click Next on the Welcome Screen. You arrive at a device selection window. Make sure that the Device selected is PIC16F877A . Click on the Next Button.
b) Setting up the Language Tools
You dont need to do anything here. Accept the default settings & just hit the Next button.
MPLAB IDE Tutorial Page 2 of 16
Sourabh Sankule & Makarand Mijar
Department of Electrical Engineering, IIT Kanpur
c) Naming the Project
You will encounter the following window:
Click on the Browse Button. While inside the Browse Window: Initially Create a new folder (with any name) in some location. For e.g. Test Folder . Then click on this folder to go inside it, type any desirable name that you want your program to have (for e.g. Test ), and then click on Save Button. Your window will now look like this. Hit the Next button.
MPLAB IDE Tutorial Page 3 of 16
Sourabh Sankule & Makarand Mijar
Department of Electrical Engineering, IIT Kanpur
d) Adding required files to the Project
We will need to copy two files to our project. You will have arrived at a window that shows a tree type structure of folders on the computer. Using the arrows, migrate to the folder: C:\Program Files\Microchip\MPASM Suite You will see the following folder structure:
Firstly, add the template file to your project as follows Using arrows, enter the folder: C:\Program Files\Microchip\MPASM Suite\Template\Object Find the file : 16F877ATMPO.ASM------ (be careful to choose the right file) Select this file and click on Add >> so that the file enters the right column (with an A) DO NOT click on Next.
MPLAB IDE Tutorial Page 4 of 16
Sourabh Sankule & Makarand Mijar
Department of Electrical Engineering, IIT Kanpur
Secondly, add a linker file to your project as follows (in the same window): Using arrows, enter the folder: C:\Program Files\Microchip\MPASM Suite\LKR
Find the file: 16f877a.lkr ( be careful and DO NOT CONFUSE with other similar files like 16f877.lkr, 16f877_g.lkr, 16f877ai.lkr, 16f877a_g.lkr, etc. ) Select this file and again click on Add >> so that it enters the right column (with an A) DO NOT click on Next.
MPLAB IDE Tutorial Page 5 of 16
Sourabh Sankule & Makarand Mijar
Department of Electrical Engineering, IIT Kanpur
Move your mouse Pointer over the As in the right column, and keep on clicking on them until you see a C in their place. (as you click on the A, you will go through U, S, and then C) C --- stands for copy. (since we want to copy the files to our project) Your final window should look like below:
Now, hit the Next Button You will arrive at the Summary window. Click on Finish
MPLAB IDE Tutorial Page 6 of 16
Sourabh Sankule & Makarand Mijar
Department of Electrical Engineering, IIT Kanpur
Step 2) Editing & Compiling the code
a) Viewing Windows
You will arrive at seemingly blank window as follows:
From the Menu bar above, Go to : View -> Project. The project window looks as follows:
Sourabh Sankule & Makarand Mijar
MPLAB IDE Tutorial Page 7 of 16
Department of Electrical Engineering, IIT Kanpur
b) Checking the Configuration Bit-String
In this small window, you will see the file 16F877ATMPO.ASM. Double-Click on this file to open the Editor window, where you will write your codes. Maximise the Editor window to view the default code in the template. Its a pretty long code. Scroll up/down to locate the script that is shown as follows:
Locate these lines in the code list #include p=16f877a <p16f877a.inc> ; list directive to define processor ; processor specific variable definitions
Sourabh Sankule & Makarand Mijar
MPLAB IDE Tutorial Page 8 of 16
Department of Electrical Engineering, IIT Kanpur
__CONFIG _CP_OFF & _WDT_OFF & _BODEN_OFF & _PWRTE_ON & _HS_OSC & _WRT_OFF & _LVP_OFF & _CPD_OFF
Ensure that this Configuration String in the code is exactly as it is written above. Especially look-out for : HS_OSC ... and LVP_OFF . If not, then correct it.
c) Locating the Main code Area:
Scroll up/down in the code to find the line that contains
MAIN_PROG start ; Whatever code that you wish to run for the experiment, should be written in this place CODE
;entirely (except the Interrupt code).
END
MPLAB IDE Tutorial Page 9 of 16
Sourabh Sankule & Makarand Mijar
Department of Electrical Engineering, IIT Kanpur
d) Locating the Variable Definition Area
Pay attention to the part highlighted in this frame. Locate this line in your code. The variable (register) count is defined here. Similarly you can define more variables below it.
e) Locating the ISR (Interrupt Service Routine)
Locate the following part of code in your template.
INT_VECTOR INTERRUPT movwf movf
CODE 0x0004
; interrupt vector location
w_temp STATUS,w
; save off current W register contents ; move status register into W register Sourabh Sankule & Makarand Mijar
MPLAB IDE Tutorial Page 10 of 16
Department of Electrical Engineering, IIT Kanpur
movwf movf movwf
status_temp PCLATH,w pclath_temp
; save off contents of STATUS register ; move pclath register into w register ; save off contents of PCLATH register
; isr code can go here or be located as a call subroutine elsewhere movf movwf movf movwf swapf swapf retfie pclath_temp,w PCLATH status_temp,w STATUS w_temp,f w_temp,w ; retrieve copy of PCLATH register ; restore pre-isr PCLATH register contents ; retrieve copy of STATUS register ; restore pre-isr STATUS register contents ; restore pre-isr W register contents ; return from interrupt
Whatever code you wish to run when any interrupt is called, needs to be written in the place of the commented line: ; isr code can go here or be located as a call subroutine elsewhere
f) Building (Compiling) the Code
After you finish writing the desired code for a particular experiment, you need to compile the code for errors. On the Menu Bar, go to: Project -> Build All
If your code has no errors in it, you will get the message BUILD SUCCEEDED, in the Output Window. To return to the editor window, Go to: Window -> MPLAB IDE Editor.
Sourabh Sankule & Makarand Mijar
MPLAB IDE Tutorial Page 11 of 16
Department of Electrical Engineering, IIT Kanpur
From this point onwards, it is convenient to resize the windows, so that you can view all of them simultaneously.
Step 3) Testing the code using Simulator
This is the most important step before you burn your program into the microcontroller IC. The simulator enables you to simulate and check your code if it is working fine, rather than feeding it into the IC and then wondering why the program doesnt work.
a) Selecting the Debugger (Simulator)
On the Menu Bar, go to: Debugger -> Select Tool -> MPLAB SIM
MPLAB IDE Tutorial Page 12 of 16
Sourabh Sankule & Makarand Mijar
Department of Electrical Engineering, IIT Kanpur
b) Viewing the Watch Window
On the Menu Bar, goto : View -> Watch
Resize (Restore Down) the Watch window, in order to see all the windows simultaneously. This is necessary in order to watch the program run & output simultaneously on the simulator.
c) Selecting the Registers for a Watch
There are 2 pull-down lists in the Watch window. One contains all the SFRs (Special Function Registers) Select all those registers that you are using in your program (e.g. TRIS, PORT, WREG, STATUS)
Sourabh Sankule & Makarand Mijar
MPLAB IDE Tutorial Page 13 of 16
Department of Electrical Engineering, IIT Kanpur
For e.g. to watch the value of WREG (Accumulator), select WREG from the drop-down list and then click on Add SFR. Similarly for others. Similarly you can watch any variables that you are using in your program. For e.g. count.
d) Checking the Program Sequence
Your resized windows will look like this. Try to locate the 2 buttons highlited in the picture:
Also locate the green arrow pointing to some line of the program.
Sourabh Sankule & Makarand Mijar
MPLAB IDE Tutorial Page 14 of 16
Department of Electrical Engineering, IIT Kanpur
Make sure you have compiled your program (using Build All Option) Now, keeping all the registers on watch into view, along with some visible part of the code; press the Step Into Button. You will see the green arrow shift below. Keep on pressing the Step Into Button to see how each instruction shifts the green arrow (Program Counter) to some position; and at the same time watch if the values of the Registers in the Watch window change as desired. Press the Reset Button to restart the program from the beginning. If you have introduced any delays in your program, you will need to reduce the delay cycles in order to see the simulation; and then again increase the delay cycles (time) while feeding the program into the actual microcontroller.
Step 4) Feeding the Program into the Microcontroller
If you are sure that your program is working fine in the simulator, then proceed as follows Change the values of Delays if required. Compile the program for one final time (in order to ensure that all recent changes have been taken into account) Now, in My Computer locate the actual folder where you have saved your project. Inside this folder, you will see many files as follows:
MPLAB IDE Tutorial Page 15 of 16
Sourabh Sankule & Makarand Mijar
Department of Electrical Engineering, IIT Kanpur
Locate the file with your program name & a .hex extension. This is the actual file that needs to be feeded to the Microcontroller software. Use this .hex file in the software used for programming the PIC IC.
MPLAB IDE Tutorial Page 16 of 16
Sourabh Sankule & Makarand Mijar
Department of Electrical Engineering, IIT Kanpur
You might also like
- C# Programming Illustrated Guide For Beginners & Intermediates: The Future Is Here! Learning By Doing ApproachFrom EverandC# Programming Illustrated Guide For Beginners & Intermediates: The Future Is Here! Learning By Doing ApproachNo ratings yet
- Hacks To Crush Plc Program Fast & Efficiently Everytime... : Coding, Simulating & Testing Programmable Logic Controller With ExamplesFrom EverandHacks To Crush Plc Program Fast & Efficiently Everytime... : Coding, Simulating & Testing Programmable Logic Controller With ExamplesRating: 5 out of 5 stars5/5 (1)
- Bicycle Gear Shifting MethodsDocument8 pagesBicycle Gear Shifting MethodsKannan EsakkimuthuNo ratings yet
- Writing A Quality Policy StatementDocument2 pagesWriting A Quality Policy StatementKannan EsakkimuthuNo ratings yet
- C++, The Ultimate Beginner's GuideDocument57 pagesC++, The Ultimate Beginner's Guideevery100% (2)
- Java ProjectDocument37 pagesJava ProjectSonu Dhangar67% (3)
- C# For Beginners: An Introduction to C# Programming with Tutorials and Hands-On ExamplesFrom EverandC# For Beginners: An Introduction to C# Programming with Tutorials and Hands-On ExamplesNo ratings yet
- Project Management Professional: Exam Code: PMI-001Document30 pagesProject Management Professional: Exam Code: PMI-001usiqbal100% (1)
- Embedded CDocument60 pagesEmbedded CShamanthaka ManiNo ratings yet
- ES Lab Manual 1Document95 pagesES Lab Manual 1Rufus DavidNo ratings yet
- COG-632: IBM Cognos 10 BI Metadata Model DeveloperDocument18 pagesCOG-632: IBM Cognos 10 BI Metadata Model Developergoutam16No ratings yet
- Dowek Principles of Programming Languages c2009Document171 pagesDowek Principles of Programming Languages c2009Raul Choperena100% (2)
- Ldap ScriptingDocument40 pagesLdap ScriptingAlok SinghNo ratings yet
- MPLAB Tutorial (v6.62)Document18 pagesMPLAB Tutorial (v6.62)sweedweeeNo ratings yet
- Digital Design and Computer Architecture 2nd Edition Harris Solutions ManualDocument6 pagesDigital Design and Computer Architecture 2nd Edition Harris Solutions Manualjosephrodriguez04121993gbm100% (23)
- Experiment 1Document11 pagesExperiment 1Yash PatelNo ratings yet
- Quick StartDocument19 pagesQuick Startperera.randikaNo ratings yet
- Quick StartDocument19 pagesQuick StartPeloOz Alcantara Ramirez100% (1)
- Machinelogic Wago Simulator Setup: ProfibusDocument21 pagesMachinelogic Wago Simulator Setup: ProfibusmousypusaNo ratings yet
- CPE 0907334 Embeddedlab Sep 2016 FallDocument127 pagesCPE 0907334 Embeddedlab Sep 2016 FallSitt Nyein Soe100% (1)
- MPLAB TutorialDocument13 pagesMPLAB TutorialMohamad HasnanNo ratings yet
- Lab Manual 1 (Code Blocks)Document20 pagesLab Manual 1 (Code Blocks)Gul sher BalochNo ratings yet
- MPLAB - Getting StartedDocument7 pagesMPLAB - Getting StartedJoemon John KurishumootillNo ratings yet
- Teaching X86 Assembly Language Programming With Visual StudioDocument7 pagesTeaching X86 Assembly Language Programming With Visual StudioYatheesh KaggereNo ratings yet
- MPLAB Xpress Evaluation Board LED - Brightness Control - POTDocument10 pagesMPLAB Xpress Evaluation Board LED - Brightness Control - POTsivaNo ratings yet
- MPLAB Xpress Evaluation Board Push ButtonDocument10 pagesMPLAB Xpress Evaluation Board Push ButtonsivaNo ratings yet
- LD MicroDocument19 pagesLD MicroMiguel A V FuscoNo ratings yet
- LDmicro - Manual InglesDocument17 pagesLDmicro - Manual InglesMoacyr_Jr0% (1)
- Bascom Avr TutorialDocument22 pagesBascom Avr TutorialrezakaihaniNo ratings yet
- Microprocessor Lab IV SemDocument80 pagesMicroprocessor Lab IV Semnagaraj0% (2)
- Com323 ManualDocument14 pagesCom323 Manualfeezy150% (2)
- MPLAB Xpress Evaluation Board Serial - MonitorDocument10 pagesMPLAB Xpress Evaluation Board Serial - MonitorsivaNo ratings yet
- Micro Controller For BeginnersDocument11 pagesMicro Controller For BeginnersFahadTahirNo ratings yet
- Mplab Xc8 Getting Started Guide Mplab XC8 Getting Started GuideDocument30 pagesMplab Xc8 Getting Started Guide Mplab XC8 Getting Started GuideanandkalodeNo ratings yet
- MPLAB Xpress Evaluation Board Breathing - LEDDocument11 pagesMPLAB Xpress Evaluation Board Breathing - LEDsivaNo ratings yet
- Generating Delay Using Timer With MPLAB Xpress Evaluation BoardDocument10 pagesGenerating Delay Using Timer With MPLAB Xpress Evaluation BoardsivaNo ratings yet
- Tutorial1 2Document22 pagesTutorial1 2My LyfeNo ratings yet
- PWM in MPLAB Xpress Evaluation BoardDocument10 pagesPWM in MPLAB Xpress Evaluation BoardsivaNo ratings yet
- Trace MasterDocument11 pagesTrace Masterapi-3858801No ratings yet
- CCS5 C6713-Project enDocument5 pagesCCS5 C6713-Project enAvdesh Pratap Singh GautamNo ratings yet
- Help Manual PDFDocument19 pagesHelp Manual PDFRamanathanNo ratings yet
- Lab01 - Fixed PointDocument6 pagesLab01 - Fixed PointToaster PainNo ratings yet
- Mentor Graphics TutorialDocument18 pagesMentor Graphics TutorialOmar SallamNo ratings yet
- Introduction To ICC AVR: Setting Up A New Project: NEX Robotics Fire Bird III - ICCAVR ManualDocument12 pagesIntroduction To ICC AVR: Setting Up A New Project: NEX Robotics Fire Bird III - ICCAVR ManualChester Noel Brenes AguirreNo ratings yet
- Real Time Control Systems With The Matlab - Simulink System UsingDocument8 pagesReal Time Control Systems With The Matlab - Simulink System UsingshuaibyesNo ratings yet
- Handout 3 - Project OverviewDocument5 pagesHandout 3 - Project OverviewswasthikamanaramNo ratings yet
- Introduction To MP Lab, Universal Programmer and Device ProgrammingDocument9 pagesIntroduction To MP Lab, Universal Programmer and Device ProgrammingRana EhsanNo ratings yet
- ESD FileDocument17 pagesESD FileAryman KaushikNo ratings yet
- Up Student BookDocument86 pagesUp Student BookSalah DahouathiNo ratings yet
- Seg4145 - Lab0 Helloworld (C) : ObjectivesDocument11 pagesSeg4145 - Lab0 Helloworld (C) : ObjectivesMelanie DeivenNo ratings yet
- ME4405 Lab 2 Getting Started With CCS Due Date: February 2, 2016Document7 pagesME4405 Lab 2 Getting Started With CCS Due Date: February 2, 2016sonti11No ratings yet
- Tracker Software Instructions: Cience OF EnsingDocument19 pagesTracker Software Instructions: Cience OF EnsingOscar GarciaNo ratings yet
- Proj 3Document4 pagesProj 3yngwhi0% (1)
- Exp 6Document3 pagesExp 6Ashwini KothavaleNo ratings yet
- Politeknik Kuala Terengganu: Jabatan Kejuruteraan ElektrikDocument6 pagesPoliteknik Kuala Terengganu: Jabatan Kejuruteraan ElektrikArEYoUKirring MeiRriahNo ratings yet
- CCS - Embedded C Language For PICDocument44 pagesCCS - Embedded C Language For PICandrewssobral100% (2)
- Microchip Minutes: Helloworld Application Lab: HardwareDocument15 pagesMicrochip Minutes: Helloworld Application Lab: HardwareROBERT100% (1)
- Arm DSP Updated ManualDocument20 pagesArm DSP Updated ManualVikram Adithya AnandNo ratings yet
- Intermediate C Programming for the PIC Microcontroller: Simplifying Embedded ProgrammingFrom EverandIntermediate C Programming for the PIC Microcontroller: Simplifying Embedded ProgrammingNo ratings yet
- Pulse RateDocument10 pagesPulse RateKannan EsakkimuthuNo ratings yet
- TL431ADocument10 pagesTL431Ad_richard_dNo ratings yet
- Product Authentication Service of Consumer's Mobile RFID DeviceDocument6 pagesProduct Authentication Service of Consumer's Mobile RFID DeviceKannan EsakkimuthuNo ratings yet
- Cmo - 53, s.2006 Ite PSGDocument41 pagesCmo - 53, s.2006 Ite PSGspke64No ratings yet
- 15SE205JDocument3 pages15SE205JTarun MittalNo ratings yet
- Menu - 634641194757402500 - CS6106 Compiler Design Lab AssignmentsDocument3 pagesMenu - 634641194757402500 - CS6106 Compiler Design Lab AssignmentsKarthik Sara MNo ratings yet
- BCA & BSC (CS) SylDocument93 pagesBCA & BSC (CS) Sylgladraj_22No ratings yet
- OOP Sample Question Paper - 3Document2 pagesOOP Sample Question Paper - 3api-3728136No ratings yet
- A/L - ICT 2015 Model PART-IDocument8 pagesA/L - ICT 2015 Model PART-IMohamed RasmyNo ratings yet
- UPD78F0881Document704 pagesUPD78F0881phanductrifangiaNo ratings yet
- Digital Image Processing: Using MATLABDocument43 pagesDigital Image Processing: Using MATLABSoham RoyNo ratings yet
- SylubusDocument57 pagesSylubusmachha shyam shankerNo ratings yet
- AP QUESTION BANK WITH ANSWERSDocument34 pagesAP QUESTION BANK WITH ANSWERSKarthik G BNo ratings yet
- ALV Documentation and ExamplesDocument35 pagesALV Documentation and ExamplesArshdeep SinghNo ratings yet
- Jntu Syllabus For Civil EngineeringDocument79 pagesJntu Syllabus For Civil Engineeringsreenath60% (5)
- Aspdotnet ObjectivetypeDocument28 pagesAspdotnet ObjectivetypeBaljeet SinghNo ratings yet
- STDF Standart v4 SpecDocument103 pagesSTDF Standart v4 SpecmoocomNo ratings yet
- Introduction To C Programming: S.V.Jansi RaniDocument14 pagesIntroduction To C Programming: S.V.Jansi RanisudhanNo ratings yet
- Exam KPITDocument12 pagesExam KPIThiteshNo ratings yet
- Computer Software EngineeringDocument15 pagesComputer Software Engineeringapi-379378033No ratings yet
- C Make CacheDocument6 pagesC Make CacheYe GaungNo ratings yet
- Preprocessor Directives: ExampleDocument20 pagesPreprocessor Directives: ExampleAaron BrownNo ratings yet
- Matlab PrimerDocument55 pagesMatlab PrimerMelih TokNo ratings yet
- C ProgrammingDocument54 pagesC ProgrammingNitin KhannaNo ratings yet
- RTCM IngDocument24 pagesRTCM IngSlavisa ĐokićNo ratings yet
- 2013 Ece Regulation SyllabusDocument117 pages2013 Ece Regulation SyllabusNalini MadhesNo ratings yet