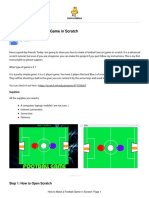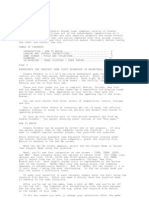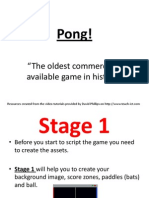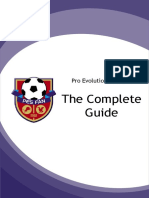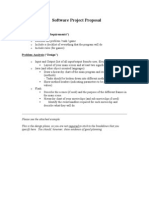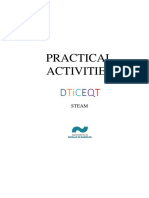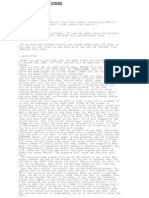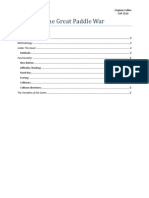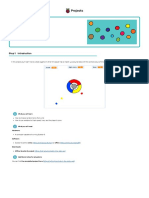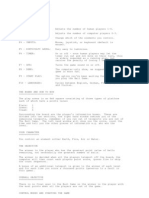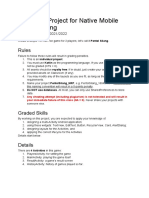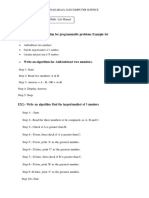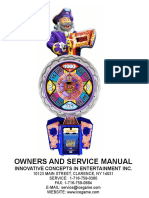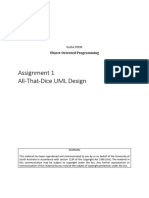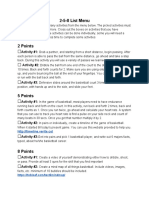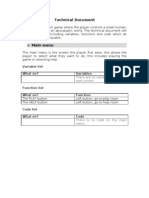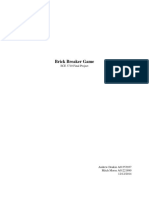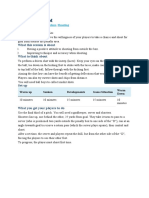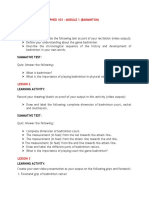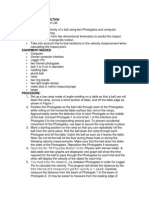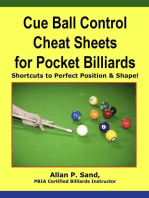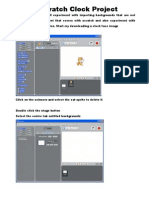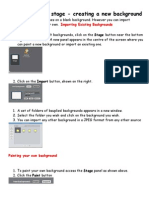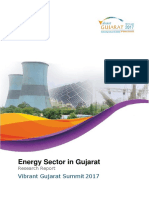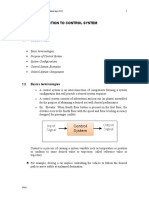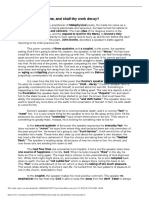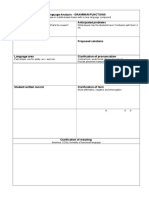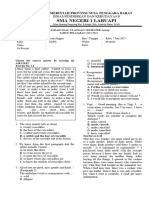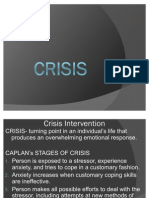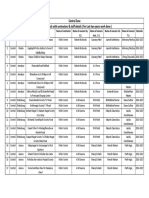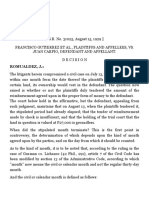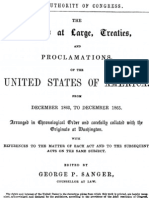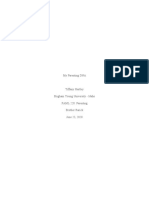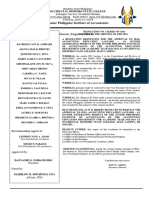Professional Documents
Culture Documents
6 Ballgame
Uploaded by
decolemanOriginal Description:
Copyright
Available Formats
Share this document
Did you find this document useful?
Is this content inappropriate?
Report this DocumentCopyright:
Available Formats
6 Ballgame
Uploaded by
decolemanCopyright:
Available Formats
Scratch Ball Game Project
Interactivity between objects in Scratch
In this exercise you will investigate interactivity between objects in Scratch by
making a game with three balls. Two of the balls will be animated and move
around the screen. The object of the game is to position the third ball in such a
way that the other balls do not hit it with a predetermined time.
Step 1 – click on the scissors button and remove the cat sprite
Step 2 – click the centre button below the stage (import a new sprite)
Step 3 – browse the things folder and import baseball1
Step 4 – repeat the process in order to import basketball and beachball1
Step 5 – click on each sprite in turn and rename them in the sprite dialogue
box (top centre of the screen) with the names basketball, beachball and
baseball
Trevor Blunn 2007
Scratch Ball Game Project
Step 6 – select the baseball. Click on the orange control menu button (top left
of the screen) and drag in a when green flag clicked instruction
Step 7 – drag in a forever instruction and attach it to the when green flag
clicked instruction
Step 8 – select the blue motion menu
Step 9 – Drag in a move 10 steps command. Drop inside the forever instruction.
Reset the value to 7.
Step 10 – Drag in an if on edge, bounce instruction. Drop inside the forever
instruction.
Note – The forever instruction should expand and surround the motion
instructions
Step 11 – click the green button and watch the baseball bounce around
Step 12 – repeat this process for the beachball
Trevor Blunn 2007
Scratch Ball Game Project
The next stage is to get the animated balls to interact with each other and the
non animated ball
Step 13 – with the beachball sprite still selected, click
the control menu and drag in when green flag clicked,
forever and if (condition) instructions
Step 14 – click on the green numbers menu – choose
the OR operator (we want something to happen if this
ball is touch another ball OR the other one).
Drop the OR operator inside the if (condition)
Step 15 – click on the blue sensing menu – pull
across two touching instructions and set the drop
down for the other two balls.
Step 16 – drop the two touching commands into the OR operator
Trevor Blunn 2007
Scratch Ball Game Project
Step 17 – from the blue motion instruction set drop in a turn 15 degrees
instruction. From the purple looks instructions set drop in a say hello for 2
seconds instruction
Step 18 – reset the respective values to 179 degrees, Hit! and 1 second
Step 19 – create this same script for the baseball.
In this next stage it is the turn of the basket ball to have some interactivity
Step 20 – with the basketball selected, except for the turn instruction, the
recreate the script that you have just made for the other two balls for the
other two balls
Trevor Blunn 2007
Scratch Ball Game Project
Step 21 – from the sensing menu check the timer option (this will put a timer
on the stage)
Step 22 – drop in the reset timer instructions as shown. This will rest the time
at the start of the game and whenever either of the moving balls hits the
basket ball
Trevor Blunn 2007
Scratch Ball Game Project
Step 23 - As it is the basket ball that will be moved by the person playng the
game, we have to include a script that will achieve this.
Trevor Blunn 2007
Scratch Ball Game Project
In the next process we want to give score for if the balls avoid each other for 5
or 10 seconds
Step 24 – with the basketball selected,
create a new script starting with the
when green flag clicked instruction. Drop
in three if (conditions) instructions
Step 25 – from the numbers menu select
the AND operand. Select the greater than
and less than operands and drop these
into the AND operand. Drop the timer
menu into so that the options are timer
>5 and <10
Step 26 – from the purple looks menu drop in say hello for 2 seconds and
change the values to say score 5 points for 1 second
Step 27 – the next if (condition) instruction set the condition to timer >10 and
say score 10 points. In the last if (condition) set to timer >15 and drop in a
reset timer instruction
Trevor Blunn 2007
Scratch Ball Game Project
Step 28 – Click
the stage
button and
select the
centre tab in
the stage
design dialogue.
Import a back
ground for the
stage
Click the enter
presentation
mode button on
the bottom left
of the stage and
view your game
Trevor Blunn 2007
Scratch Ball Game Project
in full screen
Trevor Blunn 2007
You might also like
- Immediate Life Support PDFDocument128 pagesImmediate Life Support PDFShilin-Kamalei Llewelyn100% (2)
- Line Balancing Activity: Balloon Filling and TwistingDocument5 pagesLine Balancing Activity: Balloon Filling and TwistingDipika KumariNo ratings yet
- How To Make A Football Game in Scratch: InstructablesDocument17 pagesHow To Make A Football Game in Scratch: InstructablesMinh Sơn NguyễnNo ratings yet
- Virtual Pool 4 ControlDocument6 pagesVirtual Pool 4 ControlSaka KelyNo ratings yet
- Brain GameDocument25 pagesBrain Gameapi-652369770No ratings yet
- AMIGA - Double Dribble ManualDocument3 pagesAMIGA - Double Dribble ManualjajagaborNo ratings yet
- 9 5 Pong GameDocument28 pages9 5 Pong Gameapi-242482964No ratings yet
- ABC Monday Night Football (US) - TextDocument32 pagesABC Monday Night Football (US) - TextFlorisNo ratings yet
- Capstone Project Proposal COMP 10076 Capstone Prep: ApprovedDocument7 pagesCapstone Project Proposal COMP 10076 Capstone Prep: ApprovedJohanthan SputkaovNo ratings yet
- International Match DayDocument5 pagesInternational Match DaybarryNo ratings yet
- The Complete Guide: Pro Evolution Soccer 3Document78 pagesThe Complete Guide: Pro Evolution Soccer 3bright josephNo ratings yet
- Software Project ProposalDocument4 pagesSoftware Project ProposalAngelie AngelNo ratings yet
- THE3Document9 pagesTHE3Yiğit ÇınarNo ratings yet
- Scratch INGDocument12 pagesScratch INGAntónio TrigoNo ratings yet
- Shooting GameDocument8 pagesShooting GameMrMJSmithNo ratings yet
- AMIGA - Amiga CD Football (CD32) ManualDocument3 pagesAMIGA - Amiga CD Football (CD32) ManualjajagaborNo ratings yet
- Super Coach ManualDocument18 pagesSuper Coach ManualsergioaffonsoNo ratings yet
- Design of MyPongGameDocument5 pagesDesign of MyPongGameStephen CollinsNo ratings yet
- Manual 1Document7 pagesManual 1Khalid GulNo ratings yet
- Catch The DotsDocument18 pagesCatch The Dotsapi-652369770No ratings yet
- This Document Is Dynamic and Will Be Changed ConstantlyDocument48 pagesThis Document Is Dynamic and Will Be Changed Constantlyapi-336650980No ratings yet
- Absolute Backgammon ManualDocument44 pagesAbsolute Backgammon Manualneas12340% (1)
- Virtual Pool 3 KeysDocument1 pageVirtual Pool 3 KeysJorgeNo ratings yet
- AMIGA - Ball Game, The InstructionsDocument2 pagesAMIGA - Ball Game, The InstructionsjajagaborNo ratings yet
- 3D Pinball - Space CadetDocument9 pages3D Pinball - Space CadetIndrojyoti MondalNo ratings yet
- 3DCoach Help FileDocument16 pages3DCoach Help FileGreggC66No ratings yet
- Assignment-1, PongDocument3 pagesAssignment-1, Pongfiliposka04No ratings yet
- 4th & Inches (1988) ManualDocument12 pages4th & Inches (1988) ManualJake WorrellNo ratings yet
- Story Board ScratchDocument29 pagesStory Board ScratchNess TangjetNo ratings yet
- Mid-Term Project For NMP Odd 21 - 22Document10 pagesMid-Term Project For NMP Odd 21 - 22A Crescent CornerNo ratings yet
- Final Project Report: 2D Mini Golf Game By, Anshuman Sahoo Ardit PajoDocument37 pagesFinal Project Report: 2D Mini Golf Game By, Anshuman Sahoo Ardit PajoAnshuman SahooNo ratings yet
- Capstone Project Proposal COMP 10076 Capstone Prep: ApprovedDocument5 pagesCapstone Project Proposal COMP 10076 Capstone Prep: ApprovedJohanthan SputkaovNo ratings yet
- VPool 2-Hall KeyDocument9 pagesVPool 2-Hall KeyarhasbiNo ratings yet
- Adobe Animate Performance Task Bouncing BallDocument6 pagesAdobe Animate Performance Task Bouncing BallLouie RazalasNo ratings yet
- IT SKILLS LAB MANUAL NEW-converted 26-9-23Document27 pagesIT SKILLS LAB MANUAL NEW-converted 26-9-23chandru.rocky4581No ratings yet
- Treasure Quest ManualDocument28 pagesTreasure Quest ManualJC AMARONo ratings yet
- Adobe Flash Cs5 TutorialsDocument8 pagesAdobe Flash Cs5 Tutorialsmisra_1No ratings yet
- DISC 112: Week 12 Lab Section 2 (2:00 PM - 4:50 PM) Roll No.: - Date: 20 April 2018Document5 pagesDISC 112: Week 12 Lab Section 2 (2:00 PM - 4:50 PM) Roll No.: - Date: 20 April 2018Safwan Ashraf PardesiNo ratings yet
- Assignment Part 1 DesignDocument12 pagesAssignment Part 1 Designeshensanjula2002No ratings yet
- Untitled DocumentDocument2 pagesUntitled Documentapi-544945609No ratings yet
- Gamemaker PongDocument46 pagesGamemaker PonghashNo ratings yet
- MIT App Inventor Tutorial - Tic-Tac-ToeDocument15 pagesMIT App Inventor Tutorial - Tic-Tac-ToeSrestha ChattopadhyayNo ratings yet
- Game Theory Quiz 3Document4 pagesGame Theory Quiz 3Hafi WadgamaNo ratings yet
- Technical Document: Variable List What On? VariablesDocument8 pagesTechnical Document: Variable List What On? VariablesKimberly ParkerNo ratings yet
- Procedimiento de MAntenimientoDocument2 pagesProcedimiento de MAntenimientoDiego Fernando Navia FerreyraNo ratings yet
- Innovative Minds: Budding CodersDocument21 pagesInnovative Minds: Budding CodersRocking RamNo ratings yet
- Guide For PreflopAdvisorDocument6 pagesGuide For PreflopAdvisorAlexandro NoharaNo ratings yet
- Web Design and Development: Dokumen Lks SMK Tingkat Nasional Xxvii Tahun 2019Document23 pagesWeb Design and Development: Dokumen Lks SMK Tingkat Nasional Xxvii Tahun 2019Iam IlhamNo ratings yet
- Assignment 2Document3 pagesAssignment 2Npt DcNo ratings yet
- Web Design and Development: Dokumen Lks SMK Tingkat Nasional Xxvii Tahun 2019Document23 pagesWeb Design and Development: Dokumen Lks SMK Tingkat Nasional Xxvii Tahun 2019Iam IlhamNo ratings yet
- Soal LatihanDocument23 pagesSoal LatihanRahmiNo ratings yet
- Mlb2k10 PC ManualDocument9 pagesMlb2k10 PC ManualDesideriusBTNo ratings yet
- Cannonball Run: Save To My ActivitiesDocument4 pagesCannonball Run: Save To My ActivitiesNAYIM OZNAIMNo ratings yet
- Final Project Deakin MorseDocument42 pagesFinal Project Deakin MorseMalik TalhahNo ratings yet
- VPython IntroDocument7 pagesVPython IntroEugenioNo ratings yet
- Chess Computer Grandmaster 40/ 50 Software v1.6.1Document7 pagesChess Computer Grandmaster 40/ 50 Software v1.6.1John JohnassonNo ratings yet
- It's A Long Shot: What This Session Is AboutDocument7 pagesIt's A Long Shot: What This Session Is AboutNAYIM OZNAIMNo ratings yet
- Learning Activity:: Phed 103 - Module 1 (Badminton) Lesson 1Document9 pagesLearning Activity:: Phed 103 - Module 1 (Badminton) Lesson 1JAMES ANTHONY OCASIONNo ratings yet
- Physics 4Document4 pagesPhysics 4api-244640341No ratings yet
- Cue Ball Control Cheat Sheets for Pocket Billiards - Shortcuts to Perfect Position & ShapeFrom EverandCue Ball Control Cheat Sheets for Pocket Billiards - Shortcuts to Perfect Position & ShapeNo ratings yet
- LP Scratch3Document70 pagesLP Scratch3decolemanNo ratings yet
- Learning ScratchDocument22 pagesLearning Scratchdecoleman100% (1)
- 5-Scratch Clock Project: Trevor Blunn 2007Document6 pages5-Scratch Clock Project: Trevor Blunn 2007decolemanNo ratings yet
- 4-Changing The StageDocument2 pages4-Changing The StagedecolemanNo ratings yet
- 1-Using The Keyboard To Control Your SpriteDocument4 pages1-Using The Keyboard To Control Your SpritedecolemanNo ratings yet
- Transfer Pricing 8Document34 pagesTransfer Pricing 8nigam_miniNo ratings yet
- Research Report On Energy Sector in GujaratDocument48 pagesResearch Report On Energy Sector in Gujaratratilal12No ratings yet
- Introduction To Control SystemDocument9 pagesIntroduction To Control SystemAbdulhakam Abubakar YusufNo ratings yet
- Speaking Test FeedbackDocument12 pagesSpeaking Test FeedbackKhong TrangNo ratings yet
- DMSCO Log Book Vol.25 1947Document49 pagesDMSCO Log Book Vol.25 1947Des Moines University Archives and Rare Book RoomNo ratings yet
- " Thou Hast Made Me, and Shall Thy Work Decay?Document2 pages" Thou Hast Made Me, and Shall Thy Work Decay?Sbgacc SojitraNo ratings yet
- Language Analysis - GRAMMAR/FUNCTIONS Context Anticipated ProblemsDocument2 pagesLanguage Analysis - GRAMMAR/FUNCTIONS Context Anticipated Problemsshru_edgyNo ratings yet
- 23 East 4Th Street NEW YORK, NY 10003 Orchard Enterprises Ny, IncDocument2 pages23 East 4Th Street NEW YORK, NY 10003 Orchard Enterprises Ny, IncPamelaNo ratings yet
- Apple Festival Program 2017Document3 pagesApple Festival Program 2017Elizabeth JanneyNo ratings yet
- Soal Bahasa Inggris Sastra Semester Genap KLS Xi 2023Document3 pagesSoal Bahasa Inggris Sastra Semester Genap KLS Xi 2023Ika Endah MadyasariNo ratings yet
- Athena 60 Installation Manual EN 2022.07.03Document30 pagesAthena 60 Installation Manual EN 2022.07.03joaquin.cadondonNo ratings yet
- CrisisDocument13 pagesCrisisAngel Gaddi LarenaNo ratings yet
- Morocco Top ScientistsDocument358 pagesMorocco Top Scientistsa.drioicheNo ratings yet
- Army Public School Recruitment 2017Document9 pagesArmy Public School Recruitment 2017Hiten BansalNo ratings yet
- Conductivity MeterDocument59 pagesConductivity MeterMuhammad AzeemNo ratings yet
- HTTP Parameter PollutionDocument45 pagesHTTP Parameter PollutionSpyDr ByTeNo ratings yet
- Harvard ReferencingDocument7 pagesHarvard ReferencingSaw MichaelNo ratings yet
- Oral Communication in ContextDocument31 pagesOral Communication in ContextPrecious Anne Prudenciano100% (1)
- Wetlands Denote Perennial Water Bodies That Originate From Underground Sources of Water or RainsDocument3 pagesWetlands Denote Perennial Water Bodies That Originate From Underground Sources of Water or RainsManish thapaNo ratings yet
- Nandurbar District S.E. (CGPA) Nov 2013Document336 pagesNandurbar District S.E. (CGPA) Nov 2013Digitaladda IndiaNo ratings yet
- All Zone Road ListDocument46 pagesAll Zone Road ListMegha ZalaNo ratings yet
- 9francisco Gutierrez Et Al. v. Juan CarpioDocument4 pages9francisco Gutierrez Et Al. v. Juan Carpiosensya na pogi langNo ratings yet
- National Bank Act A/k/a Currency Act, Public Law 38, Volume 13 Stat 99-118Document21 pagesNational Bank Act A/k/a Currency Act, Public Law 38, Volume 13 Stat 99-118glaxayiii100% (1)
- My Parenting DnaDocument4 pagesMy Parenting Dnaapi-468161460No ratings yet
- StatisticsAllTopicsDocument315 pagesStatisticsAllTopicsHoda HosnyNo ratings yet
- Final ReflectionDocument4 pagesFinal Reflectionapi-314231777No ratings yet
- Network Function Virtualization (NFV) : Presented By: Laith AbbasDocument30 pagesNetwork Function Virtualization (NFV) : Presented By: Laith AbbasBaraa EsamNo ratings yet
- RESO NO. 4 - LANYARD FinalDocument1 pageRESO NO. 4 - LANYARD FinalsharonleefulloNo ratings yet
- Trenching Shoring SafetyDocument29 pagesTrenching Shoring SafetyMullapudi Satish KumarNo ratings yet