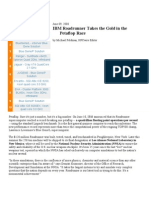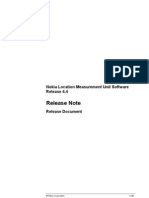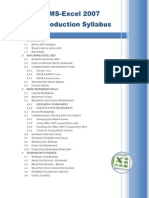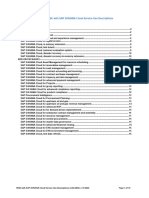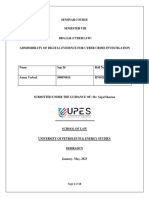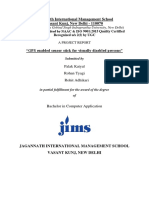Professional Documents
Culture Documents
Application Streaming Guide
Application Streaming Guide
Uploaded by
Etienne ColomboCopyright
Available Formats
Share this document
Did you find this document useful?
Is this content inappropriate?
Report this DocumentCopyright:
Available Formats
Application Streaming Guide
Application Streaming Guide
Uploaded by
Etienne ColomboCopyright:
Available Formats
Citrix Application Streaming Guide
Citrix XenApp 5.0 for Microsoft Windows Server 2008
Copyright and Trademark Notice Use of the product documented in this guide is subject to your prior acceptance of the End User License Agreement. A printable copy of the End User License Agreement is included with the installation media. Information in this document is subject to change without notice. Companies, names, and data used in examples herein are fictitious unless otherwise noted. No part of this document may be reproduced or transmitted in any form or by any means, electronic or mechanical, for any purpose, without the express written permission of Citrix Systems, Inc. Citrix Password Manager replaces specific end users encryption keys each time their primary authentication method changes, such as a domain password change or issuance of a new smart card. Password Manager can be configured to perform this operation automatically by using the optional Key Management Module. Password Manager can also be configured to use the Microsoft Data Protection API (DPAPI). When using the optional Key Management Module and/or DPAPI, be advised that an administrator may be able to access user business or personal credentials stored in Password Manager if the administrator logs on as this end user. For additional security, end users can be asked to verify their identity with unique user-provided information. This provides an additional layer of protection for the users secondary credentials. Regional government user computing regulations may require that you notify your end users about the possible security and privacy implications of deploying the Key Management Module and DPAPI security configurations. Review your company policies and determine what kind of notification, if any, is required for your end users. 2003-2008 Citrix Systems, Inc. All rights reserved. v-GO code 1998-2003 Passlogix, Inc. All rights reserved. Citrix, ICA (Independent Computing Architecture), and Program Neighborhood are registered trademarks, and Citrix Presentation Server, Citrix XenApp, and Citrix Access Gateway are trademarks of Citrix Systems, Inc. in the United States and other countries Third Party Trademarks RSA Encryption 19961997 RSA Security Inc. All rights reserved. FLEXnet Operations and FLEXnet Publisher are trademarks and/or registered trademarks of Acresso Software Inc. and/or InstallShield Co. Inc. Adobe is a trademark or registered trademark of Adobe Systems Incorporated in the U.S. and/or other countries. AutoCAD is a registered trademark of Autodesk, Inc. Java and Sun are trademarks or registered trademarks of Sun Microsystems, Inc. in the U.S. and/or other countries. Microsoft, Windows, Windows Server, Outlook, Visual C++, Windows Vista, .NET, and Active Directory are trademarks or registered trademarks of Microsoft Corporation in the U.S. and/or other countries. Novell and Novell Directory Services are trademarks or registered trademarks of Novell, Inc. in the U.S. and other countries. Oracle is a registered trademark of Oracle Corporation and/or its affiliates. Orca is a free, open-source, flexible, and extensible screen reader written by Blair Zajac that provides access to the graphical desktop. All other trademarks and registered trademarks are the property of their respective owners. Document Code: July 31, 2008 (AR)
Contents
Overview of Client-Side Application Virtualization. . . . . . . . . . . . . . . . . . . . . . . . . . . . . . . . . . . 7
Benefits of the Application Streaming Feature . . . . . . . . . . . . . . . . . . . . . . . . . . . . . . . . . . . .8 New Features in This Release . . . . . . . . . . . . . . . . . . . . . . . . . . . . . . . . . . . . . . . . . . . . . .10 Components Overview . . . . . . . . . . . . . . . . . . . . . . . . . . . . . . . . . . . . . . . . . . . . . . . . . . . . . .11 Streaming Profiler . . . . . . . . . . . . . . . . . . . . . . . . . . . . . . . . . . . . . . . . . . . . . . . . . . . . . . .13 XenApp Plugin for Streamed Apps. . . . . . . . . . . . . . . . . . . . . . . . . . . . . . . . . . . . . . . . . .13
Creating Application Profiles. . . . . . . . . . . . . . . . . . . . . . . . . . . . . . . . . . . . . . . . . . . . . . . . . . . . 15
Application Profiling Overview . . . . . . . . . . . . . . . . . . . . . . . . . . . . . . . . . . . . . . . . . . . . . . .16 Profiles . . . . . . . . . . . . . . . . . . . . . . . . . . . . . . . . . . . . . . . . . . . . . . . . . . . . . . . . . . . . . . . .16 Targets . . . . . . . . . . . . . . . . . . . . . . . . . . . . . . . . . . . . . . . . . . . . . . . . . . . . . . . . . . . . . . . .18 Service Pack Level. . . . . . . . . . . . . . . . . . . . . . . . . . . . . . . . . . . . . . . . . . . . . . . . . . . . . . .19 System Drive Letter. . . . . . . . . . . . . . . . . . . . . . . . . . . . . . . . . . . . . . . . . . . . . . . . . . . . . .20 Operating System Language . . . . . . . . . . . . . . . . . . . . . . . . . . . . . . . . . . . . . . . . . . . . . . .20 Inter-Isolation Communication . . . . . . . . . . . . . . . . . . . . . . . . . . . . . . . . . . . . . . . . . . . . .21 Preparing a Workstation for Profiling Applications. . . . . . . . . . . . . . . . . . . . . . . . . . . . . . . .22 To install the profiler . . . . . . . . . . . . . . . . . . . . . . . . . . . . . . . . . . . . . . . . . . . . . . . . . . . . .23 To start the profiler . . . . . . . . . . . . . . . . . . . . . . . . . . . . . . . . . . . . . . . . . . . . . . . . . . . . . .24 To set user profile security . . . . . . . . . . . . . . . . . . . . . . . . . . . . . . . . . . . . . . . . . . . . . . . .25 To disable and enable profile signing . . . . . . . . . . . . . . . . . . . . . . . . . . . . . . . . . . . . . . . .26 Creating a Profile and its Initial Target. . . . . . . . . . . . . . . . . . . . . . . . . . . . . . . . . . . . . . . . . .26 Planning a Profile. . . . . . . . . . . . . . . . . . . . . . . . . . . . . . . . . . . . . . . . . . . . . . . . . . . . . . . .27 Known Limitations for Profiling. . . . . . . . . . . . . . . . . . . . . . . . . . . . . . . . . . . . . . . . . . . .27 To create a profile and target. . . . . . . . . . . . . . . . . . . . . . . . . . . . . . . . . . . . . . . . . . . . . . .28 To install multiple applications through Advanced Install. . . . . . . . . . . . . . . . . . . . . . . .31 To install Internet Explorer plug-ins . . . . . . . . . . . . . . . . . . . . . . . . . . . . . . . . . . . . . . . . .32 To include files and folders in a target . . . . . . . . . . . . . . . . . . . . . . . . . . . . . . . . . . . . . . .32 To include registry settings . . . . . . . . . . . . . . . . . . . . . . . . . . . . . . . . . . . . . . . . . . . . . . . .33 To add command-line parameters . . . . . . . . . . . . . . . . . . . . . . . . . . . . . . . . . . . . . . . . . .34 To run an application in the profiler . . . . . . . . . . . . . . . . . . . . . . . . . . . . . . . . . . . . . . . . .35 To select applications for listing in the profile . . . . . . . . . . . . . . . . . . . . . . . . . . . . . . . . .35
Citrix Application Streaming Guide
To set up inter-isolation communication. . . . . . . . . . . . . . . . . . . . . . . . . . . . . . . . . . . . . .36 Editing Profile Information and Properties. . . . . . . . . . . . . . . . . . . . . . . . . . . . . . . . . . . . . . .38 To open a profile and view information about it. . . . . . . . . . . . . . . . . . . . . . . . . . . . . . . .39 To edit the profile name, description, or location . . . . . . . . . . . . . . . . . . . . . . . . . . . . . . .40 To view details about applications in a profile . . . . . . . . . . . . . . . . . . . . . . . . . . . . . . . . .40 To view File Type Associations set in a profile . . . . . . . . . . . . . . . . . . . . . . . . . . . . . . . .41 To adjust user profile security settings . . . . . . . . . . . . . . . . . . . . . . . . . . . . . . . . . . . . . . .41 To check for launch prerequisites . . . . . . . . . . . . . . . . . . . . . . . . . . . . . . . . . . . . . . . . . . .42 To invoke pre-launch and post-exit scripts for a profile. . . . . . . . . . . . . . . . . . . . . . . . . .44 To sign a profile. . . . . . . . . . . . . . . . . . . . . . . . . . . . . . . . . . . . . . . . . . . . . . . . . . . . . . . . .45 Modifying Profiles . . . . . . . . . . . . . . . . . . . . . . . . . . . . . . . . . . . . . . . . . . . . . . . . . . . . . . . . .46 To add a target to a profile. . . . . . . . . . . . . . . . . . . . . . . . . . . . . . . . . . . . . . . . . . . . . . . . .46 To resolve target conflicts . . . . . . . . . . . . . . . . . . . . . . . . . . . . . . . . . . . . . . . . . . . . . . . . .47 To delete a folder from a profile . . . . . . . . . . . . . . . . . . . . . . . . . . . . . . . . . . . . . . . . . . . .48 To delete a target from a profile . . . . . . . . . . . . . . . . . . . . . . . . . . . . . . . . . . . . . . . . . . . .49 To delete a profile in a linked profile . . . . . . . . . . . . . . . . . . . . . . . . . . . . . . . . . . . . . . . .49 To resolve invalid shortcuts. . . . . . . . . . . . . . . . . . . . . . . . . . . . . . . . . . . . . . . . . . . . . . . .49 Modifying Targets. . . . . . . . . . . . . . . . . . . . . . . . . . . . . . . . . . . . . . . . . . . . . . . . . . . . . . . . . .50 To edit the target name and description . . . . . . . . . . . . . . . . . . . . . . . . . . . . . . . . . . . . . .51 To modify the application properties in the target . . . . . . . . . . . . . . . . . . . . . . . . . . . . . .51 To modify the operating system and language properties of a target. . . . . . . . . . . . . . . .52 To set pre-launch analysis for a target. . . . . . . . . . . . . . . . . . . . . . . . . . . . . . . . . . . . . . . .53 To specify scripts other than the default for the current profile . . . . . . . . . . . . . . . . . . . .53 To update a target. . . . . . . . . . . . . . . . . . . . . . . . . . . . . . . . . . . . . . . . . . . . . . . . . . . . . . . .53 To remove an old version of an updated target. . . . . . . . . . . . . . . . . . . . . . . . . . . . . . . . .54 Overview of Isolation Environment Rules . . . . . . . . . . . . . . . . . . . . . . . . . . . . . . . . . . . . . . .55 Types of Isolation Environment Rules . . . . . . . . . . . . . . . . . . . . . . . . . . . . . . . . . . . . . . .55 Prioritization of Rules . . . . . . . . . . . . . . . . . . . . . . . . . . . . . . . . . . . . . . . . . . . . . . . . . . . .57 Restrictions and Limitations for Rules . . . . . . . . . . . . . . . . . . . . . . . . . . . . . . . . . . . . . . .57 Using Environment Variables to Construct Rules . . . . . . . . . . . . . . . . . . . . . . . . . . . . . .58 Managing Isolation Environment Rules for a Target. . . . . . . . . . . . . . . . . . . . . . . . . . . . . . .60 To use the New Rule wizard to create a rule. . . . . . . . . . . . . . . . . . . . . . . . . . . . . . . . . . .61 To copy a rule . . . . . . . . . . . . . . . . . . . . . . . . . . . . . . . . . . . . . . . . . . . . . . . . . . . . . . . . . .62 To modify a rule. . . . . . . . . . . . . . . . . . . . . . . . . . . . . . . . . . . . . . . . . . . . . . . . . . . . . . . . .62 To delete a rule. . . . . . . . . . . . . . . . . . . . . . . . . . . . . . . . . . . . . . . . . . . . . . . . . . . . . . . . . .62 Profile Contents on the Server . . . . . . . . . . . . . . . . . . . . . . . . . . . . . . . . . . . . . . . . . . . . . . . .63 Manifest File . . . . . . . . . . . . . . . . . . . . . . . . . . . . . . . . . . . . . . . . . . . . . . . . . . . . . . . . . . .64 Targets . . . . . . . . . . . . . . . . . . . . . . . . . . . . . . . . . . . . . . . . . . . . . . . . . . . . . . . . . . . . . . . .64 Digital Signature . . . . . . . . . . . . . . . . . . . . . . . . . . . . . . . . . . . . . . . . . . . . . . . . . . . . . . . .65 Icons . . . . . . . . . . . . . . . . . . . . . . . . . . . . . . . . . . . . . . . . . . . . . . . . . . . . . . . . . . . . . . . . . .65
Contents
Scripts. . . . . . . . . . . . . . . . . . . . . . . . . . . . . . . . . . . . . . . . . . . . . . . . . . . . . . . . . . . . . . . . .65
Managing Streamed Applications. . . . . . . . . . . . . . . . . . . . . . . . . . . . . . . . . . . . . . . . . . . . . . . . 67
Publishing Streamed Applications . . . . . . . . . . . . . . . . . . . . . . . . . . . . . . . . . . . . . . . . . . . . .67 Streaming Applications to Client Devices . . . . . . . . . . . . . . . . . . . . . . . . . . . . . . . . . . . .68 Accessing Applications from a XenApp Server . . . . . . . . . . . . . . . . . . . . . . . . . . . . . . . .68 To publish an application for streaming . . . . . . . . . . . . . . . . . . . . . . . . . . . . . . . . . . . . . .69 To provide HTTP or HTTPS delivery method . . . . . . . . . . . . . . . . . . . . . . . . . . . . . . . . .71 Selecting the Delivery Method for Streamed Applications . . . . . . . . . . . . . . . . . . . . . . . . . .73 To select a streaming delivery method . . . . . . . . . . . . . . . . . . . . . . . . . . . . . . . . . . . . . . .74 To specify a farm-wide policy for delivery. . . . . . . . . . . . . . . . . . . . . . . . . . . . . . . . . . . .75 To enable event logging and a trust relationship to the client . . . . . . . . . . . . . . . . . . . . .77 To configure locations of profiled applications for publishing . . . . . . . . . . . . . . . . . . . .77 To configure locations of servers for published applications . . . . . . . . . . . . . . . . . . . . . .78 Configuring Offline Access to Applications Streamed to Desktop . . . . . . . . . . . . . . . . . . . .78 To configure users for offline access permission . . . . . . . . . . . . . . . . . . . . . . . . . . . . . . .80 To set the license period for offline users . . . . . . . . . . . . . . . . . . . . . . . . . . . . . . . . . . . . .83 To renew offline licenses. . . . . . . . . . . . . . . . . . . . . . . . . . . . . . . . . . . . . . . . . . . . . . . . . .84 To enable an application for offline access. . . . . . . . . . . . . . . . . . . . . . . . . . . . . . . . . . . .84 Experiencing Offline Access. . . . . . . . . . . . . . . . . . . . . . . . . . . . . . . . . . . . . . . . . . . . . . .85 Setting Streamed Application Properties . . . . . . . . . . . . . . . . . . . . . . . . . . . . . . . . . . . . . . . .86 To view or modify properties for an application . . . . . . . . . . . . . . . . . . . . . . . . . . . . . . .86 To name and describe the application . . . . . . . . . . . . . . . . . . . . . . . . . . . . . . . . . . . . . . . .86 To specify the application and location. . . . . . . . . . . . . . . . . . . . . . . . . . . . . . . . . . . . . . .87 To configure users for streamed applications . . . . . . . . . . . . . . . . . . . . . . . . . . . . . . . . . .88 To configure shortcuts . . . . . . . . . . . . . . . . . . . . . . . . . . . . . . . . . . . . . . . . . . . . . . . . . . . .89 To configure access controlled by the Access Gateway. . . . . . . . . . . . . . . . . . . . . . . . . .90 To associate published applications with file types . . . . . . . . . . . . . . . . . . . . . . . . . . . . .91 To configure alternate profiles . . . . . . . . . . . . . . . . . . . . . . . . . . . . . . . . . . . . . . . . . . . . .91 To reduce user privileges for a streamed application . . . . . . . . . . . . . . . . . . . . . . . . . . . .92 To configure application limits . . . . . . . . . . . . . . . . . . . . . . . . . . . . . . . . . . . . . . . . . . . . .92 To specify client options . . . . . . . . . . . . . . . . . . . . . . . . . . . . . . . . . . . . . . . . . . . . . . . . . .93 To configure application appearance . . . . . . . . . . . . . . . . . . . . . . . . . . . . . . . . . . . . . . . .95
Managing the XenApp Plugin for Streamed Apps . . . . . . . . . . . . . . . . . . . . . . . . . . . . . . . . . . 97
Overview . . . . . . . . . . . . . . . . . . . . . . . . . . . . . . . . . . . . . . . . . . . . . . . . . . . . . . . . . . . . . . . . .97 XenApp Plugin for Streamed Apps . . . . . . . . . . . . . . . . . . . . . . . . . . . . . . . . . . . . . . . . . . . .98 Access Method. . . . . . . . . . . . . . . . . . . . . . . . . . . . . . . . . . . . . . . . . . . . . . . . . . . . . . . . . .99 Plugin Management and Administration . . . . . . . . . . . . . . . . . . . . . . . . . . . . . . . . . . . . .99
Citrix Application Streaming Guide
Installing the XenApp Plugin for Streamed Apps . . . . . . . . . . . . . . . . . . . . . . . . . . . . . . . . .99 To install the XenApp Plugin for Streamed Apps . . . . . . . . . . . . . . . . . . . . . . . . . . . . .100 To configure the XenApp Plugin for Streamed Apps. . . . . . . . . . . . . . . . . . . . . . . . . . .100 To deploy the XenApp Plugin for Streamed Apps . . . . . . . . . . . . . . . . . . . . . . . . . . . . .101 Command-Line Utilities and Transforms. . . . . . . . . . . . . . . . . . . . . . . . . . . . . . . . . . . . . . .102 To install the XenApp Plugin for Streamed Apps using command-line parameters . . .102 To configure an .MSI package using transforms . . . . . . . . . . . . . . . . . . . . . . . . . . . . . .104 To deploy the XenApp Plugin for Streamed Apps to client devices through Active Directory . . . . . . . . . . . . . . . . . . . . . . . . . . . . . . . . . . . . . . . . . . . . . . . . . . . . . . . . . . . . . . . . . .104 To deploy applications to client devices . . . . . . . . . . . . . . . . . . . . . . . . . . . . . . . . . . . . .106 To clear the streamed application cache on client devices . . . . . . . . . . . . . . . . . . . . . . .107
Index. . . . . . . . . . . . . . . . . . . . . . . . . . . . . . . . . . . . . . . . . . . . . . . . . . . . . . . . . . . . . . . . . . . . . . . . . . . 109
Overview of Client-Side Application Virtualization
Application streaming simplifies application delivery to users by virtualizing applications on client devices. Administrators can install and configure an application centrally and deliver it to any desktop on demand. Citrix has changed the name of its product line: Citrix XenApp is the new name for Citrix Presentation Server XenApp Advanced Configuration is the new name for the Presentation Server Console Citrix XenApp Plugin for Hosted Apps is the new name for server-side virtualization (formerly named Citrix Presentation Server Client), which contains the following plugins: Citrix XenApp, formerly named Program Neighborhood Agent Citrix XenApp Web Plugin, formerly named the Web Client Program Neighborhood
XenApp Plugin for Streamed Apps refers to the plugin for client-side virtualization, formerly called the Citrix Streaming Client.
The streaming feature of Citrix XenApp augments application delivery not only to user desktops, but also to servers in your server farms. These topics are intended for system administrators and include the following information: Benefits of the Application Streaming Feature on page 8 Components Overview on page 11
Note: See the Citrix XenApp Comparative Feature Matrix for information about which features are supported in the XenApp editions.
Citrix Application Streaming Guide
Benefits of the Application Streaming Feature
The application streaming feature simplifies application delivery to end users. Use the application streaming feature to install and configure an application on one file server and deliver it to any desktop or server on demand. To upgrade or patch an application, you make the updates only in the location where you stored the application. Note: Streaming applications to users desktops requires licenses included only with the Platinum and Enterprise Editions. The application streaming feature offers the following benefits to enterprises: Cost effective, scalable application delivery to end users and servers Lower cost of installing and maintaining applications and servers in large farms Access any application, anywhere, anytime regardless of connection
There are additional benefits when streamed applications are run on client desktops: Optimal utilization of computing resources Elimination of application compatibility issues Elimination of peripherals-access issues
Your organization can profit from these benefits by taking advantage of the many streaming features included with this release of XenApp. Application streaming offers the following features: Install once, deliver anywhere Provides the ability to install an application once on a profiler workstation and have it replicated to file servers within the existing enterprise infrastructure. Once there, the applications are delivered to clients that request access to the application, on-demand, as a result of end-user activity. Seamless updates No need to profile applications again. Updates are as simple as updating an application on a desktop using the update program supplied by the manufacturer. The update is performed once on the profiler workstation and delivered to clients in a manner similar to that used in the initial delivery.
Overview of Client-Side Application Virtualization
Application isolation All streamed applications run within isolation environments that keep the applications from interfering with others running on the same client. The isolation environment is specific for the application and user session, regardless of whether the user streams to the local client or virtualizes the streamed application from a server. The specific data files of the application, such as INI files and registry keys, are all isolated and maintained centrally for the streamed application. Application caching Application files can be cached on the client to allow faster access the next time the application is launched. Before an application runs, cached files are updated automatically if there is a newer version on the file server. Note that application caching is strictly for performance reasons; there is no requirement to have the application cached for the application to run. Wide range of target environments Nearly any modern Windows platform can host a streamed application. Specifically, supported operating systems include Windows XP Professional, Windows 2003, and Windows Vista. With dual mode streaming, target environments are increased to include all supported XenApp clients. Dual mode streaming Configure XenApp to stream software to client devices; otherwise, virtualize from a XenApp server. If launching a streamed application fails on the client device, XenApp seamlessly streams the application to the server and virtualizes the application on the client device from XenApp. Easy delivery of applications to farm servers When publishing applications in a server farm, choose to virtualize applications from XenApp, which can simplify application delivery. Instead of installing applications on your farm servers, you stream them to XenApp from a central file share. Update the application in the central location, and you update the application on all the farm servers. Consistent end-user experience Icons for applications that can be accessed through the server appear next to other application icons that the user is accustomed to either within the Web Interface, Citrix XenApp (the new name for Program Neighborhood Agent), or on the desktop. The user does not have to know where and how the application is executing. Offline access Once delivered, applications are available to the user while disconnected from the network.
10
Citrix Application Streaming Guide
Easy disaster recovery On-demand application delivery is a powerful concept for disaster recovery situations because the application and data are not lost if the profiles can be easily backed up, and servers and desktops can be replaced easily.
New Features in This Release
In addition to improved application compatibility on Windows Server 2008, this release provides the following enhancements: Inter-isolation communication. Set up inter-isolation communication to link profiles for applications that need to interact with each other on the client device. When streamed, these applications communicate while running within their isolation environments. For details, see Inter-Isolation Communication on page 21 and To set up inter-isolation communication on page 36. Differential synchronization. Update targets on client devices by uploading only the changed files and removing outdated files, thus reducing the time and bandwidth needed to complete the update. For details, see To update a target on page 53. HTTP and HTTPS protocol support for application streaming. Replace the file server with a Web server and send application content to client devices using Web protocol rather than UNC-path-based network communication. Both UNC access and Web access are supported. For details, see To provide HTTP or HTTPS delivery method on page 71. Microsoft Office 2007 support. Create streaming profiles for Office 2007 applications. Backward compatibility. To take advantage of the latest updates in application streaming, Citrix recommends installing the current versions of the Streaming Profiler and the XenApp Plugins included in this release. If upgrading is not possible, this release provides limited backward compatibility for Streaming Clients 1.1, and the current client supports profiles created with Streaming Profiler 1.1.
Overview of Client-Side Application Virtualization
11
Components Overview
The components related to a server farm that make streamed applications available can be separated into four categories. Each of these functional areas consists of software running on one or more workstations or servers. Each of these functional areas presents a unique set of tasks for the administrator: 1. Licensing. Consists of the license server and License Management Console. Use the License Management Console to manage licensing. To install Citrix Licensing, follow the instructions in the Getting Started with Citrix Licensing Guide (CTX109108). For more information about licensing application streaming and offline access, see Application Streaming Licensing Explained (CTX112636). 2. Administration (server farm). Consists of the following components: Farm servers. IMA database. The Web Interface. Access Management Console. Use the Access Management Console to configure and manage the server delivery and to publish streamed applications.
3. 4.
Streaming Profiler. Creates and maintains streaming application profiles. XenApp Plugin for Streamed Apps and optional XenApp Plugin for Hosted Apps.The XenApp Plugin for Hosted Apps enumerates available applications for the user. The XenApp Plugin for Streamed Apps finds the target that matches the configuration of the client device, sets up an isolation environment in which the application runs, and streams the application files on demand. If streaming to the client desktop fails, the XenApp Plugin for Streamed Apps running on XenApp can virtualize the application on the client device. Alternatively, opt to always stream applications to a XenApp server instead of desktops and have XenApp virtualize applications on client devices that have the XenApp Plugins for both Hosted and Streamed Apps installed. This eases delivery of applications to servers in your farm.
For known issues and workarounds in this product release, see the Readme for Citrix XenApp 5.0. For known issues and workarounds in the XenApp Plugin for Streamed Apps, see the Readme for Citrix XenApp Plugins for Hosted Apps and Streamed Apps.
12
Citrix Application Streaming Guide
This diagram shows the components that make up each of these four functional areas and a general summary of the types of tasks administrators must perform.
The components that support client-side virtualization include the XenApp server, Citrix Licensing, Streaming Profiler workstation, file servers, Web Interface, and XenApp Plugins for Hosted and Streamed Apps.
Overview of Client-Side Application Virtualization
13
Streaming Profiler
You use the Streaming Profiler to profile applications that can stream to client devices. Use the profiler to create several targets within an application profile that can match all the platforms of your users. This strategy creates a single profile that can accommodate a variety of user platforms. The profiler can also update applications in the profile and provide other resources that you find your users need. Related topics: Creating Application Profiles on page 15 Creating a Profile and its Initial Target on page 26
XenApp Plugin for Streamed Apps
The XenApp Plugin for Streamed Apps is the new name for the Streaming Client. You or your users must install this plugin on client devices to support streaming applications to the client devices. When a user runs an application enumerated by XenApp Plugin for Hosted Apps or through a Web Interface site, the plugin finds the correct target in the profile on the file server, sets up the isolation environment on the client device, and then streams the application from the profile location to the safety of the isolation environment set up on the client device. To authenticate profiles accessed by the client devices, install the plugin with a digital certificate. The plugin then streams applications only from profiles that match the digital certificate. To provide offline access for streamed applications, you must also install XenApp Plugin for Hosted Apps on client devices. Special configuration is required for both the users and applications to enable offline access. Related topics: Managing the XenApp Plugin for Streamed Apps on page 97 To configure users for offline access permission on page 80 To enable an application for offline access on page 84
14
Citrix Application Streaming Guide
Creating Application Profiles
Refer to the following topics to install the Streaming Profiler and create and modify application profiles: Application Profiling Overview on page 16 Preparing a Workstation for Profiling Applications on page 22 Creating a Profile and its Initial Target on page 26 Editing Profile Information and Properties on page 38 Modifying Profiles on page 46 Modifying Targets on page 50 Overview of Isolation Environment Rules on page 55 Managing Isolation Environment Rules for a Target on page 60 Profile Contents on the Server on page 63
In addition, refer to these documents on the Citrix Knowledge Center: For information about the internals of application streaming, see http:// support.citrix.com/article/CTX110303 For information about enhancing the security of application streaming, see http://support.citrix.com/article/CTX110304 For best practices for profiling, see http://support.citrix.com/article/ CTX114664 Alternatively, select your product version of XenApp on the support Web site, click the Technotes tab, and then click Application Streaming
Note: The Streaming Profiler SDK offers a set of COM objects and .NET interfaces that give Citrix customers, distributors, and partners a programmatic interface into the profiler. For information, download the SDK and Readme from the Citrix Developer Network Web site at http://community.citrix.com/.
16
Citrix Application Streaming Guide
Application Profiling Overview
The profiler is an independent application that enables you to profile Windows applications, Web applications, browser plug-ins, files, folders, and registry settings that can be streamed to client devices. Related topics: Profiles on page 16 Targets on page 18 Service Pack Level on page 19 System Drive Letter on page 20 Operating System Language on page 20 Inter-Isolation Communication on page 21
Profiles
Applications packaged for streaming using the Citrix Streaming Profiler are called profiles. You create a profile by recording the installation of applications on an independent computer using the profiler utility. The profiler bundles files and configuration settings in what becomes the application profile. A profile contains one or more targets and the metadata needed to stream the profiled applications. A profile can contain a single application or suite of applications. For example, profile Microsoft Word by itself, or profile the entire Microsoft Office suite in a single profile. Important: Applications compiled as 64-bit applications are not supported for streaming. However, 32-bit applications can be profiled on 64-bit systems and configured to be streamed to 64-bit systems. Depending on the environment of your users, you have the option to profile prerequisites, such as Java Runtime Environment, with the profiled application. In some cases, you might find it necessary to profile certain applications together to ensure functionality among applications or to apply a range of compatibility settings to ensure profiled applications launch and run successfully.
Creating Application Profiles
17
Using the profiler, you configure applications to run in one or more target environments based on particular operating systems and language configurations, such as: Windows Server 2003 with Service Pack 1 - English Windows Server 2003 with Service Pack 1 - German Windows Server 2003 with Service Pack 1 - Japanese Windows Server 2003 with Service Pack 1 - Spanish Windows XP Professional with Service Pack 3- English
The range of target environments an application can be configured to run in depends, in part, on the type of application being profiled, the profiler operating system, and organizational needs. For example, some commercial applications are capable of running on multiple operating systems and languages, while others, such as custom applications, might be capable of running only on a particular target operating system and language. Applications that require packaging for a variety of environments can be contained within a single profile. Individual targets within a profile represent one or more user environments. After you publish the application on a XenApp server, when a user runs a streamed application, the XenApp Plugin for Streamed Apps, the new name for the Streaming Client, which is running on client devices, automatically chooses the correct target that matches the configuration of the client device. Important: Before you install the profiler, refer to the Installation Checklist for Citrix XenApp for the supported platforms and system prerequisites. After you create a profile, publish the application for streaming using the Access Management Console. Related topics: To install the profiler on page 23 To start the profiler on page 24 To create a profile and target on page 28 To publish an application for streaming on page 69
18
Citrix Application Streaming Guide
Targets
A target is a collection of disk files, registry data, and other information used to represent an application isolation environment. In addition, each target denotes a combination of operating system, service pack level, system drive letter, and language. Applications can be profiled for each combination of these values to support separate targets; for example: Microsoft Vista for all service packs, drive letter C, and English. There can be multiple executables inside a target including multiple applications that normally receive an entry on the Start menu. As an example, Microsoft Office is a profile and Microsoft Word is an application inside that profile. A profile can support multiple targets where the target is a separate installation of the profile-level software targeted for execution on a specific version of the operating system or language. For example, create one target for Windows Vista and another target for Windows Server 2008. Client devices select targets for execution based on the computer configuration you specify while creating the target. By default, a target matches the operating system and configuration of the profiling workstation, but you can select different operating systems as well. For guidelines about selecting operating systems, see Preparing a Workstation for Profiling Applications on page 22. In addition, refer to the following information about other selection criteria: Service Pack Level on page 19 System Drive Letter on page 20 Operating System Language on page 20 Inter-Isolation Communication on page 21
You use the profiler to set criteria for each target in a profile. One or more administrators can run the profiler multiple times and from different packaging environments to achieve a complete set of differentiating targets. For many common scenarios, a single installation image supports a variety of client systems, which simplifies profile creation. The criteria associated with each target is stored in a profile manifest, a .profile file, stored with the profile files. The only requirement from the profiler regarding targets is that overlapping definitions are not permitted: only one target in a profile can be a correct match for any client system at application launch.
Creating Application Profiles
19
An administrator can update a profile and target at any time without affecting already active executions on client devices. The cost for this support is that fileserver disk space is consumed to maintain old versions. The profiler provides no facility to delete old versions of targets. Instead, manually delete old versions of targets to reclaim server-side disk space. When deleting targets, it is the responsibility of the administrator to ensure that the deleted versions are sufficiently old that no users are employing the target. For the list of supported operating systems for the XenApp Plugin for Streamed Apps, see the Installation Checklist for Citrix XenApp. By design, future operating systems are not supported, and the execution environment refuses to execute an application if the client device is on an unsupported operating system.
Service Pack Level
The service pack field is an optional component that augments the operating system version. Because service pack level augments the operating system version, the profiler stores service pack selection criteria on a per-operating system basis. For each operating system, set the following rules for service pack selections: Not required (any service pack is acceptable) Minimum Service Pack Level Maximum Service Pack Level Range of Service Pack Levels A single, specified service pack level No service packs installed
When choosing supported service packs, ensure that you do not choose service packs that are not supported by the XenApp Plugin for Streamed Apps. Refer to the Installation Checklist for supported client platforms.
20
Citrix Application Streaming Guide
System Drive Letter
For best practices, Citrix recommends that you install all applications on the primary system drive. By packaging and executing using the primary system drive, you define a set of criteria that best associates a given target with a given client device. The system drive letter must be a match between the target and the client system drive for a target to be the correct match for executing an application. There is no provision for the client drive to be variable. The system drive used on the profiler workstation must match the system drive on the client device. To support client devices with different system drive letters, create a target for each drive letter.
Operating System Language
The following languages are supported by the profiler: English French German Japanese Spanish
Using the English version of the profiler, create targets for the following operating system languages: Korean Simplified Chinese Traditional Chinese
The profiler can create targets for all languages, including languages other than those listed here, but doing so is not fully supported. To create targets for other languages, Citrix recommends that you use the English language version of the profiler.
Creating Application Profiles
21
Inter-Isolation Communication
Inter-isolation communication is a feature that links individual profiles so that applications in separate profiles can communicate with each other when launched on the client device. You can also use this feature if a streamed application fails because it needs data from another streamed application, but cannot detect it because both are running in isolation environments. You can create two types of profiles that provide inter-isolation communication: An associated profile does not include any additional installation. You link existing profiles and set their hierarchy so that they can communicate when launched on the client device. For example, if you profile Microsoft Outlook and Adobe Reader in individual, simple profiles, the applications operate independently, but Outlook is not aware of the streamed Adobe Reader and therefore cannot call the application in the simple profile to open the .PDF attachment. By associating these two profiles, Outlook and the Reader can interact as users expect, even though the individual applications are profiled separately. This happens because they are now aware of each other and can interact as though they are profiled together. A dependent profile includes the installation of an application that depends on the presence of one or more other applications before its installation is complete. While you create the profile, to simulate this dependency, the existing profiles that you select are temporarily downloaded from the file server during the profiling process to establish the hierarchy and isolation rules that are used at runtime. You then install the application that is dependent on them. For example, you might include simple profiles with Office 2007 and Microsoft Dynamics in this profile before you install a .NET application that depends on them. That way, when users launch the .NET application, Office and Dynamics are also launched on the client device.
When you create a profile enabled for inter-isolation communication, applications launch on the client device and remain isolated from the system and from other isolated applications, but they can interact with each other. The advantage of inter-isolation communication is that applications can be maintained separately and updates are included automatically in all the linked profiles in which the profile is included. This feature saves time for the administration of the profile set.
22
Citrix Application Streaming Guide
When you create a dependent profile, the additional properties added to any of the individual profiles in the linked profile are enabled for all the individual profiles. These properties include custom rules, pre-launch or post-exit scripts, and prelaunch analysis. When users stream applications from the inter-isolation communication profile, the combined properties of all the linked profiles execute in hierarchical order, from the lowest profile to the highest profile as listed in the profiling wizard and Linked Profiles property page. However, if you create an associated profile, without installing a new application, additional properties are not available. You can add properties only to profiles that have installed applications. Related topics: To set up inter-isolation communication on page 36 To create a profile and target on page 28
Preparing a Workstation for Profiling Applications
Configure the profiler workstation to provide a run-time environment that is as close to your client device environment as possible. For example: If applications are streamed to a XenApp server, the profiler workstation should also be a XenApp server If applications are streamed to client devices, the profiler workstation should be similar platforms The profiler workstation should also include standard programs that are part of the company image, such as an antivirus program
Other than standard operating system software and utilities, ensure the workstation is clean of other software applications, particularly any applications or files that you intend to install in a profile. During profiling, application files that are installed locally on the profiler workstation are ignored and, thus, are missing in the profile. The optimal configuration for profiling and executing applications varies based on the application. In many cases, a single target can execute an application on all possible execution operating systems. In other cases, specific profiling and execution are needed per operating system. Experimentation provides the outcome for specific applications.
Creating Application Profiles
23
Important: Do not use the profiling workstation to stream profiled applications. In addition, do not install the XenApp Plugin for Streamed Apps on this workstation. To achieve the ideal goal of a single target executing on multiple operating system versions, Citrix recommends in general to use the oldest candidate operating system for profiling, Windows XP Professional. If the created target works on all candidate execution operating systems, you are finished. If, however, a specific operating system level has issues with the multiple operating system target, rerun the profiler and create a new target specific to the failing operating system version. In this later case, for this target, run the profiler on the same level operating system that is intended for execution. After installing the profiler, simplify the creation or modification of profiles by setting profiling preferences. Related topics: Service Pack Level on page 19 System Drive Letter on page 20 Operating System Language on page 20 To set user profile security on page 25 To disable and enable profile signing on page 26
To install the profiler
For best results, use the Windows uninstall program to remove any previous version of the Citrix Streaming Profiler. For guidance about choosing a workstation on which to install the profiler, see Preparing a Workstation for Profiling Applications on page 22. Important: Before you install the profiler, refer to the Installation Checklist for Citrix XenApp for the supported platforms and system prerequisites. 1. 2. Insert the installation media into the workstation you want to use to profile applications. To install the profiler, in the autorun window, choose XenApp Utilities, then Install Citrix Streaming Profiler for Windows. Alternatively, from the Citrix Streaming Profiler folder, run Citrix Streaming Profiler.msi.
24
Citrix Application Streaming Guide
3. 4.
Choose a language for the installer interface and complete the installation wizard. After installation, restart the workstation.
To start the profiler
From the Start menu, choose Programs > Citrix > Streaming Profiler > Streaming Profiler. When the profiler starts, the Welcome page appears. Use the Welcome page as an easy starting point for creating and modifying profiles. To see the profiler interface, on the Welcome page, click Close. The profiler interface includes four main components: Menu and toolbar. Located at the top. The toolbar contains buttons that initiate the following actions: Starting the New Profile wizard to create a profile Opening an existing profile Saving the current profiler to a file share Updating a target or application in the open profile Adding a new target to the profile
Navigation pane. Located on the left. When populated, lists a profile and its targets. Profile and target information. Located on the right. Status bar. Located across the bottom.
After starting the profiler for the first time, set profiler preferences that optimize how you create profiles and targets. To set these default preferences for all new profiles, from the Edit menu of the profiler window, choose Preferences. Save the default User Profile Security settings for all profiles you create. This relieves you of specifying enhanced or relaxed security as you create profiles. If you are not signing profiles, use the Digital Signature setting to hide the Sign Profile page in the wizards.
Preferences save time and improve usability by enabling you to store relevant settings for use in future packaging tasks.
Creating Application Profiles
25
Related topics: To set user profile security on page 25 To disable and enable profile signing on page 26
To set user profile security
The profile security setting determines whether or not files can be run from the profile directory of the user. Set this level initially during profiling and modify it later using the profile properties. Additionally, to set a default for all profiles, from the Edit menu, select Preferences. Use the User Profile Security tab to prevent the User Profile Security pages from appearing in the New Profile and Target wizards. Choose a security setting: Enhanced security. Selected by default. Does not permit any executable files to run other than those included in the target. This setting protects against users running malicious code, Adware, spyware, and other undesirable elements on the enterprise network. All content received during a user session is completely isolated in the user profile root location. Administrators can easily enforce a cleanup policy to delete all session artifacts when the user closes the application or logs off. Malicious executables or programs that rely on a restart are neutralized because session files are isolated and, therefore, are not executed. Relaxed security. Permits executable files that are accessed through the profiled application to run.
If enhanced security mode is on, the system specifically inhibits the ability to run code that is not streamed from the server. Using enhanced security mode also helps prevent the execution of malicious code inadvertently downloaded from the Internet. If you profile the application in relaxed security mode (not the default), the application can download vendor-supplied updates over the Internet. Any updates are stored as part of the user root, so they are unique to that user. The next time the client device connects to the streaming server, it will not overwrite the updates, and the application runs using the updates. Generally, however, the administrator is the best person to evaluate updates and decide when and how to apply those updates to the organization.
26
Citrix Application Streaming Guide
To disable and enable profile signing
If you are not signing profiles, use the profiler preferences to prevent the digital signature pages from appearing in the New Profile and Target wizards. To set this default preference for all new profiles, from the Edit menu of the profiler window, choose Preferences and then select the Digital Signature tab. If you later decide to sign profiles, use the Digital Signature tab to restore the digital signature pages to the wizards. Related topics: To sign a profile on page 45
Creating a Profile and its Initial Target
When you create a profile, set the following profile properties: Profile name User profile security settings
After setting profile properties, begin creating the first target. When you initialize the target, choose the following client-matching criteria for it: Operating system and service pack Language
After you initialize a profile and target, install applications in the target through either advanced or quick installation procedures. Related topics: Planning a Profile on page 27 To create a profile and target on page 28 To install multiple applications through Advanced Install on page 31 To install Internet Explorer plug-ins on page 32 To include files and folders in a target on page 32 To include registry settings on page 33 To run an application in the profiler on page 35 To select applications for listing in the profile on page 35 To set up inter-isolation communication on page 36
Creating Application Profiles
27
Planning a Profile
Using the profiler, create a profile that consists of targets that offer any of the following resources: Applications Internet Explorer plug-ins Folders and files Registry settings
Consider setting inter-isolation communication among targets and profiles. Profiling a standard application in a target is called a quick install. Profiling multiple applications in a target is called an advanced install. With both quick and advanced installs, you specify the following criteria for the client devices to match: Operating system and, optionally, service pack System drive letter Language
In addition to target criteria, some options affect the entire profile: Digitally sign the profile Have strict or relaxed security settings
After planning how to deliver your applications, review the basic steps for creating a profile or target.
Known Limitations for Profiling
Certain applications cannot be profiled, including: Applications that include services or drivers, such as AutoCAD and IBM DB2 Other applications such as Microsoft Internet Explorer 7.0, Microsoft Data Access Components (MDAC), and the .NET framework
If you profile an application that requires User Access Control (UAC) rights elevation or administrator rights, make sure that you configure access to the published application only for users and groups that have the required rights on the client device.
28
Citrix Application Streaming Guide
If an application you are installing in a profile must interact with an application that cannot be profiled, Citrix suggests the following procedures: 1. Install the application that cannot be profiled, such as .NET framework, on the profiling workstation before you create a profile for the applications that interact with it. While profiling the new application, enable pre-launch analysis to confirm that the non-profiled application is installed before the new application can launch. Install the non-profiled application on client devices to run outside isolation so that the new application can interact with it as needed.
2.
3.
For known issues and workarounds in this product release, see the Readme for Citrix XenApp 5.0. For known issues and workarounds in the XenApp Plugin for Streamed Apps, see the Readme for Citrix XenApp Plugins for Hosted Apps 11.0 and Streamed Apps 1.2. Related topics: To check for launch prerequisites on page 42
To create a profile and target
From the profiler workstation, make sure that you have access to the executable for the application, but that the application is not installed on the workstation. 1. Ensure that a file share exists with the everyone group assigned READ access and the administrators group assigned WRITE access at both the share level and NTFS level. To start the New Profile wizard, from the File menu, choose New. Use the New Profile wizard to complete the remaining steps. Name the profile. When naming a profile, choose a simple name. Do not include any criteria the client uses to identify targets. For example, do not include a version number in the profile name. 4. 5. Select the level of user profile security you want for the profile. For more information, see To set user profile security on page 25. Use the Set up Inter-Isolation Communication page to link existing profiles that need to communicate with each other on the client device (optional). For more information, see To set up inter-isolation communication on page 36.
2. 3.
Creating Application Profiles
29
If you are not setting up inter-isolation communication, do not make any entries on this page. 6. Set at least one target operating system and language. To link existing profiles for inter-isolation communication only but not create any new targets, click the top check box (not selected by default). To create a new target or profile, ensure the check box is not selected. Setting the target operating system and language criteria are the first steps in creating the initial target for a profile. The default operating system and language are those of the operating system installed on your profiler workstation. For more information, see Preparing a Workstation for Profiling Applications on page 22. A. If you selected profiles for inter-isolation communication, to associate those existing profiles without creating a new target (and skipping the installation pages of the wizard), check Minimal Target. When selected, the remaining target creation options are disabled and the wizard skips the installation pages. It goes directly to Step 11, signing the profile with a digital signature. To create a new target within the linked profile, make sure the option is not checked. For more information, see To set up inter-isolation communication on page 36. To support other operating systems and languages, select the check boxes associated with those you want to support. When selecting target operating systems and languages, do not select those languages for which you are going to create separate targets. If you want the client to consider the service pack level, click Set Service Pack. By default a target matches all service packs of the operating systems it supports. When selecting the service pack supported by the target, use the Supported Service Pack Levels pull-down menu to choose a rule for considering the service pack level. Type the number representing the service pack level in the applicable field for Minimum Level, Maximum Level, Exact Level, or, if for a range, Minimum Level and Maximum Level. Note: For subsequent targets, to ensure the current target you are adding does not conflict with other targets in the profile, click Check for Target Conflicts. See To resolve target conflicts on page 47. 7. Choose an installation option according to the type of application or number of applications you want to install in a target.
B.
C.
D.
E.
30
Citrix Application Streaming Guide
Quick Install. Select this option if you are installing only one application and it has an installation program, such as setup.msi or .exe (selected by default and recommended for normal installations). Advanced Install. Select this option only if you are installing Internet Explorer plug-ins, editing registry settings, installing an application manually, or installing from multiple installers. For additional instructions about continuing profile creation with an advanced install, see To install multiple applications through Advanced Install on page 31.
8.
On the Choose Installer page, click Browse to choose an executable file or a script you run to install the application in the current target. In this step you are just choosing the installer, not running it. If needed, enter required command-line arguments. See To add command-line parameters on page 34. On the Run Installer page, ensure the installation program and commandline parameters are correct. Best Practice: Check Perform virtual restart so that after the application installer finishes, the profiler simulates a restart. Some applications do not complete the installation until the computer is restarted. When you click Next, instead of restarting your profiler workstation, the profiler simulates a system restart. Use advanced installations to select resources, including files, folders, registry settings, and Internet Explorer and plug-ins to add to the profile. Click Launch Installer. Wait until the installer program launches on the workstation. For large applications, this can take several minutes. Then complete the installer program for the application. The destination path shown in the installer does not matter because the application is installed in the profile, so accept the default location. When the application is fully launched and configured on the workstation, close the application and click Next in the profiling wizard. After the virtual restart completes, the application is ready to run.
9.
10.
On the Run Application page, select and run the application. See To run an application in the profiler on page 35. Close the application before clicking Next in the profiling wizard. Best Practice: Run applications once to ensure that you complete all needed initializations before delivering the application to users. For example, you might have to enter a product serial number or license key.
11.
On the Select Application page, view the list of applications discovered in the current target. Use the buttons to modify the list of applications that you
Creating Application Profiles
31
want to publish later using the Access Management Console. See To select applications for listing in the profile on page 35. 12. 13. On the Sign Profile page, sign the profile with a digital signature, if needed. See To sign a profile on page 45. Click Finish to build the profile. Before clicking Finish, you have the opportunity to review profile information and edit profile and target settings. When the wizard closes, save the profile by typing the UNC path to the file share. Note that a subfolder is created with a name that matches the profile name. Prior to saving a profile, an administrator must create a file share with the everyone group assigned READ access and the administrators group assigned WRITE access. For example, if you enter the following path:
\\citrixserver\profiles
14.
The following Save To storage location appears, based on the values of UNC Path and Profile Name:
\\citrixserver\profiles\<Profile Name>\<Profile Name>.profile
If needed, change the name of the profile at this point. After you save your profile to a location, use other workstations to add unique targets to the profile, if needed.
To install multiple applications through Advanced Install
The Advanced Install option of the profiling wizard provides the opportunity to repeat the installation procedure as many times as you need to add multiple applications to a target. 1. Choose the type of resource you want to install: To install an application in the target, choose Run install program or command line script. This option runs a wizard similar to the quick install. To install Internet Explorer and plug-ins so they run in isolation, choose Install IE plugins. See To install Internet Explorer plug-ins on page 32. To add files and folders that might be needed on the client device or to remove unneeded files and folders, choose Select files and folders. For example, use this option to include required files that are
32
Citrix Application Streaming Guide
on the profiler workstation, but might not be on the client device. See To include files and folders in a target on page 32. To customize the registry as viewed by the client device, choose Edit registry. See To include registry settings on page 33.
Each of these options provides you with the opportunity to return to this screen and install additional applications. 2. After installing all the applications you want to include, choose Continue with none of the above, which enables you to finish creating the target.
Related topics: To create a profile and target on page 28
To install Internet Explorer plug-ins
Use this Advanced Install option while running the profiling wizard to make Microsoft Internet Explorer available as a streamed application so that it runs inside isolation on the end-user device. 1. 2. 3. 4. 5. If you have Internet Explorer running, close it. While running the New Profile or New Target wizard, complete the initial options and choose the Advanced Install option. From the Select Install Method window of the wizard, choose Install IE plugins. Click Launch Microsoft Internet Explorer. This command runs Internet Explorer in an isolation environment. Using Internet Explorer, install all the plug-ins to be made available to your users.
To include files and folders in a target
Use this option to include specific files and folders that are not installed by an application installer but are required for the application to run. This method can also profile applications that do not need to be installed to run. 1. 2. 3. While running the New Profile or New Target wizard, complete the initial options and choose the Advanced Install option. From the Select Install Method window of the wizard, choose Select files and folders. Select the files and folders you want to include. A. Use the Look in pull-down menu to select files and folders to include in the target.
Creating Application Profiles
33
B. C.
In the Select files list, select the files you want to include in the target and click the arrow to add them to the Current files lists. Use the buttons at the bottom of the Current files list to create new folders, rename files and folders, or delete files and folders in the Current files list.
4. 5. 6. 7.
After you include all the files and folders the application requires, simulate a system restart by checking Perform virtual restart (recommended). Click Finish Installations and click Next. On the Run Application page, click Add (do not select the Run option). In the Open dialog box, enter a shortcut name and browse to the executable name that you want to run, but make sure to stay within the Device\C folder. Do not browse to the source location; the path is connected automatically. Finish the profile, save it to the file share, and publish the profile in the Access Management Console.
8.
To include registry settings
Use this option to provide customized registry settings in a target. Caution: Using Registry Editor incorrectly can cause serious problems that may require you to reinstall your operating system. Citrix cannot guarantee that problems resulting from the incorrect use of Registry Editor can be solved. Use Registry Editor at your own risk. 1. 2. 3. 4. 5. If you have Windows Registry Editor open, close it. While running the New Profile or New Target wizard, complete the initial options and choose the Advanced Install option. From the Select Install Method page of the wizard, choose Edit registry. Click Launch Windows Registry Editor. Use Registry Editor to make the registry changes you want to include in the target. The registry changes you make are included in the isolation environment of the target, not the registry on your profiler workstation. After saving the registry settings, simulate a system restart in the target by checking Perform virtual restart.
6.
34
Citrix Application Streaming Guide
To add command-line parameters
Command-line arguments run a streamed application by modifying its properties in the target. If you add placeholders in the profile, they are replaced by command-line arguments specified when you publish the application. Commandline parameters can modify application properties after you install the application during the target creation process (in the New Profile or Add New Target wizards) or by editing application properties after you create the target. If you do not use a placeholder in the profile, the extra parameters specified when publishing an application are added at the end of the command-line.
Example of Placeholders and Command-Line Parameters
The ** placeholder was added to the Command line parameters (optional) text box in the profiler. The placeholder is replaced with the command-line arguments for the published application. 1. Specify the following arguments and placeholder in the profiled application. app.exe /a ** /b 2. Publish the application with the following arguments. (%* specifies the content redirection arguments.) /x %* /y 3. Launch the application with content redirection, on a file named my.doc. The steps are: A. B. The profiled application command-line is used. app.exe /a ** /b The ** placeholder is replaced with the published application arguments. app.exe /a /x %* /y /b C. The file for content redirection replaces the %*, producing the final command-line. app.exe /a /x my.doc /y /b Use profile arguments to specify command-line arguments that you always want to apply during application launch, such as arguments necessary for the application to function. Use the published applications command-line arguments to fine tune the application.
Creating Application Profiles
35
To run an application in the profiler
Many applications require initialization on the first launch of the program, such as accepting the license or supplying a license key. As a best practice, use the Run Applications page to perform these tasks for your users. On the Run Application page: If the application is not already in the list, click Add and browse to and select the application executable file Select the application in the list and click Run
After the application is fully initialized, close it and continue in the profiling wizard by selecting the applications that you want to make available for publishing.
To select applications for listing in the profile
Use the Select Applications pane of the New Profile, New Target, and Update Application wizards to list applications in the target and make them available for publishing later in the Access Management Console. In the Select Applications pane, all previously listed applications from other targets in the profile are listed as well as applications discovered in the current target you are adding. Application Name gives you an indication as to whether or not you must modify the application name. If the names of applications in multiple targets match, those applications are considered available in those targets. To add other, undiscovered applications you installed in the target, click Add and browse to and select the applications you want to add to the Applications list. To remove applications from the list, select the unwanted applications and click Delete. This removes the applications only from the list. It does not delete the application from the target. If you want to change properties of the application before completing target creation, select the application whose properties you want to change and click Modify. Change properties including the name, version number, location of the executable, current working directory, application icon, and command-line parameters. If the Applications list is not populated, click Recover to find newly installed applications and populate the Applications list.
36
Citrix Application Streaming Guide
An example of when you might want to change an application property is when the name of the application contains a version number or is different from the same or similar applications in other targets. In such a case, remove the version number or change the name so the application is recognized as existing in other targets.
To set up inter-isolation communication
During the profiling process, set up inter-isolation communication for applications profiled independently that should interact as though they are integrated with other profiled applications. The order in which profiles are listed determines the precedence of isolation rules and operations for the applications in the inter-isolation communication profile. The rules that exist for each profile are merged into a single list of rules, with the rules of highest priority taking precedence. Important: Refer to the Installation Checklist for Citrix XenApp for system requirements on client devices if you plan to deliver profiles with inter-isolation communication. 1. On the Set up Inter-Isolation Communication page of the profiling wizard, click Browse to locate the directory (not the files themselves) where your existing profiles are stored. To be linked, the profiles must all be located in the same directory. Make sure that each of the profiles you link has a target for the operating system of the profiling workstation. 2. In the Browse for Profiles box, click Browse to locate the directory where your existing profile directories are saved. For example, if you saved Adobe.profile in the following location:
\\hostname\fileshare\Profiles\Adobe\Adobe.profile
navigate to the Profiles directory (the grandparent of the profile file). To be added, all the profile directories must be located in a single directory, such as Profiles in the example. 3. 4. 5. Click the check box of the individual profiles to link in this profile. When you highlight a profile, use the Move Up and Move Down buttons to set the order of priority. For new profiles, continue in the wizard to the Set Operating System and Language page:
Creating Application Profiles
37
To link existing profiles only (the profiles you selected on the previous page) but not create any new applications or targets, called an associated profile, check the top check box (not selected by default). When you click Next, the wizard skips the installation pages and goes directly to the final step, signing the profile with a digital signature. To create an additional target or application in this profile, called a dependent profile, make sure the top check box is not selected and continue using the wizard to create the new target or install the application in the profile. Use this option if the new target or application is to be dependant on the profiles you selected on the previous page.
6.
On the lower part of the page, carefully review the lists of operating systems and languages. Important: Each profile must contain a similar set of targets as all the other profiles in the linked profile, including a target that matches the profiling workstation. Note the superset of operating systems, service packs, and languages contained in all the linked profiles, and then check to make sure that each linked profile contains a target for all the operating systems, service packs, and languages in the superset. Client devices must have a target in each of the linked profiles or they cannot launch any applications in any of the linked profiles. Available. This profile property is available in the common range of target configurations. Not Available. This profile property is missing in one or more target configurations.
Continue the installation using the profiling wizard, as normal. After you save the profile enabled with inter-isolation communication, publish applications using the Access Management Console. To view or modify the contents of the inter-isolation communication profile, from the navigation panel, select the profile; from the Edit menu, select Profile Properties; and from the navigation pane, select Linked Profiles. Linked profiles are stored within the .profile file by name rather than by the path. At application launch, the profiler service searches the INSTALLROOT locations of the linked profiles.
38
Citrix Application Streaming Guide
When the client runs a profile enabled for inter-isolation communication, the user-level settings that are stored on that client device by an application in one of the individual profiles are ignored, and the user-level settings of the application start fresh as if the application is being launched for the first time. To change this behavior, write a pre-launch script to migrate settings from specific applications whenever the linked profile is executed on the client device. Related topics: Inter-Isolation Communication on page 21 To create a profile and target on page 28 To invoke pre-launch and post-exit scripts for a profile on page 44
Editing Profile Information and Properties
After creating a profile, use the profiler to view information about the profile and edit some of its properties: General properties, which are the name, description, location, size, and creation and modification dates of a profile Applications properties, which are the settings of all applications from all targets and their availability File types, which are the file type associations used in publishing to invoke the profile Linked Profiles (visible for profiles set up for inter-isolation communication only), which lists the individual profiles included in the linked profile User profile security, specifying whether or not files can be run from the profile directory of the user Pre-launch analysis, which, before streaming the applications in the target, examines the client device for the existence of required applications and required registry entries Pre-launch and post-exit scripts, which indicates scripts to run prior to and following the execution of applications in the target
Related topics: To edit the profile name, description, or location on page 40 To view details about applications in a profile on page 40 To view File Type Associations set in a profile on page 41
Creating Application Profiles
39
To set up inter-isolation communication on page 36 To adjust user profile security settings on page 41 To establish pre-launch analysis on page 42 To invoke pre-launch and post-exit scripts for a profile on page 44
To open a profile and view information about it
1. 2. 3. Start the profiler by opening the Start menu and choosing Programs > Citrix > Streaming Profiler > Streaming Profiler. To open the profile, from the File menu of the profiler, choose Open. Select the manifest (.profile) file of the profile stored on the file share. (Alternatively, click Open Profile on the Welcome screen.) For example: \\hostname\fileshare\Profile Name\Profile Name.profile When you open a profile, the profiler displays tabs for the following profile information: Information Targets Applications File Types Digital Signatures
From the Edit menu, choose Profile Properties to view the profile properties. 4. Select the target in the left pane of the profiler to view information about a target. The right pane displays the following tabs for information about the target: Information Applications File Types
Select the target, and from the Edit menu, choose Target Properties to view the target properties.
40
Citrix Application Streaming Guide
To edit the profile name, description, or location
You set the name, description, and location of the profile while using the profiling wizard. To view or modify the setting later, from the navigation panel, select the profile; from the Edit menu, select Profile Properties; and from the navigation pane, elect General. This page displays the following information about a profile: Profile name. Manifest name of the profile. To modify the name or folder location on the file share, select File > Save as, and enter the new Profile name or path; for example, a UNC might be: \\hostname\FileShare\Profile Name\Profile Name.profile. Description. Add or modify a description of the profile. Location. The storage location of the profile. Size. The size of the profile. Created. The date set by the profiler. Last updated. The date set by the profiler.
To view details about applications in a profile
Use the application properties to view the settings for all the applications from all targets and their availability. When an application is available, use the Access Management Console to publish it on XenApp servers. To view the settings for the applications in the profile, from the navigation panel, select the profile; from the Edit menu, select Profile Properties; and in the navigation pane, select Applications. The page lists the applications in the profile and whether or not the application is available in all targets in the profile. To view more information about an application included in the target, select the application and click View Details. The details displayed about the listed application are: Name of the targets in which the application is installed Whether or not the application is available in all targets Version number of the application Path to the application within the isolation environment Working directory the application uses within the isolation environment
Creating Application Profiles
41
Note that the version number displayed here is not the same as the target version number. The version number displayed here is set by the application installer. Alternatively, click Find Application if the application is missing from the target. To modify the remainder of the properties, update the target in which the application is installed.
To view File Type Associations set in a profile
Specify the File Type Associations (FTAs) initially in the profiling wizard. FTAs are used during application publishing so that opening a file of a certain type on the client invokes this streamed application. The profiler detects FTAs automatically for the application (adding custom FTAs is not supported in the profiler). To view or modify the setting later, from the navigation panel, select the profile; from the Edit menu, select Profile Properties; and from the navigation pane, select File Types. The File Types page displays the following information: Extension Description of the file type Application invoked by the file Whether or not the application is currently available to users
To modify these properties, update the target in which the application is installed.
To adjust user profile security settings
You select the security setting in the profiling wizard to specify how restrictive you want client isolation environments to be. To view or modify the setting later, from the navigation panel, select the profile; from the Edit menu, select Profile Properties; and from the navigation pane, select User Profile Security. Use the setting to specify whether or not the application can invoke executable files it writes to its current working directory on the client. To disable an application from running executable files it writes to its current working directory on the client, choose Enhanced security (selected by default). Selecting enhanced security might restrict or prevent the operation of some applications.
42
Citrix Application Streaming Guide
To allow an application to run executable files it writes to its current working directory on the client, choose Relaxed security. Choosing relaxed security can enable the client to download and run potentially malicious software.
To set a default security setting for profiles and skip this step in future profiling, see To set user profile security on page 25.
To check for launch prerequisites
When profiling an application, the administrator ensures all prerequisites are met. Because not all client devices have the required applications installed, such as a version of Microsoft Internet Explorer, use the Pre-launch Analysis feature to inspect the client device for prerequisites before streaming the profiled application. To check for prerequisites on a client device before starting an application in a profile, from the Edit menu, select Profile Properties and use the Pre-launch Analysis page to specify prerequisites for running applications in a profile. If pre-launch analysis determines a client device does not have the prerequisites for the profiled application to run correctly, profile execution stops and alerts the user of the problem. Determine if you require pre-launch analysis by testing the profiles you create. Establish pre-launch analysis for the entire profile or for individual targets. The prerequisites that pre-launch analysis can look at are: Applications and versions (specific or a range) Binary files and versions (specific or a range) Registry entries
To establish pre-launch analysis
1. 2. On the Pre-launch Analysis page of Profile Properties, check Enable prelaunch analysis. Click Add Item under the section appropriate to what you want to add: Applications and files or Registry entries.
Creating Application Profiles
43
Checking for Prerequisite Applications and Files
After clicking Add Item from the Applications and files section of the Prelaunch Analysis tab, use the Add dialog box to add an application or binary file: Choose the application you want to identify as a prerequisite. (Note that the list of applications is static.) Browse to and choose the binary file you want to identify as a prerequisite. Select whether or not you want to check for a specific version or range.
You must supply Version, Minimum Version, or Maximum Version. Version must be exact. Minimum Version and Maximum Version are inclusive and must be numeric.
Checking for Prerequisite Registry Entries
After clicking Add Item from the Registry entries section of the Pre-launch Analysis tab, use the Add Registry Entry dialog box to specify the registry entry you want to identify as a prerequisite. To identify a registry entry, provide the required hive, key, value name, and type information: 1. From the Registry type drop-down list, choose a selection: Key exists. The key must exist, whether or not it has subkeys or values. Key and value exist. The key must have a value of the specified type, but the data is not checked. Key and value exist, and data matches. The key must have a value of the specified type, and the data for the value must exactly match the specified data. Key exists, and data for default value matches. The key must exist, and the data for its default value must match the specified data.
2.
From the Hive drop-down list, choose the registry hive in which the registry entry resides: HKEY_LOCAL_MACHINE HKEY_CURRENT_USER HKEY_CURRENT_CONFIG HKEY_CLASSES_ROOT HKEY_USERS
3.
Type the name of the key. The following is an example:
44
Citrix Application Streaming Guide
Environment 4. 5. Type the value name. The following is an example: TEMP To select the matching registry type for the prerequisite you are choosing, use the Type pull-down menu: String value (REG_SZ) Binary value (REG_BINARY) DWORD value (REG_DWORD) Multi-string value (REG_MULTI_SZ) Expandable string value (REG_EXPAND_SZ) QWORD value
When you select a type, the list updates to reflect the registry entries.
To invoke pre-launch and post-exit scripts for a profile
After testing a profile, if you determine that certain operations are required before or after the running of the profile applications, click Pre-launch & Post-exit Scripts in the navigation pane to invoke scripts you wrote. Use the Pre-launch & Post-exit Scripts page to add and delete scripts and to control the order in which the XenApp Plugin for Streamed Apps runs them. 1. From the Pre-launch and Post-exit Scripts page, choose the type of script you want to add by clicking Add Item next to Pre-launch scripts or Postexit scripts. Choose whether or not to run the script within the isolation environment by clicking one of the option buttons Isolate script or Do not isolate script. To select the script you want to use, click Browse. Specify any command-line parameters required by the script.
2. 3. 4.
By default, scripts you define at the profile level apply to all targets in the profile. If you want to invoke scripts only for a selected target within a profile, see To specify scripts other than the default for the current profile on page 53. Pre-launch and post-exit scripts are commonly CMD files, but can be any file executable by Windows. You create pre-launch and post-exit scripts independent of the profiler. Valid file extensions are included in the PATHEXT environment variable, which shows a list of file extensions that are considered to be executable.
Creating Application Profiles
45
In addition to the default file extensions, add new file extensions, if needed, by adding them on the profiling workstation in the system variable PATHEXT. After you add them, they are read from the registry: HKEY_LOCAL_MACHINE\SYSTEM\CurrentControlSet\Control\Session Manager\Environment in the PATHEXT element. For example, if you must copy dynamic files each time a user launches a certain application, create a VB Script or batch file that copies those files or runs a utility each time the application starts and exits. After you add pre-launch and post-exit scripts, use the Pre-launch and Post-exit Scripts page to delete or change the order in which the client runs the scripts. The client runs scripts in the order they are listed. After you click OK and save the profile to the file share, all new invocations of applications in the targets invoke the pre-launch or post-exit scripts in the way you specified.
To sign a profile
Application streaming to desktops can use digital signatures to authenticate the origin and integrity of profiles signed by a trusted publisher. The signed profile applies to all applications and files contained in the profile. Applications from signed profiles are checked by clients that have a trust list installed and can authenticate the code-signed certificate against the trust list. When signing is enabled, the client checks the integrity of each file as it is cached. After you install and configure your code-signing certificates, sign profiles through the New Profile, New Target, and Update Target wizards. To view or modify the signature settings for the profile, from the Tools menu, select Sign Profile. To sign a profile, you need a code-signing certificate on the profiler workstation and a Certificate Trust List certificate for client certificate verification. Also, you must know the password for the certificate you are using to sign. To sign the profile using a certificate residing on the drive, choose Sign using key from selectable file and browse and select your certificate file To sign the profile using the code-signing certificate installed on your profiler workstation, choose Sign using locally installed certificate
Signing a linked profile created for inter-isolation communication does not sign the individual profiles automatically. Instead, each linked profile must be signed separately. Remove a signature from a signed profile at any time by opening the profile, and from the Tools menu, select Unsign Profile.
46
Citrix Application Streaming Guide
Additionally, to set a default signature setting for profiles and skip this page in future profiling, see To disable and enable profile signing on page 26.
Modifying Profiles
After you create an initial profile and target, use the profiler to modify and maintain the profile. For example, to make applications available to clients, add targets to a profile that match additional and unique combinations of target criteria. An example is adding separate targets for English, French, German, and Japanese language-based operating systems. Related topics: To add a target to a profile on page 46 To resolve target conflicts on page 47 To delete a folder from a profile on page 48 To delete a target from a profile on page 49 To resolve invalid shortcuts on page 49
To add a target to a profile
When adding a target to a profile, ensure the target is unique from other targets in the profile. However, the profiler does not permit saving a target that conflicts with any other target in the profile. 1. 2. 3. In the navigation pane of the profiler, select the profile. From the profiler Edit menu, choose Add New Target. Set target operating system and language. Setting the target, operating system, and language criteria are the first steps in creating the new target for a profile. The default operating system and language are those of the operating system installed on your profiler workstation. To support other operating systems and languages, select the check boxes associated with the those you want to support. When selecting target operating systems and languages, to prevent target conflicts, do not select those languages for which you are going to create other targets. You must select at least one operating system and at least one language. By default, service pack levels are not considered when matching a target to a client. If you want the client to consider the service pack level, click Set Service Pack.
Creating Application Profiles
47
When selecting the service pack supported by the target, use the Supported Service Pack Levels pull-down menu to choose a rule for considering the service pack level. Then, type the number representing the service pack level in the applicable field for Minimum Level, Maximum Level, Exact Level, or, if for a range, Minimum Level and Maximum Level. If the new target overlaps with other targets in the profile, a message box appears showing the target conflict. For more information, see To resolve target conflicts on page 47. 4. Choose an installation option according to the type of application or number of applications you want to install in a target. If you want to add a single application to a target without adding any additional files, folders, or registry entries, choose Quick Install. Quick install does not offer you the opportunity to repeat the installation procedure. If you want to add multiple applications to a target or add Internet Explorer plug-ins, files and folders, or registry settings to the target, choose Advanced Install. Advanced install provides the opportunity to repeat the installation procedure as many times as needed to add a variety of multiple applications to a target.
For instructions about continuing profile creation, see To create a profile and target on page 28. For an advanced install, see To install multiple applications through Advanced Install on page 31.
To resolve target conflicts
After creating an initial target, additional targets cannot have overlapping operating systems, service pack levels, or languages. To resolve target conflicts in the profiling wizard, you must either change the supported languages to remove the language overlap, or change the operating systems and service packs to remove the operating system overlap. Conflicts occur when your new target overlaps or duplicates the configuration of an existing target. Target conflicts include all of the following situations: Operating system overlap. Both targets support an operating system and service pack level. For example, if both targets support Windows Vista with no service packs, there is an operating system overlap. Language overlap. Both targets have at least one language in common. System drive overlap. Both targets have the same boot drive. However, the boot drive of a target cannot be changed after the target is created.
More simply, two targets overlap if:
48
Citrix Application Streaming Guide
There is an operating system overlap and There is a language overlap and The boot drive letters are the same
For example, the following targets overlap because they share an operating system, language, and boot drive, and they cannot coexist in the same profile: Target A: Windows XP Professional [SP 2 and above] and Windows Server 2003 with CPS [all service packs] English and French languages Boot drive C Target B: Windows XP Professional [all Service Packs] English language Boot drive C
To delete a folder from a profile
1. 2. 3. 4. With the profiler open, select the target and click Update/Install Application. When the updating wizard opens, select the Advanced Install option. Click Select files and folders. In the Current files pane, select the target files or folders and click the icon to delete them. Finish the profiling wizard.
Creating Application Profiles
49
To delete a target from a profile
1. 2. 3. Start the profiler by opening the Start menu and choosing Programs > Citrix > Streaming Profiler > Streaming Profiler. To open the profile, from the File menu of the profiler, choose Open. Open the manifest (.profile) file of the profile stored on the file share, such as: \\hostname\fileshare\Profile Name\Profile Name.profile 4. 5. 6. In the left pane of the profiler, select the target you want to delete. In the right pane, click the Information tab and note the location. From the Edit menu, choose Delete Target.
When you save the profile, the profiler deletes the associated target cabinet (CAB) files from the profile on the file share and removes associated entries from the profile manifest.
To delete a profile in a linked profile
Open the profile enabled for inter-isolation communication and follow these steps: 1. 2. 3. From the Edit menu, open the Profile properties. Click the Linked Profiles tab. Clear the check box for profiles to remove inter-isolation communication with the linked profile.
When you save the linked profile, the profiler deletes the target cabinet (CAB) files from the profile on the file share and removes linked entries from the profile manifest.
To resolve invalid shortcuts
If a message appears referring to invalid shortcuts, the profiler did not install the applications referred to by the shortcuts in the list. Whether or not this is an error depends on which programs you intend to publish in the Access Management Console. Important: Files that exist on the profiler workstation's hard drive are not installed in targets.
50
Citrix Application Streaming Guide
Even if the profiler workstation appears clean and has no installed applications other than the profiler, sometimes essential programs like antivirus software include other program installations. In addition, some uninstallers do not remove all program files from the hard drive. What should you do? If the missing application is not needed for your publishing, do nothing. Click OK and proceed. If the missing application is one that you intend to publish, cancel the wizard, exit the profiler, and remove the existing files from the profiler workstation. Then repeat the profiling operation.
Modifying Targets
If users experience problems running applications in a profile, edit the target properties to resolve some of those problems. To view the targets, with the profile open in the Profiler, select the target and from the Edit menu, select Target Properties. Targets have the following properties: General. Contains name and description, as well as the operating systems, languages, boot drive, version, location, and creation and modification dates of the current target. Applications. Contains names and version numbers of applications installed in the target, as well as the paths to the application executables, and whether or not the applications are available in all the other targets in the profile. Target Operating System and Language. Specifies the clients that can run applications installed in the target. Rules. Governs how the isolation environment functions when running an application on the client. Pre-launch Analysis. Ensures the existence of required applications on the client desktop and required registry entries in the client isolation environment, before streaming the applications in the target. If the check box to Use Profile settings is selected, the settings are identical to those in Profile Properties. Pre-launch and Post-exit Scripts. Specifies the scripts to run prior to and following the execution of applications in the target. If the check box to Use Profile settings is selected, the settings are identical to those in Profile Properties.
Creating Application Profiles
51
Related topics: To edit the target name and description on page 51 To modify the application properties in the target on page 51 To modify the operating system and language properties of a target on page 52 To set pre-launch analysis for a target on page 53 To specify scripts other than the default for the current profile on page 53 To update a target on page 53 To remove an old version of an updated target on page 54
To edit the target name and description
Modify the description of a target on the General tab of Target Properties. The target name that you select when you create the target cannot be changed except by the user. Use the properties to modify or add a description and view the creation and modification time stamps of a target. These are set by the profiler at the time you save a target.
To modify the application properties in the target
Use the Applications page of Target Properties to view information about or manage the applications installed in the current target. The Application page displays the following information about listed applications: Application name. Manually set from the profiler by the administrator when the application is installed in the target. Availability. Specifies whether or not the application is available, not in this target, or not in other targets. Version. Set by the administrator who installed the application into the profile. Path and Working Directory. Set by the application installer. The path is not the true path to the application executable, but it is the path simulated by the isolation environment. Command line parameters. Manually set from the profiler by the administrator when the application was installed.
52
Citrix Application Streaming Guide
To modify the list of applications, use the following methods: To recover or add applications to the list: If you suspect the list of applications is not complete, click Recover to force the profiler to discover all applications installed in the target. If the operating system of the workstation on which you are currently running the profiler does not match the operating system of the current target, the recover function is not available. If you want to browse to an application and add it manually, click Add. When you add or recover an application, data about the application is added to the profile manifest file. To delete files from the list: You might want to delete an application from the list if it is auxiliary, as with an uninstall or update application. When you delete an application from the list, the profiler removes only application data from the profile manifest file. The profiler does not delete the application files. Add a deleted application back to the list by clicking Recover or Add. To modify an entry in the list: You might want to modify an application in the list if the application name or icon is different from other similar applications in other targets or contains a version number.
To modify the operating system and language properties of a target
To expand or restrict the different clients that can run applications in a target, use the Target Operating System and Language tab of Target Properties to modify these properties. 1. 2. 3. Under target operating systems, check the operating systems you want clients to match to access the current target. To modify the service packs required for a match, click Set Service Pack and then specify the service pack criteria. Under target language, check the languages you want clients to match to access the current target.
The updated settings apply to targets when you save the changes.
Creating Application Profiles
53
To set pre-launch analysis for a target
By default, you define pre-launch analysis for a profile and all its targets. If, after testing a profile, you determine that a target requires pre-launch analysis or analysis that is different from the default for the profile, use the Pre-launch Analysis tab of Target Properties to establish pre-launch analysis for the current target. 1. 2. 3. Clear the Use profile settings check box. Select the Enable pre-launch analysis check box. Specify the type of prerequisites using the Add Item button.
Related topics: To check for launch prerequisites on page 42
To specify scripts other than the default for the current profile
By default, you define scripts for a profile and all its targets. Use the Pre-launch & Post-exit Scripts page of Target Properties to override the default profilelevel scripts and use different scripts that you design specifically for a particular target. 1. 2. Clear the Use profile scripts check box. Click Add Item to specify the pre-launch or post-exit scripts and command-line parameters for the scripts.
Related topics: To invoke pre-launch and post-exit scripts for a profile on page 44
To update a target
To upgrade an application within a target or add applications to a target, use the profiler to update a target. When you update a target, the profiler increments the version number and saves the target as a new file in the profile. To provide uninterrupted service to your users, the profiler maintains multiple versions of each target. After you save the profile, clients use the most recent version of the target for new application executions. Application executions that are in progress continue to use the version of the target that was current when the applications were invoked. This enables you to update targets without forcing your users to exit the applications and restart. The next time the users run the application, they run the newest version in the target.
54
Citrix Application Streaming Guide
After saving an updated profile, do not use the profiler to delete or modify previous versions of an updated target. 1. 2. 3. In the left pane of the profiler, with the profile open, select the target whose application you want to update. From the Edit menu, choose Update/Install Application. Choose an installation option according to the type of application or number of applications you want to install in a target. If you want to update a single application in a target or add a single application to a target without adding any additional files, folders, or registry entries, choose Quick Install. See To create a profile and target on page 28. If you want to add multiple applications in a target or add Internet Explorer plug-ins, files and folders, or registry settings to the target, choose Advanced Install.See To install multiple applications through Advanced Install on page 31
After you update the target, save the updated profile in the original location. The next time client devices connect, they stream the updated profile. If client devices have a previous version of the cabinet file stored in the cache (such as applications enabled for offline access), the streaming service uses a technique called differential synchronization to open the cached cabinet file on the client and compare it with the updated cabinet file in the profile. The service updates only the changed files and removes outdated files from the cabinet file in the cache. This feature reduces the time and bandwidth needed to update applications on the client.
To remove an old version of an updated target
To recover disk space on the file share that hosts your streaming application profile, delete prior versions of a target that has been updated. The prior versions of an updated target are no longer available through the profiler. Do not manually remove the most recent version of a target. 1. In the left pane of the profiler, with the profile open, select the target whose application you updated.
Creating Application Profiles
55
2.
In the right pane, on the Information tab, note the path to your updated CAB file. The trailing integers of the CAB file name represent the target version number. For example, the version of the following file is 2:
\\hostname\fileshare\Profile Name\720edd68-0972-49e6-aa0080974eb81d5b_2.cab
To choose CAB files that are obsolete, identify the ones that have trailing integers of the least value. 3. Use Windows Explorer to delete the obsolete CAB file from the profile on your file share.
Related topics: To delete a target from a profile on page 49
Overview of Isolation Environment Rules
The XenApp Plugin for Streamed Apps uses isolation environments to control application compatibility and accessibility. The plugin creates isolation environments by defining a set of rules that specify how an application functions within its confines. The default rules for isolation environments are adequate for most environments. However, alter the default set of rules, as needed, to exert control over application interactions with client operating system resources. Related topics: Types of Isolation Environment Rules on page 55 Prioritization of Rules on page 57 Restrictions and Limitations for Rules on page 57 Using Environment Variables to Construct Rules on page 58
Types of Isolation Environment Rules
This topic describes the general types of rules to create and best practice information for such rules.
Isolate Rules
When clients create a new isolation environment, its default behavior is to isolate everything with a few exceptions. When an application requests access to a system resource (such as a file, registry, or named object), a per-user version of the file or key is created as required. This default behavior relieves most application conflicts and allows applications to run correctly.
56
Citrix Application Streaming Guide
Isolation rules ensure that per-user level versions of files and keys are created. This creates an individual copy of each resource that a particular user accesses. Add this rule to ensure that there is one copy of a resource per isolation environment. For example, create a rule that isolates the registry hive, HKEY_LOCAL_MACHINE\SOFTWARE\classes, when you install Microsoft Office. Because each user does not require a separate version of this hive, create a rule that isolates this particular registry hive for the isolation environment.
Strictly Isolate Rules
This rule prevents the application from accessing the objects in the physical layer of the client device. The application never sees an object that is defined to be covered by this rule unless it was created within the isolation environment. This rule is commonly used to support multiple versions of an application running on the client device. The existing Isolate rule prevents an application from making changes in the global system, which might affect other applications running in the system. However, system changes made by other applications running on the system cannot be hidden from view of the isolated application. Sometimes, such changes may need to be hidden from the application view for its proper functioning or for installation of an application in the sandbox. The Strictly Isolate rule allows the sandbox to hide selective changes made in the system from the view of virtualized application.
Ignore Rules
Use the rules engine to define holes in the isolation environment so that an application can write to the underlying system. Such rules are called Ignore rules. There are instances when an application inside an isolation environment needs to share data with an application outside the isolation environment. For example, in a scenario where users can print to network printers available within a streamed to client session, these printers are created automatically when the user connects to a published application.
Redirect Rules
A Redirect rule redirects an application request for a file or registry key to a specified location. For example, if an application creates the file, c:\temp\data.txt, this rule can redirect those files to c:\guidtemp\%USERNAME%, regardless of the user. For example, if UserA runs the application in an isolation environment, c:\temp\data.txt is created in c:\guidtemp\UserA\data.txt. In this example, the administrator might choose to clean up the \temp directory each time the system starts up. By redirecting all access of c:\temp directory to c:\guidtemp on a per-user basis, the administrator can clean up the temporary data easily at startup.
Creating Application Profiles
57
Prioritization of Rules
A rule for an isolation environment is based on a specific location: either a file path or a registry key path. Rules are matched by the most specific path to the resource being accessed. A rule applies to the object (file, registry, or named object) specified and all the children of the specified object, unless a more specific rule exists. For instance, if you create the following rules: An Ignore rule for the file path: C:\Documents and Settings\%USERNAME% Every file and directory created under C:\Documents and Settings\%USERNAME% is created in the system location because you specified, through the Ignore rule, that this directory location is not isolated. If an application opens the file C:\Documents and Settings\%USERNAME%\ ApplicationData\CompanyA\foo.txt, the Ignore rule for C:\Documents and Settings\%USERNAME% applies. A per user isolation rule for: C:\Documents and Settings\%USERNAME%\Windows This rule isolates the per-user Windows directory, C:\Documents and Settings\%USERNAME%\Windows. If an application opens C:\Documents and Settings\%USERNAME%\Windows\Win.ini, the isolate per-user rule for C:\Documents and Settings\Windows applies.
Restrictions and Limitations for Rules
Consider the following restrictions and limitations when constructing or altering the rules for your isolation environment: Do not modify or delete the default rules available for an isolation environment. If you modify these rules, the isolation environment might be unable to run applications correctly. Use an asterisk (*) as a wildcard character only at the end of an ignore named object rule. For example, the rule ignore object* ignores all named objects with a name starting with object. Use of an asterisk is not allowed in isolate or redirect object rules. Important: Do not use the wildcard in a rule that applies to a file system or registry key. By definition, the rule applies to all the children of a path name.
58
Citrix Application Streaming Guide
File system rules can apply to either files or directories. Create a rule to alter the behavior of individual files or of directories and all of the files within them. For example, you might have a Redirect rule for C:\temp\fileA.txt, as well as one for C:\temp\subdir1. Rules that specify a registry object apply only to registry keys. They do not apply to registry values. Rules for an isolation environment are interpreted at run time. Any modifications to existing rules are interpreted the next time you launch an application associated with, or installed in, an isolation environment. If you are executing an isolated application and modify the rule definitions, these changes do not affect running applications. The modified rules are interpreted and take effect the next time the application is executed. A rule must be specified in terms of a full directory or key level. Matches are performed on the full name of a given hierarchy level. For example, if you create a Redirect rule for C:\temp\file, the rule applies only to a file or directory called c:\temp\file. The rule does not apply to any files or directories that have c:\temp\file as part of their name. For example, this rule does not apply to the file C:\temp\fileA.txt, the directory c:\temp\filledWithFiles\, or any files under that directory. The same principle applies for the file system, registry, and named objects (with the exception of wildcards and named object rules).
Using Environment Variables to Construct Rules
Use environment variables to construct rules that contain references to path locations that can change at run time. For example, an application data path can change depending on the language selected. This can lead to errors if you use the default rules for an isolation environment. Using an environment variable to construct path-specific segments (such as a language-specific application data location, AIE_COMMONAPPLICATIONDATA) ensures that an explicit rule is created for the selected language. At run time, AIE_COMMONAPPLICATIONDATA is substituted with the language-specific application data location such as C:\Documents and Settings\All Users\Application Data. Citrix recommends that you use an environment variable to ensure universality of a rule when any of the following conditions are true: Path location contains a user name Translation issues can occur with standard application locations Relative locations can change; for example, the location where you install XenApp
Creating Application Profiles
59
Environment variables can also quickly check where certain paths are within a script. For example, to find out what the file system installation root for an isolation environment is, use AIE_FSINSTALLROOT. All environment variables for isolation environments are prefixed with AIE_. When you create a new isolation environment, a number of default rules apply. These default rules use the environment variables listed in the following table to make the rules universally applicable. To view the default rules for application isolation environments, refer to the list in the Rules wizard. Note: Exercise caution when using backslash characters (\) with these environment variables. Ensure that you insert a backslash (\) after an environment variable before adding additional path information; for example, AIE_USERAPPLICATIONDATA\MyData\Mine. This table shows environment variables available for isolation environments:
Environment Variable AIE_COMMON APPLICATION DATA AIE_COMMON DESKTOP AIE_COMMON STARTMENU AIE_FSINSTALL ROOT AIE_FSUSERROOT Description Common application data location Common desktop location Example C:\Documents and Settings\All Users\Application Data C:\Documents and Settings\All Users\Desktop
Common Start menu location C:\Documents and Settings\All Users\Start Menu File system install root C:\Program Files\Citrix\RadeCache\My AIE C:\Documents and Settings\Administrator\ Application Data\Citrix\RadeCache\MyA IE C:\Program Files MyAIE HKEY_LOCAL_MACHIN E \SOFTWARE\CitrixRade Cache\MyAIE HKEY_CURRENT_USER \SOFTWARE\CitrixRade Cache\MyAIE
File system user root
AIE_METAFRAME AIE_NAME AIE_REGINSTALL ROOT
Installation location Isolation environment name Registry install root
AIE_REGUSER ROOT
Registry user root
60
Citrix Application Streaming Guide
Environment Variable AIE_USER APPLICATION DATA AIE_USERLOCAL DATA AIE_USERDESK TOP AIE_USERSID
Description User global application data location User local application data location (including temporary files) User desktop location
Example C:\Documents and Settings\Administrator\ Application Data C:\Documents and Settings\Administrator\Local Settings\Application Data C:\Documents and Settings\Administrator \Desktop
Unique security identifier for S-1-5-2001- the current user; it is used extensively internally for security checking. User Start menu location C:\Documents and Settings\Administrator\Start Menu
AIE_USERSTART MENU
Managing Isolation Environment Rules for a Target
Use the Rules page of Target Properties to modify the isolation environment rules. The list of rules on the Rules page displays for each rule its name, the action to perform, and the object on which to perform the action. To display more detailed information about a rule, select it in the list and Rule Description identifies the named object on which the rule operates. After testing a profile, if you determine that your users might experience conflicts when running applications in their isolation environments, modify the isolation environment rules for the target. Some of the indications that you may want to modify the isolation rules are: If an application creates a directory for per-user data that is stored in a nonstandard location (Ignore rule) If the profiler workstation has extra drive volumes and an installer writes to those drives while installing in a target (Ignore rule) If your file share volume is on your profiler workstation (Ignore rule) If you must isolate a subdirectory of an ignored directory on the client (Ignore and Isolate rules) If you must support multiple versions of an application running on the client (Strictly Isolate rule)
Creating Application Profiles
61
The Rules list shows the existing rules for the target and for each rule identifies: Arbitrary name for the rule Action, which is the isolation environment rule that is being called Object on which the action performs
The Rule Description box at the bottom shows the command represented by the currently selected rule. To edit the set of rules, use the Add, Copy, Modify, and Delete buttons. Related topics: Overview of Isolation Environment Rules on page 55 To use the New Rule wizard to create a rule on page 61 To copy a rule on page 62 To modify a rule on page 62 To delete a rule on page 62
To use the New Rule wizard to create a rule
To add a rule to the currently defined set of rules, from the Rules tab of Target Properties, click Add. Use the New Rule wizard to define the new rule. 1. 2. Select an action and the type of object on which you want the action to operate. On the Select Objects page, click Add. If for the action, you choose Ignore, Isolate, or Strictly Isolate: If you selected Files and Folders as the object type, use the file browser to select the files and folders on which you want the rule to operate If you selected Registry Entries as the object type, use the Choose Registry Entry dialog box to select a hive and type a key on which you want the rule to operate If you selected Named Objects as the object type, use the Choose Named Object dialog box to type the name of the object on which you want the rule to operate
If for the action, you choose Redirect, specify the source path, registry entry, or named object and its destination.
62
Citrix Application Streaming Guide
3.
If necessary, modify the default name of the rule. By default, the New Rule wizard creates a rule name consisting of the name of the action and the name of the object.
To copy a rule
To copy a rule in the currently defined set of rules, from the Rules tab of Target Properties, select the rule and then click Copy. The copy operation adds the copied rule to the top of the list of rule set members. Use the property also to modify the name, action, or object of the rule.
To modify a rule
To modify a rule in the currently defined set of rules, from the Rules tab of Target Properties, select the rule and click Modify. Use the New Rule wizard to define the new rule. Modifying a rule lets you modify the action and objects, but not the object type. 1. 2. Select the action. On the Select Objects page, add or modify objects. If the selected action is Ignore, Isolate, or Strictly Isolate: If Files and Folders is the object type, use the file browser to select the files and folders on which you want the rule to operate If Registry Entries is the object type, use the Choose Registry Entry dialog box to select a hive and type a key on which you want the rule to operate If Named Objects is the object type, use the Choose Named Object dialog box to type the name of the object on which you want the rule to operate
If the selected action is Redirect, specify the source path, registry entry, or named object and its destination. 3. If necessary, modify the name of the rule.
To delete a rule
To delete a rule from the currently defined set of rules, from the Rules page of the Target Properties, select the rule and click Delete.
Creating Application Profiles
63
Profile Contents on the Server
After you create and store an application profile on a file server, the profile consists of directories and subdirectories of files. For your reference, this topic describes the structure of profile directories and the files in them. Citrix recommends that you do not modify these files directly. Use the profiler to modify the contents of the profile folder: Profile manifest file (.profile), an XML file that defines the profile Target CAB files providing isolation environment contents for applications in the targets Hash key file (Hashes.txt) for digital signatures and signing profiles Icons repository (Icondata.bin) Scripts folder for pre-launch and post-exit scripts
For example, if you create a profile called PDF Viewer with a single target, the profile, a folder called PDF Viewer, has contents similar to the following on the file share: PDF Viewer.profile (the manifest file) 720edd68-0972-49e6-aa00-80974eb81d5b_1.cab (the target CAB), first version Hashes.txt Icondata.bin Scripts folder
Related topics: Manifest File on page 64 Targets on page 64 Digital Signature on page 65 Icons on page 65 Scripts on page 65
64
Citrix Application Streaming Guide
Manifest File
The manifest (.profile) is the top file in the data structure that defines a profile. The manifest file is an XML-formatted text file that describes a profile. Manifest files have the file extension .profile. The information in a manifest file includes: Description Create date Modify date User profile security (Boolean) Scripts File type association Internet Explorer application (Boolean) Applications Targets
The manifest file of a profile created for inter-isolation communication includes references to the subprofiles and may or may not have targets listed in the manifest file.
Targets
Each target consists of a cabinet file (CAB file) representing a compressed subdirectory structure within the profile structure. Target CAB file names are based on the target GUID and version. The association to a user level concept, such as MS Office, comes from the profile manifest. Each time a target is created, it is assigned a GUID so it can be uniquely identified and independently cached on the client device. The GUID is used to set the name of the isolation environment so that no two different installations of the same named target occupy the same location in the execution system cache. The directory used to store the isolation environment on the client device also includes the version number of the target. In this way, when you update a target, client devices are assured that the execution InstallRoot accurately reflects the install root of the target you defined. For speed, the client device locally updates the internal file cache when a target version is updated rather than reloading from the server.
Creating Application Profiles
65
If a profile is copied (including its targets), the GUID is unchanged. If a profile is new (when you use save as), the new profile has new targets, and new GUIDs are assigned for the targets in that profile. Use them to maintain each profile separately without conflicts if you update either one.
Digital Signature
You have the option of digitally signing the contents of a profile. The manifest file indicates if the profile is signed, and when signed, the manifest file is digitally signed to sign the entire profile. The hashes for all files in a target are stored in a single file, Hashes.txt. The same process is conducted for all of the profile level files. The SHA 1 of the Hashes.txt file at the profile level is stored in the manifest, and the SHA 1 of each target in the profile is stored in the manifest. Because the manifest file is digitally signed, the SHA 1 of each file listed in each Hashes.txt file can be authenticated.
Icons
To keep the manifest file size small, the binary data that represents the application icons is stored in a separate file called icondata.bin. The profiler stores all icons for the installed application. When you publish the streamed application, you have the option to change the icon by choosing among the set of icons that the application installed or other icons that you prefer.
Scripts
You specify when the XenApp Plugin for Streamed Apps executes scripts associated with a profile or target: Before the client executes the first application from a profile After the client terminates the last application from a profile
Intermediate applications executed from a profile do not invoke pre-launch or post-exit scripts. Scripts are commonly .CMD files, but can be any file executable by Windows. You create pre-launch and post-exit scripts independent of the profiler and add them to the profile using the profiler, including these settings: A disk file that is executed Arguments for the executable A Boolean value indicating whether or not the script is enabled
66
Citrix Application Streaming Guide
After creating a script, use the profiler to add the script to a target.When you add a script to a target, the profiler copies the script file to the profile. The profiler also retains the original file name of the script. If an .EXE script requires a .DLL file, add a script for the .DLL file and disable it. The .DLL file is available for the script to load, but the client does not run the disabled .DLL. For example, use this technique to add a signed .DLL to the profile even though it is not executed.
Managing Streamed Applications
After you create profiles for streaming applications using the Streaming Profiler, you make them available to users by publishing the applications. The Publish Application wizard in the Access Management Console guides you through the process of selecting the streaming options. Read the following topics to become more familiar with the options available for application streaming: Publishing Streamed Applications on page 67 Selecting the Delivery Method for Streamed Applications on page 73 Configuring Offline Access to Applications Streamed to Desktop on page 78 Setting Streamed Application Properties on page 86
Publishing Streamed Applications
Before publishing a streamed application, you must use the Streaming Profiler utility to profile it. For information about profiling applications for use with the application streaming feature, see Creating Application Profiles on page 15. An integral function of XenApp, the new name for Presentation Server, is to make profiled applications available to users. When you publish an application, you also make choices about the application properties. Use the Publish Application wizard in the Access Management Console to publish streamed applications in your farm. Install the Citrix Streaming Profiler on a clean, nonproduction server or workstation. In addition, install the profiler on the oldest client or server operating system to which applications will be streamed. For information about creating profiles and targets, see Creating a Profile and its Initial Target on page 26. Using the publishing wizard in the Access Management Console, choose how to deliver streamed applications.
68
Citrix Application Streaming Guide
Important: To launch streamed applications, client devices must have sufficient RAM locally.
Streaming Applications to Client Devices
If you deliver streamed applications directly to user desktops, users can launch the streamed applications, which run in an isolation environment on their desktops and use local resources to run the applications. Before publishing an application to be streamed to client desktops, complete the following tasks: Install the XenApp Plugin for Streamed Apps locally, where it runs in the background to enable application streaming To allow offline access, install the latest version of XenApp Plugin for Hosted Apps locally To stream to client devices across a network protected by a firewall, configure firewall policies to allow those applications access
For more information about installing and configuring plugins for streaming, see Managing the XenApp Plugin for Streamed Apps on page 97. After all of these tasks are complete, publish the application on each server as streamed to client desktops.
Accessing Applications from a XenApp Server
To simplify application delivery to servers in a server farm, stream applications to a XenApp server and virtualize the applications through an ICA connection to client desktops. Before publishing an application that is streamed to server, ensure your Web Interface sites and Citrix XenApp sites are configured to run one of the following application types: Remote applications only Dual mode streaming (streamed if possible, otherwise accessed from a server)
Important: For users to stream applications through a Web Interface site using an Internet Explorer or Firefox browser, you must add the site to the Trusted sites list in Internet Explorer.
Managing Streamed Applications
69
For information about managing application types on Web Interface sites, see the Web Interface Administrators Guide. After you ensure all of these tasks are complete, publish the application on XenApp to stream to a server.
To publish an application for streaming
Steps and options in the wizard vary depending on the application type you select. This procedure describes the basic options available for streamed applications. Important: Before you begin, refer to Getting Started with Citrix XenApp to review the new and discontinued features for publishing applications on XenApp for Windows Server 2008. Additionally, refer to the Installation Checklist for Citrix XenApp for supported platforms and system prerequisites. 1. 2. 3. 4. Under the XenApp node of the Access Management Console, expand the farm to which you want to publish an application. Select the Applications node and from the Common Tasks pane, choose New > Folder. Create a folder for the application you are publishing. Select the folder you created and from the Common Tasks pane, choose New > Publish application. In the Publish Application wizard, on the Name page, provide a display name (maximum 256 characters) and application description. The name appears on clients devices when users access the application and on the Access Management Console for the farm applications. Note that all applications enabled for offline access must have unique names across all farms. On the Type page: 6. Select Application. Select the delivery method. For more information, see Selecting the Delivery Method for Streamed Applications on page 73.
5.
On the Location page: Browse to the application profile on the file share where the .profile file is stored or type the UNC path to the .profile file; for example: \\citrixserver\profiles\Adobe Reader\Adobe Reader.profile. After you select a profile, the application drop-down list is populated with the applications in the profile.
70
Citrix Application Streaming Guide
From the drop-down list, select the application to publish. For more information, see To configure locations of profiled applications for publishing on page 77. For information about creating alternate profiles for specific IP ranges, see To configure alternate profiles on page 91.
7.
On the Servers page, add the servers on which the published application runs when accessed by an ICA connection. For more information, see To configure locations of servers for published applications on page 78. For applications configured to stream to clients only, the wizard continues with the Offline Access page on which you specify whether or not users can run the published application in offline mode. For more information about this option, see Configuring Offline Access to Applications Streamed to Desktop on page 78. If you enable the application for offline access: Specify how you want the plugin to cache the necessary application files on the client device: at logon or at launch. For more information, see To enable an application for offline access on page 84. Click Configure Offline Access Users to open the farm property for Offline Access > Users and create the Configured users list of users and groups that have permission to run enabled applications in offline mode. Alternatively, configure this list later in the farm properties. For more information, see To configure users for offline access permission on page 80.
8.
9.
On the Users page, create the Configured users list for users or groups who have access to the application. For more information, see To configure users for streamed applications on page 88. On the Shortcut presentation page, select the icon for the application and choose how the application is enumerated on the client device. For more information, see To configure shortcuts on page 89.
10.
Managing Streamed Applications
71
11.
On the Publish immediately page, choose whether or not to make the published application immediately available to users. By default, the published application is available when you click Finish To prevent users from accessing the application until you manually enable it through application properties, select Disable application initially
12.
To view and select advanced options, check Configure advanced application settings now. Note that the available options depend on your delivery type. Alternatively, modify the advanced settings later using the application properties described in the following topics: To configure access controlled by the Access Gateway on page 90. To associate published applications with file types on page 91. To configure alternate profiles on page 91. To reduce user privileges for a streamed application on page 92 To configure application limits on page 92 To specify client options on page 93 To configure application appearance on page 95
When you finish, published applications (unless disabled) are available for users.
To provide HTTP or HTTPS delivery method
To stream a profile using the HTTP or HTTPS protocol delivery method, use the example below to configure a virtual directory on the Web server. These steps assume that you already profiled the application and saved it to a file share using a UNC path. For more information about profiling, seeCreating a Profile and its Initial Target on page 26. To stream from an HTTPS address, see the additional steps at the end of this procedure. Note that HTTPS requires additional certificate setup. For assistance, contact your network administrator. In the example below, the XenApp server, Web server, and file server are located on the same physical server. This is not a requirement.
72
Citrix Application Streaming Guide
To configure the Web server: 1. Create a file share, if one does not already exist. For example: Web server name: WebServer Physical location on Web server: c:\webProfiles The share name: webProfiles An administrator must share this folder with the everyone group assigned READ access and the administrators group assigned WRITE access at both the share level and NTFS level. UNC path: \\WebServer\webProfiles 2. On the Web site hosting the profile, add the following MIME type information: Extension: .profile MIME type: text/xml 3. Create a virtual Web site that points to the file share using the UNC path. For best results, do not use spaces in the URL. For example: HTTP (or HTTPS) path of virtual directory: http://WebServer.domain.com/webProfiles 4. Turn on Directory Browsing on the virtual Web site. Now you can test the configuration; continuing the example, browse to http:// WebServer.domain.com/webProfiles/myApplication/ myApplication.profile. If the Web server is configured correctly, the .profile file opens looking like an .xml file (not an error message). For HTTP, you have now completed the configuration of the Web server. For HTTPS, additional binding configuration of the Web server is required. See the additional steps below this procedure, based on your operating system. In the Access Management Console, publish the application as Streamed to Client, Streamed to Server, or dual-mode and continue in the wizard. For more information, see To publish an application for streaming on page 69. On the Location page, enter the full URL path (starting with HTTP or HTTPS) to the profile (browsing to an HTTP location is not supported at this time). Use a fully qualified domain name, not a relative domain name. Click in the field titled Application to launch from the Citrix streaming application profile to select the application.
5.
6.
7.
8.
Managing Streamed Applications
73
9.
Finish the remaining pages of the wizard. The application is ready to stream to the client device using the HTTP delivery method.
To stream from an HTTPS address from Windows Server 2008 additional configuration is required on the Web server. An appropriate Web Server Certificate must be already installed: 1. 2. 3. 4. 5. From IIS, edit the Bindings for the Web Site. In the Site Bindings dialog, click Add. Under Type, choose https. For SSL certificate, choose the installed Web Server Certificate. Using the example above, browse to https://WebServer/webProfiles on the Web server, which must be a member of the domain and have the root certificate installed.
To stream from an HTTPS address from Windows Server 2003, install a Web Server Certificate from a domain certificate authority: 1. 2. 3. 4. From IIS, open Properties for the virtual Web site. Click the Directory Security tab. Under Server Communications, click Server Certificate. Complete the Web Server Certificate wizard, and using the example above, browse to https://WebServer/webProfiles on the Web server, which must be a member of the domain and have the root certificate installed.
Selecting the Delivery Method for Streamed Applications
Before publishing a streamed application, you must use the Citrix Streaming Profiler, a stand-alone utility, to create a streaming application profile and save the profile on a network file share. For information about application profiling, see Creating Application Profiles on page 15. As you publish applications in the XenApp farm, you select the delivery methods to the clients. Use the application streaming options to stream profiled applications to the server or the client desktop. Configure the application delivery method as you publish the application in the Access Management Console. Publish the application using the Publish Application wizard and continue to the Type page. Related topics: To select a streaming delivery method on page 74
74
Citrix Application Streaming Guide
To select a streaming delivery method
You select the resource type initially in the Publish Application wizard. To change the resource type, from the Action menu, select All Tasks > Change application type and follow the instructions in the wizard. In the Publish Application wizard, on the Type page, select Application and then select the delivery method from the Application type list, as follows: Accessed from a server. Grants users access to applications that run on a XenApp server and use shared server resources. If you choose this option, you must then enter the location of the executable file for the application and the XenApp server on which it will run. Choose this option as the application type unless you intend to stream your applications. From the Server application type list, select the delivery method: Installed application. Enables users to launch an application installed on a XenApp server. Streamed to server. Grants users access to stream a profiled application from the file share to a XenApp server and launch it from XenApp through an ICA connection.
Streamed if possible, otherwise accessed from a server (called dual mode streaming). Grants users access to a profiled application that streams from the file share to their client devices and launches locally from within an isolation environment. Alternatively, client devices that do not support streamed applications; for example, if the XenApp Plugin for Streamed Apps is not installed, instead use an ICA connection to access the application installed on or streamed from a XenApp server. From the Server application type list, select the alternative delivery method for clients that do not support streaming to client: Installed application. Enables users to launch an application installed on a XenApp server. Streamed to server. Grants users access to stream a profiled application from the file share to a XenApp server and launch it from XenApp through an ICA connection.
Streamed to client. Grants users access to a profiled application that streams from the file share to their client desktops and launches locally from within an isolation environment. With this option, the application uses client resources instead of server resources. Users must have the XenApp Plugin for Streamed Apps installed and access the application using XenApp Plugin for Hosted Apps or a Web Interface site.
Managing Streamed Applications
75
If selected, client devices that do not support client-side application virtualization (such as, they use a non-Windows client) or do not have the XenApp Plugin for Streamed Apps installed locally cannot launch the application.
To specify a farm-wide policy for delivery
Use policies to apply settings to sessions that are filtered for Web access, specific users, client devices, IP addresses, or server. Use the delivery method policy to override the delivery method of applications published as stream to client. 1. Open the XenApp Advanced Configuration tool (Start > All Programs > Citrix > Administration Tools > XenApp Advanced Configuration). Under the farm name, select Policies. From the Actions menu, select New > Policy, name the policy, and click OK. Open the properties by selecting the policy name and from the Actions menu, select Properties. In the Properties dialog box, expand User Workspace > Streamed Applications > Configure delivery protocol. Click Enabled and select an option: Force server access (selected by default). Users always launch streamed applications from the server. For example, you might use this option to prevent applications from streaming to specific clients. In addition: If you publish a streaming application with Streamed if possible, otherwise accessed from a server (dual mode streaming), users always launch the application from the server using the alternative method you selected. If you publish an application as Streamed to client (without dual mode), the connection fails.
2. 3. 4. 5.
Force streamed delivery. Client devices always stream the application from the file share location to the client desktops. Users must have the XenApp Plugin for Streamed Apps installed and access the application using XenApp Plugin for Hosted Apps or a Web Interface site. For example, you might use this setting to prevent the use of server resources.
If you disable the rule or do not configure it, the delivery method specified in the Publish Application wizard is used.
76
Citrix Application Streaming Guide
This table describes the default delivery of each application type and the results of setting the policy. The policy overrides the delivery protocol for applications that are published as streamed to client.
Application type No policy (default delivery) XenApp Plugin for Streamed Apps streams application from file share to desktop. With policy: Force server access Connection fails With policy: Force streamed delivery Connection works
Streamed to client
Accessed from a server: Installed application
XenApp Plugin for Hosted Apps Policy does not apply virtualizes the application installed on XenApp (not streamed). Policy does not apply XenApp Plugin for Streamed Apps streams application from file share to XenApp and any XenApp Plugin for Hosted Apps virtualizes the application from XenApp. XenApp Plugin for Hosted Apps always connects to application installed on server
Policy does not apply
Streamed to server
Policy does not apply
Streamed if possible; Dual mode: otherwise accessed from a XenApp Plugin for Streamed server (dual mode): Apps streams application from Installed application file share to desktop. Otherwise, any XenApp Plugin for Hosted Apps virtualizes the application from XenApp. Streamed to server Dual mode: XenApp Plugin for Streamed Apps streams application from file share to desktop. Otherwise, application streams from file share to XenApp and any XenApp Plugin for Hosted Apps virtualizes the application from XenApp.
XenApp Plugin for Streamed Apps always streams application to desktop
XenApp Plugin for Streamed Apps always streams application to XenApp
XenApp Plugin for Streamed Apps always streams application to desktop
Managing Streamed Applications
77
To enable event logging and a trust relationship to the client
Use the Access Management Console to enable logging for application streaming events and set a trust relationship for the client. From the Action menu, select Modify farm properties > Modify all properties. From the Properties list, select Farm-wide > Application Streaming. Click Log application streaming events to the event log to enable streaming and client events to be added to the Event log. Click Trust XenApp Plugin for Streamed Apps to allow administrators to reestablish an interrupted client session for the same application after the network connection is restored, without asking for user credentials again. If trusted, users do not notice the network failure or disruption while using applications.
To configure locations of profiled applications for publishing
To access this option in the Access Management Console, from the Publish Application wizard, continue to the Location page. Alternatively, select a published application and under Common Tasks, select Modify application properties > Modify all properties > Basic > Location. Use this page to locate the application profile: Tip: Application profiles must be created in advance using Citrix Streaming Profiler, a stand-alone utility, and saved to a network file share that is accessible to the Publish Application wizard. Citrix streaming application profile address. Provide the location of the manifest file (.profile). For example, enter the Full Universal Naming Convention (UNC) path (such as \\citrixserver\profiles\Adobe Reader\Adobe Reader.profile). Application to launch from the Citrix streaming application profile. After this field populates with files, choose the application from the dropdown menu. Extra command-line parameters. (Optional) These parameters are used when the profiled application includes asterisks (**) as a placeholder for additional parameters. If no asterisks are in the command-line string, the extra parameters are added at the end of the command-line.
78
Citrix Application Streaming Guide
To configure locations of servers for published applications
Choose the server on which the published application or desktop is available through the Servers page of the Publish Application wizard or from the Action menu, select Modify application properties > Modify servers. Important: For installed applications, select the server where the published application is installed. For streamed-to-server applications, select the server to which the profiled application will stream and execute. The Servers list displays the servers that belong to the farm. Initially, all servers in the farm appear. Use a filter to display only servers running a particular operating system or Citrix version. Note: If you apply a filter (in the Select Servers dialog box), the filter settings remain in effect each time the Publish Application wizard is run until the filter is removed or changed. Use the Import from file option to import an application server list file (*.asl). You export the server list of a previously published application and then import this settings file when creating a new published application.
If you modify your servers for a published application, some users may not be in a trusted domain for that server. If you receive an error message when trying to modify configured servers for a published application, duplicate the application and then modify the servers and users lists of the new application.
Configuring Offline Access to Applications Streamed to Desktop
Administrators can configure streamed applications so that users can disconnect from the company network and continue to run the applications in offline mode for a specified length of time. This capability is referred to as offline access. When you configure a streamed application for offline access, the next time the client device connects to XenApp, the XenApp Plugin for Streamed Apps downloads the application and caches it on the client device.
Managing Streamed Applications
79
Important: Before you configure offline access, refer to the Installation Checklist for Citrix XenApp for the supported platforms and system prerequisites for client devices. The offline access feature is available only for applications that you publish as Streamed to client or Streamed if possible, otherwise accessed from a server. To enable the offline access feature, configure the following settings using the Access Management Console: Configure the farm-wide properties for offline access. To configure users for offline access permission on page 80 To set the license period for offline users on page 83
Configure the application properties for offline access. For information, see the following topics: To enable an application for offline access on page 84 To configure users for streamed applications on page 88
Users who have offline access permission for the farm and permission to access the published application must launch the application through Citrix XenApp to use the offline access feature. The XenApp Plugin for Streamed Apps caches each streamed application on the hard drive of the client workstation. After the application is cached, the user can disconnect from the network or server and continue to run the application in offline mode for the period of time specified in the license. You do not need to do any additional configuration in the streaming profiler to create application profiles or targets with applications that can be accessed offline. Save the profiles to a network file share normally so they are available for publishing using the Access Management Console. Administrators must create a list of users who have offline access permission. This list can be completed during publishing or later in the farm properties. Users or groups listed in this farm property (and who are also configured for the application) have permission to run offline-enabled applications in offline mode. Users or groups on this list use an offline license to launch applications regardless of whether they are online or offline.
80
Citrix Application Streaming Guide
Note: You must also add the users to the configured users list for the applications that they can access offline. Users who are configured for the application in this wizard, but who are not added to the configured users list for offline access in the farm, can access the application online but not offline.
To configure users for offline access permission
Note: As a best practice, use groups for unique roles to categorize and assign permissions to large numbers of users. An application published to one group of 1,000 users requires the validation of only one object for all 1,000 users. That same application published to 1,000 individual user accounts requires the validation of 1,000 objects. 1. 2. From the Access Management Console, select the farm. Under Common Tasks, select Modify farm properties > Modify all properties. From the Farm Properties dialog box, select Offline Access > Users. To choose the user accounts that can have offline access, use the Select directory type drop-down box to select either Citrix User Selector or Operating System User Selector. Click Add to open the Select Users or Groups dialog box: If you selected Citrix User Selector (default selection), complete the following in the Select Users and Groups dialog box: Select your account authority from the Look in drop-down list. The drop-down list contains all trusted account authorities configured on the servers in the farm. These include Novell Directory Services (NDS) trees, Windows NT domains, Active Directory domains, and local servers. (NDS trees appear only if previously configured.) When you select an account authority, the user accounts that are part of the selected authority appear in the window below the drop-down list. By default, only user groups appear. Select Show Users to display all user names in the selected domain. This option displays every user in the selected domain. For NDS, alias objects also appear. The user accounts you select are listed in Configured Accounts. Instead of selecting names from the list, type them in a text box. To do this, click Add List of Names and use semicolons (;) to separate names.
3.
4.
Managing Streamed Applications
81
If you selected Operating System User Selector, use the standard Windows dialog box to select your user or group. Note: This option has several limitations. You can browse only account authorities and select users and groups who are accessible from the computer running the Access Management Console. In addition, you might initially select users and groups outside the trust intersection of the farm that causes errors later. Other limitations include the inability to add NDS users and groups and Citrix built-in users.
When you click OK, the list of user accounts is added to the Configured Accounts list. Changes take effect the next time the user launches the application. Alternatively, as you publish and configure applications in the Publish Applications wizard, on the Users page of the wizard, click Configure Offline Access Users. This action opens the farm property. Related topics: Indirect Membership to the Offline Access User List on page 82 To set the license period for offline users on page 83 To enable an application for offline access on page 84 To configure users for streamed applications on page 88
82
Citrix Application Streaming Guide
Indirect Membership to the Offline Access User List
You might give users indirect permission for offline access by making them members of groups or subgroups that have offline access. For example, if you add Group A to the offline user list, and User 1 is a member of Group A and is also added to the application user list, User 1 has offline access for the application.
A user who is in the application user list and is also a member of a group that has offline access permission, indirectly has offline access to the application. Specify subgroups of larger groups for indirect access. For example: Group A contains Subgroups B and C Users of Subgroup B have farm-wide permission for offline access Group A has permission for access to the application
With this grouping, only members of Group B can access the application offline or online (even though Group B is not explicitly added to the application user list), while Group C can access the application only when online.
Managing Streamed Applications
83
Users in subgroups have their own access permissions as well as the indirect access permissions of any groups or subgroups to which they belong.
To set the license period for offline users
The license specifies the time period that users can run streamed applications before they must renew the license. 1. 2. From the Access Management Console, select the farm. Under Common Tasks, select Modify farm properties > Modify all properties. From the Farm Properties dialog box, select Offline Access > Offline License Settings.
84
Citrix Application Streaming Guide
3.
Set the license period. The license period, 21 days by default, can range from 2 to 365 days. This number specifies the number of days that users can run the application both online and offline before they have to renew the license.
To configure licenses, administrators can use the License Management Console or command-line tools. They must also ensure they have a sufficient number of licenses to support the total number of users with offline access permission. For more information, see the Getting Started with Citrix Licensing Guide.
To renew offline licenses
When users with offline access log on to Citrix XenApp, they automatically either check out an offline license or renew a license already checked out. Licenses extend for the specified license period, set in the farm property for Offline License Settings. If users stay logged on to Citrix XenApp, licenses are renewed automatically each day. If the license is near its expiration date while a user is running the application in offline mode, a notice appears reminding the user to log on to Citrix XenApp (that is, change to online mode). When the user logs on, the offline license is renewed automatically if a license is available. If the license expires and no license is available, the user cannot launch the application, online or offline.
To enable an application for offline access
Configure streamed applications for offline access as you publish them or later in the application properties: As you publish profiled applications in the Publish Applications wizard, click the Enable offline access check box on the Offline Access page. In Application Properties, select Basic > Streaming settings > Offline Access. Click the Enable offline access check box to enable the feature.
Tip: If, later, some operation in the application fails offline due to a missing component, it will fail while connected as well. The solution is to ensure that you package all the necessary components by thoroughly testing the package. The server fully caches applications enabled for offline access on client workstations; the entire application is sent to client workstations while the user is online so that the user can launch the application offline and have full functionality of the application. By default, applications are cached when a user logs on.
Managing Streamed Applications
85
Select when to cache the streamed application: Pre-cache application at login. Caches the application when the user logs on (selected by default). However, concurrent logons may slow network traffic. Cache application at launch time. Caches the application when users launch it. Use this option if the number of users logging on at the same time (and pre-caching their applications) could overload the network.
Pre-caching is also possible using third-party tools, such as Microsoft System Management Server (SMS) or Altiris. If you use a third-party caching method, ignore this setting because it is not used; that is, applications are not cached twice.
Experiencing Offline Access
When users who are configured for a streamed application and have offline access permission run an offline-enabled application, they automatically check out an offline license (or renew a currently held license). In addition, applications download to users depending on the caching preference set for the farm: If you configured pre-caching at logon (selected by default), a notification message tells the users when the download starts and completes. After the download finishes, users can disconnect from Citrix XenApp and run the cached applications in offline mode until the period of time elapses. If you configured caching at launch, users must launch the application while connected to the network (online mode). After the download finishes, users can disconnect from Citrix XenApp and run the cached application in offline mode until the period of time elapses.
When users are offline, application shortcuts appear as available if the license is still current or unavailable if the offline license expired (these applications cannot launch). To review the status of their cached applications, users can right-click the Citrix XenApp icon in the notification area and select Offline Applications. The list includes the offline applications with their download status, total offline license period, and number of days remaining before the check-out period ends. If the license is near its expiration date while a user is running the application in offline mode, a notice appears reminding the user to log on to Citrix XenApp (that is, change to online mode). When the user logs on, the offline license is renewed automatically if a license is available. If the license expires and no license is available, the user cannot launch the application, online or offline.
86
Citrix Application Streaming Guide
Setting Streamed Application Properties
The changes you make to application properties take effect the next time each user launches the application or reconnects to the network. Related topics: To view or modify properties for an application on page 86 To name and describe the application on page 86 To specify the application and location on page 87 To configure users for streamed applications on page 88 To configure shortcuts on page 89 To configure access controlled by the Access Gateway on page 90 To associate published applications with file types on page 91 To configure alternate profiles on page 91 To configure application limits on page 92 To configure application appearance on page 95 To reduce user privileges for a streamed application on page 92
To view or modify properties for an application
1. 2. 3. From the console tree of the Access Management Console, expand the XenApp node. Under the Application node, select an application. Under Common Tasks, choose Modify application properties > Modify all properties.
Use the properties pages to view or modify the application properties.
To name and describe the application
Use the application properties page to change the application names and descriptions that appear in Web Interface. Changes take effect after the user reconnects or refreshes the client. The Application Name is a character string used to identify the application in the farm. The character string (maximum 38 characters) is copied from the Display Name specified when the application is published.
Managing Streamed Applications
87
Set the name and description as you publish in the Publish Application wizard, or later from the Basic Properties page. Choose Name to view or modify the following options: Display name appears in the Access Management Console Application name appears to end-users Application description
The console updates the application name for the renamed application. If a duplicate Application Name is found in the farm, a four-digit hexadecimal number is appended to the original string. If the character limit is reached and duplicated, the console replaces the end characters with four-digit hexadecimal numbers, starting from the right.
To specify the application and location
From the Basic Properties > Location page, view or modify these options: 1. In the Citrix streaming application profile address text box, type the location. For example, enter the Full Universal Naming Convention (UNC) path to the profile manifest file (.profile); for example, \\citrixserver\profiles\Adobe Reader\Adobe Reader.profile. Choose the application from the Application to launch from the Citrix streaming application profile drop-down menu. In the Extra command line parameters text box, type parameters to use when the profiled application includes ** as a placeholder for additional command-line parameters. If no ** are in the command-line string, the extra parameters specified here are added at the end of the command-line. Use this field to specify additional items on the command-line.
2. 3.
Changes take effect after the user reconnects or refreshes the client. Related topics: To add command-line parameters on page 34
88
Citrix Application Streaming Guide
To configure users for streamed applications
Choose the user accounts that can access applications through the Users page of the Application Publishing wizard or from the application properties, by selecting Actions, select Modify application properties > Modify users. Note: As a best practice, use groups for unique roles to categorize and assign permissions to large numbers of users. An application published to one group of 1,000 users requires the validation of only one object for all 1,000 users. That same application published to 1,000 individual user accounts requires the validation of 1,000 objects. 1. 2. 3. Select Allow only configured users (not selected by default). This option does not appear for applications enabled for offline access. Use the Select directory type drop-down box to select either Citrix User Selector or Operating System User Selector. Click Add. If you selected Citrix User Selector, complete the following tasks in the Select Users or Groups dialog box: Select your account authority from the Look in drop-down list. The drop-down list contains all trusted account authorities configured on the servers in the farm. These include Novell Directory Services (NDS) trees, Windows NT domains, Active Directory domains, and local servers. (NDS trees appear only if previously configured.) When you select an account authority, the user accounts that are part of the selected authority appear in the window below the drop-down list. By default, only user groups appear. Select Show users to display all user names in the selected domain. This option displays every user in the selected domain. For NDS, alias objects also appear. The user accounts you select are listed in Configured users. Tip: Instead of selecting names from the list, type them in a text box. To do this, click Add List of Names and use semicolons (;) to separate names. If you selected Operating System User Selector, use the standard Windows dialog box to select your user or group.
Managing Streamed Applications
89
Note: This option has several limitations. You can browse only account authorities and select users and groups that are accessible from the computer running the Access Management Console. In addition, you might initially select users and groups outside the trust intersection of the farm, which causes errors later. Other limitations include the inability to add NDS users and groups. The list of user accounts is added to the Configured Accounts list. Changes take effect the next time the user launches the application.
To configure shortcuts
Configure or modify the application shortcut presented to client devices on the Shortcut presentation page of the Application Publishing wizard or by selecting Modify application properties > Modify all properties > Basic > Shortcut presentation. 1. 2. To select a new icon for the application, click Change icon and use the options on the window. To organize applications within folders on the client device, under Client application folder, enter a folder name for this application. When users view their Citrix XenApp applications, this application appears in the folder you entered. To specify the placement of the application shortcut, in the Application shortcut placement section, select one or more of these options: Add to the clients Start menu. Creates a shortcut to this application in the users local Start menu. A folder appears in the first pane of the Start menu in the location you select: Place under Programs folder. This option creates a shortcut under the Programs folder of the local Start menu. If a folder structure is specified in the Start Menu Folder text box, the folder structure is created within the local Programs folder. Start menu folder. The location of the shortcut within the Start menu (or Programs folder, if selected). For example, to have the application appear under a folder called Reports, enter Reports. For more than one level of folders, separate each folder name with a backslash; for example, Reports\HR\survey. If no folder structure is specified, the application is available from the top level of the Start menu.
3.
90
Citrix Application Streaming Guide
Add shortcut to the clients desktop. Creates a shortcut to this application on the users local desktop.
Changes take effect after the user reconnects or refreshes the client device.
To configure access controlled by the Access Gateway
Use the Access control page of the Publish Application wizard or the application properties to specify the types of connections through which users can start sessions to access published applications on the farm. If Access Gateway (Version 4.0 or later) is installed, use the Access Control page of the Publish Application wizard or select Access Control from the Advanced Application Properties page to specify the type of connections that allow the application to appear in the clients list of published applications. For example, if Access Gateway is installed and the application has software requirements, define a filter in Access Gateway and apply the filter to the published application using XenApp. Important: To use this feature, set your servers that receive XML requests to trust those requests. Use this page to set and modify connection types: Allow connections made through Citrix Access Gateway Enterprise (Version 4.0 or later). This is the default. Select the type of connections that allow the application to appear in the list of applications: Any connection. Allows connections made through Access Gateway (Version 4.0 or later), regardless of filters. This is the default. Any connection that meets any of the following filters. Allows connections made through Access Gateway (Version 4.0 or later) that meet one or more of the connection filters specified in the list. To add or edit a filter, click the respective button and enter the predefined Access Gateway farm name and filter. Allow all other connections. Allows all connections except those made through Access Gateway (Version 4.0 or later). This is the default.
Users who do not have the required software running on the client device cannot access the published application.
Managing Streamed Applications
91
To associate published applications with file types
From the Advanced Application Properties page, choose Content Redirection to configure content redirection from client to server and associate the published application with specified file types. The application opens when a user doubleclicks a file with one of the specified file type extensions. Published applications can be associated with one or more file types. If you do not want specific users to start published applications automatically based on file type, do not assign those users to published applications that are associated with file types. Use this page to make the following selections: The types of files that you want the application to open when a user doubleclicks a file. To list all file types associated with the application, click Show all available file types for this application. Clear the check box to display only the selected file types.
For more information about configuring content redirection, see the Help topics in the Access Management Console.
To configure alternate profiles
For streamed applications only, use this feature to add an alternate profile for connections that come from specific IP addresses. For example, use an alternate profile to allow one published application for users on either side of a WAN with file servers on their side.When you create an alternate profile, you create a duplicate of the primary profile that is located on a different file share, which is more accessible to the client. Note that if the alternate profile is different from the primary package, the client may exhibit strange behavior. To access this dialog box, from the Publish Application wizard, continue to the Alternate profiles page. Alternatively, select a published application in the left pane and from the Action menu, select Modify application properties > Modify all properties > Advanced > Alternate profiles. When you click Add, enter the starting and ending IP range for which the alternate profile applies. Specify the full path of the alternate profile or browse to locate the profile, such as a UNC: \\citrixserver\profiles\Adobe Reader\Adobe reader.profile. After you configure the range, clients from IP addresses within the specified range access the applications from the alternate profile instead of from the default profile.
92
Citrix Application Streaming Guide
To reduce user privileges for a streamed application
For applications configured to stream to clients only, use this setting to reduce the user privileges for the application, thus reducing security risks. From the User privileges page of the Publish Application wizard or from the Action menu, select Modify application properties > Modify all properties > User privileges. Important: Before you select this option, test the application with a limited access configuration. Some applications expect users to have elevated privileges and might fail to operate correctly when launched by users with a least-privileged user account. Select Run application as a least-privileged user account (not selected by default). This setting configures all users, even those with an administrator account, to run the application with normal user privileges. For more information about least-privileged user accounts, see Using a LeastPrivileged User Account on the Microsoft TechNet Web site.
To configure application limits
When a user starts a published application, the plugin establishes a connection to a server in the farm and initiates a session. If the user then starts another published application without logging off from the first application, the user has two concurrent connections to the server farm. Use this page to limit the number of concurrent connections that users can make. Under Concurrent instances, select from the following options: Limit instances allowed to run in server farm and then enter the numerical limit in Maximum instances Allow only one instance of application for each user
If Preferential Load Balancing is available in your XenApp edition, this setting (along with the session importance policy setting) determines the Resource Allotment associated with the session. The higher the Resource Allotment of the session, the higher the percentage of CPU cycles allotted to it. In the Application Importance list box, set the priority that is used with the Session Importance setting to determine the level of service for the session in the XenApp farm: High, Normal, and Low.
Managing Streamed Applications
93
To specify client options
For applications published for an ICA connection, use the Client Options page of the application properties in the Access Management Console to configure the plugin audio and encryption options for when users connect to a published application. To locate the page, select the application, and from the Action menu, select Modify application properties > Modify all properties > Advanced > Client options. The settings that plugins use to communicate with a published application vary according to the type of plugin. The Citrix XenApp Plugin and Web Interface automatically use the settings you specify here to communicate with this published application. For Program Neighborhood, you must configure the client-side encryption setting to correspond with the encryption level you specify in this wizard. Selecting the Minimum requirement check box ensures that the server rejects any Program Neighborhood communications that do not meet the level of encryption you set for this application. Set the encryption level for communications in multiple places in XenApp and your Windows operating system. If a higher priority encryption level is set elsewhere, the settings that you specify can be overridden. The most secure setting of any of the settings below is used: The setting in Terminal Services Configuration (TSCC) and/or the setting in Citrix Connection Configuration Tool (Mfcfg.exe) The policy setting that applies to the connection The application setting (that is, the level you are setting in this dialog box) The Microsoft Group Policy
The encryption settings specified here when publishing an application must be at the same level as the encryption settings you specified elsewhere. That is, any encryption setting you specify in the TSCC or connection policies cannot be higher than the application publishing setting. If the encryption level for an application is lower than any settings you specified for TSCC and connection policies, those settings override the application settings. If the minimum requirements check box is selected and the plugin connection does not meet the most restrictive level of encryption, the server rejects the ICA connection when the plugin tries to connect to the application. If the minimum requirements check box is selected, the plugin setting is always used. However, the plugin setting must be as secure as the server setting or the connection is denied.
94
Citrix Application Streaming Guide
If you select Minimum requirement under the Encryption list box, plugins can connect to the published application only if they are communicating using the specified level of encryption or higher. After you set this encryption level on the server, any plugins connecting with that server must connect at that encryption level or higher. This means the following: If you do not select the Minimum requirement check box, the Program Neighborhood connections to the server are encrypted at the level that you set in Program Neighborhood. If the two encryption levels on the server and in Program Neighborhood do not match, you can still connect. The encryption settings you specify in Program Neighborhood override the encryption level set for the application. If you select the Minimum requirement check box, the Program Neighborhood connections to the server must be encrypted at the same level that you set on the server or the server refuses the transmission and the session is dropped.
If a plugin is running on a 64-bit computer, only basic encryption is supported. In this situation, setting a level of encryption higher than Basic and selecting the minimum requirements check box prevents plugins from connecting. Specify plugin audio options through the Client options page of the Publish Application wizard, or from the Action menu, select Modify application properties > Modify all properties > Advanced > Client options. Select Client audio options: Enable legacy audio. Select this option to allow audio support for applications to which SpeedScreen Multimedia Acceleration does not apply. Note: By default, audio is disabled on the client device. To allow users to listen to audio in ICA sessions, turn on audio or give the users permission to turn on audio themselves in the plugin interface they are using, such as Citrix XenApp. Minimum requirement. Select this option to allow plugins to connect to the published application only if they have audio support. The Minimum requirement check box under the Client audio list box applies only to the legacy audio setting. It does not apply to SpeedScreen Multimedia Acceleration.
In the Connection encryption section, select one or more of the following:
Managing Streamed Applications
95
Enable SSL and TLS protocols. This option requests the use of the Secure Sockets Layer (SSL) and Transport Layer Security (TLS) protocols for plugins connecting to the published application. Encryption. Select an RC5 encryption level for the ICA connection.
In the Printing section, select or clear Start this application without waiting for client printers to be created. Selecting this option can allow the plugin to connect faster. However, if you select this option, the printers may take a few seconds to be created; do not select this option for applications that print to the printer immediately after being launched.
To configure application appearance
Define how the application appears to the user through the Appearance page of the Publish Application wizard, or from the Action menu, select Modify application properties > Modify all properties > Advanced > Appearance. Select the Session window size to set the default window size for ICA connections. Specify window size as a standard resolution, custom resolution, percentage of the client desktop, or full screen. Select the Colors to set the color depth for the application. The available options are 16 colors, 256 colors, High Color (16-bit), or True Color (24bit). In the Application Startup Settings section, specify to hide the application title bar and maximize the application at startup.
96
Citrix Application Streaming Guide
Managing the XenApp Plugin for Streamed Apps
This overview is meant for system administrators responsible for installing, configuring, deploying, and maintaining the XenApp Plugin for Streamed Apps, the plugin needed for client-side application virtualization, formerly known as the Streaming Client: Overview on page 97 XenApp Plugin for Streamed Apps on page 98 Installing the XenApp Plugin for Streamed Apps on page 99 Command-Line Utilities and Transforms on page 102
Overview
The XenApp Plugin for Streamed Apps is the component of the application streaming feature that provides client-side application virtualization. After you or users install the plugin on their client devices, it runs as a service in the background, invisible to users, to provide the streaming functionality and access published resources. Before installing or configuring the plugin, administrators should know the following information: The server farm to which client devices connect The operating systems on the client devices
When you publish profiled applications for streaming, the method you select determines the type of additional components your users need to access the applications. Either of the following combinations is available with the application streaming feature:
98
Citrix Application Streaming Guide
XenApp Plugin for Streamed Apps and XenApp Plugin for Hosted Apps. Install both the client-side and server-side plugins on client devices to make available the full set of application streaming features. Installing both the XenApp Plugin for Streamed Apps with the XenApp Plugin for Hosted Apps enables you to enumerate published applications in the desktop Start menu and create shortcuts on the desktop. Use this combination to stream applications directly to client desktops. In addition to desktop integration, XenApp Plugin for Hosted Apps also enables users to go offline with published applications. XenApp Plugin for Hosted Apps is centrally administered and configured in the Access Management Console using a site created in association with a site for the server running the Web Interface. For information about installing and configuring the XenApp Plugin for Hosted Apps, see the XenApp Plugin for Hosted Apps Administrators Guide. XenApp Plugin for Streamed Apps with a Web browser. Install the XenApp Plugin for Streamed Apps by itself on the client device, and the user can access published applications through a Web browser using the Web Interface site you create. For this access method, only the XenApp Plugin for Streamed Apps is required on the client device. Note that offline access to applications and desktop integration are not available when using this access method.
XenApp Plugin for Streamed Apps
The XenApp Plugin for Streamed Apps provides streamed applications from a profile target on a file server or HTTP server to the client device. The plugin also checks the cache size of the client device. If the cache size exceeds a maximum limit, the plugin removes streamed application files from the cache until its size is smaller than the limit. The default cache size limit is 1000MB (1GB) or 5% of total disk space, whichever is larger. The plugin removes streamed application files starting with the one that was not used for the longest time. To take advantage of the latest updates in application streaming, Citrix recommends installing the current versions of the Streaming Profiler and XenApp Plugin for Streamed Apps included in this release. If upgrading is not possible, this release provides limited backward compatibility for Streaming Clients 1.1x. The current plugin supports profiles created with Streaming Profiler 1.1. Related topics: Access Method on page 99 Plugin Management and Administration on page 99
Managing the XenApp Plugin for Streamed Apps
99
Access Method
The XenApp Plugin for Streamed Apps runs as a service on the client device to invoke applications the user selects and applications enumerated by XenApp Plugin for Hosted Apps or the Web Interface site. The plugin does not require user configuration and does not have a user interface. After installation and restarting the computer, the plugin runs in the background and, except for error and status messages, is not visible to your users. When users stream a profiled application to their computer, the plugin finds the correct profile target for the client device, creates an isolation environment on the client device, and streams to the client device the necessary files for the application to run within the isolation environment. Features such as streaming to client devices, offline access, and desktop integration are available only if you install the XenApp Plugins for both Hosted and Streamed Apps.
Plugin Management and Administration
The XenApp Plugin for Streamed Apps is installed by default on a server when you install XenApp. This enables the server for further configuration of streaming to server and dual-mode streaming. For your users to stream applications to their computer, they or you must install the plugin on their computers.
Installing the XenApp Plugin for Streamed Apps
The Citrix XenDesktop Server and XenApp installation media contains installation files for all the Citrix XenDesktop Server and XenApp Plugins in the Clients directory. The XenApp Plugin for Streamed Apps installer deploys drivers and requires administrator privileges on the client devices. For those users who have administrator privileges on their computers, make the plugin installer XenAppStreaming.exe available, and they can install it themselves. The plugin installer does not require any configuration during installation. Related topics: To install the XenApp Plugin for Streamed Apps on page 100 To configure the XenApp Plugin for Streamed Apps on page 100 To deploy the XenApp Plugin for Streamed Apps on page 101
100
Citrix Application Streaming Guide
To install the XenApp Plugin for Streamed Apps
The XenAppStreaming.exe installer (formerly an .msi file) includes the Microsoft Visual C++ 2005 Redistributable Package and improvements for Microsoft Office applications. Important: Before you install the plugin, refer to the Installation Checklist for Citrix XenApp for the supported platforms and system prerequisites. After installation, restart the computer to start the streaming services and ensure that other applications and plugins detect the streaming plugin. For best results, use the Windows uninstall program to remove any previous version of the streaming client. Close all running programs before starting the installer. 1. 2. 3. From the installation media, navigate to Clients > Streaming and run XenAppStreaming.exe. If the installer detects an installed version, the installer can upgrade or repair the installation. Choose the language in which you want the plugin installer to run. (In this step, you are choosing the language for the installer, not the language of the plugin.) After the Welcome screen, accept the license agreement and continue with the installation wizard. After you finish the installation, restart the computer.
4. 5.
After installing the plugin and restarting the client device, the Citrix Streaming Service starts automatically and runs in the background as the user Ctx_StreamingSvc. Restarting the client device also ensures that other applications and plugins detect the streaming plugin.
To configure the XenApp Plugin for Streamed Apps
When you run a streamed application either through XenApp Plugin for Hosted Apps or from a Web page created through the Web Interface, by default, the plugin caches application files on the primary, local drive of the client device at the following location: %PROGRAMFILES%\Citrix\RadeCache
Managing the XenApp Plugin for Streamed Apps
101
Before caching files, the plugin checks the size of this cache. If the cache size exceeds a maximum limit, the plugin removes streamed application files from the cache until its size is smaller than the limit. The plugin removes streamed application files starting with the one that was least recently used. The default cache size limit is 1000MB (1GB) or 5% of total disk space, whichever is larger. To change the default cache location or the default maximum cache size, use the ClientCache tool that you run on the client device where the plugin is installed. To start the tool, run the following program: %PROGRAMFILES%\Citrix\Streaming Client\ClientCache.exe Running ClientCache.exe on the computer on which the XenApp Plugin for Streamed Apps is installed enables you to change the location of the cache and the maximum cache size. Entries you make using clientcache.exe are stored in the registry and become the new defaults. The following are some guidelines for changing these defaults: Client cache directory. The cache location you specify must be on a local drive and can be on a volume other than the main volume. Maximum client cache size. When specifying a cache size, use an integer representing the cache size in megabytes. For example, the following represents two gigabytes: 2000. The maximum size of the cache is restricted to the size of the local drive. Changes you make using client cache take effect the next time you start the plugin or restart the Citrix Streaming Service.
To deploy the XenApp Plugin for Streamed Apps
To deploy the XenApp Plugin for Streamed Apps to client devices, use Microsoft System Management Server (SMS) or Microsoft Active Directory Services. For instructions about how to use these products to deploy applications, see the documentation for the product you are using. Related topics: To install the XenApp Plugin for Streamed Apps using command-line parameters on page 102 To configure an .MSI package using transforms on page 104 To deploy the XenApp Plugin for Streamed Apps to client devices through Active Directory on page 104
102
Citrix Application Streaming Guide
Command-Line Utilities and Transforms
Use command-line utilities and transforms with the XenApp Plugin for Streamed Apps to perform actions on client devices. Related topics: To install the XenApp Plugin for Streamed Apps using command-line parameters on page 102 To configure an .MSI package using transforms on page 104 To deploy the XenApp Plugin for Streamed Apps to client devices through Active Directory on page 104 To deploy applications to client devices on page 106 To clear the streamed application cache on client devices on page 107
To install the XenApp Plugin for Streamed Apps using command-line parameters
1. On the computer where you want to install the plugin package, type the following at a command prompt to open the XenAppStreaming.exe file and extract the XenAppStreaming.msi file: [path]/XenAppStreaming.exe /C:setup [Options] where path is the location of the .exe file. 2. [Options] can be any of the traditional MSI command-line parameters. Set your extraction options as needed. Examples of parameters that are supported: /Q suppresses the extraction dialog box. /T: full path specifies the temporary working folder in which to extract the files. /C extracts files only to the folder when used also with /T. Use this only if you are not including a command-line. /C:[Cmd ] overrides the install command, where Cmd is the command-line that runs after extracting the files to the temporary folder.
Managing the XenApp Plugin for Streamed Apps
103
3.
For Cmd, set command-line properties as needed. The following properties are supported to set the user interface level and other options: /qn executes a completely silent installation; no user interface. /qb shows simple progress and error handling; a basic user interface. /qr shows a reduced user interface. /qf shows a full user interface (default). /l [logfile] creates a verbose install log where logfile is the path and filename for where to save the log. Use double double quotes for a path with spaces. /norestart prevents restarting of the client device following the installation. /restart initiates a restart automatically (without prompting) upon successful completion of the installation.
Locations with spaces must be enclosed with quotes; however, only single sets of double quotes are allowed, and nested double quotes causes the command to fail. In cases where a nested quote is required inside the double quotes, use double double quotes on each end of the expression. Type the following at a command prompt, where package is the name of the Windows Installer installation package and TransformList is the list of the transforms that you want to apply: XenAppStreaming /i package TRANSFORMS=[TransformList].mst If you are applying multiple transforms, separate each transform with a semicolon. The following examples demonstrate valid command-lines: To simply extract files: path\XenAppStreaming.exe /C /T:c:\Documents and Settings\Administrator\Desktop\Streaming Client To run a silent install with no options: path\XenAppStreaming.exe /C:setup /qr To add some options: path\XenAppStreaming.exe /C:setup /qr INSTALLDIR=C:\Program Files\Citrix\Streaming Client /norestart /l c:\Log Files\streaming.log With some options and a transform: path\XenAppStreaming.exe /C:setup /qr INSTALLDIR=C:\Program
104
Citrix Application Streaming Guide
Files\Citrix\Streaming Client /norestart /l c:\Log Files\streaming.log TRANSFORMS=C:\some_transform.mst
To configure an .MSI package using transforms
Transforms manipulate the installation process by making changes to the installation database contained within a Windows Installer package. The following procedure should be attempted only by those familiar with transforms and their impact upon these settings. 1. After extracting the XenAppStreaming.msi file in a temporary folder, use Orca or your preferred tool for editing Windows Installer packages to open the .msi package. For details about extracting the .msi package, see To install the XenApp Plugin for Streamed Apps using command-line parameters on page 102. Enter new values for the properties you want to change in the Property table. Generate the transform file and save it with an .mst file extension. To install the MSI package and use the transform you just created, follow the same steps as outlined above in the procedure dealing with commandline installations; that is, add the properties to the command-line. Additionally, however, you must add the following PROPERTY=value Here is an example: TRANSFORMS=path\my.mst where path is the location of the transform and my.mst is its file name. The following example demonstrates a valid command-line: PROPERTY=Value | ANOTHER_PROPERTY=a value with spaces
2. 3. 4.
To deploy the XenApp Plugin for Streamed Apps to client devices through Active Directory
On Microsoft Windows Server 2003 or 2008, Active Directory manages resources across the domain. These computers can handle only .msi files, not .exe files. To install the XenApp Plugin for Streamed Apps on these client devices with an equivalent installation as with the .exe installation, use the following steps to apply a transform contained in the self-extracting package. You must be a domain administrator.
Managing the XenApp Plugin for Streamed Apps
105
1.
To extract the installation files to a file share, run: XenAppStreaming.exe /C /T:[fileshareDirectory] where the fileshareDirectory is the UNC path to a shared folder that is accessible to all the domain client devices on which you will install the plugin.
2.
From a computer in the domain: On Windows Server 2003, from Administrative Tools, open Active Directory Users and Computers, right-click the organizational unit, and select Properties. From the Group Policy tab, click New. On Windows Server 2008, open Group Policy Management, rightclick Group Policy Objects, and select New.
3. 4.
Name the policy and click Edit. In the Group Policy Object (or Management) Editor, under Computer Configuration > Software Settings, right-click Software installation. Note: Assigning the package to a User Configuration is not supported.
5. 6. 7. 8.
Select New and then select Package. In the Open dialog box, browse to the file share location and select XenAppStreaming.msi. After selecting Open, select the Advanced deployment method. After the Citrix XenApp Plugin for Streamed Apps Properties opens, from the Modifications tab, click Add and then double-click streaming_client_ad.mst to open the transform.
This installation performs the equivalent installation of XenAppStreaming.exe, including installing the XenApp Plugin for Streamed Apps, starting the Citrix Streaming Service, and adding the Microsoft Visual C++ 2005 Redistributable Package on all client devices in the domain.
106
Citrix Application Streaming Guide
To deploy applications to client devices
Citrix recommends that administrators deploy the applications used most frequently by end users. Deployment pushes new or updated application files to client devices and helps avoid overloading the file servers or network. The utility enables administrators to schedule deployment overnight or during off hours. The XenApp Plugin for Streamed Apps located on the installation media includes the deployment utility called RadeDeploy.exe. After you install the plugin, locate the utility in \Program Files\Citrix\ directory. 1. On the client device that has the XenApp Plugin for Streamed Apps installed, open a command prompt. Enter the path to locate the manifest file (.profile) on the network file share or Web server, using the following examples: radedeploy /deploy:\\2003Server\packages\adobe\adobe.profile radedeploy /deploy:https://2003server/webpackages/office/ office.profile The utility automatically selects the correct target for the client device and deploys the necessary files. 2. The following additional commands are available: radedeploy /enum radedeploy [-m] /deploy:profilename radedeploy [-p] /delete:appname where appname is the name of the application and profilename is the name of the profile as listed using the radedeploy /enum command, either a .profile or.rad file. Profile names with embedded spaces should be quoted, such as deploy:my profile. 3. Set your options as needed, including the following parameters: /enum enumerates the applications currently deployed on the client device. /deploy adds the profiled application on the client device. /delete removes the profiled application from the client device. -m monitors the deployment until complete. -p deletes the application profile from the client device. Note that this command also removes any other applications deployed on the client device from this application profile.
4.
Repeat for other applications, as needed.
Managing the XenApp Plugin for Streamed Apps
107
Alternatively, run the command-line in third-party software, such as Microsoft System Management Server (SMS) or Microsoft Active Directory Services (ADS) to deploy applications.
To clear the streamed application cache on client devices
Use the RadeCache command-line utility to clear the streamed application cache on client devices. For example, free space in the application cache or start with an empty cache while troubleshooting streaming issues. The RadeCache utility is included in the XenAppStreaming.exe, located on the installation media in Clients > Streaming. It is installed automatically on the client device in Program Files > Citrix. Note: Before using the RadeCache command, make sure that the application programs and processes are terminated on the client device. For large applications such as Microsoft Office, this can take up to 10 minutes. 1. On the computer where you want to clear the cache, type the following at a command prompt: radecache [-i] [-if] [-ir] [-u] [-uf] [ur] [/flush:GUID] radecache [/flushall] radecache [/?] where GUID is the unique GUID for the application streamed to client devices. GUIDs must not include spaces. 2. Set your options as needed, including the following parameters: /? displays the syntax for the utility and information about the options of the utility -i clears the registry and files in the install root -if clears only files in the install root -ir clears only the registry in the install root -u clears the registry and files in the user root -uf clears only the files in the user root -ur clears only the registry in the user root /flushall clears the registry and files in both the install root and user root for all streamed applications
108
Citrix Application Streaming Guide
3.
Repeat for other applications, as needed.
This method affects only the local client device.
Index
A
access connection types 90 offline 70, 78, 84 accessed from a server application 74 Active Directory 104 administrator accounts 92 advanced installation 3031 alternate application profiles 91 application importance 92 application limits 92 application properties access connection types 90 caching method 84 configure users for access 70 indirect access 82 offline access 70, 78 application streaming benefits 8
applications accessed from a server 74 alternate application profiles 91 associate with file types 91 cache status 85 change application location 87 change name and description 86 configure limits 92 configure shortcuts 89 delivery method 7374 installing into target 30 modify properties 86 modifying properties 51 policy for delivery method 75 profiling overview 17 publishing wizard 69 reduce user privileges 92 running in the profiler 35 selecting for listing in the profile 35 setting properties 86 streamed if possible, otherwise accessed from server 74 type 73 viewing details 40 architecture diagram 12
B
benefits of application streaming 8
C
caching methods at application launch 85 pre-cache at log on 85 Citrix Access Gateway connection types 90 trust relationships 90 Citrix Access Management Console discovery 69
110
Citrix Application Streaming Guide
Citrix Streaming Service 100 clearing application cache 107 client-side virtualization overview 9798 command line installing client 102 pre-deploying applications to client devices 106 radecache 107 command line parameters 34 configuring installation files 102 msi package using transforms 104 plugin 100 connection access control 90 Citrix Access Gateway 90 creating profile and its initial target 26 customized registry settings 33
G
general properties 40
H
HTTP protocol support 71
I
ignore rules 56 indirect membership to access lists 82 installation files 102 installing plugin with command-line parameters 102 inter-isolation communication defined 21 enable 36 Internet Explorer and plugins 32 invoking pre-launch and post-exit scripts for a profile 44 pre-launch and post-exit scripts for a target 53 isolate rules 55 isolation environment rules 55 default 59 for a target 60 ignore 56 isolate 55 redirect 56 strictly isolate 56 types 55
D
deleting obsolete version of an updated target 54 rules 62 delivery method nonstreamed application 74 policy 75 streamed application 70 deploying XenAppStreaming.msi 104 differential synchronization 54 disabling profile signing 26 discovery in Access Management Console 69 dual mode streaming 74
L
least-privileged user account 92 licenses offline license period 84 offline license type 83 renewing offline licenses 85 valid period 84 linked profiles, create 37 log application events 77
E
editing description 40 location 40 profile name 40 enabling profile signing 26 environment variables constructing rules 58
M
msi packages configuring with transforms 104 multiple resources into a target 31 through advanced install 31
F
file type associations 91 viewing 41 files and folders 32
Index
111
N
new features 10 new rule wizard 61 Novell Directory Services (NDS) support preferred tree 80
O
offline access caching methods 84 configuring 78 enabling applications 84 indirect membership 82 license period 84 license type 83 users 79, 81 operating systems language 20 overview client-side virtualization 97 overviews application profiling 17 Citrix Streaming Profiler 16 profiles 16
P
plugin configuration 100 installation 99 post-exit scripts for a profile 44 for a target 53 pre-deploying applications to clients devices 106 preferential load balancing application importance 92 pre-launch analysis 42 for a target 53 pre-launch analysis for a target 53 pre-launch scripts for a profile 44 for profiles 44 or a target 53 prerequisites applications 43 binary files 43 profiles 42 registry entries 43 profiler supported operating systems 17
profiles adding a target 46 adding default post-exit scripts 44 adding default pre-launch scripts 44 alternate profiles 91 configure limits 92 contents on the file server 63 creating 28 disabling and enabling signing 26 editing properties 38 initializing 26 invoking pre-launch and post-exit scripts 44 overview 16 planning 27 post-exit scripts 44 pre-launch scripts 44 prerequisites 42 selecting applications 35 setting preferences 24 signing 45 viewing details of applications 40 viewing file type associations 41 viewing information 39 viewing properties 38 publishing applications procedures 67
Q
quick installation 30
R
radecache 107 radedeploy 106 redirect rules 56 reduce user privileges 92 registry settings customized 33 resources, installing multiple 31 reviewing profile information and re-editing 31 rules adding 61 copying 62 defaults for isolation environments 59 deleting 62 environment variables to construct rule 58 ignore 56 modify rule wizard 62 prioritization 57 redirect 56 restrictions 57
112
Citrix Application Streaming Guide
S
service pack level 19 session importance 92 silent installation of plugin 102 stream to client 68 stream to server 68 streamed if possible, otherwise virtualize from XenApp 74 streaming profiler 11, 13, 16 installing 2324 running an application 35 strictly isolate rules 56 system drive letter 20
U
users least-privileged accounts 92 offline 79, 81 profile security settings 25, 41
V
view details applications in profiles 40
W
Web access HTTP protocol support 71 wizards application publishing 69
T
targets 18 adding to a profile 46 creating 26 deleting from a profile 49 deleting old version 54 editing properties 50 including files and folders 32 initializing 26 installing an application 30 installing multiple resources 31 invoking pre-launch and post-exit scripts 53 isolation environment rules 60 modifying language properties 52 modifying name and description 51 modifying the operating system 52 multiple resources 31 post-exit scripts 53 pre-launch analysis 53 pre-launch scripts 53 specifying scripts 53 supported operating systems 19 updating 53 viewing information 50 viewing properties 50 transform configuring MSI packages 104 trust client 77 trust relationships Citrix Access Gateway 90
X
XenApp Plugin for Hosted Apps 98 XenApp Plugin for Streamed Apps 11, 13, 9798 deploy 101
You might also like
- Devil in the Grove: Thurgood Marshall, the Groveland Boys, and the Dawn of a New AmericaFrom EverandDevil in the Grove: Thurgood Marshall, the Groveland Boys, and the Dawn of a New AmericaRating: 4.5 out of 5 stars4.5/5 (266)
- A Heartbreaking Work Of Staggering Genius: A Memoir Based on a True StoryFrom EverandA Heartbreaking Work Of Staggering Genius: A Memoir Based on a True StoryRating: 3.5 out of 5 stars3.5/5 (231)
- The Sympathizer: A Novel (Pulitzer Prize for Fiction)From EverandThe Sympathizer: A Novel (Pulitzer Prize for Fiction)Rating: 4.5 out of 5 stars4.5/5 (122)
- Grit: The Power of Passion and PerseveranceFrom EverandGrit: The Power of Passion and PerseveranceRating: 4 out of 5 stars4/5 (590)
- The World Is Flat 3.0: A Brief History of the Twenty-first CenturyFrom EverandThe World Is Flat 3.0: A Brief History of the Twenty-first CenturyRating: 3.5 out of 5 stars3.5/5 (2259)
- Shoe Dog: A Memoir by the Creator of NikeFrom EverandShoe Dog: A Memoir by the Creator of NikeRating: 4.5 out of 5 stars4.5/5 (540)
- The Little Book of Hygge: Danish Secrets to Happy LivingFrom EverandThe Little Book of Hygge: Danish Secrets to Happy LivingRating: 3.5 out of 5 stars3.5/5 (401)
- The Subtle Art of Not Giving a F*ck: A Counterintuitive Approach to Living a Good LifeFrom EverandThe Subtle Art of Not Giving a F*ck: A Counterintuitive Approach to Living a Good LifeRating: 4 out of 5 stars4/5 (5813)
- Never Split the Difference: Negotiating As If Your Life Depended On ItFrom EverandNever Split the Difference: Negotiating As If Your Life Depended On ItRating: 4.5 out of 5 stars4.5/5 (844)
- Her Body and Other Parties: StoriesFrom EverandHer Body and Other Parties: StoriesRating: 4 out of 5 stars4/5 (822)
- Team of Rivals: The Political Genius of Abraham LincolnFrom EverandTeam of Rivals: The Political Genius of Abraham LincolnRating: 4.5 out of 5 stars4.5/5 (234)
- The Emperor of All Maladies: A Biography of CancerFrom EverandThe Emperor of All Maladies: A Biography of CancerRating: 4.5 out of 5 stars4.5/5 (271)
- Hidden Figures: The American Dream and the Untold Story of the Black Women Mathematicians Who Helped Win the Space RaceFrom EverandHidden Figures: The American Dream and the Untold Story of the Black Women Mathematicians Who Helped Win the Space RaceRating: 4 out of 5 stars4/5 (897)
- Elon Musk: Tesla, SpaceX, and the Quest for a Fantastic FutureFrom EverandElon Musk: Tesla, SpaceX, and the Quest for a Fantastic FutureRating: 4.5 out of 5 stars4.5/5 (474)
- The Hard Thing About Hard Things: Building a Business When There Are No Easy AnswersFrom EverandThe Hard Thing About Hard Things: Building a Business When There Are No Easy AnswersRating: 4.5 out of 5 stars4.5/5 (348)
- The Gifts of Imperfection: Let Go of Who You Think You're Supposed to Be and Embrace Who You AreFrom EverandThe Gifts of Imperfection: Let Go of Who You Think You're Supposed to Be and Embrace Who You AreRating: 4 out of 5 stars4/5 (1092)
- On Fire: The (Burning) Case for a Green New DealFrom EverandOn Fire: The (Burning) Case for a Green New DealRating: 4 out of 5 stars4/5 (74)
- The Yellow House: A Memoir (2019 National Book Award Winner)From EverandThe Yellow House: A Memoir (2019 National Book Award Winner)Rating: 4 out of 5 stars4/5 (98)
- The Unwinding: An Inner History of the New AmericaFrom EverandThe Unwinding: An Inner History of the New AmericaRating: 4 out of 5 stars4/5 (45)
- Fox, Goose, Grain Artificial Intelligence ProblemDocument10 pagesFox, Goose, Grain Artificial Intelligence Problembalwinder100% (7)
- 6th Central Pay Commission Salary CalculatorDocument15 pages6th Central Pay Commission Salary Calculatorrakhonde100% (436)
- Tcpip FundDocument560 pagesTcpip Fundmlmcbride33No ratings yet
- Virtualization Everywhere WP 3.28.08Document8 pagesVirtualization Everywhere WP 3.28.08mlmcbride33No ratings yet
- Watts Over VoltapmDocument5 pagesWatts Over VoltapmAdrian BasteaNo ratings yet
- Sophos Midyear Threat Report July08 P1of1Document20 pagesSophos Midyear Threat Report July08 P1of1mlmcbride33No ratings yet
- VeriWave 80211 Capacity CalculatorDocument2 pagesVeriWave 80211 Capacity Calculatormlmcbride33No ratings yet
- IBM Roadrunner Takes The Gold in The Petaflop RaceDocument4 pagesIBM Roadrunner Takes The Gold in The Petaflop Racemlmcbride33No ratings yet
- HP Compaq Thin Client Imaging ToolDocument12 pagesHP Compaq Thin Client Imaging Toolmlmcbride33No ratings yet
- Internet Connectivity Evaluation ToolDocument2 pagesInternet Connectivity Evaluation Toolmlmcbride33No ratings yet
- Prefix MultipliersDocument2 pagesPrefix Multipliersmlmcbride33No ratings yet
- HP Dv5-1000usDocument2 pagesHP Dv5-1000usmlmcbride33No ratings yet
- Inv09004092 UPDATE06242009Document1 pageInv09004092 UPDATE06242009mlmcbride33No ratings yet
- A Guide To Broadband Internet ConnectionsDocument5 pagesA Guide To Broadband Internet Connectionsmlmcbride33No ratings yet
- DL 10 Things RootkitsDocument5 pagesDL 10 Things Rootkitsmlmcbride33No ratings yet
- Intel Mobile Prod BriefDocument2 pagesIntel Mobile Prod Briefmlmcbride33No ratings yet
- DL 10 Laws ComputerDocument4 pagesDL 10 Laws Computermlmcbride33No ratings yet
- HDComm Inv09004092bDocument1 pageHDComm Inv09004092bmlmcbride33No ratings yet
- Are You Ready: An In-Depth Guide To Citizen PreparednessDocument204 pagesAre You Ready: An In-Depth Guide To Citizen PreparednessAndrew Mack100% (2)
- Track Record Book MenDocument4 pagesTrack Record Book Menmlmcbride33No ratings yet
- Controller 3000 - 3500 Series ManualDocument92 pagesController 3000 - 3500 Series Manualmlmcbride33100% (2)
- How To Build A SANDocument10 pagesHow To Build A SANConstantin VidenskiNo ratings yet
- Computer Science 3IS3 Midterm Test 1 SolutionsDocument9 pagesComputer Science 3IS3 Midterm Test 1 SolutionsSiuYau LeungNo ratings yet
- SFT 2801Document31 pagesSFT 2801ironyeoNo ratings yet
- V-EMUX-1 and V-EMUX-2Document22 pagesV-EMUX-1 and V-EMUX-2Eko IndriatmokoNo ratings yet
- 1.-Sap ErpDocument14 pages1.-Sap ErpEdgardo Ascanio RegueiraNo ratings yet
- Release Note: Nokia Location Measurement Unit Software Release 4.4Document25 pagesRelease Note: Nokia Location Measurement Unit Software Release 4.4Lipe EuNo ratings yet
- FireClass J424 Conventional Fire Alarm Panel Data SheetDocument2 pagesFireClass J424 Conventional Fire Alarm Panel Data Sheetali AlinezhadNo ratings yet
- Introduction To The x86 MicroprocessorDocument102 pagesIntroduction To The x86 MicroprocessorS S DhakadNo ratings yet
- Excel 2007 Introduction SyllabusDocument3 pagesExcel 2007 Introduction SyllabusRaj SinghNo ratings yet
- Rise With Sap S4hana Cloud Service Use Description English v10 2022Document15 pagesRise With Sap S4hana Cloud Service Use Description English v10 2022Victor QuiñonezNo ratings yet
- Computer Programming 1 Chapter 3 Study GuideDocument3 pagesComputer Programming 1 Chapter 3 Study GuidenikkibeeNo ratings yet
- MECanalyst ManualDocument33 pagesMECanalyst ManualOja Yaman100% (2)
- BOSS Guide For Exchange StudentsDocument20 pagesBOSS Guide For Exchange StudentsDenton TngNo ratings yet
- Icf Grade 7Document7 pagesIcf Grade 7Manliguis AisaNo ratings yet
- PLC QPDocument1 pagePLC QPmaheshboobalanNo ratings yet
- Mini Project Evelualtion-1Document15 pagesMini Project Evelualtion-1Kalyan KaleNo ratings yet
- MRB Quality Performance Report - Daily 103015Document10 pagesMRB Quality Performance Report - Daily 103015angel martinezNo ratings yet
- Linux-Foundation - Vceup .Pre .CKS .48q-DeMODocument117 pagesLinux-Foundation - Vceup .Pre .CKS .48q-DeMOghassen rouissiNo ratings yet
- Hall Ticket - CCC-Saurashtra University, RajkotDocument2 pagesHall Ticket - CCC-Saurashtra University, RajkotChirag radiyaNo ratings yet
- Admissibility of Digital EvidenceDocument18 pagesAdmissibility of Digital EvidenceAman VedwalNo ratings yet
- 5 Operating System SecurityDocument39 pages5 Operating System SecurityKimron EdwardsNo ratings yet
- Huawei OceanStor SNS2624 SNS3664 SNS3696E Data SheetDocument6 pagesHuawei OceanStor SNS2624 SNS3664 SNS3696E Data SheetdjsonicoNo ratings yet
- Smart StickDocument18 pagesSmart StickRohan TyagiNo ratings yet
- Mimosa G2 DatasheetDocument4 pagesMimosa G2 DatasheetJheisson NunesNo ratings yet
- FinalThesis PDFDocument195 pagesFinalThesis PDFimahmoodNo ratings yet
- ROUTERSDocument4 pagesROUTERSPili NegritaNo ratings yet
- Discuss The Three Approaches of MIS DevelopmentDocument2 pagesDiscuss The Three Approaches of MIS Developmentndgharat100% (6)
- Aq300 Series Flyer En1.1Document2 pagesAq300 Series Flyer En1.1Alexandre MorenoNo ratings yet
- Reflection PaperDocument2 pagesReflection PaperJeanne Searfoorce100% (1)
- Uma-L11 (The Noman's Interaction Model)Document16 pagesUma-L11 (The Noman's Interaction Model)Anirban Datta Roy.No ratings yet