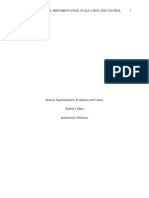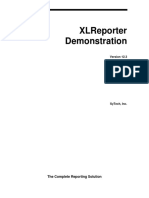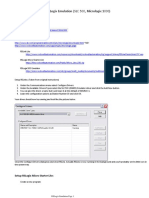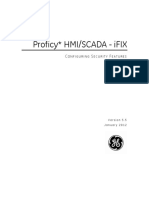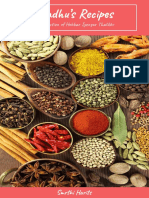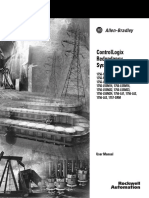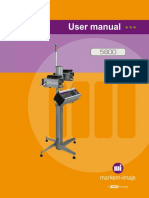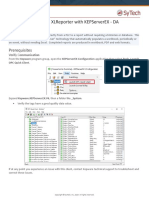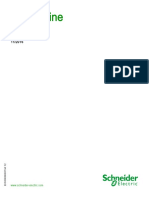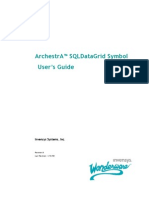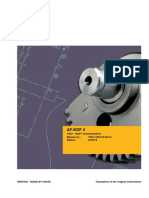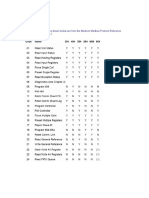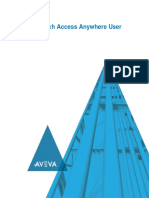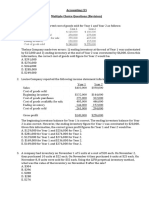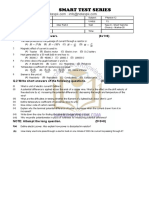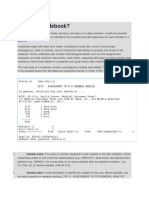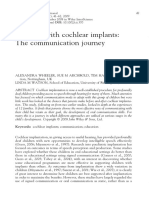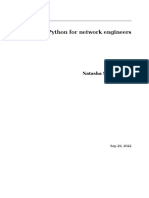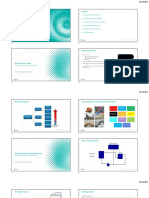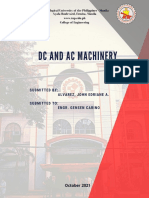Professional Documents
Culture Documents
User Guide
Uploaded by
Daniel GonzalesCopyright
Available Formats
Share this document
Did you find this document useful?
Is this content inappropriate?
Report this DocumentCopyright:
Available Formats
User Guide
Uploaded by
Daniel GonzalesCopyright:
Available Formats
InduSoft Web Studio
Users Guide and
Technical Reference Manual
For InduSoft Web Studio Version 6.0,
Service Pack 1
www.InduSoft.com
info@indusoft.com
IWS Users Guide Copyright
ii InduSoft Web Studio v6.0 + SP1
Copyright 2004 by InduSoft
. All rights reserved worldwide.
No part of this publication may be reproduced or transmitted in any form or by any means without written
authorization from InduSoft.
InduSoft is a registered trademark of InduSoft. CEView is a trademark of InduSoft.
The information contained within this document is subject to change without notice.
InduSoft does not assume responsibility for any errors or inaccuracies that may occur in this publication.
Windows, Windows XP, Windows 2000, and Windows NT are registered trademarks of Microsoft Corp. in the United
States and other countries.
Other brand or product names are trademarks or registered trademarks of their respective owners.
PN: IND-UG-001
InduSoft Web Studio v6.0 + SP1 iii
Contents
Who Should Read this Publication............................................................................................. x
Conventions ............................................................................................................................... x
Text Conventions................................................................................................................. x
Mouse and Selection Conventions..................................................................................... xi
Windows Conventions........................................................................................................ xi
Additional Resources ...............................................................................................................xiii
Working with Technical Support ..............................................................................................xiii
Chapter 1: What is InduSoft Web Studio?............................................................................. 11
Product Overview................................................................................................................... 11
Product Features.................................................................................................................... 12
Chapter 2: Installing InduSoft Web Studio............................................................................ 21
Before You Begin................................................................................................................... 21
Installing IWS......................................................................................................................... 23
Installing CEView................................................................................................................... 25
Uninstalling InduSoft Web Studio and CEView ..................................................................... 26
Licensing Your Product .......................................................................................................... 28
Product Versions ............................................................................................................. 28
Execution Modes.................................................................................................................... 29
Protection Types .................................................................................................................. 211
License Settings................................................................................................................... 212
Installing Hardkey Licenses for InduSoft Web Studio.......................................................... 213
Installing a New License................................................................................................ 213
Upgrading the Current Hardkey License....................................................................... 213
Installing a SoftKey License for InduSoft Web Studio ......................................................... 215
Installing a New License................................................................................................ 215
Upgrading the Current License...................................................................................... 217
Installing a SoftKey License for CEView.............................................................................. 220
Installing or Upgrading a License (Locally) ................................................................... 220
Installing or Upgrading a License (Remotely) ............................................................... 223
Chapter 3: Working with the IWS Development Environment............................................. 31
Navigating the Development Environment Window............................................................... 31
Using the Title Bar ........................................................................................................... 32
Using the Menu Bar......................................................................................................... 33
Using the Toolbars .......................................................................................................... 35
Using the Workspace ...................................................................................................... 36
Using the Screen/Worksheet Editor..................................................................................... 311
Using the Database Spy ...................................................................................................... 322
Using the Output Window.................................................................................................... 323
Using the Status Bar...................................................................................................... 324
Customizing the Workspace ................................................................................................ 325
Performing Common Tasks ................................................................................................. 325
IWS Users Guide Contents
iv InduSoft Web Studio v6.0 + SP1
Accessing Projects and Files......................................................................................... 326
Using Common Buttons................................................................................................. 327
Managing the Development Environment Windows ..................................................... 328
Using Select All ............................................................................................................. 331
Cutting, Copying, Pasting Objects................................................................................. 331
Finding System Information........................................................................................... 332
Searching for Tags and Screen Objects ....................................................................... 333
Using the Tag Properties Toolbar ................................................................................. 334
Replacing Tags.............................................................................................................. 337
Testing Displays ............................................................................................................ 338
Verifying the Application................................................................................................ 338
Running Applications..................................................................................................... 339
Restoring Defaults......................................................................................................... 339
Saving Your Work.......................................................................................................... 340
Printing Project Screens................................................................................................ 340
Importing a Database........................................................................................................... 342
Importing from Other InduSoft Web Studio Databases................................................. 343
Importing from OPC Server Databases......................................................................... 345
Importing from CSV Databases..................................................................................... 347
Importing from ODBC Databases.................................................................................. 349
Importing from PanelBuilder Database Wizard............................................................. 354
Importing from RSLogix 5000 CSV Database Wizard .................................................. 356
Development Modules ......................................................................................................... 358
Graphics ........................................................................................................................ 358
Tasks ............................................................................................................................. 359
Using the Translation Tool/Editor......................................................................................... 360
General Communications..................................................................................................... 360
Chapter 4: Understanding IWS Structure .............................................................................. 41
Understanding the Internal Structure and Data Flow............................................................. 41
Executing/Switching IWS Modules ........................................................................................ 43
Executing/Switching the Background Task............................................................................ 49
Chapter 5: Working with Tags................................................................................................. 51
What is a Tag?....................................................................................................................... 51
Designing a Tag..................................................................................................................... 52
Choosing the Tag Type ................................................................................................... 52
Choosing a Tag Data Type.............................................................................................. 55
Sharing Tags with a Web Thin Client .............................................................................. 55
Choosing Tag Properties................................................................................................. 56
Creating Application Database Tags ..................................................................................... 59
Adding Tags to the Application Datasheet .................................................................... 510
Adding Tags On-the-Fly .............................................................................................. 511
Creating Classes.................................................................................................................. 512
Setting Tag Properties ......................................................................................................... 514
Configuring the Parameters Tab Properties.................................................................. 515
Contents IWS Users Guide
InduSoft Web Studio v6.0 + SP1 v
Configuring the Alarms - Type Tab Properties.............................................................. 516
Configuring the History Tab Properties ......................................................................... 518
Using Tags in Your Application............................................................................................ 519
Editing Tags ......................................................................................................................... 520
From the Application Tags Datasheet ........................................................................... 520
Deleting Tags....................................................................................................................... 521
Chapter 6: Creating and Configuring a Project..................................................................... 61
Creating a New Project Application ....................................................................................... 61
Using a Template ............................................................................................................ 64
Specifying a Default Screen Resolution.......................................................................... 64
Sharing PC-Based Control Software Program Database Tags ...................................... 65
Specifying Additional Project Settings ................................................................................... 67
Providing Project Identification Information..................................................................... 68
Setting the Options Tab Parameters............................................................................... 68
Setting the Runtime Desktop Parameters..................................................................... 612
Configuring Your Project for Remote Web Access ....................................................... 614
Enabling Warning Messages......................................................................................... 616
Starting Runtime Modules on the Target System................................................................ 616
Chapter 7: Configuring Screens and Graphics..................................................................... 71
Working in an Object-Oriented Environment ......................................................................... 71
Working with Screen Attributes.............................................................................................. 72
Specifying Background Color................................................................................................. 76
Using Objects and Dynamics................................................................................................. 77
Using the Mode Toolbar .................................................................................................. 77
Using the Align and Distribute Toolbar............................................................................ 79
Using Groups of Screens..................................................................................................... 715
Using the Web Toolbar.................................................................................................. 716
Saving Screens in HTML Format......................................................................................... 716
Using the Bitmap Toolbar .............................................................................................. 718
Using the Static Objects Toolbar................................................................................... 720
Using the Dynamic Properties Toolbar.......................................................................... 726
Using the Active Objects Toolbar .................................................................................. 733
Using the Library.................................................................................................................. 770
Using Paste Link............................................................................................................ 771
Symbols Folder.............................................................................................................. 771
Chapter 8: Configuring Task Worksheets ............................................................................. 81
Configuring an Alarms Task................................................................................................... 82
Configuring a Trends Task..................................................................................................... 88
Converting Trend History Files from Binary to Text ...................................................... 811
Converting Trend History Files from Text to Binary ...................................................... 812
Configuring a Recipes Task................................................................................................. 812
Configuring a Reports Task ................................................................................................. 814
Configuring an ODBC Task ................................................................................................. 816
Configuring a Math Task...................................................................................................... 819
IWS Users Guide Contents
vi InduSoft Web Studio v6.0 + SP1
Configuring a Scheduler Task.............................................................................................. 820
Chapter 9: Event Settings........................................................................................................ 91
Configuring the Events Settings ...................................................................................... 92
Chapter 10: Communication ................................................................................................... 101
Configuring a Driver ............................................................................................................. 102
Specifying the Advanced Settings................................................................................. 105
Configuring the Driver Worksheets ............................................................................... 106
Executing the Driver .................................................................................................... 1015
Configuring OPC................................................................................................................ 1015
Configuring an OPC Client .......................................................................................... 1016
Configuring an OPC Server......................................................................................... 1018
Configuring TCP/IP............................................................................................................ 1018
Configuring the Client .................................................................................................. 1018
Setting Custom Parameters ........................................................................................ 1019
Configuring the TCP/IP Server .................................................................................... 1019
Configuring DDE................................................................................................................ 1019
Configuring DDE Client ............................................................................................... 1020
Configuring the DDE Server ........................................................................................ 1021
Chapter 11: Configuring a Security System.......................................................................... 111
Entering a Password ..................................................................................................... 111
Defining Groups ................................................................................................................... 112
Defining Users...................................................................................................................... 116
Remote Security System............................................................................................. 1112
Setting the Security Access Level ............................................................................... 1113
Defining Users.................................................................................................................... 1114
Specifying Guest Users............................................................................................... 1115
Logging On/Off................................................................................................................... 1115
Chapter 12: Testing and Debugging Your Application ........................................................ 121
Testing Your Application...................................................................................................... 121
Debugging Applications from the Database Spy ................................................................. 122
Debugging Applications from the Output Window............................................................... 124
Using the LogWin Module (NT and CE)............................................................................... 126
Using Remote Tools............................................................................................................. 128
Using Remote Database Spy ........................................................................................ 129
Using Remote LogWin................................................................................................... 129
Chapter 13: Configuring a Web Solution............................................................................... 131
Before You Begin................................................................................................................. 133
Defining a Home Directory ............................................................................................ 133
Installing and Registering ISSymbol.ocx................................................................... 133
Running the Web Server ............................................................................................... 134
Running the TCP/IP Server ........................................................................................... 136
Configuring the Application.................................................................................................. 137
Testing the Application....................................................................................................... 1310
Contents IWS Users Guide
InduSoft Web Studio v6.0 + SP1 vii
Chapter 14: Managing Applications Remotely...................................................................... 141
Downloading the Application................................................................................................ 141
Configuring the Target Station....................................................................................... 141
Configuring the Development Station............................................................................ 143
Monitoring/Managing Applications from the Remote Station............................................... 146
Chapter 15: Working with the IWS Scripting Language, Expressions, and Functions..... 151
Using Tags........................................................................................................................... 151
Specifying Data Types ......................................................................................................... 151
Accessing the Tags Database....................................................................................... 152
Arithmetic Operators...................................................................................................... 152
Logic Operators ............................................................................................................. 153
Using Functions ................................................................................................................... 153
Chapter 16: Using the Translation Editor .............................................................................. 161
Opening the Translation Editor ............................................................................................ 161
Enabling Translation ............................................................................................................ 162
Configuring the Project Settings.................................................................................... 162
Configuring Object Properties for Screen Objects ........................................................ 163
Configuring Translation Worksheets.................................................................................... 164
Creating New Worksheets............................................................................................. 164
Editing Worksheets........................................................................................................ 166
Saving Your Worksheets...................................................................................................... 169
Executing the Translation Functions.................................................................................... 169
Using SetTranslationFile(strFileName)..................................................... 169
Using Ext(strText)............................................................................................ 1611
Closing the Translation Editor............................................................................................ 1611
Chapter 17: Troubleshooting.................................................................................................. 171
Before Contacting Technical Support .................................................................................. 171
Verifying Your Application.................................................................................................... 173
Common Errors.................................................................................................................... 173
Database & Security System......................................................................................... 173
Graphics ........................................................................................................................ 174
Tasks ............................................................................................................................. 175
Communication.............................................................................................................. 176
General Troubleshooting............................................................................................... 177
Appendix A. InduSoft Web Studio Functions.......................................................................... A1
Function Prototypes and Descriptions .................................................................................A10
Log Message Functions.......................................................................................................A11
Arithmetic Functions.............................................................................................................A12
Statistical Functions .............................................................................................................A25
Logarithmic Functions..........................................................................................................A29
Logical Functions .................................................................................................................A31
String Functions ...................................................................................................................A34
Date and Time Functions.....................................................................................................A51
Trigonometric Functions.......................................................................................................A57
IWS Users Guide Contents
viii InduSoft Web Studio v6.0 + SP1
Screen Functions .................................................................................................................A62
Security Functions................................................................................................................A64
Module Activity Functions ....................................................................................................A70
File Functions.......................................................................................................................A91
Graphic Functions............................................................................................................. A103
Translation Functions........................................................................................................ A105
Multimedia Functions ........................................................................................................ A107
System Information Functions .......................................................................................... A108
Database Functions .......................................................................................................... A126
Loop Functions.................................................................................................................. A127
ODBC Functions ............................................................................................................... A128
Mail Functions................................................................................................................... A149
Dial-Up Functions.............................................................................................................. A154
ActiveX Functions ............................................................................................................. A176
Event Logger Functions .................................................................................................... A178
InduSoft Web Studio v6.0 + SP1 ix
About this Publication
This User Guide and Technical Reference was designed to help you get the best
results from your InduSoft Web Studio software. This publication provides technical
information and step-by-step instructions for all the tasks you need to create
Web-enabled HMI/SCADA applications.
The information in this publication is organized into the following chapters:
This chapter: Describes the purpose, content, and organization of the InduSoft Web
Studio User Guide and Technical Reference. In addition, this chapter contains the
following information:
Explains the formatting, mouse, and Windows conventions used
Lists other publications providing information about InduSoft Web Studio
Explains how to contact a technical support representative
Chapter 1. What is InduSoft Web Studio?: Provides a high-level overview of the products
uses, features, and functions.
Chapter 2. Installing InduSoft Web Studio: Provides step-by-step instructions for
installing, licensing, starting, and uninstalling InduSoft Web Studio and CEView.
Chapter 3. Working with the IWS Development Environment: Describes the InduSoft Web
Studio interface (or development environment), and explains some basic skills
and techniques you must understand before creating a new application.
Chapter 4. Understanding IWS Structure and Data Flow: Describes the internal structure of
InduSoft Web Studio, including how data flows through the runtime modules
and how these modules are executed.
Chapter 5. Working with Tags: Explains basic concepts about the product database,
tag types (arrays, classes, and pointers), tag values and parameters. Following
the concepts discussion, this chapter provides instructions for creating and
editing tags for your applications.
Chapter 6. Creating and Configuring a Project: Provides step-by-step instructions for
creating and configuring a new project application.
Chapter 7. Configuring Screens and Graphics: Explains how to use the different InduSoft
Web Studio development tools to create your application screens and graphics.
Chapter 8. Configuring Task Worksheets: Explains how to create and configure the
different InduSoft Web Studio task worksheets for your project applications.
Chapter 9. Event Settings. Describes the logging and event-retrieval features.
Chapter 10. Communication: Describes how to configure InduSoft Web Studio to
read and write your application tag variables to or from a devices memory. The
information includes instructions for configuring drivers and OPC, TCP/IP, and
DDE (Dynamic Data Exchange) communication.
Chapter 11. Configuring a Security System: Explains how to set-up and manage a
security system for your applications.
Chapter 12. Testing and Debugging Your Application: Discusses how to test and debug
applications using tools such as the Database Spy and Output windows. This
chapter includes a list of possible error messages and methods for correcting
those errors.
Chapter 13. Configuring a Web Solution: Explains how configure and run your
application on the Web.
Chapter 14. Managing Applications Remotely: Explains how to download, monitor, and
debug applications from a remote runtime workstation.
IWS Users Guide What is InduSoft Web Studio?
x InduSoft Web Studio v6.0 + SP1
Chapter 15. Working with the IWS Scripting Language, Expressions, and Functions: Describes
InduSoft Web Studios scripting language syntax, which includes more than
200 functions.
Chapter 16. Using the Translation Editor: Explains how to use the InduSoft Web Studio
Translation Editor to translate the text in your applications from one language to
another.
Chapter 17. Troubleshooting: Provides instructions for verifying applications, describes
some common development errors, and explains what to do if you need to
contact a support representative.
Appendix A. Studio Functions: Contains tables and information describing the
different functions available with InduSoft Web Studio and CEView.
Who Should Read this Publication
This User Guide and Technical Reference is a comprehensive document designed to
provide useful information for both novice and advanced InduSoft Web Studio users.
New Users: This publication uses a step-by-step, hands-on approach to the
application development process. Be sure to read the introductory chapters
describing the products features and development environment.
Experienced Users: This publication offers advanced instructions, tips, and
troubleshooting information to help you get the most out of your product
applications.
Note:
We assume you are familiar with working in a Windows environment and
do not attempt to explain Windows navigation, file management, and so
forth. If you are unfamiliar with any of these procedures, we recommend
using the Windows Help feature (Start Help) or consulting your Microsoft
Windows documentation.
Conventions
This section describes the text, mouse, and Windows conventions used throughout
all InduSoft publications.
Text Conventions
The following text conventions and formatting techniques are used in this
publication to help you quickly identify certain kinds of information:
File names and screen/message text are indicated using bold, monospace text
(for example: \DRunStartup.exe).
When you are required to provide information, such as a file name, the entry is
enclosed in angle brackets < > and indicated using bold, italic monospace
text (for example, <Project folder>\Redist\CEView\<Processor Type>\).
In this example, you must type the project folder name and processor type to
complete the entry.
Buttons, menu options, and keyboard keys are indicated using a narrow bold
typeface (for example, Press the Enter key.)
What is InduSoft Web Studio? IWS Users Guide
InduSoft Web Studio v6.0 + SP1 xi
Text requiring special emphasis (such as warnings, new terms, or product
names) is indicated using italics to draw your attention to the item (for example,
Do not save the file.)
In addition, this publication segregates some text into Tip, Note, and Caution boxes
to help you identify information quickly and easily.
Tips () provide useful information to save development time or to improve
application performance.
Notes () provide information related to the surrounding text (usually the
paragraph just preceding the note) to help you further understand a concept
or to provide supplemental information.
Cautions (C) provide information necessary to prevent errors that can cause
problems when running the application, and may result in damage.
Mouse and Selection Conventions
Because most PCs used for application development run a version of Windows with
a mouse, this publication assumes you are using a mouse. Generally, a PC mouse is
configured so that the left mouse button is the primary button and the right mouse
button is the secondary button.
This publication uses the following mouse and selection conventions:
Double-click means to quickly click twice on an object with the left mouse button.
Right-click means to click once on an object with the right mouse button.
Click and Select means to click once on an object with the left mouse button.
In general, you click on buttons and select from lists.
Select also means you should use your pointing device to highlight or specify an
item on the computer screen. Selecting an object with a touch-screen is usually
the same as selecting with a mouse, except that you use your finger to touch
(select) a screen object or section. To select objects with your keyboard, you
typically use the Tab key to move around options, the Enter key to open menus,
and the Alt key with a letter key to select an object that has an underlined letter.
Drag means to press down the appropriate mouse button and move the mouse
before releasing the button. Usually an outline of the object will move with the
mouse cursor.
Instructions to select multiple menu bar and/or menu options use arrows to
illustrate the selection sequence. For example, if you see the following . . .
Select Start Programs InduSoft Web Studio Register to register your product.
. . . you should click the Windows Start button, select the Programs option, select
the InduSoft Web Studio option, and select the Register option.
Windows Conventions
This publication uses the following Windows conventions:
Dialog boxes (or dialogs) are windows that allow you to enter information.
Text boxes (or fields) are areas in a dialog where you can type in text.
Radio buttons are white circles in which a black dot appears or disappears
when you click on the button. The dot indicates the option or function is enabled
(active) and a clear circle indicates the option or function is disabled (inactive).
IWS Users Guide What is InduSoft Web Studio?
xii InduSoft Web Studio v6.0 + SP1
Check-boxes are white squares in which a check ( ) appears or disappears
when you click on it. A check indicates the option or function is enabled (active)
and a clear box indicates the option or function is disabled (inactive).
Buttons are boxes containing text or graphics that perform an action within the
program. Buttons appear pressed when you click on them.
Button Type Description
Click to perform an action.
For example, click Save to save your project or click Cancel to cancel the current
operation.
Click a button containing text with ellipses (...) to open a related dialog.
For example, click the Options button to open the Options dialog.
Click to perform an action.
For example, click the Open Library button to open the Symbol Library dialog.
Some buttons are toggles, which means clicking the button turns a particular feature,
mode, display on or off.
For example, click the Output Window button to switch between turning the Output
window (LogWin) display on and off in the development environment window.
Button Examples Table
Lists are panes (white boxes) in windows or dialogs containing two or more
selectable options.
Combo-Boxes have arrows that, when clicked, show part or all of an otherwise
concealed list.
Interface refers to the entire InduSoft Web Studio window (development
environment).
Dockable windows are windows that you can drag to an edge of the interface and
merge with that edge.
Toolbars are dockable windows containing only buttons and text boxes.
What is InduSoft Web Studio? IWS Users Guide
InduSoft Web Studio v6.0 + SP1 xiii
Additional Resources
For more information about InduSoft Web Studio, the following resources are
available:
Resource Description
Related Publications InduSoft Web Studio Getting Started Guide: Designed for first-time users,
this publication contains information about the basic functions of InduSoft
Web Studio. This publication is provided in the Documentation folder on the
IWS CD-ROM or from the Help menu located on the main menu bar.
Individual Driver User Guides: Explain how to configure individual InduSoft
drivers, according to their unique protocol characteristics. One customized
user guide is included with each InduSoft driver. These publications are
provided in the DRV subdirectory of the InduSoft Web Studio folder on the
IWS CD-ROM or from the Help menu located on the main menu bar.
InduSoft Web Studio Frequently Asked Questions (FAQ): Lists the most
commonly asked questions and answers about InduSoft Web Studio.
InduSoft Web Site Visit www.InduSoft.com for information about InduSoft products, available
downloads and demos, product FAQ, driver information, training opportunities,
distributors, and the latest InduSoft news.
Information Resources Table
Working with Technical Support
InduSofts expert support engineers are committed to resolving your issues and
questions as quickly and accurately as possible. Our technical support centers are
located in Austin, Texas and Sao Paulo, Brazil.
Support Office Contact Information
Austin, Texas Telephone: 877-INDUSOFT (877-463-8763)
Fax: 512-349-0375
Email: support@indusoft.com
Sa Paulo, Brazil Telephone: +55 11 5505-5676
Fax: +55 11 5505-5676 ext. 13
Email: support@indusoft.com.br
InduSoft Support Offices Table
Your technical support options include:
Electronic support
Telephone support
Product version updates
Access to the InduSoft technical support Web page (http://www.InduSoft.com)
FaxBack system
IWS Users Guide What is InduSoft Web Studio?
xiv InduSoft Web Studio v6.0 + SP1
When requesting technical support, please have the following information available:
Name of Submitter:
Contact Information:
Preferred contact method: E E-mail E Telephone E Mobile Phone E Other
Industrial Sector (For example
Automotive, Pharmaceutical,
Manufacturing):
Number of supervisor stations: E One E Two E Three E Other
Field Equipment (For Example, Allen Bradley Data Highway Plus):
Manufacturer:
Model:
Amount:
Protocol:
InduSoft Driver(s):
Computer Environment:
Topic Sub-Item Characteristics
Hardware 32-bit Workstation
Hardware
Vendor
Model number
Processor
Clock
RAM Memory
Other information you think engineering should know about the hardware:
Customer Information Form (continued)
What is InduSoft Web Studio? IWS Users Guide
InduSoft Web Studio v6.0 + SP1 xv
Computer Environment (cont.):
Topic Sub-Item Characteristics
Software Operating System
Hardware
Type
Version
Service Pack
Language
Other information you think engineering should know about the software:
Topic Sub-Item Characteristics
Software Microsoft Internet Explorer
Hardware
Software
Version
Service Pack
Language
Other information you think engineering should know about the Microsoft Internet Explorer installation:
Topic Sub-Item Characteristics
Software InduSoft
Hardware
Software
Version
Service Pack
Other information you think engineering should know about the Microsoft Internet Explorer installation:
IWS Users Guide What is InduSoft Web Studio?
xvi InduSoft Web Studio v6.0 + SP1
Computer Environment (cont.):
Topic Sub-Item Characteristics
Software CEView
Hardware
Software
Version
Service Pack
Other information you think engineering should know about the CEView installation:
Problem Description:
Customer Information Form
InduSoft Web Studio v6.0 + SP1 11
Chapter 1: What is InduSoft Web Studio?
InduSoft Web Studio (or IWS) is a powerful, fully integrated software program that
enables you to design and build feature-rich HMI (Human-Machine Interface) or
SCADA (Supervisory Control And Data Acquisition) applications for:
Data acquisition
Local supervisory stations
Remote supervisory stations
Data concentrators on distributed processes
Data communications with corporate systems
Product Overview
IWS applications run on microcomputers connected in real-time to machines or
processes through programmable controllers, remote I/O devices, and other data-
acquisition equipment.
These applications consist of animated operator-interface screens, configurable PLC
(programmable logic controller) drivers and other controllable I/O devices, an
application tags database, and optional modules such as alarm monitors, logic,
trend charts, recipes, schedulers, and a security system. IWS applications interface
with industrial I/O systems and other Windows applications in the runtime
environment using the following protocols:
ODBC (Open Database Connectivity)
DDE (Dynamic Data Exchange
NetDDE (Network Dynamic Data Exchange)
OPC (Open Connectivity)
TCP/IP (Transmission Control Protocol/Internet Protocol)
After developing an application, you can run it on your development workstation or
download the application to a runtime workstation (using a serial or TCP/IP
connection) and run it using InduSoft Web Studio or CEView runtime software. The
workstation processes scan data from connected devices according to parameters
defined in the application and then react to, display, store, and upload the data.
The InduSoft Web Studio product consists of:
Development system software that runs on a desktop, laptop, or industrial PC
running Windows
NT/2000/XP.
Runtime system software that runs on an operator interface workstation running
Windows
NT/2000/XP or Windows
CE.
Note:
The runtime system software (CEView) for the Windows
CE operating
system is usually pre-loaded on the HMI. If necessary, you can update the
CEView version of the development system software by downloading the
current version to the HMI.
IWS Users Guide What is InduSoft Web Studio?
12 InduSoft Web Studio v6.0 + SP1
Product Features
The InduSoft Web Studio product provides the following features:
Integrated Windows development environment with toolbars, dialogs, and
menus:
Shortcut menus, which can be accessed by right-clicking on any area of the
development environment (Options vary according to context)
Customizable fly-over toolbars
Tasks, objects, and controls organized in a tree-view explorer
Full-featured objects and dynamics (the ability to modify object properties,
execute commands, or inset values to tags used to build screens on the fly at
runtime):
Configurable objects such as buttons, rectangles, ellipse, polygons, lines,
and text
Dynamic properties such as bar graphs, color, resizing, position,
hide/unhide, rotation, command, hyperlink, and text input/output
Online and historical alarm list displays
Online and historical trending
Alignment and distribution tools
Background bitmap layer creation and editing
Graphics importation
Active-X object containers
Online remote management and configuration
Microsoft DNA architecture compliance, with full OPC and XML support
Web interface enabled, which exports application screens to a thin client
through the Internet/intranet and by exchanging data online through the
TCP/IP protocol
Symbol library with more than 100 symbols and dynamic objects, such as
pushbuttons, meters, sliders, switches, text and numeric displays, LED-style
indicators, pipes, bumps, icons, vehicles, valves, frames, motors, gauges, and
common controls
Debugging tools:
Database Spy window to monitor/force tag values and execute functions
LogWin module to record OPC, DDE, and TCP/IP transactions, modules
activation, trace tags, and so forth
Cross-referencing to locate tags throughout the project
Online system and network diagnostics
Powerful and flexible Tags Database (Boolean, Integer, Real, and String tags),
array tags, classes, and indirect tag-pointers
Open architecture with API exchanges and tag values with external software
Translation editor, which enables you to translate an application into several
different languages, and switch between them while the runtime system is online
TCP/IP client and server modules to exchange tag values and configure
redundancy systems
What is InduSoft Web Studio? IWS Users Guide
InduSoft Web Studio v6.0 + SP1 13
More than 200 drivers for different devices (such as PLC) from several
manufacturers; such as Allen-Bradley, Siemens, GE-Fanuc, as well as standard
protocols such as MODBUS RTU/ASCII, DeviceNet, Profibus, Interbus, and so
forth
OPC Server and OPC Client with integrated OPC Browser
Screen and object password-protected runtime security (256 levels)
Logical expressions and a scripting language with more than 200 functions
Recipe and Report (ASCII, UNICODE, and RTF formats) builders integrated into
the product
Event scheduler based on date, time, or data condition (100ms resolution)
Multi-layer application, which means modular worksheets and screens can be
merged easily to other applications
Full integration with PC-based control programs (imports tag databases) such as
ISaGRAF, SteepleChase, Think&Do, and ASAP
Dial-Up functions to trigger, monitor, and hang-up a dial-up connection with the
RAS Server of remote stations
Functions to send e-mail from IWS (or CEView)
Real-time project documentation
Screen resolution converter
Note:
IWS provides different product types for each level of application responsibility.
However, IWS does not support some features in certain product types (such as
CEView). You can review the TargetVersions.pdf document on the InduSoft
Web Studio CD-ROM for detailed information about the limitations of each
product-type limitations.
IWS Users Guide What is InduSoft Web Studio?
14 InduSoft Web Studio v6.0 + SP1
InduSoft Web Studio v6.0 + SP1 21
Chapter 2: Installing InduSoft Web Studio
This chapter explains how to install, license, run, and uninstall InduSoft Web
Studio (IWS) and CEView.
You can install IWS from the InduSoft Web Studio CD-ROM or create 3.5-inch
installation diskettes. For Windows CE applications, you can use IWS to download
CEView (runtime software) to the Windows CE HMI by serial or TCP/IP link.
The IWS installation program automatically creates the necessary directories, copies
files to your hard drive, and creates the InduSoft Web Studio icon in your Desktop folder.
Notes:
For Windows CE applications, you use IWS to download CEView (the runtime
software) to the Windows CE HMI using a serial or TCP/IP link.
When you install InduSoft Web Studio on Windows NT/2000/XP computers,
IWS stores the CEView runtime files in the following folder:
<InduSoft Web Studio Folder>\Redist\CEView\<Processor Type>\
Where:
<Installation Folder> is the installation directory chosen during the
installation (C:\Program Files\InduSoft Web Studio is the default
installation directory).
<Processor Type> is the processor platform. InduSoft provides a CEView
runtime for most processor platforms supported by the WinCE operating
system.
Before You Begin
Note:
You must have Administrator privileges for the Windows NT/2000/XP
workstation on which you are installing InduSoft Web Studio.
Before installing the IWS software, you must do the following:
Uninstall any older versions of IWS (or install the newer version to a different
directory). Also, you cannot install the same version of IWS in two different paths
on the same computer.
Install the following hardware and software on your machine:
IBM-compatible computer with an Intel Pentium II-compatible processor
or higher
Windows NT/2000/XP operating system for development
Windows NT/2000/XP or Windows CEv3.00 and Windows CE.NET operating
system for runtime
Minimum of 128MB random-access memory; 256MB or higher recommended
IWS Users Guide Installing InduSoft Web Studio
22 InduSoft Web Studio v6.0 + SP1
Memory Requirements for CEView
Storage memory requirements:
For runtime files: System files required to run applications (including
Web Thin Clients) require 2.8MB of memory. Communication Drivers
typically require 1MB.
For application files: WinCE device applications usually require less
than 10MB memory, but requirements depend on how many screens,
worksheets, and tags that are configured for the application.
Program memory requirements: IWS usually allocates 12MB of memory
dynamically during runtime. Some applications may require more
memory during runtime, depending how you configure settings (such as
tag types). IWS allocates and de-allocates program memory dynamically
during runtime.
MS Internet Explorer 6.0 or higher
Minimum of 150MB free hard disk space required to run IWS (without any
application programs); 300MB is recommended
CD-ROM drive (drive can be on a different computer)
Standard keyboard with function keys F1 through F12
Parallel printer port (optional)
100% IBM-compatible VGA/SVGA display adapter with 16MB Video RAM
Microsoft-compatible pointing device (mouse, trackball, or touch-screen)
One or two COM ports and adapters for downloading applications (optional)
Ethernet connection for downloading applications (optional)
Note:
InduSoft Web Studio is UNICODE-compliant and will not run on
non-UNICODE-compliant operating systems (such as Windows 9x or ME).
However, you can run IWS applications Web Thin Clients on non-UNICODE
operating systems.
Installing InduSoft Web Studio IWS Users Guide
InduSoft Web Studio v6.0 + SP1 23
Installing IWS
Use the following procedure to install IWS from the CD-ROM:
E Turn on the power to your development computer and be sure that no other
programs are running.
E Insert the installation CD-ROM into the computers CD-ROM drive.
A CDBrowser window should display automatically:
CDBrowser Window
If the CDBrowser window does not display, you can start the program from the
Windows Explorer. Navigate to the <D>:\Installation directory (where <D> is
your CD-ROM drive), and run the Setup.exe file.
The Browser window contains the following folders:
Read First: Contains a document (in .pdf format) with important information
you should read before using the current product.
Viewer Utilities: Contains Microsoft PowerPoint
Viewer (needed to view the
InduSoft presentations provided in .ppt format) and Adobe
Acrobat Reader
(needed to view the InduSoft documents provided in .pdf format).
About InduSoft: Contains a short PowerPoint presentation about InduSoft.
Installation: Contains an InduSoft Web Studio icon. Double-clicking this icon
starts the installation program.
Documentation: Contains all IWS documentation in .pdf format.
Sample Applications: Contains sample applications to help you develop your own
applications using InduSoft Web Studio.
Add-Ons: Contains a demo version of the Symbol Factory ActiveX programan
extensive symbol library that simplifies application development.
E In the Browser window, double-click the Installation folder and then double-click
the InduSoft Web Studio icon to start the InduSoft Web Studio Installation Wizard.
E A Setup dialog displays to inform you that the Wizard is loading.
IWS Users Guide Installing InduSoft Web Studio
24 InduSoft Web Studio v6.0 + SP1
E Follow the instructions provided by the Wizard to proceed with the installation,
which includes:
Reading and accepting the License Agreement
Entering a user name and your company name
Choosing a destination location (accept the default)
Selecting the components to install (accept the default)
A Setup Status dialog displays while the program installs, and the Setup
Complete dialog displays when the installation is finished:
Setup Complete Dialog
E You must restart your computer to continue, so click the Yes, I want to restart my
computer now radio button, and then click Finish.
E After restarting your computer, double-click the InduSoft Web Studio icon on the
desktop or select Start Programs InduSoft Web Studio InduSoft Web Studio to start
the IWS program.
Starting InduSoft Web Studio
Tip:
You can run the development environment under any video setting; however,
to run applications on a CE platform, we recommend configuring your Display
video settings to a resolution of 800x600 (or higher) and using 256 colors (or
higher) for a more pleasing environment. Application resolution (screen size) is
independent of the operating system resolution.
From the Desktop From the Start Menu
Installing InduSoft Web Studio IWS Users Guide
InduSoft Web Studio v6.0 + SP1 25
Installing CEView
Note:
The runtime system software (CEView) for the Windows CE operating system
is usually pre-loaded on the HMI. If necessary, you can update the CEView
version of the development system software by downloading the current version
to the HMI.
When you install InduSoft Web Studio on Windows NT/2000/XP, IWS stores the
CEView runtime files in the following folder:
<InduSoft Web Studio Folder>\Redist\<OS Version>\<Processor Type>\
Where:
<InduSoft Web Studio Folder> is the installation directory chosen during the
installation (C:\Program Files\InduSoft Web Studio is the default
installation directory).
<OS Version> is the operating system version where CEView will be installed.
The CEView subfolder stores the files for WinCE v3.0. The WinCE 4.0 folder
stores the files for WinCE v4.0. The WinCE 4.1 folder stores the files for WinCE
v4.1 and so on.
<Processor Type> is the processor platform. InduSoft provides a CEView
runtime for most processor platforms supported by the WinCE operating system.
To install CEView, use the following steps:
E Power-on the WinCE device, and the Remote Agent dialog should launch
automatically.
If the dialog does not display, copy the CEServer.exe file from the \InduSoft
Web Studio\Redist\CEView\<Processor Type>\BIN directory on the
WinNT/2000/XP computer where you installed IWS, paste the file into the
\<non-volatile> folder of your WinCE device, and run the file.
Note:
There are different ways to copy a file into a WinCE device (for example, you
can map a shared folder from the WinNT/2000/XP computer in the WinCE
device or you can use ActiveSync). If you need assistance copying this file
into the WinCE device, contact InduSoft technical support.
E After executing the CEServer.exe file, the Remote Agent dialog launches in the
WinCE device.
E Click the Setup button in the Remote Agent dialog and configure the link (Serial or
TCP/IP) to connect the WinCE device to the WinNT/2000/XP computer.
Note:
InduSoft recommends using the TCP/IP link between the WinCE device and
your WinNT/2000/XP computer to download and upload files.
E Start InduSoft Web Studio on the WinNT/2000/XP computer.
E Select Project Execution Environment from the main menu bar.
IWS Users Guide Installing InduSoft Web Studio
26 InduSoft Web Studio v6.0 + SP1
E When the Execution Environment dialog displays, select a connection type (Network
IP or Serial Port) and configure its settings (for example, IP Address or COM Port).
Execution Environment Dialog
E Click the Connect button to connect InduSoft Web Studio to the WinCE device.
E Click the Install System Files button from the Execution Environment dialog (Target
tab) to download the CEView files to the WinCE device.
Uninstalling InduSoft Web Studio and CEView
If you find it necessary to remove InduSoft Web Studio from your system, follow
these instructions:
C Caution:
Before starting the uninstall procedure, be sure to back-up any files you may
find useful later into the \InduSoft Web Studio\ folder.
Also, be certain that you have a current (or newer) version of the InduSoft Web
Studio installation CD-ROM or diskettes so you can re-install the software later
if necessary.
E From the Windows task bar, select Start Settings Control Panel to open the
Control Panel.
Opening the Control Panel
Installing InduSoft Web Studio IWS Users Guide
InduSoft Web Studio v6.0 + SP1 27
E Double-click on the Add/Remove Programs icon in the Control Panel window:
E When the Add/Remove Programs Properties dialog displays, select InduSoft Web
Studio from the list and click the Add/Remove button.
Removing InduSoft Web Studio
E When the Confirm File Deletion dialog displays, click the Yes button.
The Uninstall Shield Wizard and the Remove Programs from Your Computer
dialogs display.
Removing Programs: Progress Screen
IWS Users Guide Installing InduSoft Web Studio
28 InduSoft Web Studio v6.0 + SP1
E When the Uninstall successfully completed message displays, and the OK
button becomes active, click the OK button.
E Verify that InduSoft Web Studio is no longer listed in the Add/Remove Programs
Properties dialog.
E Click the Close button ( ), to close the Add/Remove Programs Properties dialog,
and then close the Control Panel window.
E Open the Windows Explorer and browse to the directory containing the InduSoft
Web Studio directory.
E Verify that all of the InduSoft Web Studio files and folders were deleted. (You
must manually delete any that remain.)
Note:
The uninstall tool cannot automatically delete files you created or modified
in the \InduSoft Web Studio\Projects\ folder.
Licensing Your Product
This section explains how to license your InduSoft Web Studio (IWS) and CEView
products.
Notes:
These instructions are valid for InduSoft Web Studio v5.1 or later.
CEView runtime files for each platform are stored in the development station
during IWS installation. You can use the IWS remote management tools to
download CEView runtime files to the WinCE device.
Product Versions
IWS and CEView should both have the same version number, which uses the
following syntax:
X.Y+SPWW (for example, InduSoft Web Studio v5.0+SP1 and CEView v5.0+SP1)
Where:
X: Represents the Family version. The Family version changes only when major
enhancements are added to the product technologies and concepts.
Y: Represents the Sub-version: The Sub-version changes when minor
enhancements and/or new features are added to the product.
WW: Represents the Service Pack. The Service Pack version changes when you
must install add-on packages to accomplish the following:
Upgrade files for the version previously installed
Fix bugs in the product (showstoppers and no-workarounds)
Provide minor enhancements before releasing the next version of the product
Each Service Pack release supersedes the previous Service Pack release. For
example, SP2 includes all the contents of SP1 and all newly upgraded files,
bug fixes, and enhancements. SP3 includes all the contents of SP2 and all
new upgraded files, bug fixes, and enhancements and so on.
Installing InduSoft Web Studio IWS Users Guide
InduSoft Web Studio v6.0 + SP1 29
C Caution:
Both IWS and CEView can execute applications built in previous versions of the
product. However, older versions of IWS and CEView cannot execute
applications built or modified in newer versions of the product.
For example, you cannot execute version 5.1 applications using IWS version 5.0
but you can execute version 5.0 applications with IWS version 5.1.
C IMPORTANT!
We issue each license for a specific Family version and Sub-version (X.Y), and
the license is valid for that version (including Service Packs) only. However, a
license is not valid for a newer Family version or Sub-version of the product.
Any time you install a new version of IWS or CEView, you must upgrade the
current license to the new version being installed. If you are installing a Service
Pack only, you are not required to upgrade your license.
Execution Modes
InduSoft Web Studio and CEView support the following execution modes:
Execution Mode InduSoft Web Studio CEView
Evaluation Mode
-
Demo Mode
- -
Licensed for Engineering Only
-
Licensed for Runtime Only
- -
Licensed for Engineering + Runtime
-
- = Apply; = Does NOT Apply
Evaluation Mode: Enables all of the products engineering and runtime features.
The first time you install IWS on a computer, the product runs for 40 (forty)
hours in Evaluation Mode. This evaluation period includes any time you run a
product module (engineering or runtime). You can use this evaluation period
continuously or not (for example: 10 hours a day for 4 days, 5 hours a day for 8
days, 10 hours a day for 3 days plus 5 hours a day for 2 days, and so on).
After running for 40 hours in the Evaluation Mode the evaluation period
terminates and IWS automatically converts to and runs in Demo Mode (see
following description) until you install a valid license (Hardkey or Softkey). You
cannot reactivate Evaluation modeeven if you uninstall and then reinstall the
product on your computer.
IWS Users Guide Installing InduSoft Web Studio
210 InduSoft Web Studio v6.0 + SP1
Note:
Every version of the product has an evaluation period that is independent
of every other InduSoft Web Studio version. For example, if your IWS
version 5.1 evaluation period expires and you are running in Demo Mode
because you have not installed a license, when you install IWS version 6.0
on the same computer, the newer version will begin its own 40-hour
evaluation period and the 5.1 version will continue running in Demo Mode
only.
Demo Mode: Enables you to download and upload applications to remote stations,
and to run applications for testing and/or demonstration purposes. You can
execute runtime tasks and use the debugging tools (LogWin and Database Spy),
but they shut down automatically after running for two hours continuously. You
can restart the Demo Mode again and run for another two hours, and so on.
You cannot create or modify screens, worksheets, or application settings in
Demo Mode.
The following menu options are available in Demo Mode:
File View Project Tools Help
Open Project
Exit
Toolbars
Status Bar
Zoom
Library
Settings
Status
Run Application
Stop Application
Send Project to
Target
Execution
Environment
Logon
Register Controls
Convert Resolution
Verify Application
System Information
All Options
Licensed for Engineering Only: Enables all workbench options for an unlimited time.
This mode also allows you to execute the runtime tasks and debugging tools
(Database Spy, Output window, and LogWin module) for 24 hours continuously.
After the 24-hour period these tasks shutdown, but you can restart them again
and run for another 24 hours, and so on. You can use this license for
development and testing only.
Licensed for Runtime Only: Enables you to run all runtime and debugging tools
(Database Spy, Output window, and LogWin module) for unlimited time, but you
cannot create or modify screens and/or worksheets.
The menu options available in Runtime Only mode are the same as the options
listed for Demo Mode (see previous table).
Licensed for Engineering + Runtime: Enables all engineering tools, runtime tasks, and
debugging tools (Database Spy, Output window, and LogWin module) for an
unlimited period of time.
C IMPORTANT!
Every license sets restrictions, such as which Product Types are supported for
that license. Consult your software vendor about which product types are
available and which features are enabled for each type.
Installing InduSoft Web Studio IWS Users Guide
InduSoft Web Studio v6.0 + SP1 211
Notes:
The IWS Execution Environment tools are always available so you can upload or
download files from or to remote stations (such as remote WinCE devices) using
the Execution Environment dialog (Project Execution Environment).
You can select Help About from the main menu bar to see which execution mode
you are running. The About InduSoft Web Studio screen contains information about
the current execution mode. If you are running Evaluation mode, the amount of time
you have remaining displays in the Execution Mode field.
Verifying Version, Execution Mode, and Remaining Evaluation Time
Protection Types
InduSoft Web Studio and CEView support the following protection types:
Protection Type InduSoft Web Studio CEView
Hardkey
-
Softkey
- -
- = Apply; = Does NOT Apply
Hardkey: An encapsulated chip that must be physically connected to the
computers parallel port (LPT1) or the USB interface.
The IWS license resides in the hardkey, and you cannot share this license
simultaneously with more than one other copy of IWS in the network. If you
connect the hardkey to another computer, you will be transferring the license to
that computer.
Using the hardkey does not prevent you from connecting another device (such as
a printer) to the computers parallel portthe hardkey should be electronically
transparent to other devices connected to the parallel port. You simply connect
the hardkey to the computer and then connect the printer cable to the hardkey.
However, you may encounter problems if you install more than one hardkey (for
different products) on the same parallel port. On the other hand, while using the
USB hardkey, the USB port cannot be shared with any other device.
IWS Users Guide Installing InduSoft Web Studio
212 InduSoft Web Studio v6.0 + SP1
C Caution:
Be careful when installing or removing a hardkey from the computers
parallel port. We strongly recommend that you turn off the computer and
disconnect it from the power supply before installing or removing a hardkey.
Softkey: When you install IWS or CEView, the program generates a unique code
called a Site Code. You can send this site code to your software vendor, who will
then generate a license code called a Site Key to match your site code. The site
key installs the IWS or CEView license on your computer or WinCE device.
Note:
When you use a softkey, IWS records the license in the computers (or
WinCE devices) non-volatile memory. If this device is damaged, you will lose
the license.
License Settings
Both hardkey and softkey licenses set the following parameters:
Product Type: Specifies which features and restrictions are enabled for the
application (such as maximum number of tags supported, maximum number of
drivers running simultaneously, and so on). Consult your software vendor about
which product types are available and which features are enabled for each type.
Execution Mode: Specifies the following options
Engineering Only: Configures and runs the application for testing during
development only. You cannot use this license as a long-term, runtime
license.
Runtime Only: Runs the application for unlimited time. You cannot use this
license to develop or modify the application.
Engineering + Runtime: Configures, modifies, and runs the application for an
unlimited time.
Number of Web Thin Clients: Specifies how many Web Thin Clients are supported
simultaneously by the server. You can connect one or more Web Thin Clients to
the server simultaneously (for an additional charge), but the license installed on
the server must support these additional Web Thin Clients.
Options for adding Web Thin Clients are as follows:
Server for InduSoft Web Studio (WinNT/2000/XP): Connects 0 (No Web Thin
Clients), 1, 2, 4, 8, 16, 32, 64, 128, or 256 Web Thin Clients to the server
simultaneously.
Server for CEView (WinCE): Connects 0 (No Web Thin Clients), 1, 2, 4, or 8 Web
Thin Clients to the server simultaneously.
Version Supported: When you generate a license, the license will specify the product
version it supports.
Installing InduSoft Web Studio IWS Users Guide
InduSoft Web Studio v6.0 + SP1 213
Installing Hardkey Licenses for InduSoft Web Studio
This section explains how to install and upgrade a hardkey license on a
Windows NT/2000/XP computer.
Installing a New License
To install a new IWS license, use the following steps:
E Install InduSoft Web Studio on your computer using the instructions provided
earlier in this chapter.
E Connect the hardkey to the parallel port (LPT1) or USB interface on the
computer where you installed IWS.
C Caution:
Be careful when you install or remove a hardkey from your computer. We
strongly recommend that you turn off the computer and disconnect it from
the power supply before installing or removing the hardkey.
E Run InduSoft Web Studio.
Upgrading the Current Hardkey License
To upgrade your current IWS license, perform the following steps:
E Close all InduSoft Web Studio development and runtime modules.
E Ensure the hardkey is connected to the parallel port (LPT1) or USB interface on
the computer where you installed IWS.
E Select Start Programs InduSoft Web Studio Register to execute the Register module.
E When the Protection Manager dialog displays, enable the Hardkey button in the
Protection Type section and then click the Check button.
Protection Manager: Select Hardkey
If you do not have a valid hardkey connected to the computers parallel port
(LPT1) or USB interface, the following error message displays:
No Hardkey
IWS Users Guide Installing InduSoft Web Studio
214 InduSoft Web Studio v6.0 + SP1
If you do have a valid hardkey connected to the computers parallel port
(LPT1) or USB interface, the Hardkey Settings dialog displays, which contains
the current license settings recorded on the hardkey.
Checking the Hardkey Settings
E Click the Change License button to open the Change License Hardkey dialog:
Change License Dialog
E Copy the code from the Site Code text box and send it to your software vendor.
E Your software vendor should send back a Site Key to match the site code.
Type this site key into the Site Key field of the Change License Hardkey dialog
and then click the Authorize button.
You will be prompted to confirm the operation. If the program accepts (validates)
your site key, the following message displays:
Register: Successful Completion
Note:
If your new Site Key is not valid, an error message displays. If this happens,
double-check that you entered the Site Key correctly. If you entered the key
correctly and still receive an error message, contact your software vendor for
assistance.
You can upgrade any license setting (Product Type, Execution Mode, or Number of
Web Thin Clients) simultaneously supported by the server, or upgrade the software
version that is being supported currently. The upgrade cost will depend on your
current license settings and the settings of the upgrade license.
Installing InduSoft Web Studio IWS Users Guide
InduSoft Web Studio v6.0 + SP1 215
Installing a SoftKey License for InduSoft Web Studio
This section explains how to install and upgrade a SoftKey license for IWS
(on Win NT/2000/XP).
Installing a New License
To install a new IWS softkey license, use the following steps:
E Install InduSoft Web Studio on your computer using instructions provided
earlier in this chapter.
E Execute the Register module by selecting Start Programs InduSoft Web Studio
Register.
Click (enable) the Softkey radio button in the Protection Type group, and then
click the Check button.
Protection Manager: Softkey
Note:
If you have a hardkey license installed on your computer, the Register dialog
displays a Warning: this will change the protection method of
the software. Continue anyway? message.
To continue with the softkey installation, click Yes.
IWS Users Guide Installing InduSoft Web Studio
216 InduSoft Web Studio v6.0 + SP1
The Softkey Settings dialog displays.
If you already have a valid InduSoft Web Studio softkey license installed, the
current license settings display.
If you have not previously installed a license on your computer, the Status text
box displays a License not found message.
Checking the Softkey Settings
E Click the Change License button on the Softkey Settings dialog.
E When the Change License Softkey dialog displays, copy the code information
from the Site Code text box and send it to your software vendor.
Change License: Softkey
Your software vendor will send back a Site Key that matches this Site Code. Type
the Site Key into the Site Key field of the Change License Softkey dialog and then
click the Authorize button.
You will be prompted to confirm the operation. If the program accepts (validates)
your Site Key, the following message displays:
Successful Site Key Installation
Note:
If your new Site Key is not valid, an error message displays. If this happens,
double-check that you entered the site key correctly. If you entered the key
correctly and still receive an error message, contact your software vendor for
assistance.
E Close the Register module and run InduSoft Web Studio.
Installing InduSoft Web Studio IWS Users Guide
InduSoft Web Studio v6.0 + SP1 217
Upgrading the Current License
To upgrade your current IWS license, use the following steps:
E Before upgrading a softkey license, you must re-install InduSoft Web Studio on
the same computer where you installed the previous license.
C Caution:
Do not uninstall InduSoft Web Studio before getting an upgraded license from
your software vendor or you will lose your current license and it will not be
possible to upgrade. (You will have to order a new license.)
E From the newly installed version of InduSoft Web Studio, open the \BIN
subfolder and run the SKEYUPG.exe program.
The Upgrade Softkey dialog displays as shown:
Upgrade Softkey Dialog
E In the Upgrade Softkey dialog, click the button and when the Browse dialog
displays, select the path (location) where the previous (already licensed) version
of IWS was installed. The specified path information automatically displays in
the Path text box in the Old Version section.
Finding the Previously Installed Softkey
E Click the Save SKEYUPG.BIN file button to save the information necessary to
generate the upgraded license.
E Copy the SKEYUPG.BIN file from the directory where you executed the
SKEYUPG.exe program and send it to your software vendor.
E Your software vendor will send you a Site Key matching the information saved in
the SKEYUPG.BIN file.
IWS Users Guide Installing InduSoft Web Studio
218 InduSoft Web Studio v6.0 + SP1
E Execute the Register module ( Register) for the newly installed version of
InduSoft Web Studio (where you executed the SKEYUPG.exe program to generate
the SKEYUPG.BIN file).
E When the Protection Manager dialog displays, click (enable) the Softkey button in
the Protection Type section and click the Check button.
Protection Manger: Select Softkey
The Softkey Settings dialog displays.
If you have not previously installed a license on your computer, the Status text
box displays a License not found message:
Softkey Settings Dialog
If you already have a valid InduSoft Web Studio Softkey license installed, the
current license settings display:
Softkey Settings: License Found
You can upgrade any license setting (Product Type, Execution Mode, or Number of
Web Thin Clients) simultaneously supported by the server, or upgrade which
software version is being supported. The upgrade cost will depend on your
current license settings and the settings of the upgrade license.
Installing InduSoft Web Studio IWS Users Guide
InduSoft Web Studio v6.0 + SP1 219
E In the Softkey Settings dialog, click the Change License button to open the Change
License Softkey dialog:
Change License: Softkey
E Type the site key sent by your software vendor into the Site Key field of the
Change License Softkey dialog.
E Click the Authorize button.
If the Site Key is accepted (validated), the following message displays:
Successful Site Key Installation
Note:
If the new site key is not valid, an error message displays. If this happens,
verify that you entered the site key correctly. If you typed the site key
correctly and still receive an error message, contact your software vendor for
further assistance.
E Close the Register module and run InduSoft Web Studio.
IWS Users Guide Installing InduSoft Web Studio
220 InduSoft Web Studio v6.0 + SP1
Installing a SoftKey License for CEView
There are two ways to register a CEView license on your WinCE device:
Locally: Using the Remote Agent from the WinCE device as the interface.
Remotely: Using InduSoft Web Studio to send the license to the WinCE device.
Note:
You can purchase some WinCE devices with the CEView license already
loaded. Consult your software vendor about this possibility.
Installing or Upgrading a License (Locally)
To install a new (or upgrade an existing) CEView softkey license (locally), use the
following procedure:
E Download the Remote Agent program (CEServer.exe) into the \<Non-Volatile
Folder> path of the WinCE device. The \<Non-Volatile Folder> must retain
this data after you reboot the WinCE device.
Note:
The \<Non-Volatile Folder> path can vary with each WinCE device
manufacturer.
After installing IWS on the WinNT/2000/XP computer, the Remote Agent program
file (CEServer.exe) is stored in the following path:
<InduSoft Web Studio Path>\Redist\<WinCE version>\<Platform>\BIN\
CEServer.exe
Where:
<InduSoft Web Studio Path> is the directory where you installed IWS (for
example, C:\Program Files\InduSoft Web Studio\).
<WinCE version> indicates the operating system version (for example,
CEView for Windows CE v3.0, WinCE 4.0 for Windows CE v4.0, WinCE 4.1
for Windows CE v4.1, and so forth).
<Platform> is the WinCE device processor type (for example, x86).
Note:
In some WinCE devices, the \<Non-Volatile Folder> points to a
FlashCard memory that is connected to the device. Also, before downloading
the Remote Agent (CEServer.exe) to your WinCE device, be sure it is not
already loaded in the \<Non-Volatile Folder>.
Installing InduSoft Web Studio IWS Users Guide
InduSoft Web Studio v6.0 + SP1 221
Tips:
There are two ways to download the Remote Agent program (CEServer.exe)
to a WinCE device:
You can use the Microsoft ActiveSync
utility to download/upload files
from a WinNT/2000/XP station to a WinCE device. You can download
ActiveSync from the Microsoft
Web site at no charge.
You can use the following command syntax to map a shared folder from
a WinNT/2000/XP computer to most WinCE devices:
net use [<Local Name>] [Remote Name] [/user:<UserName>]
After executing this command successfully, open a Command Prompt
window and use a COPY command to copy files to the WinCE device.
We strongly recommend that you configure the WinCE device to execute
the Remote Agent program automatically when you power on the WinCE
device. See the WinCE device manufacturers documentation for
information about how to configure the Startup program on the device.
E If the Remote Agent program (CEServer.exe) does not start automatically
when you power on the WinCE device, you can run it manually from the
\<Non-Volatile Folder>.
Remote Agent Dialog
E From the Remote Agent dialog, click the Setup button to open the Setup dialog:
Setup Dialog
IWS Users Guide Installing InduSoft Web Studio
222 InduSoft Web Studio v6.0 + SP1
E Click the License button to open the License dialog:
License Dialog
E Click the Change License button to open the Change License dialog:
Change License Dialog
Copy the site code information (provided in the Site Code text box) and send it
to your software vendor.
Your software vendor will send back a Site Key that matches this site code.
Type the Site Key into the Site Key field on the Change License dialog, and
click the Authorize button.
If the site key is accepted (validated), the following message displays:
Successful Site Key Installation
Note:
If the new site key is not validated, an error message displays. If this
happens, double-check that you entered the site key correctly. If you typed
the key correctly and get an error message, contact your software vendor for
further assistance.
Installing InduSoft Web Studio IWS Users Guide
InduSoft Web Studio v6.0 + SP1 223
Installing or Upgrading a License (Remotely)
To install a new (or upgrade an existing) CEView SoftKey license (remotely), use the
following procedure:
E Execute the three first steps described in the previous section.
E In the Setup dialog, specify the Device Connection type by clicking (enabling) the
Serial Port or TCP/IP button. (If you enable Serial Port, you also must select a port
from the combo-box list). Click OK to close the dialog.
E Run InduSoft Web Studio on the WinNT/2000/XP station and connect this
station to the WinCE device using either a serial or TCP/IP link.
E From the IWS main menu bar, select Project Execution Environment to open the
Execution Environment dialog:
Execution Environment Dialog
E Specify a target station by clicking one of the following radio buttons in the
Target Station:
Local
Network IP and type the IP address into the field provided
Serial Port and select a port from the combo-box list provided
E When the Connect button becomes active, click the button to connect to the
WinCE device on which the Remote Agent is running. (If you select Network IP, you
must also enter the IP address in the text box provided.)
Tip:
TCP/IP links provide better communication performance than serial links.
IWS Users Guide Installing InduSoft Web Studio
224 InduSoft Web Studio v6.0 + SP1
The Status field must display the following message:
Connected to CEView <CEView Version>
Connecting to CEView
E Select the CE License tab to see which license settings are currently installed on
your WinCE device.
CEView License Settings
E From the License Codes section of the Execution Environment dialog, copy the
information from the Site Code field and send it to your software vendor.
Your software vendor will send you a Site Key that matches this site code.
Type this site key into the Site Key field.
Click the Send button to send the code to the Remote Agent running on the
WinCE device.
The Remote Agent program will attempt to install the new license using the site key
sent from InduSoft Web Studio. If the site key is accepted (validated), the
following message displays:
Successful Site Key Installation
Installing InduSoft Web Studio IWS Users Guide
InduSoft Web Studio v6.0 + SP1 225
Note:
If the new site key is not valid, an error message will display. If this
happens, double-check that you typed the site key correctly. If you entered
the site key correctly and still receive an error message, contact your
software vendor for further assistance.
C Caution:
After sending the license to the WinCE device, be sure to save its registry
settings. If you do not save these settings, you will lose the license after
rebooting the device.
IWS Users Guide Installing InduSoft Web Studio
226 InduSoft Web Studio v6.0 + SP1
InduSoft Web Studio v6.0 + SP1 31
Chapter 3: Working with the IWS Development
Environment
This chapter provides an overview of the InduSoft Web Studio development
environment. This information is organized into the following sections:
Navigating the Development Environment Window
Using the Screen/Worksheet Editor
Using the Database Spy
Using the Output Window
Customizing the Workspace
Performing Common Tasks
Importing a Database
Development Modules
Using the Translation Tool/Editor
General Communications
Navigating the Development Environment Window
InduSoft Web Studio uses standard, Windows-like tools and interfaces to provide an
integrated and user-friendly development environment:
IWS Development Environment
IWS Users Guide Working with the IWS Development Environment
32 InduSoft Web Studio v6.0 + SP1
This development environment consists of the following features:
Title bar
Menu bar
Toolbars
Workspace
Screen/Worksheet Editor
Database Spy window
Output window (LogWin)
Status bar
Note:
Other IWS tools, such as the Symbol Library and the Translation Editor also
contain some of these features (such as menu bars).
Using the Title Bar
The title bar is located along the top of the development environment window and it
contains the InduSoft icon, the product name, and the name of the active screen or
worksheet (if any).
Example Title Bar
The title bar also contains the following buttons (from left to right):
Minimize button ( ): Click to minimize the development environment window.
Restore Down/Maximize button ( / ): Click to toggle the development environment
window between two sizes:
Restore Down reduces the window to its original (default) size
Maximize enlarges the window to fill your computer screen
Close button ( ): Click to save the database and then close the development
environment. If you modified any screens or worksheets, the program prompts
you to save your work. This buttons function is similar to selecting the Exit
command from the File menu.
Note:
Closing the development system does not close the runtime system.
Working with the IWS Development Environment IWS Users Guide
InduSoft Web Studio v6.0 + SP1 33
Using the Menu Bar
The menu bar is located just below the title bar.
Menu Bar
The menu bar provides access to the following menus and their menu options:
File: Contains options that enable you to manage application files.
Edit: Contains options that enable you to manage screens and worksheets.
View: Contains options that enable you to manage visible tools and provides
shortcuts to dialogs you open most frequently.
Insert: Contains options that enable you to configure application tags, tag classes,
documents, drivers, users, security settings, screens, and ActiveX objects.
Project: Contains options that enable you to execute applications locally and
remotely, and provides links used to configure general application settings.
Tools: Contains options that provide links to auxiliary development tools.
Window: Contains options that enable you to manage open screens and
worksheets.
Help: Contains options that provide links to information about the InduSoft Web
Studio product and InduSoft.
When you click on the menu name, a pulldown menu displays containing a variety
of related options.
For example, when you click View, the following pulldown menu displays:
View Pulldown Menu
Notes:
Individual menu options are discussed in detail throughout this publication
whenever their use relates to performing a specific task.
In many cases, menu option functionality is duplicated using buttons on the
various toolbars. For example, you can click the button or select File
Print to open the Print dialog.
IWS Users Guide Working with the IWS Development Environment
34 InduSoft Web Studio v6.0 + SP1
PULLDOWN MENU FEATURES
Certain features on a pulldown menu provide a clue as to what you can expect when
you select a menu item.
Ellipses ( ): Indicates a dialog or window will open when you select this
option. For example, when you select the New option, the New dialog displays.
Arrows ( ): Indicates a cascade menu (a second pulldown menu) will
display when you select this option. For example, when you select the Toolbars
option, the following cascade menu displays:
Toolbars Cascade Menu
Keyboard Combinations and Function Keys: Indicates an alternate method (shortcut) for
selecting that option from the pulldown menu. For example,
Pressing the Ctrl and p keys simultaneously is the same as selecting the Print
option from the File menu.
Pressing the Alt and 1 keys simultaneously opens/closes the Output window.
Pressing the F4 function key opens the Zoom window.
Toggle buttons ( ) or ( ): Click the button to alternate between turning the
feature on or off .
For example, if you click once on the Standard button shown in the figure above,
you will turn off the Standard toolbar so it will not display in the development
environment. Click the button again, and the toolbar will display. Similarly,
clicking the Workspace button), toggles the Workspace display on and off .
Option Name only: Indicates that when you click the option name, IWS will perform
the task immediately or put you in the right mode to perform the task. For
example, if you select File Save, IWS immediately saves the active application
screen.
Working with the IWS Development Environment IWS Users Guide
InduSoft Web Studio v6.0 + SP1 35
DOCKING THE MENU BAR
The menu bar is a dockable feature, which means you can move it to another
location in the development environment window.
To move and dock the menu bar:
E Click on the menu bar and drag it to a new location.
E Release the mouse button to attach or dock the menu bar to its new position.
Using the Toolbars
InduSoft Web Studio provides several toolbars that enable you to perform different
tasks within the program. This section describes the function and default location of
each toolbar.
The following toolbars contain general purpose tools, and they are located across
the top of the Workspace, just below the menu bar by default:
Standard
Tag Properties
Execution Control
Web
Align and Distribute
The following toolbars contain screen editing tools, and they are located along
the right side of the development environment window by default:
Mode
Static Objects
Active Objects
Dynamic Properties
Bitmap
Notes:
The Bitmap toolbar is hidden by default. Select View Toolbars Bitmap
from the main menu bar to display the Bitmap toolbar.
Detailed instructions for using these toolbars and toolbar options are
provided throughout this publication when you will use them to perform a
specific task.
DOCKING A TOOLBAR
All toolbars are dockable, which means you can move them to another location in
the development environment window. To move and dock any of the toolbars:
E Click on the toolbar and drag it to a new location.
E Release the mouse button to attach or dock the toolbar to its new position.
Tip:
Position your cursor on a button and the status bar (located at the bottom of the
IWS interface) will provide a brief description of that button.
IWS Users Guide Working with the IWS Development Environment
36 InduSoft Web Studio v6.0 + SP1
Using the Workspace
The Workspace window is a user-friendly interface that enables you to find any
application component (such as tags, screens, worksheets, and so forth) quickly and
easily.
You can resize, move, or hide the Workspace window to suit your development style.
The Workspace contains four tabs:
Database: Provides access to all database tags and security-system components
configured for the current application.
Graphics: Provides access to all screens and symbols in the application.
Tasks: Provides access to all task worksheets in the application.
Comm: Provides access to all drivers configured to establish communication with
another device or software program using available protocols
On each tab, the application components (represented by an icon and unique
description) are organized into a tree-view display similar to the following:
Workspace Tabs
Click the button or double-click the folder to view the contents of (expand) the
folder or click the button to close the folder.
If you right-click on any component in the Workspace, a menu displays with options
related to that component. For example, the following pop-up menu enables you to
Open the Application Tags database, Insert (create) a new tag, or Refresh the current
view of the Application Tags database:
Right-Click to Open a Pop-Up Menu
Working with the IWS Development Environment IWS Users Guide
InduSoft Web Studio v6.0 + SP1 37
If you double-click on the button or name of any component in a folder, a related
IWS dialog, worksheet, or screen displays so you can edit that component. For
example:
The rest of this section describes each of the Workspace tabs.
Double-click Development
to open the Group Account
Dialog
Double-click Datasheet View
to open the Application Tags
Worksheet
Double-click Main.scr to open
the Main.scr Display Screen
IWS Users Guide Working with the IWS Development Environment
38 InduSoft Web Studio v6.0 + SP1
DATABASE TAB
Select the Database tab to access all of the database tags and
security-system components that are available for the
current application. This tab contains the following folders:
Application Tags contains tags you created during
application development (such as screen tags or tags that
read from/write to field equipment).
Classes contain compound tags, called class tags, created
to associate a set of values (rather than a single value)
with an object.
Shared Database contains tags that were created in a PC-
based control software program and then imported into
the IWS Tags database.
For example you can import SteepleChase tags into IWS
so IWS can read/write data from a SteepleChase PC-
based control product.
Internal Tags contains predefined tags with predetermined
functions that are used by IWS for specific, supervisory
tasks (for example, Date tags hold the current date in
string format).
All internal tags are read-only, which means you cannot
add, edit, or remove these tags from the database.
Security: Contains all of the group and individual user
security accounts configured for the current application.
Event Settings: Contains logging and event-retrieval
features.
You can view, add, and edit tags in the Application Tags,
Classes, Shared Database, or Internal Tags folders as follows:
Double-click Datasheet View to open a Tags worksheet,
which you use to create or modify tags for your
application.
Open a Tag List or Member List folder and double-click on
any of the existing tag names to open a Properties dialog. You can use the
parameters on this dialog to modify the tags current properties.
To modify an existing Security account, open the Groups or Users folder and double-
click on a group or user name. When a Group Account/User Account dialog displays,
use the parameters on the dialog to change the existing account properties.
Notes:
Chapter 5: Working with Tags provides instructions for creating and editing
tags in the IWS Tags database.
Chapter 10: Configuring a Security System provides instructions for
configuring a security system for your application.
Working with the IWS Development Environment IWS Users Guide
InduSoft Web Studio v6.0 + SP1 39
GRAPHICS TAB
Select the Graphics tab to access all of the screens, Web pages, Library objects, and
symbols in the application.
This tab contains the following folders:
Screens: Contains all of the display screens created for the
current application.
Group Screen: Contains the entire screen groups (individual
screens combined into manageable groups) created for the
current application. (Note: Screen groups are not available
for Windows CE.)
Web Pages: Contains all the Web pages (screens saved in
HTML format) created for the application.
Library: Contains the library of common symbols and
graphics provided with InduSoft Web Studio. Double-click
the Library button to open the IWS Symbol Library utility, consisting of a list pane
(containing all of the symbol groups) and a display screen.
Symbols: Contains all of the user-defined symbols, which can be groups of images
and/or text. You can create custom symbols for the application and save them
into this folder.
To open a screen, Web page, or symbol for editing, double-click the appropriate
button.
Note:
Specific instructions for editing screens, Web pages, or symbols are provided
later in this chapter (Using the Screen/Worksheet Editor on page 311) and in
Chapter 7: Configuring Screens and Graphics.
TASKS TAB
Select the Tasks tab to access all task worksheets in the current application.
This tab contains the following task folders:
Alarms: Contains the Alarm worksheets used to configure
alarm groups and the tags related to each alarm group in the
application. You also use the Alarm task to define the alarm
messages generated by IWS.
Trend: Contains the Trend worksheets used to configure
history groups that store trend curves for the application. You
can use the Trend task to declare which tags must have their
values stored on disk, and to create history files for trend
graphs. IWS stores the samples in a binary history file
(*.hst), and displays both history and on-line samples in a
trend graph screen.
Recipes: Contains the Recipe worksheets used to configure how data is exchanged
between the application database and disk files in ASCII or DBF format, and how
values are transferred between files and real-time memory.
Reports: Contains the Report worksheets used to configure reports (text type) that
are sent to a printer or a disk. Reports tasks allow you to configure text reports
with system data, which makes report creation easier and more efficient.
IWS Users Guide Working with the IWS Development Environment
310 InduSoft Web Studio v6.0 + SP1
ODBC: Contains the ODBC worksheets used to configure how the ODBC interface
runs in a network environment and uses standard Windows ODBC
configuration. You configure ODBC tasks to exchange data between IWS and any
database supporting the ODBC interface.
Math: Contains the Math worksheets used to configure and implement additional
routines to work with different IWS tasks. IWS executes Math worksheets as
Background Tasks during runtime. You can configure Math worksheets to
provide free environments for logical routines and mathematical calculations
required by the application.
Scheduler: Contains the Scheduler worksheets used to configure events using
defined mathematical expressions, which are executed according to time, date,
or other monitored event.
To open Task worksheets for editing, double-click the task button and the worksheet
will display in the Screen/Display window.
Note:
Detailed instructions for editing worksheets are provided in Chapter 8:
Configuring Task Worksheets.
COMMUNICATIONS TAB
Select the Communications tab to access all of the drivers configured for your
application. Drivers are used to establish communication with other devices or
software programs using available protocols.
This tab contains the following folders:
Drivers: Contains the Driver worksheets
used to configure a communication
interface (or interfaces) between the
project application and remote
equipment (such as a PLC or
transmitters).
A communication driver is a .dll file
that contains specific information about
the remote equipment and implements
the communication protocol.
OPC: Contains the OPC worksheets used to configure OPC interfaces between the
application and an OPC Server. An InduSoft Web Studio OPC Client module
enables the IWS system to communicate with any device that implements an
OPC Server by implementing the OPC standard described in the OLE for Process
Control Data Access Standard Version 2.0 document published by the OPC
Foundation.
TCP/IP: Contains the TCP/IP worksheets used to configure TCP/IP Client
interfaces for other InduSoft stations.
IWS TCP/IP Client and Server modules enable two or more applications to keep
their databases synchronized using the TCP/IP protocol to provide
communication between applications.
Working with the IWS Development Environment IWS Users Guide
InduSoft Web Studio v6.0 + SP1 311
DDE: Contains the DDE worksheets used to configure a DDE Client for a DDE
Server application (such as Microsoft Excel or any other Windows program that
supports this interface).
DDE (Dynamic Data Exchange) is a protocol that enables dynamic data exchange
between Windows applications. A DDE conversation is an interaction between
server and client applications. IWS provides interfaces that run as clients or as
servers.
To open worksheets in the Drivers, OPC, TCP/IP, or DDE folders for editing, double-
click the worksheet button and the worksheet will display in the Screen/Worksheet
window.
Note:
Detailed instructions for editing communication worksheets are provided in
Chapter 9: Communication.
Using the Screen/Worksheet Editor
Use the powerful, object-oriented screen editor to create and edit a variety of screens
and worksheets for your applications. You can input information using your mouse
and keyboard, output control data to your processes, and automatically update
screens based on data input from your processes.
Other screen editor features include:
Simple point-and-click, drag-and-drop interface
Grouping objects to preserve the construction steps of individual objects
Editing objects without having to ungroup internal object components or groups
Handling bitmap objects and background bitmaps
Status line support in application windows and dialogs
Screen/Workspace Editor
IWS Users Guide Working with the IWS Development Environment
312 InduSoft Web Studio v6.0 + SP1
The following toolbars contain general purpose tools that enable you to perform
different tasks within the program.
Standard toolbar: Provides icons (shortcuts) that duplicate functionality found
on the File, Edit, and View menus.
Standard Toolbar
New button ( ): Click to open the New dialog and create new applications
(projects) or files as part of your open application.
Note:
Using the New button is the same as selecting File New from the menu
bar or typing the Ctrl+N key combination.
Open Project button ( ): Click to locate and open an InduSoft Web Studio
application.
Note:
Using the Open Project icon is the same as selecting File Open Project from
the menu bar or opening the InduSoft Web Studio folder from Windows
Explorer and double-clicking on the project name.
Save button ( ): Click to save any active screens or worksheets.
Notes:
Using the Save icon is the same as selecting File Save from the menu
bar or typing the Ctrl+S key combination.
The Save function becomes available only when you modify the active
file.
Save All button ( ): Click to save all open screens or worksheets.
Note:
Using the Save All icon is the same as selecting File Save All from the
menu bar.
The Save All function becomes available only when you modify a screen
or worksheet.
Cut button ( ): Click to remove a selected object from the screen/worksheet
and store it on the clipboard, replacing any previously stored selections on
the clipboard. Use in combination with the Paste button.
Working with the IWS Development Environment IWS Users Guide
InduSoft Web Studio v6.0 + SP1 313
Note:
Using the Cut icon is the same as selecting Edit Cut from the menu bar or
typing the Ctrl + X key combination.
Paste button ( ): Click to place the contents of the clipboard into the upper
left corner of the active screen. You can Paste a cut or copied object multiple
times to a several screens/worksheets.
Note:
Using the Paste icon is the same as selecting Edit Paste from the menu
bar or typing the Ctrl + V combination.
Copy button ( ): Click to duplicate a selected object and store it on the
clipboard. You can then use the Paste button to move the copied object to
another location on the same screen or to another screen.
Note
Using the Copy icon is the same as selecting Edit Copy from the menu
bar or typing the Ctrl+C key combination.
Delete button ( ): Click to delete the selection. If you accidentally delete an
object, you can restore it using the Undo button.
Note:
Using the Delete icon is the same as selecting Edit Delete from the menu
bar or typing the Ctrl+X key combination.
Undo button ( ): Click to cancel the last action performed while working
on a screen or worksheet. You can cancel up to 20 actions taken before your
last action. The actions in object properties do not increase Undo steps.
Note:
Using the Undo icon is the same as selecting Edit Undo from the menu
bar or typing the Ctrl+Z key combination.
Print button ( ): Click to print the active screen or worksheet or specify
print/printer properties.
Note:
Using the Print icon is the same as selecting File Print from the menu bar
or typing the Ctrl+P key combination.
Workspace Window button ( ): Toggle to display (open) or remove (close) the
Workspace window.
IWS Users Guide Working with the IWS Development Environment
314 InduSoft Web Studio v6.0 + SP1
Note:
Using the Workspace Window icon is the same as selecting View Toolbars
Workspace from the menu bar or typing the Alt+ 0 key combination.
Output Window button ( ): Toggle to display (open) or remove (close) the
Output window.
Notes:
Using the Output Window icon is the same as selecting View Toolbars
Output from the menu bar or typing the Altl+1 key combination.
See also Using the Output Window on page 323.
Database Spy Window button ( ): Toggle to display (open) or remove (close) the
Database Spy window.
Notes:
Using the Database Spy Window icon is the same as selecting View
Toolbars Database Spy from the menu bar or typing the Alt+2 key
combination.
See also Using the Database Spy on page 322.
Library button ( ): Click to open a library of previously configured objects.
Note:
Using the Library icon is the same as selecting View Library from the
menu bar or typing the Ctrl+A key combination.
See also Chapter 7: Configuring Screens and Graphics.
Zoom button ( ): Click to change the cursor to the zoom mode. Click and
drag the mouse on the screen to select the area where you want to zoom.
Right-click on the screen to change the cursor to selection mode again.
Zoom combo-box ( ): Select the zoom scale from the combo-box.
Context Sensitive Help button ( ): Click on this button and then click on the
area where you want to read the help information.
Tag Properties toolbar: Provides a text box and several icons (shortcuts) that
enable you to create, locate, and access different tags, functions, and tag
properties.
Tag Properties Toolbar
Tagname text box ( ): Type a name into the text box to create a new
tag for your application. The Cross Reference and Tag Properties buttons will
reference this tag name for their actions.
Working with the IWS Development Environment IWS Users Guide
InduSoft Web Studio v6.0 + SP1 315
Object Finder button ( ): Click to open the Object Finder dialog, which lists all
Tags and Functions currently configured for the application. See Using the
Object Finder on page 335.
Cross Reference button ( ): Click to search all application screens and
worksheets for the tag noted in the Tagname text box. This function writes a
log, detailing all the occurrences of the tag, to the XRef tab in the Output
window. See Using the X-ref Option on page 336.
Tag Properties button ( ): Click to configure parameters for each tag. The Tag
Properties dialog displays so you can specify these parameters. (For more
information about specifying tag properties, see Setting Tag Properties in
Chapter 5. Working with Tags.)
Global Tags Replace button ( ): Allows you to replace any tag(s) from all
documents (screens and worksheets) of the whole application. You can edit
both the From and the To column.
Execution Control toolbar: Allows you to execute and manage an application
locally or from a remote location.
Execution Control Toolbar
Test Display button ( ): Activates the test display mode, which allows you to
configure the application while viewing graphical dynamics online in the
development environment. The test display mode does not enable you to use
the Command, input Text I/O dynamics, or execute worksheets.
Stop display test button ( ): Stops the test display mode.
Run Application button ( ): Launches the runtime modules specified as
Automatic on the Project Status dialog (Execution Tasks tab).
Stop Application button ( ): Stops all runtime tasks.
Send project to target button ( ): Allows you to send the application to the
remote target station.
Execution Environment button ( ): Allows you to manage remote workstations.
Note:
For more information, see Chapter 12. Testing and Debugging Your
Application and Chapter 14. Managing Applications Remotely.
Web toolbar: Allows you to open and navigate HTML files.
Web Toolbar
IWS Users Guide Working with the IWS Development Environment
316 InduSoft Web Studio v6.0 + SP1
Note:
You must install Internet Explorer v4.1 (or higher) before you can use any of
the tools on the Web toolbar. See Chapter 7: Configuring Screens and
Graphics, and Chapter 13: Configuring a Web Solution for more
information.
Back button ( ): Click to return to the last URL address you opened in the
development environment.
Forward button ( ): Click to return to a URL address you opened before
clicking the Back button in the development environment.
Stop button ( ): Click to cancel the file-downloading process from a
specified URL address.
Refresh button ( ): Click to reload a URL address specified in the Address text
box.
Home button ( ): Click to open the Home Page configured in your Internet
Explorer Web browser.
Address text box ( ): Type a Web page URL address into
the text box to open (download) that page to your Internet Explorer Web
browser.
Go button ( ): Click to download the pages specified in the Address text box.
Align and Distribute toolbar: Allows you to edit screen objects. You can resize,
align, flip, rotate, space, and group objects.
Align and Distribute Toolbar
Note:
See Using the Align and Distribute Toolbar on page 79 in Chapter 7:
Configuring Screens and Graphics for a more detailed description and
examples of these buttons.
Resize height button ( ): Click to set the height of all selected objects to the
height of the last object selected (the object with the filled handles). You can
use Resize height to resize one object by setting its height equal to its width.
Working with the IWS Development Environment IWS Users Guide
InduSoft Web Studio v6.0 + SP1 317
Resize width button ( ): Click to set the width of all selected objects to the
width of the last object selected (the object with the filled handles). You can
use Resize width to resize one selected object by setting its width equal to its
height.
Align left button ( ): Click to align all selected objects to the left edge of the
last object selected.
Align right button ( ): Click to align all selected objects to the right edge of the
last object selected.
Align top button ( ): Click to align all selected objects to the top edge of the
last objected selected.
Align bottom button ( ): Click to align all selected objects to the bottom edge
of the last object selected.
Center vertically button ( ): Click to align all selected objects to the vertical
center of the last object selected.
Center horizontally button ( ): Click to align all selected objects to the
horizontal center of the last object selected.
Evenly space horizontally button ( ): Click to put an equal amount of horizontal
space between a series of objects (two or more).
Evenly space vertically button ( ): Click to put an equal amount of vertical
space between a series of objects (two or more).
Flip horizontally button ( ): Click to invert the selected object horizontally.
The object rotates around an imaginary line through its horizontal center
until it is a mirror image of the original object.
Flip vertically button ( ): Click to invert the selected object vertically. The
object rotates around an imaginary line through its vertical center until it is
a mirror image of the original object.
Rotate button ( ): Click to rotate the selected object 90 degrees (a quarter
turn) clockwise.
Move to back button ( ): Click to move a selected object or objects behind all
other objects on the screen. IWS assigns the object the lowest ID# and
moves that object behind all other objects on the screen.
Move to front button ( ): Click to move a selected object or objects in front of
all other objects on the screen. IWS assigns the object the highest ID# and
moves that object behind all other objects on the screen.
IWS Users Guide Working with the IWS Development Environment
318 InduSoft Web Studio v6.0 + SP1
Group button ( ): Click to combine multiple objects into a single object to
facilitate object selection and manipulation. (You can access each part of the
group in the Object Properties dialog.)
Ungroup button ( ): Click to separate a grouped object into its individual
components.
The following toolbars contain screen-editing tools. These toolbars are located along
the right side of the interface window by default and they are enabled only while you
are editing graphic screens:
Mode toolbar: Allows you to edit your screens.
Mode Toolbar
Note:
See Using the Mode Toolbar on page 77 in Chapter 7: Configuring
Screens and Graphics for a more detailed description.
Selection button ( ): Click to display a cursor that allows you to select or
move objects on the screen.
Bitmap Editor button ( ): Click to switch between the two, basic editing layers
(Objects layer and Background Picture layer).
Fill Color button ( ): Click to specify a default fill color for Closed Polygons,
Ellipses, Rounded Rectangles, and Rectangles.
Fonts button ( ): Click to specify the font and color for selected text objects,
or to specify a default font and color for new text objects.
Line Color button ( ): Click to specify a line color for selected objects or to set
a default color for new objects.
Background Color button ( ): Click to specify a background color for the
screen.
Grid button ( ): Click to specify whether to show or hide the grid on the
screen editor.
Static Objects toolbar: Allows you to create polygons, rectangles, lines, and other
objects for your screen.
Static Objects Toolbar
Note:
See Using the Static Objects Toolbar on page 720 in Chapter 7:
Configuring Screens and Graphics for a more detailed description.
Working with the IWS Development Environment IWS Users Guide
InduSoft Web Studio v6.0 + SP1 319
Open Polygon button ( ): Click to draw an open polygon with a border in the
specified foreground color.
Closed Polygon button ( ): Click to draw a closed polygon, using a border in
the specified foreground color.
Line button ( ): Click to draw an orthogonal line in the drawing area.
Ellipse button ( ): Click to draw ellipses, chords, arcs, and rings.
Rounded Rectangle button ( ): Click to draw rounded rectangles (empty or
filled).
Rectangle button ( ): Click to create rectangles.
Button button ( ): Click to create custom-sized buttons.
Text button ( ): Click to create text objects.
Active Objects toolbar: Allows you to create dynamic objects. Active objects
typically require more parameters than static objects and provide embedded
dynamics.
Active Objects Toolbar
Note:
See Using the Active Objects Toolbar on page 733 in Chapter 7:
Configuring Screens and Graphics for a more detailed description and
examples.
Alarm/Event Control Object button ( ): Click to add an Alarm/Event Control
Object to your application screen.
Trend button ( ): Click to select an area on the screen in which to exhibit
trend curves of tag data.
List Box Object button ( ): Click to create a list box object on your screen.
Generally, when you execute an application, the active list box object
displays a list of messages.
Smart Message Objects button ( ): Click to create one or more smart message
objects, which you can use to display messages and graphics when you
execute the application.
Pushbuttons button ( ): Click to create a pushbutton object using the
Command dynamic object property with an object or pre-configured
pushbuttons.
ActiveX Control button ( ): Click to open the Insert ActiveX Control dialog,
which you can use this dialog place ActiveX components on your screen.
IWS Users Guide Working with the IWS Development Environment
320 InduSoft Web Studio v6.0 + SP1
Combo-Box button ( ): Click to select a single label from a combo-box list of
labels.
Alarm button ( ): Click to specify an area of the screen in which to display
alarm messages.
Grid button ( ): Click to specify an area of the screen to create a new Grid
object.
Check Box button ( ): Click to create a check-box object on your screen.
Radio Button ( ): Click to create a radio button object on your screen.
Dynamic Properties toolbar: Allows you to apply dynamics to objects or a group
of objects. Dynamics enable you to modify object properties on the fly (during
runtime) according to tag values. Some dynamics also enable you to execute
commands or insert values (set points) to the tags.
Dynamic Properties Toolbar
Note:
See Using the Dynamic Properties Toolbar on page 726 in Chapter 7:
Configuring Screens and Graphics for a more detailed description.
Command button ( ): Click to add the command property to a selected object
or group of objects. The command property enables you to click on the object
or press a pre-defined key to execute the command at runtime.
Hyperlink button ( ): Click to add the hyperlink property to a selected object
or group of objects. Applying this property allows you to click on the object(s)
during execution to launch the default browser and load the specified URL.
Bargraph button ( ): Click to add bar graph properties to a selected object,
and then double-click on the object to open the Object Properties dialog.
Text I/O button ( ): Click to add the dynamic input or output text property to
a selected text object. Applying the Text I/O property allows you to insert and
display tag values in real time if you are using the keyboard or on-screen
keypad to run an application.
Colors button ( ): Click to add the color change property to a selected
object. The Colors dynamic allows you to specify up to four Change Limit colors.
Position button ( ): Click to specify when and where to display an object,
using the specified tag values.
Resize button ( ): Click to increase or decrease the size of a selected object
or symbol.
Dynamic Rotation button ( ): Click to rotate a line.
Working with the IWS Development Environment IWS Users Guide
InduSoft Web Studio v6.0 + SP1 321
Bitmap toolbar: Allows you to access the bitmap screen editor tools. (This toolbar
is available only when the Background Picture layer is active. You enable the
Background Picture layer in the Screen Attributes dialog.)
Bitmap Toolbar
Note:
The Bitmap toolbar is hidden by default.
See Using the Bitmap Toolbar on page 718 in Chapter 7: Configuring
Screens and Graphics for a more detailed description.
Select Area button ( ): Click to select an area within the Bitmap Screen
Editor.
Flood Fill button ( ): Click the Flood Fill button, and then click on the screen
to paint the surrounding area with the color you specified with the Fill Color
button.
Pixel Editing button ( ): Click to open an Edit Image dialog, where you can
draw detailed bitmaps, pixel by pixel.
Erase Area button ( ): Click to remove a selected area from the screen.
Change Colors button ( ): Click to change the transparent fill color for a
selected area.
Note:
Before you can use this button, you should have already specified a fill
color (Fill Color button), selected a transparent color (Select Transparent Color
button), and defined the area to fill (Select Area button).
Select Transparent Color button ( ): Click to specify a transparent color
(referenced by the Change Colors button).
Toggle Transparent Color button ( ): Click to cause the color selected using the
Select Transparent Color button to become transparent for bitmaps selected in
the Bitmap Screen Editor.
IWS Users Guide Working with the IWS Development Environment
322 InduSoft Web Studio v6.0 + SP1
Using the Database Spy
The Database Spy window (located under the Workspace by default) is an IWS
debugging tool that allows you to:
Monitor and force values to database tags
Execute and test functions
Execute and test math expressions
Sample Database Spy Window
The Database Spy window consists of the following elements:
Hide Docked Window button ( ): Click to toggle between opening and closing the
window. (Alternatively, you can use the button on the View
Toolbars menu or Alt+2 to open and close this window.)
Contract/Expand button ( ): Click to toggle between contracting and expanding the
Database Spy window.
DB tabs: Click each tab to access a spreadsheet with the following components
Name: Displays tag names, function names, and equations
Value: Displays returned values and equation results
Quality: Displays a quality evaluation (Good or Bad) of the tag or function
source
Continuous: Displays whether IWS is re-evaluating the tag, function, or
equation continuously
Scroll bars: Use to view areas of the Database Spy that are obscured from view
because of the window size or the size of the current spreadsheet.
Notes:
The Database Spy is dockable, which means you can move it to another
location in the development environment. Click on the titlebar and drag it to a
new location. Release the mouse button to attach or dock the window to its
new location.
Detailed instructions for using the Database Spy are provided in Chapter 11:
Testing and Debugging Your Application.
Working with the IWS Development Environment IWS Users Guide
InduSoft Web Studio v6.0 + SP1 323
Using the Output Window
The Output window (located next to the Database Spy by default) is another IWS
debugging tool that is similar in function to a LogWin module.
Sample Output Window
Though it functions on a smaller scale than the LogWin, the Output window enables
you to monitor components in your application directly from the development
environment. (For a description of the LogWin module, see Chapter 12: Testing and
Debugging Your Application.)
The Output window contains the following elements:
Log tab: Use this tab to collect data for one or more of the following components
and monitor the output:
Field Read/Write commands
DDE, OPC, and TCP/IP messages and transactions
Recipes/Reports
Display Open/Close
Logons/Logouts
Trace messages
Serial communication
Insert dates/times
Tags
This feature logs your data on a first-in, first-out (FIFO) basis to save space and
memory, and enables you to pause the data collection to review the results.
XRef tab: Use this tab to search for and display the location (path, file name,
column, and row) of every instance where a specific tag is being used within your
application. (See also Using the X-ref Option on page 336.)
Hide Docked Window button ( ): Click to open or close the window.
Alternatively, you can select View Toolbars from the menu bar and click the
button or press Alt+1 to open/close the window.
Contract/Expand button ( ): Click to contract and expand the Output window.
IWS Users Guide Working with the IWS Development Environment
324 InduSoft Web Studio v6.0 + SP1
Scroll Bars: Click and drag to view areas of the Output window that are obscured
from view because of the window size or the length of your data.
Notes:
The Output window is dockable, which means you can move it to another
location in the development environment. Click on the title bar and drag
the window to a new location. Release the mouse button to attach or dock
the window to its new location.
Detailed instructions for using the Output window are provided in Chapter
11: Testing and Debugging Your Application.
Using the Status Bar
The status bar (located along the bottom of the IWS window) contains fields used to
identify toolbar buttons and provide information about the active screen (if any).
Example Status Bar
The fields are as follows (from left to right):
Hint field: Provides a short description of any toolbar button or display object
touched by the cursor.
Caps Lock field: Indicates whether the keyboard Caps Lock is on (CAP) or off
(empty).
Num Lock field: Indicates whether the keyboard Num Lock is on (NUM) or off
(empty).
Scroll Lock field: Indicates whether the keyboard Scroll Lock is on (SCRL) or off
(empty).
ID field: Displays the ID number of a selected screen object.
Screen Coordinate field: Displays the current location of the cursor (or pointer) on
the active screen. Where: X is the number of pixels from the left edge of the
screen and Y is the number of pixels from the top of the screen.
Object Size field: Displays the size (in pixels) of a selected object, where W is the
width and H is the height.
No DRAG field: Indicates whether dragging is disabled (No Drag) or enabled (empty)
in the active screen. You can toggle the No Drag feature by pressing Ctrl+D.
Note:
Use the Ctrl+D shortcut to enable/disable the No Drag feature when you edit
the screen. You can use the No Drag feature to avoid moving objects on a
screen when you are changing their properties.
Working with the IWS Development Environment IWS Users Guide
InduSoft Web Studio v6.0 + SP1 325
Customizing the Workspace
InduSoft Web Studio allows you to customize the development environment:
Hide Docked Window button ( ): Click to toggle between opening and closing the
window. (Alternatively, you can use the button on the View Toolbars
menu or Alt+2 to open and close this window.)
Contract/Expand button ( ): Click to toggle between contracting and expanding the
Database Spy window.
Performing Common Tasks
The common tasks discussed in this section consist of basic procedures that you
use frequently as you work within the InduSoft Web Studio development
environment. These tasks include:
Accessing Projects and Files
Using Common Buttons
Managing the Development Environment Windows
Changing the Screen Resolution
Using Pop-Up Menus
Using Select All
Cutting, Copying, Pasting Objects
Using the Symbols Library
Finding System Information
Searching for Tags and Screen Objects
Replacing Tags
Testing Displays
Using the Translation Tool/Editor
Verifying the Application
Running Applications
Restoring Defaults
Saving Your Work
Printing Project Screens
IWS Users Guide Working with the IWS Development Environment
326 InduSoft Web Studio v6.0 + SP1
Accessing Projects and Files
To create a new project, see Chapter 6: Creating and Configuring a Project.
OPENING PROJECTS
To open a project, from the Main menu bar, select File Open Project.
Selecting the Open Project option displays the Open dialog, which lists all existing
folders. You can use the Open dialog to locate and open an InduSoft Web Studio
project.
Open Dialog
Note:
Alternatively, you can open a new project using one of the following two
methods:
Click the Open Project button on the Standard toolbar to display the Open
dialog.
Open Windows Explorer, locate the InduSoft Web Studio folder, and then
double-click on the project name.
OPENING FILES
From the Main menu bar, select File Open File. Selecting the Open File option displays
the Open dialog (as shown in the preceding section), which lists all existing folders.
To locate and open an InduSoft Web Studio application file from this dialog, click the
Files of type combo-box button, and then click on a file name to select it from the list.
CLOSING PROJECTS
From the Standard toolbar, select File Save to save any active screens or
worksheets. The Save option becomes enabled (active) only after you modify the
active file.
Working with the IWS Development Environment IWS Users Guide
InduSoft Web Studio v6.0 + SP1 327
Note:
You can also use the Save button ( ) on the Standard toolbar or type Ctrl+s to
save the open, active screen/worksheet.
From the Standard toolbar, select File Save As to save active screens or worksheets,
and to specify a (new) name and location for the file.
Select the Save As HTML option to save the active display in HTML format.
You can also select File Save All from the menu bar to save all open screens or
worksheets. The Save All option becomes enabled (active) only after you modify the
active file.
Note:
Using File Save All is the same as using the Save All button ( ) on the Standard
toolbar.
Select the File Save All As HTML option to save all displays of the applications in
HTML format. You have to close all documents before executing this command.
Select File Save Screen Group As HTML to save the Screen Group in HTML format,
making them available to the remote Web Thin Client through a Web Browser.
CLOSING FILES
From the menu bar, select File Close to close the active screen or worksheet. IWS
prompts you to save all unsaved changes before it closes the screen/worksheet.
Note:
Using File Close is the same as using the Exit button ( ) located on the title
bar.
You can also select File Close All. Selecting the Close All option closes all open
screens or worksheets. IWS prompts you to save all unsaved changes before it closes
the screens/worksheets.
Using Common Buttons
The following table describes buttons that typically appear on IWS dialog and
windows:
Button Purpose
OK Click this button to execute and save all changes, and close the dialog or window.
Apply Click this button to execute and save all changes, but leave the dialog or window open. This
button enables you to see the effects of your changes before closing the dialog/window.
Cancel Click this button to close the dialog or window immediately (discarding any changes).
IWS Users Guide Working with the IWS Development Environment
328 InduSoft Web Studio v6.0 + SP1
Button Purpose
Open Click this button to open a file. Generally, this button is associated with a combo-box or list pane.
You use the combo-box or list pane to specify a file and then click the Open button to open the
file.
Close Click this button to close the open file, screen, dialog, and so forth.
Browse Click this button to open a Browse dialog to search for a file or folder to open.
Back Click this button to progress to the previous screen in a sequence of screens.
Next Click this button to progress to the next screen in a sequence of screens.
Replace Click to open a Replace dialog, which enables you to change tags or strings associated with a
selected screen object.
Remove Click to remove a selected (highlighted) object from a list or a display screen.
Common Buttons Table
Managing the Development Environment Windows
When you click the Window menu on the main menu bar, the following options are
available to help you manage your open screens and worksheets:
Cascade arranges the open screens or worksheets in a cascade within the
Screen/Worksheet window.
Cascading Screens
Working with the IWS Development Environment IWS Users Guide
InduSoft Web Studio v6.0 + SP1 329
Tile Horizontally arranges the open screens or worksheets:
Horizontally Tiled Screens
Tile Vertically arranges the open screens or worksheets:
Vertically Tiled Screens
Arrange Icons moves and arranges minimized screens or worksheets along the
bottom of the Screen/Worksheet window.
Close closes only the active (selected) screen or worksheet.
Close All closes all open screens or worksheets.
Currently Open: Lists all of the open screens or worksheets. You can select a name
from the list to bring that screen or worksheet to the top of the group.
Windows: Contains options that enable you to manage open displays and
worksheets.
IWS Users Guide Working with the IWS Development Environment
330 InduSoft Web Studio v6.0 + SP1
List of Screens
Changing the Screen Resolution
Close all open documents and then select Tools Convert Resolution to open the
Convert Resolution dialog, which allows you to change the resolution of your
application.
Convert Resolution Dialog
Select a name from the list to
bring that screen or worksheet to
the top of the group.
Working with the IWS Development Environment IWS Users Guide
InduSoft Web Studio v6.0 + SP1 331
To change the application resolution:
E Click (enable) the radio button of the resolution you want to use to convert the
application.
E Click the Convert button.
E Click the Close button to close the dialog when you are finished.
Before converting the application to the new resolution, IWS backs up all screens at
their previous size in a Backup folder located in the Screen folder in your
\<application>\ directory. The asterisk (*) next to the resolution denotes the
current (base) resolution. (Note: When you select a new resolution, all screens will be
scaled from this new base resolution.)
Using Pop-Up Menus
If you right-click on any component in the Workspace, a menu displays with options
related to that component. For example, the following pop-up menu enables you to
Open the Application Tags database, Insert (create) a new tag, or Refresh the current
view of the Application Tags database:
Right-Click to Open a Pop-Up Menu
Using Select All
From the menu bar, select Edit Select All to select all objects on the active screen.
Cutting, Copying, Pasting Objects
From the menu bar, select Edit Cut to remove a selected item from a screen and
store it on the Windows clipboard (replacing any previously selected objects stored
on the clipboard). You use Cut in conjunction with the File Paste option to move an
object to another location on the same screen or onto a different screen.
Note:
Using the Cut menu option is the same as using Cut button located on the
Standard toolbar.
From the menu bar, select Edit Copy to duplicate a selected item and store it on the
Windows clipboard. Use Copy in conjunction with the Paste option to place a copied
object in another location on the same screen or onto a different screen. You can
paste a copied object multiple times.
IWS Users Guide Working with the IWS Development Environment
332 InduSoft Web Studio v6.0 + SP1
Note:
Using the Copy menu option is the same as using Copy button located on the
Standard toolbar.
From the menu bar, select Edit Paste to place the contents of the Windows
clipboard (cut or copied objects) onto the active screen. If the clipboard contains an
object, IWS will paste that object into the upper left corner of the screen. You can
paste a cut or copied object multiple times.
Note:
You can easily copy (drag) selected items by holding down the Ctrl key + left
mouse button.
Using the Paste menu option is the same as using Paste button located on
the Standard toolbar.
You can select Edit Undo to undo the last action performed (and up to 20 actions
taken prior to the last action) while working on a screen. (Object Properties actions
do not increase Undo steps).
Note:
Using the Undo menu option is the same as using Undo button located on
the Standard toolbar.
Finding System Information
From the menu bar, select Tools System Information to open the System Information
window, which provides information about the following:
System Information: Displays details about your operating system.
Network Resources: Displays details about your computer's network.
Applications: Lists the applications that are running.
Processes: Displays all Windows tasks that are running.
Services: Lists the Windows NT/2000 services being used by IWS
(Windows NT/2000 only).
Working with the IWS Development Environment IWS Users Guide
InduSoft Web Studio v6.0 + SP1 333
System Information Window
Note:
Although you open the System Information window from IWS, this window
provides general information about the local station and the network only. The
System Information window does not provide specific information about the
application.
Searching for Tags and Screen Objects
USING THE FIND OPTION
Select Edit Find to open the Find dialog, which allows you to search for a word in
the active worksheet.
Find Dialog
Type the text string in the Find What text box and then specify search parameters by
clicking on one or more of the following:
Match whole word only: IWS searches for the specified term, and does not include
instances where the specified term is part of a larger word. For example, if you
specify back, IWS finds only back, not backward.
Match case: IWS searches for term using the specified capitalization. For example,
if you specify TankLevel, IWS does not search for tanklevel.
Direction: Controls which direction IWS searches the worksheet (Up or Down).
IWS Users Guide Working with the IWS Development Environment
334 InduSoft Web Studio v6.0 + SP1
Click on the Find Next button to begin the search. (Click the button again to resume
searching the worksheet.)
USING GO TO OPTION
From the main menu, select Edit Go to to jump to a line in an open worksheet or to
select an object using the objects ID number. IWS applies a sequential identification
number (ID) to each object created on the screen. When you select an object, the ID
number displays in the status bar. Objects are numbered according to how they are
layered, starting with the number zero (the backmost object). These objects are
renumbered when you bring them to front or back. When you group objects, they all
become one layer.
Line Dialog
To jump to a line or an object, select Go to. When the Line dialog displays, type the
line number or object ID number into the Number text box and click the OK button.
Tip:
If you have many superimposed objects, and it is not possible to select an object
using the pointing device, you can use the Go to option to edit the properties of
an object that is under other objects.
Using the Tag Properties Toolbar
The Tag Properties toolbar provides a text box and several buttons (shortcuts) that
enable you to create, locate, and access different tags, functions, and tag properties.
Tag Properties Toolbar
Working with the IWS Development Environment IWS Users Guide
InduSoft Web Studio v6.0 + SP1 335
USING THE OBJECT FINDER
Click the Object Finder button to open the Object Finder dialog, which lists all Tags
and Functions currently configured for the application.
Object Finder Dialog
To select an existing tag/function, double-click on the tag/function name, and
then click OK to close the dialog. The selected name displays in the Tagname text
box.
To select a specific array index, click the Index button after specifying the array
tag name.
To select a specific member name, click the Member button after specifying the
class tag name.
To create a new tag, click the New button.
When the New Tag dialog displays, enter the following information, then click OK
to close the dialog:
Name
Array Size
Type (Boolean, Integer, Real, String, Class:Control, Class:msgonline, or
Class:Alr)
Description
Web data (local or server)
IWS Users Guide Working with the IWS Development Environment
336 InduSoft Web Studio v6.0 + SP1
USING THE X-REF OPTION
Click the Cross Reference button to search all application screens and worksheets
for the tag noted in the Tagname text box. This function writes a log, detailing all the
occurrences of the tag, to the XRef tab in the Output window. For example, the
results of searching for a BlinkFast tag are as follows:
XRef Results
See also Using the Output Window on page 323.
USING THE GLOBAL TAGS REPLACE OPTION
When you select the Global Tags Replace button from the Tag Properties toolbar, the
Global Replace dialog displays:
Global Replace Dialog
From the Global Replace dialog, you can replace any tag(s) from all documents
(screens and worksheets) of the whole application. You can edit both the From and
the To column.
When replacing composed tags (array size > 0 and/or Type = Class), you can
configure a specific array position (for example, TagA[1]) or class member (for
example, TagB.MemberX) or both (for example, TagC[3].MemberY). If you configure
only the Main Tag Name (for example, TagC) in the From column, all tags from this
main tag will be modified for the tag configured in the To column.
Working with the IWS Development Environment IWS Users Guide
InduSoft Web Studio v6.0 + SP1 337
If an invalid replacement is configured (for example, replace the Main Tag tag from a
class type tag for a simple tag (not a class tag), the OK button will be disabled. When
the OK button is pressed, the tags configured on the Global Replace dialog will be
replaced in the order that they were configured on the dialog interface.
Note:
You must close all documents (screens and worksheets) before executing this
command.
When changing the tag name on the Tags Database worksheet, IWS will ask you if
you intend to replace this tag through the whole application.
The Replace option will be created in the Edit menu. By using this option, the Global
Replace dialog is prompted, however, the changes are applied only the current
screen or worksheet in focus.
Replacing Tags
Double-click the object to open the Object Properties dialog. To replace tags, select
the Replace button located on the Object Properties dialog.
Object Properties Dialog
You can select one or more replacement tags by selecting the Replace Strings tab.
Current tags used are displayed. You can type the New Tag to the right of each Current
Tag.
Replace Tags Tab
You can also select one or more replacement strings by selecting the Replace Strings
tab. Current strings used are displayed. You can type the New String to the right of
each Current String.
IWS Users Guide Working with the IWS Development Environment
338 InduSoft Web Studio v6.0 + SP1
When you are finished, click the OK button.
Replace Strings Tab
Testing Displays
From the menu bar, select Project Test Display to activate the test display mode,
which allows you to configure the application while viewing graphical dynamics
online in the development environment. The test display mode does not enable you
to use the Command or input Text I/O dynamics nor execute worksheets.
Note:
Using the Test Display menu option is the same as using the button on the
Execution Control toolbar.
To stop the test display mode, select Project Stop display test.
Note:
Using the Stop display test menu option is the same as using the button on the
Execution Control toolbar.
Verifying the Application
From the menu bar, select Tools Verify Application to recompile math worksheets,
recompile screen logic, and update current HTML files using the settings configured
on the Web tab (Project Settings dialog). Tags in the database are remapped to all
worksheets and screens.
Verifying an Application
Working with the IWS Development Environment IWS Users Guide
InduSoft Web Studio v6.0 + SP1 339
Tip:
When you save a screen or worksheet, IWS includes a pointer to the current
database version. When you execute the application, IWS compares the screen
or worksheet database to the current application database and if there is a
mismatch, IWS recompiles the expressions.
To avoid doing these tasks during application runtime, we recommend running
the Verify Application function before downloading and/or finishing an application.
You also should use this function when converting an application to a new
version of the program.
Running Applications
From the menu bar, select Project Run Application to launch the runtime modules
specified as Automatic on the Project Status dialog (Execution Tasks tab).
When you start the Viewer module, it opens the screen(s) currently being edited.
If you do not specify any Automatic tasks, InduSoft Web Studio will launch the
Viewer and BGTask tasks automatically when you execute Run Application.
If you are not currently editing screens in the development environment, the
Viewer module opens the screen specified in the Startup screen field on the Runtime
Desktop tab (Project Settings dialog).
Note:
Using the Run Application option is the same as using the button on the
Execution Control toolbar.
C Caution:
Run Application affects the application from the target station (configured in the
Execution Environment dialog). Be sure you know which target station is
configured (local or remote) before executing the Run Application command.
To stop all runtime tasks, select Project Stop Application.
C Caution:
Stop Application affects the application from the target station (configured in the
Execution Environment dialog). Be sure you know which target station is
configured (local or remote) before executing the Stop Application command.
Note:
Using the Stop Application option is the same as using the button on the
Execution Control toolbar.
Restoring Defaults
From the menu bar, select View Restore Defaults after adding or modifying the
interface to return to the IWS default development environment. You will need to
close and reopen IWS for the changes to take effect.
IWS Users Guide Working with the IWS Development Environment
340 InduSoft Web Studio v6.0 + SP1
Saving Your Work
Click the Save button to save any active screens or worksheets.
Notes:
Using the Save button is the same as selecting File Save from the menu bar
or typing the Ctrl+S key combination.
The Save function becomes available only when you modify the active file.
Click the Save All button to save all open screens or worksheets.
Note:
Using the Save All button is the same as selecting File Save All from the menu
bar.
The Save All function becomes available only when you modify a screen or
worksheet.
Printing Project Screens
From the menu bar, select File Print Setup to open the Print Setup dialog. From this
dialog you can specify which printer to use and configure different printing options,
such as paper size and print orientation (portrait or landscape).
Print Setup Dialog
Note:
To specify a default printer:
Go to your Windows Start menu and select Start Settings Printers.
When the Printers dialog displays, right-click on a printer name.
When the pop-up menu displays, select Set As Default.
A check displays next to Set As Default indicating the selected printer is the
default.
Working with the IWS Development Environment IWS Users Guide
InduSoft Web Studio v6.0 + SP1 341
To preview a screen before printing, select File Print Preview to open the Print Preview
window.
Previewing an Alarm Worksheet
Use the buttons located along the top of the Print Preview window as follows:
Click Print to open the Print dialog and print the screen or worksheet (same as
using the File Print command).
Click Next Page to view the next page in a series of pages.
Click Prev Page to view the previous in a series of pages.
Click Two Page to view two pages at a time.
Click Zoom In to check details.
Click Zoom Out to change back to the default size.
Notes:
The Next Page, Prev Page, and Two Page buttons become active only when you
are printing more than one page.
The Zoom Out button becomes active after you Zoom In.
Click Close to close the Print Preview window.
You can also select File Print from the menu bar open the Print dialog (identical to
the Print Setup dialog discussed previously). You can use the Print dialog to print the
active screen or worksheet.
Note:
Selecting the Print menu option is the same as using the Print button on the
Standard toolbar.
IWS Users Guide Working with the IWS Development Environment
342 InduSoft Web Studio v6.0 + SP1
Importing a Database
IWS enables you to create or add to a Tags database by importing tags from an
external application database, including:
Other InduSoft Web Studio databases
OPC Server databases
CSV databases
ODBC databases
PanelBuilder Import Wizard
RSLogix 500 CSV Database
Note:
If the Import Wizard option is not available on your File menu, select the View
Toolbars Restore Default and restart InduSoft Web Studio.
When you select File Import Wizard, an Import Wizard dialog displays to step you
through the process of importing tags:
Import Wizard
To begin, you must specify what kind of database source you are going to use.
E Select a source type from the Source Type list and then click the Next button.
E When the next Wizard screen displays, click a radio button in the Options pane
to specify one of the following options:
Do not import duplicate tags button: Click to prevent IWS from importing tags with
the same name as tags in current applications database.
Replace duplicate tags with tags imported button: Click to import all tags. The
imported tags will replace (overwrite) the duplicate tags and their descriptors
(such as arrays or types) in the current database.
From this point, the parameters on the Wizard will vary according to which
database source you selected.
Working with the IWS Development Environment IWS Users Guide
InduSoft Web Studio v6.0 + SP1 343
E Continue to the appropriate section for the instructions you need to complete the
import database procedure.
Importing from Other InduSoft Web Studio Databases on page 343
Importing from OPC Server Databases on page 345
Importing from CSV Databases on page 347
Importing from ODBC Databases on page 349
Importing from PanelBuilder Database Wizard on page 354
Importing from RSLogix 5000 CSV Database Wizard on page 356
Importing from Other InduSoft Web Studio Databases
After setting the parameters in the Options dialog, configure the remaining
parameters on the Import InduSoft Web Studio Database Wizard screen to import
tags from another IWS application.
Import from InduSoft Web Studio Database Wizard
E Specify the location of the database (.app file) from which you are importing tags:
Local and Browse buttons: Click to specify a database on your local computer.
Remote button and text field: Click this button and type the IP address of the
remote application.
Branch: OPC Server path from where the items will be imported. If this
parameter is left blank, all items from the OPC Server are imported.
Note:
To use the Remote option, InduSoft Web Studio must be running on the
remote computer.
When you select the Remote option, the Generate TCP/IP Client worksheet check-box
becomes active. Click (enable) this box to import tags, create a TCP/IP
worksheet, and then close the connection to the remote computer. At
IWS Users Guide Working with the IWS Development Environment
344 InduSoft Web Studio v6.0 + SP1
runtime, IWS can exchange data with the remote application. (For more
information, see Configuring TCP/IP on page 1018.)
E To easily identify all the imported tags (a useful management tool) you can
specify a prefix, which will be added to the beginning of the tag name. Click
(enable) the Use Prefix check-box and type a prefix into the text field.
Note:
Before specifying a prefix we suggest you read Chapter 5: Working with
Tags to be sure you use the correct syntax.
E When you are finished, click Next to continue.
A new Wizard screen displays listing all of the tags in the import database:
Import InduSoft Web Studio Database Wizard
The tags listed in the Tagname column are color-coded to indicate which tags
cannot be (red), will be (blue), and can be (gray) imported into the current
application database.
E Use the check-boxes next to each tag to control which tags will be imported
(excluding the red Error tags, which cannot be imported).
Check button: Enables the box to import the tag.
Uncheck button: Disables the box to prevent a tag from being imported.
Filter button: Opens a dialog from where you can filter the tags visualized in
the Import Wizard.
Clear Filter button: Reset the filtering condition.
Database Size:
* Current: Number of tags available in the list.
* Importing: Number of tags checked to be imported.
* Replacing: Number of tags checked to be replaced.
E When you are finished, click Finish to import the tags.
Working with the IWS Development Environment IWS Users Guide
InduSoft Web Studio v6.0 + SP1 345
Importing from OPC Server Databases
After setting the parameters in the Options pane, configure the remaining
parameters on the Import OPC Server Database Wizard screen to import tags from an
OPC Server database.
Import OPC Server Database Wizard
E From the Server pane, use the following parameters to specify the location of the
database from which you are importing tags:
Local button: Click to use an OPC server database on your local station.
Remote button and text field: Click this button and type the IP address of the
remote application.
E Click the Identifier combo-box arrow button and select the unique server identifier
from the list of OPC servers on the selected source.
E To easily identify all the imported tags (a useful management tool) you can
specify a prefix, which will be added to the beginning of the tag name. Click
(enable) the Use Prefix check-box and type a prefix into the text field.
Note:
Before specifying a prefix we suggest you read Chapter 5: Working with
Tags to be sure you use the correct syntax.
E OPC Server tags are called items. Click (enable) the Use the item path for the tagname
check-box to use the entire item path as part of the tag (item) name. If the path
is very long, leave this box unchecked.
IWS Users Guide Working with the IWS Development Environment
346 InduSoft Web Studio v6.0 + SP1
E When you are finished, click Next to continue.
A new Wizard screen displays listing all of the tags in the import database:
Import OPC Server Database Wizard
The tags listed in the Tagname column are color-coded to indicate which tags
cannot be (red), will be (blue), and can be (gray) imported into the current
application database.
E Use the check-boxes next to each tag to control which tags will be imported
(excluding the red Error tags, which cannot be imported).
Check (enable) the box to import the tag.
Uncheck (disable) the box to prevent a tag from being imported.
E When you are finished, click Finish to import the tags.
Working with the IWS Development Environment IWS Users Guide
InduSoft Web Studio v6.0 + SP1 347
Importing from CSV Databases
After setting the parameters in the Options pane, configure the remaining
parameters on the Import CSV Database Wizard screen to import tags from a CSV
(comma separated value) database.
Import CSV Database Wizard
E Use the Filename field and the Browse button to specify a CSV file from which to
import the tags.
E Use the combo-boxes in the Data Column pane to relate the IWS Tag (required),
Array Size, Type, Description, and Web Data columns to columns in the CSV file.
Note:
You must select a Tag column, but the other parameters are optional. If you
do not specify the remaining parameters, IWS uses the following default
settings:
Array: 0
Type: Integer
Description: Blank
Web Data: Local
E In the Delimiters pane, click (enable) the appropriate check-box to identify which
delimiter(s) was used to separate columns of information in your CSV file.
E To easily identify all the imported tags (a useful management tool) you can
specify a prefix, which will be added to the beginning of the tag name. Click
(enable) the Use Prefix check-box and type a prefix into the text field.
Note:
Before specifying a prefix we suggest you read the Chapter 5: Working with
Tags to be sure you use the correct syntax.
IWS Users Guide Working with the IWS Development Environment
348 InduSoft Web Studio v6.0 + SP1
E When you are finished, click Next to continue.
A new Wizard screen displays listing all of the tags in the import database:
Import CSV Database Wizard
The tags listed in the Tagname column are color-coded to indicate which tags
cannot be (red), will be (blue), and can be (gray) imported into the current
application database.
E Use the check-boxes next to each tag to control which tags will be imported
(excluding the red Error tags, which cannot be imported).
Check (enable) the box to import the tag.
Uncheck (disable) the box to prevent a tag from being imported.
E When you are finished, click Finish to import the tags.
Working with the IWS Development Environment IWS Users Guide
InduSoft Web Studio v6.0 + SP1 349
Importing from ODBC Databases
After setting the parameters in the Options pane, configure the remaining
parameters on the Import ODBC Database Wizard screen to import tags from an
ODBC (open database connectivity) database, where tag names are maintained in an
SQL relational database (such as Oracle, SQL Server, Access, or Excel).
Import ODBC Database Wizard
E In the ODBC pane, click the Select Data Source button to select a database source.
The Select Data Source dialog displays:
Select Data Source Dialog
IWS Users Guide Working with the IWS Development Environment
350 InduSoft Web Studio v6.0 + SP1
This dialog contains two tabs:
File Data Source tab: Use this tab to select a source file that describes the ODBC
driver to which you want to connect. (You can select any file data source
referring to a driver installed on your computer.) Use the Look in combo-box
or the Up button to locate and select a data source location. When the
file names display in the Look in pane (just below the combo-box), click on a
file name to select it. When the name displays in the DSN Name text field,
click OK.
Machine Data Source tab: Use this tab to select a source file that describes the
ODBC driver to which you want to connect. Select a data source from the list
pane and click OK.
To create a new data source, click the New button and follow the applicable
instructions provided in the following table:
Data Source Type Steps for Creating a New Data Source
File Data Source 1. A Create New Data Source Wizard screen displays listing all of the available
ODBC data sources.
2. Select a data source type from the list. If you know the driver-specific keywords for
the data source, click the Advanced button to specify the keywords and their
values and to verify the connection.
3. After specifying the data source, click Next.
4. When the next Wizard screen displays, type the name of the file to which you are
going to save this connection (or use the Browse button to select one. When you
are finished, click Next to continue:
5. When the last Create New Data Source Wizard screen displays (as shown),
review the information you provided. If everything is correct, click Finish to create
the data source.
Machine Data Source 1. A Create New Data Source Wizard screen displays listing all of the available
ODBC data sources.
2. Click a radio button to select a data source type.
3. After specifying the data source, click Next.
4. When the last Create New Data Source Wizard screen displays (as shown),
review the information you provided. If everything is correct, click Finish to create
the data source.
Working with the IWS Development Environment IWS Users Guide
InduSoft Web Studio v6.0 + SP1 351
E When the next dialog displays (the dialog name and parameters depend on the
data source type), specify where to save the data source files and in which
format as described in the following table:
Data Source Name Next Step
dBase Files The Select directory dialog displays with standard Windows navigation/selection
parameters. Use these parameters to specify a dBase file directory in which to save the
source files.
Excel Files ODBC Microsoft Excel Setup dialog displays. Use the following parameters to specify an
Excel Workbook in which to save the data source files:
Data Source Name field: Identifies the Excel file.
Description field (blank by default): Type descriptive qualifiers into this field.
Database pane: Use Select Directory or Select Workbook (depending the Excel
product version) to change the default file location.
Options button: Click to enable the Driver and Read-Only parameters.
Driver pane: Type a value between 116 into the Rows to Scan field to specify how
many rows Setup or the driver will scan when setting the columns and column data
types.
Click (enable) Read Only to prohibit updates to the Excel file.
MS Access Database For security purposes, a Login dialog displays. Type your Login Name and Password,
and then click OK. When the Select directory dialog displays, use the standard Windows
navigation/selection parameters to specify a MS Access database directory in which to
save your source files.
Visual FoxPro
Databases and Tables
When the Configure Connection dialog displays, configure the following parameters:
Database type pane: Specify where you want your data source to connect.
Visual FoxPro database (.DBC) connects to a Visual FoxPro database and all
tables/local views in the database
Free Table directory connects to a directory of free tables. ODBC catalog
functions ignore any database tables (such as SQLColumns or SQLTables) in the
same directory. You can access database tables using SQL SELECT statements
sent through SQLExecute and SQLExecDirect.
Path field: Type the path and name of the database or directory of free tables to which
the data source will connect.
Options button: Click to specify the following Driver parameters:
Collating sequence combo-box: Specify the sequence in which sources are
sorted.
Exclusive check-box (disabled when you select Free Table Directory): Enable to
have driver open the Microsoft Visual FoxPro database exclusively when you
access data using the data source and prohibit other users from gaining access
when the database is opened.
Null check-box: Enable to allow null values for columns created using ALTER
TABLE and CREATE TABLE.
Deleted check-box: Enable to return rows marked as deleted.
Fetch Data in Background check-box: Enable to fetch records in the background
(progressive fetching).
IWS Users Guide Working with the IWS Development Environment
352 InduSoft Web Studio v6.0 + SP1
E Use the Table combo-box to select a table (required). If there are no tables listed,
you must type a table name into the Table combo-box field. For example, if you
are importing an Excel database, you must type Sheet1$ into the Table combo-
box field.
E Use the Tag, Array Size, Type, Description, and Web Data combo-boxes to relate the IWS
Tag, Array Size, Type, Description, and Web Data columns to appropriate columns in
the ODBC file. Click the arrow buttons and select from the lists that result.
Relating the Columns
Note:
You must select a Tag column, but the other parameters are optional. If you
do not specify the remaining parameters, IWS uses the following default
settings:
Array: 0
Type: Integer
Description: Blank
Web Data: Local
E To easily identify all the imported tags (a useful management tool) you can
specify a prefix, which will be added to the beginning of the tag name. Click
(enable) the Use Prefix check-box and type a prefix into the text field.
Note:
Before specifying a prefix we suggest you read the Chapter 5: Working with
Tags to be sure you use the correct syntax.
Working with the IWS Development Environment IWS Users Guide
InduSoft Web Studio v6.0 + SP1 353
E When you are finished, click Next to continue.
The final Wizard screen displays listing all of the tags in the import database:
Import ODBC Database Wizard
The tags listed in the Tagname column are color-coded to indicate which tags
cannot be (red), will be (blue), and can be (gray) imported into the current
application database.
E Use the check-boxes next to each tag to control which tags will be imported
(excluding the red Error tags, which cannot be imported).
Check (enable) the box to import the tag.
Uncheck (disable) the box to prevent a tag from being imported.
E When you are finished, click Finish to import the tags.
IWS Users Guide Working with the IWS Development Environment
354 InduSoft Web Studio v6.0 + SP1
Importing from PanelBuilder Database Wizard
After setting the parameters in the Options pane, configure the remaining
parameters on the Import PanelBuilder Database Wizard screen to import tags from
the PanelBuilder project.
Import PanelBuilder Database Wizard
E Specify the location of the report file exported from PanelBuilder in the Report File
field. Consult the PanelBuilder Import Wizard User Guide for further information
on how to generate this report file from PanelBuilder.
Report File/Browse buttons: Click to browse for the Database file (Report file)
exported by the PanelBuilder programming software.
Import Screens: Check this option if you want to import the screens from the
PanelBuilder project into InduSoft Web Studio project.
Import Comm. Configuration: Check this option if you want to import the
communication configuration from the PanelBuilder project into InduSoft
Web Studio project.
E To easily identify all the imported tags (a useful management tool) you can
specify a prefix, which will be added to the beginning of the tag name. Click
(enable) the Use Prefix check-box and type a prefix into the text field.
Note:
Before specifying a prefix we suggest you read the Chapter 5: Working with
Tags to be sure you use the correct syntax.
E When you are finished, click Next to continue.
Working with the IWS Development Environment IWS Users Guide
InduSoft Web Studio v6.0 + SP1 355
A new Wizard screen displays listing all of the tags in the import database:
Displaying Tags in the Import PanelBuilder Database
The tags listed in the Tag Name column are color-coded to indicate which tags
cannot be (red), will be (blue), and can be (gray) imported into the current
application database.
Check: Check (enable) the selected tags.
Uncheck: Uncheck (disable) the selected tags.
Filter: Opens a dialog from where the user can filter the tags visualized in the
Import Wizard.
Clear Filter: Reset the filtering condition.
Database Size:
* Current: Number of tags available in the list.
* Importing: Number of tags checked to be imported.
* Replacing: Number of tags checked to be replaced.
E Use the check boxes next to each tag to control which tags will be imported
(excluding the red Error tags, which cannot be imported).
Check (enable) the box to import the tag.
Uncheck (disable) the box to prevent a tag from being imported.
E When you are finished, click Finish to import the project configuration.
Note:
The PanelBuilder Database Wizard is an add-on feature that requires a license
to be enabled.
IWS Users Guide Working with the IWS Development Environment
356 InduSoft Web Studio v6.0 + SP1
Importing from RSLogix 5000 CSV Database Wizard
This interface allows the user to import the Tags Database and the communication
interface configuration from the ControlLogix/FlexLogix PLC program files. Before
using this interface, you must export the project configuration using RSLogiX 5000
programming software:
Tags Database: Open the PLC project with RSLogix 5000 programming software.
Right-click on the Controller Tags folder and chose the Export Tags option from the
pop-up menu. Make sure to select the RSLogix 5000 Import/Export File (*.CSV) option in
the Save as Type combo-box and the All Tags in Project in the Scope box. Press the
Export button to create the CSV file with the Tags Database configuration.
User-Defined Tags: Open the PLC project with RSLogix 5000 programming software.
Select File->Save As from the main menu. Make sure to select the RSLogix 5000
Import/Export File (*.L5K) option in the Save as Type box. Press the Save button to create
the L5K file with the User-Defined Tags configuration.
After setting the parameters in the Options pane, configure the remaining
parameters on the Import RSLogix 5000 CSV Database Wizard screen to import data
from the RSLogix 5000 CSV Database.
Importing Data from the RSLogix 5000 CSV Database
E Specify the location of the Tags Database file (CSV file) exported from RSLogix
5000 in the CSV File field.
CSV File/Browse buttons: Click to browse for the Database file (CSV file) exported
from RSLogix 5000.
E Specify the location of the User-Defined Tags file (L5K file) exported from RSLogix
5000 in the L5K File field.
CL5K File/Browse buttons: Click to browse for the User-Defined Tags file (L5K file)
exported from RSLogix 5000.
Working with the IWS Development Environment IWS Users Guide
InduSoft Web Studio v6.0 + SP1 357
E Configure the PLC Options:
PLC IP Address: IP Address of the ControlLogix/FlexLogix PLC Network adapter.
This parameter will be used to configure the communication interface.
Use Full Scope: Select this option if you want concatenate the full Scope (folders
names) to each tag name.
Use Limited Scope: Select this option if you want concatenate part of the Scope
(folders names) to each tag name. In this case, you must specify how many
chars from the Scope you want to use.
Do Not Use Scope: Select this option if you do not want concatenate the Scope
(folder name) to each tag name at all.
E When you are finished, click Next to continue.
A new Wizard screen displays listing all of the tags in the import database:
Displaying Tags in the Import RSLogix 5000 CSV Database
The tags listed in the Tag Name column are color-coded to indicate which tags
cannot be (red), will be (blue), and can be (gray) imported into the current
application database.
Check: Check (enable) the selected tags.
Uncheck: Uncheck (disable) the selected tags.
Filter: Opens a dialog from where the user can filter the tags visualized in the
Import Wizard.
Clear Filter: Reset the filtering condition.
Database Size:
* Current: Number of tags available in the list.
* Importing: Number of tags checked to be imported.
* Replacing: Number of tags checked to be replaced.
IWS Users Guide Working with the IWS Development Environment
358 InduSoft Web Studio v6.0 + SP1
E Use the check boxes next to each tag to control which tags will be imported
(excluding the red Error tags, which cannot be imported).
Check (enable) the box to import the tag.
Uncheck (disable) the box to prevent a tag from being imported.
E When you are finished, click Finish to import the project configuration.
Development Modules
This section discusses an overview of graphics and tasks development modules.
For more information, see Chapter 7: Configuring Screens and Graphics and
Chapter 8: Configuring Task Worksheets.
Graphics
The most basic function performed by InduSoft Web Studio is to provide a window
into the process. The ability to display the status of the process by interacting with
instrumentation (or computers), is described as the Human-Machine Interface (HMI).
InduSoft Web Studio allows you to create applications that can monitor processes
using high-resolution color screens.
The InduSoft Web Studio graphic tools consist of two modules:
The Screen/Worksheet Editor on the InduSoft Web Studio desktop (used to create
or import graphics)
The application runtime Viewer
You can use animation links to create dynamic graphic objects or symbols.
Animation links cause objects and symbols to change appearance to reflect changes
in the value of a tag or an expression. Each screen is an association of static and
dynamic objects.
Screens can have an optional bitmap that acts as a background in the object
window. On the following screen for example, the static images can be part of a
bitmap in the background object and objects with animation in the dynamic object
layer can reflect the changes in the plant, giving the illusion that the screen is
three-dimensional.
Sample CEView Emulation Screen
Working with the IWS Development Environment IWS Users Guide
InduSoft Web Studio v6.0 + SP1 359
All InduSoft Web Studio configuration tasks require a Windows-compatible pointing
device, such as a mouse or touch pad. You can run an application in the Viewer
without a pointing device if you configure keypad or keyboard keys for all
commands.
Tasks
You use the IWS Tasks tab to configure task-specific worksheets, each composed of a
Header (where you define global information for the worksheet) and a Body (where
you configure the tags and expressions used in each task).
You can configure the following task-specific worksheets:
Alarm Groups : Use to define an alarm group, its characteristics, and its
messages that are reported in alarm conditions. The main purpose of the alarms
is to inform the operators about any problem or change of state during the
process so that corrective action can be taken.
To show alarm messages on the screen, you must create the alarm object on the
screen.
Trend Groups : Use to define trend groups, which keep track of process
variables behavior. You can store samples in a history file and show both history
and online samples in a screen trend graph.
Recipes : Use to read and write ASCII files from and to the hard disk, and to
transfer values between files and real-time memory. Typically, you use this
module to store process recipes, but these files can store any type of information
such as operation logs, passwords, and so forth. You also can use this module to
store data in XML format.
Reports : Use to configure your own reports with system data, in either ASCII
or RTF format. The main purpose of this module is to make report creation
easier and more efficient.
Math Worksheets : Use to implement additional routines to work with the basic
functions of the InduSoft Web Studio modules. A Math Worksheet is a group of
programming lines that are executed as one of the application Background
Tasks. You can configure the mathematics in blocks in different worksheets.
This worksheet provides a free environment for logical routines and
mathematical calculations that the project may need. For these purposes, the
scripting language is simple and easy to use.
Scheduler : Use to generate the time bases used in an application. The
Scheduler is capable of triggering events.
ODBC Configuration : Use to enable InduSoft Web Studio applications to access
any database that is compatible with the ODBC protocol (such as Access, Excel,
Oracle, SQL Server and so on).
Note:
The ODBC interface is not available for WinCE applications.
IWS Users Guide Working with the IWS Development Environment
360 InduSoft Web Studio v6.0 + SP1
Using the Translation Tool/Editor
You can use the Translation Tool to change translate texts on buttons or in any
other text field from one language to another. All you have to do is create Translation
worksheets and apply the translation functions. For a detailed description of the
Translation Editor, see Chapter 16: Using the Translation Editor.
General Communications
You can enable InduSoft Web Studio applications to communicate (exchange data
values) with other applications, remote devices (such as a PLC or transmitters), and
any devices that implement OPC or DDE Servers.
To enable communication, you configure the task worksheets provided by IWS.
Instructions for configuring these worksheets are provided in Chapter 9:
Communication in the following sections:
Configuring a Driver: Explains how to configure a Driver worksheet to implement
a communication protocol (OPC, TCP/IP, or DDE).
Configuring OPC: Explains how to configure an OPC worksheet to manage
communication between local or remote OPC Clients and Servers.
Configuring TCP/IP: Explains how to configure a TCP/IP worksheet to manage
communication between two IWS applications.
Configuring DDE: Explains how to configure a DDE worksheet to manage
communication between local or remote DDE Clients and Servers.
Use the Comm tab to access all worksheets configured to establish communication
with another device or software using available protocols.
InduSoft Web Studio v6.0 + SP1 41
Chapter 4: Understanding IWS Structure
This chapter explains the internal structure of IWS, including how data flows
through the IWS runtime environment and how the various runtime modules are
executed.
C IMPORTANT!
To avoid unexpected behaviors and guarantee the best performance when
executing applications, we strongly recommend that you read and understand
the information in this chapter before you start developing complex
applications.
Understanding the Internal Structure and Data Flow
IWS runtime environment runs on an operator interface workstation (running
Windows NT/2000/XP/CE) and consists of the following modules or threads
(program elements that can execute independently of other program elements):
Background Task (a supervisory task): Executes other internal tasks (IWS
worksheets). For example, the Background task executes scripts configured in
the Math and Scheduler worksheets and manages parameters configured in the
Alarm, Recipe, Report, and Trend worksheets.
Database Spy (debugging tool):
Executes functions and/or expressions for testing purposes
Reads data (such as tag values) from the Tags database
Writes data (such as tag values) to the Tags database
DDE Client: Manages DDE communication with a DDE Server (local or remote),
according to parameters configured in the DDE Client worksheets.
DDE Server: Manages DDE communication with a DDE Client (local or remote).
LogWin (debugging tool): Traces messages generated from other modules/tasks.
Driver Runtime: Manages the read/write commands configured in the Driver
worksheets.
OPC Client: Manages OPC communication with an OPC Server (local or remote),
according to parameters configured in the OPC Client worksheets.
OPC Server: Manages OPC communication with an OPC Client (local or remote).
ODBC Runtime: Manages ODBC data communication with any SQL relational
database, according to parameters configured in the ODBC worksheets.
TCP/IP Client: Manages TCP/IP communication with a remote TCP/IP Server
module (from IWS), according to parameters configured in the TCP/IP Client
worksheets.
TCP/IP Server: Manages TCP/IP communication messages with a remote TCP/IP
Client module (from IWS).
Viewer: Executes all scripts (On Open, On While, On Close, Command, Hyperlink, and so
forth) configured for application screens and updates the screen objects.
None of the preceding runtime modules exchange data directly with another module
or task. Instead, runtime modules send data to and receive data from the Tags
database, which is the heart of IWS.
IWS Users Guide Understanding IWS Structure
42 InduSoft Web Studio v6.0 + SP1
The Tags database manages the flow of data between modules. In addition, the Tags
database stores all tag values and the status of all properties associated with each
tag (such as alarm conditioning, timestamp, quality, and so forth).
Note:
Tags are variables (such as communication points in field equipment,
calculation results, alarm points, and so forth) that are used in screens and
worksheets.
For detailed information about tags, tag values, and tag properties see
Chapter 5: Working with Tags.
IWS Data Flow
Each IWS module contains a virtual table of the tags that are relevant for that
module at the current time. The Tags database uses this table to determine which
information must be updated in each module. For example, the Viewer contains a
virtual table that lists all tags configured for all of the open application screens. If a
tag value changes, the Tags database sends a message to the Viewer, and then the
Viewer updates the value in all objects where the tag is configured.
Understanding IWS Structure IWS Users Guide
InduSoft Web Studio v6.0 + SP1 43
For example, if a driver reads a new value from the PLC (programmable logic
controller), the driver updates the tag associated with this value in the Tags
database. Then, if this new information must display on the application screen, the
Tags database sends the new tag value to the Viewer task, and the Viewer updates
the screen.
Data Flow Example
Note that the driver does not send new tag values directly to the Viewer. In addition,
there is no pooling between tasksthe Tags database receives the updated
information and immediately forwards it to all runtime tasks requiring that
information.
C IMPORTANT!
The Viewer module will update an object only when (at least) one of the objects
tag values change.
If you configure a dynamic object (such as Text I/O) with a function that does not
require a tag (for example, NoInputTime()), the Viewer will not update the
object because there is are no tags associated with that object.
IWSs architecture significantly improves the internal data flow performance and
makes it easy for you to add new internal tasks. Even though each task works
independently, it can access information from any other task through the Tags
database.
Executing/Switching IWS Modules
IWS is a SCADA system composed of modules that must be executed
simultaneously. Based on the multi-tasking concept, each runtime module (Viewer,
Driver, and so forth) is a thread and the operating system switches from one thread
to other automatically.
IWS Users Guide Understanding IWS Structure
44 InduSoft Web Studio v6.0 + SP1
It is a common misconception that you execute a SCADA system when you execute
a PLC program. A PLC program contains a simple loop:
PLC Program Loop
However, in a SCADA system, there are several modules running simultaneously,
and most of them can read and write data. Because a SCADA system modifies data
(tag values) continuously during task execution, the preceding diagram is not
applicable.
IWS only has one processStudio Manager.exe. When you execute a runtime
application, the Studio Manager.exe process starts the Tags database and all of
the runtime modules configured for the application. You can specify which modules
(such as Viewer and Driver) will start during the runtime (see Starting Runtime
Modules on the Target System on page 616).
Each process keeps a list of active threads for the operating system. Actually, each
process activates and deactivates each thread during the runtime, according to the
algorithm of each process. Also, when you create a thread you specify a priority
value. The operating system continuously scans all currently active threads, and
executes the threads according to their priority valueexecuting the higher-priority
threads first. When threads with higher-priority values are active, the threads with
lower-priority values are not executed at all. If there is more than one thread with
the same priority value, and there are no other threads with higher-priority values,
the operating system keeps switching between the threads with the same priority.
Understanding IWS Structure IWS Users Guide
InduSoft Web Studio v6.0 + SP1 45
Note:
All IWS threads are set to priority 7, which is THREAD_PRIORITY_NORMAL.
(Most programs contain this priority value.)
Real-time program (such as SoftPLCs and Device Drivers) threads are assigned a
higher-priority value (THREAD_PRIORITY_HIGHEST); however, these programs
must provide a mechanism to keep them inactive for some period of time or the
threads with normal priority would never be executed.
IWS uses the UNICOMM.DLL library for serial drivers. This library creates a
THREAD_PRIORITY_HIGHEST thread that sleeps (remains inactive) until data
arrives in the serial channel. When IWS detects new data in the serial channel,
the THREAD_PRIORITY_HIGHEST thread wakes up (becomes active) and
transfers the data from the operating system buffer to the thread buffer, where
it can be read by the Driver. This thread is the only highest-priority thread
created by IWS.
If you allowed threads to remain active all the time, the CPU usage would be 100%
all the time, which must be avoided for performance reasons. Every program
provides a mechanism to prevent threads from staying active all the time.
IWS uses the following parameters to prevent threads from staying active
continuously:
TimeSlice (from operating system): Causes the operating system to switch
automatically between active threads with the same priority value.
By default, the operating system executes each active thread for approximately
20ms and then switches to the next active thread. In other words, if there are
multiple active threads with the same priority value waiting to be executed, the
operating system will not execute any one active thread for more than 20ms.
TimeSlice (from IWS): Specifies how long each IWS thread can remain
continuously active.
You use this parameter in addition to the operating systems TimeSlice parameter.
You configure a TimeSlice value for each IWS thread (except the Background Task)
and specify how long each thread can remain continuously active. As long as a
thread is active, the operating system can switch to that thread.
Period (from IWS): Specifies the maximum amount of time each IWS thread
(except the Background Task) can remain inactive.
C Caution:
We strongly recommend that you do not modify these default values unless it is
absolutely necessary. Configuring these parameters incorrectly can cause the
entire system to malfunction (for example: CPU usage will go to 100%) and/or
cause some tasks to perform poorly.
If you must change the parameter defaults, note the values before making your
changes so if a malfunction occurs you can return to the original settings.
IWS Users Guide Understanding IWS Structure
46 InduSoft Web Studio v6.0 + SP1
To change the IWS TimeSlice and Period parameter default values:
E From the IWS installation directory (for example, C:\Program
Files\<Installation Folder>\bin), double-click \BIN to open the folder.
E Double-click the Program Settings.INI file to open the file in Microsoft
Notepad.
The following is a list of all parameters contained in this .ini file and their default
values (in milliseconds).
[Period]
DBSpy=1000
UniDDEClient=200
UniDDE=200
Driver=20
LogWin=100
UniODBCRT=100
OPCClient=20
OPCServer=20
TCPClient=100
TCPServer=100
Viewer=50
[TimeSlice]
UniDDEClient=100
Driver=10
OPCClient=10
OPCServer=10
TCPClient=200
TCPServer=200
Viewer=200
Note:
You may not see all of these parameters listed when you open your Program
Settings.INI file. However, even if a parameter is not visible in your list,
IWS still uses that parameter and its default value.
To change the default value of a displayed parameter: In Notepad, delete the default
value and type the new value in its place.
To change the default value of a parameter that is not displayed in your list: In Notepad, type
the parameter name exactly as shown in the following list, the equal sign,
and then the new value.
E Save the file (File Save) and close Notepad (File Exit).
Understanding IWS Structure IWS Users Guide
InduSoft Web Studio v6.0 + SP1 47
The following figure illustrates how IWS executes a generic thread (such as the
Viewer).
Executing a Generic Thread
Where:
Signal O is the Period time period (set to 50ms for this example).
Signal O shows when the thread is active for the operating system.
Signal O is the TimeSlice time period (set to 30ms for this example).
Signal O shows the execution of the thread itself.
In this example, IWS generates a Period message every 50ms (signal O). When IWS
generates this message, its thread becomes active and remains active until the
specified TimeSlice time period (from IWS) expires. The thread then remains inactive
until IWS generates the next Period message (signal O).
While the thread is active, the operating system is responsible for executing that
thread. However, just because a thread is active does not mean the operating system
will execute it immediately the operating system may be executing other threads,
for example.
When the operating system executes the thread, the TimeSlice timer starts counting
and the thread is executed for 20ms (TimeSlice from the operating system). After the
20ms period, the operating system automatically switches to the next active thread
(such as the Driver), and so on.
In the above example, the TimeSlice time was set to 30ms, which means the operating
system is not supposed to execute the thread more than once in each TimeSlice of
IWS. However, if you specify higher values for the IWS TimeSlice time period, it is
likely that the operating system will execute the same thread more than once in the
same TimeSlice time period.
IWS Users Guide Understanding IWS Structure
48 InduSoft Web Studio v6.0 + SP1
In the next example, the Period and the TimeSlice values were changed as follows, but
the default operating system TimeSlice period (20 ms) was not changed.
Signal O is the Period time period (set to 100ms).
Signal O shows when the thread is active for the operating system.
Signal O is the IWS TimeSlice time period (set to 80ms).
Signal O shows the execution of the thread itself.
Setting a Higher TimeSlice
Notice that the thread can be executed more than once in the same TimeSlice time
period. When the IWS TimeSlice time period expires, the operating system interrupts
the thread execution; however, even though the IWS Period and TimeSlice parameters
are set to 100ms and 80ms respectively, the operating system will not execute this
thread continuously for more than 20ms, because the operating system TimeSlice
time period is set to 20ms.
When the operating system is not executing the Viewer thread, the CPU can execute
any other thread or remain idle (if there are no other active threads to execute).
Remember, the IWS Period and TimeSlice parameters were created to prevent all
threads from being active at the same time to prevent 100% CPU usage.
During thread execution, the thread must handle its pending messages. For
example, the Viewer module must update any related screen objects. If there are no
messages pending, the thread deactivates itself and gives control back to the
operating system. The operating system immediately switches to the next active
thread. In other words, a thread can interrupt its own execution even if the
operating system TimeSlice time period has not yet expired (which occurs frequently
in real-world applications).
Note:
The Database Spy, DDE Server, LogWin, and ODBC Runtime modules do not
have an IWS TimeSlice parameter. Consequently, after each thread handles all of
its pending messages, the threads become inactive until the next Period message
for each one of the threads occurs.
The Background Task is the exception to the execution/switching process just
discussed. The mechanism for executing/switching the Background Task is described
in the next section.
Understanding IWS Structure IWS Users Guide
InduSoft Web Studio v6.0 + SP1 49
Executing/Switching the Background Task
The Background Task executes scripts from the Math and Scheduler worksheets (for
example, messages from Alarm and Trend worksheets). In addition, the Background
Task executes all Recipe and Report commands when the Recipe() or Report()
functions are executed during the runtime.
Although the Alarm, Math, Scheduler, and Trend tasks are not threads, you can
specify or change their Period time in the Program Settings.INI file located in the
C:\Program Files\<Installation Folder>\BIN folder (see Executing/Switching
IWS Modules on page 43).
The Period default values (in milliseconds) are as follows:
[Period]
Math=100
Sched=50
Alarm=100
Trend=1000
These values mean that every 100ms, IWS generates a Period message to the Math
task. Every 50ms, IWS generates a Period message to the Scheduler task, and so on.
C Caution:
We strongly recommend that you do not modify the Background Task default
values unless it is absolutely necessary. Configuring any of these parameters
incorrectly can cause your entire system to malfunction (for example, CPU
usage will go to 100%) and/or cause some tasks to perform poorly.
If you must change the parameter defaults, note the values before making your
changes so if a malfunction occurs you can return to the original settings.
Keep in mind that the Background Task thread has the same priority as other threads
in IWS (Drivers, Viewer, and so forth), which means that the operating system will
not execute this task continuously for more than 20ms.
The Background Task executes the Recipe and Report commands when the Recipe() or
Report() functions are executed. Because the Recipe() and Report() functions
are synchronous, once the Background Task starts executing the functions, it will not
switch to another task (Alarm, Math, Scheduler, or Trend) until it completely
executes the functions. Executing a Recipe() or Report() function usually takes a
few milliseconds.
The Backgound Task must switch between the Alarm, Math, Scheduler, and Trend
tasks. When Background Task switches to the Scheduler task, it will not switch to
another task (Alarm, Math, or Trend) until all Scheduler worksheets are executed.
After executing all Scheduler worksheets, the Background Task will not execute the
Scheduler again until it receives the next Period message for the Scheduler task.
The Backgound Task applies the same behavior when executing the Alarm and Trend
tasks when the Backgound Task switches to the Alarm or Trend task, it will not
switch to another task until it handles all pending messages. So, the Backgound Task
will not execute the Alarm or Trend task again, until IWS generates the next Period
message for each of these tasks.
IWS Users Guide Understanding IWS Structure
410 InduSoft Web Studio v6.0 + SP1
The Backgound Task typically executes the Alarm, Scheduler, and Trend tasks in a few
milliseconds. However, it can take longer to execute the Math task because it usually
contains loops and complex scripts. Consequently, the mechanism used to execute
the Alarm, Scheduler, and Trend tasks cannot be applied to the Math task.
The Background Task executes the Math task for no more than 10ms continuously
before switching to other task (such as the Scheduler). The Background Task cannot
execute the Math task again for the next 50ms; however, the Background Task can
execute other tasks (Alarm, Recipe, Report, Scheduler, or Trend) during this 50ms
period. After the Background Task executes all of the Math worksheets, it will not begin
a new scan of the Math worksheets until IWS generates a new Period message for the
Math task.
It is important to re-emphasize that this process was created to prevent 100% CPU
usage all the time.
C Caution:
We recommend caution when using the Math() function in a Scheduler
worksheet or for a screen object (such as the Command dynamic).
When the Scheduler task executes a Math() function, no other task can be
executed by the Background Task until the Scheduler executes the entire Math
worksheet called by the Math() function. This process can take several
milliseconds or even seconds, depending on how you configured the script in
the Math worksheet (especially for loops).
If you configure a Math() function for a screen object, the Viewer stops
updating the screen until the Viewer executes the entire Math worksheet called
by the Math() function.
If you must use the Math() function for the Scheduler task or a screen object,
we recommend using the following procedure to prevent process delays:
E Specify one auxiliary tag with the value 1 and the Scheduler or Viewer task
will send a message to the Tags database to update this tag value.
E Configure the tag in the Execution field of the Math worksheet to be executed.
When the Background Task scans the Math worksheet, IWS will execute the
worksheet.
E Reset the tag in the last line of the Math worksheet (write the value 0 to the
auxiliary tag).
As a result, the Background Task will not execute the Math worksheet in the next
scan unless the auxiliary tag is set to the value 1 again.
InduSoft Web Studio v6.0 + SP1 51
Chapter 5: Working with Tags
As stated in Chapter 4, the Tags database is the heart of IWS because it manages
the flow of data between runtime modules and it stores all tags, tag values, and tag
properties. The Tags database is the medium used by all modules to read or write
tag values.
This chapter explains basic concepts about the tags, tag values, and tag properties
used in the IWS Tags databaseincluding how to create and edit tags for your
projects.
Note:
We recommend that you read and understand the concepts discussed in
Chapter 4: Understanding IWS Structure and Data Flow, before you read this
chapter.
What is a Tag?
Tags are variables that are designed to receive results from expressions specified in
screens and worksheets (such as communication points in field equipment,
calculation results, alarm points, and so forth).
All tags are organized into one of the following categories (which are represented by
folders on the Database tab in the Workspace):
Application Tags are tags you create during application
development.
For example,
Screen tags
Tags that read from/write to field equipment
Control tags
Auxiliary tags used to perform mathematical
calculations
Classes are compound tags that you create to associate a
set of values (rather than a single value) with a class.
Class structures permit a high-degree of encapsulation
within the Tags database.
Shared Database tags are created in a PC-based control
software program and then imported into the IWS Tags
database.
For example you might create tags in SteepleChase and
import them into IWS so IWS can read/write data from a
SteepleChase PC-based control product.
Note:
Because you must configure a project before you can share tags,
instructions for this procedure are provided in Chapter 6: Creating and
Configuring a Project. See Sharing PC-Based Control Software Program
Database Tags on page 65.
IWS Users Guide Working with Tags
52 InduSoft Web Studio v6.0 + SP1
You cannot modify shared tags within IWSyou must modify the tags in the
original PC-based control program, and then re-import them into the Tags
database.
Internal Tags are predefined tags with predetermined functions that are used for
IWS supervisory tasks. For example,
Date tags hold the current date in string format
Time tags hold the current time in string format
Most internal tags are read-only, which means you cannot add, edit, or remove
these tags from the database.
To see a list of the internal tags, select the Database tab in the Workspace, open
the Internal Tags folder, and open the Tag List subfolder. The above figure shows
a partial list of internal tags.
After creating a tag, you can use it anywhere within the application and you can use
the same tag for more than one object or attribute.
Designing a Tag
Before you can create a tag for its intended purpose, you must understand what
types of tags you can create and the basic elements or characteristics of a tag,
including:
Tag data types
Shared or not
Tag properties
After reading the information provided in this section, you should be able to create
tags to properly suit your application needs.
Choosing the Tag Type
IWS allows you to create the following types of tags:
Basic tags hold a single value.
Array tags are a set of tags that use the same name with unique indexes.
Class tags are a set of compound tags that consist of user-defined data types
(Boolean, Integer, Real, or String) or data-type structures.
Indirect tags are pointers that provide indirect access to another tag type, including
class tags.
A discussion of these tag types follows.
BASIC TAGS
A basic tag receives a single value. Typically, most tags defined for an IWS
application are basic tags. Some examples of a basic tag include:
TankID (to identify different tanks in your application)
Temperature (to identify the current temperature of an object)
Status (to identify whether an object is open or closed)
Working with Tags IWS Users Guide
InduSoft Web Studio v6.0 + SP1 53
ARRAY TAGS
An array tag consists of a set of tags that all have the same name, but use unique
array indexes (a matrix of n lines and one column) to differentiate between each tag.
An array index can be a fixed value, another tag, or an expression. Maximum array
sizes are determined by product specifications.
You can use array tags to:
Simplify configurations
Enable multiplexing in screens, recipes, and communication interfaces
Save development time during tag declaration
You specify array tags in one of two formats:
For a simple array tag, type <ArrayTagName>[<ArrayIndex>]
For a complex array tag (where the array index is an expression consisting of a
tag and an arithmetic operation), type <ArrayTagName>[<anothertag>+c]
Where:
<ArrayTagName> is the tag name
[<ArrayIndex>] is the unique index (fixed value or another tag)
+ is any arithmetic operation
c is a numerical constant
Notes:
You must specify a maximum index for each array tag by typing a value (n)
in the Array Size column of an Application Tags datasheet or in the Array Size
field on a New Tag dialog. (See Creating Application Database Tags on
page 59).
When you create an n-position array tag, IWS actually creates n+1 positions
(from 0 to n). For example, if you specify ArrayTag[15], the array will have
16 elements; where 0 is the start position and 15 is the end position.
However, we do not advise using the zero position ([0]) for any of your array
tags because IWS uses [0] for internal error configurations.
You must not use spaces in an array tag.
When IWS reads a tag it begins with the first character and continues until it
finds the first space or null character. Consequently, the system does not
recognize any characters following the space as part of the array tag.
For example, if you type a[second + 1] IWS regards a[second as the tag
and considers it invalid because IWS does not find (recognize) the closing
bracket. However, if you type a[second+1], this is a valid array tag.
You can specify an array tag wherever you would use a variable name. Also, because
array tags greatly simplify configuration tasks and can save development time, we
suggest using them whenever possible.
For example, suppose you want to monitor the temperature of four tanks. The
conventional configuration method is:
temperature1 high temperature on tank 1
temperature2 high temperature on tank 2
temperature3 high temperature on tank 3
temperature4 high temperature on tank 4
IWS Users Guide Working with Tags
54 InduSoft Web Studio v6.0 + SP1
You can use array tags to simplify this task as follows (where [n] represents the
tank number):
temperature[n] high temperature on tank [n]
The following table contains some additional examples of an array tag:
Array Tag Example Description
Tank[1], Tank[2], Tank[500] Simple arrays, where the array indexes (1, 2, and 500) are
numerical constants. For example, tank numbers.
Tank[tk] A simple array, where the array index (tk) is a tag.
For example, a tag representing the tank number.
Tank[tk+1] A complex array, where the array index (tk+1) is an
expression. For example, the value of tk (tank number) plus
1.
Array Tag Examples
CLASS TAGS
Class tags are compound tags that permit a high-degree of encapsulation within the
Tags database. Where basic tags receive a single value, classes are designed to
receive multiple values.
You can create a class-type tag by grouping basic or array tags, which then become
the class members. The maximum number of members for any class depends on the
product specification.
You specify class-type tags in one of two formats:
For a simple class tag the syntax is <TagName>.<ClassMemberName>. (Where the
period is used as a separator.)
For example, if you wanted to monitor several different conditions (such as
temperature, level, and pressure) in a tank, you might create a class tag as
follows:
Tank.Temperature
Tank.Level
Tank.Pressure
For creating a complex class tag (using an array tag) the syntax is
<ArrayTagName>[<ArrayIndex>].<ClassMemberName>. (Where again, the
period is used as a separator.)
If you wanted to monitor the temperature, level, and pressure conditions in
multiple tanks, you might create a class tag as follows:
Tank[tk].Temperature
Tank[tk].Level
Tank[tk].Pressure
Where tk is an array index, representing the tank number.
Working with Tags IWS Users Guide
InduSoft Web Studio v6.0 + SP1 55
INDIRECT TAGS
Indirect tags point to other database tags (including class-type tags). Using indirect
tags can save development time because they keep you from having to create
duplicate tags (and the logic built into them).
You create an indirect tag from any string-type tag simply by typing the @ symbol
in front of the tag name @<TagName>.
To reference a simple tag, assume the strX tag (a string tag) holds the value
Tank, which is the name of another tag, then reading from or writing to @strX
provides access to the value of the Tank tag.
To reference a class-type tag and member, you simply create a string tag that
points to the class tag and the member. For example, if a tag strX (a string tag)
holds the value Tank.Level, which is the name of the class tag, then reading
from or writing to @strX provides access to the value of the Tank.Level tag.
You can also point directly to a class-type tag member; by identifying a class-type
that points to a class member. For example: to access the Tank.Level member of
the class, you must store the Tank value within the strX tag and use the syntax,
@strX.Level.
Choosing a Tag Data Type
Another consideration when designing a tag is what type of data the tag will receive.
IWS recognizes the following, standard tag data types:
Boolean (one bit): Boolean or digital variables (0 or 1). Typically used for turning
objects off and on or for closing and opening objects.
Integer (four bytes): Integer number (positive, negative, or zero). Equivalent to the
C-type, signed long integer (ranging from 2147483648 to 2147483647).
Typically used for counting whole numbers or setting whole number values.
Real (floating point, eight bytes): Real number that is stored internally as a
double word. Equivalent to a C-type double. Typically used for measurements or
for decimal or fractional values.
String (alphanumeric data, 0254 chars): Character string up to 255 characters
that holds letters, numbers, or special characters. Supports both ASCII and
UNICODE characters.
For example: Recipe product X123, 01/01/90, *** On ***
Sharing Tags with a Web Thin Client
IWS allows you to decide whether a tag value can be shared with (displayed on) a
Web Thin Client station.
Local: Prevents a tag value on the Server station from being shared with Web
Thin Client stations.
Server: Enables a tag value to display on an HTML page, which makes the value
available to a Web Thin Client.
If you want to view and manage your applications remotely, you must be sure to
specify the Server option for all tags related to the management process. For
example, if you want the ability to respond to alarms remotely, you must enable
the Server option for all tags related to alarm management.
IWS Users Guide Working with Tags
56 InduSoft Web Studio v6.0 + SP1
Choosing Tag Properties
Tag properties are attributes (or parameters) that are inherent to a database tag
(such as minimum/maximum values, size, description, and so forth).
When you define tags for an IWS application, you can specify tag properties that are
used during runtime as tag fields. These runtime tag fields are described in the
following table.
Tag Type Associated with Field Tag Field
Name
Description of Value
Associated with Each Field
Boolean Integer Real String
R=Read Only
RW=Read+Write
Description Description of tag (in Tags Database) - - - - RW
Max Maximum value that can be written to the tag
during runtime.
- - RW
Min Minimum value that can be written to the tag
during runtime
- - RW
Quality Tag quality (192=GOOD; 0=BAD).
Field updates every time tag receives
expression results or a communication task
value (Driver or OPC).
Invalid expressions (such as division by zero)
or reading communication errors associated
with tag will set the tag quality to BAD
automatically.
- - - - R
Size Array Size. If the tag is not an array tag, it
returns the value 0.
- - - - R
TimeStamp Time & date when tag changes value. - - - - R
Unit Brief description (up to nine characters) of the
tag values engineering unit (for example: Kg).
- - - - RW
B0 B31 Value (0 or 1) of any of the 32 bits (b0, b1, b2,
b31) of an integer tag. (B0: LSB B31:
MSB).
- RW
Working with Tags IWS Users Guide
InduSoft Web Studio v6.0 + SP1 57
Tag Type Associated with Field Tag Field
Name
Description of Value
Associated with Each Field
Boolean Integer Real String
R=Read Only
RW=Read+Write
Integer value containing the status of all
currently active alarms associated with the
tag. Each bit of this integer value indicates a
specific status, as follows:
Bit 0 (LSB): HiHi Alarm active
Bit 1: Hi Alarm active
Bit 2: Lo Alarm active
Bit 3: LoLo Alarm active
Bit 4: Rate Alarm active
Bit 5: Deviation+ Alarm active
Bit 6: Deviation- Alarm active
- - - R AlrStatus
For example:
If Tag->AlrStatus returns value 2, Hi alarm is active.
If Tag->AlrStatus returns value 3, HiHi and Hi alarms are active simultaneously.
If Tag->AlrStatus returns value 0, there are no active alarms associated with this tag.
For Boolean tags, only 1 (bit 1), 4 (bit 2) or 16 (bit 4) values are returned.
Tag Type Associated with Field Field Name Description of Value
Associated with Each Field
Boolean Integer Real String
R=Read Only
RW=Read+Write
Ack This field can have two values:
0: No alarms associated with this tag
require acknowledgment.
1: At least one alarm associated with this
tag requires acknowledgment.
- - - RW
AlrDisable This field can have two values:
0: Enables alarm associated with tag.
When an alarm condition occurs, the alarm
becomes active.
1: Disables alarm associated with tag.
If alarm condition occurs, alarm will not
become active.
- - - RW
HiHi If 0, HiHi alarm is inactive.
If 1, HiHi alarm is active.
- - R
Hi If 0, Hi alarm is inactive.
If 1, Hi alarm is active.
- - - R
IWS Users Guide Working with Tags
58 InduSoft Web Studio v6.0 + SP1
Tag Type Associated with Field Field Name Description of Value
Associated with Each Field
Boolean Integer Real String
R=Read Only
RW=Read+Write
Lo If 0, Lo alarm is inactive.
If 1, the Lo alarm is active.
- - - R
LoLo If 0, LoLo alarm is inactive.
If 1, the LoLo alarm is active.
- - R
Rate If 0, Rate alarm is inactive.
If 1, the Rate alarm is active.
- - - R
Devp If 0, Dev+ alarm is inactive.
If 1, the Dev+ alarm is active.
- - R
Devm If 0, Dev- alarm is inactive.
If 1, Dev- alarm is active.
- - R
HiHiLimit Limit value for HiHi alarm. - - RW
HiLimit Limit value for Hi alarm. - - RW
LoLimit Limit value for Lo alarm. - - RW
LoLoLimit Limit value for LoLo alarm. - - RW
RateLimit Limit value for Rate alarm. - - RW
DevSetpoint Set point value for Deviation alarms. - - RW
DevpLimit Limit value for Deviation+ alarm. - - RW
DevmLimit Limit value for Deviation- alarm. - - RW
Tag Fields Table
To access a tag field at runtime, type the tag name and field (using the syntax:
TagName->Field) into the Database Spy, a command window, or an execution field.
C Cautions:
You cannot use tag fields (such as Bit fields) to configure Alarm or Trend
worksheets.
Although you can apply tag properties to internal tags, those properties will
not persist if you download your application to a CE device.
Working with Tags IWS Users Guide
InduSoft Web Studio v6.0 + SP1 59
Note:
If an application tries to write a value to the Tags database that falls outside the
range specified in the Min and Max fields, the database will not accept the new
value and will write a warning message to the IWS Output window.
If you specify a zero (0) for the Min and Max fields, the application can write any
tag type value to the Tags database.
Creating Application Database Tags
This section explains the process for creating basic, array, and pointer tags for your
project applications.
Notes:
When specifying a tag name, you must adhere to the following guidelines:
Your tag names must be unique you cannot specify the same name for two
different tags (or functions). If you type an existing tag name, IWS recognizes
that the name exists and will not create the new tag.
You must begin each tag name with a letter. Otherwise, you can use letters,
numbers, and the underscore character (_) in your tag name.
You cannot use the following symbols in a tag name:
` ~ ! @ # $ % ^ & * ( ) - = \ + \ [ ] { } < > ?
You can use a maximum of 32 characters for a tag name or 16 characters for
a class member name.
You can use uppercase and lowercase characters. Tag names are not case
sensitive. Because IWS does not differentiate between uppercase and
lowercase characters, you can use both to make tag names more readable
(For example: TankLevel instead of tanklevel). Some other example tag names
include: Temperature, pressure1, count.
To save development time, IWS allows you to create and edit tags from a variety of
locations within the development environment.
You can add tags using the Application Tags datasheet
You can add tags on-the-fly using from a pop-up menu or from any Tag or
Expression text box (located on Object Properties dialogs, worksheets, and so forth)
Instructions for adding tags with each method are provided in the next two sections.
IWS Users Guide Working with Tags
510 InduSoft Web Studio v6.0 + SP1
Adding Tags to the Application Datasheet
Use the following steps to create tags from the Application Tags datasheet:
E Select the Database tab and open the Application Tags folder.
E Double-click the Datasheet View icon to open the Application Tags
datasheet:
Application Tags Datasheet
E Locate an empty line in the datasheet and configure the following fields.
(Hint: You can use the keyboard Tab key to move to the next column.)
Name field: Type a name using the syntax described for the tag type you are
creating (see Creating Application Database Tags) that adheres to the
guidelines described on page 59.
Array Size field:
For an array tag, type a value to specify the maximum index of the array.
For any other tag type, type zero (0).
Type combo-box: Click the arrow to select a tag data type (Boolean, Integer, Real,
or String) from the list. (If necessary, review Choosing a Tag Data Type on
page 55.)
Description field (optional): Type a description for documentation purposes
only.
Web Data combo-box: Click the arrow to specify whether the tag value will be
shared with (displayed on) Web Thin Client stations.
Local: Prevents a Server tag value from being shared with Web Thin Client
stations. For example, you want to view a tag value on your workstation and
not interfere with the value being displayed on other Web Thin Client
workstations.
Server: Shares a Server tag value with Web Thin Client stations. For example,
you want other Web Thin Client workstations to share/view control values
(such as On or Off).
E Click in a new line to create another tag or, if you have no other tags to create,
save your tag(s) to the Tags database (File Save) and close the Application
Tags datasheet.
Working with Tags IWS Users Guide
InduSoft Web Studio v6.0 + SP1 511
The following example shows a variety of tags configured in an Application Tags
datasheet.
Example Application Tags Datasheet
Adding Tags On-the-Fly
As an alternative to opening the Application Tags datasheet every time you want to
create a new tag, IWS enables you to create individual tags on-the-fly by:
Right-clicking on the Applications Tags folder, the Datasheet View icon, or
Tag List subfolder and selecting Insert Tag from the pop-up menu.
Inserting a Tag
Typing a new tag name into any Tag/Exp text box (available from Object Properties
dialogs, worksheets, and so forth). When a Question dialog asks if you want to
create a new tag, click Yes.
Creating a New Tag
IWS Users Guide Working with Tags
512 InduSoft Web Studio v6.0 + SP1
Using either of the preceding methods causes a New Tag dialog to display:
New Tag Dialog
The fields and combo-boxes on this dialog correspond in name and function to the
columns on the Application Tags datasheet. Consequently, you can configure this
dialog using the instructions provided on page 510. When you are finished, click OK
to save the tag to the Tags database and close the New Tag dialog.
Creating Classes
To create a new class tag:
E From the Database tab, right-click the Classes folder, and select Insert Class from
the resulting pop-up menu.
Insert Class Popup
E When the Insert Class dialog displays, type a name into the Name field using the
syntax on page 54 and the guidelines described on page 59.
Insert Class Dialog
E Click OK to close the Insert Class dialog and the Class: worksheet displays
automatically.
Working with Tags IWS Users Guide
InduSoft Web Studio v6.0 + SP1 513
E Configure the columns in this worksheet as follows:
Name field: Type a class member name (see page 54).
Type combo-box: Click the arrow to select the class members data type
(Boolean, Integer, Real, or String) from the list.
Description field (optional): Type a description of the class member (for
documentation purposes only).
Sample CTank Worksheet
E Click in the next blank line and provide the information for the next class
member you want to include in this class. Or, if you are finished adding
members, you can close the Class worksheet.
You can expand the Classes folder and subfolders to see the data structure:
Expanded Classes Folder
E Next, use the instructions provided in Creating Application Database Tags on
page 59, to create and associate a tag with the new class.
Note that when you click the arrow button to view the Type list, your new class
name (CTank) is included (see line 5 in the following figure). Select the class
name from this list.
Creating the Tank Class Tag
E When you are done, save your work and close the worksheet.
IWS Users Guide Working with Tags
514 InduSoft Web Studio v6.0 + SP1
Setting Tag Properties
This section explains how to configure tag properties.
E From the Database tab, open the Application Tags datasheet (or display the tag list
in the Workspace) and highlight the tag for which you want to set properties.
E Click the Tags Properties button on the Tags Properties toolbar.
A Tag Properties dialog displays similiar to the following:
Tag Properties Dialog
A Tag Properties dialog can consist of one, two, or three tabs depending on the type
of tag you selected in the datasheet:
Parameters: Use this tab to configure retention, startup, and unit properties.
Alarms - Type: Use this tab to enable, configure, and view alarm properties.
History - Type: Use this tab to enable, configure, and view historical properties.
Note:
Not all properties are available for all tag types. Consequently, the features on
each tab will vary, depending on the tag type you selected. For example, Minimum
and Maximum values are not necessary for String tags.
Review the table on page 56 to see which properties are available for the
different tag types.
Instructions for configuring the parameters on each tab follow.
Working with Tags IWS Users Guide
InduSoft Web Studio v6.0 + SP1 515
Configuring the Parameters Tab Properties
This section explains how to configure all of the different parameter properties.
Remember, the availability of each parameter depends on the tag type you selected.
Tag Properties: Parameters Tab
Retentive Value check-box: Enable ( ) this box to save the tag value continuously in
case the system shuts down unexpectedly. When you restart the system, the tag
will have retained the last-saved value.
C Caution:
Specifying the Retentive Value parameter for tags with changing values can
cause frequent hard disk access, which slows performance.
Retentive Parameters check-box: Enable ( ) this box to save all changes made to the
tag fields during runtime.
Startup Value field: Type a tag value for the system load. The tag uses this value if
you disable the Retentive Value option.
Min field (accessible during runtime): Type a minimum value for the tag in
engineering units.
Max field (accessible during runtime): Type a maximum value for the tag in
engineering units.
C Caution:
IWS cannot accept tag values that fall outside the specified Min/Max ranges.
However, IWS will generate a message in the Output window to let you know
that the system tried to write a value that was outside the defined ranges.
Unit field (accessible during runtime): Type a string (up to nine (9) characters) to
specify the tag units (such as Ohms, deg., or MHz) for display purposes.
IWS Users Guide Working with Tags
516 InduSoft Web Studio v6.0 + SP1
Dead Band check-box: Enable ( ) this box and type a value into the text box
provided to apply a dead band value to the tag.
A dead band value represents a variation allowed above or below the central
value of the tag (not recognized for alarms). When the tag value exceeds the dead
band allowance, IWS generates an alarm.
Smoothing check-box: Enable ( )this box to reduce the rate of change for the tag
value.
For example, if you specify Smoothing for a tag containing the value 50, and the
value changes to 60 in the next search, IWS stores the average of 50 + 60 in the
database and the new value will equal 55.
Configuring the Alarms - Type Tab Properties
This section explains how to view and configure all of the alarm properties for a
selected tag.
Tag Properties Dialog: Alarms - Type Tab
Alarms Enabled check-box: Enable ( ) this box to turn on the alarm function for
this tag.
Remote Ack tag field: Type a tag to allow a recipient to acknowledge an alarm
remotely, which occurs when the tag values change.
Dead Band Value field: Type a value to specify a dead band variation. IWS uses this
value to filter alarms.
For example, if you configure the TANK tag with an Alarm Limit Value = 90 and a Dead
Band Value = 5, then IWS will generate an alarm when TANK is 95.
The alarm returns to normal (normalizes) when the TANK value returns to 90.
Translation Enabled check-box: Enabling ( ) this box allows IWS to translate alarm
messages into another language(s). (For more information about translating
applications, read Chapter 15: Using the Translation Editor.)
Working with Tags IWS Users Guide
InduSoft Web Studio v6.0 + SP1 517
Note:
IWS automatically saves Alarm messages with the Translation Enabled attribute
enabled by default. These messages are saved to a file called Alarm.txt,
which is located in your applications \DATABASE\ directory.
Alarm type check-boxes (available during runtime): Enable ( ) one or more of the
following alarm types for this tag
HiHi: Enables Very High alarms
Hi: Enables High alarms
Lo: Enables Low alarms
LoLo: Enables Very Low alarms
Rate: Creates an alarm based on rate of change
Deviation+: Creates an alarm based on a deviation from a given set point
Deviation: Creates an alarm based on a deviation from a given set point
For example:
If SetPoint = 50, Deviation + = 5, Deviation = 5, and Deviation Dead Band = 0.5
IWS generates an alarm when the temperature is greater than 55.5 or less
than 44.5 and returns to normal when the temperature is greater than 45 or
less than 55.
When you enable any of the preceding alarm types the following fields display on
the Alarms tab:
Alarm Tab Fields
Configure these fields (which correspond to Alarm worksheet columns) as
follows:
Limit: Type a value to specify limits for that alarm type. Note that the Rate
parameter also provides a drop-down list that allows you to specify a rate for
this limit 1/s(econd), 1/min(ute), and 1/hour.
Message: Type a message string to display when IWS generates an alarm.
IWS Users Guide Working with Tags
518 InduSoft Web Studio v6.0 + SP1
Group: Type a value indicating which group number (worksheet number) this
tag belongs. IWS uses this value to filter alarms by one or more user
group(s). You also can use a comma or a dash to specify more than one
group (for example, 1,3,5-6).
Priority: Type an integer number (from 0 to 255) to indicate priority in a group.
Tags with a higher priority must have a higher priority value.
Selection: Type a string which will be used to filter alarm messages. This string
can have a maximum of seven characters (all others characters will be
ignored).
Deviation SetPoint field (accessible during runtime): Type a value indicating a
reference point for the deviation.
Deviation Dead Band field (accessible during runtime): Type a value indicating a
reference dead band value for the deviation.
Off check-box: Enable ( ) this box to generate an alarm when the tag value
is zero.
On check-box: Enable ( ) this box to generate an alarm when the tag value
is one.
Changed check-box: Enable ( ) this box to generate an alarm whenever the tag
value changes.
Mnemonic pane: Use the Off, On, and Ack fields to configure mnemonics (for
example, Closed or Open) for the Off, On, and Ack alarm states (Boolean tags only).
During runtime, the Alarm/Event Control Object displays these mnemonics in
the Value column for Boolean tags associated with the alarm message.
Note:
If you do not configure a mnemonic, the Alarm/Event Control Object
displays the tag value (0 or 1) in the Value column.
Configuring the History Tab Properties
This section explains how to view and configure history properties for a selected tag.
These properties correspond to columns on a Trend worksheet (which will be
discussed on page 87). IWS disables these tab properties if you have a Trend
worksheet open. Before using this dialog, you must have already created Trend
groups.
Tag Properties Dialog: History Tab
Working with Tags IWS Users Guide
InduSoft Web Studio v6.0 + SP1 519
Notes:
History does not support string-type tags.
IWS automatically saves history (.hst) files in the Application folder, unless
you explicitly change this default location.
From the Tag Properties dialog, enable history logging as follows:
History Enabled check-box: Enable ( ) this box to store tag value samples.
Group Number field: Type the group number associated with this tag.
Log Dead Band field: Type a value to specify a Dead Band variation for logging
purposes. When the tag value is equal to or greater than this value, IWS will take
a sample for the history file.
Setting this value does not affect the Dead Vand value you may have specified on
the Alarm tab.
Note:
Although you can apply tag properties to Internal tags, if you download Internal
tags to a CE device, the tag properties will not persist through the download.
You will lose the properties.
Using Tags in Your Application
Once you have added a tag to the application database, you can use that tag in your
application by associating it to objects on the display screen.
The basic process for associating tag to screen objects consists of the following
steps:
E In the application screen, select the object to which you want to apply the tag.
E Click one of the following property buttons and an Object
Properties dialog displays.
E Locate the Tag text box for that property and type the tag name into the field.
Tag text box names and locations will vary, depending on the type of property you
are using. For example:
Object Properties for Text I/O:
Tag/Expression text box.
Object Properties for Alarm:
Click Selection button to open
Alarm Filters dialog with Print tag,
Ack tag, and Ack All tag text boxes.
Applying Tags to an Object
Comprehensive instructions for applying tags to screen objects will be provided
throughout this manual where appropriate.
IWS Users Guide Working with Tags
520 InduSoft Web Studio v6.0 + SP1
Editing Tags
You can change the properties of a tag at any time during development or runtime.
This section describes two methods you can use to edit tags.
Note:
You can right-click on a tag property and use standard Windows commands to
cut (Ctrl+X), copy (Ctrl+C), or paste (Ctrl+V) any tag and its properties. You can
also Undo (Ctrl+Z) the last modification to a field.
From the Application Tags Datasheet
Use the following steps to edit one or more tags in the Application Tags datasheet:
E Select the Database tab and double-click on the Datasheet View button .
E When the Application Tags datasheet opens, locate your tag.
E Double-click in the column containing the information to be changed, and type
the new information into the datasheet.
E When you are finished editing, select File Save to save your changes to the Tags
database.
FROM THE TAG LIST FOLDER
Use the following steps to edit one or more tags from the Tag List folder:
E Select the Database tab and double-click on the the Tag List folder to view a list of
all your tags.
E Locate your tag and double-click on the tag name to open a Properties dialog.
Note:
You also can right-click on the tags icon and select Properties from the
pop-up menu.
Properties Dialog
The Properties dialog contains fields and combo-boxes that correspond in name
and function to the columns on the Application Tags datasheet.
E Make your changes in the Properties dialog as follows:
To change the current Tag Type or Web Data properties, click the arrow button
and select the new information from the list.
To change the Array Size or Description, highlight the existing text and type the
new information into the text box.
Working with Tags IWS Users Guide
InduSoft Web Studio v6.0 + SP1 521
E Click OK to save your changes to the Tags database and close the Properties
dialog.
Deleting Tags
C Caution:
Before deleting a tag, we strongly recommend using the Object Finder button
on the Tag Properties toolbar (see Using the Object Finder on page 335) to
verify that you are not using the tag in another part of the application (screens,
math sheets, so forth). If you delete a tag from the application database that is
being used in another part of the application, you will cause a compiling error
and your application will function poorly.
To delete a tag from the Tags database, use the following steps:
E Open the project Application Tags datasheet as described on page 520.
E Locate and click on the tag name you want to delete.
E Cut the tag from the datasheet as follows:
Select Edit Cut from the main menu bar.
Right-click on the tag name and select Cut from the pop-up menu.
Press the Ctrl+x from the keyboard.
E When the pop-up displays with the Are You Sure? prompt, click Yes to
continue or No to cancel the deletion.
E Save the datasheet (File Save).
IWS Users Guide Working with Tags
522 InduSoft Web Studio v6.0 + SP1
InduSoft Web Studio v6.0 + SP1 61
Chapter 6: Creating and Configuring a Project
This chapter explains how to create and configure projects in InduSoft Web Studio.
The information in this chapter is organized as follows:
Creating a New Project Application
Specifying Additional Project Settings
Starting Runtime Modules on the Target System
Creating a New Project Application
Use the following steps to create a new project application:
E From the main menu bar, select File New.
E When the New dialog displays, select the Project tab.
New Dialog: Project Tab
You must provide a name for the project application and indicate where to store
the project and all of its related files (such as the configuration file).
E Type a name into the Application name text boxkeeping the following guidelines in
mind:
You must follow the usual Windows naming conventions.
Do not use spaces in the name if you want to access your project from the
Web. (URLs do not recognize spaces.)
Naming the Project
IWS Users Guide Creating and Configuring a Project
62 InduSoft Web Studio v6.0 + SP1
Notes:
IWS stores all projects in the C:\Program Files\InduSoft Web
Studio\Projects directory by default, so this path will display in the
Location text field (a view-only field) automatically.
The Configuration file text box also is a view-only field. IWS automatically
stores your project configuration file in the same folder as your project.
Storing Project and Configuration Files
E To save your project to a location other than the default directory, click the
Browse button to locate and select a folder.
E Select a license level from the Target platform list to indicate the platform on which
you will be running this project.
Target Platform List
To verify your current license level, exit all open IWS modules and then select
Start Programs InduSoft Web Studio Register.
E When the Protection Manager dialog displays, click the Check button to open the
Hardkey Settings or Softkey Settings dialog (depending on your license protection
type), which contains your license information.
E Close both dialogs when you are done.
Verifying Your License Level
Creating and Configuring a Project IWS Users Guide
InduSoft Web Studio v6.0 + SP1 63
C IMPORTANT!
If you try to open or develop an application that was originally developed
using a higher license level than exists on your current computer, IWS will
prevent you from opening the application and put you into Demo mode.
To correct this situation, select Project Settings from the main menu bar.
When the Project Settings dialog displays, select the Options tab, and click the
Target Station arrow button. IWS displays only those target platforms you are
authorized to use. Select one of these target platforms to accomodate your
current license level.
Although you can change your license level later (using the Project Settings
dialog), we recommend that you verify and select the correct license level
now, so you will not waste time developing applications requiring a license
level you are not authorized to use on the runtime device.
Also, we recommend developing for the lowest license level if you will be
running your application on multiple computers with different licenses.
E When you are finished configuring the Project tab, click OK to close the
New dialog.
The Project Wizard dialog displays automatically, as follows:
Project Wizard Dialog
E Use this dialog to specify a template, set the default screen resolution, and to
indicate that you want to share tags with another software product database,
such as Steeplechase or ISaGRAF.
Instructions for using these features are provided in the following sections.
IWS Users Guide Creating and Configuring a Project
64 InduSoft Web Studio v6.0 + SP1
Using a Template
IWS gives you the option of using a template to create your project application or
starting from scratch with no pre-configured screens or worksheets. To indicate your
preference, select one of the following options from the Templates pane in the Project
Wizard dialog:
Sample Application (recommended if you are using IWS for the first-time): Select this
option to use the IWS sample application as a template for your application. The
sample application contains pre-configured screens and tags, a header, footer,
and some background logic. Using this option provides a good base for your
project and can save development time.
Selecting a Template
Toolbar and menus: Select this option to use just the pre-configured (basic) toolbars,
menus, and tags from the sample application. This option also saves
development time, but does not include extraneous screens and tags that you
might not use.
Empty Application: Select this option to create a project application with no pre-
configured features or defaults. Experienced users may prefer this option to
avoid having to spend time removing extraneous screens, tags, and so forth.
Specifying a Default Screen Resolution
Use the buttons in the Resolution pane to specify a default resolution (display size)
for your projects application screens.
Selecting a Default Resolution
Note:
You can adjust the screen resolution on-the-fly by selecting Tools Convert
Resolution. The Convert Resolution feature uses the default screen resolution as a
base and converts the size of all of your project application screens accordingly.
Creating and Configuring a Project IWS Users Guide
InduSoft Web Studio v6.0 + SP1 65
Sharing PC-Based Control Software Program Database Tags
You can configure your project to share database tags created in a PC-based control
software program, such as SteepleChase or SixNet. When you define a sharing
relationship and select a database, IWS will retrieve the tags and add them to your
IWS application database. IWS also configures your applications Driver worksheets
and tags for use in the other program.
Note:
You cannot modify shared tags within IWSyou must modify the tags in the
original PC-based control program, and then re-import them into the Tags
database.
To define a shared relationship between IWS and a PC-based software control
program, use the following steps:
E From the Shared Tags panel on the Project Wizard dialog, select one of the
following software programs from the Name drop-down list.
First ISaGRAF
ISaGRAF
Think & Do
SteepleChase
SixNet
E When the Configure button becomes active, click the button to open the
Configure:<Program Name> dialog.
Sharing Tags
E In the Application Directory pane, click (enable) one of the following buttons:
Create: Create a directory for a new application.
Select: Provide the location of an existing application directory.
Type the directory path and folder name into the Select field, or click the
Browse button to select a location.
IWS Users Guide Creating and Configuring a Project
66 InduSoft Web Studio v6.0 + SP1
Note:
The remaining parameters on the Configure:<Program Name> dialog will vary
depending on the program you selected in the first step.
Every PC-based control program has its own, customized interface. Before
you can share information between a PC-based control application and IWS,
you must provide the information about the control program interface.
E Using the manufacturers documentation for your PC-based control program,
configure the remaining parameters on the Configure:<Program Name> dialog:
Parameter Description
Server Name text field IWS automatically completes this field. To change the default,
type the appropriate information into the text box.
Automatic exchange data check-box Enabling ( ) this box allows the two programs to exchange data
automatically.
Communication with Simulation Mode check-box Enabling ( ) this box allows the two programs to communicate
in Simulation Mode.
IP Address text field (Think and Do only) Type the IP address of the shared PC-based control application.
Project Options Pane:
Name text field (Steeplechase and SixNet only) Type the name of the shared PC-based control application.
Status text field (Steeplechase only) Type the current status of the shared PC-based control
application. (For example, )
Version text field (Steeplechase only) Type the current version of the shared PC-based control
application.
Last Modification text field (SixNet only) Type the date when the shared PC-based control application
was last updated.
Update button (Steeplechase and SixNet only) Click this button to update your IWS application with data from
the shared PC-based control application.
Configure: <Program Name> Parameters Table
Creating and Configuring a Project IWS Users Guide
InduSoft Web Studio v6.0 + SP1 67
Specifying Additional Project Settings
After creating a new project, you can use the following steps to configure some
additional parameters for that project:
E From the menu bar, select Project Settings to open the Project Settings dialog.
Project Settings Dialog Identification Tab
The Project Settings dialog contains five tabs:
Identification
Options
Runtime Desktop
Web
Preferences
Descriptions of each tab, and instructions for configuring parameters on these
tabs, are in the next section.
E When you finish configuring the parameters on the Project Settings dialog,
click OK to close the dialog.
Note:
Although you can change the Project Settings parameters at any time during
application development, we recommend configuring these parameters at the
beginning of your project.
For example, the Startup screen field defines which screen will open when you
start the application, so if you try to emulate or run the application without
a legitimate value in this field, IWS will generate an an error message.
IWS Users Guide Creating and Configuring a Project
68 InduSoft Web Studio v6.0 + SP1
Providing Project Identification Information
When you open the Project Settings dialog, the Identification tab displays by default:
Project Settings Dialog: Identification Tab
E Use the text fields on this tab to provide the information about your project.
Configuring these fields is optional, but the information can be very useful if you
are sharing your project application with coworkers, customers, and so forth.
Description: Provide a brief description of your project (such as its purpose).
Revision: Type the current revision number/letter to keep track of revisions
made to your application.
Company: Type a company name to associate your project with a particular
company (for example, your company name or a clients company name).
Author: Type the name of the project author.
Field Equipment: Provide the name or type of equipment on which your project
application is running.
Notes: Enter any notes you think will be useful.
E When you are finished, click another tab to continue or close the dialog.
Setting the Options Tab Parameters
Select the Options tab to configure the following:
Enable language translation
Specify a target system
Specify how long to save an Alarm History file
Indicate whether to share tags with another software application
Specify how to buffer Driver and OPC write commands
Specify a TCP port
Creating and Configuring a Project IWS Users Guide
InduSoft Web Studio v6.0 + SP1 69
Project Settings Dialog Options Tab
Instructions for configuring these tasks begin on the next page. When you are
finished, click another tab to continue or close the dialog.
ENABLING LANGUAGE TRANSLATION
One of the utilities provided with IWS is a Translation Editor, which enables you to
translate applications from one language into another automaticallyand translate
these applications into as many languages as necessary.
If you want to translate your project into another language, you must enable
translation and specify a default translation file from the Automatic Translation
panel on the Options tab:
E Enable ( ) the Enable Translation check-box.
E Use the Translation Filename text box to specify a default translation file name and
location.
Automatic Translation Panel
The projects default translation file (<project name>.tra) controls the
language in which your development environment and project applications will
display.
For example, if you specify a Spanish default translation file, your development
environment and project applications will display in Spanish by default.
If the default file name and location are acceptable, no action is required.
If you want to specify a different translation file or location, type the file
name and location into the text box.
IWS Users Guide Creating and Configuring a Project
610 InduSoft Web Studio v6.0 + SP1
Note:
You can save translation files to any directory, but we strongly recommend
saving these files in your projects Web folder so they can be used by a Web
Thin Client.
For example, if your default development language is English and you want
to make the file available to Web Thin Clients, you might change the default
worksheet name to English.tra and save the file in the following folder:
C:\Program Files\InduSoft Web Studio\Projects\
<Project Name>\Web\English.tra
After enabling translation for your project application, continue to Chapter 15:
Using the Translation Editor for a description of the Translation Editor utility and to
finish configuring your project for translation.
SPECIFYING THE TARGET SYSTEMS LICENSE LEVEL
The target system on which you will run your application sets the application
restrictions (such as how many tags will be supported). Consequently, the target
systems license level and your development stations license level must match or
your application may not run properly.
Click the Target system combo-box arrow button, and select your target systems
license level from the list.
Target System Panel
The default screen resolution displays in the field just below the combo-box.
This resolution is the default value you specified when you created the project.
Note:
To change this resolution on-the-fly, close all open screens and select
Tools Convert Resolution from the menu bar. When the Convert Resolution dialog
displays, enable the size you want to use, and then click the Convert button.
Creating and Configuring a Project IWS Users Guide
InduSoft Web Studio v6.0 + SP1 611
SAVING ALARM HISTORY FILES
The Alarm History panel allows you to control how long to keep alarm history files
stored on your system.
Type a value into the File Life Time (days) field to specify how many days to keep the
alarm files. For example, if you specify 7 days, IWS automatically deletes all alarm
files that are more than a week old.
Alarm History Panel
SHARING TAGS WITH A PC-BASED CONTROL APPLICATION
The process for configuring this panel is identical to the process described for
creating a new project. Review Sharing PC-Based Control Software Program
Database Tags on page 65.
COMMUNICATING WITH DRIVERS AND OPC (BUFFER)
Because IWS contains multiple modules that can affect values in the Tags database,
and given that only one module can run at a time, it is possible that a tags value
can change several times before the driver or OPC Client receives the changed value
to send to the PLC or OPC Server. Consequently, IWS gives you the option of
buffering the tag values.
If you choose to use the buffer, IWS sends every change to a tag value to the PLC or
OPC Serverin the order in which the change happened.
If you decide not to use the buffer, then IWS sends only the current value to the PLC
or OPC Server.
Use the Communication panel parameters to specify how changes are written by
drivers and OPC devices to target devices, such as PLCs and OPC Servers.
Click the Driver and OPC combo-box button, and select one of the following options
from the list.
Send last state: Writes just the current tag value to the device or OPC Server.
(Selecting this option conserves memory.)
Send every state: Writes all tag value changes to the device or OPC Server.
(Selecting this option uses more memory, but ensures a complete and accurate
view of the actions that occur.)
Communication Panel
IWS Users Guide Creating and Configuring a Project
612 InduSoft Web Studio v6.0 + SP1
SPECIFYING A TCP PORT
Use the Port text field on the TCP panel to specify a port for the IWS TCP/IP Client
and Server modules to use. Type the port number into the text field:
TCP Panel
Setting the Runtime Desktop Parameters
When you run an application on the runtime (or target) workstation, IWS displays
the appliation in a Viewer window. You can configure the appearance of this Viewer
window as follows:
E Select the Runtime Desktop tab on the Project Settings dialog:
Project Settings Dialog Runtime Desktop Tab
E Enable ( ) the one or more of the following check-boxes to display those features
on the Viewer window (or disable the boxes to hide the feature):
Note:
IWS saves all of these display properties in the applications .APP file.
Titlebar: Displays a title bar along the top of the window. Type a name into the
text field to change the default title bar text.
Minimize Box, Maximize Box, and Close Box: Displays three buttons so you can
minimize, maximize, or close the Viewer window.
Creating and Configuring a Project IWS Users Guide
InduSoft Web Studio v6.0 + SP1 613
Start Maximized: Maximizes the window automatically when you run the
application.
Menu: Displays a menu bar on the Viewer window.
Virtual Keyboard: When this option is checked, the Virtual Keyboard is enabled.
The Virtual Keyboard allows you to enter data during the runtime in touch-
screen based panels.
* Default: You can select the default keyboard used in the application.
* Scale: With this option you can enlarge or shrink the keyboards to fit
properly with the display size of the target panel. The Scale 100%
represents the default size of each Virtual Keyboard.
E To specify which menus and menu options will be available from the menu bar,
click the Options button.
E When the Runtime menu options dialog displays, click the following check-boxes
to display or hide the menu/menu options. When you are finished, click OK to
close the dialog.
Runtime Menu Options Dialog
Resize Border: Allows you to resize the Viewer window during runtime.
Status Line: Displays a status bar along the bottom of the Viewer window.
Startup screen: Displays a specified application screen when you start the
application at runtime.
To specify a screen, type the screen name into the text field provided (for
example main).
Show Object Edge: Changes the object edge when you move the cursor over any
object where the Command dynamic was applied.
Change Mouse Cursor Changes the mouse cursor when you move the cursor over
any object where the Command dynamic was applied.
Mouse Cursor: Displays a mouse cursor in the Viewer window.
Touchscreen Keypad: Displays a touch pad in the runtime application (IWS
automatically launches the virtual keypad when you click on Input Enabled
text).
Show ???? when quality is not GOOD: Displays question marks (???) instead of a
tags value when the tag quality is not good.
Hide Taskbar: Hides the Windows taskbar by default.
Enable ToolTips: Displays Windows ToolTips when you run the application.
To configure tool tips for an object in your application, double-click the
object to open the Object Properties dialog and type your tip into the Hint field.
IWS Users Guide Creating and Configuring a Project
614 InduSoft Web Studio v6.0 + SP1
Auto Screen Scaling: Scales the application screen automatically when you resize
the Viewer window. This feature is available for local applications running on
Windows NT/2000/XP (or Web Thin Clients). This parameter is not available
for local applications running on Windows CE.
E When you are finished, click another tab to continue or close the dialog.
Configuring Your Project for Remote Web Access
To configure a project application so that remote Web Thin Clients can access the
application from most Web browsers (such as Internet Explorer or Netscape), use the
following procedure:
E Select the Web tab on the Project Settings dialog:
Project Settings Dialog Web Tab
E Configure the parameters on this tab as follows:
Data Server IP Address field: Type the data servers IP address (IP address where
you will run the application).
Send Period (ms) field: Specify a how often (in milliseconds) the Server and Web
Thin Client stations can exchange (send) data.
URL field: Type the complete URL used to access your application Web page.
For example: if your Home directory is C:\Program Files\ and your
application Web files are located in C:\Program Files\InduSoft Web
Studio\Projects\Applications\Web, then you would enter
http://<ip address>/Applications/Web/ into the URL field and
http://<ip address>/Application/Web/<screen name>.html into your
Browsers URL address field.
Disable Remote Client Commands check-box: Enable ( ) this box to prevent a
remote Web Thin Client from issuing commands to your application.
Enable ToolTips check-box: Enable ( ) this box to see Windows ToolTips when
viewing the application screens on the Web Thin Client (browser).
Auto Screen Scaling check-box: Enable if you are running remotely on a Web
Thin Client and you want IWS to scale screens automatically when you resize
the Browser window.
Creating and Configuring a Project IWS Users Guide
InduSoft Web Studio v6.0 + SP1 615
Enable File Compression check-box: Enable to compress files stored in the
applications \Web folder.
This option is useful for reducing download timeparticularly if you have a
slow connection between your Server and the Web Thin Client.
You can specify which computers are allowed to access your application as
Web Thin Clients. Click the IP Security button to open the IP Security dialog:
IP Security Dialog
Use the parameters on this dialog to specify which computers can access
your application:
* Click the Enable check-box ( ) to activate the From and To fields.
* Type a beginning and ending IP address into the From and To fields,
respectively.
* A list of the computers contained in the specified range display in the
IP Address Range list.
* Click the Add button to add IP addresses to the IP Address Range list or click
the Remove button to delete IP addresses from the list.
Notes:
You can specify the same IP address in the From and To fields to
limit the range to a single IP address.
You also can specify several ranges.
* Click OK to close the IP Security dialog.
To generate log files on the Web Thin Client machine for debugging purposes,
enable ( ) the Enable check-box (in the Log pane) and indicate where IWS
should save the files by typing the file name and location into the FileName
text field.
E When you are finished, click another tab to continue or close the dialog.
IWS Users Guide Creating and Configuring a Project
616 InduSoft Web Studio v6.0 + SP1
Enabling Warning Messages
IWS allows you to control whether warning messages will display before the
application screens are downloaded to the target system.
E Select the Preferences tab.
E Click the Display warning messages before downloading screen to the target system check-box
to enable ( ) or disable ( ) the function.
Project Settings Dialog Preferences Tab
E When you are finished, click another tab to continue or close the dialog.
Starting Runtime Modules on the Target System
After specifying a target system for your project application, InduSoft Web Studio
allows you to specify which of your projects runtime modules start automatically on
the target system and which modules must be started manually.
Note:
IWS configures certain modules to start automatically by default, but enables
you to change these defaults.
To specify how modules will start on the target system, use the following steps:
E From the main menu bar, select Project Status to open the Project Status dialog.
E Select the Execution Tasks tab, which lists all of the runtime modules associated
with your project application and their current start-up status.
Note:
The Execution Tasks tab is available only when you run the application locally
(you specify Local on the Execution Environment dialog) because you cannot
remotely manage individual modules on a CE device.
Creating and Configuring a Project IWS Users Guide
InduSoft Web Studio v6.0 + SP1 617
This list consists of three columns, including the Task Name, runtime Status,
and current Startup setting (Automatic or Manual) of each runtime task.
For example, see the following figure:
Project Status Dialog: Executive Tasks Tab
Notes:
Because there are so many drivers and new drivers are being added all
the time, the Driver runtime module starts all of the drivers configured in
the current project application.
Started does not display in the Status column when you start the Driver
module; instead an icon for each driver displays in the lower right-hand
corner of the Windows taskbar.
To stop an individual driver, right-click the icon and select Exit from the
pop-up menu.
Driver Runtime - OMETH Driver Runtime - KOYO
Verify that Drivers are Running
IWS Users Guide Creating and Configuring a Project
618 InduSoft Web Studio v6.0 + SP1
E Select (highlight) the runtime task you want to change and click one of the
following buttons:
Click Start to run the selected module.
Click Stop to stop the selected module.
Click Startup to open the Startup dialog:
Startup Dialog
Enable the Automatic button to start the module automatically or the Manual
button to start the module manually. When you are done, click OK to close the
Startup dialog.
E You can select the Information tab to view information related to your
application.
Project Status Dialog: Information Tab
In addition to the information provided in the display pane, this tab provides Print
and Save As buttons that enable you to print the displayed information or save it
to a file.
E When you are finished, click OK to close the Project Status dialog.
Creating and Configuring a Project IWS Users Guide
InduSoft Web Studio v6.0 + SP1 619
After you create and configure a project, you can design your application screens
and create your task worksheets.
Instructions for creating screens are provided in Chapter 7: Configuring Screens
and Graphics.
Instructions for creating worksheets are provided in Chapter 8: Configuring
Task Worksheets.
IWS Users Guide Creating and Configuring a Project
620 InduSoft Web Studio v6.0 + SP1
InduSoft Web Studio v6.0 + SP1 71
Chapter 7: Configuring Screens and Graphics
This chapter provides information on configuring screens and graphics. Before
creating an application screen, you should consider the structure of the screen.
Windows NT/2000/XP applications permit you to open more than one screen at a
time, but for Windows CE applications you create a default screen with a header and
footer (to use as a template), and then you insert objects on the screen. You then
save the template screen under different names to create the different screens.
Typically, an InduSoft Web Studio application screen consists of three basic areas
(or screen types):
Header: Objects located at the top of a screen to provide standard information
(date, time, and so forth).
Footer: Objects located at the bottom of a screen (typically an alarm object
showing the last alarm).
Regular: Area between the header and the footer to provide information about
processes, alarm screens, trends, and so forth.
Using this structure to develop screens provides the following advantages:
You can tie screens together according to their utility in the application.
You can configure links and dynamics, common to all screens, just once.
You can give the application a default format.
You can build modular screens and use them in other projects.
Working in an Object-Oriented Environment
Select the Graphics tab to access all of the screens, Web pages, Library objects, and
symbols in the application.
Graphics Tab
This tab contains the following folders:
Screens: Contains all of the display screens created for the current application.
Group Screen: Contains the entire screen groups (individual screens combined into
manageable groups) created for the current application.
Note:
Screen groups are not available for Windows CE.
IWS Users Guide Configuring Screens and Graphics
72 InduSoft Web Studio v6.0 + SP1
Web Pages: Contains all the Web pages (screens saved in HTML format) created for
the application.
Library: Contains the library of common symbols and graphics provided with
InduSoft Web Studio. Double-click the Library button to open the IWS Symbol
Library utility, consisting of a list pane (containing all of the symbol groups) and
a display screen.
Symbols: Contains all of the user-defined symbols, which can be groups of images
and/or text. You can create custom symbols for the application and save them
into this folder.
Working with Screen Attributes
The Screens folder contains screens with finished graphic compilations and working
drafts. To view a screen, expand the Screens folder and screens display to the right
of the Workspace window. Double-click on a screen to open it.
To create a new screen, open the Screen Attributes dialog using one of the following
methods:
E Click the New button ( ) on the Standard toolbar. When the New Document
dialog opens, click Display, and then click OK.
E Right-click on the Screens folder, select Insert, and click the prompt pop-up:
Creating a New Screen
E Select File New from the menu bar. When the New Document dialog opens, click
Display, and then click OK.
Configuring Screens and Graphics IWS Users Guide
InduSoft Web Studio v6.0 + SP1 73
E Select Insert Screen from the menu bar. When the New Document dialog opens,
click Display, and then click OK.
Screen Attributes Dialog
To display the Screen Attributes dialog for an existing screen, select View Screen
Attributes from the menu bar.
Use the parameters on the Screen Attributes dialog as follows:
Description text box: Type a description of the screen attribute for documentation
purposes. The text you enter in this field displays in the status bar (by default)
located at the bottom, left of the screen when you are in Run Application mode.
Background Picture area: Specify the following parameters for the background.
Enable background check-box: Click (check) to enable or (uncheck) to disable
(default) the use of background bitmaps.
Enable Background combo-box: Click to select one of the following Windows
NT/2000/XP background options:
BMP
TIF
DXF
EPS
WMF
IMG
JPG
WPG
PCD
PNG
FMF
FPX
FAX
TGA
Note:
Windows CE supports .BMPs only.
Shared Image check-box: Click (check) to save a .BMP file in a compressed form.
Activated only when the Enable Background check-box has been selected.
IWS Users Guide Configuring Screens and Graphics
74 InduSoft Web Studio v6.0 + SP1
C Caution:
You cannot read the saved .BMP file in compressed format if you modify
or install the Windows set-up values in an environment using a different
number of colors. We recommend saving the screens in uncompressed
format in case you want to switch among different configurations. In
Windows CE, bitmaps must be 16-color.
Size area: Type an integer number into the Width and/or Height boxes to specify the
size (in pixels) of the selected window.
Location area: Type an integer number into the Top and/or Left fields to specify the
location of the window (in pixels) in relation to the current screen.
C Caution:
If you use the mouse (pointer) to resize a window (Thin or Resizing style)
directly, and then select View Screen Attributes from the menu bar, IWS
prompts you to update the current screen size and location.
Security field: Specify the same window security level (default is zero) the users
access is defined using Security on the Database tab.
Hide check-box: Click (check) to keep the screen loaded in memory after calling it
for the first time, which facilitates faster loading when you open the screen. IWS
executes Screen Logics normally.
Enabling this feature (default is disabled) causes a high use of GDI resources,
consequently we recommend that during development, you monitor these
resources using the InfoResources function.
Runtime Properties area: Specify the following parameters to define the window
properties when you are running the application.
Titlebar text box: Type a name to display in the viewing screens title bar
during the runtime. Click (check) to activate or (uncheck) to deactivate the
title bar.
System Menu check-box: Click (check) to enable the system menu.
Maximize Box check-box: Click (check) to activate the Maximize button.
Minimize Box check-box: Click (check) to activate the Minimize button.
Style: Click to select a window style (default is Replace).
* Overlapped opens a window without closing any other window.
* Popup opens a window that remains in front of other windows, but leaves
other windows enabled.
* Dialog opens a window that remains in front of other windows, but disables
the other windows until you close the opened window.
* Replace opens a window and closes any other Replace and Popup style
windows.
Border: Click to select a border style:
* None: No border and does not allow a title bar or resizing.
* Thin: Thin border window that cannot be resized during runtime.
* Resizing (default): Normal border that you can resized during runtime.
Dont Redraw text box: Type a tag or value to control how screen dynamics are
refreshed. Specifying a value higher than zero disables all screen dynamics.
Configuring Screens and Graphics IWS Users Guide
InduSoft Web Studio v6.0 + SP1 75
Screen Logics area: Click (check) the boxes to execute mathematical functions
in one or more of these events: On Open, While Open, On Close.
After enabling an event, click on the corresponding button to open a dialog
where you can enter the following information:
* Tag Name: Type a tag name to receive a return value from the Expression
column.
* Expression: Type a mathematical expression or function to be performed.
The return value is applied to the Tag Name field.
* Trigger (While Open dialog only). Type a tag to work as a trigger (any value
change) to execute this worksheet. If you leave this field blank, IWS
executes the worksheet in the minimum time slice your system can
perform.
Click the Save button ( ) on the Standard toolbar or select File Save (or
File Save As) from the menu bar to save the new screen. When the Save (or
Save As) dialog displays, type <filename>.scr (or <filename>) into the File name
field.
Specifying the File Name
Expand the folders in the Graphics tab to see the saved screen:
Checking for the New Screen
IWS Users Guide Configuring Screens and Graphics
76 InduSoft Web Studio v6.0 + SP1
Specifying Background Color
To change the background color of the screen, click the Background Color button ( ),
located on the Tools toolbar or right-click on the blank screen and choose Background
Color from the pop-up menu.
When the Color dialog displays, click a color, and then click OK.
Color Dialog
Tip:
Double-click on a color to select that color and automatically close the Color
dialog.
Note:
Depending on the palette configured for your system, the colors of graphic
objects imported into the environment may have color distortion. If this
happens, change the palette configured for your system.
Configuring Screens and Graphics IWS Users Guide
InduSoft Web Studio v6.0 + SP1 77
Using Objects and Dynamics
The InduSoft Web Studio product provides full-featured objects and dynamics (the
ability to modify object properties, execute commands, or inset values to tags used
to build screens on the fly at runtime).
Using the Mode Toolbar
The Mode toolbar provides buttons for general screen editing.
Mode Toolbar
The Mode toolbar contains the following buttons:
Selection button ( ): Click to display a cursor that allows you to select or move
objects on the screen.
Bitmap Editor button ( ): Click to switch between the two, basic editing layers:
Objects layer: The layer on which you create the dynamic objects for your
screen.
Background Picture layer: The static background layer of the same screen.
When the Background Picture layer is active, the Bitmap toolbar displays
automatically.
Note:
You automatically disable the Bitmap Editor button when you uncheck (disable) the
Enable Background check-box (.BMP-type only) on the Screen Attributes dialog.
Fill Color button ( ): Click to specify a default fill color for the following objects:
Closed Polygons
Ellipses
Rounded Rectangles
Rectangles
Tip:
To save development time, select several objects (of any type specified in the preceding
list) and use Fill Color to specify a default fill color for all of them at once.
Fonts button ( ): Click to specify the font and color for selected text objects, or
to specify a default font and color for new text objects.
Tip:
To save development time, select several text objects and use the Fonts button
to specify font and color settings for all of the objects at once. (You cannot
use this function for grouped text objects however.)
IWS Users Guide Configuring Screens and Graphics
78 InduSoft Web Studio v6.0 + SP1
Line Color button ( ): Click to specify a line color for selected objects or to set a
default color for new objects, including the following:
Open Polygons
Closed Polygons
Lines
Ellipses
Rounded Rectangles
Rectangles
When you click the Line Color button, the Line Selection dialog is displayed. Use
this dialog to specify line styles and color for the selected objects:
Line Selection Dialog
Tip:
To save development time, you can select several of the preceding objects
and use the Line Color button to specify a line color for all of the objects at
once.
Background Color button ( ): Click to specify a background color for the screen.
Note:
You automatically disable this button when you check the Enable Background
check-box on the Screen Attributes dialog.
Grid button ( ): Click to specify whether to show or hide the grid on the screen
editor.
Tip:
You can use the Grid dialog to configure the default settings for a grid. To
open this dialog, right-click on the screen and select Grid Settings when the
pop-up menu displays.
Configuring Screens and Graphics IWS Users Guide
InduSoft Web Studio v6.0 + SP1 79
Using the Align and Distribute Toolbar
The Align and Distribute toolbar provides buttons that allow you to edit screen
objects.
Align and Distribute Toolbar
Use the following toolbar options for resizing:
Resize height button ( ): Click to set the height of all selected objects to the
height of the last object selected (the object with the filled handles). You can use
Resize height to resize one object by setting its height equal to its width.
Resize width button ( ): Click to set the width of all selected objects to the width
of the last object selected (the object with the filled handles). You can use Resize
width to resize one selected object by setting its width equal to its height.
Tip:
You can use Resize width and Resize height to create circles from an ellipse or
squares from rectangles. Select only one object before using these tools.
You also can use your cursor, mouse, and keyboard arrow buttons to resize objects
on your screen. When you select an object (or group of objects) with the cursor,
selection handles (black squares) display at each corner and at the midpoint of each
side. You can use these handles as follows:
To enlarge an object, click on a handle and drag your cursor (or pointer) in the
direction indicated by the arrows that display. Clicking and dragging a corner
resizes the entire object (height and width, while clicking on a side resizes the
object in one direction only (height only or width only).
To enlarge an object with finer resizing control, click on a handle and do not release the
left mouse button. Click the arrow keys to resize the object (in the direction
indicated by the resizing arrows) one pixel at a time. Release the mouse button
when you are finished resizing the object.
To select and resize an open or closed polygon, draw a selection box around the polygon
and group it (as described in Object Grouping and Ungrouping page 714).
You can then click on a handle and drag it to resize the object.
To change the shape of an open or closed polygon, click on a handle and a boxed square
displays at the base of your cursor. Drag the handle to move its position and
change the shape of the polygon.
Notes:
All objects with dynamic properties and Group of Symbols objects
(including most symbols and library objects) have multiple Object
Properties dialogs and properties. Use the drop-down list on the Object
Properties dialog (View Object Properties) to access these different dialogs
and properties.
If you resize a symbol or group of objects, IWS resizes all objects within the
symbol or group accordingly.
IWS Users Guide Configuring Screens and Graphics
710 InduSoft Web Studio v6.0 + SP1
OBJECT ALIGNMENT BUTTONS
When you select a series of objects (two or more), you can align those objects based
on the location of the last object selected. As you select objects, solid handles
display on the last object selected, and the handles on all previously selected objects
become empty (unfilled) boxes.
Note:
In all of the figures provided, the rectangle represents the last object selected.
Use the following alignment buttons to align a series of objects.
Align left button ( ): Click to align all selected objects to the left edge of the last
object selected. For example:
Aligning Objects Left
Align right button ( ): Click to align all selected objects to the right edge of the
last object selected. For example:
Aligning Objects Right
Align top button ( ): Click to align all selected objects to the top edge of the last
objected selected. For example:
Aligning Object Tops
Configuring Screens and Graphics IWS Users Guide
InduSoft Web Studio v6.0 + SP1 711
Align bottom button ( ): Click to align all selected objects to the bottom edge of
the last object selected. For example:
Aligning Object Bottoms
Center vertically button ( ): Click to align all selected objects to the vertical center
of the last object selected. For example:
Centering Objects Vertically
Center horizontally button ( ): Click to align all selected objects to the horizontal
center of the last object selected. For example:
Centering Objects Horizontally
IWS Users Guide Configuring Screens and Graphics
712 InduSoft Web Studio v6.0 + SP1
Evenly space horizontally button ( ): Click to put an equal amount of horizontal
space between a series of objects (two or more). For example:
Spacing Objects Horizontally
Evenly space vertically button ( ): Click to put an equal amount of vertical space
between a series of objects (two or more). For example:
Spacing Objects Vertically
Note:
The spacing functions may move the last object selected (with solid handles) by
no more than a few pixels to equally space all of the objects.
Use the following buttons to change the orientation of a single selected object or
grouped object. (You cannot use these buttons with multiple objects selected.)
Flip horizontally button ( ): Click to invert the selected object horizontally. The
object rotates around an imaginary line through its horizontal center until it is a
mirror image of the original object. For example:
Flipping Objects Horizontally
Configuring Screens and Graphics IWS Users Guide
InduSoft Web Studio v6.0 + SP1 713
Flip Vertically button ( ): Click to invert the selected object vertically. The object
rotates around an imaginary line through its vertical center until it is a mirror
image of the original object. For example:
Flipping Objects Vertically
Rotate button ( ): Click to rotate the selected object 90 degrees (a quarter turn)
clockwise. For example:
Rotating Objects
CHANGING OBJECT LAYERS BUTTONS
Use the following object layer buttons to move selected object(s) behind or in front of
another screen object(s).
Notes:
IWS assigns a unique identification number (ID#) to every object on the
screen. These ID#s always start at zero and range up to the total number of
objects on the screen. You can click on an object to display its ID# in the
status bar.
IWS uses ID#s to determine whether an object displays in front of, or behind,
another object on the screen. Objects with lower ID#s display behind objects
with higher ID#s.
If you select a group of objects and move them the behind or in front of
another object, the selected group of objects maintain their original display
order.
IWS Users Guide Configuring Screens and Graphics
714 InduSoft Web Studio v6.0 + SP1
Move to back button ( ): Click to move a selected object or objects behind all other
objects on the screen. IWS assigns the object the lowest ID# and moves that
object behind all other objects on the screen. For example:
Moving Objects to Back (Selecting the Blue Rectangle)
Note:
Alternatively, right-click on an object and select Move to back from the objects
pop-up menu.
Move to front button ( ): Click to move a selected object or objects in front of all
other objects on the screen. IWS assigns the object the highest ID# and moves
that object behind all other objects on the screen. For example:
Moving Objects to Front (Selecting the Red Circle)
Note:
Alternatively, right-click on an object and select Move to front from the objects
pop-up menu.
OBJECT GROUPING AND UNGROUPING BUTTONS
Use the following buttons to group and ungroup two or more selected objects.
Note:
All objects with dynamic properties and Group of Symbols objects (which
include most symbols and library objects) have multiple Object Properties
dialogs and properties. You can use the drop-down list on the Object Properties
dialog (View Object Properties) to access these different dialogs and properties.
Group button ( ): Click to combine multiple objects into a single object to
facilitate object selection and manipulation. (You can access each part of the
group in the Object Properties dialog.)
Note:
Alternatively, you can right-click on an object and select Group from the
objects pop-up menu.
Configuring Screens and Graphics IWS Users Guide
InduSoft Web Studio v6.0 + SP1 715
Ungroup button ( ): Click to separate a grouped object into its individual
components.
Notes:
Alternatively, you can right-click on an object and select Ungroup from the
objects pop-up menu.
A complex grouped object can consist of several sets of grouped objects
(known as subgroups). Consequently, you may find it necessary to
ungroup all of the subgroups to completely ungroup a complex object.
Using Groups of Screens
IWS provides a screen-grouping feature that allows you to open a linked set of
screens at the same time.
Note:
This feature is not supported for CEView applications or for screens that will be
exported in HTML format.
From the menu bar, select Insert Screen Group to open the Insert Screen Group dialog,
where you can create a new group of screens for your application.
Insert Screen Group Dialog
To create a new screen group, type a group name into the Name text box or click on a
screen provided in the List of screens. Click on OK when you are done.
Note:
You also can create a new screen group from the Graphics tab in the
Workspace. Right-click on the Group Screen folder then select Insert screen
group from the
pop-up menu. The Group Screen folder combines individual display screens
from the Screens folder into more manageable groups.
Select File Save Screen Group As HTML to save the Screen Group in HTML
format, making them available to the remote Web Thin Client through a
Web Browser.
IWS Users Guide Configuring Screens and Graphics
716 InduSoft Web Studio v6.0 + SP1
Using the Web Toolbar
The Web toolbar provides buttons that allow you to open and navigate HTML files.
Web Toolbar
Note:
You must install Internet Explorer v4.1 (or higher) before you can use any of the
tools on the Web toolbar.
Back button ( ): Click to return to the last URL address you opened in the
development environment.
Forward button ( ): Click to return to a URL address you opened before clicking
the Back button in the development environment.
Stop button ( ): Click to cancel the file-downloading process from a specified
URL address.
Refresh button ( ): Click to reload a URL address specified in the Address text
box.
Home button ( ): Click to open the Home Page configured in your Internet
Explorer Web browser.
Address text box ( ): Type a Web page URL address into the
text box to open (download) that page to your Internet Explorer Web browser.
Go button ( ): Click to download the pages specified in the Address text box.
Saving Screens in HTML Format
IWS also enables you to save screens in the HTML format. You cannot create the
HTML pages contained in the Web Pages folder; instead, they are generated from
pre-existing screens. For information on how to configure and run a Web Thin
Client application, see Chapter 13: Configuring a Web Solution.
To create an HTML page, you must first create a display screen. Configure a screen
as you usually would (create objects, add properties, and so on), but keep in mind
that this screen will become a Web page. Save the screen as usual when you finish.
Then, with the screen still open, select File Save As HTML.
C Caution:
The Web pages that are generated when you select File Save As HTML are
independent of the screen file from which they were generated. Consequently, if
you change that display screen, the changes will not appear on the Web page
until you select File Save As HTML again.
Configuring Screens and Graphics IWS Users Guide
InduSoft Web Studio v6.0 + SP1 717
Select File Save Screen Group As HTML to save the Screen Group in HTML format,
making them available to the remote Web Thin Client through a Web Browser.
To view your Web pages, you must first configure the Web settings on the Project
Settings dialog (Web tab).
Project Settings Dialog: Web Tab
E Open the dialog and type the IP address (from which to run the application) in
the Data Server IP Address field.
E Type a value in the Send Period (ms) field to specify the send period (in
milliseconds) used to exchange data between the Server and the Web Thin Client
stations.
E Type a URL address in the URL field, using the following format:
http://<IP address of the unit where the Web server is
running>/<path from the server to the Web page directory>/
E Click (enable) the following check-boxes if applicable:
Disable Remote Client Commands check-box: Click (enable) this box to prevent a
remote client from issuing commands from your Web Thin Client to your
Server.
Enable ToolTips check-box: Click (enable) this box to see Windows ToolTips
when viewing the application screens on the Web Thin Client (browser).
Auto Screen Scaling check-box: Click (enable) this box to automatically scale
screens displayed in a Browser window.
Enable this parameter if you are running remotely on a Web Thin Client, and
you want IWS to scale screens automatically when you resize the Browser
window.
Enable File Compression check-box: Click (enable) this box to compress the files
stored on the \Web folder of the application. This option is useful for reducing
download time, particularly if you have a slow connection between your
Server and the Web Thin Client.
IWS Users Guide Configuring Screens and Graphics
718 InduSoft Web Studio v6.0 + SP1
E Click the IP Security button to open the IP Security dialog. Use the parameters on
this dialog to specify the range of IP addresses for the computers that are
allowed to access the application as Web Thin Clients.
IP Security Dialog
When the Edit pane parameters become active, type IP addresses in the From and
To fields to specify the IP address range. Use the Add and Remove buttons to move
the IP addresses into the IP Address Range list. IWS permits the computers listed in
this pane to access applications as Web Thin Clients.
E To enable logging for the Web Thin Client, move to the Log pane and click
(enable) the Enable check-box and type a file name into the Filename field to
generate a log file on the Web Thin Client station. You can use this log file for
debugging purposes.
E Click OK to close the Project Settings dialog.
Notes:
If you change any of the Web information on the Project Settings dialog, you
must re-verify the application for the new setting to take effect. To verify the
application, select Tools Verify from the menu bar. (If you have any windows
open in the development system, IWS prompts you close them before you
verify the application).
Because the Web pages display information from the application through the
Web server, you must be running the runtime system, Web server, and the
TCP/IP server to view your Web pages.
Using the Bitmap Toolbar
Use the Bitmap toolbar to access the Bitmap Screen Editor tools. (This toolbar is
available only when the Background Picture layer is active. You can enable the
Background Picture layer in the Screen Attributes dialog.)
Bitmap Toolbar
Configuring Screens and Graphics IWS Users Guide
InduSoft Web Studio v6.0 + SP1 719
The Bitmap toolbar contains the following buttons:
Select Area button ( ): Click to select an area within the Bitmap Screen Editor.
Flood Fill button ( ): Click the Flood Fill button, and then click on the screen to
paint the surrounding area with the color you specified with the Fill Color button.
Pixel Editing button ( ): Click to open an Edit Image dialog, where you can draw
detailed bitmaps, pixel by pixel.
Edit Image Dialog
Erase Area button ( ): Click to remove a selected area from the screen.
Change colors button ( ): Click to change the transparent fill color for a selected
area.
Note:
Before you can use this button, you should have already specified a fill
color (Fill Color button), selected a transparent color (Select Transparent Color
button), and defined the area to fill (Select Area button).
Select Transparent Color button ( ): Click to specify a transparent color
(referenced by the Change Colors button).
Toggle Transparent Color button ( ): Click to cause the color selected using the
Select Transparent Color button to become transparent for bitmaps selected in the
Bitmap Screen Editor.
Tip:
You can use the Copy (Ctrl+C) and Paste (Ctrl+V) commands to exchange bitmap
pictures between IWSs Bitmap Screen Editor and any other bitmap editor
(Paint Brush, for example).
IWS Users Guide Configuring Screens and Graphics
720 InduSoft Web Studio v6.0 + SP1
Using the Static Objects Toolbar
The Static Objects toolbar provides buttons you can use to create polygons,
rectangles, lines, and other objects for your screen.
Static Objects Toolbar
The Static Objects toolbar contains the following buttons:
Open Polygon button ( ): Click to draw an open polygon with a border in the
specified foreground color.
To draw an open polygon in the drawing area:
Click the left mouse button to set the starting point of the polygon.
Move the cursor to a new location and click again to place the second vertex.
Repeat this process until you create the desired polygon shape.
Double-click to stop drawing the polygon.
To view the object properties, double-click on the polygon object and the Object
Properties dialog is displayed:
Object Properties Dialog: Open Polygon
Use the Object Properties dialog to specify the following parameters for the
polygon:
Line: Specify a border line style by clicking the No Line, Solid Line, or Dashed Line
button.
Color: Specify a border line color by clicking the Color button. When the Color
dialog opens, click on a color to select it and then close the dialog.
Weight: Specify the borderline width (in pixels) by typing a number
representing the line width into the text box.
Closed Polygon button ( ): Click to draw a closed polygon, using a border in the
specified foreground color.
To draw a closed polygon in the drawing area:
Click the left mouse button to set the starting point of the polygon.
Move the cursor to a new location and click again to place the second point.
Repeat this process until you create the desired polygon shape.
Double-click or right-click to stop drawing the polygon.
Configuring Screens and Graphics IWS Users Guide
InduSoft Web Studio v6.0 + SP1 721
To view the object properties, double-click on the polygon object. The Object
Properties dialog is displayed:
Object Properties Dialog: Closed Polygon
Use the Object Properties dialog to specify the following parameters for the
polygon:
Line: Specify a border line style by clicking the No Line, Solid Line, or Dashed Line
button.
Color: Specify a border line color by clicking the Color button. When the Color
dialog opens, click a color to select it and then close the dialog.
Weight: Specify the borderline width (in pixels) by typing a number
representing the line width into the text box.
Fill: To specify whether the polygon is filled, click No Fill or Fill.
If you enable the Fill option, you can specify a fill color by clicking on the Color
button. When the Color dialog displays, click a color to select it and close the
dialog.
Line button ( ): Click to draw an orthogonal line in the drawing area, as
follows:
Click the left mouse button to set the starting point of the line.
Drag the cursor to adjust the line size.
Click again to place the object.
To view the object properties, double-click on the object. The Object Properties
dialog is displayed:
Object Properties: Line
Use the Object Properties dialog to specify the following parameters for the
orthogonal line:
Line: Specify a line style by clicking the No Line, Solid Line, or Dashed Line button.
Color: Specify a line color by clicking the Color button. When the Color dialog
opens, click a color to select it and then close the dialog.
Weight: Specify the line width (in pixels) by typing a number representing the
line width into the text box.
IWS Users Guide Configuring Screens and Graphics
722 InduSoft Web Studio v6.0 + SP1
Ellipse button ( ): Click to draw ellipses, chords, arcs, and rings. For example:
Oval, Chord, Arc, and Ring
Tip:
The Ring style is particularly useful when you are creating plumbing drawings.
To create an ellipse, use the following steps:
Click in the drawing area and drag the mouse/cursor to create an oval
shape.
Release the mouse button to stop drawing the oval.
Use the Object Properties dialog to change the shape to a chord, arc, or ring.
Double-click on the object to view the Object Properties dialog:
Object Properties: Ellipse
Use the Object Properties dialog to specify the following parameters for the
ellipse:
Style: Specify the object style by selecting Ellipse, Arc, Chord, or Ring from the
drop-down list. Next, select Left-Bottom, Left-Top, Right-Bottom, or Right-Top from
the Style list to choose the quadrant into which the ellipse is drawn.
For example to represent a half-circle pipe, create two Ring objects. Specify
one as Left-Bottom and the other as Right-Bottom then join the two objects to
create a half-pipe.
Fill: To specify whether the ellipse is filled, click No Fill or Fill.
If you select the Fill option, specify a fill color by clicking on the Color
rectangle. When the Color dialog displays, click on a color to select it and
close the dialog.
Line: Specify a line style for the ellipse border by clicking the No Line, Solid Line,
or Dashed Line button.
Color: Specify the ellipse borderline color by clicking the Color button to open
the Color dialog. Click the color to select it, and then close the dialog.
Weight: Specify a line width for the ellipse border by typing a number
representing the line width (in pixels) into the text box provided.
Configuring Screens and Graphics IWS Users Guide
InduSoft Web Studio v6.0 + SP1 723
Rounded Rectangle button ( ): Click to draw rounded rectangles (empty or filled),
as follows:
Click in the drawing area and drag the mouse/cursor to create the rectangle.
Release the mouse button to stop drawing the object.
Double-click on the object to view the Object Properties dialog:
Object Properties: Rounded Rectangle
Notes:
You cannot use the rounded rectangle button to create a bar graph for
Windows CE applications.
A rounded rectangle has one extra tracker in the lower left corner, which
enables you to modify the arc angle.
Use the Object Properties dialog to specify the following parameters for the
orthogonal line:
Line: Specify a borderline style by clicking the No Line, Solid Line, or Dashed Line
button.
Color: Specify a borderline color by clicking the Color button to open the Color
dialog. Click the color to select it, and then close the dialog.
Weight: Specify a borderline width by typing a number representing the line
width (in pixels) into the text box provided.
Fill: Specify whether the rectangle is filled by clicking No Fill or Fill.
If you select the Fill option, specify a fill color by clicking on the Color button.
When the Color dialog displays, click a color to select it and close the dialog.
Color: Specify a fill color by clicking the Color button to open the Color dialog.
Click a color to select it, and then close the dialog.
Caption: This option is not enabled for this object.
Rectangle button ( ): Click to create rectangles, as follows:
Click in the drawing area and drag the mouse/cursor to draw the rectangle.
Release the mouse button when the rectangle is the size you want.
IWS Users Guide Configuring Screens and Graphics
724 InduSoft Web Studio v6.0 + SP1
Double-click on the object to view the Object Properties dialog:
Object Properties: Rectangle
Use the Object Properties dialog to specify the following parameters for the
orthogonal line:
Line: Specify a border line style by clicking on the No Line, Solid Line, or Dashed
Line button.
Color: Specify a border line color by clicking the Color button to open the Color
dialog. Click the color to select it, and then close the dialog.
Weight: Specify a border line width by typing a number representing the line
width (in pixels) into the text box provided.
Fill: Specify whether to fill the rectangle by clicking No Fill or Fill.
If you select the Fill option, specify a fill color by clicking on the Color
rectangle. When the Color dialog displays, click a color to select it and close
the dialog.
Color: Specify a fill color by clicking the Color button to open the Color dialog.
Click a color to select it, and then close the dialog.
Caption: Press this button to open the Caption dialog where you can edit the
text that can be written inside the rectangle object.
Selecting the Caption Button
* Caption: Type the text that you want to show inside the rectangle object in
this text box.
* Extern translation (optional): Specify an external translation file for the
rectangle caption by clicking (checking) the box.
* Fonts: Specify a font style for the caption by clicking the Fonts button.
* Align: Specify the alignment for the caption of the rectangle.
* Fill Color: Specify the fill color for the rectangle.
* Multiline: Allow the caption of the rectangle to be shown in more than one
line, when checked.
* Auto gray out: Turns the caption of the rectangle to gray when the Command
dynamic applied to the rectangle is disabled by the Disable field or due to
the Security System.
Configuring Screens and Graphics IWS Users Guide
InduSoft Web Studio v6.0 + SP1 725
Button button ( ): Click to create custom-sized buttons, as follows:
Click in the drawing area and drag the mouse/cursor to create the button
shape.
Release the mouse button when the button is the size you want.
Double-click on the object to view the Object Properties dialog:
Object Properties: Button
Use the Object Properties dialog to specify the following parameters for the
button:
Caption: Specify a caption by typing the text into the text box.
Fonts: Specify a font style for the caption by clicking the Fonts button.
When the Fonts dialog displays, specify the following parameters:
* Font (typeface)
* Font style
* Size
* Effects
* Color
* Script style
Weight: Specify a border line width by typing a number representing the line
width (in pixels) into the text box.
Extern translation (optional): Specify an external translation file for the button
label by clicking (checking) the box.
Text button ( ): Click to create text objects, as follows:
Click in the drawing area. When a cursor displays, you can type a line of
text.
After entering the text string, double-click on the new text object to view the
Object Properties dialog.
Object Properties: Text
IWS Users Guide Configuring Screens and Graphics
726 InduSoft Web Studio v6.0 + SP1
Use the Object Properties dialog to specify the following orthogonal line
parameters:
Caption: Specify a text string by typing a caption in the text box.
Align: Align the text by selecting Left, Center, or Right from the combo-box.
Fonts: Specify a font style for the text by clicking the Fonts button. When the
Fonts dialog displays, you can specify the following parameters:
* Font (typeface)
* Font style
* Size
* Effects
* Color
* Script
Border: Specify a text border by clicking the Border box.
To select a border color, click the Color rectangle. When the Color dialog
displays, click a color to select it, then close the dialog.
Background: Specify a background color by clicking the Color button. When the
Color dialog displays, click a color to select it, then close the dialog.
Transparent: Specify a borderline color by clicking the Color button. When the
Color dialog displays, click a color to select it, then close the dialog.
Extern translation (optional): Specify an external translation file for the text by
clicking (checking) this box.
Using the Dynamic Properties Toolbar
Use the Dynamic Properties toolbar to apply dynamics to objects or a group of
objects. Dynamics enable you to modify object properties on the fly (during runtime)
according to tag values. Some dynamics also enable you to execute commands or
insert values (set points) to the tags.
Dynamic Properties Toolbar
The Dynamic Properties toolbar contains the following buttons:
Command button ( ): Click to add the command property to a selected object or
group of objects. The command property enables you to click on the object or
press a pre-defined key to execute the command at runtime. Double-click on the
object to view its object properties:
Object Properties: Command
Configuring Screens and Graphics IWS Users Guide
InduSoft Web Studio v6.0 + SP1 727
The options on the Object Properties dialog are as follows:
Tag and Expression grid: You can specify up to 12 lines for each event (click the
drop-down button to select On Down, On While, or On Up).
You specify mathematical expressions and functions in the Expression field.
The result (returned value) of each expression is written to the tag configured
in the Tag field (located next to the Expression column). To display additional
Tag and Expression fields, click the Advanced button:
Selecting the Advanced Button
Action combo-box: Select from the combo-box to create commands for the
following events:
* On Down: Execute expressions when you move the mouse button (or key)
down.
* On Up: Execute expressions when you move the mouse button (or key) up.
* On While: Execute expressions when you press the mouse button (or key).
Rate field: Specify a rate (in milliseconds) for the On While event.
Force check-box: Click (check) this box to force the Tag Database to recognize
a tag change even if the value of the tag in question does not change.
Beep check-box: Click (check) this box to hear a beep when the command
begins to run.
Release check-box: Click (check) this box to execute the On Up event when you
drag the cursor (or your finger) out of the object area (whether the button
was released or not).
Enable Focus: When this option is checked, the object which the Command
dynamic was applied to can receive the focus during the runtime by the
navigation keys.
E-Sign check-box: Click (check) this box to have the user prompted to enter
the Electronic Signature before executing the dynamic.
IWS Users Guide Configuring Screens and Graphics
728 InduSoft Web Studio v6.0 + SP1
Confirm check-box: Click (check) this box to ensure IWS prompts you to
confirm a dynamic command at runtime.
Key drop-down list: Select a function key from the list to associate that
keyboard key with the object or group of objects. You can then press this key
to execute the specified command.
Click (check) the Shift, Ctrl, or Alt box to create a combination key, where you
must press the Shift, Ctrl, or Alt key with the key specified in the drop-down
list.
Disable field: Type a tag into this field to enable and disable the command
property. You disable the command property when you enter a value greater
than 0.
Security field: Type a value in this field to specify a security level for the object,
as defined under Security. When a user logs on, and does not have the
specified security level, IWS disables the command.
Note:
If two objects with the Command property overlap, clicking on the overlapped
area will trigger both commands.
Hyperlink button ( ): Click to add the hyperlink property to a selected object or
group of objects. Applying this property allows you to click on the object(s)
during execution to launch the default browser and load the specified URL.
Double-click on the object to open the Object Properties dialog:
Object Properties: Hyperlink
You can use this dialog to specify the following parameters:
Hyperlink Type combo-box: Click the combo-box button to select a URL protocol
from the list. IWS uses this protocol when it loads the URL.
E-Sign check-box: When this option is checked, the user is prompted to enter
the Electronic Signature before executing the dynamic.
URL field: Type the URL address you want to load (for example: InduSoft.com).
Tip:
You are not required to enter the protocol type in the URL field. When you
select a protocol type from the Hyperlink Type list, IWS automatically adds
the protocols prefix to the URL address.
Configuring Screens and Graphics IWS Users Guide
InduSoft Web Studio v6.0 + SP1 729
Disable field: Type a value greater than zero into this field to disable the
hyperlink command property for the selected object(s).
Security field: Type a value into this field to specify a security level for the
object(s). If a user logs on, and does not have the required security level,
IWS disables the hyperlink command for the object(s).
Bargraph button ( ): Click to add bar graph properties to a selected object, and
then double-click on the object to open the Object Properties dialog.
Object Properties: BarGraph
Note:
You cannot use the rounded rectangle button to create a bar graph for
Windows CE applications.
Use the Object Properties dialog to specify the following parameters:
Tag/Expression field: Type a tag or expression that determines the bar graph
level. You also can click the button to browse your directories for an existing
tag or expression.
Minimum Value field: Type a numeric constant or a tag value into this field to
define the minimum value used to calculate the size of the bars.
Maximum Value field: Type a numeric constant or a tag value into this field to
define the maximum value used to calculate the size of the bars.
Tip:
IWS also allows you to enter constants in tag/numeric value fields.
Constant values (defined by the # character) are equivalent to numeric
values, except that constants display in the Tag Replace dialog. You may
find constants useful for documentation purposes or for creating generic
objects. For example: #Name:100.
Where the value (100) following the semicolon (:) is the constant, and
Name is a constant mnemonic only and not added to the database.
Foreground Color: To specify a fill color for the bars, click the combo-box
button. When the Color dialog displays, click on a color to select it, and then
close the dialog.
Direction pane: Click the Vertical or Horizontal radio button to specify the
direction of the bar graph.
Orientation pane: Click the Up, Center, or Down button to specify the orientation
of the maximum and minimum values when drawing the bars.
IWS Users Guide Configuring Screens and Graphics
730 InduSoft Web Studio v6.0 + SP1
Text I/O button ( ): Click to add the dynamic input or output text property to a
selected text object. Applying the Text I/O property allows you to insert and display
tag values in real time if you are using the keyboard or on-screen keypad to run
an application.
Note:
You can apply this dynamic property only to text objects containing the
# character (each # represents one character) to be replaced by a value
during the runtime.
Double-click on the object to open the Object Properties dialog. You can use this
dialog to specify the following parameters:
Object Properties: Text I/O
Tag/Expression text field: Type one of the following into the field:
* A tag on which to perform an input or output operation
* An expression on which to perform an output operation only
* You can click the button to browse your directories for an existing tag or
expression.
Input Enable check-box: Enable (check) this option to allow data entries.
Disable (uncheck) the option and this dynamic only executes the data
outputs.
Confirm check-box: Enable (check) this option to require users to confirm any
new values set during runtime.
Minimum Value field: Enable (check) this option to define a minimum value for
the tag associated with this text object. A user will not be permitted to input
a number lower than this value.
Maximum Value field: Enable (check) this option to define a maximum value for
the tag associated with this text object. A user will not be permitted to input
a number greater than this value.
Password check-box: Enable (check) this option to hide password text entries
by replacing the text with asterisks (*).
Fmt (format) combo-box: Click on the combo-box button to select a format for
the input/output field. (Decimal is the only format available for CE
applications.)
E-Sign check-box: When this option is checked, the user is prompted to enter
the Electronic Signature before changing the tag value.
VK field: Virtual Keyboard type used for this object. You need to enable the
Virtual Keyboard option on the Project Settings Runtime Desktop interface before
configuring the Virtual Keyboard for this interface.
Configuring Screens and Graphics IWS Users Guide
InduSoft Web Studio v6.0 + SP1 731
Disable field: Type a value greater than zero in this field to disable the tags
data input property.
Security field: Type a value in this field to specify the security level for a
specific data input object (as defined in the Security section).
Colors button ( ): Click to add the color change property to a selected object.
The Colors dynamic allows you to specify up to four Change Limit colors.
Double-click on the object to open the Object Properties dialog:
Object Properties: Colors
You can use this dialog to specify the following parameters:
Tag/Expression field: Type the name of a tag or expression you want to monitor.
IWS compares the result of the tag/expression with the specified Change Limit
to determine the proper color for the selected object.
Change Limit field: Type a limit value (a numeric constant or tag) for the color
change. When the tag/expression returns a value greater than or an equal
value, the object will change to the corresponding color.
Color combo-box: Click the combo-box button to associate a color with each
color change limit. When the Color dialog opens, click a color to select it, and
then close the dialog.
Blink combo-box: Click the combo-box button to specify whether the color
change will blink and how fast.
Position button ( ): Click to specify when and where to display an object, using
the specified tag values.
Double-click on the object to open the Object Properties dialog:
Object Properties: Position
You can use this dialog to specify the following parameters:
Show on condition field: Type an expression in this field. If the return value is
zero or less, the object will be hidden (the direction the slider moves is
determined by configuring the Horz: or Vert: lines of the property. (Note: When
an object is invisible, using the show on condition also disables it.)
IWS Users Guide Configuring Screens and Graphics
732 InduSoft Web Studio v6.0 + SP1
Slider check-box: Enable (check) this box to operate the object like a slider
(which means you can drag the object to apply corresponding values to the
tags).
Sec (security) field: Type a value in this field to specify the security level
required to permit operator input using the slider object.
Tag field: Type the tag associated with the object, allowing the object to move
horizontally and vertically throughout the screen.
Range field: Type values into these fields to specify upper and lower limits for
the tag values, allowing the object to move throughout the screen according
to the value of the tag within this range.
Position field: Type values in this field to specify how much change in position
(in pixels) you can move an object on the screen according to the established
condition. You can enter negative values in the second field (destination
position).
Reference combo-box: Select one of the following options as a reference point,
to be used while moving the object on the screen. Specifying this option is
necessary only if you want to resize the object as you move it.
* Left: Left corner of the object
* Right: Right corner of the object
* Center: Center of the object
* Top: Upper corner of the object
* Bottom: Lower corner of the object
Resize button ( ): Click to increase or decrease the size of a selected object or
symbol. Double-click on the object/symbol to open the Object Properties dialog:
Object Properties: Resize
Use the Object Properties dialog to specify the following parameters:
Tag fields: Type values in the Height and Width fields to increase or decrease the
objects horizontal and vertical size.
Range fields: Type values to specify upper and lower tag limits, which IWS
uses to increase and decrease the object size.
Size (%) fields: Type values to specify a percentage range, which IWS uses to
increase and decrease the object size.
Reference combo-boxes: Select one of the following reference points to
determine how the object increases size horizontally and vertically.
* Left: From the left side
* Right: From the right side
* Center: Horizontally and vertically from the center of the object
* Top: From the upper side
* Bottom: From the lower side
Configuring Screens and Graphics IWS Users Guide
InduSoft Web Studio v6.0 + SP1 733
Dynamic Rotation button ( ): Click to rotate a line. Double-click on the line to
open the Object Properties dialog:
Object Properties: Dynamic Rotation
Use this dialog to specify the following parameters:
Tag/Expression field: Type a tag name or expression to associate with the
selected line. IWS reads the value represented on the screen using this
variable or expression.
Range area: Type Minimum and Maximum tag values used to move the line
throughout the screen according to the established condition.
Rotation (degrees) area: Type starting and ending values to specify how many
degrees you can rotate a line on the screen (rotation dynamic).
* Windows NT: You can rotate a line up to 360 degrees
* Windows CE: You can rotate a line no more than 90 degrees.
Reference combo-box: Select one of the following as a reference point on which
to rotate the object throughout the screen:
* Left Top: Upper-left corner of the object
* Right Bottom: Lower-right corner of the object
* Center: Center of the object.
Using the Active Objects Toolbar
The Active Objects toolbar provides buttons you can use to create dynamic objects.
Active objects typically require more parameters than static objects.
Active Objects Toolbar
The Active Objects toolbar contains the following buttons:
Alarm/Event Control Object button ( ): Click to add an Alarm/Event Control Object
to your application screen.
To create and configure an Alarm/Event Control Object:
Click the Alarm/Event Control button.
Click in the display, and drag the mouse to create and adjust the objects
shape.
IWS Users Guide Configuring Screens and Graphics
734 InduSoft Web Studio v6.0 + SP1
Double-click on the object to open the following Object Properties dialog:
Object Properties: Alarm/Event Control
Use the Alarm/Event Control Object Properties dialog to configure the Alarm/Event
Control Object, as follows:
Select an alarm object mode in the Type pane:
* On Line: Click (enable) this button to display current alarm messages.
* History: Click (enable) this button to display alarm messages from the Alarm
history database.
Click (enable) the Show gridlines check-box to display gridlines in the object:
Displaying a Grid
Click (enable) the Show Header check-box to display a header on the object:
Displaying a Header
Configuring Screens and Graphics IWS Users Guide
InduSoft Web Studio v6.0 + SP1 735
Click the Font button to open the Font dialog where you can specify display
properties for the alarm text.
Font Dialog
Use the Font, Font Style, and Size lists to specify a typeface, font style, and size.
* Click (enable) the check-boxes in the Effects pane to Strikeout (strikeout
text) or Underline (underlining) the alarm text, or use the combo-box to
specify a color for the alarm text. (Note: The Sample pane shows how the
text will look in the object.)
* By default, IWS uses Western-style fonts. If you want to change the
default, click the Script combo-box button and select from the list. (Note: The
contents of this combo-box list will depend on your operating system.)
* When you are finished, click OK to close the Font dialog.
Click the Columns button to open the Columns dialog where you can specify
display properties for columns in the Alarm/Event Control Object.
Columns Dialog
IWS Users Guide Configuring Screens and Graphics
736 InduSoft Web Studio v6.0 + SP1
* The Available list contains all of the column types available for this object.
* The Visible list contains all of the column types currently in use for the
object.
* Click the buttons to move selections between the two lists.
* Click the Move Up or Move Down buttons to rearrange the order of columns in
the Visible list.
* Use the Label and Width fields in the Properties pane to change the default
column labels and widths at runtime.
* Use the Align combo-box to specify alignment (Left, Center, or Right) for the
alarm message text within a specified column.
* Click (enable) the Available during runtime check-box to allow the user to add
selected columns to the visible list during runtime.
* When you are finished, click OK to close the Columns dialog.
To filter alarm messages during runtime, click the Filters button. The Filters
dialog displays so you can specify filtering parameters for the Alarm/Event
Control Object.
Filters Dialog
* Use the Group field to filter alarm messages by one or more user group(s).
Type the Group number into the text field (for example, 1). You also can
use a comma or a dash to specify more than one group (for example,
1,3,5-6)
* Use the Selection field to filter alarm messages by the Selection text
configured on the Alarm worksheet.
* Use the From and To parameters in the Priority pane to filter alarm
messages based on priority. Type values into the text fields to delimit the
priority range.
Configuring Screens and Graphics IWS Users Guide
InduSoft Web Studio v6.0 + SP1 737
* Use the Tagname, Message, and/or Username text fields in the Search in
columns pane to specify criteria for filtering alarm messages. Type a
tagname, message, and/or user name into the text field for which you
want IWS to search.
* Use the parameters in the Interval pane to filter alarm messages by the last
x number of messages (Latest) or based on a period of time (Period).
* Use the parameters in the Initial Sort pane to set the default sorting order.
Select a column type from the Column combo-box, click the Asc or Desc radio
button to sort in ascending or descending order. Click the Allow sort in runtime
check-box if you want to enable the sort to occur during runtime.
Notes:
You can configure tag names (string tags) between curly brackets { } in
the Group, Selection, Tagname, Message, and Username fields to modify the
filtering options during runtime.
You can configure integer tag names for the fields in the Priority pane
and/or on the latest field from the Interval pane to modify these values
during runtime.
You can configure string tag names for the Period fields in the Interval
pane to modify those values during runtime.
You can use wildcards (* and ?) when specifying values for the Selection,
Tagname, Message, and Username fields.
Click the Advanced button to open the Advanced dialog where you can specify
advanced properties for the Alarm/Event Control Object.
Advanced Dialog
IWS Users Guide Configuring Screens and Graphics
738 InduSoft Web Studio v6.0 + SP1
Use the parameters in the Date and Time Format pane to control which date
and time information displays in the alarm message. Click (enable) the
check-box to include that element in the display. (Note: MS stands for
milliseconds.)
Hint: Watch the Sample text to preview how the information will look in the
alarm message.
Use the parameters in the Ack pane to control how alarms are acknowledged.
* Security field: Type a numeric value to specify which security levels can
acknowledge an alarm message. Only those users with the specified level
can respond.
* Ack all tag field: Type a tag to receive a value. When the tag changes value, it
indicates that all messages in the alarm object have been acknowledged.
* Ack tag field: Type a tag to receive a value. When the tag changes value, it
indicates that the message at the top of the alarm object has been
acknowledged.
* Confirm check-box: Click (enable) this box to display a confirmation dialog
when the user tries to acknowledge a single alarm.
* Enable comment (individual ack only) check-box: Click (enable) this box to allow
the user to enter comments about the alarm, just after acknowledging it.
Use the parameters in the Standard dialogs at runtime pane to control:
* View field: Type a tag to receive a value. When the tag changes value, it
opens a dialog allowing you to customize the columns visible in the object.
* Filters field: Type a tag to receive a value. When the tag changes value, it
opens a dialog allowing you to filter the columns visible in the object.
Use the parameters in the Delete Message pane to control who can delete
alarm messages from the Alarm History:
* Security: Use this field to specify which security level can delete alarm
messages. Only those users with the specified security level will be allowed
to delete an alarm message.
* Confirm: Click (enable) this box to require the user to confirm a message
deletion before IWS actually deletes the selected alarm message.
* Total Alarms field: Type an integer tag to see how many alarms remain after
IWS filters the alarm object using parameters specified on the Filters
dialog.
* Selected tag field: Type a string tag to enable the end user to click on an
alarm message to see the name of the tag associated with that alarm event.
* Print tag field: Type a tag in this field to print an alarm summary from your
default printer when this tag changes value.
When you are finished, click OK to close the Advanced dialog.
Use the Win color box to select a background color for the Alarm/Event
Control Object. Click the color box to open the color palette pop-up, and then
simply click a color to select it.
Click (enable) the Ext translation check-box to enable the external translation of
alarm messages using the Translation Tool. (See Chapter 16: Using the
Translation Editor for more information.)
Configuring Screens and Graphics IWS Users Guide
InduSoft Web Studio v6.0 + SP1 739
E-Sign check-box: When this option is checked, the user is prompted to enter
the Electronic Signature before executing the dynamic.
VK field: Virtual Keyboard type used for this object. You need to enable the
Virtual Keyboard option on the Project Settings Runtime Desktop interface
before configuring the Virtual Keyboard for this interface.
Trend button ( ): Click to select an area on the screen in which to exhibit trend
curves of tag data. You can display up to eight curves simultaneously in the
object, and use configuration fields in the object properties to specify:
Time period to exhibit
Values to exhibit
Format of the graphic
To create a trend object:
Click the Trend button.
Click in the display, and drag the mouse to create and adjust the objects
shape.
Double-click on the trend object to open the Object Properties dialog:
Object Properties: Trend
Use the Trend Object Properties dialog to specify the following parameters:
Trigger field: Type (or click the button to select) a variable to define how trend
curves are redrawn. When the value of this tag changes, IWS redraws the
displayed trend curves. You must complete this field if you specify (enable) On
Line trends, but it is not required for History trends.
Update field: Type a variable for IWS to use in creating the trend. Use this field
in conjunction with Crisp trends only.
Curve Type combo-box: Select a curve type from the following options:
* X/t: Select to plot curve values according to time
* X-Y: Select to plot curve values according to Tag X, another tag in the
application
* Crisp: Select to plot curve values in a format appropriate to interface with
VAX stations
Orientation combo-box: Select one of the following to specify how the trend
pens are oriented in relation to the screen:
* Left-Right: Select to plot from left to right, with latest values on the right
* Right-Left: Select to plot from right to left, with latest values on the left
History radio button: Click (enable) to display the applications historical trend
curves.
IWS Users Guide Configuring Screens and Graphics
740 InduSoft Web Studio v6.0 + SP1
C Caution:
To use history-type graphics for this trend object, you must:
Create a trend group (from the Trend folder on the Tasks tab)
Create tags for this group and set the Save on Tag Change or Save on
Trigger parameters on the Trend Group worksheet. These tags will
have their samples stored on the hard disk.
On Line radio button: Click (enable) to display on-line trend curves for the
application.
Note:
If you enable this button, you must enter a value in the Trigger text box
to indicate when IWS will redraw the trend curves.
Border Color combo-box: Click to select a color for boarder of the trend graphic
area. When the Color dialog displays, click on a color to select it, and then
close the dialog.
Background Color combo-box: Click to select a background color for the trend
graphic area. When the Color dialog displays, click on a color to select it, and
close the dialog.
Horizontal Scale button: Click to open the Horizontal Scale dialog, which allows
you to define horizontal scale properties for the trend curves.
Note:
The content on this dialog changes, depending on the parameters you
specify on the Object Properties Trend dialog.
Sample Horizontal Scale Dialog
The following section explains how to set all of the Horizontal Scale parameters.
* Scale Visible check-box: Click (check) to display the horizontal scale or
uncheck the box to hide the horizontal scale.
* Number of Labels field: Type a value to specify how many labels you can use
in the horizontal scale.
Configuring Screens and Graphics IWS Users Guide
InduSoft Web Studio v6.0 + SP1 741
* Grid area: Use the following parameters to configure a grid for the trend
graphic.
Divisions field: Specify how many division lines to use for the grid. If you
leave this field blank, no grid lines display.
Color combo-box: Click to select a color for the grid. When the Color dialog
displays, click on a color to select it, and then close the dialog.
* Scale String Format area: Use the following parameters to specify a format for
the text string on horizontal scale.
Fonts button: Click this button to open the Fonts dialog, which allows you
to select a style, size, color, and font type for the horizontal axis labels.
DD/MM/YY check-boxes (Curve X/Y and Graph X/t only): Click (check) these
boxes to add a date (days/months/year) to the text string in the scale.
HH:MM:SS check-boxes (Curve X/Y and Graph X/t only): Click (check) these
boxes to add the time (hours:minutes:seconds) to the text string in the
scale.
* Vertical Cursor area: Use the following parameters to specify a format for the
vertical cursor.
Enable check-box: Click (enable) to display a vertical cursor.
Color combo-box: Click to select a color for the vertical cursor. When the
Color dialog displays, click on a color to select it, and close the dialog.
Position (0-100) field (becomes active when you enable the vertical cursor): You
must enter a real tag value, which IWS updates using the cursor position
(0 corresponding to the left edge and 100 the right edge of the trend).
Date/Time output field (becomes active when you enable the vertical cursor):
Enter a tag name to receive a string. This string is constantly updated
with the current time of the vertical cursor in the trend.
* Horizontal axis Duration field (Curve type X/t only) or Duration (hours) (History
and Graph X/t only): Type a tag name or numeric value for width of the
trend. For example: If you specify Horizontal axis Duration = 0.03333
(2 minutes) the trend will display 2 minutes of data from beginning to end.
* Hours before now field: Specify a tag to perform scrolling in the trend area.
The value of this tag specifies the start time of the trend in relation to the
current time.
For example: If you specify the following, IWS allows you to display the
trend graphic for up to five hours before the current time.
Time = 17:00:00
Hours before now = 5
Duration = 1
Trend will show 11:00.00 12:00.00
C Caution:
The Trend Graphic dialog holds a maximum of 16,000 samples.
Note:
When you use the Hours Before Now parameter, you are handling
historical data. Consequently, you must configure the trend pens into
one trend group (using the Trend folder on the Tasks tab).
IWS Users Guide Configuring Screens and Graphics
742 InduSoft Web Studio v6.0 + SP1
Type of History Files area (History and Graph X/t only): Use the following
parameters to specify in which format the history files were created.
* Date (default): Click to handle files created in date format by trend group
(InduSoft format).
* Batch: Click to handle files created in batch format by trend group (batch
file format).
* Start Date field (History and Graph X/t only): Specify a date (typically a
string-type tag) in DD/MM/YYYY format to specify when to start the history
curves.
* Start Time field (History and Graph X/t only): Specify a time (typically a
string-type tag) in HH:MM:SS format to start the history curves.
* Tag X field (Graph X/Y only): Specify a tag for the X-axis. You must specify
an array and declare the index in which the axis starts (for example,
MyTagX[1]).
* Points field (Graph X/Y only): Specify the number of points (samples) in the
graph dialog.
* Max field (Graph X/Y only): Specify a maximum value for the X variable.
* Min field (Graph X/Y only): Specify a minimum value for the X variable.
Tip:
You can use Recipe module (from the Tasks tab) to save and load
historical information for the X-Y trend. See Chapter 8: Configuring
Task Worksheets.
Vertical Scale button: Click to open the Vertical Scale dialog, which allows you to
define vertical scale properties for the trend curves.
Sample Vertical Scale Dialog
Scale Visible check-box: Click (check) to display the vertical scale or uncheck
the box to hide the vertical scale.
Number of Labels field: Type a value to specify how many labels you can use in
the vertical scale.
Configuring Screens and Graphics IWS Users Guide
InduSoft Web Studio v6.0 + SP1 743
Grid area: Use the following parameters to configure a vertical grid for the
trend graphic.
* Divisions field: Specify how many division lines to use for the vertical grid. If
you leave this field blank, no grid lines display.
* Color drop-down list: Click to select a color for the vertical grid. When the
Color dialog displays, click on a color to select it, and then close the dialog.
Scale String Format area: Use the following parameters to specify a format for the
text string on vertical scale.
* Fonts button: Click this button to open the Fonts dialog, which allows you
to select a style, size, color, and font type for the vertical axis labels.
* Width field: Specify how many digits are permitted for numbers in the
vertical scale string.
* Decimals field: Specify how many decimal places are permitted in the
vertical scale string.
For example: If you enter Width = 3 and Decimals = 2, the horizontal scale
string can use three-digit numbers with two decimal places.
Scale Range area: Use the following parameters to calculate how the curve
positions are defined in the Pens dialog. You can use a numeric value or a
tag to dynamically change the vertical scale.
* Minimum field: Type a minimum value for the trend graphic scale.
* Maximum field: Type a maximum value for the trend graphic scale.
Pens button: Click to open the Pens dialog:
Pens Dialog
Use the following parameters to configure the pens used to draw each tag curve.
Tag fields: Type the tag names to be monitored in the trend (for example,
MyTagY[1]). You can create a generic Trend dialog by specifying an indirect
tag to define the tag to monitor.
Line buttons: Click to select a color for the lines in each trend curve. When
the Color dialog displays, click a color to select it, and close the dialog. You
can use up to eight different colored lines on the trend graph.
IWS Users Guide Configuring Screens and Graphics
744 InduSoft Web Studio v6.0 + SP1
Min and Max fields: Specify a minimum and a maximum value of scale
(numeric or tag) with which to draw the curve.
Note:
The minimum/maximum values of each tag are not required to have the
same minimum/maximum values as the trend graphic scale.
Cursor Value fields: Type tags to receive the value of the Trend line where it
intersects with the vertical cursor.
C Caution:
The On-Line trend allocates memory for each point inside the period of
visualization. CEView will discharge the older values (even if they are
inside the period of visualization) when the memory available is lower
than a critical limit (1MB by default). In addition, a warning message is
launched locally.
SPC button: Click to open the SPC Parameters dialog, which you can use to
return Mean, Min, Max, and Standard Deviation (-2s, +2s) values from a selected period
for each pen. (You can also draw the results on the Trend object.)
SPC Parameters Dialog
Use the parameters on this dialog as follows:
Pen combo-box: Click the arrow button to select a pen from the list.
Disable: Type a tag into the text field. If the tag value is other than 0 (false),
IWS disables the SPC feature.
Tag fields: Type a tag name into the text fields to return values for Mean, Min,
Max, Median, Sum, and/or Standard Deviation.
Draw check-box: Click (enable) these boxes to draw the results of the Mean,
Min, Max, Median, Sum, and/or Standard Deviation -2s/+2s values on the trend
graph.
Configuring Screens and Graphics IWS Users Guide
InduSoft Web Studio v6.0 + SP1 745
Line button: After enabling the Draw check-box, click this button to set display
parameters for the different pen line(s).
When the Line Selection dialog displays, specify the following:
* Line pane: Click a radio button to specify a Solid or Dashed Line and type a
value into the Weight text box to set the line thickness.
* Color combo-box: Click the arrow button to display a color palette. Click on
a Color button to select a pen line color and then click OK to close the color
palette box.
List Box Object button ( ): Click to create a list box object on your screen.
Generally, when you execute an application, the active list box object displays a
list of messages.
On a screen containing only one list box object and no text input boxes, the list
box object will be active automatically.
On a screen containing multiple list box objects and text input boxes, you can
use a cursor (pointing device) or the Tab key to select and activate a list box
object.
You can select a message from the active list box during runtime and write the
message value to a tag. (If a list is too long to fit within the viewable area of a list
box object, the object provides scroll bars.)
Use the Enter Reqd box on the Object Properties dialog to configure selected
messages as follows:
Check (enable) the Enter Reqd box and use the keyboard/keypad keys, list
control objects from the Library, pointing devices, or user-defined keys
containing the PostKeys() function to scroll through the message list. Then,
use the Enter key to select the message and write its value to the write tag.
You can use the Esc and Tab keys to return to the previously selected
message at any time prior to pressing the Enter key.
Uncheck (disable) the Enter Reqd field to write the value of a selected
(highlighted) message the write tag automatically.
To add list box objects to a screen:
Click the List Box button on the Active Objects toolbar.
Click in the screen and drag to create/adjust an expanding rectangle.
* Height and the font size determine how many messages are visible.
* Width determines how much of the message length is visible.
After creating a rectangle, you can adjust the size and font characteristics to
allow more messages to display in the given space.
Double-click on the object to open the Object Properties dialog:
Object Properties: List Box
IWS Users Guide Configuring Screens and Graphics
746 InduSoft Web Studio v6.0 + SP1
Tip:
You also can open the Object Properties dialog by right-clicking on the
list box object or by highlighting the object, pressing the Alt+Enter keys,
and selecting Properties from the resulting pop-up menu.
You can use this dialog to specify the following parameters:
Value drop-down list (located below the Replace button): Click to select one of
the following the tag values used to index the message list.
* Boolean
* Integer (default)
* LSB (least significant bit)
Note:
For more information, see the discussion about the State field on the
Messages Configuration dialog.
Messages button: Click to open the Messages Configuration dialog.
Message Configuration Dialog
Use the parameters on this dialog as follows:
* State field (read-only): Use this field to view the indexed individual
messages. IWS numbers this field based on the Read/Search Tag type you
selected:
Boolean: Provides two valid states, labeled 0 and 1
Integer: Provides 255 valid states, labeled 1 to 255
LSB: Provides 32 valid states (32 bits in an integer value) labeled 0 to 31
* Message field: Type the string value message displayed in the list box object.
You can use tags in messages using the {tag name} syntax.
* Value field: Type a message value matching the specified Read/Search Tag
value (also, the same value written to the write tag).
If you specify LSB for the Value field, IWS uses the value specified in the
State field for both the Read/Search Tag and the write tag.
Configuring Screens and Graphics IWS Users Guide
InduSoft Web Studio v6.0 + SP1 747
* Text Foreground color field: Click to specify a color for the message text
foreground. When the Color dialog displays, click on a color to select it,
and close the dialog.
* Text Blink check-box: Click (check) to cause a selected message to blink,
once per second, when it displays.
Fonts button: Click to open the Font dialog, which allows you to change the
characteristics (style, size, and so forth) of the message font.
User Enable text box: Type a tag, expression, or a (nonzero) number to select a
message in the runtime application. The default is 1 (true, enabled).
Control Enable text box: Type a tag, expression, or a (nonzero) number to select
a message in the runtime application depending on the current value of
the Read/Search Tag. The default is 1 (true, enabled).
IWS bases this parameter on the Value field (Messages Configuration dialog)
you associate with the selected message. Enabling this field allows tag
changes triggered by the process to affect which messages you can select.
Read/Search Tag text box: Type an integer or a Boolean tag to point to a selected
message based on the message Value field (Messages Configuration dialog).
You can use the Control Enable and User Enable fields to control whether the
operator or a process can alter this tag.
Write Tag text box (optional): Type a string tag to receive the Message value of
the last-selected message. When you close and reopen the screen containing
a list box object, IWS uses this tag value to determine the last message
selected in the list box.
E-Sign check-box: Click (check) to prompt the user to enter the Electronic
Signature before executing the dynamic.
Row check-box: Click (check) to include set up and set down arrows in the list
box object scroll bar.
Page check-box: Click (check) to include page up and page down arrows in the
list box object scroll bar.
Start/End check-box: Click (check) to include home and end arrows in the list
box object scroll bar.
List wrap check-box: Click (check) to continue displaying and scrolling the
message list (starting at the opposite end) after you scroll to the beginning or
end of the list.
Enter Reqd check-box: Clicking (checking) this box allows you to select
messages using the Enter key only. It prevents the Tab key from selecting
messages.
Color boxes: Click a color box to open the Color dialog or the 16-color Color
Selection dialog. Either dialog allows you to specify or change colors for the
list box object. Click a color to select it and then click OK to close the dialog.
Highlight Color box: Specify a color for highlighting messages (default is blue).
Text Color box: Specify a color for highlighting message text (default is black).
Win Color box: Specify a color for the list box background (default is white).
Border Color box: Specify a color for the list box border (default is black).
IWS Users Guide Configuring Screens and Graphics
748 InduSoft Web Studio v6.0 + SP1
Smart Message Objects button ( ): Click to create one or more smart message
objects, which you can use to display messages and graphics when you execute
the application. IWS provides the following smart message object types:
Message Display: Enables you to display any one of multiple messages within a
single screen object.
Multistate Indicator: Enables you to display any one of multiple messages within
a single screen object, but has the ability to use bitmap images with the
messages.
Multistate Pushbutton: Enables you to display messages and bitmap images. This
object also resembles a multi-position switch in that it allows you to switch
(toggle between) messages.
These smart message object types vary in their ability to display messages and
graphics, write to a tag, and control how many messages and graphics display
on the screen. However, all of the object types can receive operator (or process)
input to determine which message to display.
To add a smart message object to the screen:
Click the Smart Message button and position the mouse on the screen.
Click and drag to create (and adjust the size of) a rectangle.
You use the rectangles size and font size to determine how much text and
how large a bitmap image you can display on the screen. Later, you can
change the rectangles size and font characteristics to allow longer messages
to display in a given space.
Double-click on the object to open the Object Properties dialog.
Tip:
Alternatively, right-click on the smart message object or highlight the object,
press the Alt-Enter keys, and select Properties from the resulting pop-up menu
to open the Object Properties dialog.
Object Properties: Smart Message
You can use this dialog to specify the following parameters:
Type combo-box: Click to select the smart message object type.
* Message Display (default)
* Multistate Indicator
* Multistate Pushbutton (activates all inactive fields)
Configuring Screens and Graphics IWS Users Guide
InduSoft Web Studio v6.0 + SP1 749
Note:
For more information, see the following description of the Value field.
IWS uses the specified object type, the State field, and the Value field to
determine the maximum number of messages you can display.
Value drop-down list: Click to select the tag values used to index the message
list
* Boolean
* Integer (default)
* LSB (least significant bit)
Note:
For more information, see the description for State field. IWS uses the
specified object type, the State field, and the Value field to determine the
maximum number of messages you can display.
Key area (Multistate Pushbutton only): Use the following Key parameters to
configure a keyboard key (or combination of keys) to open the next message,
using the order you specified on the Configuration dialog.
Key combo-box: Type a key or select a non-alphanumeric key from the
combo-box. You must enter a single alphabetic character or key only.
Numbers are not valid entries for this field.
Shift, Ctrl, and Alt check-boxes: Click (check) one or more boxes to include
those keyboard keys in the key combination (for example, Ctrl+q). Using these
check-boxes is the only way to create a combination key sequence.
Read Tag text box: Type an integer or a Boolean tag pointing to a message to
display, based on the message specified in the Configuration dialog State field.
Write Tag text box (optional/for Multistate button only): Type a string tag to
receive the Value of the last-selected message. When you close and reopen the
screen, IWS uses this tag value to determine which message to display.
Security text box (Multistate button only): Type an integer value (0 to 255) to set
a security level for the object. Enter a zero or leave this field blank and the
pushbutton is always enabled.
Event drop-down list (Multistate button only): Select one of the following
options to specify how messages display:
* On Down: Displays messages when you click the button (default)
* While Down: Displays messages while you hold the button down.
When you select While Down, the messages scroll in the same order used in
the Configuration dialog, and as quickly as is possible for your computer.
* On Up: Displays messages when you release the button.
Configuration button: Click to open the Configuration dialog for the selected
smart message object.
IWS Users Guide Configuring Screens and Graphics
750 InduSoft Web Studio v6.0 + SP1
Note:
Each smart message object type affects which parameters display on the
Configuration dialog, as follows:
Message Display: Does not include Value, Graphic File, or Transparent fields
Multistate Indicator: Does not include the Value field
Multistate Pushbutton: Includes all fields
Sample Smart Message Configuration Dialog
* State field (read-only): Use this field to view the indexed individual
messages. IWS numbers this field based on the values specified for the
Value and Type fields:
Boolean: Provides two valid states, labeled 0 and 1.
Integer: Provides 500 valid states, labeled 0 to 499 (for Message Display and
Multistate Indicator smart messages) or 16 valid states, labeled 0 to 15 (for
Multistate Pushbutton smart messages).
LSB: Provides 32 valid states (32 bits in an integer value), labeled 0
to 31 (for Message Display and Multistate Indicator smart messages) or 16
valid states, labeled 0 to 15 (for Multistate Pushbutton smart messages).
* Error row (located just below the State field), contains a message that
displays if you enter an invalid value for the Read/Search Tag (Boolean or
Integer) or has no set bits (LSB). Multistate Pushbutton smart messages do
not an Error row.
* Message field: Type a tag containing a message to display in the smart
message object. You can use tags in message fields using the {tag name}
syntax.
* Value field: Type a tag containing the same message value used for the
Read/Search Tag and written to the Write Tag. If you specified LSB for the Value
field, IWS will not use this field. Instead IWS will use the State value for
both the Read/Search Tag and Write Tag.
* Text (FG) color field: Click to select a color for the message text. When the
Color dialog displays, click on a color to select it, and close the dialog.
* Text (BG) color field: Click to select a color for the message text box. When
the Color dialog displays, click on a color to select it, and close the dialog.
* Text Blink check-box: Click (check) to specify that the message text will blink
when the message displays.
Configuring Screens and Graphics IWS Users Guide
InduSoft Web Studio v6.0 + SP1 751
* Rec (FG) color field: Click (check) to select a blink color for the message box
when it displays. If the message is set to not blink, this parameter changes
the boxs line color. When the Color dialog displays, click on a color to
select it, and close the dialog.
* Rec (BG) color field: Click to select a fill color for the message box when the
message displays. When the Color dialog displays, click on a color to select
it, and close the dialog.
* Rec Blink check-box: Click (check) to specify that the message box will blink
when the message displays.
* Graphic File field: Type the name of a bitmap (.BMP) file.
For Windows CE applications: You must use a .BMP file located in the
\application\symbol folder.
For Windows NT applications: You can use .BMP files located in other
locations/folders as long as you include the complete path
(\application\symbol is the default).
Transparent color box field: The color in this color box is the color that will be
transparent in the displayed bitmap. When the Color dialog displays, click on
a color to select it, and close the dialog.
No line check-box: Click (check) to specify that no lines display as you draw
the smart message object rectangle.
E-Sign check-box: Click (check) to prompt the user to enter the Electronic
Signature before executing the dynamic.
Line Weight: Type a value to specify a border line thickness for the object. (This
number defines the line width in pixels.)
Fonts button: Click to open the Font dialog, which allows you to change the
characteristics of the message font.
Pushbuttons button ( ): Click to create a pushbutton object using the Command
dynamic object property with an object or pre-configured pushbuttons.
IWS provides the following pre-configured button types, all of which mimic the
standard panel buttons of the same name:
Momentary (default): Changes state (Open or Closed) when you press the button
and reverts to its initial state when you release the button. This button type
always displays in its normal position when you open the screen.
Maintained: Changes state (Open or Closed) when you press the button, but does
not revert to its initial state when you release the button. You must press the
button again to change its present state. This button type maintains its state
across screen changes.
Latched: Changes state (Open or Closed) when you press the button and
remains in this state until you release it by changing the Reset tag.
IWS also provides the following button styles:
Rectangular with a faceplate and indicator light
Rectangular without a faceplate or indicator light (default)
Rectangular with a 3-D
Rectangular with a floating appearance
To add one or more pre-configured buttons to a screen:
Click the Pushbutton button, and position the mouse (pointer) on the screen.
Click and drag to create/adjust the size of the rectangular button.
IWS Users Guide Configuring Screens and Graphics
752 InduSoft Web Studio v6.0 + SP1
The button size and text font characteristics determine how much text you
can display and how much area you can touch on a touch screen. You can
resize the button and change the font characteristics later to permit longer
messages to be shown in a given space.
Double-click on the object to open the Object Properties dialog:
Object Properties: Pushbuttons
Tip:
Alternatively, you can right-click on the pushbutton object or highlight the
object, press the Alt+Enter keys, and select Properties from the resulting pop-
up menu to open the Object Properties dialog.
You can use this dialog to specify the following parameters:
Type drop-down list: Click to select the pushbutton type (Momentary (default),
Maintained, or Latched).
State drop-down list: Click to specify a default state for the pushbutton
(Normally Open (default) or Normally Closed).
Click the button to toggle between its default and non-default state
(according to its specified Type). For example, in the buttons initial state, it
may conform to characteristics specified in the Open area of the Configuration
dialog (see below). Click the button again to toggle to the opposite state,
which in this example is Closed, and conform to characteristics specified in
the Closed area.
Tag/Exp text box: Type a tag or an expression to accomplish the following:
* Type in a tag to receive the Write Value from the appropriate state (Open or
Closed) area in the Configuration dialog.
* Type an expression to execute On Down, when you press the pushbutton
down.
Note:
IWS does not write the result of any expression in the Tag/Exp field into
a tag.
Indicator text box: Type a tag to define an indicator that causes the button to
change to a specified color when the tag value matches one of two specified
values. You must define both the colors and tag values in the Configuration
dialog. If you leave this field blank, the indicator changes color automatically
when you press the button.
E-Sign check-box: Select (check) this option to prompt the user to enter the
Electronic Signature before executing the dynamic.
Configuring Screens and Graphics IWS Users Guide
InduSoft Web Studio v6.0 + SP1 753
Reset text box (active for Latched pushbutton type only): Type a tag to control
the buttons latched state, as follows:
* Type a zero into the tags value and the button will remain in a latched
state after you press it.
* Type a nonzero value into the tag and a latched button will become
unlatched after you press it. You must reset the tag value to zero before
you can press the button again.
Key area: Specify a keyboard key or create a key combination to toggle a
pushbutton when you have no pointing device (mouse or touch screen) or if
you want to create shortcut keys in addition to pushbuttons.
Key drop-down list: Type a key in the text box or select a non-alphanumeric
key from the drop-down list. Enter a single character or key only. Numbers
are not valid entries for this field.
Shift, Ctrl, and Alt check-boxes: Click (check) one or more of these boxes to
create a key combination using that key(s).
Disable text box: Type a tag using a nonzero value to disable this pushbutton
so that pressing the button has no effect. This box is empty by default, which
also enables the command property.
Ext Trans. check-box: Click (check) to translate the text automatically using
pre-configured translation worksheets.
Security text box: Type a value to specify a security level (0 to 255) for this
button. If the user does not have the specified security level, the button
becomes inactive. If the user has the appropriate security level, or you leave
this field blank, the button remains active.
Config button: Click to open the Configuration dialog, which allows you to
specify style and state parameters for the pushbutton:
Configuration Dialog
IWS Users Guide Configuring Screens and Graphics
754 InduSoft Web Studio v6.0 + SP1
This dialog provides the following parameters:
Style combo-box: Click the combo-box button to select a pushbutton style
(Rectangle (default) or Rectangle with Indicator).
Effect combo-box: Click to select a 3-D effect for the pushbutton.
* Floating (default): Buttons resemble a flat object with a shadow
* 3D: Buttons have beveled edges and appear to depress into the screen
when pressed.
You can use the Style and Effect parameters in combination to create four
different buttons, as shown in the following figures:
Pushbutton Styles
Align: Specify the alignment for the caption of the pushbutton.
Button Color box: Click to specify a default color for the button area of a
pushbutton object that includes an indicator and a faceplate. When the Color
dialog displays, click on a color to select it, and close the dialog.
Legend Plate Color box: Click to specify or change a default color for the legend
plate area of a pushbutton object that includes an indicator. When the Color
dialog displays, click on a color to select it, and close the dialog.
A legend plate encloses a button and indicator light. This field becomes
inactive if the pushbutton Style does not include an indicator.
Open and Closed areas: The following parameters are used to configure the
appearance of a pushbutton object in its open and closed states.
Color box: Click to specify a default color for an indicator in each State. When
the Color dialog displays, click on a color to select it, and close the dialog.
If you selected a pushbutton style that does not include an indicator, you
can use this field to specify a button color for each State.
Blink combo-box: Click to specify whether the color you specified in the Color
box blinks and how fast it blinks for each state (None (no blinking, default),
Slow, and Fast).
If you set the color to blink, it alternates between the color specified in the
Color box and the Legend Plate Color (if an indicator) or the Button Color (if a
button).
Caption text box: Use this text box to enter the caption of the button.
Alternatively, if the button style includes an indicator, the legend plate.
Fonts button: Click to open the Font dialog, which you can use to specify or
change the message font characteristics for each state.
Text Blink combo-box: Click to specify whether the text you specified blinks
and how fast it blinks for each state (None (no blinking, default), Slow, and
Fast). Unlike a blinking color, blinking text appears and disappears.
Write Value combo-box: Click to select a value in either field. When the
pushbutton is in the appropriate state (Open or Closed), IWS writes this value
to the tag specified in the Tag/Exp field (Object Properties dialog).
Configuring Screens and Graphics IWS Users Guide
InduSoft Web Studio v6.0 + SP1 755
ActiveX Control button ( ): Click to open the Insert ActiveX Control dialog, which
you can use this dialog place ActiveX components on your screen.
When the dialog opens (as in the following figure), it contains a list of all ActiveX
components registered on your computer.
Insert ActiveX Control Dialog
Click on one or more components in the list, and then click the OK button to
close the dialog and display all selected components on your screen.
Tip:
You can use XGet(), XSet(), and XRun() functions to read/write properties
and to execute methods during runtime.
Combo-Box button ( ): Click to select a single label from a combo-box list of
labels.
If the list is longer that the space allotted, IWS enables a scroll bar for the list.
During runtime, if you select a label from the list, the combo-box hides itself and
the selected label displays in the combo-box.
Double-click on the combo-box object to open the Object Properties dialog:
Object Properties: Combo-Box
You can use this dialog to set the following parameters:
Align combo-box: Click to specify the label alignment (Left, Center, or Right)
which affects the alignment in both the combo-box and its list.
Position/Index text box: Type an integer tag, which corresponds to the label
currently displayed in the combo-box. Changing this tag value changes the
label being displayed.
IWS Users Guide Configuring Screens and Graphics
756 InduSoft Web Studio v6.0 + SP1
Label text box: Type a string tag to receive the value of the label currently
displayed in the combo-box.
Input Enabled check-box: Click (check) to allow an operator to select a label by
typing the contents of that label into a tag in the Label field.
Confirm check-box: Click (check) to prompt an operator to confirm a command
during runtime.
E-Sign check-box: Click (check) to prompt the user to enter the Electronic
Signature before executing the dynamic.
VK field: Virtual Keyboard type used for this object. You need to enable the
Virtual Keyboard option on the Project Settings Runtime Desktop interface before
configuring the Virtual Keyboard for this interface.
Color box: Click to specify a background color for the combo-box. When the
Color dialog opens, click a color to select it, then click OK to close the dialog.
Disable text box: Type a tag with a nonzero value to disable this combo-box.
Type a zero, or leave the field blank (default) to enable the command
property. If you disable the combo-box, it appears grayed out during
runtime.
Security text box: Type a security level for the command (0 to 255). If an
operator logs on and does not have the specified security level, the command
becomes inactive. If an operator logs on and does have the specified security
level, or you leave this field blank, the command property remains active.
Fonts button: Click to open the Font dialog. Use this dialog to change the
characteristics of a message font.
Data... button: Click to open the Combo Data dialog, which allows you to
define labels and their order in the combo-box.
Combo Data Dialog
Use the parameters on the Combo Data dialog as follows:
Type: Specify whether to use an Array of labels or a static list of labels to define the
combo-box.
Configuring Screens and Graphics IWS Users Guide
InduSoft Web Studio v6.0 + SP1 757
Sort: Click (check) to display the contents of your array of labels in
alphabetical order. This parameter is available only when you select the Array
Tag type.
Array Tag: Type a tag name for a string type array tag containing the values of
labels in the combo-box.
Amount of Items: Type in an integer or a tag to specify how many labels can
display in the combo-box. Keeping in mind that the combo-box counts array
index 0 as the first item, if you specify four array labels, the combo-box will
display array index 0 through array index 3 which is a total of four labels.
Drop list size (Items): Type in an integer or a tag to specify how many labels can
be viewed in the combo-box at any one time.
Combo Static Labels List: Specify the Static Labels parameter in the Type area to
enable this list to contain labels. Each line of the list signifies one
independent label. The label on the first line is designated as the label in
position 0. The label on the next line down is in position 1 and so forth.
Alarm button ( ): Click to specify an area of the screen in which to display
alarm messages.
Next, click in the screen and drag the mouse to designate an area for the
messages. When you are finished, double-click on the object to open the Object
Properties dialog:
Object Properties: Alarm
You can use this dialog to specify the following parameters:
On Line button: Click (enable) this button to display on-line alarm messages
for the object.
History button: Click (enable) this button to display alarm messages from the
history files.
C Caution:
You may have to use the Save to Disk option, located on the Alarm
worksheet (Tasks tab), to save alarm messages specified as history files.
Border combo-box: Click to define a color for the alarm message border. When
the Color dialog displays, click on a color to select it, and then close the
dialog.
Win combo-box: Click to define a background color for the Alarm Message
dialog. When the Color dialog displays, click on a color to select it, and then
close the dialog.
PgUp field: In the runtime, toggling the tag in this field triggers a page up
command to the list.
PgDown field: In the runtime, toggling the tag in this field triggers a page down
command to the list.
IWS Users Guide Configuring Screens and Graphics
758 InduSoft Web Studio v6.0 + SP1
Message Format area: Use the following parameters to define a format for alarm
messages. You can format alarms to include dates, times (hours), names,
tags, and messages.
Font button: Click to open the Fonts dialog and specify a style, size, color, and
font type for the alarm message text.
DD,MM,YY check-boxes: Click (check) to display the alarm date in the message
text.
HH,MM,SS,MSS check-boxes: Click (check) to display the alarm time in the
message text.
Note:
If you check the DD,MM,YY and/or HH,MM,SS,MSS boxes, an asterisk (*)
character displays between the alarms date/time and the alarm
message.
Tag field: Specify how many characters to allow for a tag name.
Message field: Specify how many characters to allow for a message.
Ack check-box: Click (check) to add the acknowledgement time to an alarm
message.
End check-box: Click (check) to add the normalization time to an alarm
message.
Selection button: Click to open the Alarm Filters dialog, which allows you to
specify filters for alarm messages.
Alarm Filters Dialog
Use the following parameters to specify these filters:
Group field: Enter a value to select and display alarm groups in the alarm
summary object.
* Enter a zero in the field to select all alarm groups.
* Enter any value other than zero to select a specific alarm group.
Selection field: Type the character string you specified in the Selection column
on the Alarm worksheet (Tasks tab). IWS filters display alarms by matching
this character string against the string specified on the Alarm worksheet.
Configuring Screens and Graphics IWS Users Guide
InduSoft Web Studio v6.0 + SP1 759
Note:
This character string must be the same as the character string on the
Alarm worksheet.
Tip:
If you enter the character string between curly brackets ({ }), you can
modify the tag value during runtime.
Priority Range fields: Specify a range (based on the alarm priority specified in
the priority column of the Alarm worksheet) in which to filter and display
alarm messages.
For example, if you assign alarm priorities 1 to 5 on the Alarm worksheet,
and then assign 0 to 4 in these Priority Range fields, IWS will display alarm
priorities 1 to 4 and will not display alarm priority 5.
Sort area: Use the radio buttons to sort and display alarm messages as
follows:
Time: Click (enable) this button to sort and display alarms according to the
time the alarm was received.
Priority: Click (enable) this button to sort and display alarms according to the
priorities assigned in the Priority Range fields.
Print Tag field: Type a tag name to filter and print all alarms when changes are
made to that tag.
Ack Tag field: Type a tag name to filter and acknowledge the active alarm (top
of alarm object list) when you change that tag.
Tip:
You can use the internal AckAlr tag to acknowledge the last alarm from
the application.
Ack All Tag field: Type a tag name to acknowledge all filtered, active alarms
when you change that tag.
Tip:
You can use the internal AckAll tag to acknowledge all alarms from the
application.
View % field: Type a tag in this field (specify a percentage from 0% to 100%) to
control how many alarm messages are visible in the alarm list during
runtime. You also can use this tag to scroll the alarm list up and down
during runtime.
IWS Users Guide Configuring Screens and Graphics
760 InduSoft Web Studio v6.0 + SP1
Alarms List with Scroll Bar
Grid button ( ): After selecting this button, you must click on the screen and
drag the mouse button to create a new Grid object:
Creating a Grid Object
The Grid Object Properties dialog allows you to configure the following
parameters:
Object Properties: Grid Object
Data Source: Allows the user to select the data source type. The first version of
the object will support Text File only. The object may be enhanced in the
future to support different Data Sources (for example, ADO, ODBC, and so
on).
Show Header: Allows the columns header to be visible.
Show gridlines: Allows the gridlines to be visible.
Ext. translation: Enables the translation.
E-Sign: Requires Electronic Signature for data input.
VK field: Virtual Keyboard type used for this object. You need to enable the
Virtual Keyboard option on the Project Settings Runtime Desktop interface before
configuring the Virtual Keyboard for this interface.
Columns: Launches the Columns dialog.
Configuring Screens and Graphics IWS Users Guide
InduSoft Web Studio v6.0 + SP1 761
Select the Columns button to display the Columns dialog:
Selecting the Columns Button
The Columns dialog allows you to configure the columns of the Grid object.
* Column: Number of the column. The ID number defines the position of the
column in the table.
* Label: Title of each column.
* Type: Allows you to define the type of interface will be used in the column.
The options are:
Text: Alphanumeric values.
Numeric: Numeric values.
Picture: Pictures in bitmap (*.bmp) format or in icon (*.ico) format. WinCE
applications support bitmap format only.
Check-box: Check-box interfaces. The check-box will be unchecked if the
value read from the file is 0, <NULL> or FALSE; otherwise, the check-box
will be checked. By default, IWS will use the value 0 for unchecked and the
value 1 for checked.
* Width: Width of the column, in pixels.
* Align: Allows you to define the alignment of the data shown in the column.
There are three options: Left, Right and Center.
* Input Enabled: Enables you to enter new values on the table. This option is
available for Text and Check-box types only.
* Show ID Column on the object: When this option is checked, the first column will
display the row numbers automatically.
* Allow sorting columns: Allows you to sort the data by clicking on the columns
header. This option is disabled if the Show header option is unchecked.
Fonts: Allows the user to configure the font settings.
Security field: Indicates Security System Level.
Disable field: Disables data input by the user.
Highlight Color: Indicates background color for the selected row.
Text Color: Indicates text color for the selected row.
Win Color 1: Indicates background color for the odd rows.
Win Color 2: Indicates background color for the even rows.
IWS Users Guide Configuring Screens and Graphics
762 InduSoft Web Studio v6.0 + SP1
Data: Launches the Data dialog.
The Data dialog allows you to configure the custom settings for the Grid
object, accordingly with the selection done by the Data Source combo-box.
Advanced Settings for Grid Object
The Data Settings for Text File data source are:
* User Enable: This field can be configured with a tag or with a numeric value.
If the value of this tag is TRUE (different from 0), you can select different
rows of the object by clicking on the selected row.
* Row Number: You can configure a numeric tag in this field. The object writes
in this tag the number of the selected row. In addition, you can select
different rows by writing their values in this tag.
* Selected Values: This field must be configured with an array tag. The values
from each column of the selected row are written to each position of the
array tag. The initial array position (offset) can be configured in this field.
* Reload: When the tag configured in this field is toggled, the object reloads
the data from the text file.
* Condition: This field can be configured with the data filter expression. This
expression must follow the basic syntax <Column Label> <Comparison
Operator> <Value>. In addition, several conditions can be used
simultaneously using the logic operators (AND, OR, NOT). Example:
ColumnAge>10 OR ColumnName=John AND ColumnDate>05/20/2003.
* Save Trigger: When the tag configured in this field is toggled, the text file is
updated with the current values of the grid object.
* Print: When the tag configured in this field toggles, the data currently
filtered in the object will be sent to the printer.
* Save on data change: When this option is checked, the values are updated on
the text file as soon as you enter a new value on the grid.
* Enable Slider: If unchecked, you are unable to scroll the list by dragging the
slider button or even change the cells size during the runtime.
Configuring Screens and Graphics IWS Users Guide
InduSoft Web Studio v6.0 + SP1 763
* Conditional Check-box: When this option is checked, you cannot uncheck a
check-box, unless all preceding check-boxes in the same column are
already unchecked. Note: This option is especially useful to force the user to
follow a pre-defined sequence.
* File Name: Name of the text file from where the data will be read. The default
path is the current application path.
* Delimiters: You can choose one or more delimiters for the data stored in the
text file. The value of each row is written in the text file between two
delimiters. When using a comma as a delimiter, the grid object is able to
read data from CSV files. You can even choose a custom delimiter by the
Other option.
Note:
You can configure tag names between curly brackets {TagName} in the
Condition and File Name fields.
Check Box Object button ( ): Click this button to create a check box object on
your screen.
The Check Box Object is useful to create interfaces where users can enable/disable
an option on the display. To create a Check Box Object:
Click in the drawing area and drag the mouse/cursor to draw the check box
and its label.
Release the mouse button when the object is the size you want.
Double-click on the object to view the Object Properties dialog:
Object Properties Dialog: Check Box
Use the Object Properties dialog to specify the following parameters for the Check
Box Object:
Caption: Specify a caption by typing the text into the text box.
Fonts: Specify a font style for the caption by clicking the Fonts button.
E-Sign: When this option is checked, the user will be prompted to enter the
Electronic Signature before executing the command.
Confirm check-box: Click (check) this box to ensure IWS prompts you to
confirm the action at runtime.
Key drop-down list: Select a key from the list to associate that keyboard key
with the object or group of objects. You can then press this key to
check/uncheck the check-box.
IWS Users Guide Configuring Screens and Graphics
764 InduSoft Web Studio v6.0 + SP1
Click (check) the Shift, Ctrl, or Alt box to create a combination key, where you
must press the Shift, Ctrl, or Alt key with the key specified in the drop-down
list.
Disable field: Type a tag or expression into this field to enable and disable the
object. You disable the check box object when you enter a value different
from 0.
Security field: Type a value in this field to specify a security level for the object,
as defined under Security. When a user logs on, and does not have the
specified security level, IWS disables the object.
Tag field: When the user clicks on the check box during the runtime, the
value of this tag is updated. If no feedback was specified, the value of this tag
is also used to indicate the current status of the object.
True Value: Specify a value that will be used to change the control to TRUE
state and to indicate that the control is in TRUE state. For more information
about states, please refer to the states table.
Advanced: Press this button to open the Advanced dialog:
Advanced Dialog
* Tri-State: If enabled the control has a third state. The third state will be
displayed when the tag configured in the Feedback field assumes the value
specified in the Tri-State field. If the Feedback field is left blank, the third state
will be displayed when the tag configured in the Tag field assumes the
value specified in the Tri-State field.
* Feedback: Value that indicates the state of the object (TRUE, FALSE or
Third-State). If the Feedback field is left blank, the tag configured in the Tag
field will be used as the Feedback tag.
* Ext Trans.: When this option is checked, the caption of the object supports
the translation.
* Force: Click (check) this box to force the Tag Database to recognize a tag
change when the user clicks on the object, even if the value of the tag in
question does not change.
* Auto gray out: Turns the caption of the object to gray when it is disabled by
the Disable field or due to the Security System.
* Enable Focus: When this option is checked, the object can receive the focus
during the runtime by the navigation keys.
Configuring Screens and Graphics IWS Users Guide
InduSoft Web Studio v6.0 + SP1 765
* Push Like: When this option is checked the control is displayed as a button,
instead of the check box standard shape.
* Fill Color: Specify the fill color for the button. This option is enabled only
when the Push Like option is checked.
There are two main modes of operation for this object: Normal Mode and Tri-State
Mode. These modes are described below:
NORMAL MODE
When the Tri-State option is unchecked, the object operates in Normal Mode.
Therefore, it can assume two states only:
State Shape
Shape
(Push Like)
FALSE
TRUE
Normal Mode States
When the value of the tag configured in Feedback is equal to the value of the tag
configured in True Value, the state is set to TRUE. Otherwise, the state is set to
FALSE. If the Feedback field is left blank, the tag configured in the Tag field will be
used as the Feedback tag.
When the user clicks on the object, the tag configured in the Tag field is updated
according to the following table:
Current Status
Value written to the tag configured in the
Tag field when the user clicks on the object
FALSE Value configured in the True Value field
TRUE NOT (Value configured in the True Value field)
Note:
When the value configured in True Value is a string, the tag configured in the
Tag field will be toggled between an empty string and the True Value. If True
Value is left in blank, the tag configured in the Tag field will be toggled
between UNSELECTED and an empty string.
IWS Users Guide Configuring Screens and Graphics
766 InduSoft Web Studio v6.0 + SP1
TRI-STATE MODE
When the Tri-State option is checked, the object operates in Tri-State Mode.
Therefore, it can assume three states:
State Shape
Shape
(Push Like)
FALSE
TRUE
TRI-STATE
When the value of the tag configured in Feedback is equal to the value of the tag
configured in True Value, the state is set to TRUE. When the value of the tag
configured in Feedback is equal to the value of the tag configured in Tri-State, the
state is set to TRI-STATE. When none of these conditions are satisfied, the state
is set to FALSE. If the Feedback field is left in blank, the tag configured in the Tag
field will be used as the Feedback tag.
C Caution:
The Tri-State field must not be configured with the same value as the True
Value field or with an empty string value.
Current Status
Value written to the tag configured in the
Tag field when the user clicks on the object
FALSE Value configured in the True Value field
TRUE NOT (Value configured in the Tri-State field)
TRI-STATE NOT (Value configured in the True Value field)
Note:
If NOT (Value configured in the True Value field) is equal to Tri-State, the
value assigned to the tag configured in the Tag field will be the minimum
signed integer value different from True Value.
When True Value is a string, NOT (Value configured in the True Value field)
will result in an empty string. If True Value is an empty string, NOT (Value
configured in the True Value field) will result in UNSELECTED.
Configuring Screens and Graphics IWS Users Guide
InduSoft Web Studio v6.0 + SP1 767
Radio Button Object button ( ): Click this button to create a check box object on
your screen.
The Radio Button Object is useful to create interfaces where users can choose one
option from multiple display options. To create a Radio Button Object:
Click in the drawing area and drag the mouse/cursor to draw the radio
button and its label.
Release the mouse button when the object is the size you want.
Double-click on the object to view the Object Properties dialog:
Object Properties Dialog: Radio Button
Use the Object Properties dialog to specify the following parameters for the Radio
Button Object:
Caption: Specify a caption by typing the text into the text box.
Fonts: Specify a font style for the caption by clicking the Fonts button.
E-Sign: When this option is checked, the user will be prompted to enter the
Electronic Signature before executing the command.
Confirm check-box: Click (check) this box to ensure IWS prompts you to
confirm the action at runtime.
Key drop-down list: Select a key from the list to associate that keyboard key
with the object or group of objects. You can then press this key to
check/uncheck the radio button.
Click (check) the Shift, Ctrl, or Alt box to create a combination key, where you
must press the Shift, Ctrl, or Alt key with the key specified in the drop-down
list.
Disable field: Type a tag or expression into this field to enable and disable the
object. You disable the radio button object when you enter a value different
from 0.
Security field: Type a value in this field to specify a security level for the object,
as defined under Security. When a user logs on, and does not have the
specified security level, IWS disables the object.
Tag field: When the user clicks on the radio button during the runtime, the
value of this tag is updated. If no feedback was specified, the value of this tag
is also used to indicate the current status of the object.
True Value: Specify a value that will be used to change the control to TRUE
state and to indicate that the control is in TRUE state. For more information
about states, please refer to the states table.
IWS Users Guide Configuring Screens and Graphics
768 InduSoft Web Studio v6.0 + SP1
Advanced: Press this button to open the Advanced dialog:
Advanced Dialog
* Tri-State: If enabled the control has a third state. The third state will be
displayed when the tag configured in the Feedback field assumes the value
specified in the Tri-State field. If the Feedback field is left blank, the third state
will be displayed when the tag configured in the Tag field assumes the
value specified in the Tri-State field.
* Feedback: Value that indicates the state of the object (TRUE, FALSE or
Third-State). If the Feedback field is left blank, the tag configured in the Tag
field will be used as the Feedback tag.
* Ext Trans.: When this option is checked, the caption of the object supports
the translation.
* Force: Click (check) this box to force the Tag Database to recognize a tag
change when the user clicks on the object, even if the value of the tag in
question does not change.
* Auto gray out: Turns the caption of the object to gray when it is disabled by
the Disable field or due to the Security System.
* Enable Focus: When this option is checked, the object can receive the focus
during the runtime by the navigation keys.
* Push Like: When this option is checked the control is displayed as a button,
instead of the radio button standard shape.
* Fill Color: Specify the fill color for the button. This option is enabled only
when the Push Like option is checked.
Configuring Screens and Graphics IWS Users Guide
InduSoft Web Studio v6.0 + SP1 769
There are two main modes of operation for this object: Normal Mode and Tri-State
Mode. These modes are described below:
NORMAL MODE
When the Tri-State option is unchecked, the object operates in Normal Mode.
Therefore, it can assume two states only:
State Shape
Shape
(Push Like)
FALSE
TRUE
Normal Mode States
When the value of the tag configured in Feedback is equal to the value of the tag
configured in True Value, the state is set to TRUE. Otherwise, the state is set to
FALSE. If the Feedback field is left blank, the tag configured in the Tag field will be
used as the Feedback tag.
When the user clicks on the object, the tag configured in the Tag field is updated
with the value configured in the True Value field.
TRI-STATE MODE
When the Tri-State option is checked, the object operates in Tri-State Mode.
Therefore, it can assume three states:
State Shape
Shape
(Push Like)
FALSE
TRUE
TRI-STATE
When the value of the tag configured in Feedback is equal to the value of the tag
configured in True Value, the state is set to TRUE. When the value of the tag
configured in Feedback is equal to the value of the tag configured in Tri-State, the
state is set to TRI-STATE. When none of these conditions are satisfied, the state
is set to FALSE. If the Feedback field is left in blank, the tag configured in the Tag
field will be used as the Feedback tag.
C Caution:
The Tri-State field must not be configured with the same value as the True
Value field or with an empty string value.
IWS Users Guide Configuring Screens and Graphics
770 InduSoft Web Studio v6.0 + SP1
Current Status
Value written to the tag configured in the
Tag field when the user clicks on the object
FALSE Value configured in the True Value field
TRUE NOT (Value configured in the Tri-State field)
TRI-STATE NOT (Value configured in the True Value field)
Using the Library
Symbols are reusable objects (or groups of objects) that you can store for reuse. IWS
provides access to an extensive symbol library that enables you to add and reuse
symbols quickly and easily. You also can modify existing symbols in just a few
seconds.
From the menu bar, select View Library to open the following library of previously
configured objects and symbols, including several objects with dynamics:
Library
You can add symbols from this library to your application screen, which saves time
during development. You also can upgrade this library with new symbols by right-
clicking on a screen button (in the Workspace) and choosing the Send to library option
from the resulting pop-up menu. The application inserts the screen into the library
with all its objects.
Note:
Using the Library menu option is the same as using the Library button on the
Standard toolbar.
Configuring Screens and Graphics IWS Users Guide
InduSoft Web Studio v6.0 + SP1 771
To add an image to the display:
E Click on a category in the left panel to preview available images.
E Double-click on a category to import a copy of the image to the display screen,
which keeps your image and closes the Libraries dialog.
E Click anywhere in the display screen to place the selected image.
Note:
Most symbols have predefined properties. To change these properties, use the
Replace tab located on the Object Properties dialog. You can add a user screen to
the Symbol library. Develop the screen as .scr and copy it to the \LIB directory
where you installed IWS.
Using Paste Link
From the main menu bar, select Edit Paste Link to paste a linked object (only .BMP
files) onto the active screen, while maintaining a connection to the source. A linked
object is information (the object) created in a source file (another project or another
screen). Paste Link automatically updates a linked screen object whenever you update
the source file, but the linked object does not become part of the screen. If you put a
linked file in an application folder or a subfolder, you can download the file with the
application to the runtime workstation.
Note:
This option does not work in Windows CE applications.
Symbols Folder
The Symbols folder contains a collection of user-defined symbols, which are groups
of images and/or text. You can create custom symbols for the display screen and
save them into the Symbols folder, as follows.
E Click the Group icon located on the Object Editing toolbar.
E Click on a symbol, and then select Edit Copy to from the main menu bar.
E When the Save As dialog opens, save the new symbol into the Symbols folder.
To use a symbol from the Symbol folder, select Edit Paste from in the main menu
bar. IWS automatically imports a copy of the selected symbol to the active screen.
IWS Users Guide Configuring Screens and Graphics
772 InduSoft Web Studio v6.0 + SP1
InduSoft Web Studio v6.0 + SP1 81
Chapter 8: Configuring Task Worksheets
This chapter provides information on configuring Task worksheets. A task controls
how different tags in the database will be used in relation to your application.
Before continuing our application development, we must create a script to simulate
certain variables. Because these variables must be updated constantly, we will
create this simulation in a Math worksheet. In a real world application, these
variables would be coming from field equipment such as a PLC or a Soft Control.
Use the Tasks tab to access all task worksheets in the current application.
Workspace: Tasks Tab
This tab contains the following task folders:
Alarms: Contains the Alarm worksheets used to configure alarm groups and the
tags related to each alarm group in the application. You also use the Alarm task
to define the alarm messages generated by IWS.
Trend: Contains the Trend worksheets used to configure history groups that store
trend curves for the application. You can use the Trend task to declare which tags
must have their values stored on disk, and to create history files for trend
graphs. IWS stores the samples in a binary history file (*.hst), and displays
both history and on-line samples in a trend graph screen.
Recipes: Contains the Recipe worksheets used to configure how data is exchanged
between the application database and disk files in ASCII or DBF format, and how
values are transferred between files and real-time memory.
Reports: Contains the Report worksheets used to configure reports (text type) that
are sent to a printer or a disk. Report tasks allow you to configure text reports
with system data, which makes report creation easier and more efficient.
ODBC: Contains the ODBC worksheets used to configure how the ODBC interface
runs in a network environment and uses standard Windows ODBC
configuration. You configure ODBC tasks to exchange data between IWS and any
database supporting the ODBC interface.
Math: Contains the Math worksheets used to configure and implement additional
routines to work with different IWS tasks. IWS executes Math worksheets as
Background Tasks during runtime. You can configure Math worksheets to provide
free environments for logical routines and mathematical calculations required by
the application.
Scheduler: Contains the Scheduler worksheets used to configure events using
defined mathematical expressions, which are executed according to time, date,
or other monitored event.
IWS Users Guide Configuring Task Worksheets
82 InduSoft Web Studio v6.0 + SP1
To open Task worksheets for editing, double-click the task button and the worksheet
will display in the Screen/Display window.
Configuring an Alarms Task
The Alarms folder enables you to configure alarm groups and tags related to each
group. The Alarm task defines the alarm messages generated by IWS. The primary
purpose of an alarm is to inform you of any problems or changes of state during the
process so you can take corrective action.
Note:
You can configure this task to send email alerts to a designated individual(s).
This requires a connection to the Internet (manually or using an automatic
dial-up function) and you must execute the CNFEmail function (described under
Mail Functions in Appendix A: Studio Functions) from IWS to configure the
SMTP server, user name, password, and domain before you try sending an
email.
To display alarm messages on the screen, you must create an alarm object by
clicking the Alarm button ( ) or the Alarm/Event Control button ( ) on the Active
Objects toolbar. For a more detailed description, see Using the Active Objects
Toolbar in Chapter 7: Configuring Screens and Graphics.
Note:
IWS sequentially increments the number used to identify an Alarm worksheet
for each newly created worksheet.
To create a new alarm, use one of the following methods to open an Alarm
worksheet:
Right-click on the Alarm folder and select Insert from the pop-up.
Select File New from the menu bar or click the New button on the Standard
toolbar to open the New Document dialog. Select Alarm Worksheet, and then click
OK.
Alarm Worksheet
Configuring Task Worksheets IWS Users Guide
InduSoft Web Studio v6.0 + SP1 83
The Alarm worksheet is divided into two areas:
Header area (top section), which contains information for the whole group
Body area (bottom section), where you define each tag in the group, their alarm
condition, and messages.
Use the Header parameters on this worksheet as follows:
Group Name field: Type a name to distinguish the alarm groups.
C Caution:
Before changing the Group Name field, save the Alarm worksheet, because
alarm settings in an unsaved worksheet can be lost.
Description field: Type a description of the alarm group for documentation
purposes.
Disable field: Type a tag to enable/disable all alarms in the group.
Type a value greater than zero, to disable the group and alarm messages.
Leave the field blank or type a zero to enable the group
Remote Ack field: When the value of the tag in this field changes, the whole group
will be acknowledged.
Email Settings button: Click to configure the application to send an email
automatically to a designated person(s) when an alarm event occurs.
C IMPORTANT!
To use this feature, you must be connected to the Internet (manually or
using an automatic dial-up function) and you must have executed the
CNFEmail function (described in the Appendix A: Studio Functions) from IWS
to configure the SMTP server, user name, password, and domain before
trying to send an email.
The Email Settings dialog displays:
Email Settings Dialog
IWS Users Guide Configuring Task Worksheets
84 InduSoft Web Studio v6.0 + SP1
This dialog contains the following parameters:
Enable send automatic email check-box: Click (enable) this box and type email
addresses in the To (required), Cc (optional), and Bcc (optional) fields to
automatically send an email message to a designated recipient(s) when an
alarm occurs.
Use alarm message button: Click (enable) this button to use the actual alarm
message as the subject line of the email.
Custom radio button and field: Click (enable) this button to enter and use your
own subject line for the alarm email. Type the subject line text in the field
provided.
Send 1 message by email check-box (available only when you select Custom):
Click (enable) this button to send each alarm message notification in a
separate email. (For example, if there are three alarms, IWS will send three
emails.)
This parameter is disabled by default, which means IWS will send all alarm
messages to the designated recipient in a single email.
Remove failed messages from the buffer check-box: Click (enable) this button to
remove alarm messages from the buffer when the alarm notification email
fails (cannot be delivered).
Send email when alarm is panel: Click (enable) one or more of the check-boxes in
this area to send an email automatically when the alarm becomes active
(active), when someone acknowledges the alarm (ack), and/or when the alarm
is normalized (norm).
Current Status field: Type a tag to receive the current status of the alarm.
Error field: Type a tag to receive the error that caused the alarm.
Note:
See GetStatusSendEMailExt(optTagName) in Appendix A: Studio
Functions for a description of the returned values for the Current Status
and Error fields.
Message Format pane: Use the parameters in this area to format the outgoing
email messages
* Click one or more of the check-boxes to include the Day, Month, Year, Hours,
Minutes, Seconds, and/or MS (milliseconds) when the alarm event occurred.
* Click one or more items in the Items list to include that alarm information
in the email message
* Click the Space, Tab, or Other radio button to specify what kind of separator
to use between elements of the alarm event message
Send trigger field: Type a tag in this field and when the tags value changes,
IWS checks all active alarm events. If there are any alarm events for which
email notification has not been sent, IWS automatically sends an email
notification message to the designated individual(s).
Max buffer size field: Type a value to specify the maximum number of alarm
messages to store in the buffer. If the number of messages exceeds this
value, IWS uses the FIFO (first in-first out) algorithm to manage the buffer by
deleting the oldest message whenever a new message occurs. The default
buffer size is 16,000 messages. (Note: This field also accepts a tag.)
Configuring Task Worksheets IWS Users Guide
InduSoft Web Studio v6.0 + SP1 85
Buffer size field: Type a tag to display the number of alarm messages currently
in the buffer. (IWS resets this number after sending the email notification.)
Clear Buffer field: Type a tag to clear the buffer. When the value of the tag
changes, IWS deletes all messages currently in the buffer.
Disable send field: Type a tag to disable the send email feature. When this tags
value is true (a value other than zero), IWS stops sending email and stops
sending any existing or new alarm event messages to the buffer.
After configuring the email parameters, click OK to close the dialog and return to
the Alarms worksheet.
From the Alarms worksheet, continue configuring the Header parameters as follows:
Total Alarms field: Enter an integer tag to receive a value denoting the total number
of active alarms (acknowledged or unacknowledged) and unacknowledged
normalized alarms.
When an alarm returns to the normalized state and has been acknowledged, the
IWS Alarms module no longer includes that tag in the total count.
Total UnAck field: Enter an integer tag to receive a value denoting the total number
of unacknowledged alarms, regardless of the alarm state (active or normalized).
When an alarm has been acknowledged, the IWS Alarms module no longer
includes that alarm in the total count.
The following table is provided to further illustrate how the IWS Alarms module
counts alarm event messages for the Total Alarms and Total UnAck field totals:
Alarm
State
Acknowledgement
State
Counted for
Total Alarms Tag?
Counted for
Total UnAck Tag?
Unacknowledged Yes Yes
Active
Acknowledged Yes No
Unacknowledged Yes Yes
Normalized
Acknowledged No No
Note:
We recommend using unique tag names for the Total Alarms and Total UnAck
fields for each Alarms worksheet.
Display/Save area: Specify the following parameters.
Summary check-box: When selected, sends alarm messages to an alarm object
on the screen.
C Caution:
If you did not select the Summary option, the alarms for this group will
not appear in the alarm objects in the screens and printer during
execution.
Ack check-box: Demands the acknowledgment of the alarm messages. Only
available if the Summary field is enabled.
IWS Users Guide Configuring Task Worksheets
86 InduSoft Web Studio v6.0 + SP1
Beep check-box: Sounds the beep until the alarm is acknowledged. Only
available if the Ack and Summary fields are enabled.
To Printer check-box: Sends the each alarm messages of this group to the
printer (LPT1 port). You can use this option with a dot matrix printer only (or
any printer that prints line by line).
C Caution:
The Printer check-box should not be used with DeskJet or LaserJet
printers because they will spend one entire leaf of paper for each alarm
message. These printers are not able to print one line and then wait for
the next printing command.
Save to Disk check-box: Sends the alarm messages of this group to a file on the
hard disk. You must select this option if you want to have history alarm
objects.
Generate Ack Messages check-box: Generates messages whenever the alarms of
this group are acknowledged. Only available if the Disk or Printer fields are
enabled.
Generate Norm Message check-box: Generates messages whenever the alarms of
this group return to their normal state. Only available if the Disk or Printer
fields are enabled.
Colors area: Specify the following parameters to define colors of the alarm
summaries for the alarm object. IWS shows each alarm object in the alarm
message using the colors specified for its group.
Enable color check-box: Click (check) to specify colors.
* Start rectangle: Click FG to select a color for the text of the alarm messages
and BG to select a color for the background of the alarm text.
* Ack color rectangle: Click FG to select a color for the text of the acknowledge
messages and BG to select a color for the background of the acknowledge
text.
* Norm color rectangle: Click FG to select a color for the text of the normal
messages and BG to select a color for the background of the normal text.
When the Color dialog displays, click on a color to select it, and close the
dialog.
Use the Body parameters on this worksheet as follows:
Tag Name field: Type a tag to be monitored by the alarm group.
Type drop-down list: Click to select one of the following alarm types. (You can
change any of these fields in the runtime module. For additional information, see
Chapter 5: Working with Tags.)
HiHi: Alarm limit is too high; generate an alarm message when the tag value is
equal to or greater than the HiHi Limit value.
Hi: Alarm limit is high; generate an alarm when the tag value is equal to or
greater than the Hi Limit value.
Configuring Task Worksheets IWS Users Guide
InduSoft Web Studio v6.0 + SP1 87
Lo: Alarm limit is low; generate an alarm when the tag value is lower than or
equal to the Lo Limit value.
LoLo: Alarm limit is too low; generate an alarm when the tag value is lower
than or equal to the LoLo Limit value.
Rate: Determines the speed of the variation rate for a tag. If the variation
speed is higher than the established one in this field, generate an alarm. The
speed can be determined per second, minute, or hour.
Deviation+: Deviation for a higher value; generate an alarm when an
augmentation in the tag value is equal to or higher than the established
limit.
Deviation: Deviation for a lower value; generate an alarm when a diminution
in the tag value is equal to or higher than the established limit.
Limit field: Type a value to limit the alarm generation.
Message field: Type an alarm message to display.
C Caution:
Alarm messages can contain the value of any tag using the syntax:
message {tag_name}.
Priority field: Type an integer number (0 to 255) to indicate the priority within a
group. Tags with a higher priority must have a higher priority value.
Selection field: Type a string to filter in the alarm summary objects.
C Caution:
The Selection field must have a string with a maximum of 7 characters (the
other characters will not be considered).
Alarm summary: When you enable the alarm history file for a group, IWS saves the
file as ALyymmdd.ALH in the applications \app\ALARM directory.
Where yymmdd refers to the year, month, and day the file was created.
IWS saves the alarm history file in the following format:
Alarm Summary
P1|P2|P3|P4|P5|P6|P7|P8|P9|P10|P11|P12|P13|P14|P15|P16|P17|P18|P19|P20|P21
P1|P2|P3|P4|P5|P6|P7|P8|P9|P10|P11|P12|P13|P14|P15|P16|P17|P18|P19|P20|P21
.
.
.
P1|P2|P3|P4|P5|P6|P7|P8|P9|P10|P11|P12|P13|P14|P15|P16|P17|P18|P19|P20|P21
Where the values are as follows:
P1 = File version (Current 002)
P2 = Start Date (DD/MM/YYYY)
P3 = Start Time (HH:MM:SS)
P4 = Tag Name
P5 = Alarm Message
IWS Users Guide Configuring Task Worksheets
88 InduSoft Web Studio v6.0 + SP1
P6 = Ack where
0 Indicates the alarm was acknowledged or does not require acknowledgment
1 Indicates the alarm was not acknowledged
P7 = Active, where
0 Indicates the alarm is not active
1 Indicates the alarm is active
P8 = Limit Value
P9 = Alarm Group Number
P10 = Priority Number
P11 = Selection
P12 = Type where
. 1 is HiHi
. 2 is Hi (On)
. 4 is Lo (Off)
. 8 is LoLo
. 16 is Rate (Change)
. 32 is Deviation+
. 64 is Deviation-
P13 = AckReq, where
. 0 Requires acknowledgement (Ack)
. 1 Does not require acknowledgement
P14 = Normalization Date (DD/MM/YYYY)
P15 = Normalization Time (HH:MM:SS)
P16 = Ack Date (DD/MM/YYYY)
P17 = Ack Time (HH:MM:SS)
P18 = User Name (this field only exists if P1 001)
P19 = Comment (this field only exists if P1 001)
P20 = User Full Name (this field only exists if P1 002)
P21 = Station (this field only exists if P1 002)
Configuring a Trends Task
The Trend folder enables you to configure history groups that store trend curves.
You can use the Trend task to declare which tags must have their values stored on
disk, and to create history files for trend graphs. IWS stores the samples in a binary
history file (*.hst), and shows both history and on-line samples in a screen trend
graph.
To show a trend graph on the screen, you must click the Trend button on the Active
Objects toolbar to create a trend object.
Configuring Task Worksheets IWS Users Guide
InduSoft Web Studio v6.0 + SP1 89
Use one of the following methods to insert a new Trend worksheet:
Right-click on the Trend folder and select Insert from the pop-up.
Select File New from the menu bar or click on the New icon on the Standard
toolbar to display the New Document dialog. Click Trend Worksheet, and then
click OK.
The new Trend worksheet displays:
Trend Worksheet
The Trend worksheet is divided into two areas:
Header area (top section), which contains information for the whole group
Body area (bottom section), where you define each tag in the group. This section
contains several columns (only two are shown in the preceding figure).
Use the Header parameters on this worksheet as follows:
Description field: Type a description of the worksheet for documentation purposes.
Type combo-box: Click the arrow button to specify a trend type from the list.
Select Proprietary to create the IWS proprietary-type history files.
Name of history files: Specify the following parameters to define the history file
name. You can generate trend historical files in two forms: by date or batch (by
events).
Date (default) check-box: Click (check) to generate history files based on the
date. Use this option if you have a continuous process. In this case,
generated files are saved in:
\app\HST\ggyyyymmdd.HST
Where:
app = application directory
gg = historical group number (hexadecimal)
yyyy = year
mm = month
dd = day
IWS Users Guide Configuring Task Worksheets
810 InduSoft Web Studio v6.0 + SP1
Batch check-box and text field: If you have a batch process, click (enable) the
box and type the path and name of the batch file. You can configure a string
tag between curly brackets {} in this field to modify the batch file name at
any time.
For example:
c:\history\file{TagBatchNumber}.hst
Notes:
IWS provides the hst2txt.exe and txt2hst.exe programs, which enable
you to convert trend history files from binary (.hst) to text (.txt) and vice
versa. For more information about these programs, see the Converting
Trend History Files from Binary to Text on page 811, and Converting
Trend History Files from Text to Binary on page 812.
Save Options pane: Use the following parameters to define when and how to save
trend history files:
Save On Trigger check-box and field: Click (enable) and type a tag name to save
trend samples when someone changes the specified tag. (Tag change can be
an event from the Scheduler.)
Save On Tag Change check-box: Click (enable) to always save the trend sample
when a value change occurs in any of the tags from that group.
Disable field: Type a tag to provide a temporary disable function when the tag
value is greater than zero.
Compress After (days) field: Specify how many days to keep the trend history file
(*.hst) on the disk before compressing the file. After the specified period,
IWS automatically compresses the file. Use this option only for files based on
a date. This option is not available for WinCE applications.
History Life Time (days) field: Specify how many days to keep the history file on
the disk. After the specified period, IWS automatically erases the file. Use
this option only for files based on a date.
Use the Body parameters on this worksheet as follows:
Tag Name field: Type the tag name to be saved in the history file.
C Caution:
After adding or removing tags from a Trend worksheet, any history files
(*.HST) you previously created will no longer be compatible with the new
setting. Consequently, the data from those history files will no longer be
displayed by the trend object.
Dead Band field: Type a value to filter acceptable changes when Save on Tag Change is
used. For example, Dead Band has value = 5. If the tag value is 50 and changes to
52, the system will not register this variation in the database, because it is less
than 5. If the change is equal to or greater than 5, the new value will be saved to
the history file.
Configuring Task Worksheets IWS Users Guide
InduSoft Web Studio v6.0 + SP1 811
Converting Trend History Files from Binary to Text
By default, IWS saves trend history files in a binary format (.hst). Because you may
want to have these files in .txt format, IWS provides the hst2txt.exe program to
convert trend history files from binary into text format.
To convert a file, use the following procedure:
E From a DOS window, change directory (cd) to the IWS Bin directory.
c:\>cd \Program Files\InduSoft Web Studio\Bin
E At the command prompt, copy the Hst2txt.exe into the same directory where
the .hst file is located.
At the command prompt, type Hst2txt.exe and specify the following
parameters:
<filename>: Name of the trend history file to convert
[<separator>]: Data separator character (default is <TAB>)
[</e>]: Extended functionality (convert data with more than 10 characters)
[</i:HH:MM:SS>]: Start time in hours (HH), minutes (MM), and seconds (SS)
[</f:HH:MM:SS>]: Finish time in hours (HH), minutes (MM), and seconds (SS)
[</m>]: Include milliseconds in the Time column (Type 1 to print the milliseconds
value in the text file created from the .hst file.)
For example:
Hst2txt.exe 01952010.hst
The program creates a plain text .hdr (header) file and .txt file that can be
viewed using any text editor (for example, Notepad).
The .hdr file contains the name of the tags configured in the Trend worksheet.
The .txt file contains the tag values saved in the history file.
After the program converts the file, type Exit to close the DOS window.
Note:
Alternatively, you can use the HST2TXT function in a Math worksheet to
convert binary files into text format automatically without having to use a
DOS window.
IWS Users Guide Configuring Task Worksheets
812 InduSoft Web Studio v6.0 + SP1
Converting Trend History Files from Text to Binary
IWS provides the txt2hst.exe program to convert text files back into binary
format.
To convert a file, use the following procedure:
E From a DOS window, change directory (cd) to the IWS Bin directory.
c:\>cd \Program Files\InduSoft Web Studio\Bin
E At the command prompt, copy the txt2hst.exe into the same directory where
the .txt file is located.
At the command prompt, type txt2hst.exe and specify the following
parameters:
<filename>: Name of the ASCII file with history data to convert
[<separator>]: Data separator character (default is <TAB>)
[</e>]: Extended functionality (data value with more than 10 characters)
[</i:HH:MM:SS>]: Start time of data value in hours (HH), minutes (MM), and
seconds (SS)
[</f:HH:MM:SS>]: Finish time of data value in hours (HH), minutes (MM), and
seconds (SS)
For example:
Txtt2hst.exe 02950201.txt
The program creates a .hdr (header) file and converts the .txt file into a .hst
binary file.
After the program converts the file, type Exit to close the DOS window.
Note:
You cannot create a math script for the txt2hst.exe program and use it in
a Math worksheet to convert text files into binary format as you can for
hst2txt.exe. The math script shortcut is available for binary files only.
Configuring a Recipes Task
The Recipe folder enables you to configure Recipe worksheets for data interchange
between the application database and disk files in ASCII, XML, or DBF format;
transferring values between files and real-time memory.
You typically use a Recipe worksheet used to store process recipes, but you can
store any type of information (such as operation logs, passwords, and so forth) in
these files. The Recipes task reads and writes tag values into files, and it transfers tag
values from the application to a file or from a file to the application.
Note:
IWS sequentially increments the number that identifies the Recipe worksheet for
each newly created worksheet.
Configuring Task Worksheets IWS Users Guide
InduSoft Web Studio v6.0 + SP1 813
Use one of the following methods to create a new Recipe worksheet:
Right-click on the Recipes folder, and then click the prompt screen.
Select File New from the menu bar or click on the New button on the Standard
toolbar to open the New Document dialog. Select Recipe Worksheet and click OK.
A new Recipe worksheet displays:
Recipe Worksheet
The Recipe worksheet is divided into two areas:
Header area (top section), which contains information for the whole group
Body area (bottom section), where you define each tag in the group.
Use the Header parameters on this worksheet as follows:
Description field: Type a description of the worksheet for documentation purposes.
Save As XML: Click (check) to save information in XML format, or (uncheck) to save
in the .DAT format.
C Caution:
You can load information in a .DAT file into different tags using a second
Recipe worksheet, but you must load information in an .XML file into tags
with the same name as the tag from which the data originated.
Note:
As with HTML pages, you must be running the Web server to view XML data
from the Web. Unlike the HTML pages in the runtime system, XML pages do
not need to have the application running to view the XML data. (You must be
running Internet Explorer version 5.0 or higher to view XML data.)
File Name field: Type a file name related to the recipe group, using static text
(File1) or a dynamic tag value ({FileNameTag}).
Register Number field: Type a tag to define the register number to be read or written
into a DBF file. IWS enables this field for older applications created to use DBF
files, but disables this field for newer projects.
IWS Users Guide Configuring Task Worksheets
814 InduSoft Web Studio v6.0 + SP1
Unicode check-box: Click (enable) to save the recipe in UNICODE format (two
bytes per character) or (disable) to save the recipe in ANSI format (one byte per
character).
Note:
When saving a worksheet, you can save it using any name you choose (you are
not required to use a predefined file name). A configuration file using the default
extension .RCP (or .XSL if you specify Save As XML) contains the recipe
configuration and the File Name field contains the data file name to be read or
written.
Use the Body parameters on this worksheet as follows:
Tag Name field: Type tag names to update with file contents or with values to write
to a file. If the tag is an array, you must specify the first position to use.
Number of Elements field: Specify how many positions of the array tag are in use.
C Caution:
When you define an array tag, its initial position is zero, although IWS uses the
tag in case of invalid position configuration.
To read or write a recipe group, use the InduSoft Scripting Language Recipe
function.
Configuring a Reports Task
The Reports folder contains a definition of reports (text type) to be sent to a printer
or disk. The Reports task allows you to configure your own report (text type) with data
from the system. The main purpose of this task is to make report creation easier and
more efficient.
Note:
IWS sequentially increments the number that identifies the Report worksheet for
each newly created worksheet.
To print a report, use an InduSoft Scripting Language function anywhere an
expression is allowed.
Use one of the following methods to insert a new Report worksheet:
Right-click on the Reports folder and click on the prompt screen.
Select File New from the menu bar or click the New icon on the Standard toolbar
to open the New Document dialog. Select Report Worksheet and click OK.
Configuring Task Worksheets IWS Users Guide
InduSoft Web Studio v6.0 + SP1 815
A new worksheet displays:
Report Worksheet
The Report worksheet is divided into two areas:
Header area (top section), which contains information for the whole group.
Body area (bottom section), where you define the tag and text to be used in
generating the report.
Use the Header parameters on this worksheet as follows:
Description field: Type a description of the worksheet for documentation purposes.
Disk Append check-box: When printing to a file
Check the box to add (append) the new report to the end of an existing file
Uncheck the box to replace the existing report in that file with the new report
Unicode check-box: Click (enable) to save the report in UNICODE format (two
bytes per character) or (disable) to save the report in ANSI format (one byte per
character).
Output File field: Type a tag name for the output file (using the {tag} syntax)
where data is stored when you are printing to a file. Where the tag value is part
of the file name.
For example: report{day}.out
Where the generated file might be report1.out, report2.out ..., according to
the tag day value.
Note:
A report configuration file uses .RCP as the default extension. The Output File
field is the file where data is stored.
Edit RTF file button: Click to access the report as an RTF file, which you can edit
for layout modification and so forth.
IWS Users Guide Configuring Task Worksheets
816 InduSoft Web Studio v6.0 + SP1
Use the Body portion of this worksheet for report formatting. You can configure a
report using data in the system and indicating where to print the tag values. Each
tag name will replace the {tag_name} tag name. For real type tags, use the following
syntax: {tag_name n}, where n is the number of decimal characters you want
printed.
Note:
If you are using the standard report editor (text only: ASCII or UNICODE), then
the number of characters reserved for the tag value will be equal to the number
of characters used to type the tag name (including the two curly brackets). For
example, if you configure {TagA} in the report body, reserve six characters for
the tag value in the report file. This behavior is not valid for reports in RTF
format.
Configuring an ODBC Task
The ODBC interface runs in a network environment and uses the standard Windows
ODBC configuration. The ODBC task is capable of data interchange between IWS
and any database supporting this interface.
In addition to configuring the ODBC worksheet, you must configure the Windows
ODBC standard driver. IWS refers to the User DNS (Data Source Name), which you
configure through the Control Panel. For more information, refer to your Windows
documentation.
Note:
IWS sequentially increments the number that identifies the ODBC worksheet for
each newly created worksheet.
Use one of the following methods to insert a new ODBC worksheet:
Right-click on the ODBC folder and click on the prompt screen.
Select File New from the menu bar or click the New icon on the Standard toolbar
to open the New Document dialog. Select ODBC Worksheet and click OK.
Configuring Task Worksheets IWS Users Guide
InduSoft Web Studio v6.0 + SP1 817
A new worksheet displays:
ODBC Worksheet
The ODBC worksheet is divided into two areas:
Header area (top section), which contains information for the whole group,
defines tags to start read and write events, sets return values, handles database
access parameters, and so forth.
Body area (bottom section), where you define each tag in the group and relate
tags to fields in the current register from the database table.
Use the Header parameters on this worksheet as follows:
Description field: Type a description of the worksheet for documentation purposes.
Data Source Name field: Type the same Data Source Name (DNS) specified in the
Windows Control Panel containing information about specific database access.
User field: Type a user name to access to the database.
Password field: Type the users password.
Table field: Type a table name in the database.
Condition field: Type a search condition or filter.
Status field: Type a return value (fill in with a tag name). The tag should report 0
for success and use another value for an error code.
Transaction field: Type a tag that changes value when the transaction is executed.
Select, Next, Insert, Delete, or Update Trigger fields: Type a tag to work as a trigger,
where each value change causes the system to execute the corresponding
command. At least one trigger field is required.
IWS Users Guide Configuring Task Worksheets
818 InduSoft Web Studio v6.0 + SP1
Use the Body parameters on this worksheet as follows:
Tag Name field: Type the names of tags to update with file contents or tags whose
values should be written to a file.
Column: Type the location in which to find data in the file (for example, in an
Excel file, if you type in Column 1, Row 1, the entire column gets defined as
column 1).
You must use the Windows Control Panel to set up the ODBC interface for Excel
files. The procedure is as follows:
E Click the Start Settings Control Panel.
E When the Control Panel window displays, double-click on the ODBC button to
open the ODBC Data Source Administrator dialog.
E In the ODBC Data Source Administrator dialog, click Excel Files in the User Data
Sources list, and then click the Configure button.
E When the ODBC Microsoft Excel Setup dialog displays, type the Windows
configuration name to be used in the DSN field on ODBC worksheet into the Data
Source Name field.
E Click the Select Workbook button to configure the Excel file you want to use.
E Return to the ODBC Data Source Administrator dialog and verify that your User
DSN displays in the list. Click OK to close the dialog.
E After configuring the ODBC Windows interface, you must configure the IWS
ODBC worksheets.
E From the Tasks tab, insert a new ODBC worksheet.
E Be sure you set the ODBC Runtime to start automatically from the Execution Tasks tab
(Project Project Status).
To start this configuration, you simply need to run the project. Your application will
handle the Select, Next, Insert, Delete, and Update triggers to allow data to exchange
throughout rows in Excel and tags configured in the worksheet.
Consult your Windows documentation for the meaning of specific error codes.
The following is a list of IWS error codes:
Select command
1 - Error in the ODBCPREPARE function.
2 - Error in the ODBCBINDCOL function.
3 - Error in the ODBCEXECUTE function.
4 - Error in the ODBCSETCH function.
Next command
5 - Error in the ODBCSETCH function.
Insert command
6 - Error in the ODBCPREPARE function.
7 - Error in the ODBCEXECUTE function.
8 - Error in the ODBCCOMMITE function.
Update command
9 - Error in the ODBCPREPARE function.
10 - Error in the ODBCEXECUTE function.
11 - Error in the ODBCCOMMITE function.
Configuring Task Worksheets IWS Users Guide
InduSoft Web Studio v6.0 + SP1 819
Delete command
12 - Error in the ODBCPREPARE function.
13 - Error in the ODBCEXECUTE function.
14 - Error in the ODBCCOMMITE function.
Configuring a Math Task
The Math folder allows you to implement additional routines to work with the basic
functions of different IWS tasks. A Math worksheet contains a group of programming
lines that IWS executes as a Background Task during runtime. You can configure
the Math worksheet to provide free environments for logical routines and
mathematical calculations needed by the project. For these purposes, the InduSoft
Scripting Language is very simple and easy to use.
Note:
IWS sequentially increments the number that identifies the Math worksheet for
each newly created worksheet.
Use one of the following methods to insert a new Math worksheet:
Right-click on the Math folder and then click on the prompt screen.
Select File New from the menu bar or click the New button on the Standard
toolbar to open the New Document dialog. Select Math Worksheet and click OK.
A new worksheet displays:
Math Worksheet
The Math worksheet is divided into two areas:
Header area (top section), which contains information for the whole group
Body area (bottom section), where you define each tag, expression, and
Programming Lines (logical routines and mathematical calculations through
functions and logical operations) in the group.
IWS Users Guide Configuring Task Worksheets
820 InduSoft Web Studio v6.0 + SP1
Use the Header parameters on this worksheet as follows:
Description field: Type a description of the worksheet for documentation purposes.
Execution field: Type an expression, a single tag, or a constant value to determine
when the worksheet should execute.
C Caution:
IWS executes the worksheet only when the Execution field result is not zero. If
you always want the worksheet to execute, type a 1 (constant value) in the
Execution field.
Use the Body parameters on this worksheet as follows:
Tag Name field: Type a tag to receive a return value from the specified calculation
in the Expression column.
Expression field: Type an expression to send the return value to the specified tag
in the Tag Name column.
Configuring a Scheduler Task
The Scheduler folder generates events with defined mathematical expressions to be
executed according to the time, date, or any monitored event.
Note:
IWS sequentially increments the number that identifies the Scheduler worksheet
for each newly created worksheet. Different scheduler groups have only
organizational purposes.
Use one of the following methods to insert a new Scheduler worksheet:
Right-click on the Scheduler folder and click on the prompt screen.
Select File New from the menu bar or click the New icon on the Standard toolbar
to open the New Document dialog. Select Scheduler Worksheet and click OK.
A new worksheet displays:
Scheduler Worksheet
Configuring Task Worksheets IWS Users Guide
InduSoft Web Studio v6.0 + SP1 821
The Scheduler worksheet is divided into two areas:
Header area (top section), which contains information for the whole group.
Body area (bottom section), where you define each tag, expression, and condition
for the group.
Use the Header parameters on this worksheet as follows:
Description field: Type a description of the worksheet for documentation purposes.
Event drop-down list: Click to select an event type from the following
Calendar: Generates time bases greater than 24 hours. For example, you can
define an event that prints a report every day at a specific time.
Note:
Be sure to complete the Date field if you want a specific date for event
execution.
Clock: Generates time bases smaller than 24 hours (intervals in minutes or
seconds). This function is frequently used with trend graphics. For example,
you can define a tag that will be incremented each hour.
Change: Event related to the change of a tag in the Trigger field.
Trigger field: Type a tag that triggers a change event when the value of this tag
changes. When the Trigger tag changes, IWS returns the value specified in the
Value field to the tag. This field is used only by the change event.
Time field: Specify a time interval in which an event must occur when used by
clock hours (0 to 23), minutes (0 to 59), and seconds (0 to 59). You also can
use this field to specify a specific time to be used by calendar events.
Date field: Specify a specific date on which a calendar event must occur
day (1 to 31), month (1 to 12), and year (1900 to 2099). If you leave the field
blank, the event occurs daily. This field is used only by the calendar event.
Tag field: Type a tag to receive the value returned by the Expression field.
Expression field: Type an expression whos return value will be sent to the tag.
This field is used by all events.
Disable field: Contains a disable condition for the specified function. Leave this
field blank or use an expression value equal to zero (logically true) to execute the
function. Use an expression value equal to one and the function will not execute
(Disable 1).
IWS Users Guide Configuring Task Worksheets
822 InduSoft Web Studio v6.0 + SP1
InduSoft Web Studio v6.0 + SP1 91
Chapter 9: Event Settings
This chapter describes InduSoft Web Studios new logging and event-retrieval
features. An event can be any tag change, generating reports or recipes, opening and
closing screens, logging onto and logging off the security system, and so forth.
InduSoft Web Studio saves all of these events in a log file, which can be retrieved by
the Alarm/Event Control object.
Event log files are stored in the applications \Alarm folder (the same folder where
InduSoft Web Studio saves alarm history files). The event log file names must
conform to the evYYMMDD.evt format, where:
YY represents the last two digits of the year in which the event log file was
generated
MM represents the month in which the event log file was generated
DD represents the day on which the event log file was generated
For example, a log file for May 7, 2003 would be ev030507.evt.
The event files (*.evt) are ASCII text files created according to the following format:
P1|P2|P3|P4|P5|P6|P7|P8|P9|P10
P1|P2|P3|P4|P5|P6|P7|P8|P9|P10
.
.
.
P1|P2|P3|P4|P5|P6|P7|P8|P9|P10
P1 = File version (Current 1)
P2 = Event Type
. 1 SECURITY SYSTEM
. 2 DISPLAY
. 3 RECIPE
. 4 REPORT
. 5 CUSTOM MESSAGES
. 6 SYSTEM WARNING
. 7 LOG TAGS
P3 = Event Time (DD/MM/YYYY HH:MM:SS.SSS)
P4 = Tag Name
P5 = Tag Value
P6 = Source (Not used)
P7 = User Name
P8 = User Full Name
P9 = Event Message
P10 = Station
IWS Users Guide Event Settings
92 InduSoft Web Studio v6.0 + SP1
Configuring the Events Settings
Use the steps to configure the event-retrieval feature:
E Select the Database tab. This tab contains a new icon called Event Settings:
Database Tab: Event Settings
E Right-click the Event Settings icon and select Open from the pop-up to open the
Event Settings dialog:
Selecting Event Settings
Event Settings Dialog
Event Settings IWS Users Guide
InduSoft Web Studio v6.0 + SP1 93
E Configure the parameters on the Event Settings dialog as follows:
Enable event logger check-box: Enable (check) this box to enable event-logging.
Disable text box: Type a tag into this field. If the tag value is other than 0
(false), InduSoft Web Studio automatically disables the Event Logger.
Security System check-box: Enable (check) this box to include security system
events in the historic event file. IWS logs the following security system
events:
* Log On / Log Off users
* User created/removed using the CreateUser() or RemoveUser()
functions
* User blocked/unblocked using the BlockUser() or UnblockUser()
functions
* User blocked by the security system after several attempts to enter an
invalid password
* Password expired
* Password modified
* Invalid Log On attempt
Display check-box: Enable (check) this box to include screen Open and Close
events in the historical event file.
Recipe check-box: Enable (check) this box to include recipe load, save, init,
and delete events in the historical event file.
Report check-box: Enable (check) this box to include reports saved to disk or
send to printer events in the historical event file.
Custom Messages check-box: Enable (check) this box to include events
generated by the SendEvent(strEvent) function in the historical event file.
System Warning check-box: Enable (check) this box to include general system
warnings (such as Division by zero, Attempted to access invalid
array index, and so forth) in the historical event file. IWS logs the following
system warning events:
* Errors that occur when sending alarms by email
* Tag was blocked/unblocked
* Division by zero
* Connection/Disconnection of the remote security system
Tags check-box: Enable (check) this box to enable and log tag changes in the
historical event file. Configure the tags you want to log in the Tags table as
follows:
* Tag Name column: Type the name of the tag you want to log in the event file.
* Dead Band column: Type a value to filter acceptable changes against.
For example, if you specify a Dead Band value = 5 for a tag value = 50 and
the tag value changes to 52, the system will not register this variation in
the event log file, because the variation is less than 5. However, if the tag
value change is equal to or greater than 5, the system will save the new
value to the history file.
* Message column: Type a string (message) related to this tag change. You can
specify tags in messages using the {tag name} syntax.
The Tags parameter can be useful if you want to generate a log file of events that are
not necessarily alarm conditions (for example, Motor On, Motor Off, and so forth).
IWS Users Guide Event Settings
94 InduSoft Web Studio v6.0 + SP1
InduSoft Web Studio v6.0 + SP1 101
Chapter 10: Communication
This chapter explains how you enable InduSoft Web Studio applications to
communicate (exchange data values) with other applications, remote devices (such
as a PLC or transmitters), and any devices that implement OPC or DDE Servers.
To enable communication, you configure the task worksheets provided by IWS.
Instructions for configuring these worksheets are provided the following sections:
Configuring a Driver: Explains how to configure a Driver worksheet to implement
a communication protocol (OPC, TCP/IP, or DDE).
Configuring OPC: Explains how to configure an OPC worksheet to manage
communication between local or remote OPC Clients and Servers.
Configuring TCP/IP: Explains how to configure a TCP/IP worksheet to manage
communication between two IWS applications.
Configuring DDE: Explains how to configure a DDE worksheet to manage
communication between local or remote DDE Clients and Servers.
Use the Comm tab to access all worksheets configured to establish communication
with another device or software using available protocols.
Workspace: Comm Tab
The folders on the Comm tab are described on the following pages.
IWS Users Guide Communication
102 InduSoft Web Studio v6.0 + SP1
Configuring a Driver
C IMPORTANT!
For detailed instructions in configuring a particular driver (such as a Modbus
or Allen Bradley driver), we strongly recommend using the Driver document.
A communication driver is a .DLL file that contains specific information about the
remote device and implements the communication protocol (such as TCP/IP, HTTP,
and so forth). IWS provides more than 130 drivers, and its function is to establish
the communication between different devices and InduSoft Web Studio software.
The following is a sample of the drivers available to the WinNT/2000 and CE
operating systems:
Allen Bradley: DF1
Siemens: S5 AS511 PG Port
Profibus DP Master and Slave (Hilscher)
Allen Bradley: ControlNet Slave
OMRON: Host Link
GE FANUC: SNP, 90-30 90-70 Series
Modbus: Schneider 984 series
Profibus DP Master
Cutler-Hammer: D50 D300 Series
Hitachi: H series
Toshiba: Prosec T1/T2
When you installed InduSoft Web Studio, you also installed all the drivers.
Use the following process to configure any driver:
E Select the Comm tab (in the Workspace) and right-click on the Drivers folder.
E Select Add/Remove drivers from the pop-up menu to open the Communication
Drivers dialog:
Communication Drivers Dialog
Communication IWS Users Guide
InduSoft Web Studio v6.0 + SP1 103
E Select a driver from the Available Drivers list, click the Select button, and then
click OK to close the dialog.
Selecting a Driver
E Next, configure the serial channel and other settings for the driver.
Note:
The values you configure will be stored immediately in a system-related file.
You cannot save or cancel this operation.
Any changes you make will take effect only after the driver is initialized.
Consequently, if the driver is running and you change any of the driver
settings, your changes will not take effect until you close and reopen the
driver.
E Open the Drivers folder in the Workspace and right-click on the MODBU folder.
Select Settings from the pop-up.
Select the Setting Option
IWS Users Guide Communication
104 InduSoft Web Studio v6.0 + SP1
E When the Communications Parameters dialog displays, set the parameters
specified in the following table.
MODBU Communications Parameters Dialog
Parameter Default Value Valid values Description
COM COM1 COM1 to COM8 Serial port of the PC used to communicate with the
device (if it is a serial driver).
Baud Rate 19200 110 to
57600bps
Communication data rate
Data Bits 8 5 to 8 Number of data bits used in the protocol
Stop Bits 1 1or 2 Number of stop bits used in the protocol
Parity Odd even
odd
none
space
mark
Protocols parity
Station 0 0 Number, computer name, or network unit if the
protocol requires it.
Note:
You must configure your device with the same values defined in the
Communication Parameters dialog. Depending on the driver, not all of these
fields will be active.
Communication IWS Users Guide
InduSoft Web Studio v6.0 + SP1 105
The four fields at the bottom of this dialog are different for every driver and are
configured with different functions for each driver. For the ModBus driver, the fields
are Signed Value, FP swap (0=Byte/1=Word), Protocol (ASCII or RTU), and Custom Command
(ERO-xxx).
If you type an invalid entry in these fields, IWS will accept the value, but when you
try to close the Communication Parameters dialog, an error message displays and
prevents you from closing the dialog.
Specifying the Advanced Settings
Clicking the Advanced button in the Communication Parameters dialog makes it
possible to configure other parameters for the serial communication (as noted in the
following table):
Advanced Settings Dialog
Parameter Default
Value
Valid values Description
Start message
(ms)
1000 0 to 10000 Maximum time to receive the beginning of the
answer from the device (time-out time)
End message (ms) 0 0 to 10000 Maximum time to receive the end of the answer
from the device since the beginning of the answer.
(Note: Entering a zero value means the driver will
not check these times)
Interval between
char
500 0 to 10000 Maximum time between characters sent from the
device
Wait CTS (ms) 100 0 to 10000 Maximum time to receive the CTS (Clear to Send)
signal after setting the RTS (Request to Send)
signal (Note: Valid only if you specify Yes for the
Verify CTS parameter).
IWS Users Guide Communication
106 InduSoft Web Studio v6.0 + SP1
Parameter Default
Value
Valid values Description
Control RTS No no
yes
yes+echo
Define if the RTS (Request to Send) handshake
signal must be set before a communication and if it
will have echo in the communication.
Verify CTS No no
yes
Define if driver must wait for a CTS (Clear to Send)
handshake signal before sending a message.
Disable DTR Not
checked
Not checked
Checked
If enabled ( ), the driver will not set the DTR signal
before starting communication.
Retries 0 0 to 5 Communication retries number by each tag
configured in the driver worksheets, in failure case.
Tx Buffer (bytes) 512 0 to 512 Maximum size of information buffer to be sent from
the driver.
Rx Buffer (bytes) 512 0 to 512 Maximum size of information buffer to be received
from the host.
Note:
Generally, you change these parameters only when using a DCE (Data
Communication Equipment) converter (232/485, for example), modem, and so
forth between the PC where the driver is running and the Host. You must
know the features of the DCE before setting the Advanced parameters. The
advanced communication parameters are the same for all the Driver
Configuration worksheets.
Configuring the Driver Worksheets
This section explains how to configure the MAIN and STANDARD DRIVER SHEETs (or
Communication tables) to associate application tags with the device addresses. You
can configure multiple Driver worksheetseach of which is divided into a Header
section and Body section. The MODBU driver will be used for demonstration
purposes.
Note:
Not all drivers require a MAIN DRIVER SHEET. Some drivers only require one
Standard Worksheet. Consult the driver documentation for specific
instructions.
Communication IWS Users Guide
InduSoft Web Studio v6.0 + SP1 107
CONFIGURING THE STANDARD DRIVER WORKSHEET
Use the following steps to create a new Standard Driver Worksheet:
E From the IWS development environment, select the Comm tab, located below the
Workspace pane.
E In the Workspace pane, expand the Drivers folder and right-click the MODBU
subfolder.
When the pop-up menu displays, select the Insert option:
Inserting a Driver Worksheet
The Driver worksheet (<drivername>.drv) contains two sections:
Header: Contains all the information about the reads and writes commands
Body: Contains the operators addresses
Configuring the Header
The Driver worksheet header contains configuration information required for the
drivers functions. Initially, you must create a new Driver Configuration worksheet for
each area with which you want to communicate.
Header Section of Driver Worksheet
The header contains the following fields:
Description: Type a description of the worksheet, such as area types, their ranges,
and if the worksheet is Read, Write, or Both. This description displays in the
Workspace, in the Drivers folder.
Increase read priority: For read worksheets (and there can be more read worksheets
with the same read trigger or enabled when idle) and a write event happens, the
worksheet with the highest priority will be the first worksheet on the next
reading called by the read trigger or the read when idle event.
IWS Users Guide Communication
108 InduSoft Web Studio v6.0 + SP1
Read Trigger: Contains a tag that always generates a read event when value of the
tag in the field changes.
Enable Read when Idle: Contains a tag or value that always enables a continuous
read when it the value is greater than zero.
Read Completed: Contains a tag value that toggles when a read event is finished.
Read Status: Contains a tag that always has its value filled with an integer value,
when a read event finishes. If this value equals zero, the event is completed
successfully. If any other value displays, the event completed with an error. You
can view the error message in the Logwin module (for NT/2000) or check the
MODBU.MSG file in the InduSoft Web Studio's DRV directory.
Write Trigger: Contains a tag that generates a write event for the entire worksheet,
whenever the value of the tag changes.
C IMPORTANT!
When using this feature, the driver writes the tag value to the PLCs
memory. This operation writes using blocks, from the first worksheet
operator up to the last. If there is an operator that has not been declared in
the worksheet, and its address is between the first and the last block, the
tag will receive the value zero. Therefore, be sure about what you want to
write when using this trigger, and verify whether there is any kind of hole in
the worksheet that can cause problems for the system or the PLC's
program.
Enable Write on Tag Change: When the value of one of the tags in the body is different
from the write trigger, IWS writes the changed tag in the worksheet (its value is
greater than zero).
Write Completed: Contains a tag value that toggles when a writing event finishes.
Write Status: Contains a tag that always fills with an integer value, when a reading
event finishes. If this value is equal to zero, the event is successful. Any other
value indicates an error. You can view the error message in the Logwin module
(for NT/2000) or check the OMPLC.MSG file in the InduSoft Web Studio's \DRV
directory.
Station: Must (if indicated in the drivers help file) contain the CPU's ID, Unit
Number, or PLC Address it relates to this specific worksheet. Each driver has a
different syntax for this field.
For example, the GE Fanuc SNP driver allows you to identify the PLC using all
ASCII characters, but the OMRON Host Link Protocol allows from only 1 to 31
addresses called Unit Numbers.
Typically, you use the address of the PLC in a device network.
You can also enter a tag between curly brackets (for example: {tag})
Notes:
You cannot test the existence of tags entered inside curly brackets (or
entered in a different form from tags in other fields), because they have
not been created in the Tags database yet. In other words, if you type an
uncreated tag, the system cannot work properly.
Station is a string field and must be filled in correctly or the driver will not
work properly.
Communication IWS Users Guide
InduSoft Web Studio v6.0 + SP1 109
Header: Must contain the worksheet header. This field is extremely important.
Each driver has a different syntax for this field; however, you must type
something like the operators type, followed by the initial address.
The following table contains some examples:
Driver Header Meaning
MODBUS 4X:100 4X indicates that this worksheet will communicate with the Holding
Registers, from the address 100 on. In the AEG 984 case, from the
address 400100 on.
OMPLC (Host
Link)
IR:0 IR indicates that this worksheet will communicate with the I/O and
Internal Relays, from the address 0 on. In the C200H case, from the
address IR00000 on.
FANUC (SNP) %M %M indicates that this worksheet will communicate with the %M discrete
internal operator. Theres no initial address to this driver.
ABKE (DF1) N7:0 N7 indicates that this worksheet will communicate with the N7 file, from
the address 0 on. In the PLC-5/40 case, from the address N7:0.
AS511 (Siemens
PG Port)
DB5:10 DB5 indicates that this worksheet will communicate with the Data Block
number 5, from the Data word 10 on.
So, for each driver this syntax can vary. Most of the time, this is the address of
the PLC in a device network.
For example, lets use the MODBUS syntax:
<reference>:<initial address>
Where:
<reference> is the reference with which you want to communicate
For example, if the header is 4X:1, IWS will read the worksheet from 4000001
until the highest offset configured in the Address column.
You can use the following references:
0X: Coil Status
1X: Input Status (read only)
3X: Input Register (read only)
4X: Holding Register
ID: Report Slave (read only)
There are no limits for the initial address, but be careful when specifying address
limits. For example, on the PLC there is no 30500. The Header field accepts the
syntax 3X:500, but the runtime will not find this register.
Where Read Only is indicated, the write functions will not work. It is not safe to
specify write for the Input Status, Input Registers, and the Report Slave functions.
This field can also be filled with a tag between curly brackets (for example:
{tag}).
IWS Users Guide Communication
1010 InduSoft Web Studio v6.0 + SP1
Note:
As with the Station field, you cannot test the existence of tags entered inside
curly brackets (or entered in a different form from tags in other fields),
because they have not been created in the Tags database yet. In other words,
if you type an uncreated tag, the system cannot work properly.
When you first create a new Driver worksheet, the field is blank. After you place
the cursor on this field (even you try to make it blank again) IWS automatically
inserts the default 0X:1 string. From this point on, you cannot make the field
blank again. You can however, change the value to another valid header.
Min / Max: Becomes enabled after you enable ( ) the check-box. When selected,
this parameter enables a range of values that can be converted into an
engineering format. These fields determine the minimum and maximum range of
values. For example, memory holds values from 0 to 4095 meaning 0% to 100%
in the user interface. This setting takes effect for all tags in the worksheet. In
this example, the tag parameters Min and Max must be set 0 to 100 respectively.
Configuring the Body
The Driver worksheets body section assigns the PLC's memory address to declared
tags and handles the engineering units.
Body Section of Driver Worksheet
The Body section contains four columns:
Tag Name: Contains tags used by the communication driver.
Address: Contains addresses to read and write tag values to in the equipment.
As with the Header field, this column is different for every driver. Typically, you
type the offset from the initial address you configured for the Header field. In some
cases, you can indicate the specific Address bit.
For our driver example case, type the offset from the initial address you
configured for the Header field. You cannot enter a negative offsetthe value 0
will overwrite a negative value.
Communication IWS Users Guide
InduSoft Web Studio v6.0 + SP1 1011
Div / Add / Max / Min: Configure as follows:
Column Range of Values Mean
Div Any Integer or
Real
In read commands: Tag = (Host value) / DIV
In write commands: Host value = Tag * DIV
Add Any Integer or
Real
In read commands: Tag = (Host value) + ADD
In write commands: Host value = Tag ADD
Min Any Integer or
Real
Defines the minimum value assigned for the tag, when the
corresponding hosts value is equal to the value defined in the field Min
of the Driver worksheets Header.
Max Any Integer or
Real
Defines the maximum value assigned for the tag, when the
corresponding hosts value is equal to the value defined in the field
Max of the Driver worksheets Header.
Notes:
For read operations:
<tag> =((<value in the equipment>) / Div)+ Add
For write operations:
<value in the equipment> = (<tag> - Add) * Div
If you do not configure the columns as specified in the preceding table, the
columns will not be configured and the Driver worksheet tags will receive
the same value as the address configured.
Use the following steps to specify header tags:
E Specify the following tags in the Driver worksheet Header fields. All of the tags will
be arrays, and you must type each element on each worksheet.
For example, RdTr[1] in the Read Trigger field of the ABKE001.DRV worksheet,
and RdTr[5] in the ABKE005.DRV worksheet, and so forth.
Tag
Name
Size Type Description
RdTr 0 Boolean Boolean tag that will be on the "Read Trigger" fields
RdEn 0 Boolean Boolean tag that will be on the "Enable Read when Idle" fields
RdCpl 0 Boolean Boolean tag that will be on the "Read Complete" fields
RdSt 0 Integer Integer tag that will be on the "Read Status" fields
WrTr 0 Boolean Boolean tag that will be on the "Write Trigger" fields
WrEn 0 Boolean Boolean tag that will be on the "Enable Write when Idle" fields
IWS Users Guide Communication
1012 InduSoft Web Studio v6.0 + SP1
Tag
Name
Size Type Description
WrCpl 0 Boolean Boolean tag that will be on the "Write Complete" fields
WrSt 0 Integer Integer tag that will be on the "Write Status" fields
Station 0 String String tag that will be on the "Header" field
Header 0 String String tag that will be on the "Station" field
E Specify TAG_DRV as an Array tag, size 10, for the communication tags.
E Configure a Driver worksheet and a PLC Driver screen to look like the following
figure:
Configuring the MODBU Driver Worksheet
Communication IWS Users Guide
InduSoft Web Studio v6.0 + SP1 1013
PLC Driver Screen
CONFIGURING THE MAIN DRIVER SHEET (MDS)
When you add the MODBU driver to your application, the program automatically
adds the MAIN Driver Worksheet (MDS) to the MODBU driver folder as shown:
Selecting the Main Driver Sheet
IWS Users Guide Communication
1014 InduSoft Web Studio v6.0 + SP1
You can use the MDS to associate IWS tags to addresses in the PLC. Most MDS
parameters are standard for any driver. Use the following instructions to configure
the parameters that are specific to the MODBU driver:
E Double-click on the Main Driver Sheet icon to open the following worksheet:
Main Driver Worksheet
E Configure the following fields on this worksheet:
Station field: Type the PLC address ID number
I/O Address field: Type the address of each PLC register, using the following
syntax:
<Type>:<Address> (for example, 4X:20) or
<Type>:<Address>.<Bit> (for example, 4X:20.6)
Where:
Type is the register type. Type one of the following: 0X, 1X, 3X, 4X, FP, FPS,
FP3, FP3S, DW, or ID.
Address is the register address of the device.
Bit is the bit number (from 0 15) of the word address. This parameter is
optional and can be combined with 3X- or 4X-type addresses only.
C
Caution:
You must use a non-zero value in the Station field and you cannot leave
the field blank.
Communication IWS Users Guide
InduSoft Web Studio v6.0 + SP1 1015
Executing the Driver
After adding the driver to a project, Studio sets the project to execute the driver
automatically when you start the runtime environment.
To verify that the driver runtime task is enabled and will start correctly, perform the
following steps:
E Select Project Status from the main menu bar.
The Project Status dialog displays:
Project Status Dialog
E Verify that the Driver Runtime task is set to Automatic.
If the setting is correct, click OK to close the dialog.
If the Driver Runtime task is set to Manual, select the Driver Runtime line. When
the Startup button becomes active, click the button to toggle the Startup mode
to Automatic.
E Click OK to close the Project Status dialog.
E Start the application to run the driver.
Configuring OPC
The OPC folder allows you to configure OPC interfaces between the application and
an OPC server. The InduSoft OPC Client module enables the IWS system to
communicate with any device that implements an OPC server. Before using the
InduSoft OPC Client module, you must install and configure the OPC server on the
machines running your application.
IWS Users Guide Communication
1016 InduSoft Web Studio v6.0 + SP1
Configuring an OPC Client
Use the following steps to configure an OPC Client:
E Select the Comm tab, right-click the OPC folder and insert a new OPC Client
worksheet.
E Select a registered OPC Server (CimQuestInc.IGOPCAB) from the Server Identifier
combo-box to register InGear OPC AB.
E Create a new set of tags to communicate with the OPC Server, as shown:
E In the OPC Client worksheet, type OPC_Status in the OPC Status field.
E In the first Tag Name column row, type OPC_N7_0.
E To associate this tag to the OPC Server item, right click on the Item column and
click OPC Browser and browse all the configured OPC Server items. Select the N7_0
item.
Select N7_0
Communication IWS Users Guide
InduSoft Web Studio v6.0 + SP1 1017
Your OPC Client worksheet should look like the following:
OPC Client Worksheet
The OPC Client worksheet contains the following fields:
Description: Type a description of the worksheet for documentation purposes.
Server Identities: Contains a combo-box list of the available OPC servers.
Disable: Receives a tag, if the value of the tag is true. This individual OPC Client is
disabled.
Update Rate (ms): Rate at which the OPC Client will be updated.
Percent Deadband: Percent of variance tolerance.
Status: Current status. Good status is 1.
Remote Server Name: Node name or IP address of server on node network.
Tag Name: OPC tag name.
Item: OPC item name (right-click and browse to correct name).
Your OPC Client screen should look like the following figure:
OPC Client Screen
IWS Users Guide Communication
1018 InduSoft Web Studio v6.0 + SP1
All the OPC Clients start their OPC Server when starting up. As this OPC Server
is just a demo and it has a dialog when opening, it can cause some errors during
the start-up. That is why we have a push button to start the OPC Client Runtime
task.
E Run the application and check the OPC screen behavior with the OPC Server
values (Project Status OPC Client Runtime must be set to Automatic for it to run
when the application starts.)
Configuring an OPC Server
The InduSoft Web Studio OPC Client module enables the InduSoft Web Studio
system to communicate with any device that implements an OPC Server. See the
manufacturers documentation for configuration instructions.
To communicate with a third-party OPC Client and have IWS as the OPC Server, you
need to be sure that the Project Status Studio Scada OPC Server is set to Automatic. All
of the tags in our database will be automatically available. You can have multiple
applications. Only the current applications tags are available.
Configuring TCP/IP
The IWS TCP/IP Client/Server modules enable two or more InduSoft applications to
keep their databases synchronized. These modules use InduSofts TCP/IP protocol
to make the communication between the applications.
Before using the IWS TCP/IP Client/Server modules, you must install and configure
the TCP/IP protocol on the machines that will run these modules.
Configuring the Client
On the client machine, you must use the TCP/IP Client Configuration worksheet to
configure the Server IP address and the tags you want to share with the server.
E In the Workspace, select the COMM tab and right-click the TCP folder to insert a
new TCP worksheet.
E Configure the following fields:
Description: Type a description of the worksheet for documentation purposes
only. The TCP/IP Client module ignores this field.
Connection Status: Type a tag name. The TCP/IP Client module updates this tag
according to connection status. If the tag value is 0 (zero), then the
connection is OK. Otherwise, the Windows Socket library returns an error
code.
Disable: Type a tag name in this field. When this tag has any value other than
0, this TCP/IP worksheet will be disabled. Using this field, you can
enable/disable the TCP/IP Client worksheet during the runtime.
Server IP Address: Type the server IP Address. The entry can be a string or you
can use a tag enclosed by brackets. For example, if you fill this field with
{tag_name}, the TCP/IP Client module will try to connect to the server
indicated by the tag_name tag.
Tag Name: Type the tags you want to share with the server. If the tag is an
array or a class (or both), every element and member is shared. You should
type the tag name only in this field without specifying the index or class
member. If you specify an index or a class, the TCP/IP Client module ignores
it.
Communication IWS Users Guide
InduSoft Web Studio v6.0 + SP1 1019
Remote Tag: Type the name of the tag to be linked with the tag specified in the
Tag Name field. This field is optional. If you leave it in blank, the same tag
name will be used for both the client and the server.
C Warning:
If you need to share an array, then the tag in the server should contain the
same number of elements as the tag in the client. If the tag is a class, then the
class definition should be the same in both server and client applications. If you
do not follow these rules, unpredictable results will occur.
Setting Custom Parameters
You can configure the following parameters for your Application Configuration (.APP)
file (select Project Settings on the main menu bar):
[TCP] Port: TCP/IP port number. Default is 1234. This parameter should be the
same in both the client and server machines.
SendPeriod: Time in milliseconds before the client/server module will update the
tag values of the other machine. Default is 250.
ConnectRetryTimeout: Time in seconds before the client should retry to connect to
the server. Default is 30.
Only the client module uses the ConnectionRetryTimeout.
You can run the TCP/IP Client Module automatically or manually. From the main
menu bar, select Project Status. On the Execution Tasks tab, set the TCP/IP Client Runtime
to Manual or Automatic.
After running this program, a small icon will display in your system tray.
Configuring the TCP/IP Server
On the server machine, you do not have to configure anything. You just have to run
the IWS TCP/IP Server module. In the development environment window, go to the
Project Settings dialog and set the TCP/IP Server to run automatically. From the
main menu bar, select Project Status. On the Execution Tasks tab, set the TCP/IP Server to
Automatic. When running this program, a small icon will display in your system tray.
To close the IWS TCP/IP Server module, right-click on the icon in the system tray,
and select Exit.
Configuring DDE
The DDE folder allows you to configure a DDE Client configuration to a DDE Server
application such as Excel (or any other Windows program supporting this interface).
Dynamic Data Exchange (DDE) is a protocol for dynamic data exchange between
Windows applications, such as Excel. A DDE conversation is an interaction between
server and client applications. IWS provides interfaces that run as clients or as
servers. See DDE Client Runtime and DDE Server in the Execution Tasks (Project Status).
To run as a server, start the DDE or NetDDE server task as described in
Execution Tasks.
To run as a client, configure the DDE interface worksheet on the Comm tab.
Network Dynamic Data Exchange (NetDDE) is an extension of DDE that works
across computers on a network.
IWS Users Guide Communication
1020 InduSoft Web Studio v6.0 + SP1
To run IWS as a server to a NetDDE connection, you must start the DDE Server
application.
To run IWS as a client to a NetDDE connection, use the same DDE interface
worksheets with the proper configuration to address a IWS application.
Note:
When running NetDDE, IWS accepts the WRITE triggers only. To read data, you
must configure a write command on the server computer.
Configuring DDE Client
To open a new DDE worksheet, right-click on the DDE folder and click the prompt
screen.
A new DDE worksheet displays:
DDE Worksheet
The DDE worksheet dialog is divided into two areas:
Header area (top section), contains information for the whole group and defines
the tags to start the reading and writing and to receive connection status
Body area (bottom section), where you define tags in the application and items
related to the DDE server application
Every DDE interface is based on addressing an application using the following three
structures:
Application Name
Topic
Item
Communication IWS Users Guide
InduSoft Web Studio v6.0 + SP1 1021
Configuring the DDE Server
The first task is to find these identifiers in the DDE Server application.
Use the parameters in the DDE client worksheet Header area as follows:
Description field: Type a description of the DDE worksheet for documentation
purposes.
Application Name field: Type the DDE server application name.
Topic field: Specify a topic in the server application.
Connect field: Type a tag to control the connection of the IWS DDE client and DDE
server application. When this tag is set to 1, it requests a connection to the
server. If the connection is not possible or if it fails, IWS sets the tag to zero
again. If the connection is OK, this value remains set to 1.
Read Trigger field: Type a tag to command a reading of the table. When this tag
changes value, IWS generates polling to the DDE server. You can use this
parameter with local DDE only; you cannot use it with NetDDE servers.
Enable Read when Idle field: Type a tag value higher than zero to enable a reading of
the equipment.
Read Status field: Contains the status of the reading command.
Write Trigger field: Type a tag enabling IWS to generate poke commands to the
server.
Enable Write on Tag Change field: Type a tag value higher than zero to enable the
communication driver to check continuously for changes in a tag value in the
worksheet. When the driver detects a change occurs, it writes the changed tag
on the equipment, along with the tags address.
Write Status field: Contains the status of the writing command.
Use the DDE client Body area parameters as follows:
Tag Name field: Type a tag to read or write the IWS database from the DDE server
application.
Item field: Type the ITEM part of the DDE address on the server. Refer to your
server software documentation for information about the proper syntax for APP,
TOPIC, and ITEM.
You can configure the Topic and Item fields with tags on the address using the
syntax: text {tag}. IWS evaluates the value of {tag} to a string and uses it on
the address. For example:
Topic: topic_{tag_topic_name}_example
Item: {tag_item_name} or A{tag_number}
Configuring a NetDDE connection is similar to configuring a DDE connection, except
for the Header Application name and topic. Before starting your tests, verify that you
enable the DDE Server on the station with which you want to exchange data.
Note:
When connecting to servers other than IWS, please refer to the server
documentation for information about the proper syntax of APP, TOPIC, and ITEM.
IWS Users Guide Communication
1022 InduSoft Web Studio v6.0 + SP1
Use the NetDDE Client worksheet Header parameters to define the tags that start
reading and writing, and tags that receive the connection status, as follows:
Application Name field: Type <computer name>\NDDE$, where <computer name>
must be a valid network computer name.
Topic field: Type the UNISOFT$ topic name to connect to another IWS station.
Use the DDE client worksheet Body parameters to relate each tag to each ITEM part
of the DDE server address, as follows:
Tag Name field: Specify the IWS local database tag name that is related to some
remote tag name.
Item field: Specify the remote tag name that is related to the local tag name.
InduSoft Web Studio v6.0 + SP1 111
Chapter 11: Configuring a Security System
You use the Security System dialog to create groups and users, and to configure
their access privileges to InduSoft Web Studio tools and applications.
To access this dialog, simply right-click the Security folder on the Database tab and
select Settings from the pop-up menu.
Security System Dialog
This dialog contains the following features:
Enable Security System check-box: Check ( ) this box to enable the IWS Security
System.
Main Password button: Opens the Security System Main Password dialog so you
can define passwords granting access to the security system.
Groups button: Opens a Groups dialog, where you create and maintain user
groups.
Users button: Opens a Users dialog, where you create and maintain users.
VK pane: Virtual Keyboard type used for the Security System dialogs (LogOn,
Change Password, and so on). You need to enable the Virtual Keyboard option on
the Project Settings Runtime Desktop interface before configuring the Virtual
Keyboard for this interface.
Entering a Password
When you click the Main Password button, the Security System Main Password dialog
opens so you can enter a password for accessing the InduSoft Web Studio Security
System.
Security System Main Password Dialog
IWS Users Guide Configuring a Security System
112 InduSoft Web Studio v6.0 + SP1
This dialog contains two fields:
New Password field: Type a password.
Confirm Password field: Retype the same password to confirm it.
If the passwords are different, IWS will prompt you to type it again.
C IMPORTANT!
After defining your password, you must use that password each time you access
the Security System, therefore it is mandatory that you remember it.
Defining Groups
The Group Account dialog enables you to create and maintain user groups,
enable/disable operations, and set security level ranges for development and
runtime systems.
You access this dialog by clicking on the Groups Account button on the Security
System dialog. Alternatively, you can open the Groups folder located in the Security
folder on the Database tab, or select Insert Security Group from the main menu bar.
Group Account Dialog
The features on this dialog include:
Group Account combo-box: Identifies the group to which a user belongs.
Note:
You cannot delete the Guest group (it is the default group).
Security Level Development fields and Security Level Runtime fields: Defines the security
level for a group (0 to 255).
Every object used for data input on a screen (such as input commands, sliders,
or screens) has a Security Level field. If the objects security level is not in the
group security range of the user logged in at the moment, then that object will be
disabled. A level 0 (zero) means that the object is always enabled.
Configuring a Security System IWS Users Guide
InduSoft Web Studio v6.0 + SP1 113
Engineering Access check-boxes: Controls which engineering (development) tasks
users in this group can access when they log on.
C IMPORTANT!
You also can set the security level for documents (such as worksheets and
screens) to protect them in the development environment.
Runtime Access check-boxes: Controls which runtime modules users in this group
can access when they log on.
New button: Opens the New Group Account dialog used to create new groups.
Delete button: Deletes the currently selected user group.
Before setting up your security system, you must decide which groups and users
you want to configure. You must define the rights of each group in your
environment.
Use the following procedure to create these groups:
E In the Workspace, select the Database tab and double-click on the Security folder
to view the subfolders.
E Right-click the Group folder and select Insert Group from the pop-up menu:
Inserting a Group
The Group Account dialog displays:
Group Account Dialog
IWS Users Guide Configuring a Security System
114 InduSoft Web Studio v6.0 + SP1
Remember, you cannot delete the default group called Guest, so you must create
a new group, as follows.
E Click the New button, and when the New Group Account dialog displays, type a
group name into the field provided. (For this example, type Operation.) Click OK
to close the dialog.
Entering the Group Name
E Return to the Group Account dialog and if the new account name is not already
displayed, select Operation from the Group Account combo-box.
E Configure the access rights for this group as shown:
Operation Access Rights
E Click the New button again and create the Maintenance group. Click OK to close
the New Group Account dialog.
Configuring a Security System IWS Users Guide
InduSoft Web Studio v6.0 + SP1 115
E Select Maintenance from the Group Account combo-box and configure the access
rights for the group as follows:
Maintenance Access Rights
E Finally, repeat the procedure once more to create the Development group
account.
E Select Development from the Group Account combo-box and configure the following
access rights:
Development Access Rights
E Click OK to save this configuration.
IWS Users Guide Configuring a Security System
116 InduSoft Web Studio v6.0 + SP1
Notes:
Each group has a range for the level in development and runtime. In some worksheets
(for example, in the Math worksheet), you can set an access level to provide the
group with access to configure that worksheet.
When users log into the system they must be associated with a group in the
specified access level range (development) for that worksheet.
You also can configure access levels for buttons so that only authorized users
can execute commands (scripts) configured for those buttons in the runtime
environment.
Defining Users
Next, you must create new users and associate these users to the group accounts
you just created. Use the following steps:
E In the Workspace, select the Database tab and double-click on the Security folder
to view the subfolders.
E Right-click the Users folder and select Insert User from the pop-up menu.
Inserting New Users
The User Account dialog displays:
User Account Dialog
Remember, you cannot delete the default user called Guest, so you must create
new users, as follows.
Configuring a Security System IWS Users Guide
InduSoft Web Studio v6.0 + SP1 117
E Click the New button, and when the New User Account dialog displays, type a
user name into the field provided. (For this example, type Operator_1.) Click OK
to close the dialog.
Creating Operator_1 User
E To associate this user with a group account, return to the User Account dialog
and verify that Operator_1 is displayed in the User combo-box.
E Select Operation from the Security Group combo-box.
Operator User Account
E To specify a password for this user, click the Password button, and when the User
Password dialog displays, type oper_1. Click OK to close the dialog.
E Reopen the User Account dialog and add the next user as follows:
Click the New button and when the New User Account dialog displays, type
MaintEng_1 into the User Name field. Click OK to close the dialog.
Associate this user to the Maintenance group account and then click the
Password button to define the main_1 as their password.
Creating the MaintEng_1 User
IWS Users Guide Configuring a Security System
118 InduSoft Web Studio v6.0 + SP1
E Reopen the User Account dialog once more and add the last user as follows:
Click New and create the Developer_1 user.
Associate this new user to the Development group account and specify deve_1
as their password.
Creating the Developer_1 User
E Click OK to save the configuration.
Now, if you expand the Security folder, you should be able to open all of the
subfolders and verify all the groups and users that you created.
Expanded View of
Security Groups and Users
Note:
You also can use the CreateUser function to create new users. Within the
application, users created in this manner will appear in the Users folder.
Configuring a Security System IWS Users Guide
InduSoft Web Studio v6.0 + SP1 119
SETTINGS BUTTON
You can use the User is blocked check-box and the Settings button (which replaces the
Password button used previously) to control a users access to the application. You
can access these features from the User Account dialog.
Use the following steps to open this dialog and configure user access:
E In the Workspace, expand the Security folder and right-click on a user name.
E When the pop-up menu displays, select Properties to open the User Account dialog:
Security User Properties: User Account Dialog
E If necessary, click the User is blocked check-box to block the selected user.
E Click the new Settings button to open the Settings dialog:
User Account: Settings Dialog
E Configure the parameters on this dialog as follows:
User Full Name text box (optional): Type the users full name.
New Password text box: Type the users password.
Confirm Password text box: Re-type the users password.
E When you are finished, click OK to apply the changes and close the Settings
dialog.
IWS Users Guide Configuring a Security System
1110 InduSoft Web Studio v6.0 + SP1
ADVANCED BUTTON
You can use the Advanced button to control a users access to the application. You
can access these features from the User Account dialog.
Use the following steps to open this dialog and configure user access:
E In the Workspace, expand the Security and Groups folders, and then right-click
on a group name.
E When the pop-up menu displays, select Properties to open the Group Account
dialog.
Right-Click Properties
E Click the Advanced button to open the Advanced dialog:
Group Account: Selecting the Advance Button
Group Account: Advanced Dialog
Configuring a Security System IWS Users Guide
InduSoft Web Studio v6.0 + SP1 1111
E Configure the parameters on the Advanced dialog as follows:
Minimum Password Size text box: Type a value greater than 0 into this field to
require a minimum number of characters for a password. All users assigned
to this group must provide a password containing at least the minimum
number of characters. If a user tries to create a password with less than the
required number of characters, InduSoft Web Studio will reject the password
and display the following warning:
Invalid Password Size Warning
Password aging text box: Type a value greater than 0 into this field to establish
the longevity (in days) of a password. After the specified number of days,
InduSoft Web Studio will force users assigned to this group to change their
passwords. When the user tries to log in, the Change Password dialog
displays automatically and the user cannot complete the log-in process until
they provide a new password.
Change Password Dialog
E-signature time-out text box: Type a value greater than 0 into this field to specify
a time-out period (in minutes). Users assigned to this group must enter their
UserID and password before the specified timeout period expires to execute
commands requiring an electronic signature. Before the time-out time
expires, the user is asked for a password only the system automatically
assumes the username logged in the last electronic signature. The system
resets the time-out counter just after an electronic signature is executed.
Enable check-box: Enable (check) this box to activate the following Account
Lockup features.
* Lock-up account after text box: Type a value into this field to define the
maximum number of times a user can try to log on to an account. If the
user exceeds the specified maximum number of attempts (provides an
invalid password), InduSoft Web Studio will lock the user account.
* Reset counter after text box: Type a value into this field to define how long
after an invalid log-on attempt, InduSoft Web Studio will wait (in minutes)
until it resets the log-on attempts counter.
IWS Users Guide Configuring a Security System
1112 InduSoft Web Studio v6.0 + SP1
Note:
When a user exceeds the specified number of log-on attempts, InduSoft Web
Studio automatically blocks the account and will not reset the counter
even after the Reset counter after time expires. The System Administrator must
reset the user account by disabling (unchecking) the User is blocked check-box
on the User Account dialog or by executing the UnblockUser() function.
A red circle surrounding a user name in the Workspace indicates that the user is
blocked. In addition, the User is blocked box is enabled (checked). The following
figures are examples that indicate that the Eng user is blocked:
Example: User is Blocked
E When you are finished, click OK to apply your changes and close the Advanced
dialog.
Remote Security System
If your system applications connect through a TCP/IP link, it is now possible to
designate one of your computer stations as the Central security system, from which
other stations can use the Users and Groups definitions. The following figure
illustrates this configuration:
Remote Security System
Configuring a Security System IWS Users Guide
InduSoft Web Studio v6.0 + SP1 1113
Use the following procedure to configure a central security system:
E Right-click the Security folder on the Database tab and select Settings from the pop-
up menu to open the Security System dialog:
Right-Click Security Settings
E Enable (check) the new Use preferentially the Remote Security System check-box to
designate a remote security system.
If the remote applications successfully connect to the security system from the
Server station, they will use the security system configured on the Server station.
In this case, any change implemented in the security system of the Server
station will be assumed automatically by the remote applications. Also, the
security system functions (such as CreateUser(), RemoveUser(),
ChangePassword(), and so forth) will update the Server stations security
system even if the functions are executed from the remote applications. As a
result, all applications on a distributed system can share the same security
system settings.
If the applications cannot connect because the remote system is not running or
cannot be reached, a message (similar to the following) will be logged in the
Output window and saved in the event file:
Error connecting to Remote Security Server 192.168.1.255
In addition, the application(s) will revert to using the local computers security
settings. The remote applications attempt to connect to the Server stations security
system only when there is an event associated with the security system (such as a
user logging on). In other words, there is no polling between the remote applications
and the Server station during runtime.
Setting the Security Access Level
You can use the Security Level-Development check-boxes to set a unique range of access
values for each user group. You also can set a unique access range for any InduSoft
Web Studio worksheet (Alarm, Math, Recipe, Report, Scheduler, TCP Client, Trend,
and those not available on CE: DDE Client, OPC Client, and ODBC).
IWS Users Guide Configuring a Security System
1114 InduSoft Web Studio v6.0 + SP1
If you click on any part of the worksheet body, you can activate the Edit Access
Level option from the main menu bar, which opens the Security dialog so you can
assign an Access Level to that worksheet.
Security Dialog
Assigning an access level to a worksheet means that a user would have to have an
access level that falls within the specified Security Level- Development range to edit
that worksheet.
For example, UserA of GroupA has a security access level range of 0-10 and UserB of
GroupB has a security access level range of 5-15. To continue the example:
Math Worksheet 001 has Access Level = 1
Math Worksheet 002 has Access Level = 7
Math Worksheet 003 has Access Level = 12
Math Worksheet 004 has Access Level = 20
Consequently,
Only UserA can access Math Worksheet 001
Both users can access Math Worksheet 002
Only UserB can access Math Worksheet 003
Neither user can access Math Worksheet 004
Defining Users
Click on the User Account button to open the User Account dialog. You can use this
dialog to create and maintain user accounts for your application. (You defined your
application users for each group using the Group Account dialog.)
Note:
Alternatively, you can access the User Account dialog from the Users folder
located in the Security folder on the Database tab, or by selecting Insert User from
the main menu bar.
User Account Dialog
Configuring a Security System IWS Users Guide
InduSoft Web Studio v6.0 + SP1 1115
Use the features on this dialog as follows:
User combo-box: Select from a list of application users.
Security Group combo-box: Select from a list of application groups.
New button: Open the New User Account dialog to create a new user.
Delete button: Delete the selected user.
Password button: Open a User Password dialog to define user passwords.
User Password Dialog
Specifying Guest Users
After initializing InduSoft Web Studio, a user is logged on as a Guest user (by
default). If no other user logs on or the current user logs off, InduSoft Web Studio
automatically logs on the Guest user.
The Guest group has default privileges. Because the installation parameters of a
Guest group leave all tasks enabled by default, you should change this parameter
and set as few privileges as required for a start-up procedure.
Logging On/Off
After defining the user names and passwords, you use the Logon utility (Project
Logon) to log users on and off.
Alternatively, you can use the to the InduSoft Web Studio Scripting Language
activation functions LOGON( ) and LOGOFF( ) to log users on or off.
Log On Dialog
Use the features of this dialog as follows:
User Name field: Enter the user name to log in.
Password field: Enter the user password.
Log Off button: Click to log off the current user.
Note:
When a Logoff is executed, the Guest user is automatically logged on.
IWS Users Guide Configuring a Security System
1116 InduSoft Web Studio v6.0 + SP1
InduSoft Web Studio v6.0 + SP1 121
Chapter 12: Testing and Debugging Your Application
This chapter explains how to use different IWS tools to test and debug your project
applications.
Testing Your Application
Use the following procedures to test your application:
Project Test Display: Activates the test display mode, which allows you to
configure the application while viewing graphical dynamics online in the
development environment. The test display mode does not enable you to use the
Command, input Text I/O dynamics, or execute worksheets.
Note:
Using the Test Display menu option is the same as using the button on
the Execution Control toolbar.
Project Stop display test: Stops the test display mode.
Note:
Using the Stop display test menu option is the same as using the button on
the Execution Control toolbar.
Project Run Application: Launches the runtime modules specified as Automatic on
the Project Status dialog (Execution Tasks tab).
When you start the Viewer module, it opens the screen(s) currently being
edited.
If you do not specify any Automatic tasks, InduSoft Web Studio will launch the
Viewer and BGTask tasks automatically when you execute Run Application.
If you are not currently editing screens in the development environment, the
Viewer module opens the screen specified in the Startup screen field on the
Runtime Desktop tab (Project Settings dialog).
Note:
Using the Run Application menu option is the same as using the button on
the Execution Control toolbar.
C Caution:
Run Application affects the application from the target station (configured in
the Execution Environment dialog). Be sure you know which target station is
configured (local or remote) before executing the Run Application command.
Project Stop Application: Stops all runtime tasks.
IWS Users Guide Testing and Debugging Your Application
122 InduSoft Web Studio v6.0 + SP1
C Caution:
Stop Application affects the application from the target station (configured in the
Execution Environment dialog). Be sure you know which target station is
configured (local or remote) before executing the Stop Application command.
Note:
Using the Stop Application menu option is the same as using the button on
the Execution Control toolbar.
Debugging Applications from the Database Spy
Notes:
The Output Window is dockable, which means you can move it to another
location in the development environment. Simply click once on the titlebar
and drag it to a new location. Release the mouse button to attach or dock the
window to its new location.
For a description of the Database Spy window and its components, review
Using the Database Spy in Chapter 3: Working with the IWS Development
Environment.
The Database Spy is a very useful debugging tool because it enables you to:
Force values to database tags and monitor the results
Execute different functions or equations
Sample Database Spy Window
The Database Spy contains four DB tabs where you can enter groups of tags,
functions, and/or expressions you want to test and debug.
Each DB tab contains a spreadsheet with the following components
Name: Displays the tagname and/or function being evaluated on this line.
Value: Displays returned values and equation results
Quality: Displays a quality evaluation (Good or Bad) of the tag or function source
Continuous: Displays whether IWS is continuously re-evaluating the tag, function,
or equation.
Creating different groups enables you to manage multiple testing/debugging tasks.
For example, you can create one set of tags on DB1 to test a recipe function, and
create another group of tags on DB2 to test a trending function.
Testing and Debugging Your Application IWS Users Guide
InduSoft Web Studio v6.0 + SP1 123
To use test your application using the Database Spy, use the following process to
configure the spreadsheet:
E Double-click on an empty line in the spreadsheet to open the Object Finder
dialog.
You use the Object Finder dialog to add tags, expressions, or functions to the
data collection process. You can use the New Tag dialog to force values to test a
tag or collect data for a tag.
E When you right-click on a line in the Database Spy window, a pop-up menu
displays:
Right-click to Display Options
New Value: Use this option to change the current value of the selected tag.
Selecting this option opens the New value dialog. Type a value into the New
Value text box and then click OK.
New Value Dialog
Continuous: Use this option to enable or disable whether IWS continuously re-
evaluates the selected expression or tag.
Toggle: Use this option to toggle the tag value between 0 and 1, or to reinitiate
(renew) a function or expression
Insert Tag or Expression: Use this option to insert a new tag or expression.
Remove Selection: Use this option to delete the selected expression.
Hide Window: Select to close (hide) the Database Spy window.
To reopen the window, you can:
* Click the Toggle Database Spy Window icon on the Standard toolbar
* Press Alt+2 from the keyboard
* Select View Toolbars Database Spy to re-open the window.
If you are having trouble with any function, copy the function and use the Database
Spy trigger to test and debug the function instead of running, tweaking, and then
running the function again and again in the development environment.
IWS Users Guide Testing and Debugging Your Application
124 InduSoft Web Studio v6.0 + SP1
Note:
Some functions, such as report(), recipe(), and math(), must be executed
as Background Tasks during runtime to work properly.
Debugging Applications from the Output Window
Use the Output (LogWin) window (located next to the Database Spy) to view
debugging messages provided by IWS. (Note: You can double-click on a line item to
open that worksheet or screen.)
Sample Output Window
For example, you can check the serial communication with a PLC.
Notes:
The Output window is dockable, which means you can move it to another
location in the development environment. Simply click once on the titlebar
and drag it to a new location. Release the mouse button to attach or dock the
window to its new location.
See Chapter 3. Working with the IWS Development Environment for a
detailed description of the Output window.
Testing and Debugging Your Application IWS Users Guide
InduSoft Web Studio v6.0 + SP1 125
The Output window contains the following tabs:
Log tab: Similar in function to the LogWin module, but provides limited
functionality to reduce time and memory usage within the dev environment. It
uses the first-in, first-out (FIFO) principle to manage space.
Right-click in the Output window and a pop-up menu displays:
Right-click to Display Options
Settings: Opens the Log Settings dialog where you specify options and tags you
want IWS to look for and log for debugging purposes.
Log Settings Dialog
Use the two tabs on this dialog to specify the kind of information you want
IWS to log and display in Output window.
* Log Options tab: Enable ( ) the check-boxes to log the following events:
Field Read and Field Write Commands
DDE, OPC, TCP/IP, and Trace Messages
Recipes/Reports
Opening and closing the display
Log-ons and Log-outs
Serial communication
Inserting date/time
IWS Users Guide Testing and Debugging Your Application
126 InduSoft Web Studio v6.0 + SP1
* Log Tags tab: Use the Add button to open the Object Finder dialog, which you
can use to create a list of tags for IWS to monitor. (Steps for using the
Object Finder dialog are provided in Debugging Applications from the
Database Spy on page 122.) Use the Remove or Remove All buttons to delete
tag names from this list.
Whenever a specified action occurs or a specified tag changes value, IWS will log
the results in the Output windowalong with the driver, modules, and so forth
that initiated the change.
Pause: Select (enable) to stop the data collection process temporarily, and
re-select (disable) to resume data collection.
Hide Window: Select to close (hide) the Output window.
To reopen the window, you can:
* Click the Toggle Output Window icon on the Standard toolbar.
* Press Alt+1 from the keyboard.
* Select View Toolbars Output to re-open the window.
Cut, Copy, Delete, Select All: Become active when you select an entry in the
Output window.
To print the results from the Output window, select the text you want to
print. Right-click and select Copy from the pop-up menu. You can then paste
the results into Notepad (or another application) and print the report from
there.
If you established settings (using the Log Settings dialog) in the development
environment, those settings will transfer to your CE station, along with the
application, so you can create a log from the CE station. You can change the
settings from your CE station, or change the settings from Development and
resend them to your CE station.
X-Ref tab: Use the Object Finder field to get a tag, and to find every place in the
application where the tag is being used. Results appear on this tab, providing
path and filename, column, row in the spreadsheet. So, if something changes in
the tag, and produces unexpected or unsuccessful results, you can locate all
instances of the tag for debugging purposes.
Notes:
The X-Ref tab does not work for functions, only tags, but does allow you to
look for indexes.
See also Using the Object Finder, in Chapter 3: Working with the IWS
Development Environment.
Using the LogWin Module (NT and CE)
This module provides a continuous record of activities and tags for debugging over
long periods of time. It creates a file into which you can dump the data collection
results, and this file continues to grow in size until you stop the logging (data
collection) process. Use the LogWin module (local and remote) to record DDE, OPC,
and TCP/IP transactions, activate modules, trace tags, and so forth.
Testing and Debugging Your Application IWS Users Guide
InduSoft Web Studio v6.0 + SP1 127
To initiate LogWin, go to Project Status locally, or select LogWin from the Tools menu
on the CE box.
Initiating LogWin
To debug the Web client, check (enable) Log by selecting Project Settings from the
menu bar, and then selecting the Web tab. Check the Enable check-box and type in
the path+filename in the FileName option box. When finished, select OK.
Debugging the Web Client
IWS Users Guide Testing and Debugging Your Application
128 InduSoft Web Studio v6.0 + SP1
Using Remote Tools
InduSoft Web Studio offers on-line, remote application management and
configuration (download/upload, commands, system and network diagnostics, and
debugging). You can configure and debug applications remotely using a TCP/IP link.
You can use the Execution Control toolbar to execute and manage an application
locally or from a remote location.
Execution Control Toolbar
Test Display button ( ): Allows you to run in test display mode, which allows you
to configure an application while viewing graphical dynamics on-line in the
development environment.
Stop Test Display button ( ): Allows you to stop running in test display mode.
Run Application button ( ): Allows you to launch any runtime modules specified
as Automatic.
Stop Application button ( ): Allows you to stop all runtime tasks.
C Caution:
Stop Application affects the application from the target station (configured from
the Execution Environment dialog). Be sure you know which target station is
configured (local or remote) before executing Stop Application.
Send project to target button ( ): Allows you to send the application to the remote
target station.
Execution Environment button ( ): Allows you to manage remote workstations.
With this button, you can:
Connect in a remote station
Send/update system files (CE only)
Send/update application files
Send files
Import application files
Import CE logs
License remotely (CE only)
Notes:
For a description of the Execution Control toolbar, see Chapter 7: Configuring
Screens and Graphics.
For a description of configuring the Execution Environment, see Chapter 14:
Managing Applications Remotely.
Testing and Debugging Your Application IWS Users Guide
InduSoft Web Studio v6.0 + SP1 129
Using Remote Database Spy
Select the Tools Remote Database Spy menu option to log into a remote computer
running the Database Spy application, and monitor the application. When the
Remote Computer dialog displays, enter the Remote IP address of the computer.
Note:
Not all devices can support the Remote Database Spy.
Using Remote LogWin
Select the Tools Remote LogWin menu option to log into a remote computer running
LogWin, and monitor the application. When the Remote Computer dialog displays,
enter the Remote IP address of the computer.
Notes:
Not all devices can support the Remote Database Spy.
For a detailed description of the managing applications remotely, see
Chapter 14: Managing Applications Remotely.
IWS Users Guide Testing and Debugging Your Application
1210 InduSoft Web Studio v6.0 + SP1
InduSoft Web Studio v6.0 + SP1 131
Chapter 13: Configuring a Web Solution
This chapter explains how configure and run a Web Thin Client application. After
developing and testing an application on your local computer, InduSoft Web Studio
enables you to view and run the application in a standard Web Browser (such as the
Internet Explorer or Netscape) from any standard PC, laptop, or handheld device.
You can:
Read and write data directly from a PLC or an intelligent field device.
Update screens dynamically, based on current register values read from the PLC.
Provide HMI interfaces (such as button and text input) to send commands or
setpoints to the PLC or device.
The following figure illustrates the process of taking an application from the IWS
development environment to the Web Thin Client (Browser).
Viewing Applications on a Web Thin Client (Browser)
The Data Server computer (running IWS or CEView) collects data (such as plant floor
devices) and sends that data to the Web Thin Client. A TCP/IP Server module
(provided by IWS and/or CEView) is required to enable this communication.
Note:
The TCP/IP module uses the TCP port #1234 by default. If you must change
this port location (for example, to prevent a conflict or for security issues such
as a fire wall), see Setting the Options Tab Parameters in Chapter 6: Creating
and Configuring a Project for instructions.
IWS Users Guide Configuring a Web Solution
132 InduSoft Web Studio v6.0 + SP1
The Web Server computer contains your applications .html pages (stored in a \Web
folder). You must have an HTTP Server running on this computer to enable the Web
Thin Client to download the .html pages using the HTTP protocol. The HTTP Server
can be the IIS Web Server that is typically provided by Microsoft or the IWS Web
Server (NTWebServer.exe) that is provided by InduSoft for your convenience. The
HTTP Server always uses TCP/IP Port #80 (which is reserved for the HTTP protocol).
Notes:
Microsoft provides Web servers for all Microsoft operating systems. Consult
your Microsoft documentation for information about installing and
configuring an IIS Web Server.
The Data Server and the Web Server can be the same computer (not
required).
You must ensure that there are no firewalls between the Web Thin Client and
the Server station(s) to block the TCP/IP ports used by the TCP/IP and HTTP
Servers.
The Web Thin Client downloads .html pages from the Web Server computer, and
requires an ActiveX component called ISSymbol.ocx to process the .html pages
within the Browser.
Note:
If your computer does not have an ISSymbol.ocx component installed already,
the Web Thin Client will download and initialize an ISSymbol.ocx component
from the InduSoft Web site automatically.
The ISSymbol.ocx component downloads screen and database files (<Screen>.SCC,
<Screen>.TAGL, <TAGI.BIN>, <CLASS.LST>) from the Web Server using the HTTP
protocol over TCP/IP.
The ISSymbol.ocx component also validates users attempting to log onto the Web
Thin Client. After authorizing the user, ISSymbol.ocx displays the application
screen and initializes a virtual TCP/IP Client module to exchange data with the
Data Servers TCP/IP Server module. This virtual TCP/IP Client module reads all
values from the TCP/IP Server.
When you display your application screen in the Browser, the Web Thin Client and
the Data Server can exchange data values. Consequently, if any screen tag
(configured as a Server tag) changes value on any of the runtime devices, the new tag
value will be sent immediately and automatically to all other devices. There is no
data pooling between devices, which results in better performance.
If you specified any indirect tags (@<TagName>) for your application screen, the tags
to which the indirect tags are pointing must be configured on the same screen or the
Web Thin Client cannot receive the tag values from the Data Server.
The Web Thin Client executes functions and expressions configured on the screen
(such as the Command dynamic). Consequently, if you have functions that must be
executed in the Server only, you must configure those functions in an IWS Math or
Scheduler worksheet.
The rest of this chapter explains how to configure your applications for a Web Thin
Client.
Configuring a Web Solution IWS Users Guide
InduSoft Web Studio v6.0 + SP1 133
Before You Begin
Before you can run your IWS application in a Web Thin Client (Browser), you must
accomplish the following tasks:
Define a Home directory folder for your Web pages.
Install and register the ISSymbol.ocx ActiveX component.
Ensure the IIS Web Server is pointing to the Home directory folder and running
or
a copy of the IWS NTWebServer.exe is running in the Home directory folder.
Note:
Microsoft provides Web servers for all Microsoft operating systems.
Consult your Microsoft documentation for information about installing
and configuring a Web Server.
Verify that the TCP/IP Server is running.
Set your application tags to Server if you want to view the results of those tags in
the Browser. (Review Sharing Tags with a Web Thin Client in Chapter 5:
Working with Tags.)
Instructions for performing these tasks follows.
Defining a Home Directory
You must define a Home directory folder (only one per computer), in which to store
your Web pages. InduSoft recommends using the \Web subfolder located in the
project application folder. For example
C:\Program Files\InduSoft Web Studio\Projects\<project_name>\Web
Note:
To enable translation for Web Thin Clients, you must manually copy translation
files (*.TRA) into the \Web folder.
Installing and Registering ISSymbol.ocx
To view applications screens in a Browser, the Web Thin Client requires an ActiveX
component called ISSymbol.ocx. This component can be installed in one of three
ways:
When you install IWS, the program automatically installs and registers this
component.
When you connect a Web Thin Client to the Internet and this component is not
already installed, IWS automatically connects to the InduSoft Web site and
downloads and registers this component.
You can copy the ISSymbol.cab from IWSs \BIN subfolder and paste it into the
\<OSPath>\System32 directory on the Web Thin Client station. Use the WinZip
utility to unzip (extract) the files from ISSymbol.cab into the
\<OSPath>\System32 directory and register the ISSymbol.ocx using the
regsvr32 ISSymbol.ocx command.
IWS Users Guide Configuring a Web Solution
134 InduSoft Web Studio v6.0 + SP1
The recommended way to register the ISSymbol manually in a computer which
do not have Internet access is by following the procedure below:
Copy ISSymbolA.cab, ISSymbol.cab and ISSymbolReg.exe from the \BIN
sub-folder of InduSoft Web Studio installation directory and paste these files
into any directory of the Web Thin Client station.
Execute the ISSymbolReg.exe program. It will register the ISSymbol control
automatically.
Note:
When using the /s parameter (Silent), ISSymbolReg.exe does not display
any message box (for example, ISSymbolReg.exe /s).
When using the /u parameter (Unregister), ISSymbol is unregistered (for
example, ISSymbolReg.exe /u).
Running the Web Server
You must have a Web Server running and pointing to your Home directory folder
(a folder on your computer where you store Web pages). You can use the Windows
IIS Web Server or a copy of the IWS Web Server (called NTWebServer.exe), which is
provided with InduSoft Web Studio for your convenience.
Note:
Most Windows CE computers have a default Web server similar to IIS and IWS
provides a Web server similar to NTWebServer.exe. The steps for configuring
these two Web Servers on CE are the same as the configuration for Windows
NT/2000/XP (described in the following sections).
CONFIGURING AN IIS WEB SERVER
To configure the IIS Web Server:
E Select Start Settings Control Panel Administrative Tools Internet Services Manager.
E When the IIS window displays, expand the folders in the left pane until you see
the Default Web Site folder.
E Right-click the Default Web Site folder, select Properties from the pop-up menu,
and the Default Web Site Properties dialog displays.
Configuring a Web Solution IWS Users Guide
InduSoft Web Studio v6.0 + SP1 135
E Select the Home Directory tab and specify the Home directory path in the Local Path
text field (similar to the following figure):
Configuring the IIS Web Server
E Click OK to close the dialog.
CONFIGURING THE IWS WEB SERVER
To put a copy of the IWS NTWebServer.exe in your Home directory:
E Open C:\Program Files\InduSoft Web Studio\Bin and locate the
NTWebServer.exe executable file.
E Copy the file and paste it into the folder designated as the Home directory for
your Web pages. For example,
C:\Program Files\InduSoft Web Studio\Projects\<project name>\Web\NTWebServer.exe
IWS Users Guide Configuring a Web Solution
136 InduSoft Web Studio v6.0 + SP1
Running the TCP/IP Server
To verify that the TCP/IP Server is running on your computer (or the runtime
computer):
E Select Project Status from the main menu bar to open the Project Status dialog.
E On the Execution tab, verify that the TCP/IP Server is Started or set to Automatic.
Verifying TCP/IP Server Status
If TCP/IP Server is set to Manual or Stopped:
To start the server immediately, click the Start button.
To configure the server to start automatically, click the Startup button. When
the Startup dialog displays, select the Automatic radio button and then click
OK.
Starting the TCP/IP Server Automatically
E Click OK to close the Project Status dialog.
Configuring a Web Solution IWS Users Guide
InduSoft Web Studio v6.0 + SP1 137
Configuring the Application
Save your application screen in HTML format using the following steps:
E Expand the Screens folder in the Workspace and double-click on the application
button to open the screen.
Opening the Application Screen
E Select File Save as HTML to save the screen (or Save All as HTML to save multiple
open screens) in HTML format.
IWS automatically saves the screen (as an .html file) into the Web Pages folder,
which represents the /Web folder in your application directory.
New HTML Screen
IWS Users Guide Configuring a Web Solution
138 InduSoft Web Studio v6.0 + SP1
E Next, select Project Settings from the main menu bar and when the Project
Settings dialog displays, select the Web tab.
Project Settings Web Tab
E Configure the following parameters on this tab:
Data Server IP Address text box: Type the IP address of the Server station
running IWS or CEView. The Web Thin Client station will exchange on-line
data (tag values) with this Server station during runtime.
Send Period (ms) field: Type a value to specify how often (in milliseconds) the
Server and the Web Thin Client stations will exchange data.
URL text box: Type the URL path to the <screen name.html> file you saved
in the applications Web folder using the following syntax:
http://<IP address of the unit where the Web server is running>/<path from the server to
the Web page directory>/
For example,
http://192.168.22.0/main.html
Disable Remote Client Commands check-box: Enable this box to prevent a remote
client from issuing commands to your Server through the Web Thin Client.
Enable ToolTips check-box: Enable this box to see Windows ToolTips when
viewing the application screens on the Web Thin Client (browser).
Auto Screen Scaling check-box: Enable this box if you want the screens
displayed in the Browser to scale automatically when you resize the Browser
window.
Enable File Compression check-box: Enable this box to compress the files stored
on the project applications \Web folder.
Compressing files can reduce your download time significantly particularly
if you have a slow connection between your Server and the Web Thin Client.
Configuring a Web Solution IWS Users Guide
InduSoft Web Studio v6.0 + SP1 139
IP Security button: Clicking this button opens the IP Security dialog.
IP Security Dialog
Use the parameters on this dialog to control which computers will be allowed
to access this application as Web Thin Clients.
Check the Enable check-box, and when the Edit pane parameters become
active, type IP addresses in the From and To fields to specify the IP address
range. Use the Add and Remove buttons to move the IP addresses into the IP
Address Range list. IWS permits the computers listed in this pane to access
applications as Web Thin Clients
Log (Enable check-box and FileName text field): Enable the check-box and type a
file name into the text field to generate a log file on the Web Thin Client
station. You can use this log file for debugging purposes.
E After configuring the Web tab parameters, click OK to close the Project Settings
dialog.
E Close all screens in the screen editor (Window Close All).
E Select Tools Verify Application from the main menu bar to update the Web Settings
for the Web pages.
C IMPORTANT!
You must verify an application any time you change a screens Web
parameters on the Project Settings dialog Web tab.
Verifying applies (or reapplies) all of your changes to the .html page.
IWS Users Guide Configuring a Web Solution
1310 InduSoft Web Studio v6.0 + SP1
IWS displays two prompt dialogs to report status as it verifies your application,
when the success prompt displays, click OK to close the dialog.
Verifying the Application
Testing the Application
Before you begin, use this short checklist to verify that you are ready to test your
application in a Web Browser:
E Verify that the ActiveX component ISSymbol.ocx is installed and registered.
E Verify that the IIS Web Server is pointing to the Home directory folder and
running or that a copy of the IWS NTWebServer.exe is running in the Home
directory folder.
E Verify that the TCP/IP Server is running.
E Verify that application tags are set to Server if you want to view the results of
those tags in the Browser. (Review Sharing Tags with a Web Thin Client in
Chapter 5: Working with Tags.)
To test your Web-based application, use the following steps:
E Click on Run application button (on the IWS main menu bar) to execute the
application locally on your Server station.
Check your Windows Task Bar and verify that the TCP/IP Server and
Background Tasks are running. You may also note that one or more drivers are
running.
Verify that TCP/IP and Background Tasks are Running
E After the application screen opens, open your Internet Browser (such as Internet
Explorer or Netscape) and type the URL address (being sure to include the
correct Home directory) to open the <screen name>.html screen from the Server
station (for example, http://192.168.1.100/main.html).
Background Tasks
Drivers
Configuring a Web Solution IWS Users Guide
InduSoft Web Studio v6.0 + SP1 1311
E When the Log On dialog displays in the Browser, type your log-on name into the
User Name text box, your password into the Password text box, and then click OK to
open the <screen name>.html screen.
Logging On
Notes:
If you have not defined users in the applications Security folder, the IWS
default User Name is Guest with no password.
If you disabled any security requirements for your application, the Log On
dialog will not display.
When the Log On dialog displays, it is an indication that your TCP/IP
Server is running successfully. If a problem exists with the TCP/IP Server,
an error message will display instead.
After you close the Log On dialog, the following screen displays in the Browser
window to indicate the download status.
Reporting Download Status
IWS Users Guide Configuring a Web Solution
1312 InduSoft Web Studio v6.0 + SP1
When the download is complete, your application screen will display. At this point,
the Web Thin Client should be reading information from the screen tags (for
example, the clock should indicate the passage of seconds).
main.html in Browser
InduSoft Web Studio v6.0 + SP1 141
Chapter 14: Managing Applications Remotely
This chapter explains how to download an InduSoft Web Studio application to your
runtime workstation and then monitor/manage that application remotely from a
variety of devices.
Downloading the Application
After configuring an application and testing it locally (on your development
workstation), you can download the application to a remote runtime workstation
that is running IWS on Windows NT/2000/XP or running CEView on a Windows CE
device.
Configuring the Target Station
E Before you begin, verify that the Remote Agent (CEServer.exe) is running on the
target (remote) workstation.
On a Windows platform, the CEServer.exe file is located in the \InduSoft
Web Studio\Redist\<CEVersion>\<Processor Type>\BIN folder (for NT,
the location is the \BIN folder).
On a Windows CE device, the file is located in the \<non-volatile> folder.
E Run the CEServer.exe on the target workstation, and when the Remote Agent
dialog displays, click the Setup button.
Remote Agent Dialog
The Setup dialog opens:
Setup Dialog
IWS Users Guide Managing Applications Remotely
142 InduSoft Web Studio v6.0 + SP1
E Use the parameters on this dialog to configure communication between the
development and target stations:
Serial Port: Enable this button to establish a connection to the development
station through a serial port. Click the arrow button and select a
communication port from the combo-box list.
If you click the Advanced button, the Serial Advanced Settings dialog opens.
Serial Advanced Settings Dialog
You can use the parameters on this dialog to control the flow of data between
your target and development stations:
* Baud Rate: Click the arrow button to select a predefined baud rate from
the combo-box list
* Control RTS: Enable ( ) this box to use a Request to Send control, where
IWS sends an RS-232 signal from the transmitting station to the receiving
station requesting permission to transmit.
* Control CTS: Enable ( ) this box to use a Clear to Send control, where IWS
sends an RS-232 signal from the receiving station to the transmitting
station to indicate the receiving station is ready to accept data.
When you finish setting these parameters, click OK to close the Serial
Advanced Settings dialog.
Managing Applications Remotely Managing Applications Remotely
InduSoft Web Studio v6.0 + SP1 143
TCP/IP: Enable this button to establish a TCP/IP connection to the
development station.
Note:
For performance reasons, we recommend using a TCP/IP connection
instead of a Serial Link connection.
E When you are finished, click OK to close the Setup dialog, but leave the Remote
Agent program running in the remote workstation.
Configuring the Development Station
After configuring the target station to receive data, use the following steps to
configure the development station to send the application data:
E Select Project Execution Environment from the main menu bar (on the development
workstation).
Execution Environment Dialog
This dialog contains the following tabs:
Target: Use this tab to specify the target station, including:
* Local, Network IP address, Serial Port, or Infra red
* Connect/Disconnect the target station
* Review station Status
* Returns the platform (operating system + processor type) of the target
station after connecting to it.
* Install system files (or Only newer files)
Application: Use this tab to specify the application, including:
* Local and Target directory paths
* Specify whether to Send (the application) to target station (or Only newer files)
* Send file
* Run/Stop the application
* Review application Status
Import: Use this tab to import an application, including
* Specify the To and From application path
* Get From Target
* Get Log File
* Review application Status
IWS Users Guide Managing Applications Remotely
144 InduSoft Web Studio v6.0 + SP1
CE License: Use this tab to specify License Settings and License Codes for a
Windows CE license, including
* Product Type
* Version
* Number of Web Thin Clients
* Site Code
* Site Key
E Select the Target tab and use the following options to specify the target station to
which you are going to connect.
Local: Select this button if you are going to run the application on the same
station on which you developed the application.
Network IP: Select this button and type the IP address of the target station into
the text box if you specified a TCP/IP connection when you configured the
target station.
Serial Port: Select this button and select a port from the combo-box list if you
specified a Serial Port connection when you configured the target station.
Specifying Link Type and IP Address
E Click the Connect button to connect to the remote workstation.
Note:
If the remote workstation is a WinCE device, you can click on the Install
System Files button to download the CEView runtime files to the remote
workstation.
Managing Applications Remotely Managing Applications Remotely
InduSoft Web Studio v6.0 + SP1 145
E In the Workspace window, select the Application tab and click the Send to Target
button to download the application to the remote workstation.
Specifying Link Type and IP Address
C Caution:
When you send an application to the remote target station, the changes take
effect online. In other words, after downloading application files to the target
station, the new application(s) replace the old ones automatically even if the
application is running.
In addition, if you uncheck (disable) the Only newer files check-box on the
Application tab (Execution Environment dialog), IWS will remove all of the files in
the target application directory before downloading the new files.
Note:
If the application download is interrupted, IWS requests confirmation and
advises you that the application may not run properly.
Using the Send app to target menu option is the same as using the Send app to
target button on the Execution Control toolbar.
Send file: Click to browse to the directory and select an individual file to send.
Stop button: Click to stop the application.
E After downloading all application files, click the Run button to execute the
application in the remote target workstation.
IWS Users Guide Managing Applications Remotely
146 InduSoft Web Studio v6.0 + SP1
Monitoring/Managing Applications from the Remote
Station
After configuring an application and testing it locally (on your development
workstation), you can download the application to a remote runtime workstation
that is running under Windows NT/2000/XP or CEView under Windows CE.
E Before you begin, verify that the Remote Agent (CEServer.exe) is running on the
remote target workstation.
Note:
The CEServer.exe file is located in the following directory on Windows
2000/XP computers (for NT, the location is the \BIN folder):
\InduSoft Web Studio\Redist\CEView\<Processor Type>\BIN
The file should be located in the \<non-volatile> folder on the WinCE
device.
E After downloading all application files, click the Run button to execute the
application in the remote target workstation.
InduSoft Web Studio v6.0 + SP1 151
Chapter 15: Working with the IWS Scripting Language,
Expressions, and Functions
This chapter explains how to work with the InduSoft Web Studio (IWS) scripting
language, expressions, and functions.
Using Tags
Tags are variables that can receive the results of expressions specified in screens
and worksheets (such as communication points in field equipment, calculation
results, alarm points, and so forth).
Note:
We recommend that you read and understand the concepts discussed in
Chapter 5: Working with Tags before you read this chapter.
Specifying Data Types
You can use the IWS Scripting Language in many places, for example:
Dynamic object properties in the Application Builder
Screen logic in the Application Builder
Scheduler worksheets
Math worksheets
A Math worksheet has two columns:
Tag Name: Names of tags to receive results from expressions specified in the
Expression column on the same line.
Expression: Mathematical expressions defined by InduSoft Web Studio.
For example, Tag Name a, will receive the result of Expression (10c)-5.
Example Math Worksheet
C IMPORTANT!
No attributions are done on the Expression column. If you write A=2 in this
column, IWS will compare A with the number 2. The integer result of this
expression (Boolean value 0 if false or 1 if true) will be written to the tag in the
Tag Name column.
The system is not case-sensitive.
To add comments to an expression line, use the // characters.
IWS Users Guide Working with the IWS Scripting Language, Expressions, and Functions
152 InduSoft Web Studio v6.0 + SP1
The following data types are acceptable:
Integer numbers (32 bits): 1 23 45 -123
Floating point (8 bytes): 1.234 -775.344
Hexadecimal integer numbers (32 bits): 0x5 0xA0 0xBC4
Strings (255 characters): demo new demo
Accessing the Tags Database
To write a value in the database, use the tag name directly, for example:
In the following script line, the X tag will receive the sum of two tags, level and
temp:
Example 1
IWS allows you to read and write tags using references or pointers. You can
declare a tag being used as pointer to another tag in two ways:
As a string (a pointer to an undefined type)
As a pointer of a specific kind (recommended)
Example 2
In the preceding figure Valve_Fill_State is a variable of a string type that is a
pointer. The @pointer_to_integer variable is a pointer to integer values.
Notes:
The syntax @tag allows a tag to access another tag by reference.
You can use any tag declared as a string as an indirect tag (pointer).
Arithmetic Operators
InduSoft Web Studio supports all the following Arithmetic operators:
+ addition
- subtraction
* multiplication
/ division
> greater than
< less than
= equal
>= greater than or equal to
<= less than or equal to
<> different than (unequal to)
Working with the IWS Scripting Language, Expressions, and Functions IWS Users Guide
InduSoft Web Studio v6.0 + SP1 153
Notes:
Math functions are calculated from left to right, according to a specific order for
each operator in the formula. To change the order of evaluation, enclose in
parentheses the part of the formula to be calculated first. For example, the
following formula produces 11 because multiplication is calculated before
addition. The formula multiplies 2 by 3 and then adds 5 to the result:
5+2*3
In contrast, if you use parentheses to change the syntax, 5 and 2 are added
together and then multiplied by 3 to produce 21:
(5+2)*3
Logic Operators
InduSoft Web Studio supports all the following Logic operators:
AND AND, logic
NOT NOT, logic
OR OR, logic
XOR exclusive or, logic
& AND, bit
| OR, bit
~ NOT, bit
^ XOR, bit
>>n rotate right Rotate n bits to right.
<<n rotate left Rotate n bits to left.
Using Functions
The function tag names used in IWS must conform to the following syntax:
num<Name>: Numerical tag or value
str<Name>: String tag or value
tag<Name>: Tag Name
optNum<Name>: Optional Numerical tag or value
optStr<Name>: Optional String tag or value
optTag<Name>: Optional Tag Name
This syntax identifies the argument types required for each parameter of the IWS
function.
InduSoft Web Studio has more than one hundred functions ready for use. For a
complete list of available functions, see Appendix A: Studio Functions.
IWS Users Guide Working with the IWS Scripting Language, Expressions, and Functions
154 InduSoft Web Studio v6.0 + SP1
Example of functions:
Functions Execution NT/2K/XP Win CE Web Client
False()
Synchronous
- - -
If()
Synchronous
- - -
True()
Synchronous
- - -
Format()
Synchronous
- - -
GetBit()
Synchronous
- - -
Max()
Synchronous
- - -
Min()
Synchronous
- - -
SendEmail()
Synchronous
- - -
Log()
Synchronous
- - -
Play()
Synchronous/Asynchronous
- - -
C IMPORTANT:
You can use the Database Spy window to execute any math expression by
writing the expression in the Tag Name field and clicking the Toggle button.
The return value of the expression will display in the Value field.
InduSoft Web Studio v6.0 + SP1 161
Chapter 16: Using the Translation Editor
You can use the IWS Translation Editor to translate your applications from one
language into another automaticallyand translate these applications into as many
languages as necessary.
Translating an application is basically a four-step process:
E Enable translation for the application.
E Enable translation for the individual screen objects you want translated.
E Configure Translation worksheets in the Translation Editor.
E Translate the application from the development environment (Project Settings) or
by executing the IWS translation functions.
You can perform the first three steps in any order because they are preparatory
steps, and then you perform the last step to actually translate the application.
Opening the Translation Editor
To open the Translation Editor, select Tools Translation Editor from the IWS
development environment main menu bar.
The Translation Editor window opens with a default Translation worksheet
(<project name>.tra) displayed. If you have not yet created a Translation
worksheet, the default will be blank.
Translation Editor Window
The Translation Editor and Translation worksheet windows contain some of the same
features as the IWS development environment window, including:
Title bar
Menu bar
Status bar
Scroll bars
Minimize, Restore Down/Maximize, and Close buttons
IWS Users Guide Using the Translation Editor
162 InduSoft Web Studio v6.0 + SP1
If necessary, review Chapter 3: Working with the IWS Development Environment
for information about using these features.
Enabling Translation
This section explains how to prepare your application for translation, which
includes:
Opening the Project Settings dialog to enable translation for the application and
specify a default translation file
Opening an individual Object Properties dialog to enable translation for the
screen objects to be translated
You can enable translation for any of the following screen objects:
Buttons
Combo-boxes
Lists
Pushbuttons
Smart messages
Text (Text I/O)
Configuring the Project Settings
If you did not enable translation when you created your project (as described on
page 69), use the following steps to enable translation for your application and
specify a default translation file:
E Select Project Settings from the main menu bar to open the Project Settings
dialog.
E Select the Options tab and enable ( ) the Enable Translation check-box in the
Automatic Translation panel.
Enabling Automatic Translation
Using the Translation Editor IWS Users Guide
InduSoft Web Studio v6.0 + SP1 163
The Translation Filename text box displays the name (<project name>.tra) and
location of the default Translation worksheet file. This worksheet controls the
default language for the development environment and your project applications.
For example, if you specify a Spanish worksheet in the Translation Filename text
box, IWS will open and display the development environment and your
application in Spanish.
E Specify a default Translation worksheet as follows:
If the currently displayed name and location are acceptable, click OK to close
the dialog.
If you want to change the default worksheet name to something more
meaningful and/or save the file to a different location, type your changes into
the text box, and then click OK to close the dialog.
Note:
You can save translation files to any directory; however, we strongly
recommend saving these files in your projects Web folder so they can be
used by a Web Thin Client.
For example, if your default development language is English and you want
to make the file available to Web Thin Clients, you might change the default
worksheet name to English.tra and save the file in the following folder:
C:\Program Files\InduSoft Web Studio\Projects\<Project Name>\Web
Configuring Object Properties for Screen Objects
To enable translation for individual screen objects, use the following procedure:
E Create the text and screen objects for your application using the toolbars
described in Using Objects and Dynamics beginning on page 77.
E When you open the Object Properties dialogs to specify the parameters for each
object, verify that the Extern translation check-box is enabled ( ).
For example, in this figure Extern translation is enabled for the OPC button object:
Translation Enabled for the OPC Button
IWS Users Guide Using the Translation Editor
164 InduSoft Web Studio v6.0 + SP1
Configuring Translation Worksheets
This section explains how to:
Create New Translation worksheets
Edit Existing Translation worksheets
Save Translation worksheets
Creating New Worksheets
If you are going to translate an application, you must create a minimum of two
worksheets:
A blank worksheet: If you want the ability to translate your application into another
language and then translate the application back into the default language, you
must create a blank worksheet.
A second language worksheet: You use this worksheet that contains the default
development language terms in the Original column and their corresponding,
translated terms in the Translation column.
Note:
You must create a separate worksheet for every language into which you want
to translate your application. In other words, if you want to translate your
English application into Spanish and French you must create a Spanish
worksheet and a French worksheet.
To create a new Translation worksheet, use the following steps:
E Select File New to open a new (blank) worksheet.
A worksheet (similar to the following) will display in the Translation Editor
window.
New Worksheet
Using the Translation Editor IWS Users Guide
InduSoft Web Studio v6.0 + SP1 165
E Configure this worksheet as follows:
Type the default language terms into the Original column.
Type their counterparts into the Translation column in the second language.
C IMPORTANT!
After typing each term or phrase into a cell, you must press the Enter key
on your keyboard or click in the next blank cell to retain the term. After
entering all the terms in both columns, press the Enter key or click in the
next blank line to retain all the terms.
If you are using phrases in your application (such as Read When Idle or Write
on Tag Change), you must enter the entire phrase into the Original and
Translation cells to translate the information appropriately.
For example, if your default development language is English and you want to
translate into Spanish, you type the English terms into the Original column and
the Spanish terms into the Translation column.
Completed Columns (English and Spanish)
When you finish configuring a worksheet, there should be the same number of
terms in both columns. For example, if you enter 25 terms in the Original column,
and enter 20 terms in the Translation column, the Translation Editor will not
translate the five extra terms and they will display in the default language.
In addition, the Translation Editor ignores any terms that are not specified in the
Translation worksheet.
E When you finish configuring the worksheet, save it (File Save or File Save As).
Note:
If you open the File menu and the Save/Save As options are not available
(greyed out), the Translation Editor did not recognize your last entry. Click in
the cell containing the last term and press Enter, or just click in the next
available blank cell.
E Now you can create another worksheet or close the current worksheet and exit
the Translation Editor.
IWS Users Guide Using the Translation Editor
166 InduSoft Web Studio v6.0 + SP1
Editing Worksheets
To open a worksheet for editing:
E Select File Open.
E When the Open dialog displays, locate and select the worksheet you want to edit.
E Click OK to close the dialog.
Save Typing Time:
After typing terms into a worksheet, you can select File Save As to save a copy of
the worksheet under a new name, or select Window New Window to open a new
window containing a duplicate worksheet, which you can then save under a new
name. Then, in the new worksheet, you can keep the terms in one column and
replace the terms in the other column.
There are several ways to edit a Translation worksheet:
You can change or delete individual terms
You can insert lines
You can copy from one worksheet to another
CHANGING OR DELETING TERMS
The procedure for changing or deleting terms in a worksheet is as follows:
E When the selected worksheet displays in the Translation Editor, double-click on
the term you want to change and type a new term in its place. Press Enter.
E Save your changes to the worksheet by selecting File Save or File Save As.
Note:
Although you can save translation worksheet files to any directory, we strongly
recommend saving your files in your projects Web folder to make them available
for use on a Web Thin Client.
INSERTING LINES
If you wish to insert one or more terms between existing terms in a worksheet, place
your cursor in a cell, select Edit Insert Line, and IWS will insert a blank line above
the existing cell.
Using the Translation Editor IWS Users Guide
InduSoft Web Studio v6.0 + SP1 167
For example,
Inserting a Line
COPYING TERMS BETWEEN WORKSHEETS
The Translation Editor allows you to cut or copy terms from one Translation
worksheet and paste them into another. You also can copy terms from an Excel file
and paste them into a Translation worksheet.
To copy terms from one worksheet (or file) to another, use the following steps:
E Open both worksheets.
E Locate the term(s) you want to copy and select them with your cursor.
E You can select multiple entries within a column and copy those entries into
another column.
E Copy the term(s) by selecting Edit Copy, pressing Ctrl+C, or clicking ).
E In the second worksheet, select the cell(s) where you want to put the new terms,
and paste the term(s) by selecting Edit Paste, pressing Ctrl+V, or clicking ).
E Repeat the previous steps until you have pasted all the terms you want to share.
E Save your changes.
Before: Clicked on Temperature
After: New line inserted above Temperature
IWS Users Guide Using the Translation Editor
168 InduSoft Web Studio v6.0 + SP1
SEARCHING THE WORKSHEET
If your worksheet contains a lot of terms (you can enter up to 8,193 terms), you can
use the Edit Find or View View Line options to search for terms.
Selecting Edit Find opens the Find dialog:
Find Dialog
Type a term into the Find What text box, and specify one or more of the
following optional search parameters:
* Match whole word only: Enable ( ) this box to prevent IWS from finding a term
embedded within another term. For example, if you did not enable this
option and tried to search for and, IWS might find operand, expand, or
standard.
* Match case: Enable ( ) this box to search for a term using the same
capitalization you typed into the Find What text box. For example, if you did
not enable this option and tried to search for TankLevel, IWS might find
TANKLEVEL or tanklevel.
* Up and Down: Enable this button to control the direction in which the
program searches for your term. The search commences from the active
line. For example, if there are 345 lines in the entire worksheet and your
currently on line 325, IWS will search lines 325 through 345 only.
Click Find Next to start (and continue) searching for a term.
Use the View View Line option to jump to a particular line in the worksheet.
When the Line dialog displays, type the line number into the Number field and
click OK.
Line Dialog
RESTORING DEFAULTS
After resizing a Translation worksheet or columns in a worksheet, you can select
Window Restore Defaults from the Translation Editor menu bar and the window (or
column) will revert to its original display size.
Using the Translation Editor IWS Users Guide
InduSoft Web Studio v6.0 + SP1 169
Saving Your Worksheets
To save your work after creating or editing a Translation worksheet, select File Save
or File Save As from the Translation Editor menu bar.
Executing the Translation Functions
After enabling translation for the application and the screen objects, and
creating/editing Translation worksheets, you can execute the following IWS
functions:
SetTranslationFile(strFileName): Specifies the Translation worksheet file
and translates all enabled text within the application during runtime.
Ext(strText): Specifies a text string (not related to a screen object) to be
translated. For example, the result of an expression to be viewed by an end user.
You can execute both functions synchronously, and they will search the application
and change the specified text/objects into the new language. Both functions are
supported on Windows NT/2000/XP/CE and Web Thin Clients platforms.
Note:
You can save translation files to any directory; however, we strongly recommend
saving these files in your projects Web folder so they can be used by a Web Thin
Client.
For example, if your default development language is English and you want to
make the file available to Web Thin Clients, you might change the default
worksheet name to English.tra and save the file in the following folder:
C:\Program Files\ InduSoft Web Studio\Projects\<Project Name>\Web
Using SetTranslationFile(strFileName)
You must execute the SetTranslationFile(strFileName) function to translate
all enabled screen objects within an application.
To execute this function,
E Create two buttons (or some other screen object).
E Double-click on each button to open the Object Properties dialog and specify a
meaningful name for each (for example, English and Spanish).
Create Two Buttons
E Click the first button and apply the Command ( ) property.
E Double-click on the button to open the Object Properties dialog.
E Type SetTranslationFile(strFileName)into the Expression field
substituting the name of the translation file between the double quotes.
IWS Users Guide Using the Translation Editor
1610 InduSoft Web Studio v6.0 + SP1
For example, SetTranslationFile(English.tra)
Setting the Translation File
Note:
If you saved these Translation worksheets in your projects Web folder to make
the files available for Web Thin Clients), you also must type the directory path to
that file. For example,
C:\Program Files\InduSoft Web Studio\<Project Name>\Web\<filename.tra>
or type (\web\<filename>.tra).
E Apply the Command property to the second button, and then double-click on the
button to open the Object Properties dialog.
E Type SetTranslationFile(strFileName)into the Expression field
substituting the name of the second translation file between the double quotes.
For example, SetTranslationFile(Spanish.tra)
Now, if you run the application ( ) you can click the buttons to toggle between the
two languages, as shown in the following screens:
Translating between English and Spanish
Click the Spanish Button
and the Screen Objects
Display in Spanish
Click the English Button
and the Screen Objects
Display in English
Using the Translation Editor IWS Users Guide
InduSoft Web Studio v6.0 + SP1 1611
If you want to verify that the translation was successful, you can create a tag (for
example, STATUS) and add it to your application screen. When you run the
application, the tag will return one of the values listed in the following table.
Returned Value Description
0 Success
1 Invalid number of parameters
2 Wrong parameter type
3 Translation file could not be found or opened
Using Ext(strText)
You can use the ext(strText) function to translate text strings within an
application, such as the results of an operation that you want displayed to an
end-user.
To execute this function,
E Open an IWS worksheet (for example a Math worksheet), and type a string-type
tag in the Tag Name column.
E Double-click on each button in the display to open the Object Properties dialog
and specify a meaningful name for each (for example, English and Spanish).
The ext(strText) function returns the text translation using the active
Translation worksheet.
For example,
Ext(Start) // Returned value in Spanish = Comience
Ext(Stop) // Returned value in Spanish = Pare
Ext(StrTag)
Closing the Translation Editor
To close the Translation Editor, select File Exit from the Translation Editor
menu bar.
If you have already saved the open Translation worksheet(s), the Translation
Editor will close immediately.
If you have unsaved changes in an open Translation worksheet(s), IWS will
prompt you to save your changes.
Click Yes to save the changes and close the window.
Click No to close the window without saving your changes.
Click Cancel to keep the window open and continue working on the open
worksheet.
IWS Users Guide Using the Translation Editor
1612 InduSoft Web Studio v6.0 + SP1
InduSoft Web Studio v6.0 + SP1 171
Chapter 17: Troubleshooting
If you do find yourself in need of technical assistance, there are certain things that
you will need to know before you contact technical support. Regardless of the
problem, you will need to know the sequence of events that led to you discovering
the problem. It must be explained in as much detail as possible and you should be
careful not to ad-lib, as it may drastically affect troubleshooting time and
procedures. It's also best to be in front of the computer you are having problems
with, and to keep a pen and paper handy.
Before Contacting Technical Support
Some things you should try before you contact technical support are:
Check out the documentation
Check the Help files of your product for more information on your issue. Help
can be found on the menu bar within the application. For online documentation
including Release Notes and downloads, see the IWS web site (www.InduSoft.com).
You may find that your particular issue has already been documented.
Consider recent changes on your system
If something used to work, think about what may have changed. New software
installation or general system changes can affect performance and general
functionality of other software on your system.
Try reproducing the problem in a new file
If the problem can not be reproduced in a new test file, compare the new file with
your original file to find and eliminate the differences. This will help narrow
down the cause of the issue.
Try reproducing the problem on another machine
If the problem goes away on another machine, compare what is different between
the two systems. If this is the case, there is most likely a system conflict.
If you cannot find an answer to your technical question in the product
documentation or help system, our Technical Support Specialists are available to
assist any customer with current product maintenance.
Please try to define the problem before you contact Technical Support so that you
can repeat the steps that led to the problem and specifically identify when and how
the problem occurred. The support representative will need to know exactly what the
problem is in order to provide help. These steps will help us pinpoint and solve your
problem more quickly.
Please have the following information available:
Hardware environmentavailable memory, processor type, output device
Software environmentoperating system, version of Windows, network
platform
Product name, version number, and product registration number
Amount of memory installed on your system
Amount of free hard disk space on your system
Screen resolution (screen size in pixels, for example, 1024 by 768)
Screen color depth (number of colors or bits, for example, 256 colors or 8-bit
color)
IWS Users Guide Troubleshooting
172 InduSoft Web Studio v6.0 + SP1
Graphics card manufacturer, model name, and driver version number
Sound card manufacturer and model name
A list of external devices connected to the computer
Brief description of the problem or error, and the specific text of any error
messages
Description of the steps you have taken to troubleshoot the issue, for example,
how many machine have you tested on, and is the issue reproducible in a new
file
Steps to reproduce the issue, if it is reproducible. If the issue is not reproducible,
it may be an development issue rather than an issue with the product.
If your problem or question is not urgent, you may choose to email technical
support. Email sent to support is answered daily (support@InduSoft.com).
If you require additional assistance while using InduSoft Web Studio or this service
pack, the following resources are available by telephone at 877-INDUSOFT
(877-463-8763)
Related IWS Publications:
InduSoft Web Studio Getting Started Guide: Designed for first-time users, this
publication contains information about the basic functions of InduSoft Web
Studio. This publication is provided in the Documentation folder on the IWS
CD-ROM or from the Help menu located on the main menu bar.
Using the Help Menu
Technical Reference: Opens the Context Sensitive Help.
User Guide: Opens the User Guide Manual.
InduSoft Web Studio Technical Reference Manual: Describes all the features and
tools that comprise the IWS development environment and provides detailed
instructions for using the product. This publication is provided in the
Documentation folder on the IWS CD-ROM or from the Help menu on the main
menu bar.
Drivers User Guides: Explain how to configure individual InduSoft drivers,
according to their unique protocol characteristics. One customized user guide is
included with each InduSoft driver. These publications are provided in the DRV
subdirectory of the InduSoft Web Studio folder on the IWS CD-ROM or from the
Help menu located on the main menu bar.
Visit the InduSoft Web Site at www.InduSoft.com.
Troubleshooting IWS Users Guide
InduSoft Web Studio v6.0 + SP1 173
Verifying Your Application
From the menu bar, select Tools Verify Application to recompile Math worksheets,
recompile screen logic, and update current HTML files using the settings configured
on the Web tab (Project Settings dialog). Tags in the database are remapped to all
worksheets and screens.
You need to verify your application if you delete/change/reorder any tags in the
Tags database or fields in the Project Settings Web tab. Verifying your application
realigns all the driver worksheets and screens to the current state of your tag
database.
Verifying an Application
Tip:
When you save a screen or worksheet, IWS includes a pointer to the current
database version. When you execute the application, IWS compares the screen
or worksheet database to the current application database and if there is a
mismatch, IWS recompiles the expressions.
To avoid doing these tasks during application runtime, we recommend running
the Verify Application function before downloading and/or finishing an application.
You also should use this function when converting an application to a new
version of the program.
Common Errors
Listed below are answers to frequently asked questions about InduSoft Web Studio.
Database & Security System
What does the Shared Tags folder store?
The Shared Tags folder stores the tags imported from the PC Based Control
linked to the IWS application. The PC Based Control is linked to the IWS
application by the New Project wizard.
How do I count how many tags are configured in the application database?
From the menu bar, select Project Status, and then the Information tab to calculate
the amount of tags configured in the application. Each array position and each
class member of the tags configured in the IWS tag database are counted.
IWS Users Guide Troubleshooting
174 InduSoft Web Studio v6.0 + SP1
How do I see the list of Users Ive added during runtime in my application that I
have created with the CreateUser() function?
Execute the following command: <Studio Path>\BIN\Studio Manager.exe
<Studio Path>\BIN\ExtUser.dll (for example: E:\Program
Files\Studio\BIN\Studio Manager.exe E:\Program
Files\Studio\BIN\ExtUser.dll). This command will launch a dialog window
from where its possible to see the list of users created by the CreateUser()
function in order to add new users or delete them.
Graphics
How do I insert and configure an Active-X object in a Studio application?
To insert an Active-X object in an IWS application:
Select the menu option Insert ActiveX object or press the ActiveX Control
button from the Active Objects toolbar.
Select the ActiveX object to be inserted in the application from the list box
and press the OK button. The ActiveX object will then appear on the screen.
(Unregistered ActiveX objects will not be available on this list box.)
Double-click on the ActiveX object and assign a name to it (fill the Name field).
The list dynamic properties and methods can be viewed by selecting the
Methods button. The static properties can be set by the Properties button (A
detailed description about the objects properties can be found in the
component documentation, provided by the component developer).
There are three functions to access the ActiveX component during runtime:
XGet(strName,strProperties): Returns the value of the properties
<strProperties> from the object <strName>. The list of properties which
can be read from the object are listed in the Methods dialog from the object,
with the syntax <Properties Name>(PropGet) (for example,
Color(PropGet)).
XSet(strName,strProperties,Value): Writes the value <Value> to the
properties <strProperties> of the object <strName>. The list of properties
which can be set to the object are listed in the Methods dialog from the
object, with the syntax <Properties Name>(PropPut) (for example,
Color(PropPut)).
XRun(strName, strMethod, Parameter1, Parameter2, , ParameterN): Executes the method
<strMethod> from the object <strName>, according to the parameters
<Parameter1>, <Parameter2>, , <ParameterN>. The list of methods
available in the object is listed in the Methods dialog from the object, with the
syntax <Method Name>(Method) (for example, OpenFile(Method)).
Tip:
Before inserting an Active-X component (usually an OCX file) into the IWS
application, make sure it had been properly registered in the computer. Its
possible to register an Active-X object by IWS. Select the menu option
Tools Register Controls, press the Register button and select the Active-X file
(usually an OCX file) that must be registered.
Troubleshooting IWS Users Guide
InduSoft Web Studio v6.0 + SP1 175
Note:
The amount of parameters set in the XRun() function can vary from 0 up
to 255 and it depends each the ActiveX component. Its possible to use
tags to set the parameters; however, the tags types must to match with
the component parameters type (Boolean, integer, string or real).
How do I set a startup screen?
Open the Project Settings dialog window by the Project Settings menu, select the
Runtime Desktop tab and type startup screen name in the field Startup screen.
How do I insert a background picture on the screen?
Right click on the screen and select the option Screen Attributes from the popup
menu. Enable the check-box Enable Background and choose the picture format in
the combo-box besides this label. Copy the picture file to the \Screen folder of
the application and rename it with the same name of the screen
(<ScreenName>.scr file). Using the Shared image option, its possible to copy a
bitmap file to the \Screen folder and share this picture with more than one
screen. In this case, its necessary to type the bitmap name in the Share image
field.
Tasks
How do I convert the History Trend to an ASCII file?
To convert a History Trend file to an ASCII format, copy the file
"<StudioPath>\bin\hst2txt.exe" to the path "\<ApplicationPath>\hst\".
Alternatively, you can use the HST2TXT function in a Math worksheet to convert
binary files into text format automatically without having to use a DOS window.
How do I exchange data with FOX Pro by an ODBC protocol?
When exchanging data with FOX Pro database, its necessary to set the
parameter UseQuote=0 from the [ODBC] section in the <ApplicationName>.app
file.
How do I set a DATE field for an ODBC interface with an Oracle package?
Configure the Column cells in the IWS ODBC worksheet with the syntax
<ColumnName>.ts (for example: MyDate.ts).
How do I execute a Math worksheet during the startup and another Math worksheet
during the application shutdown?
Startup: Execute a Math worksheet during the startup by creating a Math
worksheet and filling in its Execution field with the expression <TagName>=0 (for
example, StartTag=0). In the last line of the Math worksheet, set the value 1 to
the <TagName> tag. The <TagName> tag type should be Boolean.
Shutdown: Instead of executing the ShutDown() function directly, execute one
Math worksheet and configure the ShutDown() function in the last line of this
Math worksheet.
IWS Users Guide Troubleshooting
176 InduSoft Web Studio v6.0 + SP1
Communication
How do I set a communication error alarm?
Configure a tag in the fields Write Status or Read Status of the driver worksheets
and configure an alarm whenever this tag is different of 0 (zero).
How do I communicate with a Siemens S7-200 PLC without using Prodave
software?
Siemens S7-200 PLC has a Freeport that can implement any protocol via PLC
programming. There is PLC free software distributed by Siemens that
implements Modbus protocol in the PLC Freeport (for further details contact
Siemens support). Using this software in the PLC and Studio Modbus driver
(MODBU) you can exchange information between them.
How do I start and stop communication drivers during the runtime?
There are three functions available to handle the execution of the
communication drivers during the runtime:
Start all drivers configured in the application:
Syntax: StartTask(Driver)
For example, StartTask(Driver)
Start a specific driver configured in the application:
Syntax: WinExec(<StudioPath>\bin\StudioManager.exe+ +
<StudioPath>\bin\Driver.dll+ + <DriverName>)
For example, WinExec(Asc2Str(34)+C:\Program Files\InduSoft Web
Studio\BIN\Studio Manager.exe+Asc2Str(34)+ +Asc2Str(34)+
C:\Program Files\InduSoft Web Studio\BIN\Driver.dll+
Asc2Str(34)+ +Asc2Str(34)+ MODBU+Asc2Str(34))
Note:
The Asc2Str(34) function is used to concatenate quotation marks for
paths where there are space chars.
Stop a specific driver configured in the application:
Syntax: EndTask(Driver<DriverName>)
For example, EndTask(DriverMODBU)
Tip:
You can start or stop other tasks using the StartTask(<TaskName>)
and EndTask(<TaskName>) functions.
For example, StartTaks(Viewer), Endtask(Viewer).
C Caution:
The drivers and tasks cannot be started or stopped during the runtime
when running CEView (under the WinCE operating system).
Troubleshooting IWS Users Guide
InduSoft Web Studio v6.0 + SP1 177
What are the parameters of Studio DDE Server?
The Studio DDE Server and NetDDE Server parameters are shown in the table
below:
Comm. Type Application Topic Item
Network DDE //<Computer Name>\NDDE$
UNISOFT$ <TagName>
Local DDE UNIDDE
DB <TagName>
How to exchange data with Excel by using NetDDE?
NetDDE can be used to exchange data, via the DDE protocol, between networked
stations.
Start the DDEServer module from Studio (Project Status DDE Server)
Run Excel in the remote station
Open a Excel worksheet and fill the cells which must exchange data with
Studio using the following syntax: ='\\<computer name>\NDDE$'|
'UNISOFT$'!<tagname>
For example, ='\\PC\NDDE$'|'UNISOFT$'!second
Notes:
When running under Windows NT or Windows2000, it is necessary to
make sure that the services Network DDE and Network DDE DSDM are
started. (Use the Services shortcut from Control Panel to start these
services).
When running under Windows 98, it is necessary to run the program
<WindowsPath>\netdde.exe in both computers (for example,
c:\Windows\netdde.exe).
Is the Studio OPC interface compliant with OPC specification v1.0a or v2.0?
Studio OPC Client and OPC Server modules are compliant with both OPC
specification v1.0a and v2.0.
General Troubleshooting
What operating systems are compatible with Studio and CEView?
See table below. The symbol means that the operating system is NOT
supported and the symbol - means that the operating system is supported.
Operating System Studio CEView
Name Version v2.x
v3.x and
v4.1
v4.2 or
higher
v3.x V4.x V5.x
Windows XP Any - -
Windows 2000 Any - -
Windows NT
V4.0+SP4 or
higher
- - -
Windows ME Any -
Windows 98 Any -
Windows 95 Any - -
IWS Users Guide Troubleshooting
178 InduSoft Web Studio v6.0 + SP1
Operating System Studio CEView
Name Version v2.x
v3.x and
v4.1
v4.2 or
higher
v3.x V4.x V5.x
V2.12 -
Windows CE
V3.x - - -
V4.0 -
V4.1 - Windows CE.net
V4.2 -
How do I start IWS automatically when the computer is powered on?
Create a shortcut to the \<Studio Path>\bin\RunStartUp.exe in the Startup
folder from the Programs group (\WINNT\Profiles\All Users\Start
Menu\Programs\Startup\).
How to disable Dr. Watson?
The procedure step-by-step to disable Dr. Watson under Windows NT is
described below:
Execute the program <WindowsPath>\RegEdit.exe (for example,
C:\WinNT\Regedit.exe)
Select the path HKEY_LOCAL_MACHINE\SOFTWARE\Microsoft\Windows
NT\CurrentVersion\AeDebug
Set the value 0 (zero) to the parameter Auto from the path selected.
Close the Registry Editor window.
C Caution:
Special cautions must be taken when editing parameters in the Registry Editor
program because some of them can modify the overall behavior of the
operating system.
There are two ways to modify the data format in IWS:
Off-Line: Set the parameters Order=<DateFormat> (for example, DMY) and
Separator=<Separator> (for example, / or .) from the [International]
section from the \<StudioPath>\bin\Program Settings.ini file.
Note:
You will need to verify your application to apply date settings to
previously saved Web pages.
On-Line: Use the function SetDateFormat(<strSeparator>,
<strDateFormat>). For example, SetDateFormat(/,MDY).
What features are not supported by CEView?
The main features not supported by CEView are: DDE, NetDDE, ODBC,
PasteLink, and a number of functions.
Troubleshooting IWS Users Guide
InduSoft Web Studio v6.0 + SP1 179
What are the main steps to create a web based application?
Follow the procedure below:
Develop the application locally. Dont use features which are not supported
by Web Thin Clients for the screens which will be saved as HTML format.
After saving the screens in the standard format (File Save), save the screens
which must be available for the Web Thin Client in HTML format by the
menu File Save as HTML.
Open the Project Settings dialog window (menu Project Settings) and select
the Web tab.
Configure the field Data Server IP Address with the IP address of the Server
station (station where Studio is running).
Configure the path to the web files in the URL field. The web files are saved
in the \Web subfolder of the application. This path will vary according to the
web root of your Server station (for example, http://<ServerIPAddress>/). See
Chapter 12. Configuring a Web Solution for more details.
Open the Project Station dialog window (menu Project Status), select the
Execution Tasks tab and set the TCP/IP Server module as Startup=Automatic.
Open the application tags database and set the option Server instead of Local
in the Web Data column for all tags which must exchange value between the
Server and the Web Thin Client station.
Execute the command Tools Verify Application to update the Project Settings in
the HTML files.
If there is not any Web Server running in the computer, copy the program
NTWebServer.exe from the \BIN folder of Studio into the web root (for
example, \<ApplicationFolder>\Web) and execute it. The path where this
Web Server program is executed will be the web root of the station. The Web
Server is necessary to export data (web files) in HTTP protocol to the Web
Thin Clients.
Execute the application in the Server station.
Using a browser (for example, Internet Explorer v4.1+SP1 or newer version)
in the Web Thin Client station, type the URL address to download the screen
which had been saved in HTML format (for example,
http://<ServerIPAddress>/ <ScreenName>.html).
Note:
The Web Thin Client requires an ActiveX component (ISSymbol.ocx) to
handle the screens on the browser. If the Web Thin Client is connected to
the Internet, this component is downloaded and registered automatically.
Otherwise, its necessary to copy it to the \<OSPath>\System32 directory
of the Web Thin Client and register it by the command regsvr32
ISSymbol.ocx. This file can be found in the \BIN folder from the IWS
installation directory.
IWS Users Guide Troubleshooting
1710 InduSoft Web Studio v6.0 + SP1
How do I send an email from the IWS application?
Follow the procedure below:
Execute the function CNFEMail(strSMTP,strFrom,strPOP3,strUser,
strPassword,numTimeOut) to configure the overall parameters used to send
emails. After executing this function once, the parameters set by it are kept
in the system until the application is shutdown. So, most of application
execute this function just once, after starting the application;
Execute the function SendEMail(strSubject,strMessage,strTO) and/or
SendEMailExt(strSubject,strMessage,strTO,strCC,strBCC,
strFile1,...,strFileN) each time that an email message must be sent.
The main difference between both functions are listed in the next table:
Characteristic SendEmail() function SendEmailExt() function
Execution Synchronous Asynchronous
Supports Subject text - -
Supports Message text - -
Supports TO addresses - -
Supports CC addresses -
Supports BCC addresses -
Supports attached files -
Note:
Detailed information about the IWS Email functions can be found in the
InduSoft Technical Reference Manual.
The runtime task (TCP/IP, OPC, DDE, ODBC, etc) does not work.
Make sure the runtime task is set to as Automatic in the Execution Tasks tab from
the Project Status dialog window (Project Status menu). Select the runtime tasks
which must be executed (for example, TCP/IP Server), hit the Startup button and
set it as Automatic.
The Browser from the Web Thin Client does not display the screen and launches a
warning message regarding ISSymbol.ocx.
Make sure the runtime task is set to Automatic in the Execution Tasks tab from the
Project Status dialog window (Project Status menu). Select the runtime tasks which
must be executed (for example, TCP/IP Server), hit the Startup button and set it
as Automatic.
The Browse of the Web Thin Client launches an error message missing the
ISSymbol.ocx and does not display the screens from the Server.
Issymbol.ocx is the IWS ActiveX object used by the browser from the Web Thin
Client to view the web pages. If the Web Thin Client is connected to the Internet,
the ISSymbol.ocx control is automatically downloaded and registered in the
Web Thin Client station. Otherwise, its necessary to copy it to the
\WinNT\System32 folder of the Web Thin Client station and register it manually.
Once it is registered your browser will be able to see the pages.
Note:
Use the command regsvr32 ISSymbol32.ocx to register the ActiveX
component in the Web Thin Client.
Troubleshooting IWS Users Guide
InduSoft Web Studio v6.0 + SP1 1711
The screens are shown on the Web Thin Client (Browser); however, the data (tags
values) are not read from the Server.
Make sure the parameter in the column Web Data from the application tags
database is set as Server instead of Local. The tags set as Server keep the same
value in the Server and in the Web Thin Client (Browser). The tags set as Local
have independent values in the Server and in the Web Thin Client (Browser).
C Caution:
Its necessary to execute the command Tools Verify application after modifying
the tags settings. Otherwise, the changes will not be updated in the web
files.
The On Up expressions configured in the Command dynamic are not executed.
The On Up expressions from the Command dynamic are not executed if the mouse
pointer is dragged out the object area before releasing it. If the check-box Release
from the Command Object Properties window is enabled, the On Up expression is
executed even if the mouse pointer is dragged out the object area before
releasing it.
The Trend History does not work after adding or removing tags in the Trend
worksheet.
When a tag is inserted or removed FROM a Trend worksheet, the format of the
history files (*.hst) is modified. The same .hst file cannot have two different
formats; otherwise, the data will not be retrieved from it properly by the Trend
object. If you need to add or remove tags for history files, there are two valid
procedures: Create a new Trend worksheet or delete the old *.hst files.
The value of indirect tags (@<TagName> ) is not shown in the web thin client
application.
When a screen is saved as HTML, Studio saves a <ScreenName>.tagl file in the
\WEB subfolder. This file has the list of all tags configured in the screen (objects
and dynamics). When a screen is opened in the Web Thin Client browser, the
tags listed in the <ScreenName>.tagl are enabled for TCP/IP communication
with the server station. It provides an optimized communication between the
server station and the Web Thin Client stations.
When using indirect tags in this way (@<IndirectTag>), the tags pointed will not
exchange data with the Server, unless they had been configured in the screen. In
other words, the tags that will be pointed in the screen MUST be configured in
any object of the screen to enable the TCP/IP communication for these tags with
the server station.
Tip:
Add a transparent rectangle (no fill and no line) in the screen corner. Apply
the Command dynamic to this rectangle and configure the tags (which can be
pointed by indirect tags during the runtime in the Web Thin Client station) in
the Expression fields (keep the Tag Name fields blank). These tags will be added to
the <ScreenName>.TAGL file and they will be available for TCP/IP
communication with the Server station.
IWS Users Guide Troubleshooting
1712 InduSoft Web Studio v6.0 + SP1
Which functionalities are not supported by Pocket PC platforms (for example, IPaq,
Cassiopeia, Jornada)?
WinCE devices powered Pocket PC do not support some functionality which are
supported by WinCE devices powered by the standard Windows CE version:
Functionality not supported by Pocket PC devices
DCOM (Distributed Component Object Model): It means that all features based on DCOM (for example,
remote OPC communication) are not supported by PocketPC devices.
DialGetClientIP() function does not work for Pocket PC devices
How do I enable the Hibernate options from the operating system after installing
IWS on a notebook?
Follow the procedure below:
Run the Registry Editor (<Start button>\Run\regedit).
Select the following path from the Registry Editor:
HKEY_LOCAL_MACHINE\System\CurrentControlSet\Services\
Proteq\Parameters
The IoPortAddress parameter from the path mentioned above is set with the
hexadecimal value: 0x00000111. Set this parameter with the hexadecimal
address of the LPT1 parallel port of your notebook (for example,
0x00000378).
Close the Registry Editor and reboot the computer.
Tip:
The Hexadecimal address of the LPT1 parallel port of the notebook can be
gotten from the Control Panel (System\Hardware\Device Manager\Ports
(COM & LPT)\Printer Port (LPT1)\Properties\Resources). Pick the
initial address of the I/O Range. Usually it is the hexadecimal address
0x00000378.
InduSoft Web Studio v6.0 + SP1 A1
Appendix A. InduSoft Web Studio Functions
This chapter contains tables and information describing the different functions
available with InduSoft Web Studio and CEView.
Log Message Functions Execution NT/2K/XP Win CE Web Client
Trace
Synchronous - -
Arithmetic Functions Execution NT/2K/XP Win CE Web Client
Abs()
Synchronous - - -
Div()
Synchronous - - -
Format()
Synchronous - - -
GetBit()
Synchronous - - -
Mod()
Synchronous - - -
Pow()
Synchronous - - -
ResetBit()
Synchronous - - -
Round()
Synchronous - - -
SetBit()
Synchronous - - -
SQRT()
Synchronous - - -
Swap16()
Synchronous - -
Swap32()
Synchronous - -
Trunc()
Synchronous - - -
Statistical Functions Execution NT/2K/XP Win CE Web Client
Ave()
Synchronous - - -
Max()
Synchronous - - -
Min()
Synchronous - - -
Rand()
Synchronous - -
IWS Users Guide Studio Functions
A2 InduSoft Web Studio v6.0 + SP1
Logarithmic Functions Execution NT/2K/XP Win CE Web Client
Exp()
Synchronous
- - -
Log()
Synchronous
- - -
Log10()
Synchronous
- - -
Logical Functions Execution NT/2K/XP Win CE Web Client
False()
Synchronous
- - -
If()
Synchronous
- - -
True()
Synchronous
- - -
String Functions Execution NT/2K/XP Win CE Web Client
Asc2Str()
Synchronous
- - -
CharToValue()
Synchronous
- - -
CharToValueW()
Synchronous
- - -
Ncopy
Synchronous
- - -
Num()
Synchronous
- - -
Str()
Synchronous
- - -
Str2Asc()
Synchronous
- - -
StrGetElement()
Synchronous
- - -
StrLeft()
Synchronous
- - -
StrLen()
Synchronous
- - -
StrLower()
Synchronous
- - -
StrRChr()
Synchronous
- - -
StrRight()
Synchronous
- - -
StrSetElement()
Synchronous
- - -
StrStr()
Synchronous
- - -
StrStrPos()
Synchronous
- - -
StrTrim()
Synchronous
- - -
StrTrimAll()
Synchronous
- - -
StrUpper()
Synchronous
- - -
Studio Functions IWS Users Guide
InduSoft Web Studio v6.0 + SP1 A3
String Functions Execution NT/2K/XP Win CE Web Client
ValueToChar()
Synchronous
- - -
ValueWToChar()
Synchronous
- - -
Date & Time Functions Execution NT/2K/XP Win CE Web Client
ClockGetDate()
Synchronous
- - -
ClockGetDayOfWeek()
Synchronous
- - -
ClockGetTime()
Synchronous
- - -
DateTime2Clock()
Synchronous
- - -
GetClock()
Synchronous
- - -
Hour2Clock()
Synchronous
- - -
SetSystemDate()
Synchronous
- - -
SetSystemTime()
Synchronous
- - -
Trigonometric Functions Execution NT/2K/XP Win CE Web Client
Acos()
Synchronous
- - -
Asin()
Synchronous
- - -
Atan()
Synchronous
- - -
Cos()
Synchronous
- - -
Cot()
Synchronous
- - -
Pi()
Synchronous
- - -
Sin()
Synchronous
- - -
Tan()
Synchronous
- - -
Screen Functions Execution NT/2K/XP Win CE Web Client
Close()
Asynchronous
-
Open()
Asynchronous
- - -
IWS Users Guide Studio Functions
A4 InduSoft Web Studio v6.0 + SP1
Security Functions Execution NT/2K/XP Win CE Web Client
BlockUser()
Synchronous
- - -
CreateUser()
Synchronous
- - -
GetUserState()
Synchronous
- - -
RemoveUser()
Synchronous
- - -
SetPassword()
Synchronous
- - -
UnblockUser()
Synchronous
- - -
Module Activity Functions Execution NT/2K/XP Win CE Web Client
AppActivate()
Asynchronous
- - -
ApplsRunning()
Synchronous
- - -
AppPostMessage()
Synchronous
- - -
AppSendKeys()
Synchronous
-
CleanReadQueue()
Synchronous
-
CloseSplashWindow()
Synchronous
-
EndTask()
Asynchronous
-
ExitWindows()
Asynchronous
-
IsScreenOpen()
Synchronous
- -
IsTaskRunning()
Synchronous
-
IsViewerInFocus()
Synchronous
-
KeyPad()
Asynchronous
- - -
LogOff()
Asynchronous
- - -
LogOn()
Asynchronous
- - -
Math()
Synchronous
- - -
PostKey()
Synchronous
- - -
Recipe()
Synchronous
- -
Report()
Synchronous
- - -
SendKeyObject()
Synchronous
-
SetAppPath()
Synchronous
-
Studio Functions IWS Users Guide
InduSoft Web Studio v6.0 + SP1 A5
Module Activity Functions Execution NT/2K/XP Win CE Web Client
SetKeyboardLanguage()
Synchronous
- - -
SetViewerInFocus()
Synchronous
-
SetViewerPos()
Synchronous
-
ShutDown()
Synchronous
- -
StartTask()
Asynchronous
-
ViewerPostMessage()
Asynchronous
- - -
Wait()
Synchronous
- - -
WinExec()
Asynchronous
- - -
WinExecIsRunning()
Synchronous
- - -
File Functions Execution NT/2K/XP Win CE Web Client
DeleteOlderFiles()
Synchronous
- - -
FileCopy()
Synchronous
- - -
FileDelete()
Synchronous
- - -
FileLength()
Synchronous
- - -
FileRename()
Synchronous
- - -
FileWrite()
Synchronous
- - -
FindFile()
Synchronous
- - -
FindPath()
Synchronous
- - -
GetFileAttributes()
Synchronous
- - -
GetFileTime()
Synchronous
- - -
GetLine()
Synchronous
- - -
Hst2Txt()
Asynchronous
-
Hst2TxtIsRunning()
Synchronous
-
Print()
Asynchronous
- -
RDFileN()
Synchronous
- - -
IWS Users Guide Studio Functions
A6 InduSoft Web Studio v6.0 + SP1
Graphic Functions Execution NT/2K/XP Win CE Web Client
PrintSetup()
Asynchronous
- - -
PrintWindow()
Asynchronous
- -
Translation Functions Execution NT/2K/XP Win CE Web Client
Ext()
Synchronous
- - -
SetTranslationFile()
Synchronous
- - -
Multimedia Functions Execution NT/2K/XP Win CE Web Client
Play()
Synchronous/Asynchronous
- - -
System Info. Functions Execution NT/2K/XP Win CE Web Client
DbVersion()
Synchronous
- - -
GetAppHorizontalResolution()
Synchronous
-
GetAppVerticalResolution()
Synchronous
-
GetComputerIP()
Synchronous
- - -
GetComputerName()
Synchronous
- -
GetHardKeyModel()
Synchronous
-
GetHardKeySN()
Synchronous
-
GetIPAll()
Synchronous
- - -
GetFreeMemoryCE(optnumType)
Synchronous
-
GetMemoryCE(optnumType)
Synchronous
-
GetOS()
Synchronous
- - -
GetPrivateProfileString()
Synchronous
- - -
GetProductPath()
Synchronous
- - -
GetTickCount()
Synchronous
- - -
InfoAppAlrDir()
Synchronous
- - -
InfoAppDir()
Synchronous
- -
InfoAppHSTDir()
Synchronous
- - -
InfoDiskFree()
Synchronous
- -
Studio Functions IWS Users Guide
InduSoft Web Studio v6.0 + SP1 A7
System Info. Functions Execution NT/2K/XP Win CE Web Client
InfoResources()
Synchronous
- - -
IsActiveXReg()
Synchronous
-
KeyPad()
Asynchronous
- - -
NoInputTime()
Synchronous
-
ProductVersion()
Synchronous
- - -
SaveAlarmFile()
Synchronous
- -
SetAppAlarmPath()
Synchronous
- -
SetAppHSTPath()
Synchronous
- - -
SetDataFormat()
Synchronous
- - -
SetWebConfig()
Synchronous
- -
Database Functions Execution NT/2K/XP Win CE Web Client
ForceTagChange()
Synchronous
- - -
Loop Functions Execution NT/2K/XP Win CE Web Client
For() & Next
NA
- -
ODBC Functions Execution NT/2K/XP Win CE Web Client
ODBCBeginTrans()
Synchronous
-
ODBCBindCol()
Synchronous
-
ODBCCanAppend()
Synchronous
-
ODBCCanTransact()
Synchronous
-
ODBCCanUpdate()
Synchronous
-
ODBCClose()
Synchronous
-
ODBCCommitTrans()
Synchronous
-
ODBCDelete()
Synchronous
-
ODBCExecuteSQL()
Synchronous
-
ODBCInsert()
Synchronous
-
ODBCIsBOF()
Synchronous
-
IWS Users Guide Studio Functions
A8 InduSoft Web Studio v6.0 + SP1
ODBC Functions Execution NT/2K/XP Win CE Web Client
ODBCIsDeleted()
Synchronous
-
ODBCIsEOF()
Synchronous
-
ODBCIsFieldNull()
Synchronous
-
ODBCIsFieldNullable()
Synchronous
-
ODBCMove()
Synchronous
-
ODBCMoveFirst()
Synchronous
-
ODBCMoveLast()
Synchronous
-
ODBCMoveNext()
Synchronous
-
ODBCMovePrev()
Synchronous
-
ODBCOpen()
Synchronous
-
ODBCQuery()
Synchronous
-
ODBCRollback()
Synchronous
-
ODBCSetFieldNull()
Synchronous
-
ODBCSetFilter()
Synchronous
-
ODBCSetSort()
Synchronous
-
ODBCUnbindCol()
Synchronous
-
ODBCUpdate()
Synchronous
-
Email Functions Execution NT/2K/XP Win CE Web Client
CNFEmail()
Synchronous
- - -
GetStatussendEmailExt()
Synchronous
- - -
SendEmail()
Synchronous
- - -
SendEmailExt()
Asynchronous
- - -
Dial-Up Functions Execution NT/2K/XP Win
CE
Web
Client
DialError()
Synchronous
- -
DialGetClientIP()
Synchronous
- -
DialGetServerIP()
Synchronous
-
Studio Functions IWS Users Guide
InduSoft Web Studio v6.0 + SP1 A9
Dial-Up Functions Execution NT/2K/XP Win
CE
Web
Client
DialStatus()
Synchronous
- -
DialUp()
Asynchronous
- -
DialUpToCE()
Asynchronous
-
FindAllDevices()
Synchronous
- -
FindModem()
Synchronous
- -
HangUp()
Synchronous
- -
PhoneDialUp(strPhoneNumber, OptStrModemName)
Asynchronous
-
PhoneDisableListen(optStrModemName)
Synchronous
-
PhoneEnableListen(OptStrModemName)
Synchronous
-
PhoneHangUp(OptStrModemName)
Asynchronous
-
PhoneStatus ("strStatus", optStrModemName)
Synchronous
-
ActiveX Functions Execution NT/2K/XP Win CE Web Client
XGet()
Asynchronous
- - -
XRun()
Asynchronous
- - -
XSet()
Asynchronous
- - -
Event Logger Functions Execution NT/2K/XP Win CE Web Client
SendEvent()
Synchronous
- - -
IWS Users Guide Studio Functions
A10 InduSoft Web Studio v6.0 + SP1
Function Prototypes and Descriptions
The function tag names used in IWS must conform to the following syntax:
num[Name]: Numerical tag or value
str[Name]: String tag or value
tag[Name]: Tag Name
optNum[Name]: Optional Numerical tag or value
optStr[Name]: Optional String tag or value
optTag[Name]: Optional Tag Name
This syntax identifies the argument types required for each parameter of the IWS
function.
Note:
These prototypes depict dynamic tags used to pass values to functions;
however, you can also enter static values into these functions. To replace string
tags with static character strings, enter the string between double-quotation
marks (for example, enter ABCDEFG instead of strTag). You also can replace
static numbers with numeric tags (for example, enter 45.6543 instead of
numTag).
Studio Functions IWS Users Guide
InduSoft Web Studio v6.0 + SP1 A11
Log Message Functions
This section describes the InduSoft Web Studio Log Message function,
Trace(strOutputMessage).
Trace(strOutputMessage)
Group Log Message
Execution Synchronous
Windows NT/2K/XP Supported
Windows CE Supported
Web Thin Client NOT supported
Description: Displays the contents of strOutputMessage in the LogWin window.
Parameter: This function accepts the following parameter:
StrOuputMessage
String tag containing a message to display in the LogWin
Examples:
Tag Name Expression
Trace( Starting Step 5 ) // Starting Step 5 displays in the LogWin window.
Trace(Date) // The contents of the tag Date displays in the LogWin window.
Note:
You will find this function useful for debugging purposes. For example, if
you want to know when IWS is executing a specific math script.
Tip:
You can concatenate text, expressions, and tag values to compose the
strOutputMessage parameter. For example,
Trace(The tag second has the value+second+ and the Internal
Clock = +GetTickCount( ))
IWS Users Guide Studio Functions
A12 InduSoft Web Studio v6.0 + SP1
Arithmetic Functions
This section describes the following InduSoft Web Studio Arithmetic functions:
ABS(numValue)
Div(numNumerator, numDenominator)
Format(strFlag, numValue)
GetBit(tagName, numBitNumber)
Mod(numNumerator, numDenominator)
Pow(numBase, numExponent)
ResetBit(tagName, numBitNumber)
Round(numValue)
SetBit(tagName, numBitNumber)
SQRT(numValue)
Swap32(numValue)
Swap16(numValue)
Trunc(numValue)
ABS(numValue)
Group Arithmetic
Execution Synchronous
Windows NT/2K/XP Supported
Windows CE Supported
Web Thin Client Supported
Description: Performs the Absolute value function on the contents of the numValue
tag.
Parameters:
numValue Integer or Real tag containing the number from which the function takes the absolute
value.
Returned Values: Numerical result of the Absolute value function.
Examples:
Tag Name Expression
Tag ABS(-54.9788) // Returned value = 54.9788
Tag ABS(numValue) // Returned value = absolute value of the number in the numValue tag.
Studio Functions IWS Users Guide
InduSoft Web Studio v6.0 + SP1 A13
Div(numNumerator, numDenominator)
Group Arithmetic
Execution Synchronous
Windows NT/2K/XP Supported
Windows CE Supported
Web Thin Client Supported
Description: Divides the value in numNumerator by the value of numDenominator
and returns only the whole integer number, omitting the remainder.
Parameters:
numNumerator Integer or Real tag containing the Numerator of the function.
numDenominator Integer or Real tag containing the Denominator of the function.
Returned Values: Numerical result of the function as an integer.
Examples:
Tag Name Expression
numValue Div(100, 8) // Returns the value 12.5
numValue Div(16, 4) // Returns the value 4
numValue Div(100,12.5) //Returns the value 8
Tip:
Use the MOD( ) function to get the remainder of the division.
Format (strFlag, numValue)
Group Arithmetic
Execution Synchronous
Windows NT/2K/XP Supported
Windows CE Supported
Web Thin Client Supported
Description: Modifies the format of a numerical value, according to the flag.
IWS Users Guide Studio Functions
A14 InduSoft Web Studio v6.0 + SP1
Parameters:
strFlag Sets the format in accordance with the %m.nF syntax.
Where:
F: Determines how the value is formatted
d: Decimal
x: Hexadecimal (chars in lower case)
X: Hexadecimal (chars in uppercase)
o: Octal
b: Binary
f: Float
e: Scientific notation (e in lowercase)
E: Scientific notation (E in uppercase)
g: Round the value (e in lowercase, when applicable)
G: Round the value (E in lowercase, when applicable)
s: String
c: ASCII char
h: Hour (hh:mm:ss)
m (Applicable for flags d, x, X, o, b, f, e, E, g, G, s, c, and h): Sets the minimum
number of characters returned by the function, adding blank space chars on the left
of the returned value or 0 (zero) chars (see examples).
n (Applicable for flags f, e, E, g, and G): Sets the minimum number of decimal
characters for the floating values returned by the function.
numValue Numerical value to be formatted.
Returned Values: String value that is formatted according to the parameters
configured in the function.
Examples:
Tag Name Expression
Tag Format("%d",12.34) // returned value = 12
Tag Format("%04d",12.34) // returned value = 0012
Tag Format("%4d",12.34) // returned value = 12
Tag Format("%x",26) // returned value = 1a
Tag Format("%04x",26) // returned value = 001a
Tag Format("%4x",26) // returned value = 1a
Tag Format("%X",26) // returned value = 1A
Tag Format("%04X",26) // returned value = 001A
Tag Format("%4X",26) // returned value = 1A
Studio Functions IWS Users Guide
InduSoft Web Studio v6.0 + SP1 A15
Tag Name Expression
Tag Format("%o",16) // returned value = 20
Tag Format("%04o",16) // returned value = 0020
Tag Format("%4o",16) // returned value = 20
Tag Format("%b",2) // returned value = 10
Tag Format("%4b",2) // returned value = 0010
Tag Format("%04b",2) // returned value = 0010
Tag Format("%0.1f",12.34) // returned value = 12.3
Tag Format("%06.1f",12.34) // returned value = 0012.3
Tag Format("%6.1f",12.34) // returned value = 12.3
Tag Format("%e",12.34) // returned value = 1.234000e+001
Tag Format("%0.1e",12.34) // returned value = 1.2e+001
Tag Format("%09.1e",12.34) // returned value = 01.2e+001
Tag Format("%9.1e",12.34) // returned value = 1.2e+001
Tag Format("%E",12.34) // returned value = 1.234000E+001
Tag Format("%0.1E",12.34) // returned value = 1.2E+001
Tag Format("%09.1E",12.34) // returned value = 01.2E+001
Tag Format("%9.1E",12.34) // returned value = 1.2E+001
Tag Format("%0.1g",12.34) // returned value = 1e+001
Tag Format("%0.2g",12.34) // returned value = 12
Tag Format("%0.3g",12.34) // returned value = 12.3
Tag Format("%05.3g",12.34) // returned value = 012.3
Tag Format("%5.3g",12.34) // returned value = 12.3
IWS Users Guide Studio Functions
A16 InduSoft Web Studio v6.0 + SP1
Tag Name Expression
Tag Format("%0.1G",12.34) // returned value = 1E+001
Tag Format("%0.2G",12.34) // returned value = 12
Tag Format("%0.3G",12.34) // returned value = 12.3
Tag Format("%05.3G",12.34) // returned value = 012.3
Tag Format("%5.3G",12.34) // returned value = 12.3
Tag Format("%s",12.34) // returned value = 12
Tag Format("%04s",12.34) // returned value = 0012
Tag Format("%4s",12.34) // returned value = 12
Tag Format("%c",97) // returned value = a
Tag Format("%4c",97) // returned value = a
Tag Format("%04c",97) // returned value = 000a
Tag Format("%h",30) // returned value = 00:00:30
Tag Format("%h",60) // returned value = 00:01:00
Tag Format("%h",90) // returned value = 00:01:30
Tag Format("%h",3600) // returned value = 01:00:00
Note:
The Format(strFlag, numValue) function allows the same flags to follow
the % symbol that are used for the standard C function printf( );
however, you can format only one value in each cell.
Tip:
You will find the Format( ) function especially useful when you are
formatting the number of characters for values to be printed in reports.
Also, you must use this function to convert the number of seconds in the
following format:
hh:mm:ss(strFlag =%h)
The h and m parameters are optional.
Studio Functions IWS Users Guide
InduSoft Web Studio v6.0 + SP1 A17
GetBit(tagName, numBitNumber)
Group Arithmetic
Execution Synchronous
Windows NT/2K/XP Supported
Windows CE Supported
Web Thin Client Supported
Description: Isolates a single bit in a numerical tag.
Parameters:
tagName The name of an Integer tag where the bit value will be taken from.
numBitNumber A numerical tag, which holds the number of the bit to be isolated. (031)
Returned Values: Returns the numerical value (0 or 1) that corresponds to the value
of the isolated bit.
Examples:
Tag Name Expression
Tag GetBit(numSource, 4) // If the tag numSource held the value 15, this function
would return the value 0.
Tag GetBit(numSource,1) // If the tag numSource held the value 19, this function would
return the value 1.
Note:
To enter the name of the integer tag directly (instead of using the tagName
parameter) you must enter the name between double-quotes. For example,
GetBit(Second,1).
Tip:
You also can use the Bit field to read/write values from specific bits in an
integer tag.
For example, enter Second->b0 to access the LSB (Least Significant Bit of
the Second tag), and Second->b31 to access the MSB (Most Significant Bit
of the Second tag).
IWS Users Guide Studio Functions
A18 InduSoft Web Studio v6.0 + SP1
Mod(numNumerator, numDenominator)
Group Arithmetic
Execution Synchronous
Windows NT/2K/XP Supported
Windows CE Supported
Web Thin Client Supported
Description: Divides the value of numNumerator by the value of numDenominiator
only and returns the remainder as a real number.
Parameters:
numNumerator Integer or Real tag containing the Numerator of the function.
numDenominator Integer or Real tag containing the Denominator of the function.
Returned Values: Returns the remainder after dividing numNumerator by
numDenominator.
Examples:
Tag Name Expression
Tag Mod(50, 4) // Returned value = 2
Tag Mod(16,4) // Returned value = 0
Tag Mod(100, 8.2) //Returned value = 1.600
Note:
Use the DIV( ) function to get the integer result of the division.
Pow(numBase, numExponent)
Group Arithmetic
Execution Synchronous
Windows NT/2K/XP Supported
Windows CE Supported
Web Thin Client Supported
Description: Returns the result of raising numBase to the power of numExponent.
Studio Functions IWS Users Guide
InduSoft Web Studio v6.0 + SP1 A19
Parameters:
numBase Integer or Real tag containing the Base of the function.
numExponent Integer or real tag containing the Exponent of the function.
Returned Values: Returns the result of raising the base to the exponent.
Examples:
Tag Name Expression
Tag Pow(2, 3) // Returned value = 8
Tag Pow(10,4) // Returned value = 10000
ResetBit(tagName, numBitNumber)
Group Arithmetic
Execution Synchronous
Windows NT/2K/XP Supported
Windows CE Supported
Web Thin Client Supported
Description: Sets a single bit in a numerical tag to 0.
Parameters:
tagName Name of an Integer tag where the bit value will be reset.
numBitNumber Numerical tag holding the number of the bit to be reset. (031)
Returned Values:
0 No error
1 Invalid parameter
2 Tag does not exist
Examples:
Tag Name Expression
Tag ResetBit(numSource, 4) // If the tag numSource held the value 16, this function
would return the value 0 and numSource would hold the value 0.
Tag ResetBit(numSource,1) // If the tag numSource held the value 19, this function
would return the value 0 and numSource would hold the value 17.
IWS Users Guide Studio Functions
A20 InduSoft Web Studio v6.0 + SP1
Note:
To enter the name of the integer tag directly (instead of using the tagName
parameter) you must enter the name between double-quotes. For example,
SetBit(Second,1).
Tip:
You can use the Bit field to read/write values from specific bits in an integer
tag. For example, enter Second->b0 to access the LSB (Least Significant Bit
of the Second tag), and Second->b31 to access the MSB (Most Significant
Bit of the Second tag).
Round(numValue)
Group Arithmetic
Execution Synchronous
Windows NT/2K/XP Supported
Windows CE Supported
Web Thin Client Supported
Description: Rounds numValue to the nearest integer.
Parameters:
numValue A Real tag that holds the value to be rounded.
Returned Values: Returns the integer result of the round function.
Examples:
Tag Name Expression
Tag Round(345.87) // Returned value = 346
Tag Round(65.323) // Returned value = 65
SetBit(tagName, numBitNumber)
Group Arithmetic
Execution Synchronous
Windows NT/2K/XP Supported
Windows CE Supported
Web Thin Client Supported
Studio Functions IWS Users Guide
InduSoft Web Studio v6.0 + SP1 A21
Description: Sets a single bit in a numerical tag to 1.
Parameters:
tagName Name of an Integer tag where the bit value will be set.
numBitNumber Numerical tag holding the number of the bit to be set. (031)
Returned Values:
0 No error
1 Invalid parameter
2 Tag does not exist
Examples:
Tag Name Expression
Tag GetBit(numSource, 4) // If the tag numSource held the value 0, this function would
return the value 0 and numSource would hold the value 16.
Tag GetBit(numSource,1) // If the tag numSource held the value 17, this function
would return the value 0 and numSource would hold the value 19.
Note:
To enter the name of the integer tag directly (instead of using the tagName
parameter) you must enter the name between double-quotes. For example,
SetBit(Second,1).
Tip:
You can also use the Bit field to read/write values from specific bits of an
integer tag. For example, enter Second->b0 to access the LSB (Least
Significant Bit of the Second tag), and Second->b31 to access the MSB
(Most Significant Bit of the Second tag).
SQRT(numValue)
Group Arithmetic
Execution Synchronous
Windows NT/2K/XP Supported
Windows CE Supported
Web Thin Client Supported
Description: Takes the square root of numValue.
IWS Users Guide Studio Functions
A22 InduSoft Web Studio v6.0 + SP1
Parameters:
NumValue Integer or Real tag to be square rooted.
Returned Values: Returns the square root of the value in the numValue tag.
Examples:
Tag Name Expression
Tag SQRT(25) // Returns the value 5
Tag SQRT(67) // Returns the value 8.185353
Note:
If numValue has a negative value, then this function returns the value 0
and sets the quality of the returned tag to BAD.
Swap16(numValue)
Group Arithmetic
Execution Synchronous
Windows NT/2K/XP Supported
Windows CE Not Supported
Web Thin Client Supported
Description: Swaps the two lower bytes of a tag.
Parameters:
numValue Integer tag that holds the numeric value of the bytes to be swapped.
Returned Values: Returns the numeric value after swapping the bytes.
Examples:
Tag Name Expression
Tag Swap16(16) // 16 = 0000000000010000 in binary.
Returned value = 4096 = 0001000000000000 in binary.
Tag Swap16(43760) // 43760 = 1010010111110000 in binary.
Returned value = 61610 = 1111000010100101 in binary.
Studio Functions IWS Users Guide
InduSoft Web Studio v6.0 + SP1 A23
Swap32(numValue)
Group Arithmetic
Execution Synchronous
Windows NT/2K/XP Supported
Windows CE Not Supported
Web Thin Client Supported
Description: Swaps two words in a tag.
Parameters:
numValue Integer tag that holds the numeric value of the words to be swapped.
Returned Values: Returns the numeric value after swapping the words.
Examples:
Tag Name Expression
Tag Swap32(16) // 16 = 00000000000000000000000000010000 in binary.
Returned value = 1048576 = 00000000000100000000000000000000 in binary.
Tag Swap32(246333120) // 286333120 = 1010101010101010101111111100000000 in
binary. Returned value = -1094709586= 11111111000000001010101010101010 in
binary.
Trunc(numValue)
Group Arithmetic
Execution Synchronous
Windows NT/2K/XP Supported
Windows CE Supported
Web Thin Client Supported
Description: Truncates the value of numValue.
Parameters:
numValue Real tag to be truncated.
IWS Users Guide Studio Functions
A24 InduSoft Web Studio v6.0 + SP1
Returned Values: Returns the integer portion of the real number value of numValue.
Examples:
Tag Name Expression
Tag Trunc(234.987) // Returned value = 234
Tag Trunc(-3465.9) // Returned value = -3465.9
Studio Functions IWS Users Guide
InduSoft Web Studio v6.0 + SP1 A25
Statistical Functions
This section describes the following InduSoft Web Studio Statistical functions:
Avg(numValue1, numValue2, , numValueN)
Avg(tagArray, numSample, optnumIgnore)
Max(numValue1, numValue2, , numValueN)
Max(tagArray, numSample, optnumIgnore)
Min(numValue1, numValue2, , numValueN)
Min(tagArray, numSample, optnumIgnore)
Rand()
Avg(numValue1, numValue2, , numValueN)
Avg(tagArray, numSample, optnumIgnore)
Group Statistical
Execution Synchronous
Windows NT/2K/XP Supported
Windows CE Supported
Web Thin Client Supported
Description: Calculates the average value of a set of numbers.
Parameters:
numValue (1N) Integer or Real tags containing the numbers to be averaged together.
tagArray Name of array tag (Real or Integer) containing the values to be averaged.
numSample Integer tag containing the number of array elements to be averaged.
optnumIgnore Optional Integer or Real tag containing the value to be ignored in calculating
the average.
Returned Values: Returns the average of the values.
Examples:
Tag Name Expression
Tag Avg(1,2.34,5,7,4,8,9.4) // Returned value = 5.248571
Tag Avg(1, 5, -9, 0, 5, 3) // Returned value = 0.833333
Tag Avg(tagArray[1],3) // If tagArray[1]=10, tagArray[2]=20 and tagArray[3]=60, then the
Returned Value = 30
Tag Avg(tagArray[1],3,10) // If tagArray[1]=10, tagArray[2]=20 and tagArray[3]=60, then
the Returned Value = 40
IWS Users Guide Studio Functions
A26 InduSoft Web Studio v6.0 + SP1
Note:
This function has two formats:
If the first parameter is a numerical tag or value, you must use the
Avg(numValue1, numValue2, , numValueN) format.
If the first parameter is an array tag in double-quotes or a string tag, you
must use the Avg(tagArray, numSample, optnumIgnore) format.
Max(numValue1, numValue2, , numValueN)
Max(tagArray, numSample, optnumIgnore)
Group Statistical
Execution Synchronous
Windows NT/2K/XP Supported
Windows CE Supported
Web Thin Client Supported
Description: Returns the maximum value of a set of numbers.
Parameters:
numValue (1N) Integer or Real tags containing the numbers to be analyzed.
tagArray Name of array tag (Real or Integer) containing the values to be analyzed.
numSample Integer tag containing the number of array elements to be analyzed.
optnumIgnore Integer or Real tags containing the value to be ignored in the analysis.
Returned Values: Returns the maximum value of the set.
Examples:
Tag Name Expression
Tag Max(1,2.34,5,7,4,8,9.4) // Returned value = 9.4
Tag Max(1, 5, -9, 0, 5, 3) // Returned value = 5
Tag Max(tagArray[1],3) // If tagArray[1]=10, tagArray[2]=20 and tagArray[3]=60, then the
Returned Value = 60
Tag Max(tagArray[1],3,10) // If tagArray[1]=10, tagArray[2]=20 and tagArray[3]=60, then
the Returned Value = 60
Studio Functions IWS Users Guide
InduSoft Web Studio v6.0 + SP1 A27
Note:
This function has two formats:
If the first parameter is a numerical tag or value, you must use the
Max(numValue1, numValue2, , numValueN) format.
If the first parameter is an array tag in double-quotes or a string tag, you
must use the Max(tagArray, numSample, optnumIgnore) format.
Min(numValue1, numValue2, , numValueN)
Min(tagArray, numSample, optnumIgnore)
Group Statistical
Execution Synchronous
Windows NT/2K/XP Supported
Windows CE Supported
Web Thin Client Supported
Description: Returns the minimum value of a set of numbers.
Parameters:
numValue (1N) Integer or Real tags containing the numbers to be analyzed.
tagArray Name of an array tag (Real or Integer) containing the values to be analyzed.
numSample Integer tag containing the number of array elements to be analyzed.
optnumIgnore Integer or Real tags containing a value to be ignored in the analysis.
Returned Values: Returns the minimum value of the set.
Examples:
Tag Name Expression
Tag Min(1,2.34,5,7,4,8,9.4) // Returned value = 1
Tag Min(1, 5, -9, 0, 5, 3) // Returned value = -9
Tag Min(tagArray[1],3) // If tagArray[1]=10, tagArray[2]=20 and tagArray[3]=60, then the
Returned Value = 10
Tag Min(tagArray[1],3,10) // If tagArray[1]=10, tagArray[2]=20 and tagArray[3]=60, then the
Returned Value = 20
IWS Users Guide Studio Functions
A28 InduSoft Web Studio v6.0 + SP1
Note:
This function has two formats:
If the first parameter is a numerical tag or value, you must use the
Min(numValue1, numValue2, , numValueN) format.
If the first parameter is an array tag in double-quotes or a string tag, you
must use the Min(tagArray, numSample, optnumIgnore) format.
Rand()
Group Statistical
Execution Synchronous
Windows NT/2K/XP Supported
Windows CE Not Supported
Web Thin Client Supported
Description: Generates a random number between 0 and 1.
Returned Values: Returns a real number between 0 and 1.
Examples:
Tag Name Expression
Tag Rand() // Returned value = ?, Where: 0<?<1
Studio Functions IWS Users Guide
InduSoft Web Studio v6.0 + SP1 A29
Logarithmic Functions
This section describes the following InduSoft Web Studio Logarithmic functions:
Exp(numValue)
Log(numValue)
Log10(numValue)
Exp(numValue)
Group Logarithmic
Execution Synchronous
Windows NT/2K/XP Supported
Windows CE Supported
Web Thin Client Supported
Description: Calculates the value of e (e = 2.718282) raised to the power of
numValue
Parameters:
NumValue Integer or Real tag containing the exponent of e.
Returned Values: Returns the value of e^(numValue).
Examples:
Tag Name Expression
Tag Exp(1)// Returned value = 2.718282
Tag Exp(5.25896) // Returned value = 192.281415
Log(numValue)
Group Logarithmic
Execution Synchronous
Windows NT/2K/XP Supported
Windows CE Supported
Web Thin Client Supported
Description: Calculates the natural log of numValue
Parameters:
NumValue Integer or Real tag from which the natural log is taken.
IWS Users Guide Studio Functions
A30 InduSoft Web Studio v6.0 + SP1
Returned Values: Returns the value of ln(numValue).
Examples:
Tag Name Expression
Tag Log(2.718282)// Returned value = 1
Tag Log(100) // Returned value = 4.605170
Note:
If numValue has a negative value, this function returns the value 0 and sets
the quality of the returned tag to BAD.
Log10(numValue)
Group Logarithmic
Execution Synchronous
Windows NT/2K/XP Supported
Windows CE Supported
Web Thin Client Supported
Description: Calculates the log base 10 of numValue.
Parameters:
NumValue Integer or Real tag, from which the log base 10 is take.
Returned Values: Returns the value of log10(numValue).
Examples:
Tag Name Expression
Tag Log10(1000)// Returned value = 3
Tag Log10(43.05) // Returned value = 1.633973
Note:
If the numValue has a negative value, then this function will return the
value 0 and it will set the quality of the returned tag to BAD.
Studio Functions IWS Users Guide
InduSoft Web Studio v6.0 + SP1 A31
Logical Functions
This section describes the following InduSoft Web Studio Logical functions:
False(numExpression)
If(numExpression, numThen, optnumElse)
True(numExpression)
False(numExpression)
Group Logical
Execution Synchronous
Windows NT/2K/XP Supported
Windows CE Supported
Web Thin Client Supported
Description: Determines whether the content of numExpression is logically false.
Parameters:
numExpression Tag or expression to be used in the function.
Returned Values:
0 If the tag or expression is not logically false.
1 If the tag or expression is logically false.
Examples:
Tag Name Expression
Tag False(1)// Returned value = 0
Tag False(5 < 2) // Returned value = 1
Tip:
You will find this function especially useful if you need to return the value 0
when the expression returns any value other than 0.
IWS Users Guide Studio Functions
A32 InduSoft Web Studio v6.0 + SP1
If(numExpression, numThen, optnumElse)
Group Logical
Execution Synchronous
Windows NT/2K/XP Supported
Windows CE Supported
Web Thin Client Supported
Description: Determines whether the contents of numExpression are logically true,
and then returns the value of numThen or optnumElse accordingly.
Parameters:
numExpression Tag or expression used as the condition in the function.
numThen Tag or expression used if the condition is logically true.
optnumElse Optional tag or expression used if the condition is logically false.
Returned Values:
numThen If the numExpression is logically true.
optnumElse If the numExpression is logically false.
No value returned If the numExpression is logically false and there is no optnumElse in the
function.
Examples:
Tag Name Expression
Tag If(5>4,10, 6)// Returned value = 10
Tag If(5<2, 0, 2) // Returned value = 0
Tag If(3=9, 67) // No returned value. (Tag retains previous value.)
Tips:
The numThen argument can be another function, including the If()
function. Therefore, you can use If() functions in cascade. For example,
if(TagA>TagB,If(TagA<TagC,1, 2),3).
The numExpression parameter can be a combination of logic statements
(AND, OR, and NOT). For example, If(TagA>TagB AND TagA=10,1,0).
Studio Functions IWS Users Guide
InduSoft Web Studio v6.0 + SP1 A33
True(numExpression)
Group Logical
Execution Synchronous
Windows NT/2K/XP Supported
Windows CE Supported
Web Thin Client Supported
Description: Determines whether the contents of numExpression are logically true.
Parameters:
numExpression Tag or expression to be used in the function.
Returned Values:
0 If the tag or expression is not logically true.
1 If the tag or expression is logically true.
Examples:
Tag Name Expression
Tag True(1)// Returned value = 1
Tag True(5 < 2) // Returned value = 0
Tip:
You may find this function especially useful if you need to return the value 1
when the expression returns a value other than 0.
IWS Users Guide Studio Functions
A34 InduSoft Web Studio v6.0 + SP1
String Functions
This section describes the following InduSoft Web Studio String functions:
Asc2Str(numChar1, numChar2, , numCharN)
CharToValue(tagName, tagArray)
CharToValueW(tagName, tagArray)
NCopy(strSource, numStartChar, numQtdChar)
Num(strValue)
Str(numValue)
Str2Asc(strChar)
StrGetElement(strSource, strDelimiter, numElementNumber)
StrLeft(strSource, numQtdChar)
StrLen(strSource)
StrLower(strSource)
StrRChr(strSource, strCharSequence)
StrRight(strSource, numQtdChar)
StrSetElement(strSource, strDelimiter, numElementNumber, strValue)
StrStr(strSource, strCharSequence)
StrStrPos(strSource, strCharSequence)
StrTrim(strReference, numOptFlag)
StrTrimAll(strReference, strOptTrimChar)
StrUpper(strSource)
ValueToChar(tagArray, numChars)
ValueWToChar(tagArray, numChars)
Studio Functions IWS Users Guide
InduSoft Web Studio v6.0 + SP1 A35
IWS Users Guide Studio Functions
A36 InduSoft Web Studio v6.0 + SP1
Asc2Str(numChar1, numChar2, , numCharN)
Group String
Execution Synchronous
Windows NT/2K/XP Supported
Windows CE Supported
Web Thin Client Supported
Description: Converts decimal values into their corresponding ASCII characters.
Parameters:
numChar (1-N) Tag or expression containing a decimal value to be converted into an ASCII
character.
Returned Values: Returns a string of ASCII characters corresponding to the decimal
values entered.
Studio Functions IWS Users Guide
InduSoft Web Studio v6.0 + SP1 A37
Examples:
Tag Name Expression
Tag Asc2Str(67) // Returned value = C
Tag Asc2Str(83, 116, 117, 100, 105, 111) // Returned value = IWS
CharToValue(tagName, tagArray)
Group String
Execution Synchronous
Windows NT/2K/XP Supported
Windows CE Supported
Web Thin Client Supported
Description: Converts a string into an array of integer values (using bytes).
Parameters:
tagName The name of the string tag, whose value will be converted.
tagArray The name of the array tag receiving the integer values.
Returned Values: No values are returned from this function.
Examples:
Tag Name Expression
CharToValue( StrTag, Array[1]) // If StrTag = IWS then Array[1] will be set to
83 (S in ASCII), Array[2] to 116 (t in ASCII) and so on.
Note:
You cannot use this function for UNICODE characters because it converts
the lower byte of UNICODE characters only.
IWS Users Guide Studio Functions
A38 InduSoft Web Studio v6.0 + SP1
CharToValueW(tagName, tagArray)
Group String
Execution Synchronous
Windows NT/2K/XP Supported
Windows CE Supported
Web Thin Client Supported
Description: Converts a string into an array of integer values (using words instead
of bytes).
Parameters:
tagName The name of the string tag, whose value will be converted.
tagArray The name of the array tag receiving the integer values.
Returned Values: No values are returned from this function.
Examples:
Tag Name Expression
CharToValue(StrTag, Array[1]) // If StrTag = IWS then Array[1] would be set to 29779
(St in ASCII), Array[2] to 25717 (ud in ASCII) and so on.
Note:
This function can be useful when converting UNICODE characters into
codes.
NCopy(strSource, numStartChar, numQtdChar)
Group String
Execution Synchronous
Windows NT/2K/XP Supported
Windows CE Supported
Web Thin Client Supported
Description: Copies a defined section of a larger string.
Studio Functions IWS Users Guide
InduSoft Web Studio v6.0 + SP1 A39
Parameters:
strSource String tag containing the source string.
numStartChar Integer tag containing a number corresponding to the first character being copied.
numQtdChar Integer tag containing the number of characters to be copied.
Returned Values: Returns a string that is part of the source string (as defined by the
function).
Examples:
Tag Name Expression
Tag Ncopy(IWS version 6.0, 7, 7) // Returned value = version
Tag Ncopy(Technical Reference Manual, 0, 9) // Returned value = Technical
Note:
The first character in the string will be assigned the value 0.
Num(strValue)
Group String
Execution Synchronous
Windows NT/2K/XP Supported
Windows CE Supported
Web Thin Client Supported
Description: Converts a string into a float.
Parameters:
StrValue String tag containing the number of characters to be converted into float
format.
Returned Values: Returns the number (formerly in a string format) in float format.
Examples:
Tag Name Expression
Tag Num(321654.987) // Returned value = 321654.987
Tag Num(5.6589626246) // Returned value = 5.6589626246
IWS Users Guide Studio Functions
A40 InduSoft Web Studio v6.0 + SP1
Note:
The float string cannot use characters other than the numbers (09) and a
decimal point (.) or the program returns the value 0.0.
Str(numValue)
Group String
Execution Synchronous
Windows NT/2K/XP Supported
Windows CE Supported
Web Thin Client Supported
Description: Converts a number into a string.
Parameters:
numValue Integer or float tag containing a number to be converted to a string.
Returned Values: Returns the string, in a float format.
Examples:
Tag Name Expression
Tag Str(321654.987) // Returned value = 321654.987
Tag Str(5.65896246) // Returned value = 5.658962
Str2Asc(strChar)
Group String
Execution Synchronous
Windows NT/2K/XP Supported
Windows CE Supported
Web Thin Client Supported
Description: Converts an ASCII character into its corresponding ASCII code.
Parameters:
strChar String Tag containing an ASCII character to be converted into ASCII code.
Returned Values: Returns a decimal value corresponding to the ASCII character
entered.
Studio Functions IWS Users Guide
InduSoft Web Studio v6.0 + SP1 A41
Examples:
Tag Name Expression
Tag Str2Asc(C) // Returned value = 67
Tag Str2Asc(o) // Returned value = 111
StrGetElement(strSource, strDelimiter, numElementNumber)
Group String
Execution Synchronous
Windows NT/2K/XP Supported
Windows CE Supported
Web Thin Client Supported
Description: Gets a specific element from a string source.
Parameters:
strSource String tag containing the source string.
strDelimiter Char used as delimiter between the elements.
numElementNumber Number of the element which will be returned by the function. The first
element has the number 1. The second element has the number 2, and so
on.
Returned Values: Returns the element (string value) retrieved from the strSource.
Examples:
Tag Name Expression
Tag StrGetElement(a|b|c, |, 2) // Returned value = b
Tag StrGetElement(a,b,c, ,, 3) // Returned value = c
StrLeft(strSource, numQtdChar)
Group String
Execution Synchronous
Windows NT/2K/XP Supported
Windows CE Supported
Web Thin Client Supported
Description: Copies the first characters of a larger string.
IWS Users Guide Studio Functions
A42 InduSoft Web Studio v6.0 + SP1
Parameters:
strSource String tag containing the source string.
numQtdChar Integer tag containing the number of characters to be copied.
Returned Values: Returns a string containing the left-most characters in the source
string.
Examples:
Tag Name Expression
Tag StrLeft(IWS version 6.0, 8) // Returned value = IWS v
Tag StrLeft (Technical Reference Manual, 9) // Returned value = Technical
StrLen(strSource)
Group String
Execution Synchronous
Windows NT/2K/XP Supported
Windows CE Supported
Web Thin Client Supported
Description: Determines the length of a string.
Parameters:
strSource String tag containing the string.
Returned Values: Returns an integer that is the number of characters in the string.
Examples:
Tag Name Expression
Tag StrLen(IWS version 6.0) // Returned value = 18
Tag StrLen(Technical Reference Manual) // Returned value = 26
Studio Functions IWS Users Guide
InduSoft Web Studio v6.0 + SP1 A43
StrLower(strSource)
Group String
Execution Synchronous
Windows NT/2K/XP Supported
Windows CE Supported
Web Thin Client Supported
Description: Converts a string to all lower case characters.
Parameters:
strSource String tag containing the string to be converted.
Returned Values: Returns the string, where all the characters are in lowercase.
Examples:
Tag Name Expression
Tag StrLower(IWS version 6.0) // Returned value = IWS version 6.0
Tag StrLower(Technical Reference Manual) // Returned value = technical reference
manual
StrRChr(strSource, strChrSequence)
Group String
Execution Synchronous
Windows NT/2K/XP Supported
Windows CE Supported
Web Thin Client Supported
Description: Isolates the final occurrence of a character sequence within a string.
Parameters:
StrSource String tag containing the source string.
StrCharSequence String tag containing the reference string.
Returned Values: Returns a string of characters following the last occurrence of a
character within the source string.
IWS Users Guide Studio Functions
A44 InduSoft Web Studio v6.0 + SP1
Examples:
Tag Name Expression
Tag StrRChr(IWS version 6.0, i) // Returned value = ion 5.1
Tag StrRChr(Technical Reference Manual, a) // Returned value =al
StrRight(strSource, numQtdChar)
Group String
Execution Synchronous
Windows NT/2K/XP Supported
Windows CE Supported
Web Thin Client Supported
Description: Copies the last characters in a larger string.
Parameters:
StrSource String tag containing the source string.
NumQtdChar Integer tag containing the number of characters to be copied.
Returned Values: Returns a string containing the right-most characters in a source
string.
Examples:
Tag Name Expression
Tag StrRight(IWS version 6.0, 8) // Returned value = sion 5.1
Tag StrRight(Technical Reference Manual, 9) // Returned value = ce Manual
StrSetElement(strSource, strDelimiter, numElementNumber,
strValue)
Group String
Execution Synchronous
Windows NT/2K/XP Supported
Windows CE Supported
Web Thin Client Supported
Description: Gets a specific element from a string source.
Studio Functions IWS Users Guide
InduSoft Web Studio v6.0 + SP1 A45
Parameters:
strSource String tag containing the source string.
strDelimiter Char used as delimiter between the elements.
numElementNumber Number of the element where the string value will be written by the function.
The first element has the number 1. The second element has the number 2,
and so on.
strValue String value that will be written to the numElementNumber of the strSource
string tag.
Returned Values: Returns the string value updated from the strValue.
Examples:
Tag Name Expression
Tag StrSetElement(StringTag,|, 2, abcd)
Tag StrSetElement(StringTag,,, 3, defg)
StrStr(strSource, strCharSequence)
Group String
Execution Synchronous
Windows NT/2K/XP Supported
Windows CE Supported
Web Thin Client Supported
Description: Isolates the first occurrence of a character sequence within a string.
Parameters:
strSource String tag containing the source string.
strCharSequence String tag containing the reference string.
Returned Values: Returns the string of characters following the first occurrence of a
character within the source string.
Examples:
Tag Name Expression
Tag StrStr(IWS version 6.0, i) // Returned value = io version 5.1
Tag StrStr(Technical Reference Manual, a) //
Returned value =al Reference Manual
IWS Users Guide Studio Functions
A46 InduSoft Web Studio v6.0 + SP1
StrStrPos(strSource, strCharSequence)
Group String
Execution Synchronous
Windows NT/2K/XP Supported
Windows CE Supported
Web Thin Client Supported
Description: Finds the first occurrence of a character within a string.
Parameters:
strSource String tag containing the source string.
strCharSequence String tag containing the reference string.
Returned Values: Returns an integer corresponding to the first occurrence of a
character within the source string.
Examples:
Tag Name Expression
Tag StrStrPos(IWS version 6.0, i) // Returned value = 4
Tag StrStrPos(Technical Reference Manual, a) // Returned value = 7
Note:
The first character in the string assigned the value 0.
StrTrim(strReference, numOptFlag)
Group String
Execution Synchronous
Windows NT/2K/XP Supported
Windows CE Supported
Web Thin Client Supported
Description: Eliminates spaces from the beginning and the end of a string
Studio Functions IWS Users Guide
InduSoft Web Studio v6.0 + SP1 A47
Parameters:
strReference A string tag containing the source string.
numOptFlag An optional integer tag.
If numOptFlag = 0, then IWS removes spaces from both the
beginning and end of the string.
If numOptFlag = 1, then IWS removes spaces from the beginning
of the string.
If numOptFlag = 2, then IWS removes spaces from the end of the
string only.
Returned Values: Returns a string equal to strReferance minus the specified
space characters.
Examples:
Tag Name Expression
Tag StrTrim(IWS version 6.0 ) // Returned value = IWS version 6.0
Tag StrTrim(IWS version 6.0 , 0) // Returned value = IWS version 6.0
Tag StrTrim(IWS version 6.0 , 1) // Returned value = IWS version 6.0
Tag StrTrim(IWS version 6.0 , 2) // Returned value = IWS version 6.0
StrTrimAll(strReference, strOptTrimChar)
Group String
Execution Synchronous
Windows NT/2K/XP Supported
Windows CE Supported
Web Thin Client Supported
Description: Eliminates a specific char from the whole string.
Parameters:
strReference A string tag containing the source string.
strOptTrimChar Char that will be removed from the string. If this parameter is omitted, the
space char will be removed from the string by default.
Returned Values: Returns a string equal to strReferance minus the characters
removed by the function.
IWS Users Guide Studio Functions
A48 InduSoft Web Studio v6.0 + SP1
Examples:
Tag Name Expression
Tag StrTrimAll(IWS version 6.0 ,) // Returned value = IWS version 6.0
Tag StrTrimAll(IWS version 6.0 , .) // Returned value = IWS version 6.0
StrUpper(strSource)
Group String
Execution Synchronous
Windows NT/2K/XP Supported
Windows CE Supported
Web Thin Client Supported
Description: Converts a string to all uppercase characters.
Parameters:
strSource String tag containing the string.
Returned Values: Returns the string with all characters in uppercase.
Examples:
Tag Name Expression
Tag StrUpper(IWS version 6.0) // Returned value = IWS version 6.0
Tag StrUpper(Technical Reference Manual) // Returned value = TECHNICAL
REFERENCE MANUAL
Studio Functions IWS Users Guide
InduSoft Web Studio v6.0 + SP1 A49
ValueToChar(tagArray, numChars)
Group String
Execution Synchronous
Windows NT/2K/XP Supported
Windows CE Supported
Web Thin Client Supported
Description: Converts a string into an array of integer values (using bytes).
Parameters:
tagArray Name of array tag containing the integer values of the characters to be converted.
NumChars Integer tag containing the number of characters to be converted.
Returned Values: Returns a string with characters defined by values in the Array
tags.
Examples:
Tag Name Expression
Tag ValueToChar(Array, 3) // If Array[0] = 65, Array[1] = 66, and Array[2] = 67 then the
returned value will be ABC
Tag ValueToChar(Array[10], 3) // If Array[10] = 65, Array[11] = 66, and Array[12] = 67
then the returned value will be ABC
Note:
You cannot use this function for UNICODE characters, because it converts
the lower bytes of UNICODE characters only.
ValueWToChar(tagArray, numChars)
Group String
Execution Synchronous
Windows NT/2K/XP Supported
Windows CE Supported
Web Thin Client Supported
Description: Converts a string into an array of integer values (using words).
IWS Users Guide Studio Functions
A50 InduSoft Web Studio v6.0 + SP1
Parameters:
tagArray Name of array tag containing integer values of the characters to be converted.
numChars Integer tag containing the number of characters to be converted.
Returned Values: Returns a string with characters defined by values in the Array
tags.
Examples:
Tag Name Expression
Tag ValueWToChar(Array, 3) // If Array[0] = 29779, Array[1] = 25717, and Array[2] =
28521 then the returned value will be IWS
Note:
You may find this function especially useful when converting UNICODE
characters into codes.
Studio Functions IWS Users Guide
InduSoft Web Studio v6.0 + SP1 A51
Date and Time Functions
This section describes the following InduSoft Web Studio Date and Time functions:
ClockGetDate(numSeconds)
ClockGetDayOfTheWeek(numSeconds)
ClockGetTime(numSeconds)
DateTime2Clock(strDate, strTime)
GetClock()
Hour2Clock(strTime)
SetsystemDate(strDate)
SetSystemTime(strtime)
ClockGetDate(numSeconds)
Group Date and Time
Execution Synchronous
Windows NT/2K/XP Supported
Windows CE Supported
Web Thin Client Supported
Description: Calculates the date, based on how many seconds have elapsed since
19:00:00 EST 12/31/1969 (taking into account the current time zone of the
computer).
Parameters:
numSeconds Integer tag containing the number of seconds elapsed since 19:00:00 ETS 12/31/1969.
Returned Values: Returns the date calculated in string format.
Examples:
Tag Name Expression
Tag ClockGetDate(0)// If the computer is in the Central time zone.
Returned value = 12/31/1969
Tag ClockGetDate(1018886359) // If the computer is in the Central time zone.
Returned value = 04/15/2002
Note:
This function takes into account the current Time Zone as specified in the
Control Panel of the local computer.
IWS Users Guide Studio Functions
A52 InduSoft Web Studio v6.0 + SP1
ClockGetDayOfTheWeek(numSeconds)
Group Date and Time
Execution Synchronous
Windows NT/2K/XP Supported
Windows CE Supported
Web Thin Client Supported
Description: Calculates the day of the week, based on how many seconds have
elapsed since 19:00:00 EST 12/31/1969 (taking into account the current time
zone of the local computer).
Parameters:
numSeconds Integer tag containing the number of seconds elapsed since 19:00:00 ETS 12/31/1969
Returned Values: Returns the day of the week (calculated in integer format) as
follows:
0 = Sunday
1 = Monday
2 = Tuesday
3 = Wednesday
4 = Thursday
5 = Friday
6 = Saturday
Examples:
Tag Name Expression
Tag ClockGetDayOftheWeek(0)// If the computer is in the Central time zone.
Returned value = 3
Tag ClockGetDate(1018886359) // If the computer is in the Central time zone.
Returned value = 1
Note:
This function takes into account the current Time Zone, as specified in the
Control Panel of the local computer.
Studio Functions IWS Users Guide
InduSoft Web Studio v6.0 + SP1 A53
ClockGetTime(numSeconds)
Group Date and Time
Execution Synchronous
Windows NT/2K/XP Supported
Windows CE Supported
Web Thin Client Supported
Description: Calculates the time based on how many seconds have elapsed since
19:00:00 EST 12/31/1969 (taking into account the current time zone as
specified on the local computer.
Parameters:
NumSeconds Integer tag containing the number of seconds elapsed since 19:00:00 ETS 12/31/1969.
Returned Values: Returns the time calculated in string format.
Examples:
Tag Name Expression
Tag ClockGetTime(0) // If the computer is in the Central time zone.
Returned value = 18:00:00
Tag ClockGetTime(1018886359) // If the computer is in the Central time zone.
Returned value = 10:59:19
Note:
This function takes into account the current Time Zone, as specified in the
Control Panel of the local computer.
Tip:
To convert the number of seconds strictly into the HH:MM:SS format, you
must use the Format() function instead of the ClockGetTime() function.
DateTime2Clock(strDate, strTime)
Group Date and Time
Execution Synchronous
Windows NT/2K/XP Supported
Windows CE Supported
Web Thin Client Supported
IWS Users Guide Studio Functions
A54 InduSoft Web Studio v6.0 + SP1
Description: Calculates how many seconds have elapsed since 19:00:00 EST
12/31/1969 (taking into account the current time zone specified on the local
computer.)
Parameters:
StrDate String tag containing the date to be used in the calculation.
StrTime String tag containing the time to be used in the calculation.
Returned Values: Returns the number of seconds that have elapsed since 19:00:00
EST 12/31/1969.
Examples:
Tag Name Expression
Tag DateTime2Clock (12/31/1969, 18:00:00) // If the computer is in the Central time
zone. Returned value = 0
Tag DateTime2Clock (04/15/2002, 10:59:19) // If the computer is in the Central time
zone. Returned value = 01018886359
Note:
This function takes into account the current Time Zone, as specified in the
Control Panel of the local computer.
GetClock()
Group Date and Time
Execution Synchronous
Windows NT/2K/XP Supported
Windows CE Supported
Web Thin Client Supported
Description: Calculates how many seconds have elapsed since 19:00:00 EST
12/31/1969 at the moment the function was run (taking into account the
current time zone, as specified on the local computer).
Returned Values: Returns the number of seconds that have elapsed since 19:00:00
EST 12/31/1969 at the moment the function was run.
Examples:
Tag Name Expression
Tag GetClock() // If executed at 10:59:19 AM April 15
th
2002 CST. Returned value = 101886359
Tag GetClock() // If executed at 00:00:00 January 1st 1970 GMT. Returned value = 0
Studio Functions IWS Users Guide
InduSoft Web Studio v6.0 + SP1 A55
Note:
This function takes the current Time Zone into account, as specified in the
Control Panel of the local computer.
Hour2Clock(strTime)
Group Date and Time
Execution Synchronous
Windows NT/2K/XP Supported
Windows CE Supported
Web Thin Client Supported
Description: Converts time in the HH:MM:SS format into seconds.
Parameters:
strTime String tag containing the number of hours, minutes, and seconds in HH:MM:SS format.
Returned Values: Returns the number of seconds equivalent to the total number of
hours, minutes, and seconds specified.
Examples:
Tag Name Expression
Tag Hour2Clock(01:00:00) // Returned value = 3600
Tag Hour2Clock(10:01:01) // Returned value = 36061
SetsystemDate(strDate)
Group Date and Time
Execution Synchronous
Windows NT/2K/XP Supported
Windows CE Supported
Web Thin Client Supported
Description: Sets the date in the operating systems clock.
Parameters:
strDate String tag containing the date in MM/DD/YYYY format in which to set the clock.
Returned Values: Returns no values.
IWS Users Guide Studio Functions
A56 InduSoft Web Studio v6.0 + SP1
Examples:
Tag Name Expression
SetSystemDate(04/15/2002) // Sets the system clock to April 15
th
2002.
SetSystemTime(strtime)
Group Date and Time
Execution Synchronous
Windows NT/2K/XP Supported
Windows CE Supported
Web Thin Client Supported
Description: Sets the time in the operating systems clock.
Parameters:
strDate String tag containing the time in HH:MM:SS format in which to set the clock.
Returned Values: No Returned Value.
Examples:
Tag Name Expression
SetSystemTime(15:45:18) // Sets the system clock to 3:45:18 PM.
Studio Functions IWS Users Guide
InduSoft Web Studio v6.0 + SP1 A57
Trigonometric Functions
This section describes the following InduSoft Web Studio Trigonometric functions:
ACos(numValue)
ASin(numValue)
ATan(numValue)
Cos(numAngle)
Cot(numAngle)
Pi()
Sin(numAngle)
Tan(numAngle)
ACos(numValue)
Group Trigonometric
Execution Synchronous
Windows NT/2K/XP Supported
Windows CE Supported
Web Thin Client Supported
Description: Calculates the Arc Cosine of a value.
Parameters:
NumValue Numerical tag from which the Arc Cosine will be taken.
Returned Values: Returns the Arc Cosine of numValue in radians.
Examples:
Tag Name Expression
Tag ACos(1) // Returned value = 0.000000
Tag ACos(0) // Returned value = 1.570796
ASin(numValue)
Group Trigonometric
Execution Synchronous
Windows NT/2K/XP Supported
Windows CE Supported
Web Thin Client Supported
IWS Users Guide Studio Functions
A58 InduSoft Web Studio v6.0 + SP1
Description: Calculates the Arc Sine of a value.
Parameters:
NumValue Numerical tag, from which to take the Arc Sine.
Returned Values: Returns the Arc Sine of numValue in radians.
Examples:
Tag Name Expression
Tag ASin(1) // Returned value = 1.570796
Tag ASin(0) // Returned value = 0.000000
ATan(numValue)
Group Trigonometric
Execution Synchronous
Windows NT/2K/XP Supported
Windows CE Supported
Web Thin Client Supported
Description: Calculates the Arc Tangent of a value.
Parameters:
NumValue Numerical tag, from which to take the Arc Tangent.
Returned Values: Returns the Arc Tangent of numValue in radians.
Examples:
Tag Name Expression
Tag ATan(1) // Returned value = 0.785398
Tag ATan(0) // Returned value = 1.570796
Cos(numAngle)
Group Trigonometric
Execution Synchronous
Windows NT/2K/XP Supported
Windows CE Supported
Web Thin Client Supported
Studio Functions IWS Users Guide
InduSoft Web Studio v6.0 + SP1 A59
Description: Calculates the Cosine of a value.
Parameters:
NumAngle Numerical tag containing the Angle (in radians) from which to calculate the Cosine.
Returned Values: Returns the Cosine of numAngle.
Examples:
Tag Name Expression
Tag Cos(1.570796) // Returned value = 0.000000
Tag Cos(0) // Returned value = 1.000000
Cot(numAngle)
Group Trigonometric
Execution Synchronous
Windows NT/2K/XP Supported
Windows CE Supported
Web Thin Client Supported
Description: Calculates the Cotangent of a value.
Parameters:
NumAngle Numerical tag containing the Angle (in radians) from which to calculate the Cotangent.
Returned Values: Returns the Cotangent of numAngle.
Examples:
Tag Name Expression
Tag Cot(0.785398) // Returned value = 1.000000
Tag Cot(0) // Returned value = 0.00000
Note:
Although mathematically the tangent of Pi is infinite, IWS only returns the
largest number possible.
IWS Users Guide Studio Functions
A60 InduSoft Web Studio v6.0 + SP1
Pi()
Group Trigonometric
Execution Synchronous
Windows NT/2K/XP Supported
Windows CE Supported
Web Thin Client Supported
Description: Calculates Pi.
Returned Values: Returns Pi.
Examples:
Tag Name Expression
Tag Pi() // Returned value = 3.141593
Note:
Even though the Pi() function does not have any arguments, you must
include the parentheses or IWS will look for a tag named Pi.
Sin(numAngle)
Group Trigonometric
Execution Synchronous
Windows NT/2K/XP Supported
Windows CE Supported
Web Thin Client Supported
Description: Calculates the Sine of a value.
Parameters:
NumAngle Numerical tag containing the Angle (in radians) from which to calculate the Sine.
Returned Values: Returns the Sine of numAngle.
Examples:
Tag Name Expression
Tag Sin(0) // Returned value = 0.000000
Tag Sin(1.570796) // Returned value = 1.000000
Studio Functions IWS Users Guide
InduSoft Web Studio v6.0 + SP1 A61
Tan(numAngle)
Group Trigonometric
Execution Synchronous
Windows NT/2K/XP Supported
Windows CE Supported
Web Thin Client Supported
Description: Calculates the Tangent of a value.
Parameters:
NumAngle Numerical tag containing the Angle (in radians) from which to calculate the Tangent.
Returned Values: Returns the Tangent of numAngle.
Examples:
Tag Name Expression
Tag Tan(0) // Returned value = 0.00000
Tag Tan(0.785398) // Returned value = 1.00000
Note:
Although mathematically the tangent of Pi is infinite, IWS only returns
the largest number possible.
IWS Users Guide Studio Functions
A62 InduSoft Web Studio v6.0 + SP1
Screen Functions
This section describes the following InduSoft Web Studio Screen functions:
Close(strScreen)
Open(strScreen, optnumX1, optnumY1, optnumX2, optnumY2)
Close(strScreen)
Group Screen
Execution Asynchronous
Windows NT/2K/XP Supported
Windows CE Not Supported
Web Thin Client Not Supported
Description: Closes an open screen.
Parameters:
strScreen String tag containing the name of the screen to be closed.
Returned Values: No returned values.
Examples:
Tag Name Expression
Close(main)
Close(alarms)
C Caution:
When you open a screen using the Replace style, it automatically closes the
screens with Replace and/or Popup attributes that are overlapped by new
screen. In this case, it is not necessary to call the CLOSE(strScreen)
function.
Open(strScreen, optnumX1, optnumY1, optnumX2, optnumY2)
Group Screen
Execution Asynchronous
Windows NT/2K/XP Supported
Windows CE Supported
Web Thin Client Supported
Studio Functions IWS Users Guide
InduSoft Web Studio v6.0 + SP1 A63
Description: Opens the specified screen.
Parameters:
strScreen String tag containing the name of the screen to be opened.
optnumX1 Optional Integer tag contains the X coordinate for upper-left corner of screen in pixels.
optnumY1 Optional Integer tag contains the Y coordinate for upper-left corner of screen in pixels.
optnumX2 Optional Integer tag contains the X coordinate for lower-right corner of screen in pixels.
optnumY2 Optional Integer tag contains the X coordinate for lower-right corner of screen in pixels.
Returned Values:
0 Function executed successfully.
1 Function did not execute successfully.
Examples:
Tag Name Expression
Tag Open(main)
Tag Open(alarm, 50, 50, 690, 530)
C Caution:
Some Web servers are case-sensitive. If you plan to convert your screens
into HTML format you should use only lowercase letters for the screen
name.
IWS Users Guide Studio Functions
A64 InduSoft Web Studio v6.0 + SP1
Security Functions
This section describes the following InduSoft Web Studio Security functions:
BlockUser(strUserName)
CreateUser(strUserName, strGroupName, strPassword)
GetUserState(strUserName)
RemoveUser(strUserName)
SetPassword(strUserName, strOptionalNewPassword)
UnblockUser(strUserName)
BlockUser(strUserName)
Group Security
Execution Synchronous
Windows NT/2K/XP Supported
Windows CE Supported
Web Thin Client Supported
Description: Used to block an existing user from the security system.
Parameters:
StrUserName String tag containing the name of the user to block.
Returned Values:
0 User blocked successfully
1 Invalid number of parameters
2 Wrong parameter type
3 User does not exist
4 It is not possible to write the data successfully
Examples:
Tag Name Expression
Tag BlockUser(Bob)
Tag BlockUser(Albert)
Note:
You cannot use this function to create a user name that is already being
used in the application. Users created with this function do not display in
the development environment Security folder because they are stored in a
secondary database.
Studio Functions IWS Users Guide
InduSoft Web Studio v6.0 + SP1 A65
Tip:
You can use the ExtUser.exe program (located in the Bin folder) to manage
the users in this secondary database.
CreateUser(strUserName, strGroupName, strPassword,
strOptUserFullName)
Group Security
Execution Synchronous
Windows NT/2K/XP Supported
Windows CE Supported
Web Thin Client Supported
Description: Creates a new user.
Parameters:
StrUserName String tag containing the name of the user to be created.
StrGroupName String tag containing the name of the group to which the user will belong.
StrPassword String tag containing a password for the user.
StrOptUserFullName String tag containing the full name of the user. This parameter is optional.
Returned Values:
0 New user created successfully
1 Invalid number of parameters
2 Wrong parameter type
3 User already exists
4 Group does not exist
5 It is not possible to safely write the data
6 It is not possible to use the CreateUser() function
Examples:
Tag Name Expression
Tag CreateUser(Bob, Admin, Chocolate)
Tag CreateUser(Albert, Engineering, EMC2)
IWS Users Guide Studio Functions
A66 InduSoft Web Studio v6.0 + SP1
Note:
You cannot use this function to create a user name that is already being
used in the application. Users created with this function do not display in
the development environment Security folder because they are stored in a
secondary database.
Tip:
You can use the ExtUser.exe program (located in the Bin folder) to manage
the users in this secondary database.
GetUser(strUserName)
Group Security
Execution Synchronous
Windows NT/2K/XP Supported
Windows CE Supported
Web Thin Client Supported
Description: Use to see the current status of a selected user.
Parameters:
StrUserName String tag containing the name of the user.
Returned Values:
0 User is unblocked
1 User is blocked
3 User does not exist
4 It is not possible to safely write the data
Examples:
Tag Name Expression
Tag GetUserState(Bob)
Tag GetUserState(Albert)
Studio Functions IWS Users Guide
InduSoft Web Studio v6.0 + SP1 A67
RemoveUser(strUserName)
Group Security
Execution Synchronous
Windows NT/2K/XP Supported
Windows CE Supported
Web Thin Client Supported
Description: Removes a user from the system.
Parameters:
StrUserName String tag containing the name of the user to be removed.
Returned Values:
0 User removed successfully
1 Invalid number of parameters
2 Wrong parameter type
3 User does not exist
4 It is not possible to safely write the data
Examples:
Tag Name Expression
Tag RemoveUser(Bob)
Tag RemoveUser(Albert)
Note:
You can use this function to remove only those users you created using the
Createuser() function.
SetPassword(strUserName, strOptionalNewPassword)
Group Security
Execution Synchronous
Windows NT/2K/XP Supported
Windows CE Supported
Web Thin Client Supported
IWS Users Guide Studio Functions
A68 InduSoft Web Studio v6.0 + SP1
Description: Use to specify a new user password.
Parameters:
StrUserName String tag containing the name of the user.
StrOptionalNewPassword Optional string tag containing the new password.
Returned Values:
0 The new password has been set
1 User is blocked
3 User does not exist
4 It is not possible to safely write the data
5 Operation was cancelled
Examples:
Tag Name Expression
Tag SetPassword(Bob)
Tag SetPassword(Albert, anemarie)
Note:
If you omit the strOptionalNewPassword parameter, the SetPassword()
function will launch an Enter a new password dialog, so the user can
configure a new password.
UnblockUser(strUserName)
Group Security
Execution Synchronous
Windows NT/2K/XP Supported
Windows CE Supported
Web Thin Client Supported
Description: Use to unblock a blocked user in the system.
Parameters:
StrUserName String tag containing the name of the user to unblock.
Studio Functions IWS Users Guide
InduSoft Web Studio v6.0 + SP1 A69
Returned Values:
0 User unblocked successfully
1 Invalid number of parameters
2 Wrong parameter type
3 User does not exist
4 It is not possible to safely write the data
Examples:
Tag Name Expression
Tag UnblockUser(Bob)
Tag UnblockUser(Albert)
IWS Users Guide Studio Functions
A70 InduSoft Web Studio v6.0 + SP1
Module Activity Functions
This section describes the following InduSoft Web Studio Module Activity functions:
AppActivate(strAppTitle, optnumActiv)
ApplsRunning(strAppTitle)
AppPostMessage(strAppTitle, numwParam, numlParam)
AppSendKeys(strKeys1, strKeys2, ..., strKeysN)
CleanReadQueue()
CloseSplashWindow()
EndTask(strTask)
ExitWindows(numExitCode)
IsScreenOpen(strScreen)
IsTaskRunning(strTask)
IsViewerInFocus()
KeyPad(TagName)
LogOff( )
Logon(optstrUser, optstrPassword)
Math(numWorksheet)
PostKey(numKeydownOrKeyup, numwParam, numlParam)
Recipe(strFunction)
Report(strFunction)
SendKeyObject(numEvent, strMainKey, optnumShift, optnumCtrl,
optnumAlt, optstrTargetScreen)
SetAppPath(strPath)
SetKeyboardLanguage(strLanguage)
SetViewerInFocus()
SetViewerPos(numLeft, numTop, optnumWidth, optnumHeight)
ShutDown()
StartTask(strTask)
ViewerPostMessage(strScrTitle, numwParam, numlParam)
Wait(numMillisec)
WinExec(strCommand, optnumState)
WinExecIsRunning(numHandle, stroptReturn)
AppActivate(strAppTitle, optnumActiv)
Group Module Activity
Execution Asynchronous
Windows NT/2K/XP Supported
Windows CE Supported
Web Thin Client Supported
Studio Functions IWS Users Guide
InduSoft Web Studio v6.0 + SP1 A71
Description: Activates an application that is already open.
Parameters:
StrAppTitle String tag containing the name of the application to be activated.
OptnumActive Optional integer tag containing the integer that corresponds to an activation
option. See Windows documentation for more details on these options.
0 = SW_HIDE
1 = SW_SHOWNORMAL
2 = SW_SHOWMINIMIZED
3 = SW_SHOWMAXIMIZED
4 = SW_SHOWNOACTIVATE
5 = SW_SHOW
6 = SW_MINIMIZE
7 = SW_SHOWMINNOACTIVATE
8 = SW_SHOWNA
9 = SW_RESTORE (Default)
Returned Values: No returned values.
Examples:
Tag Name Expression
AppActivate(Microsoft Word test.doc, 5)
ApplsRunning(strAppTitle)
Group Module Activity
Execution Synchronous
Windows NT/2K/XP Supported
Windows CE Supported
Web Thin Client Supported
Description: Verifies whether an application is open and running.
Parameters:
strAppTitle String tag containing the name of the application.
Returned Values:
0 Application is running.
1 Application is not running.
IWS Users Guide Studio Functions
A72 InduSoft Web Studio v6.0 + SP1
Examples:
Tag Name Expression
Tag ApplsRunning(Microsoft Word test.doc)
AppPostMessage(strAppTitle, numwParam, numlParam)
Group Module Activity
Execution Synchronous
Windows NT/2K/XP Supported
Windows CE Supported
Web Thin Client Supported
Description: Sends a message to the active application.
Parameters:
strAppTitle String tag containing the name of the application.
numwParam Integer tag containing an integer corresponding to the Windows message wParam
numlParam Integer tag containing an integer corresponding to the Windows message lParam
Returned Values: No returned values.
Examples:
Tag Name Expression
Tag AppPostMessage(Microsoft Word test.doc, 3, 1)
AppSendKeys(strKeys1, strKeys2, ..., strKeysN)
Group Module Activity
Execution Synchronous
Windows NT/2K/XP Supported
Windows CE Not Supported
Web Thin Client Not Supported
Description: Sends keyboard commands to the active application.
Parameters:
StrKeys (1-N) String tags containing the keyboard commands to be used.
Returned Values: No returned values.
Studio Functions IWS Users Guide
InduSoft Web Studio v6.0 + SP1 A73
Examples:
Tag Name Expression
AppSendKeys(S, t, u, d, i, o, <ENTER>)
AppSendKeys(<Alt>F)
Note:
You can specify <ALT>, <CTRL>, or <SHIFT> in the text to send a code equal
to the Alt, Ctrl, or Shift keyboard commands. To send the < character, specify
<< in the text.
CleanReadQueue()
Group Module Activity
Execution Synchronous
Windows NT/2K/XP Supported
Windows CE Not Supported
Web Thin Client Not Supported
Description: Removes all reading messages from the communications module.
Returned Values: No returned values.
Examples:
Tag Name Expression
CleanReadQueue()
Note:
You should not use this function in new applications, but this function is
still valid for applications built using earlier versions of the InduSoft Web
Studio.
IWS Users Guide Studio Functions
A74 InduSoft Web Studio v6.0 + SP1
CloseSplashWindow()
Group Module Activity
Execution Synchronous
Windows NT/2K/XP Supported
Windows CE Not Supported
Web Thin Client Not Supported
Description: Closes the IWS splash screen.
Returned Values: No returned values.
Examples:
Tag Name Expression
CloseSplashWindow()
EndTask(strTask)
Group Module Activity
Execution Asynchronous
Windows NT/2K/XP Supported
Windows CE Not Supported
Web Thin Client Not Supported
Description: Stops the IWS module that is currently running.
Parameters:
strTask String tag containing the name of the task to stop (must be one of the following):
BGTASK: Background Tasks
VIEWER: Viewer
DBSPY: Database Spy
LOGWIN: LogWin
DRIVER <DriverName>: Driver
UNIDDECL: DDE client
UNINDDE: DDE server
UNIODBC: ODBC
TCPSERVER: TCP/IP Server
TCPCLIENT: TCP/IP Client
OPCCLIENT: OPC
Returned Values: No returned values.
Studio Functions IWS Users Guide
InduSoft Web Studio v6.0 + SP1 A75
Examples:
Tag Name Expression
EndTask(Viewer)
Note:
To close a driver, you must use the following syntax:
EndTask(Driver<DriverName>)
Where <DriverName> is the name of the drivers .dll file. For example,
EndTask(DriverMODBU)
ExitWindows(numExitCode)
Group Module Activity
Execution Asynchronous
Windows NT/2K/XP Supported
Windows CE Not Supported
Web Thin Client Not Supported
Description: Closes windows in a specified manner.
Parameters:
numExitCode Integer tag containing a number (02) specifying how Windows will be
exited.
0 = Reboot Windows
1 = Log Off Windows
2 = Shutdown Windows
Returned Values: No returned values.
Examples:
Tag Name Expression
ExitWindows(1)
IWS Users Guide Studio Functions
A76 InduSoft Web Studio v6.0 + SP1
IsScreenOpen(strScreen)
Group Module Activity
Execution Synchronous
Windows NT/2K/XP Supported
Windows CE Supported
Web Thin Client Not Supported
Description: Verifies that a screen is open.
Parameters:
strScreen String tag containing the name of the screen to be verified.
Returned Values:
0 Screen is not open.
1 Screen is open.
Examples:
Tag Name Expression
Tag IsScreenOpen(main)
IsTaskRunning(strTask)
Group Module Activity
Execution Synchronous
Windows NT/2K/XP Supported
Windows CE Not Supported
Web Thin Client Not Supported
Description: Verifies that a task is running.
Parameters:
strTask String tag containing the name of the task to be verified.
Returned Values:
0 Task is not running.
1 Task is running.
Studio Functions IWS Users Guide
InduSoft Web Studio v6.0 + SP1 A77
Examples:
Tag Name Expression
Tag IsTaskRunning(viewer)
IsViewerInFocus()
Group Module Activity
Execution Synchronous
Windows NT/2K/XP Supported
Windows CE Not Supported
Web Thin Client Not Supported
Description: Verifies that the Viewer module is in focus on the screen.
Returned Values:
0 Viewer is not in focus.
1 Viewer is in focus.
Examples:
Tag Name Expression
Tag IsViewerInFocus()
KeyPad(TagName)
Group Module Activity
Execution Asynchronous
Windows NT/2K/XP Supported
Windows CE Supported
Web Thin Client Supported
Description: Opens the Keypad dialog to write to the specified tag.
Parameters:
TagName The name of the tag to which the Keypad will write.
IWS Users Guide Studio Functions
A78 InduSoft Web Studio v6.0 + SP1
Returned Values:
0 Success
1 User pressed ESC to close keypad
2 Invalid parameter
Examples:
Tag Name Expression
Tag KeyPad(tagA)
LogOff( )
Group Module Activity
Execution Asynchronous
Windows NT/2K/XP Supported
Windows CE Supported
Web Thin Client Supported
Description: Logs off the current user and logs on the guest user.
Returned Values: No returned values.
Examples:
Tag Name Expression
LogOff()
Logon(optstrUser, optstrPassword)
Group Module Activity
Execution Asynchronous
Windows NT/2K/XP Supported
Windows CE Supported
Web Thin Client Supported
Description: Logs on the specified user using the specified password. If no user is
provided, opens a logon dialog.
Studio Functions IWS Users Guide
InduSoft Web Studio v6.0 + SP1 A79
Parameters:
optstrUser Optional string tag containing the name of the User to log on.
optstrPassword Optional string tag containing the users log-on password.
Returned Values: No returned values.
Examples:
Tag Name Expression
Logon()
Logon(Albert, EMC2)
Math(numWorksheet)
Group Module Activity
Execution Synchronous
Windows NT/2K/XP Supported
Windows CE Supported
Web Thin Client Supported
Description: Executes the specified math worksheet.
Parameters:
numWorksheet Numerical tag containing the number of the math worksheet to be executed.
Returned Values: No returned values.
Examples:
Tag Name Expression
Math(6)
C Caution:
Running a math worksheet from inside another module will pause that
module until the math worksheet finishes. Consequently, use this function
only when absolutely necessary to avoid decreasing the performance of the
other modules.
IWS Users Guide Studio Functions
A80 InduSoft Web Studio v6.0 + SP1
PostKey(numKeydownOrKeyup, numwParam, numlParam)
Group Module Activity
Execution Synchronous
Windows NT/2K/XP Supported
Windows CE Supported
Web Thin Client Supported
Description: Posts keys to the screen in the viewer.
Parameters:
numKeydownOrKeyup Numerical tag containing a 0 (to indicate a Key down event) or a 1
(to indicate a Key up event).
numwParam Numerical tag containing key code to be sent.
numlParam Numerical tag containing message lParam.
Returned Values: No returned values.
Examples:
Tag Name Expression
PostKey(0, 0x24, 0)
Recipe(strFunction)
Group Module Activity
Execution Synchronous
Windows NT/2K/XP Supported
Windows CE Supported
Web Thin Client Not Supported
Description: Activates a specified recipe function.
Parameters:
strFunction String tag specifing the operation to be preformed and the recipe sheet to be
used in the [Operation]:[Recipe sheet]format.
Operations:
Save: Saves data to a data file.
Load: Loads data from a data file.
Delete: Deletes a data file.
Init: Initializes a data file with a value of 0 in all the tags.
Studio Functions IWS Users Guide
InduSoft Web Studio v6.0 + SP1 A81
Returned Values:
0 No error
1 If the tag is numeric
2 Expression does not contain :
3 Previous command to the invalid :
4 Task not found by the system
5 Disk error
Examples:
Tag Name Expression
Tag Recipe(Save:Recipe1)
Tag Recipe(Load:Recipe5)
C Caution:
You must be running the Background Task (Execution Tasks tab on the Project
Status window) to execute the recipe functions.
Report(strFunction)
Group Module Activity
Execution Synchronous
Windows NT/2K/XP Supported
Windows CE Supported
Web Thin Client Not Supported
Description: Activates a specified report function.
Parameters:
StrFunction String tag specifying the operation to perform and the report sheet to use in the
[Operation]:[Recipe sheet] format.
Operations:
Disk: Saves data to a data file.
Prn: Prints data directly to printer.
IWS Users Guide Studio Functions
A82 InduSoft Web Studio v6.0 + SP1
Returned Values:
0 No error
1 If the tag is numeric
2 Expression does not contain :
3 Previous command to the invalid :
4 Task not found by the system
5 Disk error
Examples:
Tag Name Expression
Tag Report(Disk:Report.rep)
Tag Recipe(Prn:Report5.rep)
C Caution:
You must be running the Background Task (Execution Tasks tab on the Project
Status window) to execute the report functions.
SendKeyObject(numEvent, strMainKey, optnumShift,
optnumCtrl, optnumAlt, optstrTargetScreen)
Group Module Activity
Execution Synchronous
Windows NT/2K/XP Supported
Windows CE Not Supported
Web Thin Client Not Supported
Description: Sends key codes to objects on the open screens. You can trigger
"Command" dynamics from these objects using this function.
Studio Functions IWS Users Guide
InduSoft Web Studio v6.0 + SP1 A83
Parameters:
numEvent Numerical tag specifying the key event code, as follows:
0: On Down
1: While Down
2: On Up
String tag containing the key to be sent to the object. The following tags
are acceptable:
strMainKey
"F1" ... "F20"
"+ "
"-"
"/"
"*"
"HOME"
"END"
"INSERT"
"DELETE"
"DOWN"
"UP"
"LEFT"
"RIGHT"
"PAGEUP"
"PAGEDOWN"
"SPACE"
"RETURN"
"BACKSPACE"
"ESCAPE"
"A" ... "Z"
optnumShift Optional numerical tag, which indicates whether to send Shift.
optnumCtrl Optional numerical tag, which indicates whether to send Ctrl.
optnumAlt Optional numerical tag, which indicates whether to send Alt.
optstrTargetScreen Optional string tag containing the screen to receive the key code.
Returned Values: No returned values.
Examples:
Tag Name Expression
SendKeyObject(0, R, 1, 0, 0, main)
Notes:
numEvent defines how the function executes expressions specified for On
Down, On While, or On Up of the objects Command dynamic.
The On While event requires special attention. Each time the
SendKeyObject() function is executed, IWS executes the expressions
configured for the On While sheet (from the objects Command dynamic) just
once.
The numShift, numCtrl, numAlt, and strTargetScreen parameters are optional;
however, if you configure one of them, you must configure the others too.
IWS Users Guide Studio Functions
A84 InduSoft Web Studio v6.0 + SP1
SetAppPath(strPath)
Group Module Activity
Execution Synchronous
Windows NT/2K/XP Supported
Windows CE Not Supported
Web Thin Client Not Supported
Description: Sets the file path for the HST and Alarm file folders to be used in the
application.
Parameters:
StrPath String tag containing the file path.
Returned Values:
0 Failed to set path.
1 Succeeded in setting path
Examples:
Tag Name Expression
SetAppPath(C:\ InduSoft Web Studio\)
Note:
If the computer is on a network, you can use the //<IP address or host
name>/<Path> syntax to define a location on another node of the network.
SetKeyboardLanguage(strLanguage)
Group Module Activity
Execution Synchronous
Windows NT/2K/XP Supported
Windows CE Supported
Web Thin Client Supported
Description: Use this function to set the language of the Virtual Keyboards.
Parameters:
StrLanguage String tag with the language used for the virtual keyboards. The currently available
options are: EN (English, default), and GE (German).
Studio Functions IWS Users Guide
InduSoft Web Studio v6.0 + SP1 A85
Returned Values:
0 Success
1 Error
Examples:
Tag Name Expression
Tag SetKeyboardLanguage(EN)
Tag SetKeyboardLanguage(TagLanguage)
SetViewerInFocus()
Group Module Activity
Execution Synchronous
Windows NT/2K/XP Supported
Windows CE Not Supported
Web Thin Client Not Supported
Description: Sets the focus to the Viewer task.
Returned Values: No returned values.
Examples:
Tag Name Expression
SetViewerInFocus()
SetViewerPos(numLeft, numTop, optnumWidth, optnumHeight)
Group Module Activity
Execution Synchronous
Windows NT/2K/XP Supported
Windows CE Not Supported
Web Thin Client Not Supported
Description: Sets the height, width, and position of the Viewer.
IWS Users Guide Studio Functions
A86 InduSoft Web Studio v6.0 + SP1
Parameters:
NumLeft Numerical tag specifying the left-side position of the Viewer in pixels.
NumTop Numerical tag specifying the top-side position of the Viewer in pixels.
OptnumWidth Optional numerical tag specifying the Viewer width in pixels.
OptnumHeight Optional numerical tag containing the Viewer height in pixels.
Returned Values:
0 Error
1 Success
Examples:
Tag Name Expression
Tag SetViewerPos(50, 50, 640, 480)
Note:
When you omit the optional parameters (numWidth and numHeight), IWS
gets size of the Viewer window from the application resolution.
ShutDown()
Group Module Activity
Execution Synchronous
Windows NT/2K/XP Supported
Windows CE Supported
Web Thin Client Not Supported
Description: Shuts down all of the active application modules.
Returned Values: No returned values.
Examples:
Tag Name Expression
ShutDown()
C Caution:
This function does not close the development environment, Database Spy, or
LogWin.
Studio Functions IWS Users Guide
InduSoft Web Studio v6.0 + SP1 A87
StartTask(strTask)
Group Module Activity
Execution Asynchronous
Windows NT/2K/XP Supported
Windows CE Not Supported
Web Thin Client Not Supported
Description: Starts an IWS module not currently running.
Parameters:
StrTask String tag containing the name of the task to start (must be one of the following tasks):
BGTASK: Background Tasks
VIEWER: Viewer
DBSPY: Database Spy
LOGWIN: LogWin
DRIVER: Driver
UNIDDECL: DDE Client
UNINDDE: DDE Server
UNIODBC: ODBC
TCPSERVER : TCP/IP Server
TCPCLIENT: TCP/IP Client
OPCCLIENT: OPC
Returned Values: No returned values.
Examples:
Tag Name Expression
EndTask(Viewer)
Note:
The StartTask(Driver) function starts all drivers configured in the
application.
To start a specific driver, you must use the Winexec() function. For
example,
Winexec(<IWS path>\BIN\Studio Manager.exe+ +<IWS Path>\
Bin\Driver.dll+ +<DriverName>)
IWS Users Guide Studio Functions
A88 InduSoft Web Studio v6.0 + SP1
ViewerPostMessage(strScrTitle, numwParam, numlParam)
Group Module Activity
Execution Asynchronous
Windows NT/2K/XP Supported
Windows CE Supported
Web Thin Client Supported
Description: Sends an internal message to the Viewer.
Parameters:
strScrTitle String tag containing the name of the screen to which the message will be posted.
numwParam Numerical tag containing the wParam of the Windows message.
numlParam Numerical tag containing the lParam of the Windows message.
Returned Values: No returned values.
Examples:
Tag Name Expression
ViewerPostMessage(main, 3, 1)
Wait(numMillisec)
Group Module Activity
Execution Synchronous
Windows NT/2K/XP Supported
Windows CE Supported
Web Thin Client Supported
Description: Interrupts the Math worksheets execution for a specified number of
milliseconds.
Parameters:
NumMillisec Integer tag containing the number of milliseconds to wait.
Returned Values: No returned values.
Examples:
Tag Name Expression
Wait(1000)
Studio Functions IWS Users Guide
InduSoft Web Studio v6.0 + SP1 A89
C Caution:
You can use the Wait(numMillisec) function in Math worksheets only.
However, it is dangerous to use this function anywhere in your
application. Wait(numMillisec) pauses the application, and any
information coming into the application during a wait will be ignored.
WinExec(strCommand, optnumState)
Group Module Activity
Execution Asynchronous
Windows NT/2K/XP Supported
Windows CE Supported
Web Thin Client Supported
Description: Executes a Windows command line.
Parameters:
strCommand String tag containing the command line to execute.
optnumState Optional numeric tag containing an integer that defines the initial state of a new
application:
0: Hides the application and gives control to another one.
1: Activates and displays the application (default).
2: Activates the application and displays it as an icon.
3: Activates the application and maximizes it.
4: Shows the application with its recent size. The application is still active.
7: Shows the application as an icon. The application is still active.
Returned Values:
0 Command was not executed successfully.
1 Command was executed successfully.
Examples:
Tag Name Expression
Tag Winexec(c:\winNT\system32\Notepad.exe, 4)
Tag Winexec(c:\winNT\system32\mspaint.exe)
IWS Users Guide Studio Functions
A90 InduSoft Web Studio v6.0 + SP1
WinExecIsRunning(numHandle, stroptReturn)
Group Module Activity
Execution Synchronous
Windows NT/2K/XP Supported
Windows CE Supported
Web Thin Client Supported
Description: Indicates whether a program started by the WinExec() function is still
running.
Parameters:
numHandle Handle number stored in the tag in the WinExec stroptReturnorHandle parameter.
stroptReturn Tag which receives the code returned by the program executed by the
WinExec() function.
Returned Values:
0 Successful execution
-1 Invalid parameter(s)
-2 Failed to open file. Disk is write-protected or file name is invalid.
Examples:
Tag Name Expression
Tag WinExecIsRunning(TagHandler)
Tag WinExecIsRunning(TagHandler, TagReturn)
Studio Functions IWS Users Guide
InduSoft Web Studio v6.0 + SP1 A91
File Functions
This section describes the following InduSoft Web Studio File functions:
DeleteOlderFiles(strPath, strMask, strDate)
FileCopy (strSourceFile, strTargetFile, optnumTimeOut)
FileDelete(strFile)
FileLength(strFile)
FileRename(strOldName, strNewName)
FileWrite(strFileName, strWriteText, numoptAppend)
FindFile(strFile, "opttagFilesFound", optnumTimeOut)
FindPath(strPathName)
GetFileAttributes(strFile)
GetFileTime(strFileName, numFormat)
GetLine(strFileName, strSeqChar, "tagStore", optnumCase,
"optOveflowTag")
HST2TXT(strStartDate, strStartTime, numDuration, numGroupNumber,
optstrTargetFile, optstrSeparator)
HST2TXTIsRunning()
Print()
RDFileN("tagSelectedFile", strSearchPath, strMask, numChangeDir)
DeleteOlderFiles(strPath, strMask, strDate)
Group File
Execution Synchronous
Windows NT/2K/XP Supported
Windows CE Supported
Web Thin Client Supported
Description: Deletes files that are older than a date matching the configured mask
from the configured path.
Parameters:
StrPath String tag containing the path to the files that will be deleted.
StrMask String tag containing the mask of the files to be deleted.
StrDate String tag containing the cut-off date. Any files older than this date will be deleted.
Returned Values: Returns the number of files deleted.
Examples:
Tag Name Expression
Tag DeleteOlderFiles(C:\ IWS\Application\HST\, *.hst, 04/12/2002)
IWS Users Guide Studio Functions
A92 InduSoft Web Studio v6.0 + SP1
Note:
You must configure the third parameter (StrDate) using the date format
specified for the application (such as MDY or DMY) with the appropriate
separator ( /, :, ., and so forth.)
FileCopy (strSourceFile, strTargetFile, optnumTimeOut)
Group File
Execution Synchronous
Windows NT/2K/XP Supported
Windows CE Supported
Web Thin Client Supported
Description: Copies the file(s) configured in the strSourceFile parameter to the
path/file configured in the strTargetFile parameter.
Parameters:
strSourceFile String tag containing the path and mask of the file(s) to be copied.
strTargetFile String tag containing the path where the file(s) are to be copied.
optnumTimeOut Numerical tag containing an integer to set the timeout time for the operation.
Returned Values:
-1 Timeout time expired.
0 Failed to copy file(s).
1 File(s) copied successfully.
Examples:
Tag Name Expression
Tag FileCopy(C:\ IWS\Application\HST\*.hst, C:\Temp\Hst\, 1000)
Tag FileCopy(C:\ IWS\Application\ropert.txt, C:\Temp\Tuesday_Report.txt, 500)
Studio Functions IWS Users Guide
InduSoft Web Studio v6.0 + SP1 A93
C Caution:
This function is originally synchronous (for example, the scan does not go
on until the function finishes the copying procedure). Consequently, using
this function for slow network connections may cause problems.
If you use the optnumTimeOut parameter, the function returns the value 1
after the specified timeout time and the scan continues. Though the
function returns a 1, it does not cancel the copying procedure. Instead, it
creates an internal process to finish the copying procedure.
FileDelete(strFile)
Group File
Execution Synchronous
Windows NT/2K/XP Supported
Windows CE Supported
Web Thin Client Supported
Description: Deletes the specified file.
Parameters:
strFile Sting tag containing the name and file path of the file to delete.
Returned Values:
0 Failed to delete file
Real Returns the size of the file deleted
Examples:
Tag Name Expression
Tag FileDelete(C:\ IWS\readme.txt)
FileLength (strFile)
Group File
Execution Synchronous
Windows NT/2K/XP Supported
Windows CE Supported
Web Thin Client Supported
Description: Returns the size of a file.
IWS Users Guide Studio Functions
A94 InduSoft Web Studio v6.0 + SP1
Parameters:
strFile String tag containing the name and file path of the file.
Returned Values: Returns the size of the specified file in bytes.
Examples:
Tag Name Expression
Tag FileLength( "C:\readme.txt" )
FileRename(strOldName, strNewName)
Group File
Execution Synchronous
Windows NT/2K/XP Supported
Windows CE Supported
Web Thin Client Supported
Description: Renames the specified file.
Parameters:
strOldName String tag containing the path and old name of the file.
strNewName String tag containing the path and new name of the file.
Returned Values: No returned values.
Examples:
Tag Name Expression
FileRename(C:\readme.txt, C:\pleasereadme.txt)
FileWrite(strFileName, strWriteText, numoptAppend)
Group File
Execution Synchronous
Windows NT/2K/XP Supported
Windows CE Supported
Web Thin Client Supported
Description: Writes an ASCII string into a specified file. If the file does not exist, the
function will create the file.
Studio Functions IWS Users Guide
InduSoft Web Studio v6.0 + SP1 A95
Parameters:
strFileName String tag containing the file name.
strWriteText String tag containing text to be written to the specified file.
numoptAppend Number tag:
If you omit this parameter or specify zero (0), the function replaces the
contents of the existing file with the text specified for strWriteText.
If you specify a value other than zero (1, 2, 3, ), the function adds the new
text specified using strWriteText as a new line to the file.
Returned Values:
0 Successful execution
-1 Invalid parameter(s)
-2 Failed to open file. Disk is write-protected or file name is invalid.
Examples:
Tag Name Expression
Tag FileWrite(c:\test.txt, This is a test)
Tag FileWrite(TagFileName, TagText)
Tag FileWrite(TagFileName, TagText, 1)
FindFile(strFile, "opttagFilesFound", optnumTimeOut)
Group File
Execution Synchronous
Windows NT/2K/XP Supported
Windows CE Supported
Web Thin Client Supported
Description: Searches a file
Parameters:
strFile String tag contains the file mask for which to search.
opttagFilesFound Optional string tag array receives path and name of each file found.
optnumTimeOut Optional numerical tag contains an integer to set the timeout in
milliseconds for this function.
IWS Users Guide Studio Functions
A96 InduSoft Web Studio v6.0 + SP1
Returned Values:
-1 Timeout
0 No files found
N Number of files found
Examples:
Tag Name Expression
Tag FindFile(*.txt)
Tag FindFile(*.doc, StringArray, 1000)
C Caution:
This function is synchronous originally (for example, the scan does not go
on until the function returns a value). If you have a slow network
connection, this function may cause application problems.
If you use the optnumTimeOut parameter, the function returns the value 1
after the specified timeout time and the scan continues.
FindPath(strPathName)
Group File
Execution Synchronous
Windows NT/2K/XP Supported
Windows CE Supported
Web Thin Client Supported
Description: Verifies whether a directory exists.
Parameters:
strPathName String tag containing the file path for which to search.
Returned Values:
0 Path not found
1 Path found
Examples:
Tag Name Expression
Tag FindPath(C:\WINNT\)
Studio Functions IWS Users Guide
InduSoft Web Studio v6.0 + SP1 A97
GetFileAttributes(strFile)
Group File
Execution Synchronous
Windows NT/2K/XP Supported
Windows CE Supported
Web Thin Client Supported
Description: Reads the attributes of a specified file.
Parameters:
strFile String tag, containing the file from which to read the attributes.
Returned Values:
-1 Error
1 Read only
2 Hidden
4 System
16 Directory
32 Archive
128 Normal
256 Temporary
Examples:
Tag Name Expression
Tag GetFileAttributes(C:\readme.txt)
GetFileTime(strFileName, numFormat)
Group File
Execution Synchronous
Windows NT/2K/XP Supported
Windows CE Supported
Web Thin Client Supported
Description: Reads the time and date the file was last modified.
IWS Users Guide Studio Functions
A98 InduSoft Web Studio v6.0 + SP1
Parameters:
strFileName String tag containing the file name to be read.
numFormat Numerical tag, which specifies the format of the returned data.
0: Returns the date and time from the file.
1: Returns only the file date.
2: Returns only the file time.
Returned Values: Returns the date and or time the file was last modified.
Examples:
Tag Name Expression
Tag GetFileTime(C:\readme.txt)
GetLine(strFileName, strSeqChar, "tagStore", optnumCase,
"optOveflowTag")
Group File
Execution Synchronous
Windows NT/2K/XP Supported
Windows CE Supported
Web Thin Client Supported
Description: Searches a sequence of characters (string) in an ASCII file and stores
(in a string tag) the contents of the whole line in which the sequence of
characters was found.
Parameters:
StrFileName String tag containing the path and name of the file to be searched.
strSeqChar String tag containing the sequence of characters for which to search.
tagStore Name of the string tag receiving the whole line of characters from which the
sequence was found.
OptnumCase Optional numerical tag specifying whether the search is case-sensitive.
0: Not case-sensitive
1: Case-sensitive
OptOverflowTag Optional name of a numerical tag receiving the result of overflow verification.
0: OK
1: Overflow
Studio Functions IWS Users Guide
InduSoft Web Studio v6.0 + SP1 A99
Returned Values:
N Amount of lines in which the sequence was found in the target ASCII file.
0 String was not found in the target ASCII file
-1 ASCII File was not found
-2 Invalid strFileName parameter
-3 Invalid strSeqChar parameter
-4 Invalid strStoreTag parameter
-5 Invalid numOptCase parameter
-6 Invalid optnumOverflowTag parameter
-7 Invalid number of parameters
Examples:
Tag Name Expression
Tag GetLine(C:\TechRef v51.doc, IWS version 6.0, "ReturnLine")
Tag GetLine(C:\readme.txt, Before installing IWS, "ReturnedLine", 0, "Overflow")
Note:
This function only searches for the first occurrence of the string in the
ASCII file.
HST2TXT(strStartDate, strStartTime, numDuration,
numGroupNumber, optstrTargetFile, optstrSeparator,
optnumMilliseconds)
Group File
Execution Asynchronous
Windows NT/2K/XP Supported
Windows CE Not Supported
Web Thin Client Not Supported
Description: Converts information from binary trend history file(s) (*.hst) into a
text (*.txt) file.
IWS Users Guide Studio Functions
A100 InduSoft Web Studio v6.0 + SP1
Parameters:
StrStartDate String tag containing the start date of the data.
StrStartTime String tag containing the start time of the data.
NumDuration Numerical tag containing duration of the data in hours.
NumGroupNumber Numerical tag containing trend group number.
OptstrTargetFile Optional string tag containing path and name of the file to be written.
OptstrSeperator Optional string tag containing the data separator character for file.
optnumMilliseconds Optional numeric tag. If this parameter is false (0), the text file created
will not show milisecond-precision on the timestamp of each history
sample.
Returned Values:
-3 Invalid number of parameters
-2 Dll functions not found
-1 IndHst.dll not found
0 Function was executed successfully
1 Error. Previous execution of the HST2TXT has not yet been completed
Examples:
Tag Name Expression
Tag HST2TXT(04/12/2002, 13:45:50, 5.5, 1)
Tag HST2TXT(04/14/2002, 06:30:00, 0.1, 3, C:\ IWS\data.txt, \)
HST2TXTIsRunning()
Group File
Execution Synchronous
Windows NT/2K/XP Supported
Windows CE Not Supported
Web Thin Client Not Supported
Description: Returns the status of the HST2TXT() function.
Studio Functions IWS Users Guide
InduSoft Web Studio v6.0 + SP1 A101
Returned Values:
0 HST2TXT is still running.
-1 Last conversion process was executed properly.
-2 Reserved.
-3 File not fond. There are no history files in the configured time interval for the group
specified.
-4 Cannot open HST file.
-5 Cannot create/open ASCII file.
-6 Cannot read file information from HST file
-7 Invalid file type.
-8 Cannot read header information from HST file.
-9 Invalid number of tag in the header information (0 > nTags > 250)
-10 Cannot create Header file (.hdr)
-20 IndHst.dll was not found.
-30 Cannot access dll function.
Examples:
Tag Name Expression
Tag HST2TXT()
Print()
Group File
Execution Asynchronous
Windows NT/2K/XP Supported
Windows CE Supported
Web Thin Client Not Supported
Description: Prints an ASCII file.
Returned Values: No returned values.
Examples:
Tag Name Expression
Print(C:\readme.txt)
IWS Users Guide Studio Functions
A102 InduSoft Web Studio v6.0 + SP1
Note:
Use this function for text files only.
RDFileN("tagSelectedFile", strSearchPath, strMask,
numChangeDir)
Group File
Execution Synchronous
Windows NT/2K/XP Supported
Windows CE Supported
Web Thin Client Supported
Description: Launches a File Browser window allowing you to select a file.
Parameters:
tagSelectedFile Name of the string tag receiving the name and path of a selected file(s).
StrSearchPath String tag containing the file path to search.
StrMask String tag containing the mask used to filter the files.
NumCahngeDir Numerical tag containing 0 to disable changing directories.
Returned Values:
0 Success
1 One of the parameters is not a string
2 Parameter 1 contains an invalid tag name
3 The user canceled the operation
Examples:
Tag Name Expression
Tag RDFileN("FileName", C:\ IWS\, *.doc, 1)
Studio Functions IWS Users Guide
InduSoft Web Studio v6.0 + SP1 A103
Graphic Functions
This section describes the following InduSoft Web Studio Graphic functions:
PrintSetup()
PrintWindow(strScreeN)
PrintSetup()
Group Graphic Screens Printint
Execution Asynchronous
Windows NT/2K/XP Supported
Windows CE Supported
Web Thin Client Supported
Description: Opens the standard setup dialog from the operating system, from
where the printer can be selected and configured.
Returned Values: No returned values.
Examples:
Tag Name Expression
Tag PrintSetup()
PrintWindow(strScreeN)
Group Graphic Print
Execution Asynchronous
Windows NT/2K/XP Supported
Windows CE Supported
Web Thin Client Not Supported
Description: Prints any application screen (.SCR extension).
Parameters:
strScreen String tag containing the name of the screen you wish to print. If this parameter is
omitted, the screen currently open will be printed. This parameter must be omitted
when executing this function under the WinCE operating system.
Returned Values: No returned values.
IWS Users Guide Studio Functions
A104 InduSoft Web Studio v6.0 + SP1
Examples:
Tag Name Expression
PrintWindow(main)
Note:
You can use the PrintWindow() function to print reports in graphical
format, including any object, like Trends, bitmaps, and so forth.
Studio Functions IWS Users Guide
InduSoft Web Studio v6.0 + SP1 A105
Translation Functions
This section describes the following InduSoft Web Studio Translation functions:
Ext(strText)
SetTranslationFile(strFileName)
Ext(strText)
Group Translation
Execution Synchronous
Windows NT/2K/XP Supported
Windows CE Supported
Web Thin Client Supported
Description: Translates specified text.
Parameters:
srtText String tag containing the text to be translated.
Returned Values: Returns the text translation using the active translation file.
Examples:
Tag Name Expression
Tag Ext(Start) // Returned value if translating to Portuguese = Iniciar
Tag Ext(Stop) // Returned value if translating to German = Anschlag
SetTranslationFile(strFileName)
Group Translation
Execution Synchronous
Windows NT/2K/XP Supported
Windows CE Supported
Web Thin Client Supported
Description: Sets the active translation file and translates all enabled text within
the application.
Parameters:
strFileName Sting tag containing the name of a translation file.
IWS Users Guide Studio Functions
A106 InduSoft Web Studio v6.0 + SP1
Returned Values:
0 Success.
1 Invalid number of parameters.
2 Wrong parameter type.
3 Translation file could not be found or opened.
Examples:
Tag Name Expression
Tag SetTranslationFile(Portuguese.tra)
Tag SetTranslationFile(German.tra)
Note:
You must enable the Translation option from the Project Settings dialog for
this function to work.
C Caution:
You must have a translation file in the Translation File utility.
Studio Functions IWS Users Guide
InduSoft Web Studio v6.0 + SP1 A107
Multimedia Functions
This section describes the InduSoft Web Studio Multimedia function,
Play(strFileName).
Play(strFileName, numOptSynchronous)
Group Multimedia
Execution Synchronous/Asynchronous
Windows NT/2K/XP Supported
Windows CE Supported
Web Thin Client Supported
Description: Plays a specified .WAV file.
Parameters:
strFileName String tag containing the .WAV to translate.
numOptSynchronous Numerical tag that controls whether the function executes synchronously or
asynchronously.
Where:
Specifying 0 (default) or not specifying the parameter enables the
function to execute asynchronously.
Specifying 1 enables the function to execute synchronously.
Returned Values: No returned values.
Examples:
Tag Name Expression
Play(C:\Sounds\Wav\alarm.wav)
Note:
For this function to work in a Web Thin Client, the target .WAV file must be
located in the same file path on the remote station.
IWS Users Guide Studio Functions
A108 InduSoft Web Studio v6.0 + SP1
System Information Functions
This section describes the following InduSoft Web Studio System Information
functions:
DbVersion()
GetAppHorizontalResolution( )
GetAppVerticalResolution( )
GetComputerIP( )
GetComputerName( )
GetHardKeyModel( )
GetHardkeySN( )
GetIPAll(tagArrayIP, optRefresh)
GetFreeMemoryCE(optnumType)
GetMemoryCE(optnumType)
GetProductPath( )
GetOS( )
GetPrivateProfileString(strSection, strName, strDefault,
strFileName)
GetTickCount( )
InfoAppAlrDir( )
InfoAppDir( )
InfoAppHstDir( )
InfoDiskFree(strDisk)
InfoResources(numSelect)
IsActiveXReg(numType, strProgIDorFileName)
KeyPad(TagName, strOptKeyboardType, booOptIsPassword)
NoInputTime(optUpdateTrigger)
ProductVersion( )
SaveAlarmFile(numType, optRemotePath)
SetAppAlarmPath(strPath)
SetAppHSTPath(strPath)
SetDateFormat(strSeparator, strFomat)
SetWebConfig(strServerIP, strOptURL, strOptPath, numOptPort)
DbVersion()
Group System Info.
Execution Synchronous
Windows NT/2K/XP Supported
Windows CE Supported
Web Thin Client Supported
Studio Functions IWS Users Guide
InduSoft Web Studio v6.0 + SP1 A109
Description: Returns the database version number of the current application.
Returned Values: Returns the database version in numerical format.
Examples:
Tag Name Expression
Tag DbVersion()
GetAppHorizontalResolution( )
Group System Info.
Execution Synchronous
Windows NT/2K/XP Supported
Windows CE Not Supported
Web Thin Client Not Supported
Description: Obtains the horizontal screen resolution from the .APP file, section
[Info].
Returned Values: Returns the [Info]value, but does not test the Windows
configuration.
Examples:
Tag Name Expression
Tag GetAppHorizontalResolution( ) // Returned value = 640
Tag GetAppHorizontalResolution( ) // Returned value = 800
GetAppVerticalResolution( )
Group System Info.
Execution Synchronous
Windows NT/2K/XP Supported
Windows CE Not Supported
Web Thin Client Not Supported
Description: Gets the vertical screen resolution from the .APP file, section [Info].
Returned Values: Returns the [Info]value, but does not test the Windows
configuration.
IWS Users Guide Studio Functions
A110 InduSoft Web Studio v6.0 + SP1
Examples:
Tag Name Expression
Tag GetAppVerticalResolution( ) // Returned value = 480
Tag GetAppVerticalResolution( ) // Returned value = 600
GetComputerIP( )
Group System Info.
Execution Synchronous
Windows NT/2K/XP Supported
Windows CE Supported
Web Thin Client Supported
Description: Returns the first IP Address of the local station.
Returned Values: Returns the first IP Address of the local station as a string.
Examples:
Tag Name Expression
Tag GetComputerIP() // Returned value = 192.168.0.1
Tag GetComputerIP() // Returned value = 248.12.2.78
GetComputerName( )
Group System Info.
Execution Synchronous
Windows NT/2K/XP Supported
Windows CE Not Supported
Web Thin Client Supported
Description: Returns the local computer name.
Returned Values: Returns the local computer name as a string.
Studio Functions IWS Users Guide
InduSoft Web Studio v6.0 + SP1 A111
Examples:
Tag Name Expression
Tag GetComputerName() // Returned value = Terminal53
Tag GetComputerName() // Returned value = BobsComputer
GetHardKeyModel()
Group System Info.
Execution Synchronous
Windows NT/2K/XP Supported
Windows CE Not Supported
Web Thin Client Not Supported
Description: Returns the name of your hardkey model.
Returned Values:
Hardkey located: Returns a string with the hardkey model name.
Hardkey not installed or not found: No values returned.
Examples:
Tag Name Expression
Tag GetHardKeyModel() // Returned value = Local Interface
Tag GetHardKeyModel() // Returned value = Advanced Server
C Caution:
You must install the hardkey before executing this function or the function
will not execute properly.
GetHardkeySN( )
Group System Info.
Execution Synchronous
Windows NT/2K/XP Supported
Windows CE Not Supported
Web Thin Client Not Supported
Description: Returns the serial number of the hardkey.
IWS Users Guide Studio Functions
A112 InduSoft Web Studio v6.0 + SP1
Returned Values:
Hardkey located: Returns a string with the hardkey serial number.
Hardkey not installed or not found: Returns a 0.
Examples:
Tag Name Expression
Tag GetHardkeySN() // Returned value = 120.745
Tag GetHardkeySN() // Returned value = 224.941
C Caution:
You must install the hardkey before executing this function or the function
will not execute properly.
GetIPAll(tagArrayIP, optRefresh)
Group System Info.
Execution Synchronous
Windows NT/2K/XP Supported
Windows CE Supported
Web Thin Client Supported
Description: Returns the number of IP Addresses assigned to the local station and
stores the IP Addresses in a string array tag.
Parameters:
tagArrayIP Name of the string array tag receiving the IP addresses found.
optRefresh Optional tag that triggers a refresh of this function, if you use it in a text I/O
dynamic. Every time this tag changes value, IWS will refresh the function.
Returned Values:
N Number of IP addresses found
-1 Invalid number of parameters
-2 Invalid parameter type
Examples:
Tag Name Expression
Tag GetIPAll(TagArrayIP) // Returned value = 1
Tag GetIPAll(TagArrayIP, second) // Returned value = 2
Studio Functions IWS Users Guide
InduSoft Web Studio v6.0 + SP1 A113
GetFreeMemoryCE(optnumType)
Group System Info.
Execution Synchronous
Windows NT/2K/XP Not Supported
Windows CE Supported
Web Thin Client Not Supported
Description: Returns the free memory available in a Windows CE device.
Parameters:
optnumType Optional numerical tag that specifies which type of free memory IWS
should retrieve from the Windows CE device, where:
0: Total free Program memory
Returned Values:
>0 Size of free memory in bytes.
-1 Coredll.dll file not found.
-2 GetFreeMemoryCE function not found.
-3 Invalid optional parameter.
-4 Type of memory unavailable.
Examples:
Tag Name Expression
Tag GetFreeMemoryCE(opt2)
GetMemoryCE(optnumType)
Group System Info.
Execution Synchronous
Windows NT/2K/XP Not Supported
Windows CE Supported
Web Thin Client Not Supported
Description: Returns the total memory available in a Windows CE device.
IWS Users Guide Studio Functions
A114 InduSoft Web Studio v6.0 + SP1
Parameters:
optnumType Optional numerical tag that specifies which type of memory IWS should
retrieve from the Windows CE device, as follows.
0: Total Program memory
1: Total Storage memory
2: Total memory
Returned Values:
>0 Size of memory in bytes.
-1 Coredll.dll file not found.
-2 GetMemoryCE function not found.
-3 Invalid optional parameter.
Examples:
Tag Name Expression
Tag GetMemoryCE(opt1)
GetProductPath( )
Group System Info.
Execution Synchronous
Windows NT/2K/XP Supported
Windows CE Supported
Web Thin Client Supported
Description: Returns the path to the IWS directory.
Returned Values: Returns the path to the IWS directory as a string.
Examples:
Tag Name Expression
Tag GetProductPath() // Returned value = C:\Program Files\ IWS 51\
Studio Functions IWS Users Guide
InduSoft Web Studio v6.0 + SP1 A115
GetOS( )
Group System Info.
Execution Synchronous
Windows NT/2K/XP Supported
Windows CE Supported
Web Thin Client Supported
Description: Reports the current operating system.
Returned Values:
0 Windows 3.11
1 Windows 95/98/ME
2 Windows NT/2000/XP
3 Windows CE
Examples:
Tag Name Expression
Tag GetOS() //Returned value = 2
GetPrivateProfileString(strSection, strName, strDefault,
strFileName)
Group System Info.
Execution Synchronous
Windows NT/2K/XP Supported
Windows CE Supported
Web Thin Client Supported
Description: Reads a specified parameter from an .INI file using the standard
.INI format.
IWS Users Guide Studio Functions
A116 InduSoft Web Studio v6.0 + SP1
Parameters:
strSection Sting tag containing the section name to be read.
strName String tag containing the parameter name to be read.
strDefault String tag containing the default setting for this parameter. If the parameter is not
found in the .ini file, the function will return this default setting.
StrFileName String tag containing the path and name of the .ini file to be read.
Returned Values: Returns the value of the specified parameter.
Examples:
Tag Name Expression
Tag GetPrivateProfileString( boot loader, timeout, 50, C:\boot.ini) // Returned value =
30
GetTickCount( )
Group System Info.
Execution Synchronous
Windows NT/2K/XP Supported
Windows CE Supported
Web Thin Client Supported
Description: Returns the current value of the clock ticks counter.
Returned Values: Returns an integer with the number of milliseconds counted by
the clock for each initialization of the operational system.
Examples:
Tag Name Expression
Tag GetTickCount // Returned value = 9400907
InfoAppAlrDir( )
Group System Info.
Execution Synchronous
Windows NT/2K/XP Supported
Windows CE Supported
Web Thin Client Supported
Studio Functions IWS Users Guide
InduSoft Web Studio v6.0 + SP1 A117
Description: Returns the Alarm directory for the current application.
Returned Values: Returns the Alarm directory of the current application as a string.
Examples:
Tag Name Expression
Tag InfoAppAlrDir() // Returned value = C:\DemoApp\alarm\
Tag InfoAppAlrDir() // Returned value = C:\ IWS\Projects\App\alarm\
InfoAppDir( )
Group System Info.
Execution Synchronous
Windows NT/2K/XP Supported
Windows CE Supported
Web Thin Client Not Supported
Description: Returns the directory of the current application.
Returned Values: Returns the directory of the current application as a string.
Examples:
Tag Name Expression
Tag InfoAppDir() // Returned value = C:\DemoApp\
Tag InfoAppDir() // Returned value = C:\ IWS\Projects\App\
Note:
When running on Windows CE only, this function adds a \ character after
the application path.
InfoAppHstDir( )
Group System Info.
Execution Synchronous
Windows NT/2K/XP Supported
Windows CE Supported
Web Thin Client Supported
Description: Returns the History directory for the current application.
IWS Users Guide Studio Functions
A118 InduSoft Web Studio v6.0 + SP1
Returned Values: Returns the History directory for the current application as a
string.
Examples:
Tag Name Expression
Tag InfoAppAlrDir() // Returned value = C:\DemoApp\HST\
Tag InfoAppAlrDir() // Returned value = C:\ IWS\Projects\App\HST\
InfoDiskFree(strDisk)
Group System Info.
Execution Synchronous
Windows NT/2K/XP Supported
Windows CE Not Supported
Web Thin Client Supported
Description: Returns disposable free space on the disk.
Parameters:
strDisk String tag containing the name of the disk to be checked.
Returned Values: Returns disposable free space in the disk in bytes.
Examples:
Tag Name Expression
Tag InfoDiskFree( C ) // Returned value = 2803804605.000000
InfoResources(numSelect)
Group System Info.
Execution Synchronous
Windows NT/2K/XP Supported
Windows CE Supported
Web Thin Client Supported
Description: Returns the Windows disposable resources.
Studio Functions IWS Users Guide
InduSoft Web Studio v6.0 + SP1 A119
Parameters:
numSelect Integer tag containing the resource to examine.
0: System functions (%)
1: GDI functions (%)
2: USER functions (%)
3: Memory (in bytes)
Examples:
Tag Name Expression
Tag InfoResources( 0 ) // Returned value = 76.000000
Tag InfoResources( 1 ) // Returned value = 76.000000
Tag InfoResources( 2 ) // Returned value = 80.000000
Tag InfoResources( 3 ) // Returned value = 16150528.000000
Note:
The only valid selection on a Windows NT/2000/XP station is 3. Selecting
02 returns 0.000000 only.
IsActiveXReg(numType, strProgIDorFileName)
Group System Info.
Execution Synchronous
Windows NT/2K/XP Supported
Windows CE Not Supported
Web Thin Client Not Supported
Description: Determines whether an ActiveX control is registered.
Parameters:
NumType Numerical tag specifying a format for the
strProgIDorFileNAme tag.
0: Verify by Program ID
1: Verify by File Name
strProgIDorFileName String tag containing Program ID or File Name of the ActiveX Control.
Returned Values:
0 ActiveX is registered.
1 ActiveX is not registered.
IWS Users Guide Studio Functions
A120 InduSoft Web Studio v6.0 + SP1
Examples:
Tag Name Expression
Tag IsActiveXReg(0, ISSYMBOL.ISSymbolCtrl.1) // Returned value = 0
Tag IsActiveXReg(1, C:\winNT\system32\MediaPlayer.ocx) // Returned value = 1
KeyPad(TagName, strOptKeyboardType, booOptIsPassword)
Group System Info.
Execution Asynchronous
Windows NT/2K/XP Supported
Windows CE Supported
Web Thin Client Supported
Description: Opens the Virtual Keyboard dialog to write to the specified tag.
Parameters:
TagName The name of the tag to which the Virtual Keyboard will write.
strOptKeyboardType Name of the Virtual Keyboard that will be launched. If this parameter is
omitted, the default Virtual Keyboard will be launched.
booOptIsPassword If this parameter is set with any value different from 0 (zero), the chars
typed in the Virtual Keyboard will appear as *. This option is useful
when the user is typing a password.
Returned Values: Returns the time (in seconds) since the last keyboard action.
Examples:
Tag Name Expression
Tag NoInputTime()
Note:
You cannot implement this function directly from a text I/O object.
Studio Functions IWS Users Guide
InduSoft Web Studio v6.0 + SP1 A121
NoInputTime(optUpdateTrigger)
Group System Info.
Execution Synchronous
Windows NT/2K/XP Supported
Windows CE Not Supported
Web Thin Client Not Supported
Description: Returns the time elapsed since the last keyboard action.
Parameters:
optUpdateTrigger Optional tag that triggers an update when this function is used in a text I/O
property. Every time this tags value changes, IWS triggers the function.
Returned Values: Returns the time (in seconds) since the last keyboard action.
Examples:
Tag Name Expression
Tag NoInputTime()
Note:
You cannot implement this function directly from a text I/O object.
ProductVersion( )
Group System Info.
Execution Synchronous
Windows NT/2K/XP Supported
Windows CE Supported
Web Thin Client Supported
Description: Returns the IWS version number.
Returned Values:
0 Success
1 Error
IWS Users Guide Studio Functions
A122 InduSoft Web Studio v6.0 + SP1
Examples:
Tag Name Expression
Tag KeyPad(tagA)
Tag KeyPad(tagA, EnhKeypad)
Tag KeyPad(tagA, EnhKeypad, 1)
SaveAlarmFile(numType, optRemotePath)
Group System Info.
Execution Synchronous
Windows NT/2K/XP Supported
Windows CE Supported
Web Thin Client Not Supported
Description: Use this function to enable/disable the saving feature for alarm
history and to set the path where the alarm history files must be handled.
Parameters:
NumType Tag containing the number and operation, as follows:
0 Disable save the alarm file to the local disk.
1 Enable save the alarm file to local disk.
2 Enable save the alarm file to local disk and to the remote path specified in
the OptRemotePath parameter.
OptRemotePath Tag containing the name of the remote computer where the alarm file will be
saved simultaneously to the local computer and to the remote path when
numType = 2.
Returned Values:
0 Success
1 Second parameter is not a string.
2 Second parameter is missing.
Studio Functions IWS Users Guide
InduSoft Web Studio v6.0 + SP1 A123
Examples:
Tag Name Expression
Tag SaveAlarmFile(0)
Tag SaveAlarmFile(1)
Tag SaveAlarmFile(2, Z:\Apps\AppDemo)
SetAppAlarmPath(strPath)
Group System Info.
Execution Synchronous
Windows NT/2K/XP Supported
Windows CE Supported
Web Thin Client Not Supported
Description: Sets the Alarm path for the current application.
Parameters:
strPath String tag containing the new Alarm path for the current application.
Returned Values: No returned values.
Examples:
Tag Name Expression
SetAppAlarmPath(C:\ IWS\Alarm\)
SetAppHSTPath(strPath)
Group System Info.
Execution Synchronous
Windows NT/2K/XP Supported
Windows CE Supported
Web Thin Client Supported
Description: Sets the History path for the current application.
Parameters:
strPath String tag containing the new History path for the current application.
IWS Users Guide Studio Functions
A124 InduSoft Web Studio v6.0 + SP1
Returned Values: No returned values.
Examples:
Tag Name Expression
SetAppHstPath(C:\ IWS\History\)
SetDateFormat(strSeparator, strFomat)
Group System Info.
Execution Synchronous
Windows NT/2K/XP Supported
Windows CE Supported
Web Thin Client Supported
Description: Sets the format and separator for the date string.
Parameters:
strSeparator String tag containing the separator character for the date string.
strFormat String tag, which specifies the order of the Month (M), Day (D), and Year (Y)
in the date string.
DMY: Day, Month, Year
MDY: Month, Day, Year
YMD: Year, Month, Day
Returned Values:
0 No error
1 Invalid parameter
Examples:
Tag Name Expression
Tag SetDateFormat( /, MDY) // Date = 04/18/2002
Tag SetDateFormat( :, MYD) // Date = 04:2002:18
Studio Functions IWS Users Guide
InduSoft Web Studio v6.0 + SP1 A125
SetWebConfig(strServerIP, strOptURL, strOptPath,
numOptPort)
Group System Info.
Execution Synchronous
Windows NT/2K/XP Supported
Windows CE Supported
Web Thin Client Not Supported
Description: Configures application Web pages.
Parameters:
strServerIP String tag containing the server name or IP address.
strOptURL Optional string tag specifying the URL where the Web pages will be located.
strOptPath Optional string tag containing the Web pages path. If this parameter is not
specified, the function assumes that the Web pages are located in the default
application Web folder.
numOptPort Optional integer tag specifying the TCP/IP port number
Returned Values:
0 No error
1 Invalid number of parameters
2 Invalid Server IP address
3 Invalid URL
4 Invalid Optional path
5 No Web pages found
Examples:
Tag Name Expression
Tag SetWebConfig( 192.168.1.28 )
Tag SetWebConfig( 192.168.1.28, http://192.168.1.28/)
Tag SetWebConfig( 192.168.1.28, http://192.168.1.28/, c:\MyWebPages\)
Tag SetWebConfig( 192.168.1.28, http://192.168.1.28/,c:\MyWebPages\, 1234)
Tag SetWebConfig( MyServerName, http://MyServerName/,c:\MyWebPages\, 1234)
IWS Users Guide Studio Functions
A126 InduSoft Web Studio v6.0 + SP1
Database Functions
This section describes the InduSoft Web Studio Database function,
ForceTagChange(strTagName, numValue).
ForceTagChange(strTagName, numValue)
Group Database
Execution Synchronous
Windows NT/2K/XP Supported
Windows CE Supported
Web Thin Client Supported
Description: Forces the database to write a value to a tag and act as if it were a tag
change even if the new value is equal to the old value.
Parameters:
StrTagName String tag containing the name of the target tag being forced to accept the new value.
NumValue Tag containing the new value to be written to the target tag.
Returned Values: No returned values.
Examples:
Tag Name Expression
ForceTagChange( TagA, 5 )
Studio Functions IWS Users Guide
InduSoft Web Studio v6.0 + SP1 A127
Loop Functions
This section describes the InduSoft Web Studio Loop function,
For(numInitialValue, numFinalValue, numStep) & Next
For(numInitialValue, numFinalValue, numStep) & Next
Group. Loop
Execution N/A
Windows NT/2K/XP Supported
Windows CE Supported
Web Thin Client N/A
Description: Implements a For loop within a script. The section of the script
affected by the For loop begins with the For() function and ends with the Next
notation. The Next notation directs the script to the previous For() function.
Parameters:
numInitialValue Numerical tag containing the initial step (increment) of the For loop.
numFinalValue Numerical tag containing the final step (increment) of the For loop.
NumStep Numerical tag containing the step (increment) of the For loop.
Returned Values: Returns the step on which the loop is currently running.
Examples:
Tag Name Expression
Tag For( 1, 5, 1)
Next
Note:
You must partner very For() function with a Next notation. As shown in
the example, you must place the Next notation in the tag field of the math
script.
IWS Users Guide Studio Functions
A128 InduSoft Web Studio v6.0 + SP1
ODBC Functions
This section describes the following InduSoft Web Studio ODBC functions:
ODBCBeginTrans(numHandler)
ODBCBindCol(numHandler, strColName, strColType, strTagName)
ODBCCanAppend(numHandler)
ODBCCanTransact(numHandler)
ODBCCanUpdate(numHandler)
ODBCClose(numHandler)
ODBCCommitTrans(numHandler)
ODBCDelete(numHandler)
ODBCExecuteSQL(numHandler, strSqlCommand)
ODBCInsert(numHandler)
ODBCIsBOF(numHandler)
ODBCIsDeleted(numHandler)
ODBCIsEOF(numHandler)
ODBCIsFieldNULL(numHandler, strColName)
ODBCIsFieldNullable(numHandler, strColName)
ODBCMove(numHandler, numOffset)
ODBCMoveFirst(numHandler)
ODBCMoveLast(numHandler)
ODBCMoveNext(numHandler)
ODBCMovePrev(numHandler)
ODBCOpen(strDsn, strUser, strPassw, strTable, strFilter, strSort)
ODBCQuery(numHandler)
ODBCROllback(numHandler)
ODBCSetFieldNull(numHandler, strColName, numValue)
ODBCSetFilter(numHandler, strFilter)
ODBCSetSort(numHandler, strSort)
ODBCUnbindCol(numHandler, strColName)
ODBCUpdate(numHandler)
ODBCBeginTrans(numHandler)
Group ODBC
Execution Synchronous
Windows NT/2K/XP Supported
Windows CE Not Supported
Web Thin Client Not Supported
Description: Begins a transaction with the connected data source.
Studio Functions IWS Users Guide
InduSoft Web Studio v6.0 + SP1 A129
Parameters:
numHandler Integer tag containing the handler returned by the ODBCOpen() function.
Returned Values:
0 Success
1 Invalid handler
2 Database not open
3 Error beginning transaction
Examples:
Tag Name Expression
Tag ODBCBeginTrans( 5 )
ODBCBindCol(numHandler, strColName, strColType,
strTagName)
Group ODBC
Execution Synchronous
Windows NT/2K/XP Supported
Windows CE Not Supported
Web Thin Client Not Supported
Description: Binds a column to a tag. Every time you finish binding columns, you
must call the ODBCQuery function.
Parameters:
numHandler Integer tag containing the handler returned by the ODBCOpen() function.
strColName String tag containing the Database column name.
strColType String tag containing the SQL data type (one of the following):
SQL_BIT
SQL_TINYINT
SQL_LONGVARCHAR
SQL_CHAR
SQL_VARCHAR
SQL_DECIMAL
SQL_NUMERIC
SQL_DATE
SQL_TIME
SQL_TIMESTAMP
SQL_DOUBLE
SQL_REAL
SQL_SMALLINT
SQL_INTEGER
strTagName String tag containing the name of the tag to bind to the column.
IWS Users Guide Studio Functions
A130 InduSoft Web Studio v6.0 + SP1
Returned Values:
0 Success
1 Invalid Handler
2 Invalid parameter type
3 One of the parameters has an empty string
4 ColType contains an invalid type
Examples:
Tag Name Expression
Tag ODBCBindCol( 5, OrderDate, SQL_DATE, Order_Date )
ODBCCanAppend(numHandler)
Group ODBC
Execution Synchronous
Windows NT/2K/XP Supported
Windows CE Not Supported
Web Thin Client Not Supported
Description: Returns whether the database will allow you to add new records.
Parameters:
numHandler Integer tag containing the handler returned by the ODBCOpen() function.
Returned Values:
0 Database does not allow appending new records
Non-Zero Database does allow appending new records
Examples:
Tag Name Expression
Tag ODBCCanAppend( 5 )
Studio Functions IWS Users Guide
InduSoft Web Studio v6.0 + SP1 A131
ODBCCanTransact(numHandler)
Group ODBC
Execution Synchronous
Windows NT/2K/XP Supported
Windows CE Not Supported
Web Thin Client Not Supported
Description: Returns whether the database allows transactions.
Parameters:
numHandler Integer tag containing the handler returned by the ODBCOpen() function.
Returned Values:
0 Database does not allow transactions.
Non-Zero Database does allow transactions.
Examples:
Tag Name Expression
Tag ODBCCanTransact( 2 )
ODBCCanUpdate(numHandler)
Group ODBC
Execution Synchronous
Windows NT/2K/XP Supported
Windows CE Not Supported
Web Thin Client Not Supported
Description: Returns whether the database can be updated.
Parameters:
numHandler Integer tag containing the handler returned by the ODBCOpen() function.
Returned Values:
0 Database does not allow updates.
Non-Zero Database does allow updates.
IWS Users Guide Studio Functions
A132 InduSoft Web Studio v6.0 + SP1
Examples:
Tag Name Expression
Tag ODBCCanUpdate( 6 )
ODBCClose(numHandler)
Group ODBC
Execution Synchronous
Windows NT/2K/XP Supported
Windows CE Not Supported
Web Thin Client Not Supported
Description: Closes a connection to the database.
Parameters:
numHandler Integer tag containing the handler returned by the ODBCOpen() function.
Returned Values:
0 Success
1 Invalid Handler
Examples:
Tag Name Expression
Tag ODBCClose( 5 )
ODBCCommitTrans(numHandler)
Group ODBC
Execution Synchronous
Windows NT/2K/XP Supported
Windows CE Not Supported
Web Thin Client Not Supported
Description: Commits a transaction. Call this function upon completing
transactions.
Parameters:
numHandler Integer tag containing the handler returned by the ODBCOpen() function.
Studio Functions IWS Users Guide
InduSoft Web Studio v6.0 + SP1 A133
Returned Values:
0 Success
1 Invalid handler
2 Database not open
3 Error committing transaction
Examples:
Tag Name Expression
Tag ODBCCommitTrans( 1)
ODBCDelete(numHandler)
Group ODBC
Execution Synchronous
Windows NT/2K/XP Supported
Windows CE Not Supported
Web Thin Client Not Supported
Description: Deletes the current register. After a successful deletion, you must
explicitly call one of the Move functions to move off the deleted record.
Parameters:
numHandler Integer tag containing the handler returned by the ODBCOpen() function.
Returned Values:
0 Success
1 Invalid handler
2 Database not open
3 Delete error
Examples:
Tag Name Expression
Tag ODBCDelete( 5 )
IWS Users Guide Studio Functions
A134 InduSoft Web Studio v6.0 + SP1
ODBCExecuteSQL(numHandler, strSqlCommand)
Group ODBC
Execution Synchronous
Windows NT/2K/XP Supported
Windows CE Not Supported
Web Thin Client Not Supported
Description: Executes an SQL command directly. The ODBCExecuteSQL function
does not return data records.
Parameters:
numHandler Integer tag containing the handler returned by the ODBCOpen() function.
strSqlCommand Sting tag specifying a valid SQL command.
Returned Values:
0 Success
1 Invalid handler
2 Database not open
3 Invalid parameter
4 Error executing SQL command
Examples:
Tag Name Expression
Tag ODBCExecuteSQL( 3, )
Tag ODBCExecuteSQL( 4, )
ODBCInsert(numHandler)
Group ODBC
Execution Synchronous
Windows NT/2K/XP Supported
Windows CE Not Supported
Web Thin Client Not Supported
Description: Inserts a new register to the database. InduSoft uses the values of the
tags bound by the ODBCBindCol function to create the new register.
Studio Functions IWS Users Guide
InduSoft Web Studio v6.0 + SP1 A135
Parameters:
numHandler Integer tag containing the handler returned by the ODBCOpen() function.
Returned Values:
0 Success
1 Invalid handler
2 Database not open
3 Insert error
Examples:
Tag Name Expression
Tag ODBCInsert( 7 )
ODBCIsBOF(numHandler)
Group ODBC
Execution Synchronous
Windows NT/2K/XP Supported
Windows CE Not Supported
Web Thin Client Not Supported
Description: Returns whether you have gone above the first record of the record
set. (Call this function before scrolling from record to record.)
You also can use the ODBCIsBOF function with ODBCIsEOF to determine whether
the record set contains any records or is empty. Immediately after calling
ODBCQuery, and if the record set contains no records, ODBCIsBOF returns
nonzero. When you open a record set with at least one record, the first record is
the current record and ODBCIsBOF returns a zero (0). If the first record is the
current record, and you call ODBCMovePrev, the ODBCIsBOF function will
subsequently return a nonzero.
Parameters:
numHandler Integer tag containing the handler returned by the ODBCOpen() function.
Returned Values:
0 Record found
Non-Zero Record set contains no records or you scrolled backward, above the first record
IWS Users Guide Studio Functions
A136 InduSoft Web Studio v6.0 + SP1
Examples:
Tag Name Expression
Tag ODBCIsBOF( 1 )
ODBCIsDeleted(numHandler)
Group ODBC
Execution Synchronous
Windows NT/2K/XP Supported
Windows CE Not Supported
Web Thin Client Not Supported
Description: Reports whether the current record was deleted. If you scroll to a
record and ODBCIsDeleted returns a nonzero, then you must scroll to another
record before you can perform any other operations.
Parameters:
numHandler Integer tag containing the handler returned by the ODBCOpen() function.
Returned Values:
0 Record set is not positioned on a deleted record.
Non-Zero Record set is positioned on a deleted record.
Examples:
Tag Name Expression
Tag ODBCIsDeleted( 8 )
ODBCIsEOF(numHandler)
Group ODBC
Execution Synchronous
Windows NT/2K/XP Supported
Windows CE Not Supported
Web Thin Client Not Supported
Studio Functions IWS Users Guide
InduSoft Web Studio v6.0 + SP1 A137
Description: Reports whether you have gone beyond the last record of the record
set. (Call this function as you scroll from record to record.)
You also can use the ODBCIsEOF function to determine whether the record set
contains any records or is empty. Immediately after calling ODBCQuery (and if the
record set contains no records) ODBCIsEOF returns non-zero. When you open a
record set with at least one record, the first record is the current record and
ODBCIsEOF returns a zero (0). If the last record is the current record when you
call ODBCMoveNext, ODBCIsEOF will subsequently return a nonzero.
Parameters:
numHandler Integer tag containing the handler returned by the ODBCOpen() function.
Returned Values:
0 Record found.
Non-Zero Record set contains no records or you scrolled backward, before the last record.
Examples:
Tag Name Expression
Tag ODBCIsEOF( 5 )
ODBCIsFieldNULL(numHandler, strColName)
Group ODBC
Execution Synchronous
Windows NT/2K/XP Supported
Windows CE Not Supported
Web Thin Client Not Supported
Description: Reports whether a specified field in a record set was flagged as Null.
Parameters:
numHandler Integer tag containing the handler returned by the ODBCOpen() function.
strColName String tag containing the column name.
Returned Values:
0 The specified field is not flagged as Null.
Non-Zero The specified field is flagged as Null.
IWS Users Guide Studio Functions
A138 InduSoft Web Studio v6.0 + SP1
Examples:
Tag Name Expression
Tag ODBCIsFieldNULL( 7, CustomerName)
Tag ODBCIsFieldNULL( 3, CompanyName)
ODBCIsFieldNullable(numHandler, strColName)
Group ODBC
Execution Synchronous
Windows NT/2K/XP Supported
Windows CE Not Supported
Web Thin Client Not Supported
Description: Reports whether a specified field is nullable (can be set to a Null
value).
Parameters:
NumHandler Integer tag containing the handler returned by the ODBCOpen() function.
strColName String tag containing the column name.
Returned Values:
0 The specified field is not flagged as Nullable.
Non-Zero The specified field is flagged as Nullable.
Examples:
Tag Name Expression
Tag ODBCIsFieldNullable( 1, Price)
Tag ODBCIsFieldNullable( 1, Model)
Studio Functions IWS Users Guide
InduSoft Web Studio v6.0 + SP1 A139
ODBCMove(numHandler, numOffset)
Group ODBC
Execution Synchronous
Windows NT/2K/XP Supported
Windows CE Not Supported
Web Thin Client Not Supported
Description: Moves the current record pointer within a record set, either forward or
backward. If you pass a value of 0 for Offset, ODBCMove refreshes the current
record.
Parameters:
numHandler Integer tag containing the handler returned by the ODBCOpen() function.
numOffset Integer tag containing the number of rows to move forward or backward.
Positive values move forward, toward the end of the record set.
Negative values move backward, toward the beginning of the record set.
Returned Values:
0 Success
1 Invalid handler
2 Database not open
3 Move error
Examples:
Tag Name Expression
Tag ODBCMove(2, 3)
Tag ODBCMove(8, 2)
ODBCMoveFirst(numHandler)
Group ODBC
Execution Synchronous
Windows NT/2K/XP Supported
Windows CE Not Supported
Web Thin Client Not Supported
IWS Users Guide Studio Functions
A140 InduSoft Web Studio v6.0 + SP1
Description: Moves to the first record within the record set.
Parameters:
NumHandler Integer tag containing the handler returned by the ODBCOpen() function.
Returned Values:
0 Success
1 Invalid handler
2 Database not open
3 Move error
Examples:
Tag Name Expression
Tag ODBCMoveFirst(4)
ODBCMoveLast(numHandler)
Group ODBC
Execution Synchronous
Windows NT/2K/XP Supported
Windows CE Not Supported
Web Thin Client Not Supported
Description: Moves to the last record within the record set.
Parameters:
numHandler Integer tag containing the handler returned by the ODBCOpen() function.
Returned Values:
0 Success
1 Invalid handler
2 Database not open
3 Move error
Examples:
Tag Name Expression
Tag ODBCMoveLast(7)
Studio Functions IWS Users Guide
InduSoft Web Studio v6.0 + SP1 A141
ODBCMoveNext(numHandler)
Group ODBC
Execution Synchronous
Windows NT/2K/XP Supported
Windows CE Not Supported
Web Thin Client Not Supported
Description: Moves to the next record within the record set.
Parameters:
numHandler Integer tag containing the handler returned by the ODBCOpen() function.
Returned Values:
0 Success
1 Invalid handler
2 Database not open
3 End of record set reached
4 Move error
Examples:
Tag Name Expression
Tag ODBCMoveNext(9)
ODBCMovePrev(numHandler)
Group ODBC
Execution Synchronous
Windows NT/2K/XP Supported
Windows CE Not Supported
Web Thin Client Not Supported
Description: Moves to the next record within the record set.
Parameters:
numHandler Integer tag containing the handler returned by the ODBCOpen() function.
IWS Users Guide Studio Functions
A142 InduSoft Web Studio v6.0 + SP1
Returned Values:
0 Success
1 Invalid handler
2 Database not open
3 Beginning of record set reached
4 Move error
Examples:
Tag Name Expression
Tag ODBCMovePrev(2)
ODBCOpen(strDsn, strUser, strPassw, strTable, strFilter,
strSort)
Group ODBC
Execution Synchronous
Windows NT/2K/XP Supported
Windows CE Not Supported
Web Thin Client Not Supported
Description: Opens a connection to the database.
This function returns a handler to be used in subsequent calls to the ODBC
functions.
After calling this function, no register has been read from the database yet. You
must bind the columns and call the ODBCQuery function to retrieve the first
register.
Parameters:
strDsn Sting tag containing the Data Source Name.
strUser Sting tag containing the User name.
strPassw Sting tag containing the Password.
strTable Sting tag containing the Database table name.
strFilter Sting tag containing the SQL WHERE clause.
strSort Sting tag containing the SQL ORDER BY clause.
Studio Functions IWS Users Guide
InduSoft Web Studio v6.0 + SP1 A143
Returned Values:
N On success, returns the handler to identify the database
-1 Invalid parameter
-2 DSN or TableName contain an empty string
Examples:
Tag Name Expression
Tag ODBCOpen(MyDSNFile, Alex, , Table1, Name='Mayer', Name ASC)
Tag ODBCOpen(DSNFileName, Robert, Robot, Table1, , )
Note:
This function does not open the database itself; it simply creates a handle to
manipulate the database. To open the database, you must bind the
columns and call the ODBCQuery function.
ODBCQuery(numHandler)
Group ODBC
Execution Synchronous
Windows NT/2K/XP Supported
Windows CE Not Supported
Web Thin Client Not Supported
Description: Retrieves the first register after opening and binding the column. If
you modify the column binding, or modify the filter and sort, you must call this
function again.
Parameters:
numHandler Integer tag containing the handler returned by the ODBCOpen() function.
Returned Values:
0 Success
1 Invalid handler
2 No columns bound
3 Cannot open database
4 Cannot restart database
5 Query error
IWS Users Guide Studio Functions
A144 InduSoft Web Studio v6.0 + SP1
Examples:
Tag Name Expression
Tag ODBCQuery(6)
ODBCROllback(numHandler)
Group ODBC
Execution Synchronous
Windows NT/2K/XP Supported
Windows CE Not Supported
Web Thin Client Not Supported
Description: Reverses the changes made during a transaction.
Parameters:
numHandler Integer tag containing the handler returned by the ODBCOpen() function.
Returned Values:
0 Success
1 Invalid handler
2 Database no open
3 Error rolling back transaction
Examples:
Tag Name Expression
Tag ODBCROllback( 4)
ODBCSetFieldNull(numHandler, strColName, numValue)
Group ODBC
Execution Synchronous
Windows NT/2K/XP Supported
Windows CE Not Supported
Web Thin Client Not Supported
Description: Flags a field data member in the record set as Null (specifically having
no value) or as non-Null.
Studio Functions IWS Users Guide
InduSoft Web Studio v6.0 + SP1 A145
Parameters:
numHandler Integer tag containing the handler returned by the ODBCOpen() function.
strColName String tag containing the column name.
numValue Integer tag, which specifies the field data as Null if 0 and non-Null in non-zero.
Returned Values:
0 Success
1 Invalid handler
2 Database not open
3 Invalid parameter
4 Invalid column name
Examples:
Tag Name Expression
Tag ODBCSetFieldNull(2, Price, 1)
Tag ODBCSetFieldNull(4, CompanyName, 0)
ODBCSetFilter(numHandler, strFilter)
Group ODBC
Execution Synchronous
Windows NT/2K/XP Supported
Windows CE Not Supported
Web Thin Client Not Supported
Description: Constrains the records selected by IWS.
You may find this function useful for selecting a subset of records, such as "all
salespersons based in California" ("state = CA"). Remember to call
ODBCQuery after calling this function.
Parameters:
numHandler Integer tag containing the handler returned by the ODBCOpen() function.
strFilter String tag containing the SQL WHERE clause.
IWS Users Guide Studio Functions
A146 InduSoft Web Studio v6.0 + SP1
Returned Values:
0 Success
1 Invalid handler
2 Invalid parameter
Examples:
Tag Name Expression
Tag ODBCSetFilter(3, Name='Morgan')
ODBCSetSort(numHandler, strSort)
Group ODBC
Execution Synchronous
Windows NT/2K/XP Supported
Windows CE Not Supported
Web Thin Client Not Supported
Description: Sorts records selected by IWS.
You can use this feature to sort the records in one or more columns. Remember
to call ODBCQuery after calling this function.
Parameters:
numHandler Integer tag containing the handler returned by the ODBCOpen() function.
strSort String tag containing the SQL ORDER BY clause.
Returned Values:
0 Success
1 Invalid handler
2 Invalid parameter type
Examples:
Tag Name Expression
Tag ODBCSetSort(5,"Name DESC")
Studio Functions IWS Users Guide
InduSoft Web Studio v6.0 + SP1 A147
ODBCUnbindCol(numHandler, strColName)
Group ODBC
Execution Synchronous
Windows NT/2K/XP Supported
Windows CE Not Supported
Web Thin Client Not Supported
Description: Unbinds a column from a tag.
Parameters:
numHandler Integer tag containing the handler returned by the ODBCOpen() function.
strColName String tag containing the column name.
Returned Values:
0 Success
1 Invalid handler
2 Invalid parameter type
3 Column not bound
Examples:
Tag Name Expression
Tag ODBCUnbindCol(7, Name)
ODBCUpdate(numHandler)
Group ODBC
Execution Synchronous
Windows NT/2K/XP Supported
Windows CE Not Supported
Web Thin Client Not Supported
Description: Updates the current register. IWS uses the values of tags bound by
the ODBCBindCol function to update the current register.
Parameters:
numHandler Integer tag containing the handler returned by the ODBCOpen() function.
IWS Users Guide Studio Functions
A148 InduSoft Web Studio v6.0 + SP1
Returned Values:
0 Success
1 Invalid handler
2 Database not open
3 Update error
Examples:
Tag Name Expression
Tag ODBCUpdate(1)
Studio Functions IWS Users Guide
InduSoft Web Studio v6.0 + SP1 A149
Mail Functions
This section describes the following InduSoft Web Studio Email functions:
CNFEMail(strSMTP, strFrom, strPOP3, strUser, strPassword,
optnumTimeOut)
GetStatusSendEMailExt(optTagName)
SendEMail(strSubject, strMessage, strTO)
SendEMailExt(strSubject, strMessage, strTO, strCC, strBCC,
strFile1, ..., strFileN)
CNFEMail(strSMTP, strFrom, strPOP3, strUser, strPassword,
optnumTimeOut)
Group Mail
Execution Synchronous
Windows NT/2K/XP Supported
Windows CE Supported
Web Thin Client Supported
Description: Sets Simple Mail Transfer Protocol (SMTP) parameters. You must
configure these parameters and execute this function before sending email with
the SendEmail() function.
Parameters:
strSMTP String tag containing the SMTP server name or IP address.
For CEView applications, you can specify the SMTP IP address only.
strFrom String tag containing the senders address.
strPOP3 String tag containing the POP3 server name.
strUser String tag containing the senders user account name.
strPassword String tag containing the password for the user account name.
optnumTimeOut Optional numerical tag containing the timeout limit (in seconds) used when
sending messages.
IWS Users Guide Studio Functions
A150 InduSoft Web Studio v6.0 + SP1
Returned Values:
0 Success
1 Invalid format for parameter 1 (strSMTP)
2 Invalid format for parameter 2 (strFrom)
3 Invalid format for parameter 3 (strPOP3)
4 Invalid format for parameter 4 (strUser)
5 Invalid format for parameter 5 (strPassword)
6 Invalid format for parameter 6 (optnumTimeOut)
7 Wrong amount of parameters
8 Error getting host IP address (invalid POP3 server)
9 Error Connecting POP3 server
10 Error sending username
11 Error sending password
Examples:
Tag Name Expression
Tag CNFEMail(smtp. IWS.com, Robert@IWS.com, pop.IWS.com, RobertH, Shades556,
100)
GetStatusSendEMailExt(optTagName)
Group Mail
Execution Synchronous
Windows NT/2K/XP Supported
Windows CE Supported
Web Thin Client Supported
Description: Returns status of the last email sent using the SendEmailExt()
function.
Parameters:
OptTagName Optional tag that causes the function to update its return value. This parameter is
optional but you must use it when configuring this function for any screen dynamic
(such as Text I/O, Position, and so forth).
Studio Functions IWS Users Guide
InduSoft Web Studio v6.0 + SP1 A151
Returned Values:
-2 Incorrect version of the INDMail.DLL library.
-1 The INDMail.DLL library is corrupted.
0 SendEmailExt() function is not being executed.
1 Still sending last email. Cannot execute the SendEmailExt() function.
2 Last email was sent successfully. You can execute the SendEmailExt() function again.
3 There was an error sending the last email. Execute the SendEmailExt() function again.
Examples:
Tag Name Expression
Tag GetStatusSendEMailExt(second)
Tag GetStatusSendEMailExt()
SendEMail(strSubject, strMessage, strTO)
Group Mail
Execution Synchronous
Windows NT/2K/XP Supported
Windows CE Supported
Web Thin Client Supported
Description: Sends e-mail messages. Before executing this function, you must set
some parameters using the CnfEmail() function
Parameters:
strSubject String tag containing the e-mail subject.
strMessage String tag containing the e-mail message (up to 255 characters).
strTo String tag containing the recipients address (target).
IWS Users Guide Studio Functions
A152 InduSoft Web Studio v6.0 + SP1
Returned Values:
0 Success
1 Invalid format for parameter 1 (strSubject)
2 Invalid format for parameter 1 (strMessage)
3 Invalid format for parameter 3 (strTo)
4 Wrong amount of parameters
5 Start Socket error
6 Error getting host IP Address (invalid SMTP server)
7 Error Connecting SMTP server
8 Error sending HELO command (initialization)
9 Error sending MAIL command (sending FROM address)
10 Error sending RCPT command (sending TO address)
11 Error sending DATA (sending message)
Examples:
Tag Name Expression
Tag SendEMail( Subject, Message, Wrogers@pnd.net)
SendEMailExt(strSubject, strMessage, strTO, strCC,
strBCC, strFile1, ..., strFileN)
Group Mail
Execution Asynchronous
Windows NT/2K/XP Supported
Windows CE Supported
Web Thin Client Supported
Description: Sends e-mail messages with attached files. Before executing this
function, you must set some parameters using the CnfEmail() function.
Studio Functions IWS Users Guide
InduSoft Web Studio v6.0 + SP1 A153
Parameters:
strSubject String tag containing the e-mail subject (up to 255 characters).
strMessage String tag containing the e-mail message (up to 255 characters).
strTO String tag containing the recipients address.
strCC String tag containing the recipients addresses to be CCed.
strBCC String tag containing the recipients addresses to be BCCed.
strFile (1-N) String tags, each containing file name and path of a file to send with e-mail.
Returned Values:
-4 Some of the attached files were not found.
-3 Wrong number of parameters (at least three parameters are required).
-2 The INDMail.DLL library version is incorrect.
-1 The INDMail.DLL library is corrupted.
0 Success
1 Cannot execute the function because the last e-mail has not been sent yet.
2 Internal error
Examples:
Tag Name Expression
Tag SendEMailExt(Subject, Message, Sam@universe.com, , ,
C:\Projects\report.txt)
Tag SendEMailExt(Subject, Message, David@Ohio.net, Ted@Austin.com,
Bart@Springfield.gov, C:\TechRef51.doc)
Notes:
You must configure the strSubject, strMessage, and strTO
parameters. All of the other parameters are optional.
You can use the null string value ("") for the strTO, strCC, or strBCC
parameters if you will not be using them.
You can assign more than one recipient in the strTO, strCC, or strBCC
parameters, using the semicolon (;) char to share the addresses.
IWS Users Guide Studio Functions
A154 InduSoft Web Studio v6.0 + SP1
Dial-Up Functions
This section describes the following InduSoft Web Studio Dial-Up functions:
DialError(numType, strPhonebookEntryOrModem, optError, optRefresh)
DialGetClientIP(numType, strPhoneBookOrDevice, tagClientIP,
optRefresh)
DialGetServerIP(numType, strPhoneBookOrDevice, "tagServerIP",
optRefresh)
DialStatus(numType, strPhonebookEntryOrModem, optStatus,
optRefresh)
DialUp(numType, strPhonebookEntryOrModem, strUserName,
strPassword, optstrDomain, strPhoneNumber)
DialUpToCE(numModem, strDialPhone, strMyNumber, strUser,
strPassword, optstrDomain, optAutoDial, optAutoClose)
FindAllDevices(tagArray)
FindModem("tagArray")
HangUp(numType, strPhonebookEntryOrModem)
PhoneDialUp(strPhoneNumber, OptStrModemName)
PhoneDisableListen(optStrModemName)
PhoneEnableListen(OptStrModemName)
PhoneHangUp(OptStrModemName)
PhoneStatus ("strStatus", optStrModemName)
DialError(numType, strPhonebookEntryOrModem, optError,
optRefresh)
Group Dial-Up
Execution Synchronous
Windows NT/2K/XP Supported
Windows CE Supported
Web Thin Client Not Supported
Description: Returns the error codes regarding each connection.
Studio Functions IWS Users Guide
InduSoft Web Studio v6.0 + SP1 A155
Parameters:
numType Numerical tag specifying the content of the
strPhonebookEntryorModem tag.
0: Phonebook Name
1: Modem Name
2: Direct Connection Name
strPhonebookEntryOrModem String tag containing a Phonebook Name, Modem Name, or
Direct Connection Name used to make the connection. The
numType tag specifies which of these methods is used.
optError Optional string tag containing the name of the string tag
receiving the Error Message.
optRefresh Optional tag, which causes the function to update its return
value. This parameter is optional but you must use it when
configuring this function for any screen dynamic (such as Text
I/O, Position, and so forth).
Returned Values:
0 OK
-1 Error: INDRas.DLL not found.
-2 Error: INDRas.DLL damaged.
-3 Error: invalid number of parameters (minimum=2).
-4 Invalid value for the numType parameter (0 or 1).
-5 PhoneBook or Modem does not exist.
600 An operation is pending.
601 The port handle is invalid.
602 The port is already open.
603 Caller's buffer is too small.
604 Wrong information specified.
605 Cannot set port information.
606 The port is not connected
607 The event is invalid.
608 The device does not exist.
609 The device type does not exist.
610 The buffer is invalid.
611 The route is not available.
IWS Users Guide Studio Functions
A156 InduSoft Web Studio v6.0 + SP1
612 The route is not allocated.
613 Invalid compression specified.
614 Out of buffers.
615 The port was not found.
616 An asynchronous request is pending.
617 The port or device is already disconnecting.
618 The port is not open.
619 The port is disconnected.
620 There are no endpoints.
621 Cannot open the phone book file.
622 Cannot load the phone book file.
623 Cannot find the phone book entry.
624 Cannot write the phone book file.
625 Invalid information found in the phone book file.
626 Cannot load a string.
627 Cannot find key.
628 The port was disconnected.
629 The data link was terminated by the remote machine.
630 The port was disconnected due to hardware failure.
631 The port was disconnected by the user.
632 The structure size is incorrect.
633 The port is already in use or is not configured for Remote Access dial out.
634 Cannot register your computer on on the remote network.
635 Unknown error.
636 The wrong device is attached to the port.
637 The string could not be converted.
638 The request has timed out.
639 No asynchronous net available.
640 A NetBIOS error occurred.
641 The server cannot allocate NetBIOS resources needed to support the client.
Studio Functions IWS Users Guide
InduSoft Web Studio v6.0 + SP1 A157
642 One of your NetBIOS names is already registered on the remote network.
643 A network adapter at the server failed.
644 You will not receive network message pop-ups.
645 Internal authentication error.
646 The account is not permitted to log on at this time of day.
647 The account is disabled.
648 The password has expired.
649 The account does not have Remote Access permission.
650 The Remote Access server is not responding.
651 Your modem (or other connecting device) has reported an error.
652 Unrecognized response from the device.
653 A macro required by the device was not found in the device .INF file section.
654 A command or response in the device .INF file section refers to an undefined acro.
655 The <message macro was not found in the device .INF file secion.
656 The <defaultoff macro in the device .INF file section contains an undefined macro.
657 The device .INF file could not be opened.
658 The device name in the device .INF or media .INI file is too long.
659 The media .INI file refers to an unknown device name.
660 The device .INF file contains no responses for the command.
661 The device.INF file is missing a command.
662 Attempted to set a macro not listed in device .INF file section.
663 The media .INI file refers to an unknown device type.
664 Cannot allocate memory.
665 The port is not configured for Remote Access.
666 Your modem (or other connecting device) is not functioning.
667 Cannot read the media .INI file.
668 The connection dropped.
669 The usage parameter in the media .INI file is invalid.
670 Cannot read the section name from the media .INI file.
IWS Users Guide Studio Functions
A158 InduSoft Web Studio v6.0 + SP1
671 Cannot read the device type from the media .INI file.
672 Cannot read the device name from the media .INI file.
673 Cannot read the usage from the media .INI file.
674 Cannot read the maximum connection BPS rate from the media .INI file.
675 Cannot read the maximum carrier BPS rate from the media .INI file.
676 The line is busy.
677 A person answered instead of a modem.
678 There is no answer.
679 Cannot detect carrier.
680 There is no dial tone.
681 General error reported by device.
682 ERROR_WRITING_SECTIONNAME
683 ERROR_WRITING_DEVICETYPE
684 ERROR_WRITING_DEVICENAME
685 ERROR_WRITING_MAXCONNECTBPS
686 ERROR_WRITING_MAXCARRIERBPS
687 ERROR_WRITING_USAGE
688 ERROR_WRITING_DEFAULTOFF
689 ERROR_READING_DEFAULTOFF
690 ERROR_EMPTY_INI_FILE
691 Access denied because username and/or password is invalid on the domain.
692 Hardware failure in port or attached device.
693 ERROR_NOT_BINARY_MACRO
694 ERROR_DCB_NOT_FOUND
695 ERROR_STATE_MACHINES_NOT_STARTED
696 ERROR_STATE_MACHINES_ALREADY_STARTED
697 ERROR_PARTIAL_RESPONSE_LOOPING
698 A response keyname in the device .INF file is not in the expected format.
699 The device response caused buffer overflow.
Studio Functions IWS Users Guide
InduSoft Web Studio v6.0 + SP1 A159
700 The expanded command in the device .INF file is too long.
701 The device moved to a BPS rate not supported by the COM driver.
702 Device response received when none expected.
703 The Application does not allow user interaction the connection requires interaction with
the user to complete successfully
704 ERROR_BAD_CALLBACK_NUMBER
705 ERROR_INVALID_AUTH_STATE
706 ERROR_WRITING_INITBPS
707 X.25 diagnostic indication.
708 The account has expired.
709 Error changing password on domain The password may be too short or may match a
previously used password.
710 Serial overrun errors were detected while communicating with your modem.
711 RasMan initialization failure Check the event log.
712 Biplex port initializing Wait a few seconds and redial.
713 No active ISDN lines are available.
714 No ISDN channels are available to make the call.
715 Too many errors occurred because of poor phone line quality.
716 The Remote Access IP configuration is unusable.
717 No IP addresses are available in the static pool of Remote Access IP addresses.
718 Timed out waiting for a valid response from the remote PPP peer.
719 PPP terminated by remote machine.
720 No PPP control protocols configured.
721 Remote PPP peer is not responding.
722 The PPP packet is invalid.
723 The phone number including prefix and suffix is too long.
724 The IPX protocol cannot dial-out on the port because the machine is an IPX router.
725 The IPX protocol cannot dial-in on the port because the IPX router is not installed
726 The IPX protocol cannot be used for dial-out on more than one port at a time.
727 Cannot access TCPCFG.DLL.
IWS Users Guide Studio Functions
A160 InduSoft Web Studio v6.0 + SP1
728 Cannot find an IP adapter bound to Remote Access.
729 SLIP cannot be used unless the IP protocol is installed.
730 Computer registration is not complete.
731 The protocol is not configured.
732 The PPP negotiation is not converging.
733 The PPP control protocol for this network protocol is not available on the server.
734 The PPP link control protocol terminated.
735 The requested address was rejected by the server.
736 The remote computer terminated the control protocol.
737 Loopback detected.
738 The server did not assign an address.
739 The authentication protocol required by the remote server cannot use the Windows NT
encrypted password Redial, entering the password explicitly.
740 Invalid TAPI configuration.
741 The local computer does not support the required encryption type.
742 The remote computer does not support the required encryption type.
743 The remote computer requires encryption.
744 Cannot use the IPX network number assigned by remote server Check the event log.
745 ERROR_INVALID_SMM
746 ERROR_SMM_UNINITIALIZED
747 ERROR_NO_MAC_FOR_PORT
748 ERROR_SMM_TIMEOUT
749 ERROR_BAD_PHONE_NUMBER
750 ERROR_WRONG_MODULE
751 Invalid callback number Only the characters 0 to 9, T, P, W, (,), -, @, and space are
allowed in the number.
752 A syntax error was encountered while processing a script.
753 The connection could not be disconnected because it was created by the Multi-
Protocol Router.
Studio Functions IWS Users Guide
InduSoft Web Studio v6.0 + SP1 A161
Examples:
Tag Name Expression
Tag DialError(0, Office DialUp)
Tag DialError(1, USRobotics_SportsterFaxModem, StatusMessage, second)
Tag DialError(2, DirectDial, DialupError)
DialGetClientIP(numType, strPhoneBookOrDevice,
tagClientIP, optRefresh)
Group Dial-Up
Execution Synchronous
Windows NT/2K/XP Supported
Windows CE Supported
Web Thin Client Not Supported
Description: Obtains the IP Address for the RAS Client station of a Dial-Up
connection. You must execute this function on the RAS Client station (not on the
RAS Server station) or the function will not work properly.
Parameters:
numType Numerical tag specifying the content of the
strPhonebookEntryorModem tag.
0: Phonebook Name
1: Modem Name
2: Direct Connection Name
strPhonebookEntryOrModem String tag containing the Phonebook Name, Modem Name, or
Direct Connection Name used to make the connection. The
numType tag specifies which of these methods is used.
tagClientIP Name of the string tag that will receive the IP address.
optRefresh Optional tag that causes the function to update its return value.
This parameter is optional, but you must use it when
configuring this function for any screen dynamic (such as Text
I/O, Position, and so forth).
IWS Users Guide Studio Functions
A162 InduSoft Web Studio v6.0 + SP1
Returned Values:
-5 GetClientIP function was not found in IndRAS.DLL.
-4 Invalid type (0: Phonebook, 1: Modem, 2: Direct Connection)
-3 Invalid number of parameters
-2 DialStatus function was not found in IndRAS.DLL
-1 IndRAS.DLL was not loaded
N N: Status code returned by the DialStatus() function
Examples:
Tag Name Expression
Tag DialGetClinetIP(0, Office DialUp, ClientIPTag)
Tag DialError(1, USRobotics_SportsterFaxModem, ClientIPAddress, second )
Tag DialError(2, DirectDial, IPAdd)
DialGetServerIP(numType, strPhoneBookOrDevice,
"tagServerIP", optRefresh)
Group Dial-Up
Execution Synchronous
Windows NT/2K/XP Supported
Windows CE Not Supported
Web Thin Client Not Supported
Description: Obtains the IP Address of the RAS Server station for a Dial-Up
connection. You must execute this function on the RAS Client station (not on the
RAS Server station) for this function to work properly.
Studio Functions IWS Users Guide
InduSoft Web Studio v6.0 + SP1 A163
Parameters:
numType Numerical tag specifying the content of the
strPhonebookEntryorModem tag.
0: Phonebook Name
1: Modem Name
2: Direct Connection Name
strPhonebookEntryOrModem String tag containing the Phonebook Name, Modem Name, or
Direct Connection Name used to make the connection. The
numType tag specifies which of these methods is used.
tagServerIP Name of string tag receiving the IP address.
optRefresh Optional tag that causes the function to update its return value.
This parameter is optional, but you must use it when configuring
this function for any screen dynamic (such as Text I/O, Position,
and so forth).
Returned Values:
-5 GetServerIP function was not found in IndRAS.DLL.
-4 Invalid type (0: Phonebook, 1: Modem, 2: Direct Connection)
-3 Invalid number of parameters
-2 DialStatus function was not found in IndRAS.DLL
-1 IndRAS.DLL was not loaded
N N: Status code returned by the DialStatus() function
Examples:
Tag Name Expression
Tag DialGetClinetIP( 0, Office DialUp, ClientIPTag )
Tag DialError( 1, USRobotics_SportsterFaxModem, ClientIPAddress, second )
Tag DialError( 2, DirectDial, IPAdd)
IWS Users Guide Studio Functions
A164 InduSoft Web Studio v6.0 + SP1
DialStatus(numType, strPhonebookEntryOrModem,
optStatus, optRefresh)
Group Dial-Up
Execution Synchronous
Windows NT/2K/XP Supported
Windows CE Supported
Web Thin Client Not Supported
Description: Returns the status of each connection
Parameters:
NumType Numerical tag specifying the content of the
strPhonebookEntryorModem tag.
0: Phonebook Name
1: Modem Name
2: Direct Connection Name
strPhonebookEntryOrModem String tag containing the Phonebook Name, Modem Name, or
Direct Connection Name used to make the connection. The
numType tag specifies which of these methods is used.
optStatus Optional string tag containing the name of the string tag
receiving the status message.
optRefresh Optional tag that causes the function to update its return value.
This parameter is optional, but you must use it when configuring
this function for any screen dynamic (such as Text I/O, Position,
and so forth).
Returned Values:
-5 PhoneBook or modem does not exist
-4 Invalid value for the numType parameter (0 or 1)
-3 Error: invalid number of parameters (minimum = 2);
-2 Error: INDRAS.DLL damaged
-1 Error: INDRAS.DLL not found
0 Opening the port...
1 Port was opened successfully.
2 Connecting to the device...
3 The device has connected successfully.
4 All devices in the device chain have successfully connected.
Studio Functions IWS Users Guide
InduSoft Web Studio v6.0 + SP1 A165
5 Verifying the user name and password...
6 An authentication event has occurred.
7 Requested another validation attempt with a new user.
8 Server has requested a callback number.
9 The client has requested to change the password
10 Registering your computer on the network...
11 The link-speed calculation phase is starting...
12 An authentication request is being acknowledged.
13 Reauthentication (after callback) is starting.
14 The client has successfully completed authentication.
15 The line is about to disconnect for callback.
16 Delaying to give the modem time to reset for callback.
17 Waiting for an incoming call from server.
18 Projection result information is available.
19 User authentication is being initiated or retried.
20 Client has been called back and is about to resume authentication.
21 Logging on to the network...
22 Subentry has been connected.
23 Subentry has been disconnected
24 Terminal state supported by RASPHONE.exe.
25 Retry authentication state supported by RASPHONE.exe.
26 Callback state supported by RASPHONE.exe.
27 Change password state supported by RASPHONE.exe.
8192 Connected to remote server successfully!
8193 Disconnected.
IWS Users Guide Studio Functions
A166 InduSoft Web Studio v6.0 + SP1
Examples:
Tag Name Expression
Tag DialError(0, Office DialUp)
Tag DialError(1, USRobotics_SportsterFaxModem, StatusMessage, second)
Tag DialError(2, DirectDial, DialupError)
DialUp(numType, strPhonebookEntryOrModem, strUserName,
strPassword, optstrDomain, strPhoneNumber)
Group Dial-Up
Execution Asynchronous
Windows NT/2K/XP Supported
Windows CE Supported
Web Thin Client Not Supported
Description: Triggers a dial-up connection
Parameters:
numType Numerical tag specifying the content of the
strPhonebookEntryorModem tag.
0: Phonebook Name
1: Modem Name
2: Direct Connection Name
strPhonebookEntryOrModem String tag containing the Phonebook Name, Modem Name, or
Direct Connection Name used to make the connection. The
numType tag specifies which of these methods is used.
strUserName String tag containing the Username to use for logging on.
strPassword String tag containing the Password to use for logging on.
optstrDomain Optional string tag containing the domain name to specify when
logging on.
strPhoneNumber String tag containing the phone number to dial (used only when
the parameter numType=1).
Studio Functions IWS Users Guide
InduSoft Web Studio v6.0 + SP1 A167
Note for Windows NT/2000 Users:
Due to limitations in the Microsoft API, the DialUp() function may not be
able to create temporary phonebooks on Windows NT/2000.
To work around this problem:
1. Configure DialUp() using the Modem Name parameter instead of
Phonebook Name.
2. Create a phonebook manually in the Control Panel and save it as IWS
Temporary 1.
IWS will use the IWS Temporary 1 phonebook with the parameters you
configured using the DialUp() function (user name, password, domain, and
telephone). You then can change these parameters at runtime.
Returned Values:
0 OK: dialing started
-1 Error: INDRAS.DLL not found
-2 Error: INDRAS.DLL damaged
-3 Error: invalid number of parameters (minimum=5)
-4 Invalid value for the numType parameter (0 or 1)
-5 Invalid value for the parameter strPhonebookEntryOrModem (string)
-6 PhoneBook or Modem does not exist
-7 PhoneBook or Modem is in use;
-8 Depends of the numType parameter:
If numType = 0: Could not read properties from PhoneBook.
If numType = 1: More than 1000 connections are enabled at same time.
-9 Unable to create a temporary PhoneBook.
Examples:
Tag Name Expression
Tag DialUp(0, OfficeDialup, Guest, Password)
Tag DialUp(1, USRobotics_SportsterFaxModem, HR12378, HRPass, 15125554321)
Tag DialUp(2, DirectDial, Rberton, MyPassword, 156.48.25.0)
Note:
The operating systems RAS Server executes the dial-in for Windows
NT/2000/XP computers automatically.
IWS Users Guide Studio Functions
A168 InduSoft Web Studio v6.0 + SP1
DialUpToCE(numModem, strDialPhone, strMyNumber, strUser,
strPassword, optstrDomain, optAutoDial, optAutoClose)
Group Dial-Up
Execution Asynchronous
Windows NT/2K/XP Supported
Windows CE Not Supported
Web Thin Client Not Supported
Description: Executes the DialUpToCE program, which sends the information
necessary to CERasSvr.exe calls back to the Windows NT/2000/XP computer.
Parameters:
numModem Numerical tag containing the modem number used to dial to the WinCE
computer.
strDialPhone Numerical tag containing the telephone number of the WinCE remote station.
strMyNumber Numerical tag containing the telephone number sent to the WinCE remote
station. CERasSvr.exe will call back to this phone number.
strUser String tag containing the user name to be sent to WinCE remote station.
CERasSvr.exe will use this name to connect to the Windows
NT/2000/XP computer after calling back to it.
strPassword String tag containing the password to be sent to WinCE remote station.
CERasSvr.exe will use this password to connect to the Windows
NT/2000/XP computer after calling back to it
optstrDomain Optional string tag containing the domain name to specify when logging on.
optAutoDial Optional tag, which can be set to one of the following:
1: Triggers the DialupToCE connection automatically when the
function is executed
0: Requests confirmation before triggering the DialupToCE connection
automatically when the function is executed
optAutoClose Optional tag, which can be set to one of the followign:
1: Closes the DialUpToCE dialog automatically after dialing the WinCE
remote station
0: Leaves the DialUpToCE dialog open
Returned Values:
0 Fail, unable to call DialUpToCE.
1 Success, DialUpToCE executed.
Studio Functions IWS Users Guide
InduSoft Web Studio v6.0 + SP1 A169
Examples:
Tag Name Expression
Tag DialUpToCE(0,12344321,98765432, Administrator,MyPass)
Tag DialUpToCE(0,12344321,98765432, Administrator,MyPass,,1,1)
Note:
The DialUpToCE program was developed to dial a remote WinCE station.
Because Windows CE v3.00 does not provide a RAS Server, you must be
running the CERasSvr.exe program on the WinCE device to answer a call,
and call back to a Windows NT/2000/XP computer using parameters sent
by the DialUpToCE() function. You must configure the RAS Server service
on the Windows NT/2000/XP computer to answer the call back from the
WinCE device and set the TCP/IP connection.
FindAllDevices(tagArray)
Group Dial-Up
Execution Synchronous
Windows NT/2K/XP Supported
Windows CE Supported
Web Thin Client Not Supported
Description: Returns the list of all the available modems and direct connection
interfaces (COM ports) in the local station.
Parameters:
tagArray Name of a string array tag receiving the list of available modems and direct
connection interfaces.
Returned Values: Returns the number of modems and/or interfaces found.
Examples:
Tag Name Expression
Tag FindAllDevices(SerialConnections[1])
IWS Users Guide Studio Functions
A170 InduSoft Web Studio v6.0 + SP1
FindModem("tagArray")
Group Dial-Up
Execution Synchronous
Windows NT/2K/XP Supported
Windows CE Supported
Web Thin Client Not Supported
Description: Returns the list of all available modems in the local station.
Parameters:
tagArray Name of a string array tag receiving the list of available modems.
Returned Values: Returns the number of modems found.
Examples:
Tag Name Expression
Tag FindModem(Modems[1])
Tip:
You can use the FindModem() function to get the serial interface name for a
dial-up connection via modem, and use this information to fill the
strPhonebookEntryOrModem parameter for the DialError(),
DialStatus(), DialUp(), and HangUp() functions.
HangUp(numType, strPhonebookEntryOrModem)
Group Dial-Up
Execution Synchronous
Windows NT/2K/XP Supported
Windows CE Supported
Web Thin Client Not Supported
Description: Hangs-up a dial-up connection.
Studio Functions IWS Users Guide
InduSoft Web Studio v6.0 + SP1 A171
Parameters:
numType Numerical tag specifying the content of the
strPhonebookEntryorModem tag.
0: Phonebook Name
1: Modem Name
2: Direct Connection Name
strPhonebookEntryOrModem String tag containing the Phonebook Name, Modem Name, or
Direct Connection Name used to make the connection. The
numType tag specifies which of these methods is used.
Returned Values: This function returns fhe following values:
0 OK.
-1 Error: INDRAS.DLL not found
-2 Error: INDRAS.DLL damaged
-3 Invalid value for the numType parameter (0 or 1)
-4 PhoneBook or modem does not exist
-5 No configured modems exist
Examples:
Tag Name Expression
Tag HangUp(0, OfficeDialup)
Tag HangUp(1, USRobotics_SportsterFaxModem)
Tag HangUp(2, DirectDial, Rberton, MyPassword)
PhoneDialUp(strPhoneNumber, OptStrModemName)
Group Dial-Up
Execution Asynchronous
Windows NT/2K/XP Supported
Windows CE Not Supported
Web Thin Client Not Supported
Description: Dials to a phone number using TAPI (Telephony Application Program
Interface).
IWS Users Guide Studio Functions
A172 InduSoft Web Studio v6.0 + SP1
Parameters:
strPhoneNumber Telephone number the function will call.
OptStrModemName Name of the modem used to dial. If you do not specify a modem, IWS will
use the first modem found on the operating system.
Returned Values: This function returns the following values:
0 OK (dial triggered)
-1 Invalid number of parameters
-3 INDTAPI.DLL library not found
-4 PhoneDialUp() function not supported by the current
INDTAPI.DLL library
Examples:
Tag Name Expression
PhoneDialUp (512-123-4567)
PhoneDialUp (StringPhoneNumberTag)
PhoneDialUp (StringPhoneNumberTag, StringModemNameTag)
PhoneDisableListen(optStrModemName)
Group Dial-Up
Execution Synchronous
Windows NT/2K/XP Supported
Windows CE Not Supported
Web Thin Client Not Supported
Description: Disables IWS from listening to the modem for incoming calls.
Parameters:
OptStrModemName Name of the modem used to dial. If you do not specify a modem, IWS will
use the first modem found on the operating system.
Returned Values: This function returns the following values:
1 OK (stop listening for incoming calls)
-1 INDTAPI.DLL library not found
-2 PhoneDisableListen() function not supported by the current
INDTAPI.DLL library
Studio Functions IWS Users Guide
InduSoft Web Studio v6.0 + SP1 A173
Examples:
Tag Name Expression
PhoneDisableListen ()
PhoneDisableListen (Hayes Compatible Modem on COM1)
PhoneDisableListen (StringModemNameTag)
PhoneEnableListen(OptStrModemName)
Group Dial-Up
Execution Synchronous
Windows NT/2K/XP Supported
Windows CE Not Supported
Web Thin Client Not Supported
Description: Enables IWS to listen to the modem for incoming calls.
Parameters:
OptStrModemName Name of the modem used to dial. If you do not specify a modem, IWS will
use the first modem found on the operating system.
Returned Values: This function returns the following values:
1 OK (listening for incoming calls)
0 Error executing the PhoneEnableListen() function
-1 INDTAPI.DLL library not found
-2 PhoneEnableListen () function not supported by the current
INDTAPI.DLL library
Examples:
Tag Name Expression
PhoneEnableListen ()
PhoneEnableListen (Hayes Compatible Modem on COM1)
PhoneEnableListen (StringModemNameTag)
IWS Users Guide Studio Functions
A174 InduSoft Web Studio v6.0 + SP1
PhoneHangUp(OptStrModemName)
Group Dial-Up
Execution Asynchronous
Windows NT/2K/XP Supported
Windows CE Not Supported
Web Thin Client Not Supported
Description: Hangs up a dial-up connection triggered with the PhoneDialUp()
function.
Parameters:
OptStrModemName Name of the modem used to dial. If you do not specify a modem, IWS will
use the first modem found on the operating system.
Returned Values: This function returns the following values:
1 OK (dial connection was dropped)
-1 INDTAPI.DLL library not found
-2 PhoneHangUp() function not supported by the current INDTAPI.DLL library
Examples:
Tag Name Expression
PhoneHangUp()
PhoneHangUp (Hayes Compatible Modem on COM1)
PhoneHangUp (StringModemNameTag)
PhoneStatus ("strStatus", optStrModemName)
Group Dial-Up
Execution Synchronous
Windows NT/2K/XP Supported
Windows CE Not Supported
Web Thin Client Not Supported
Description: Checks the status of the current connections.
Studio Functions IWS Users Guide
InduSoft Web Studio v6.0 + SP1 A175
Parameters:
strStatus Name of the tag that will receive the status description text
optStrModemName Name of the modem used to dial. If you do not specify a modem, IWS will
use the first modem found on the operating system
Returned Values: This function returns the following values:
0 Ready to make a call
1 Call was shut down
2 Line Ringing
3 Dial Tone
4 Dialing Call
5 Call is Proceeding
6 Ring Back
7 Line is Busy
8 Line is Idle
9 Disconnected
Examples:
Tag Name Expression
Tag Status Code PhoneStatus (String Tag Status)
Tag Status Code PhoneStatus (String Tag Status, Hayes Compatible Modem on COM1)
Tag Status Code PhoneStatus (String Tag Status, StringModemNameTag)
IWS Users Guide Studio Functions
A176 InduSoft Web Studio v6.0 + SP1
ActiveX Functions
This section describes the following InduSoft Web Studio ActiveX functions:
XGet(strName, strProperties) 123
XRun(strName, strMethod, Parameter1, Parameter2, ,
ParameterN) 123
XSet(strName, strProperties, Value) 124
XGet(strName, strProperties)
XRun(strName, strMethod, Parameter1, Parameter2, , ParameterN)
XSet(strName, strProperties, Value)
XGet(strName, strProperties)
Group ActiveX
Execution Asynchronous
Windows NT/2K/XP Supported
Windows CE Supported
Web Thin Client Supported
Description: Executes a (PropGet) on the specified ActiveX object.
Parameters:
strName String tag containing the unique name given to the target ActiveX object.
strProperties String tag containing the specific method to be used.
Returned Values: Returns the value of the property as reported by the ActiveX
object.
Examples:
Tag Name Expression
Tag XGet(ActXRec, Color)
XRun(strName, strMethod, Parameter1, Parameter2, ,
ParameterN)
Group ActiveX
Execution Asynchronous
Windows NT/2K/XP Supported
Windows CE Supported
Web Thin Client Supported
Studio Functions IWS Users Guide
InduSoft Web Studio v6.0 + SP1 A177
Description: Executes a (Method) on the specified ActiveX object.
Parameters:
strName String tag containing the unique name given to the target ActiveX object.
strMethod String tag containing the specific method to be used.
Parameter (1-N) Tag of various types containing data required by the (Method) to run.
Returned Values: Returns the (Method) result as reported by the ActiveX object
(not all methods return results).
Examples:
Tag Name Expression
Tag XRun(ActXCir, XPos, 12, 4.6, 0.2, 1)
Note:
The number of parameters you can set in the XRun() function can vary
from 0 to 255 and depends on each ActiveX component. You can use tags to
set the parameters, but the tag types must match the component
parameters type (Boolean, Integer, String, or Real).
XSet(strName, strProperties, Value)
Group ActiveX
Execution Asynchronous
Windows NT/2K/XP Supported
Windows CE Supported
Web Thin Client Supported
Description: Executes a (PropPut) on the specified ActiveX object.
Parameters:
strName String tag containing the unique name given to the target ActiveX object.
strProperties String tag containing the specific method to use.
Value Tag of any type containing the value to put in the ActiveX object
Returned Values: No returned values.
Examples:
Tag Name Expression
Tag XSet(ActXDisplay, Display, Status Normal)
IWS Users Guide Studio Functions
A178 InduSoft Web Studio v6.0 + SP1
Event Logger Functions
This section describes the InduSoft Web Studio Event Logger function:
SendEvent(strEvent).
SendEvent(strEvent)
Group Event Logger
Execution Synchronous
Windows NT/2K/XP Supported
Windows CE Supported
Web Thin Client Supported
Description: Use to send an event to the Event Log file.
Parameters:
strEvent String tag containing the text to be saved in the Event Log file.
Returned Values:
0 String tag containing the text to be saved in the Event Log file.
1 Event Logger is disabled in the Event Settings dialog.
2 Event Logger is enabled, but Custom Messages are disabled in the Event Settings
dialog.
Examples:
Tag Name Expression
Tag SendEvent(Valve Open)
Tag SendEvent(Valve Open Oven No. + OvenID)
InduSoft Web Studio v6.0 I1
Index
A
ABS(numValue), A12
accessing
information about active screens, 324
Least Significant Bit (LSB), A20
Most Significant Bit (MSB), A20
tags/tag fields during runtime, 515
tags/tag fields, indirectly, 52
Ack tag field, description/purpose, 57
acknowledging alarms
Ack field, 57
remotely, 516
ACos(numValue), A57
Active Objects toolbar, 319, 732
active screens/worksheets
enabling/disabling dragging, 324
using the status bar, 324
ActiveSync, 25
ActiveX
Control button, 319, 755
creating/configuring objects, 33
downloading ActiveX components, 133
functions, A9, A176
Program IDs/File Names, A119
Add/Remove Programs icon, 27
Address text box, 316
Web toolbar, 716
addresses, specifying limits, 109
Advanced dialog, alarms, 737
Advanced settings, Communication Parameters, 105
Alarm button, 320, 757
Alarm summary, 87
Alarm Worksheet, 83
restrictions, 58
Alarm/Event Control Object button, 319, 733
alarms
acknowledging, 516
AlrStatus tag field, 57
configuring
tag properties, 514
configuring message strings, 517
enabling for tags, 57, 516
filtering Dead Band values, 516
filtering strings, 518
messages, translating, 516
mnemonics, 518
properties, viewing, 516
responding remotely (enabling the Server option for
tags), 55
responding remotely (Remote Ack tags), 516
saving/storing history files, 611
types, 517
Alarms Task, configuring, 82
alarms, tag fields
Ack, 57
AlrDisable, 57
Devm, 58
DevmLimit, 58
Devp, 58
DevpLimit, 58
DevSetpoint, 58
Hi, 57
HiHi, 57
HiHiLimit, 58
HiLimit, 58
Lo, 58
LoLimit, 58
LoLo, 58
LoLoLimit, 58
Rate, 58
RateLimit, 58
Align and Distribute toolbar, 316, 79
Align bottom button, 317, 711
Align left button, 317, 710
Align right button, 317, 710
Align top button, 317, 710
AlrDisable tag field
description/purpose, 57
AlrStatus tag field
description/purpose, 57
AppActivate(strAppTitle, optnumActiv), A70
application database tags, 59
Application Tags
adding to database, 510
datasheet sample, 510
datasheet, closing, 510
datasheet, opening, 510
datasheet, specifying maximum indexes, 53
deleting, 521
description/purpose, 51
folder, 51, 511
applications
associating tags with objects, 519
configuring remote access, 614
description/purpose, 11
downloading CEView, 21
downloading to a runtime workstation, 11
downloading to remote workstations, 141
downloading, hardware/software requirements, 22
exporting screens, 12, 715
icons, A89
interfacing with other systems/applications, 11
license levels, 63
managing remotely, 55, 141
merging, 13
running, 339
running on CEView, 11
setting resolution, 24
tags, 38
tags, description/purpose, 38
testing/debugging, 121
translating, 12, 69
using sample template, 64
verifying, 338
viewing information, 618
ApplsRunning(strAppTitle), A71
AppPostMessage(strAppTitle, numwParam, numlParam),
A72
AppSendKeys(strKeys1, strKeys2, ..., strKeysN), A72
Arc Cosine
calculating, A57
returned values, A57
Arc Sine, calculating, A58
Arc Tangent, calculating, A58
Arithmetic functions, A1, A12
arithmetic operations
using for array tags, 53
IWS Users Guide Index
I2 InduSoft Web Studio v6.0
Arithmetic Operators, 152
array indexes
description/purpose, 53
formatting, 53
specifying maximums, 53
array tags
description/purpose, 52, 53
examples, 54
formatting, 53
specifying maximum index, 510
using arithmetic operations, 53
using constants, 53
using spaces, 53
Asc2Str(numChar1, numChar2, , numCharN), A36
ASin(numValue), A57
ATan(numValue), A58
Auto Screen Scaling check-box, 614
Avg(numValue1, numValue2, , numValueN)
Avg(tagArray, numSample, optnumIgnore, A25
B
B0 to B31 tag field
description/purpose, 56
Back button, 316, 716
Background Color
button, 318, 78
screen, 76
Background Task, description/purpose, 41
backing-up files, 26
Bargraph button, 320, 728
basic tags
description/purpose, 52
formatting, 52
Bitmap Editor button, 318, 77
Bitmap toolbar, 321, 718
bitmaps, Windows CE
16-color only, 74
Boolean data type
using in class tags, 52
Boolean data type
description/purpose, 55
Boolean data type
using in tag fields, 56
Boolean data type
selecting, 510
borders, resizing, 613
Button button, 319, 724
buttons
ActiveX Control, 319, 755
Alarm, 320, 757
Alarm/Event Control Object, 319
Alarm/Event Control Object button, 733
Align bottom, 317, 711
Align left, 317, 710
Align right, 317, 710
Align top, 317, 710
Back, 316, 716
Background Color, 318, 78
Bargraph, 320, 728
Bitmap Editor, 318, 77
Button, 319, 724
Center horizontally, 317, 711
Center vertically, 317, 711
Change colors, 719
Change Colors, 321
Close, 32
Closed Polygon, 319, 720
Colors, 320, 730
Combo-Box, 320, 755
Command, 320, 726
common, 327
Context Sensitive Help, 314
Contract/Expand, 322
Contract/Expand, Output window, 323
Copy, 313
Cross Reference, 315, 336
Cut, 312
Database Spy Window, 314
Delete, 313
Dynamic, 320
Dynamic Properties, 320
Dynamic Rotation, 732
Ellipse, 319, 722
Erase Area, 321, 719
Evenly space horizontally, 317, 712
Evenly space vertically, 317, 712
Execution Environment, 315, 128
Fill Color, 318, 77
Flip horizontally, 317, 712
Flip vertically, 317, 713
Flood fill, 719
Flood Fill, 321
Fonts, 318, 77
Forward, 316, 716
Global Tags Replace, 315
Go, 316, 716
Grid, 318, 320, 78
Group, 318, 714
Hide Docked Window, 322, 323
Home, 316, 716
Hyperlink, 320, 727
IP Security, 718
Library, 314
Line, 319, 721
Line Color, 318, 78
List Box Object, 319
Main Password, 111
Maximize, 32
Minimize, 32
Move to back, 317, 714
Move to front, 317, 714
New, 312, 72
Object Finder, 315, 335, 521
Open Polygon, 319, 720
Open Project, 312
Output Window, 314
Paste, 313
Pixel Editing, 321, 719
Position, 320, 730
Print, 313
property, 519
Pushbuttons, 319, 751
Rectangle, 319
Refresh, 316, 716
Resize, 320, 731
Resize height, 316, 79
Resize width, 317, 79
resizing windows, 32
Rotate, 317, 713
Rounded Rectangle, 319, 723
Run Application, 315, 128
Run Application, 139
Save, 312, 340
Save All, 312, 340
Select Area, 321, 719
Select Transparent Color, 321, 719
Selection, 318, 77
Send project to target, 315, 128
Smart Message, 319
Index IWS Users Guide
InduSoft Web Studio v6.0 I3
Smart Message Objects, 747
Stop, 316, 716
Stop Application, 315, 128
Stop display test, 315
Stop Test Display, 128
Tag Properties, 315
Tags Properties, 514
Test Display, 315, 128
Text, 319, 725
Text I/O, 320, 729
Toggle Transparent Color, 321, 719
Trend, 319, 739
Undo, 313
Ungroup, 318
Workspace Window, 313
XRef, 336
X-Ref, 315
Zoom, 314
Zoom combo-box, 314
C
Caution notes
application development and license levels, 63
configuring worksheets, 58
deleting tags, 521
description/purpose, xi
hard disk performance, 515
making changes in screens saved as HTML, 716
modifying default settings, 45, 49
reading saved .bmp file, 74
resizing a window, 74
using the Math() function, 410
Center horizontally button, 317, 711
Center vertically button, 317, 711
CEServer.exe
default directory path, 220
downloading, 220
running Remote Agent, 221, 141
CEView
downloading, 11, 21, 25, 144
installing, 21, 25
running applications, 11
runtime files, storing, 25, 28
sending email from, 13
updating, 11
Change Colors button, 321, 719
Change Password dialog, 1111
change the screen resolution, 330
changing object layers buttons, 713
CharToValue(tagName, tagArray), A37
CharToValueW(tagName, tagArray), A38
class members
naming guidelines, 59
class tags, 512
description/purpose, 38, 51, 52, 54
simple/complex, 54
Class worksheets
configuring, 512
Classes folder, 51, 512, 513
CleanReadQueue(), A73
ClockGetDate(numSeconds), A51
ClockGetDayOfTheWeek(numSeconds), A52
ClockGetTime(numSeconds), A53
Close button, 32, 612
Close(strScreen), A62
Closed Polygon button, 319, 720
CloseSplashWindow(), A74
closing files, 327
closing projects, 326
closing Translation Editor, 1611
CNFEMail(strSMTP, strFrom, strPOP3, strUser,
strPassword, optnumTimeOut), A149
color selection, recommendation, 24
Colors button, 320, 730
Combo-Box button, 320, 755
Comm tab, 101
Command button, 320, 726
command windows
accessing tag fields, 58
common buttons, 327
common errors, 173
Communication Drivers dialog, 102
communication, configuring, 101
communication, specifying for drivers/OPC, 611
Communications Paramaters dialog, 104
Communications tab, 310
compression, file, 615
Configure dialog, 65
configuring
alarm messages, 517
DDE, 1019
Development Station, 143
driver, 102
event settings, 92
OPC, 1015
projects, 61
properties, retention, 514
security system, 111
tags, 521
TCP/IP, 1018
unit properties, 514
Web solution, 131
worksheets, Class, 512
worksheets, using tags, 51
constants
using for array tags, 53
contacting technical support, 171
Context Sensitive Help button, 314
Contract/Expand button, 322
controlling who can delete Alarm messages, 738
conventions
mouse/selection, xi
text, x
Windows, xi
converting Trend History files
from binary to text, 811
from text to binary, 812
Copy button, 313
copying files to WinCE devices, 25
Cos(numAngle), A58
Cot(numAngle), A59
CreateUser(strUserName, strGroupName, strPassword),
A64
CreateUser(strUserName, strGroupName, strPassword,
strOptUserFullName), A65
creating
ActiveX objects, 33
application tags, 51
basic tags, 52
class tags, 54
classes tags, 51
shared tags, 51
Translation Worksheets, 164
Cross Reference button, 315, 336
CSV Database, importing from, 347
cursor display properties, 613
custom parameters, 1019
IWS Users Guide Index
I4 InduSoft Web Studio v6.0
customer support
contacting, xiii
customer information form, xiv
Cut button, 312
D
data flow
runtime module, 41
data types
choosing, 55, 510
class tags, 52
using in tag fields, 56
Database functions, A7, A126
Database Spy, 322
accessing tag fields, 58
description/purpose, 12, 41
Remote, 129
using for debugging, 122
Database Spy Window button, 314
Database tab, 38
database tags
deleting, 521
description/purpose, 41, 51
internal, 38, 52
read-only, 38, 52
sharing with PC-based control software programs, 38,
51
using in applications, 519
using indirect tags, 55
database, importing, 342
Datasheet View icon, 510, 511
datasheets
Application Tags, closing, 510
Application Tags, opening, 510
Application Tags, sample, 510
Application Tags, specifying maximum indexes, 53
using Tab key, 510
Date and Time functions, A3, A51
DateTime2Clock(strDate, strTime), A53
DB tabs, Database Spy window, 322
DbVersion(), A108
DDE
Client, configuring, 1020
Client, description/purpose, 41
configuring, 1019
protocol, 11
server, configuring, 1021
Server, description/purpose, 41
Dead Band value, specifying, 516
defaults
caution notes, 45, 49
changing how modules start, 616
development language, 610
screen resolution, 64
server name, 66
title bar text, 612
translation files, 69
defining users, 116
Delete button, 313
DeleteOlderFiles(strPath, strMask, strDate), A91
Demo Mode
IWS, 210
development environment, description/purpose, 31
Development Station, configuring, 143
development system, description/purpose, 11
deviations
specifying
for tag fields, 517
specifying for tag fields, 57
Devm tag field, description/purpose, 58
DevmLimit tag field, description/purpose, 58
Devp tag field, description/purpose, 58
DevpLimit tag field, description/purpose, 58
DevSetLimit tag field, description/purpose, 58
DialError(numType, strPhonebookEntryOrModem,
optError, optRefresh), A154
DialGetClientIP(numType, strPhoneBookOrDevice,
tagClientIP, optRefresh), A161
DialGetServerIP(numType, strPhoneBookOrDevice,
tagServerIP, optRefresh), A162
dialogs
Configure, 65
Hardkey Settings, 62
Insert Class, 512
New, 61
New Tag, 53
Object Properties, adding tags, 59, 519
Project Wizard, 63
Protection Manager, 62
Runtime menu options, 613
Softkey Settings, 62
Tag Properties, 514
DialStatus(numType, strPhonebookEntryOrModem,
optStatus, optRefresh), A164
Dial-Up functions, A8, A154
DialUp(numType, strPhonebookEntryOrModem,
strUserName, strPassword, optstrDomain,
strPhoneNumber), A166
DialUpToCE(numModem, strDialPhone, strMyNumber,
strUser, strPassword, optstrDomain, optAutoDial,
optAutoClose), A168
Disable Remote Client Commands check-box, 614
displaying a grid, 733
displays, testing, 338
Div(numNumerator, numDenominator), A13
DLL file, 102
downloading
applications, 11, 22, 141
applications to target system, 616
CEView, 21, 144
considerations, losing tag properties, 58, 519
dragging
enabling/disabling, 324
Driver Runtime task
description/purpose, 41
Driver Users Guides, xiii
Driver Worksheets, 106
drivers
available for IWS, 13
communicating with OPC, 611
configuring, 102
starting modules, 617
stopping modules, 617
storing parameters, 103
dubugging tools, 12
Dynamic button, 320
Dynamic Data Exchange. See DDE
Dynamic Properties
button, 320
toolbar, 725
Dynamic Rotation button, 732
E
editing tags, 59
Ellipse button, 319, 722
email
functions, A8, A149
sending from CEView, 13
Index IWS Users Guide
InduSoft Web Studio v6.0 I5
Enable Fire Compression check-box, 717
Enable ToolTips check-box, 614
enabling
alarms, specifying tag properties, 57, 514, 516
automatic translation, 162
history logging, 514, 519
tags to display on HTML pages, 55
translation, 162
translation, alarm messages, 516
EndTask(strTask), A74
entering constants in tag/numeric fields, 728
Erase Area button, 321, 719
E-signature time-out, 1111
Evaluation Mode
IWS, 29
Evenly space horizontally button, 317, 712
Evenly space vertically button, 317, 712
Event Logger functions, A9, A178
Event Settings, 91
executables
CERasSvr.exe, A169
CEServer.exe, 220, 222, 141
hst2txt.exe, 810, 811
netdde.exe, 177
NTWebServer.exe, 132
RunStartup.exe, x
Setup.exe, 23
SKEYUPG.exe, 217
Studio Manager.exe, 44
txt2hst.exe, 810, 812
executing
driver, 1015
runtime module, 41
translation functions, 169
Execution Control toolbar, 315, 128
Execution Environment
button, 315, 128
dialog, 143
execution fields, 58
accessing tag fields, 58
Execution Modes for IWS, 29
ExitWindows(numExitCode), A75
Exp(numValue), A29
experience requirements
working in a Windows environment, x
exporting
application screens, 12, 715
Ext(strText), 1611, A105
F
False(numExpression), A31
features, product, 12
fields
accessible during runtime, 56
execution, 58
tag, saving changes, 515
File functions, A5
File menu
description/purpose, 33
options, 33
FileCopy(strSourceFile, strTargetFile, optnumTimeOut),
A92
FileDelete(strFile), A93
FileLength (strFile), A93
FileRename(strOldName, strNewName), A94
files
.app, 612
backing-up, 26
CEServer.exe, 220, 141
closing, 327
configuration, storing, 61
enabling compression, 615
history (.hst), saving, 519, 611
log, generating, 615
log, saving, 615
opening, 326
saving project status information, 618
SKEYUPG.exe, 217
specifying default translation, 69
specifying file lifetime, 611
storing CEView runtime files, 21
storing, CEView runtime files, 25, 28
storing, Remote Agent program file, 220
Studio Manager.exe, 44
translation, saving, 610
Fill Color, 77
button, 318
filtering alarm messages during runtime, 736
filtering alarms
Dead Band value, 516
strings, 518
FindAllDevices(tagArray), A169
FindFile(strFile, opttagFilesFound, optnumTimeOut), A94
finding tags, screen objects, 333
FindModem(tagArray), A170
FindPath(strPathName), A96
Flip horizontally button, 317, 712
Flip vertically button, 317, 713
Flood Fill button, 321, 719
folders
Application Tags, 51, 511
Classes, 51, 512, 513
Internal Tags, 51
Shared Database, 51
Tag List, 511
font dialog, 734
Fonts button, 318, 77, 746
For(numInitialValue, numFinalValue, numStep) & Next, A
127
ForceTagChange(strTagName, numValue), A126
Format(strFlag, numValue), A13
formatting
formatting conventions, x
forms
customer information, xiv
Forward button, 316, 716
Frequently Asked Questions (FAQ), xiii
function names syntax, A10
functions, A1
ActiveX, A9, A176
alarm, enabling, 516
Arithmetic, A1, A12
Database, A7, A126
Date and Time, A3, A51
Dial-Up, A8, A154
Email, A8, A149
Event Logger, A9, A178
File, A5
Graphic, A6, A103
IWS supervisory tasks, 38, 52
Log Message, A1, A11
Logarithmic, A29
Logarithmic, A2
Logical, A2, A31
Loop, A7, A127
Module Activity, A4, A70
Multimedia, A6, A107
ODBC, A7, A128
Screen, A3, A62
IWS Users Guide Index
I6 InduSoft Web Studio v6.0
Security, A4, A64
Statistical, A1, A25
String, A2, A34
System Info., A6, A108
tag name syntax, 153
Translation, A6, A105
Trigonometric, A3, A57
UNICODE conversion restrictions, A37
functions executed during runtime, 49
File functions, A91
G
GetAppHorizontalResolution( ), A109
GetAppVerticalResolution( ), A109
GetBit(tagName, numBitNumber), A17
GetClock(), A54
GetComputerIP( ), A110
GetComputerName( ), A110
GetFileAttributes(strFile), A97
GetFileTime(strFileName, numFormat), A97
GetFreeMemoryCE(optnumType), A113
GetHardKeyModel(), A111
GetHardkeySN( ), A111
GetIPAll(tagArrayIP, optRefresh), A112
GetLine(strFileName, strSeqChar, tagStore, optnumCase,
optOveflowTag), A98
GetOS( ), A115
GetPrivateProfileString(strSection, strName, strDefault,
strFileName), A115
GetProductPath( ), A114
GetStatusSendEMailExt(optTagName), A150
GetTickCount( ), A116
Getting Started Guide, xiii
Global Tags Replace, 336
Global Tags Replace button, 315
Go button, 316, 716
go to option, 334
Graphic functions, A6, A103
graphics, 353
Grid button, 318, 320, 78, 760
grid, displaying, 733
Group Account dialog, 112, 113
Group button, 318, 714
group numbers, 518, 519
Group, inserting, 113
grouping tags, 54
Guest user, 1115
H
HangUp(numType, strPhonebookEntryOrModem), A170
hard disk cautions, 515
Hardkey license, upgrading, 213
Hardkey Settings dialog, 62
hardkeys
installing, 211, 213
hardware requirements
for development system, 21
for runtime, 21
Help, accessing, x
Hi tag field, 517
description/purpose, 57
Hide check-box
Screen Attributes, 74
Hide Docked Window button, 322, 323
HiHi tag field, 517
description/purpose, 57
HiHiLimit tag field
description/purpose, 58
HiLimit tag field
description/purpose, 58
Hint field, 324
history
configuring properties, 518
enabling logging, 519
history files (.hst)
saving, 519
saving/storing, 611
HMI
downloading CEView, 11, 21, 25
pre-loaded software, 11, 25
Home button, 316, 716
Horizontal Scale button, 740
Hour2Clock(strTime), A55
HST2TXT function, 811
HST2TXT(strStartDate, strStartTime, numDuration,
numGroupNumber, optstrTargetFile, optstrSeparator),
A99
HST2TXTIsRunning(), A100
HTML format, saving screens, 716
HTML pages
displaying tag values, 55
enabling tag display, 55
storing, 132
Human Machine Interface. See HMI
Hyperlink button, 320, 727
I
icons
Add/Remove Programs, 27
applications, A89
Datasheet View, 510, 511
IWS, 32
IWS desktop, 21, 23
IWS logo, 32
IWS, desktop, 23, 24
launching InstallShield Wizard, 23
Symbol Library, 12
Tasks tab, 36
TCP/IP Client module, 1019
TCP/IP Server module, 1019
Identification tab, description/purpose, 68
If(numExpression, numThen, optnumElse), A32
IIS Web Server, configuring, 134
Import Wizard, 342
importing
CSV Database, 347
ODBC Database, 349
indexes, array
description/purpose, 53
specifying maximums, 53
indirect tags
description/purpose, 52, 55
formatting, 55
InduSoft Web Studio. See IWS
InduSoft Web Studio Getting Started Guide, xiii
InfoAppAlrDir( ), A116
InfoAppDir( ), A117
InfoAppHstDir( ), A117
InfoDiskFree(strDisk), A118
InfoResources(numSelect), A118
Information tab, description/purpose, 618
Insert Class dialog, 512
insert screen, 73
Insert Screen Group, 715
inserting a Group, 113
Index IWS Users Guide
InduSoft Web Studio v6.0 I7
installing
CEView, 21, 25
IWS, 21
InstallShield Wizard
launching, 23
integer data type
description/purpose, 55
selecting, 510
using in class tags, 52
using in tag fields, 56
internal error configurations, 53
internal structure
description/purpose, 41
internal tags
description/purpose, 38, 52
downloading considerations, 58, 519
folder, 51
viewing, 52
IP Security button, 718
IsActiveXReg(numType, strProgIDorFileName), A119
IsScreenOpen(strScreen), A76
ISSymbol.ocx, 133
IsTaskRunning(strTask), A76
IsViewerInFocus(), A77
IWS
available drivers, 13
closing, 32
description/purpose, 11
development environment, description/purpose, 31
development system, description/purpose, 11
Driver Users Guides, xiii
Execution Modes, 29
exiting, 32
features, 12
Frequently Asked Questions (FAQ), xiii
functions, A1
Getting Started Guide, xiii
icons, desktop, 21, 23, 24, 32
icons, logo, 32
installing, 21
overview, 12
product limitations, 13
Protection Types, 211
removing program, 26
resizing screens, 32
runtime, description/purpose, 11
uninstalling, 26
using the title bar, 32
viewing status, 32
IWS Scripting Language, 151
K
keyboard shortcuts
cutting/pasting objects, 520
using Tab key, 510
KeyPad(TagName), A77
L
languages
default development, 610
Library
button, 314
symbols, 763
license levels
important notes, 63
specifying, 62
verifying, 62
Licensed for Engineering + Runtime Mode, 210
Licensed for Engineering Only Mode, 210
Licensed for Runtime Only Mode, 210
limitations, product, 13
Line button, 319, 721
Line Color button, 318, 78
List Box Object button, 319, 745
Lo tag field, 517
description/purpose, 57
log files, generating, 615
Log Message functions, A1, A11
Log On dialog, 1115
Log tab, Output window, 323
Log(numValue), A29
Log10(numValue), A30
Logarithmic functions, A2, A29
logging
history, 519
on/off, 1115
specifying Dead Band variation, 519
Logic Operators, 153
Logical functions, A2, A31
LogOff(), A78
Logon(optstrUser, optstrPassword), A78
LogWin
description/purpose, 41
module, 126
module, description/purpose, 12
Remote, 129
LoLimit tag field
description/purpose, 58
LoLo tag field, 517
description/purpose, 58
LoLoLimit tag field
description/purpose, 58
Loop functions, A7, A127
LSB, accessing, A21
M
Main Driver Sheet, 1013
Main Password button, 111
managing alarms remotely, 55, 516
managing applications remotely, 55, 141
manuals
Getting Started Guide, xiii
mouse/selection, xi
Windows conventions, xi
Math task, 819
Math Worksheet, 819
Math() function, caution note, 410
Math(numWorksheet), A79
Max tag field
description/purpose, 56
exceeding specified value, 59, 515
specifying values, 515
specifying zero, 59
Max(numValue1, numValue2, , numValueN)
Max(tagArray, numSample, optnumIgnore), A26
Maximize button, 32, 612
memory requirements, 22
menu
bar, using, 33
description/purpose, File, 33
enabling/disabling, 613
options, File, 33
merging applications, 13
messages
alarm, creating, 517
button, 746
warning, enabling, 616
IWS Users Guide Index
I8 InduSoft Web Studio v6.0
warning, values exceed Min/Max, 59, 515
written to Output window, 59, 515
Min tag field
description/purpose, 56
exceeding specified value, 59, 515
specifying values, 515
specifying zero, 59
Min(numValue1, numValue2, , numValueN)
Min(tagArray, numSample, optnumIgnore), A27
Minimize button, 32, 612
Minimum/Maximum
array tag sizes, 53
IWS requirements, hard disk space, 21
IWS requirements, memory, 21
specifying number of characters, A14
specifying tag names, 59
specifying tag values, 56, 515
specifying worksheet values, 1010
mnemonics
configuring for alarm states, 518
Mod(numNumerator, numDenominator), A18
Mode toolbar, 318, 77
Module Activity functions, A4, A70
modules, changing default start-up, 616
modules, runtime
data flow, 41
starting, 616
mouse/selection conventions, xi
Move to back button, 317, 714
Move to front button, 317, 714
MSB, accessing, A21
Multimedia functions, A6, A107
N
naming projects, 61
naming tags, 59, 510
NCopy(strSource, numStartChar, numQtdChar), A38
NetDDE
protocol, 11
Network Dynamic Data Exchange. See NetDDE
New button, 312, 72
New dialog, 61
New Tag dialog, 53
New Value dialog, 123
NoInputTime(optUpdateTrigger), A120
Notes, description/purpose, xi
Num(strValue), A39
NYWebServer.exe, 135
O
object alignment buttons, 710
Object Finder button, 315, 335, 521
object grouping and ungrouping buttons, 714
Object ID, 324
object library, description/purpose, 12
Object Properties dialogs
adding tags, 59, 519
Object Size, 324
objects, screen
dragging, 324
specifying display properties, 613
ODBC
database, importing from, 349
error codes in IWS, 818
functions, A7, A128
protocol, 11
runtime task, description/purpose, 41
runtime, description/purpose, 41
runtime, TimeSlice settings, 48
task, 816
worksheet, 816
ODBCBeginTrans(numHandler), A128
ODBCBindCol(numHandler, strColName, strColType,
strTagName), A129
ODBCCanAppend(numHandler), A130
ODBCCanTransact(numHandler), A131
ODBCCanUpdate(numHandler), A131
ODBCClose(numHandler), A132
ODBCCommitTrans(numHandler), A132
ODBCDelete(numHandler), A133
ODBCExecuteSQL(numHandler, strSqlCommand), A134
ODBCInsert(numHandler), A134
ODBCIsBOF(numHandler), A135
ODBCIsDeleted(numHandler), A136
ODBCIsEOF(numHandler), A136
ODBCIsFieldNULL(numHandler, strColName), A137
ODBCIsFieldNullable(numHandler, strColName), A138
ODBCMove(numHandler, numOffset), A139
ODBCMoveFirst(numHandler), A139
ODBCMoveLast(numHandler), A140
ODBCMoveNext(numHandler), A141
ODBCMovePrev(numHandler), A141
ODBCOpen(strDsn, strUser, strPassw, strTable, strFilter,
strSort), A142
ODBCQuery(numHandler), A143
ODBCROllback(numHandler), A144
ODBCSetFieldNull(numHandler, strColName, numValue),
A144
ODBCSetFilter(numHandler, strFilter), A145
ODBCSetSort(numHandler, strSort), A146
ODBCUnbindCol(numHandler, strColName), A147
ODBCUpdate(numHandler), A147
OPC
Client, configuring, 1016
Clients, description/purpose, 41
communicating with target devices, 611
configuring, 1015
protocol, 11
Server, configuring, 1018
Servers, description/purpose, 41
Open Connectivity. See OPC
Open Database Connectivity. See ODBC
Open Polygon button, 319, 720
Open Project button, 312
Open(strScreen, optnumX1, optnumY1, optnumX2,
optnumY2), A62
opening
files, 326
projects, 326
operating systems
running IWS, 11
UNICODE support, 22
Options tab
description/purpose, 68
Output Window, 323
button, 314
Log tab, 323
messages, 59, 515
using for debugging, 124
XRef tab, 323
P
Paste button, 313
Paste Link, 764
PC-based control programs
customized interface, 66
IWS integration, 13
Index IWS Users Guide
InduSoft Web Studio v6.0 I9
modifying shared tags, 52
storing shared tags, 38
viewing shared tags, 51
Pens button, 743
performance considerations, Caution notes, 515
PhoneDialUp(strPhoneNumber, OptStrModemName), A
171
PhoneDisableListen(optStrModemName), A172
PhoneEnableListen(OptStrModemName), A173
PhoneHangUp(OptStrModemName), A174
PhoneStatus (strStatus, optStrModemName), A174
Pi(), A60
Pixel Editing button, 321, 719
Play(strFileName), A107
ports
configuring, 26, 223
installing hardkeys, 213
installing, hardkeys, 211
installing, softkeys, 223
removing hardkeys, 212
using TCP, 612
Position button, 320, 730
PostKey(numKeydownOrKeyup, numwParam,
numlParam), A80
Pow(numBase, numExponent), A18
predefined tags, 38, 52
Preferences tab, Project Settings menu
display warning message option, 616
Print, A101
Print button, 313
print preview, 341
printer, sending Alarms, 86
printing project information, 618
printing project screens, 340
PrintWindow(strScreeN), A103
priority, specifying group priority, 518
processor platforms
runtime provided, 25
supported, 21, 25
supported by CEView runtime, 21
product
features, 12
limitations, 13
ProductVersion( ), A121
programmable logic controller. See PLC programmable
logic controller
Project Status dialog, 1015
projects
closing, 326
configuring, 61
default location, 62
naming, 61
opening, 326
printing information, 618
providing identifying information, 68
specifying screen resolution, 64
starting drivers, 617
starting tasks, 617
storing, 61
properties
alarm, 516
retention, 514
startup, 514
tag, applying to internal tags, 58
tag, applying to internal tags/downloading
considerations, 519
tag, associating to objects, 519
tag, downloading considerations, 58
tag, editing, 520
tag, specifying, 56
unit, 514
property buttons, 519
Protection Manager dialog, 62
Protection Types, 211
protocols
DDE, 11
NetDDE, 11
ODBC, 11
OPC, 11
TCP/IP, 11
publications
related, xiii
Pushbuttons
button, 319, 751
styles, 754
Q
quality tag, 56
field, description/purpose, 56
R
Rand(), A28
rate of change, 516, 517
Rate tag field, 517
description/purpose, 58
RateLimit tag field
description/purpose, 58
RDFileN(tagSelectedFile, strSearchPath, strMask,
numChangeDir), A102
read-only
tags, 38, 52
real data type
description/purpose, 55
selecting, 510
using in class tags, 52
using in tag fields, 56
Real numbers, storing, 55
Recipe Worksheet, 813
Recipe(strFunction), A80
Recipes
task, 812
UNICODE support, 13
recommendations
downloading applications, 22
linking WinCE devices, 25
video settings, 24
Rectangle button, 319, 723
referencing tags, 55
Refresh button, 316, 716
related IWS publications, 172
related publications, xiii
Remote Agent
dialog, 141
storing, program file, 220
remote alarm management
configuring tags, 55, 516
remote application management, 55, 614
Remote Database Spy, 129
Remote LogWin, 129
Remote Security System, 1112
Remote tools, 128
RemoveUser(strUserName), A66, A67
removing IWS, 26
replacing tags, 337
global, 336
Report(strFunction), A81
IWS Users Guide Index
I10 InduSoft Web Studio v6.0
Reports
task, 814
UNICODE support, 13
worksheet, 814
requirements
hardware, for development system, 21
hardware, for runtime, 21
software, 21
ResetBit(, A19
Resize
button, 32, 320, 731
height button, 316, 79
width button, 317, 79
resizing
application screens, 614
borders, 613
windows, 32
resources, xiii
restore defaults, 339
restrictions
array tags, 53
naming tags, 59
tag properties, 58
using tags in worksheets, 58
worksheets, Alarm, 58
worksheets, Trend, 58
Retentive Parameters, 515
Retentive value, 515
right-clicking
Application Tags folder, 511
Classes folder, 512
tag icons, 520
tag names, 521
tag properties, 520
Rotate button, 317, 713
Round(numValue), A20
Rounded Rectangle button, 319, 723
Run Application button, 315, 128
running applications, 339, 121
RunStartup.exe, x
runtime
CEView, processor platforms supported, 21
data flow, 41
description/purpose, 11
Driver Runtime task, description/purpose, 41
executing, 41
fields, accessible during, 56
functions executed during, 49
hardware requirements, 21
initial address limits, 109
menu options dialog, 613
modules, starting, 616
ODBC, description/purpose, 41
ODBC, TimeSlice settings, 48
processor platforms, 21, 25
properties, Screen Attributes, 74
tasks, descriptions/purposes, 41
Runtime Desktop tab, description/purpose, 612
S
sample applications, 64
Save All button, 312, 340
Save button, 312, 340
saving
log files, 615
screens in HTML format, 716
translation files, 610
Translation worksheets, 169
Scheduler task, 820
Scheduler Worksheet, 820
Screen Attributes dialog, 73
screen background color, 76
Screen Coordinates field, 324
Screen functions, A3, A62
screen objects
associating tags, 519
screen resolution, changing, 330
screens, application
enabling/disabling dragging, 324
exporting, 12, 715
resizing, 32
scaling, 614
specifying startup screen, 613
status bar, 324
viewing coordinates, 324
Scroll bars
Database Spy window, 322
Output window, 324
searching Translation worksheets, 168
security
field, Screen Attributes, 74
functions, A4, A64
providing, 13
system access level, 1113
Security System dialog, 111
Select Area button, 321, 719
Select Transparent Color button, 321, 719
Selection button, 318, 77
Send project to target button, 315, 128
SendEMail(strSubject, strMessage, strTO), A151
SendEMailExt(strSubject, strMessage, strTO, strCC,
strBCC, strFile1, ..., strFileN), A152
SendEvent(strEvent), A178
SendKeyObject(numEvent, strMainKey, optnumShift,
optnumCtrl, optnumAlt, optstrTargetScreen), A82
Serial Advanced Settings dialog, 142
serial links, downloading software to HMI, 21
servers
changing default, 66
SetAppAlarmPath(strPath), A122, A123
SetAppHSTPath(strPath), A123
SetAppPath(strPath), A84
SetBit(, A20
SetDateFormat(strSeparator, strFomat), A124
SetPassword(strUserName, strOptionalNewPassword),
A67
SetsystemDate(strDate), A55
SetSystemTime(strtime), A56
setting tag properties, 514
settings, Event, 91
SetTranslationFile(strFileName), 169, A105
SetViewerInFocus(), A84, A85
SetViewerPos(numLeft, numTop, optnumWidth,
optnumHeight), A85
SetWebConfig(strServerIP, strOptURL, strOptPath,
numOptPort), A125
Shared Database
folder, 51
tags, description/purpose, 38, 51
tags, modifying, 52, 65
Shared Image check-box, 73
sharing tags, 55, 510, 65
ShutDown(), A86
Sin(numAngle), A60
Size tag field, description/purpose, 56
SKEYUPG.exe, 217
Smart Message button, 319
Smart Message Objects button, 747
smoothing, specifying for tags, 516
Index IWS Users Guide
InduSoft Web Studio v6.0 I11
Softkey Settings dialog, 62
softkeys, installing, 223
software requirements, 21
SPC button, 744
specifying
default translation files, 69
license levels, 62
project settings, 67
screen resolution, 64
driver/OPC communication, 611
properties, screen objects, 613
SQRT(numValue), A21
Standard Driver Worksheet, 107
Standard toolbar, 312
starting modules, 616
StartTask(strTask), A87
startup screens, specifying, 613
Startup value, 515
Static Objects toolbar, 318, 720
Statistical functions, A1, A25
status bar
controlling display, 613
tips, 35
using, 324
stop application, 121
Stop Application button, 315, 128
Stop button, 316, 716
stop display test, 121
Stop display test button, 315
Stop Test Display button, 128
storage memory
requirements, 22
storing
alarm history files, 611
CEView runtime files, 21, 25, 28
configuration files, 61
data, 11
driver parameters, 103
HTML pages, 132
memory, 22
projects, 61
Real numbers, 55
Remote Agent program file, 220
shared tags, 38
symbols, 763
tag values, 51
tag values, 42
trend curves, 39
Web pages, 133
Str(numValu), A40
Str2Asc(strChar), A40
string data type
description/purpose, 55
selecting, 510
using in class tags, 52
using in tag fields, 56
String functions, A2, A34
string, creating messages, 517
StrLeft(strSource, numQtdChar), A41
StrLen(strSource), A42
StrLower(strSource), A43
StrRChr(strSource, strChrSequence), A43
StrRight(strSource, numQtdChar), A44
StrStr(strSource, strCharSequence), A44
StrStrPos(strSource, strCharSequence), A46
StrTrim(strReference, numOptFlag), A46
structure, internal, description/purpose, 41
StrUpper(strSource), A48
Studio Manager.exe, 44
Supervisory Control And Data Acquisition. See SCADA
supervisory tasks, 38, 52
support
contacting, xiii
customer information form, xiv
supporting
UNICODE conversion restrictions, A37
UNICODE tag data types, 55
UNICODE, Reports, 13
UNICODE, using non-compliant operating systems, 2
2
Swap16(numValue), A22
Swap32(numValue), A23
Symbol Library, 763
icon, 12
Symbols folder, 764
syntax
function names, A10
function tag names, 153
samples, tag fields, 58
System Info. functions, A6, A108
system information, 332
system load, specifying Startup Value, 515
T
Tab key shortcut, 510
tabs
icons, 36
Identification, description/purpose, 68
Information, description/purpose, 618
Options, description/purpose, 68
Runtime Desktop, description/purpose, 612
tag fields
Retentive Parameters, 515
saving changes, 515
specifying deviations +/-, 57
using tag data types, 56
Tag List folder, 511
tag names
guidelines, 59
syntax, 153
Tag Properties
button, 315
dialog, 514
toolbar, 314, 334
Tagname text box, 315
tags
basic, formatting, 52
tags
accessing indirectly, 52
application, description/purpose, 38, 51
array, description/purpose, 52
basic, description/purpose, 52
basic, examples, 52
categories, description/purpose, 51
class, description/purpose, 38, 51, 52
description/purpose, 51
designing, 52
finding, 333
indirect, description/purpose, 52
internal, description/purpose, 38, 52
internal, viewing, 52
organizing, 51
read-only, 38, 52
replace, 337
storing values, 42, 51
types, array, 52
types, basic, 52
types, class, 52
types, indirect, 52
IWS Users Guide Index
I12 InduSoft Web Studio v6.0
using, 51
viewing a list, 51
array, description/purpose, 53
array indexes, description/purpose, 53
array, formatting, 53
array, using constants, 53
array, examples, 53
class, description/purpose, 54
grouping into classes, 54
class members, 54
data types, Boolean, integer, real, string, 55
sharing with Web Thin Clients, 55
Local and Server parameters, 55
displaying on HTML pages, 55
properties, description/purpose, 56
specifying quality, 56
internal, downloading considerations, 58
naming, 59
editing, 59
adding Application Tags datasheet, 510
naming, 510
array, specifying maximum index, 510
data types, selecting, 510
adding on-the-fly, 511
saving Retentive Value parameter, 515
specifying parameters, 515
enabling alarms, 516
history properties, 518
internal, downloading considerations, 519
using Object Properties dialogs, associating tags, 519
deleting, 521
quality, 613
specifying quality, 122
description/purpose, 151
using, 151
Tags Database
accessing, 152
description/purpose, 41, 51
editing tags, 520
saving, 510
tag categories, description/purpose, 51
tags, adding/creating, 51
Tags Properties button, 514
Tan(numAngle), A61
target devices, specifying, 223
Task Worksheets, configuring, 81
taskbars, display properties, 613
tasks, 354
supervisory, 38, 52
Tasks tab, 39
icons, 36
TCP/IP
Client module icon, 1019
Client module, description/purpose, 41
Clients, specifying TCP port, 612
configuring, 1018
links, downloading software to HMI, 21
ports, specifying, 612
protocol, 11
Server module icon, 1019
Servers, specifying TCP port, 612
TCP/IP Server module
description/purpose, 41
technical support, 171
contacting, xiii
customer information form, xiv
templates, project
description/purpose, 64
Test Display button, 315, 128
test displays, 338, 121
testing your application in a Web browser, 139
testing/debugging your application, 121
text box
Address, 316
Tagname, 315
Text button, 319, 725
text conventions, x
formatting, x
Text I/O button, 320, 729
TimeSlice settings, 48
TimeStamp tag field
description/purpose, 56
Tips
description/purpose, xi
using Status bar, 35
video settings, 24
title bar
changing default text, 612
enabling/disabling, 612
using, 32
Toggle Transparent Color button, 321, 719
toolbars
Active Objects, 319, 732
Align and Distribute, 316, 79
Bitmap, 321, 718
description/purpose, 35
docking, 35
Dynamic Properties, 725
Execution Control, 315, 128
Mode, 318, 77
Standard, 312
Static Objects, 318, 720
Tag Properties, 314, 334
Web, 316, 716
ToolTips, 613
touch pads, displaying, 613
TRA files, 133
Trace(strOutputMessage), A11
translating
alarm messages, 516
applications, 12, 69, 161
translation
files, specifying default, 69
functions, A6
functions, A105
functions, executing, 169
Translation Editor utility
enabling translation, 69
translating applications, 161
Translation Editor window, 161
Translation Tool Editor, using, 355
Transmission Control Protocol/Internet Protocol. See
TCP/IP
Trend
button, 319, 739
worksheet, 89
worksheets, configuring, 518
worksheets, restrictions, 58
Trends task, 88
trends, storing trend curves, 39
trigger field, 739
Trigonometric functions, A3, A57
troubleshooting, 171
True(numExpression), A33
Trunc(numValue), A23
U
UnblockUser(strUserName), A68
Undo button, 313
Index IWS Users Guide
InduSoft Web Studio v6.0 I13
Ungroup button, 318
UNICODE support
IWS functions, conversion restrictions, A37
Recipes, 13
Reports, 13
tag data types, 55
using non-compliant operating systems, 22
uninstalling IWS, 26
Unit tag field
configuring, 515
description/purpose, 56
updating
CEView, 11
User Account dialog, 116
User Guides
Driver, xiii
user is blocked, 1112
users, defining, 116
Using the Screen/Worksheet Editor, 311
V
ValueToChar(, A49
ValueWToChar(, A49
verifying
application, 338, 138, 173
license levels, 62
TCP/IP and background tasks are running, 139
TCP/IP Server is running, 135
Vertical Scale button, 742
video settings
recommendations, 24
tips, 24
view screen attributes, 73
Viewer window
description/purpose, 41
enabling/disabling features, 612
ViewerPostMessage(strScrTitle, numwParam,
numlParam), A88
viewing
alarm properties, 514, 516
application information, 618
applications remotely, 55
history properties, 518
tag lists, 52, 520
tag values, 510
W
Wait(numMillisec), A88
warning messages, enabling, 616
Web client, debugging, 127
Web pages, storing, 133
Web site, InduSoft, xiii
Web tab, 137
Web Thin Clients
configuring remote access, 614
displaying tags, 55, 510
sharing tags, 55, 510
Web toolbar, 316, 716
WinCE
copying files, 25
windows
CE applications, downloading CEView, 21
commands
Cut/Copy/Paste, 520
conventions, xi
dockable, xii
experience requirements, x
Help, x
resizing, 32
running IWS, 11, 41
types, xi
Viewer, enabling/disabling features, 612
Winexec(strCommand, optnumState), A89, A90
worksheets
Alarm, 83
Alarm restrictions, 58
Class, configuring, 512
Driver, 106
group numbers, 518
Main Driver, 1014
Math, 819
ODBC, 816
Recipe, 813
Report, 814
restrictions, 58
Scheduler, 820
Standard Driver, 107
Translation, 164
Trend, 89
Trend, configuring, 518
Trend, restrictions, 58
using Tab key, 510
using tags, 51, 151
Workspace Window button, 313
X
XGet(strName, strProperties), A176
X-Ref button, 315
XRef tab, Output window, 323
XRun(strName, strMethod, Parameter1, Parameter2, ,
ParameterN), A176
XSet(strName, strProperties, Value), A177
Z
Zoom button, 314
Zoom combo-box button, 314
InduSoft Web Studio v6.0
You might also like
- Strategy Implementation, Evaluation and ControlDocument6 pagesStrategy Implementation, Evaluation and Controlbonny MishNo ratings yet
- Steel Forgings, Carbon and Alloy, For Pinions, Gears and Shafts For Reduction GearsDocument4 pagesSteel Forgings, Carbon and Alloy, For Pinions, Gears and Shafts For Reduction Gearssharon blushteinNo ratings yet
- Indusoft ManualDocument734 pagesIndusoft ManualAfloresNo ratings yet
- XLR UserDemoDocument27 pagesXLR UserDemoSobhy GendykhelaNo ratings yet
- IFIX Getting StartedDocument75 pagesIFIX Getting StartedRicardo AlvaradoNo ratings yet
- How To Setup and Run RSLogix Emulation (SLC500&Micrologix 1000)Document4 pagesHow To Setup and Run RSLogix Emulation (SLC500&Micrologix 1000)hzq1eNo ratings yet
- Proficy HMI/SCADA - iFIX: Onfiguring Ecurity EaturesDocument129 pagesProficy HMI/SCADA - iFIX: Onfiguring Ecurity Eatureschris75726No ratings yet
- High Availability Systems: Selection GuideDocument16 pagesHigh Availability Systems: Selection GuideJeremiah CayondongNo ratings yet
- Radhu's Recipes - 230310 - 180152 PDFDocument123 pagesRadhu's Recipes - 230310 - 180152 PDFl1a2v3 C4No ratings yet
- Scadapack E: 530E and 535E Quick Start GuideDocument78 pagesScadapack E: 530E and 535E Quick Start GuideRizky UtomoNo ratings yet
- Redundancy PDFDocument192 pagesRedundancy PDFHilder RamirezNo ratings yet
- 5800 User Manual 10041241 ENDocument168 pages5800 User Manual 10041241 ENKirelbysNo ratings yet
- IFIX With FIX Desktop - Getting StartedDocument98 pagesIFIX With FIX Desktop - Getting StartedWalter HeindlNo ratings yet
- Wonderware InduSoft Web Studio 8.0 TrainDocument289 pagesWonderware InduSoft Web Studio 8.0 TrainDefinal ChaniagoNo ratings yet
- NB To CP1E-N S1 To E5CC TEMP Controller With NBDocument166 pagesNB To CP1E-N S1 To E5CC TEMP Controller With NBRitesh MunjalNo ratings yet
- ABLSDocument86 pagesABLSRenée Alejandra100% (2)
- Product Manual 26518V3 (Revision C) : Micronet TMR 5009Ft Fault-Tolerant Steam Turbine ControlDocument240 pagesProduct Manual 26518V3 (Revision C) : Micronet TMR 5009Ft Fault-Tolerant Steam Turbine Controlkazmi81100% (1)
- Poweflex 400 User Manual PDFDocument218 pagesPoweflex 400 User Manual PDFRichie ChicolNo ratings yet
- WinCC Graphics Designer PDFDocument414 pagesWinCC Graphics Designer PDFJoão FranciscoNo ratings yet
- WinCC Communication en-US en-US PDFDocument528 pagesWinCC Communication en-US en-US PDFAhmed Mohamed BardiniNo ratings yet
- Ultra 3000 Integration ManualDocument180 pagesUltra 3000 Integration ManualdjtremorzNo ratings yet
- TechCorner 30 - Convert From ASCII To Ethernet or Serial in Just 15 Minutes!!Document8 pagesTechCorner 30 - Convert From ASCII To Ethernet or Serial in Just 15 Minutes!!QuantumAutomationNo ratings yet
- Data Connect: Using Xlreporter With Kepserverex - DaDocument4 pagesData Connect: Using Xlreporter With Kepserverex - DaAnas Bin AhmadNo ratings yet
- Wonderware Training Course Catalog: February 2020 - Revision ADocument56 pagesWonderware Training Course Catalog: February 2020 - Revision AArturNo ratings yet
- Dse PLC Logic: DSE335, DSEE800, DSE7200, DSE7300, DSE7400, DSE8xxx, DSEE800Document18 pagesDse PLC Logic: DSE335, DSEE800, DSE7200, DSE7300, DSE7400, DSE8xxx, DSEE800iipmnpti iipm100% (1)
- SomachineDocument140 pagesSomachineThais PontesNo ratings yet
- Ind Us Oft 1Document8 pagesInd Us Oft 1edevaldosimasNo ratings yet
- Kingfisher Rtu Mod BusDocument4 pagesKingfisher Rtu Mod BusClifford RyanNo ratings yet
- CompactlogixDocument56 pagesCompactlogixtazjuan1No ratings yet
- SQL Data Grid Users GuideDocument36 pagesSQL Data Grid Users GuideFolsom ChevNo ratings yet
- TechCorner 34 - Modbus Communication With Indusoft SCADADocument6 pagesTechCorner 34 - Modbus Communication With Indusoft SCADAQuantumAutomationNo ratings yet
- VHK.4120.018.00.en: Af-Kdf 4Document66 pagesVHK.4120.018.00.en: Af-Kdf 4Daqiang Zhou100% (1)
- STEP7 TIA Portal V15 HSP en PDFDocument22 pagesSTEP7 TIA Portal V15 HSP en PDFAlvaro VelázquezNo ratings yet
- Aveva Intouch Access Anywhere Server Administrator ManualDocument47 pagesAveva Intouch Access Anywhere Server Administrator Manualel misNo ratings yet
- Vijeo Quick Start Tutorial V720Document114 pagesVijeo Quick Start Tutorial V720ssgfreemailNo ratings yet
- MySCADA Editor V 21.1.2013Document241 pagesMySCADA Editor V 21.1.2013Harold Alexander Rosales Vilca100% (1)
- XL Reporter - Trouble Shooting GuideDocument12 pagesXL Reporter - Trouble Shooting GuideKhin YeeNo ratings yet
- InTouch Version 10 Service Pack 2 ReadmeDocument7 pagesInTouch Version 10 Service Pack 2 ReadmevishadkapadiaNo ratings yet
- M 200479 We503d Install Enus RevbDocument48 pagesM 200479 We503d Install Enus RevbSebastian BenitezNo ratings yet
- Cross Reference List SIMATIC S7-200 To S7-1200Document4 pagesCross Reference List SIMATIC S7-200 To S7-1200ali rifNo ratings yet
- Ns500ne 7115 PDFDocument191 pagesNs500ne 7115 PDFDejan PetrovicNo ratings yet
- Indusoft Thin Client Setup and Troubleshooting Guide: Before You BeginDocument7 pagesIndusoft Thin Client Setup and Troubleshooting Guide: Before You Beginjulio perezNo ratings yet
- 16699120CP LWDocument23 pages16699120CP LWAnonymous G9t3IVfL4JNo ratings yet
- Vibration and Temperature Monitoring Solutions PDFDocument34 pagesVibration and Temperature Monitoring Solutions PDFyana sopian hidayatNo ratings yet
- XLR UserGuideDocument209 pagesXLR UserGuideSobhy GendykhelaNo ratings yet
- XLR XL Reporter SBO Training ManualDocument40 pagesXLR XL Reporter SBO Training Manualchanhuileng6613No ratings yet
- Man Eng Mov11.4 Movicon Programmer GuideDocument778 pagesMan Eng Mov11.4 Movicon Programmer GuideAdi Likes LivNo ratings yet
- Modbus Function Codes in MOTCPDocument7 pagesModbus Function Codes in MOTCPDaoudi imadNo ratings yet
- Allen Bradley Micrologix Data LoggingDocument16 pagesAllen Bradley Micrologix Data LoggingwaltonchungNo ratings yet
- ViewX and WebX Clients GuideDocument158 pagesViewX and WebX Clients GuideMercedes Dueñas LlanosNo ratings yet
- FactoryTalk View ME To FactoryTalk View SE Conversion - Reproduce Some of The Common FactoryTalk View ME FunctionalityDocument10 pagesFactoryTalk View ME To FactoryTalk View SE Conversion - Reproduce Some of The Common FactoryTalk View ME FunctionalityOnkar Narendra AphaleNo ratings yet
- Aveva Intouch Access Anywhere User GuideDocument38 pagesAveva Intouch Access Anywhere User Guideel misNo ratings yet
- MBTCP DAServer User's Guide PDFDocument112 pagesMBTCP DAServer User's Guide PDFKléber Chávez CifuentesNo ratings yet
- PTZ-BOX FCD - IOM - Oct 2009 PDFDocument49 pagesPTZ-BOX FCD - IOM - Oct 2009 PDFtareq.sefatNo ratings yet
- AStudio 6 0 User Guide PDFDocument602 pagesAStudio 6 0 User Guide PDFDhirender DagarNo ratings yet
- Indusoft Web Studio Version User Guide 6 1 SP6Document912 pagesIndusoft Web Studio Version User Guide 6 1 SP6SEER TecNo ratings yet
- UserGuideV61 SP6 PDFDocument912 pagesUserGuideV61 SP6 PDFdoug4550No ratings yet
- DobotVisionStudio User Guide en V4.1.2Document375 pagesDobotVisionStudio User Guide en V4.1.2faiz 555No ratings yet
- UserGuide IndusoftDocument910 pagesUserGuide IndusoftJoséNo ratings yet
- 7-901071 PW 4.2 User Guide PDFDocument1,516 pages7-901071 PW 4.2 User Guide PDFEnrique Garcia DiazNo ratings yet
- 7-901071V12 PW 4.3 User GuideDocument1,488 pages7-901071V12 PW 4.3 User GuidePatsakorn0% (1)
- JD Edwards Enterpriseone Tools: Security Administration Guide Release 8.98 Update 4Document296 pagesJD Edwards Enterpriseone Tools: Security Administration Guide Release 8.98 Update 4Paul DfouniNo ratings yet
- Oracle® Application Express: Application Builder User's Guide Release 3.2Document564 pagesOracle® Application Express: Application Builder User's Guide Release 3.2mira0814432111No ratings yet
- JD Edwards EnterpriseOne Tools Configurable Network Computing Implementation GuideDocument194 pagesJD Edwards EnterpriseOne Tools Configurable Network Computing Implementation GuideSuresh Konal YzagNo ratings yet
- QP English Viii 201920Document14 pagesQP English Viii 201920Srijan ChaudharyNo ratings yet
- Accounting 2 - MCQs (Revison) - AnswerDocument8 pagesAccounting 2 - MCQs (Revison) - Answernemoyassin4No ratings yet
- Tree (C)Document30 pagesTree (C)बानि तमिन्No ratings yet
- Smart Test Series: Q.1 Circle The Correct Answers. (6x1 6)Document1 pageSmart Test Series: Q.1 Circle The Correct Answers. (6x1 6)Eeman AkbarNo ratings yet
- What Is A CodebookDocument5 pagesWhat Is A CodebookAxmed YaasiinNo ratings yet
- Arahan Dan Soalan Tugasan Jkp513e417e Sa 20222023Document4 pagesArahan Dan Soalan Tugasan Jkp513e417e Sa 20222023skblueNo ratings yet
- Children With Cochlear Implants The Communication JourneeyDocument22 pagesChildren With Cochlear Implants The Communication Journeeyismail39No ratings yet
- Chapter 6Document32 pagesChapter 6John Rick DayondonNo ratings yet
- Novena To Our Lady Queen of PeaceDocument4 pagesNovena To Our Lady Queen of PeaceGraciedion MediaNo ratings yet
- CE6306-Strength of Materials NotesDocument16 pagesCE6306-Strength of Materials NotesTrishul SampathNo ratings yet
- EBOOK6131f1fd1229c Unit 3 Ledger Posting and Trial Balance PDFDocument44 pagesEBOOK6131f1fd1229c Unit 3 Ledger Posting and Trial Balance PDFYaw Antwi-AddaeNo ratings yet
- Pyneng Readthedocs Io en LatestDocument702 pagesPyneng Readthedocs Io en LatestNgọc Duy VõNo ratings yet
- IPS e El 110Document105 pagesIPS e El 110alinaghibNo ratings yet
- Unit - 5 SelectionDocument7 pagesUnit - 5 SelectionEhtesam khanNo ratings yet
- Drug-Induced Sleep Endoscopy (DISE)Document4 pagesDrug-Induced Sleep Endoscopy (DISE)Luis De jesus SolanoNo ratings yet
- Mathematics IDocument247 pagesMathematics IShreya PankajNo ratings yet
- Billy Mitchel: The Fundamental Principles of Modern Monetary Economics (MMT/PDF)Document6 pagesBilly Mitchel: The Fundamental Principles of Modern Monetary Economics (MMT/PDF)mrwonkish100% (1)
- Service Oriented Architecture - Course Notes PDFDocument93 pagesService Oriented Architecture - Course Notes PDFRoberto Luna OsorioNo ratings yet
- Cemont 2011 Chapter 3 Mig Mag Welding239619Document21 pagesCemont 2011 Chapter 3 Mig Mag Welding239619josechr6100% (1)
- Pps Overview BrochureDocument15 pagesPps Overview BrochureizzybjNo ratings yet
- Heat Transfer Fluid O&MDocument14 pagesHeat Transfer Fluid O&MOcto Adhi W PryhantoNo ratings yet
- Agitated Thin Film Dryer ClaculationDocument12 pagesAgitated Thin Film Dryer ClaculationakaashNo ratings yet
- Node Name Ping Status Community IP Address: CAPSTONE - IT Infrastructure Monitoring SNMP WalkDocument4 pagesNode Name Ping Status Community IP Address: CAPSTONE - IT Infrastructure Monitoring SNMP WalkSpartacus CaesarNo ratings yet
- Particulate Ow at The Mouth of The Soummam Watershed (Algeria)Document9 pagesParticulate Ow at The Mouth of The Soummam Watershed (Algeria)bougheraraNo ratings yet
- Cedarwood ChromatographyDocument6 pagesCedarwood ChromatographyMartinaNo ratings yet
- ALVAREZ, John Edriane A - Experiment No. 1Document7 pagesALVAREZ, John Edriane A - Experiment No. 1John Edriane AlvarezNo ratings yet