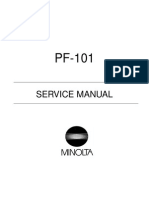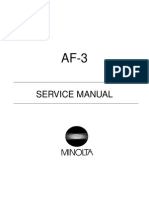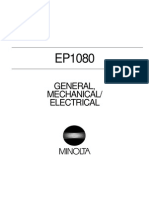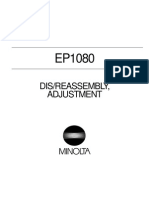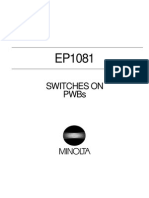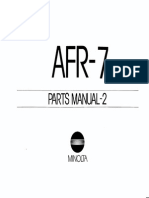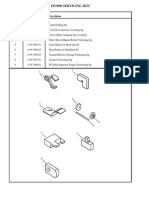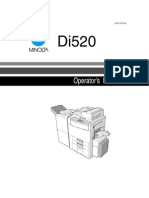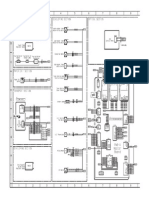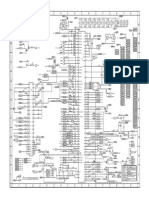Professional Documents
Culture Documents
Apple StyleWriter II Service Source
Uploaded by
Adrian Iulius BujenițăCopyright
Available Formats
Share this document
Did you find this document useful?
Is this content inappropriate?
Report this DocumentCopyright:
Available Formats
Apple StyleWriter II Service Source
Uploaded by
Adrian Iulius BujenițăCopyright:
Available Formats
K Service Source
StyleWriter II
K Service Source
Basics
StyleWriter II
Basics
Test Page - 1
Online Key
Test Page
Turn on the printer and hold down the online key for at least 6 seconds or until the test page prints.
Basics
Test Page - 2 The test page shows the ROM revision and a test pattern. Use the test pattern to determine if the ink jets are functioning properly. If lines appear broken, proceed to the Printing topic in the Troubleshooting chapter.
K Service Source
Specications
StyleWriter II
Specifications
Characteristics - 1
Characteristics
Print Methods Throughput
Serial bubble jet ink-on-demand SHQ mode 124 cps (10 cpi) HQ mode 173 cps (10 cpi) HS mode 248 cps (10 cpi) 1 by 64 nozzles Approximately 500 pages (normal mode) 9K
Print Head Print Head Life Input Buffer
Specifications
Graphics - 2
Graphics
Resolution
360 dpi (at best mode)
Specifications
Paper Handling - 3
Paper Handling
Paper
Size: LTR, LGL, A4 Weight: 1624 lb. Capacity: 100 sheets (A4, LTR) Size: Commercial number 10 size only (4.1 in. by 9.5 in) Capacity: 10 envelopes Coated transparencies, or most inkjet transparencies
Envelopes
Transparencies
Specifications
Ink Cartridges - 4
Ink Cartridges
Type Ink Color Ink Amount Life
Ink cartridge Black Approximately 28 g (per cartridge) Approximately 500 pages
Specifications
Environmental - 5
Environmental
Acoustic Noise Level Temperature Humidity
Approximately 40 dB (reference level) 4195 F (535 C) 1090% (no condensation)
Specifications
Electrical - 6
Electrical
Power Source
U.S./Canada: 120 VAC, 60 Hz, 0.36 A U.K./Australia: 240 VAC, 50 Hz, 24 W Europe: 220 VAC, 50 Hz, 24 W 48 W maximum
Power Consumption
Specifications
Physical - 7
Physical
Dimensions
Height: 6.8 in. (173 mm) Width: 13.7 in. (347 mm) Depth: 7.6 in. (193.5 mm) Approximately 6 lb. (3 kg)
Weight
K Service Source
Troubleshooting
StyleWriter II
Troubleshooting
General/ - 1
General
The Symptom Charts included in this chapter will help you diagnose specific symptoms related to your product. Because cures are listed on the charts in the order of most likely solution, try the first cure first. Verify whether or not the product continues to exhibit the symptom. If the symptom persists, try the next cure. (Note: If you have replaced a module, reinstall the original module before you proceed to the next cure.) If you are not sure what the problem is, or if the Symptom Charts do not resolve the problem, refer to the Flowchart for the product family. For additional assistance, contact Apple Technical Support.
Troubleshooting
Symptom Charts /Preliminary Checks - 2
Symptom Charts
Preliminary Checks
Computer cannot find printer 1 2 3 4 1 2 1 2 3 4 Verify that StyleWriter II driver is installed. Verify that Chooser and Control Panel settings are correct. Verify that serial cable is connected. Replace serial cable. Verify that printer is turned on and plugged into wall socket. Replace fuse. Verify that paper is correct weight. Purge ink cartridge. Replace ink cartridge. Replace printer.
No lights or movement Print quality problems
Troubleshooting Mechanical problems 1 2 3 4
Symptom Charts /Preliminary Checks - 3 Verify that paper is correct weight. Clear paper jam. Verify that cut sheet feeder aligns with printer. Replace printer.
Troubleshooting
Symptom Charts /Status Light - 4
Status Light
No status lights 1 2 3 Error light on 1 2 3 4 Replace fuse. Verify that operation cable is securely connected to logic board. Replace printer. Printer is out of paper; add paper. Check for paper jam; remove jam and then press power switch. Check for carriage jam. Replace printer.
Troubleshooting
Symptom Charts /Printing - 5
Printing
No printing 1 2 3 4 5 6 Garbled printing 1 2 3 4 Verify that interface cable between printer and computer is tightly connected. Make sure printer is selected in Chooser. Purge ink cartridge. Replace ink cartridge. Verify that right-margin sensor is seated correctly. Replace printer. Verify that interface cable between printer and computer is tightly connected. Purge ink cartridge. Replace ink cartridge. Replace printer.
Troubleshooting Overprinting 1 2 3 Image too light or too dark 1 2 3 4 White lines in printing 1 2 3
Symptom Charts /Printing - 6 Verify that program being used is set for correct line spacing and line length. Verify that correct printer driver is installed. Replace printer. Purge ink cartridge. Use 1624 lb. cotton bond paper. Verify that forms thickness lever is set correctly (up for standard paper and down for envelopes, transparencies, labels, and heavy paper). Replace ink cartridge. Purge ink cartridge. Replace ink cartridge. Replace printer.
Troubleshooting Page prints off center; images are out of place 1 2 3 4 5 Ink appears on back of paper Image wavy, splotchy, or distorted 1 2 3 1 2 3
Symptom Charts /Printing - 7 Use 1624 lb. cotton bond paper. Verify that sheet feeder holds no more than 50 sheets. Verify that paper is inserted properly. Verify that margins in document and paper size in Page Setup are set correctly. Replace printer. Clean platen with soft, dry cloth. Clean platen rollers. Replace printer. Purge ink cartridge. Replace ink cartridge. Replace printer.
Troubleshooting
Symptom Charts /Carrier Movement - 8
Carrier Movement
Erratic carrier motion Power light is on; carrier does not move Printer does not perform self-test; ready light is on Carrier grinds, hums loudly, or locks Replace printer. 1 2 Make sure carrier area is clear of obstructions. Replace printer.
Replace printer.
1 2
Verify that right-margin sensor is seated correctly. Replace printer.
Troubleshooting
Symptom Charts/Paper Feed - 9
Paper Feed
No paper feed 1 2 3 4 1 2 3 4 Verify that cut sheet feeder aligns with printer. Release paper pressure plate on cut sheet feeder. Make sure paper path is clear of obstructions. Replace printer. Make sure paper path is clear of obstructions. Verify that forms thickness lever is set correctly (up for standard paper and down for envelopes, transparencies, labels, and heavy paper). Verify that cut sheet feeder aligns with printer. Replace printer.
Grinding during paper feed
Troubleshooting Paper feed difficulties: binding, tearing 1 2 3 4 5 6 1
Symptom Charts /Paper Feed - 10 Verify that forms thickness lever is set correctly (up for standard paper and down for envelopes, transparencies, labels, and heavy paper). Make sure paper path is clear of obstructions. Verify that paper is inserted properly. Use 16-24 lb. cotton bond paper. Verify that cut sheet feeder aligns with printer. Replace printer. When printing envelopes: (a) adjust paper thickness lever, (b) do not run cut sheets and envelopes in same print job, and (c) reset paper thickness lever when finished printing envelopes. Replace printer.
Envelope feed problems
Troubleshooting
Symptom Charts /Miscellaneous - 11
Miscellaneous
Operations panel buttons dont work Software-specific problem 1 2 1 2 Verify that operations panel cable is securely connected to logic board and operations panel. Replace printer. Verify that software is known-good. Verify that software is compatible with TrueType fonts. (Check your software application manual.)
K Service Source
Take Apart
StyleWriter II
Take Apart
Covers - 1
Covers
No preliminary steps are required before you begin this procedure. Review the ESD precautions in Bulletins/Safety. Caution: Do not use excessive force to release a latch or tab. Note: This procedure covers the removal of all the covers on the printer.
Take Apart
Covers - 2
Front Access Cover
1 Note: The front access cover is held in place by two arms that function as hinges. Plastic tabs at the end of the arms fit into knobs on the inside of the upper case. Open the front access cover.
2
Arm Arm
Front Access Cover
Press the end of each arm inward and free the arm tabs from the upper case. Lift off the front access cover.
Take Apart
Covers - 3
Upper Case
Upper Case
Release the right side latch and lift the upper case a short distance. Repeat for the left side latch and remove the case.
Latch
Take Apart
Covers - 4
Output Tray Assembly
1 Pull out the tray until the two tabs rest against the stops. Press down and remove the tray.
0utput Tray
Take Apart
Covers - 5
Rear Cover
Top Latch Rear Cover
2 3
Press out the two latches on the bottom of the printer and press up on the rear cover. Release the two latches on the top of the printer. Lift up and remove the rear cover.
Bottom Latch
Take Apart
Covers - 6
Cut Sheet Feeder Side Latch
Cut Sheet Feeder Cover
1 Press in the front latch and release the side latch.
Pull back and remove the cover.
Front Latch
Front Latch
Take Apart
Covers - 7
Paper Support
Paper Support
Pull out the paper support until it rests against the stops.
Push the support forward and disconnect the latches. Slide out the paper support.
Take Apart
Covers - 8
Bottom Cover
1 Using a screwdriver, push out the two front latches.
Pull up and remove the bottom cover.
Front Latch
Bottom Cover Front Latch
Take Apart
Covers - 9 Replacement Note: Make sure the bottom cover circular tabs fit into the proper position in the printer frame.
Take Apart
Covers - 10 Replacement Note: Make sure the latch on the upper case engages the on/off button on the logic board.
Latch
On/Off Button
Take Apart
Cut Sheet Feeder - 11
Cut Sheet Feeder
Before you begin, remove covers. Review the ESD precautions in Bulletins/Safety. Caution: Do not get the ink on your hands or clothes. Although the ink is water soluble, it contains dyes that will stain.
Cut Sheet Feeder
Take Apart 1
Cut Sheet Feeder - 12 Using a Phillips screwdriver, remove the two screws that secure the cut sheet feeder to the printer.
2
Alignment Pin Latch
Press in the latch and remove the cut sheet feeder.
Replacement Note: Make sure the alignment pins on the cut sheet feeder are aligned with the printer frame.
Take Apart
Roller and Spring - 13
Roller and Spring
Before you begin, remove front cover. Review the ESD precautions in Bulletins/Safety.
Front Cover
Take Apart 1 2
Roller and Spring - 14 Push the roller forward slightly. Carefully lift up and remove the roller and spring.
Take Apart
Cut Sheet Feeder Roller - 15
Cut Sheet Feeder Roller
Before you begin, remove the following: Covers Cut sheet feeder Review the ESD precautions in Bulletins/Safety.
Cut Sheet Feeder Roller
Take Apart
Cut Sheet Feeder Roller - 16 Caution: When the roller is removed, the feeder gear is loose. Remove the roller slowly so that the gear will not fly off. Press in the two latches on the cut sheet feeder roller and push out the roller. Remove the gear. Lift up on one end of the roller and remove the other end from the mounting hole.
2 3
Roller
Take Apart
Cut Sheet Feeder Roller - 17 Replacement Note: Align the notch on the upper gear with the upper line on the cut sheet feeder. Align the notch on the lower gear with the lower line on the cut sheet feeder.
Line/Notch
Line/Notch
Take Apart
Carriage Assembly - 18
Carriage Assembly
Before you begin, remove the following: Covers Cut sheet feeder Review the ESD precautions in Bulletins/Safety. Caution: To prevent the print nozzles from clogging, do not touch or wipe them.
Carriage Assembly
Take Apart 1
Carriage Assembly - 19 Disconnect connector CNH from the logic board.
Connector CNH
Take Apart 2
Carriage Assembly - 20 Remove the plastic ribbon cable and cable holder.
Replacement Note: Make sure the ribbon cable holes are mounted on the two tabs on the inside of the ribbon cable holder.
Take Apart 3 4
Carriage Assembly - 21 Press in the two latches. Push up and remove the carriage release clip.
Carriage Release Clip Latch Latch
Take Apart 5
Carriage Assembly - 22 Carefully remove the shaft clips from each side of the carriage assembly.
Shaft Clip
Take Apart 6
Carriage Assembly - 23 Move the carriage to the far right and disconnect the carriage from the carriage guide.
Carriage Guide
Caution: Do not remove or loosen the two screws on top of the carriage guide. Loosening or removing these screws will cause the carriage to go out of alignment.
Take Apart 7
Carriage Assembly - 24 Using a flat-blade screwdriver, carefully press in the idler roller and disconnect the carriage belt.
Take Apart 8
Carriage Assembly - 25 Hold the carriage assembly and push back the carriage shaft. Slide out the carriage shaft.
Take Apart
Carriage Motor - 26
Carriage Motor
Carriage Motor
Before you begin, remove the following: Covers Cut sheet feeder Review the ESD precautions in Bulletins/Safety.
Take Apart 1
Carriage Motor - 27 Disconnect connectors CNH and CNCR from the main board.
Connector CNCR
Connector CNH
Take Apart 2
Carriage Motor - 28 Using a flat-blade screwdriver, press in the idler roller and disconnect the carriage belt.
Take Apart 3
Carriage Motor - 29 Using a Phillips screwdriver, remove the two mounting screws.
Lift up and pull out the carriage motor.
Take Apart
Eject Roller - 30
Eject Roller
Before you begin, remove covers. Review the ESD precautions in Bulletins/Safety.
Eject Roller
Take Apart 1
Eject Roller - 31 Grasp one end of the roller, press it firmly to the side, and snap the roller out of the mounting holes.
Take Apart
Fuse - 32
Fuse
Before you begin, remove the following: Covers Cut sheet feeder
Fuse
Review the ESD precautions in Bulletins/Safety.
Take Apart 1
Fuse - 33 Remove the fuse cover and replace the fuse.
K Service Source
Exploded View
StyleWriter II
Exploded View
Whole Unit 110V 661-0785 220V 661-1010
Rear Cover 922-0184
Upper Case Cover 922-0185
Cut Sheet Feeder Cover 922-0188 Front Cover 922-0186 Chassis* Carriage Motor 922-0195 Eject Roller 922-0191 Carriage Belt 922-0193
Paper Support 922-0189 Cut Sheet Feeder Roller 922-0192
Carriage Release Clips 922-0197 Clip, Shaft 922-0196
Carriage Unit 922-0194 Feet, Bottom 922-0182 Output Tray 922-0187
Fuse 125 V 922-0180 250 V 922-0181 BottomCase 922-0198
You might also like
- Service ManualDocument44 pagesService ManualAdrian Iulius BujenițăNo ratings yet
- Cff-2 Installation Instructions: Minolta Business Products GroupDocument2 pagesCff-2 Installation Instructions: Minolta Business Products GroupAdrian Iulius BujenițăNo ratings yet
- Service ManualDocument97 pagesService ManualAdrian Iulius BujenițăNo ratings yet
- Dis Reas PDFDocument72 pagesDis Reas PDFAdrian Iulius BujenițăNo ratings yet
- Service ManualDocument64 pagesService ManualAdrian Iulius BujenițăNo ratings yet
- Switches PDFDocument38 pagesSwitches PDFAdrian Iulius BujenițăNo ratings yet
- Gen Mech PDFDocument109 pagesGen Mech PDFAdrian Iulius BujenițăNo ratings yet
- PF-1D/AD-3: Service ManualDocument48 pagesPF-1D/AD-3: Service ManualAdrian Iulius BujenițăNo ratings yet
- Gen Mech PDFDocument120 pagesGen Mech PDFAdrian Iulius BujenițăNo ratings yet
- Trouble PDFDocument47 pagesTrouble PDFAdrian Iulius BujenițăNo ratings yet
- Trouble PDFDocument72 pagesTrouble PDFAdrian Iulius BujenițăNo ratings yet
- Di750 Ops ManualDocument320 pagesDi750 Ops ManualAdrian Iulius BujenițăNo ratings yet
- Dis Reas PDFDocument74 pagesDis Reas PDFAdrian Iulius BujenițăNo ratings yet
- Switches PDFDocument32 pagesSwitches PDFAdrian Iulius BujenițăNo ratings yet
- AFR7 pm2 PDFDocument19 pagesAFR7 pm2 PDFAdrian Iulius BujenițăNo ratings yet
- Operator's Manual: 2000 Minolta Co., Ltd. Printed in JapanDocument82 pagesOperator's Manual: 2000 Minolta Co., Ltd. Printed in JapanAdrian Iulius BujenițăNo ratings yet
- Ep1080 Servicing Jigs: Item Part Number DescriptionDocument1 pageEp1080 Servicing Jigs: Item Part Number DescriptionAdrian Iulius BujenițăNo ratings yet
- Parts ManualDocument51 pagesParts ManualAdrian Iulius BujenițăNo ratings yet
- Di 520 OpsDocument197 pagesDi 520 OpsAdrian Iulius BujenițăNo ratings yet
- Operator's Manual: 2000 Minolta Co., Ltd. Printed in JapanDocument82 pagesOperator's Manual: 2000 Minolta Co., Ltd. Printed in JapanAdrian Iulius BujenițăNo ratings yet
- 250GENDocument75 pages250GENAdrian Iulius BujenițăNo ratings yet
- 250 QK RFDocument48 pages250 QK RFAdrian Iulius BujenițăNo ratings yet
- Di 520 OpsDocument197 pagesDi 520 OpsAdrian Iulius BujenițăNo ratings yet
- 40077705Document82 pages40077705Adrian Iulius BujenițăNo ratings yet
- 250 WRNG DGRMDocument3 pages250 WRNG DGRMAdrian Iulius BujenițăNo ratings yet
- 250 PartsDocument46 pages250 PartsMlicita B Flores FernandezNo ratings yet
- Electrical Components Layout for PH UnitDocument1 pageElectrical Components Layout for PH UnitAdrian Iulius BujenițăNo ratings yet
- 250 CRCT DGRMDocument2 pages250 CRCT DGRMAdrian Iulius BujenițăNo ratings yet
- Circuit Diagram Pwb-A DWG - No. Title Model Voltage Effective Machine No. Date Issued 1167-B201-0ADocument1 pageCircuit Diagram Pwb-A DWG - No. Title Model Voltage Effective Machine No. Date Issued 1167-B201-0AAdrian Iulius BujenițăNo ratings yet
- 250 FieldDocument171 pages250 FieldAdrian Iulius BujenițăNo ratings yet
- The Subtle Art of Not Giving a F*ck: A Counterintuitive Approach to Living a Good LifeFrom EverandThe Subtle Art of Not Giving a F*ck: A Counterintuitive Approach to Living a Good LifeRating: 4 out of 5 stars4/5 (5794)
- The Little Book of Hygge: Danish Secrets to Happy LivingFrom EverandThe Little Book of Hygge: Danish Secrets to Happy LivingRating: 3.5 out of 5 stars3.5/5 (399)
- Shoe Dog: A Memoir by the Creator of NikeFrom EverandShoe Dog: A Memoir by the Creator of NikeRating: 4.5 out of 5 stars4.5/5 (537)
- Never Split the Difference: Negotiating As If Your Life Depended On ItFrom EverandNever Split the Difference: Negotiating As If Your Life Depended On ItRating: 4.5 out of 5 stars4.5/5 (838)
- Hidden Figures: The American Dream and the Untold Story of the Black Women Mathematicians Who Helped Win the Space RaceFrom EverandHidden Figures: The American Dream and the Untold Story of the Black Women Mathematicians Who Helped Win the Space RaceRating: 4 out of 5 stars4/5 (895)
- The Yellow House: A Memoir (2019 National Book Award Winner)From EverandThe Yellow House: A Memoir (2019 National Book Award Winner)Rating: 4 out of 5 stars4/5 (98)
- A Heartbreaking Work Of Staggering Genius: A Memoir Based on a True StoryFrom EverandA Heartbreaking Work Of Staggering Genius: A Memoir Based on a True StoryRating: 3.5 out of 5 stars3.5/5 (231)
- Grit: The Power of Passion and PerseveranceFrom EverandGrit: The Power of Passion and PerseveranceRating: 4 out of 5 stars4/5 (588)
- Elon Musk: Tesla, SpaceX, and the Quest for a Fantastic FutureFrom EverandElon Musk: Tesla, SpaceX, and the Quest for a Fantastic FutureRating: 4.5 out of 5 stars4.5/5 (474)
- On Fire: The (Burning) Case for a Green New DealFrom EverandOn Fire: The (Burning) Case for a Green New DealRating: 4 out of 5 stars4/5 (73)
- Team of Rivals: The Political Genius of Abraham LincolnFrom EverandTeam of Rivals: The Political Genius of Abraham LincolnRating: 4.5 out of 5 stars4.5/5 (234)
- The Emperor of All Maladies: A Biography of CancerFrom EverandThe Emperor of All Maladies: A Biography of CancerRating: 4.5 out of 5 stars4.5/5 (271)
- The Hard Thing About Hard Things: Building a Business When There Are No Easy AnswersFrom EverandThe Hard Thing About Hard Things: Building a Business When There Are No Easy AnswersRating: 4.5 out of 5 stars4.5/5 (344)
- Devil in the Grove: Thurgood Marshall, the Groveland Boys, and the Dawn of a New AmericaFrom EverandDevil in the Grove: Thurgood Marshall, the Groveland Boys, and the Dawn of a New AmericaRating: 4.5 out of 5 stars4.5/5 (266)
- The Unwinding: An Inner History of the New AmericaFrom EverandThe Unwinding: An Inner History of the New AmericaRating: 4 out of 5 stars4/5 (45)
- The World Is Flat 3.0: A Brief History of the Twenty-first CenturyFrom EverandThe World Is Flat 3.0: A Brief History of the Twenty-first CenturyRating: 3.5 out of 5 stars3.5/5 (2219)
- The Gifts of Imperfection: Let Go of Who You Think You're Supposed to Be and Embrace Who You AreFrom EverandThe Gifts of Imperfection: Let Go of Who You Think You're Supposed to Be and Embrace Who You AreRating: 4 out of 5 stars4/5 (1090)
- The Sympathizer: A Novel (Pulitzer Prize for Fiction)From EverandThe Sympathizer: A Novel (Pulitzer Prize for Fiction)Rating: 4.5 out of 5 stars4.5/5 (119)
- Her Body and Other Parties: StoriesFrom EverandHer Body and Other Parties: StoriesRating: 4 out of 5 stars4/5 (821)