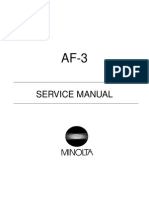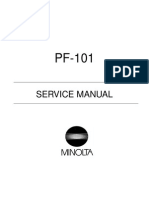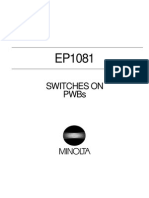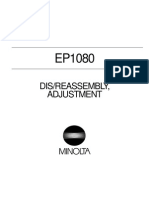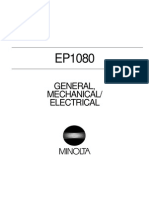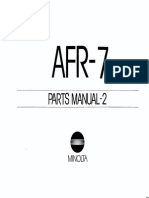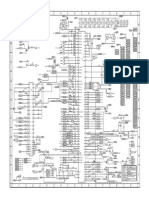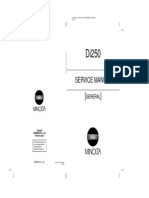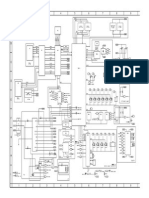Professional Documents
Culture Documents
Operator's Manual: 2000 Minolta Co., Ltd. Printed in Japan
Uploaded by
Adrian Iulius BujenițăOriginal Title
Copyright
Available Formats
Share this document
Did you find this document useful?
Is this content inappropriate?
Report this DocumentCopyright:
Available Formats
Operator's Manual: 2000 Minolta Co., Ltd. Printed in Japan
Uploaded by
Adrian Iulius BujenițăCopyright:
Available Formats
2000.
3
4007-7704-01
Operators Manual
Di151
Copyright
2000 MINOLTA CO., LTD.
Printed in Japan
The information contained in this manual is
subject to change without notice to
incorporate improvements made on the
product or products the manual covers.
MINOLTA CO., LTD.
Image Information Products Marketing Headquarters
3-13, 2-Chome, Azuchi-Machi, Chuo-ku, Osaka 541-8556, Japan
Using the Machine Properly
To ensure the optimum performance of the machine, follow the precautions listed below.
N Never place a heavy object on the machine.
N Never subject the machine to shocks.
N Never open any doors or turn the machine off while the machine is making copies.
N Never bring any magnetized object near the machine.
N Never use flammable sprays, liquids or gases near the machine.
N Never modify the machine, as a fire or electrical shock could result.
N Never remove any panel or cover which is secured. The machine contains high voltage components
which can cause electrical shock.
N Never tamper with the laser mechanism in laser-equipped models, as blindness or other injury may
result.
N Never drop paper clips, staples or other small pieces of metal through the vents or other openings in
the machine, as a fire or electrical shock can result.
N Never place containers of liquid on the machine. If liquids get inside the machine, they can cause fire
or electrical shock. If a piece of metal or any liquid gets inside the machine, immediately turn the
machine off, unplug the power cord and call your technical representative. A fire or electrical shock
can result if the machine remains plugged in or is operated after metal or liquid gets inside.
N Never leave the machine running if it becomes unusually hot, or if smoke or an unusual odor or noise
is detected. Should any of these conditions occur, immediately turn the machine off, unplug the power
cord and call your technical representative. A fire or electrical shock can result if the machine remains
plugged in under any of these conditions.
N Always insert the power plug all the way into the outlet.
N Always make sure that the outlet is visible, clear of the machine or machine cabinet.
N Always provide good ventilation when making a large number of continuous copies.
N Never pull on the power cord, and always hold the plug when unplugging the power cord. A damaged
cord could result in a fire or cause an electrical shock.
N Never unplug the power cord with a wet hand, as it could cause an electrical shock.
N Always unplug the power cord before moving the machine. Moving the machine with the power cord
plugged in can damage the cord resulting in a fire or causing an electrical shock.
N Always unplug the power cord when the machine is not going to be used for a long time.
N Never place a heavy object on the power cord, or pull or bend it, as a fire or electrical shock can result.
N Always ensure that the machine does not sit on or move onto the power cord or communications cable
of other electrical equipment, as malfunctioning equipment or a fire could result.
N Always ensure that the power cord or communications cable of other electrical equipment does not
become wedged into the machine mechanism, as malfunctioning equipment or a fire could result.
N Always use the correct power voltage, as improper voltage can cause a fire or electrical shock.
N Never use a multiple outlet adapter, as a fire or electrical shock can result.
N Should the power cord become damaged, immediately turn the machine off, unplug the power cord
and call your technical representative. A damaged cord can result in a fire or cause an electric shock.
N If an extension cord is needed, use one with a greater rated capacity than the maximum power require-
ments of the machine. The use of an extension cord that falls short of supporting the maximum power
requirements can result in overheating or a fire.
N Always unplug the machine whenever anything unusual is observed during operation. Make sure that
the outlet is nearby and clear of the machine and furniture.
NOTE
=Locate the machine in a Well Ventilated Room=
A negligible amount of ozone is generated during normal operation of this machine. An unpleasant
odor may, however, be created in poorly ventilated rooms during extensive machine operations. For a
comfortable, healthy and safe operating environment, it is recommended that the room be well
ventilated.
Remarque
=Placer lappareil dans une pice largement ventile=
Une quantit dozone ngligeble est dgage pendant le fonctionnement de lappareil quand celui-ci est
utilis normalement. Cependant, une odeur dsagrable peut tre ressentie dans les pices dont
laration est insuffisante et lorsquune utilisation prolonge de lappareil effectue. Pour avoir la
certitude de travailler dans un environnment runissant des conditions de confort, sant et de scurit,
il est prfrable de bien arer la pice ou se trouve lappareil.
As an ENERGY STAR
Partner, we have determined that this machine
meets the ENERGY STAR
Guidelines for energy efficiency.
What is an ENERGY STAR
product ?
An ENERGY STAR
product has a special feature that allows it to automatically switch to a low-
power mode after a period of inactivity. An ENERGY STAR
product uses energy more efficiently,
saves you money on utility bills and helps protect the environment.
Recycled Paper (USA market only)
Your Minolta Machine has been designed to use the following Recycled Paper
Minolta Recycled Bond Item NO. 8925 701
20% Post Consumer Waste
i
Thank you for choosing Minolta quality. For over 30 years Minolta has been a leader on the forefront of
office equipment technology and service. Our desire has always been to bring you highly reliable
products. We pledge to continue to provide you, our customer, with our state of the art equipment, as well
as full customer service for all our products. We look forward to a long healthy relationship with you and
our company. If you have any questions or comments about Minolta, our product or service, please let us
know. Our fax number is 800-237-8087 (for U.S.A. and Canada). Thank you again.
This operators manual explains how to operate the copier and replenish its supplies. It also gives some
troubleshooting tips as well as general precautions to be observed when operating the copier.
To ensure the best performance and effective use of your copier, read this manual carefully until you
familiarize yourself thoroughly with the copiers operation and features. After you have read through the
manual, keep it ready for reference.
Please use this manual as a quick and handy reference tool for immediately clarifying any questions
which may arise.
MC-F01
FCC Part 15-Radio Frequency Devices
This device complies with Part 15 of the FCC Rules. Operation is subject to the following two conditions:
(1) This device may not cause harmful interface, and (2) this device must accept any interface received,
including interface that may cause undesired operation.
WARNING
This equipment has been tested and found to comply with the limits for a Class A digital device, pursuant
to Part 15 of the FCC Rules. These limits are designed to provide reasonable protection against harmful
interference when the equipment is operated in a commercial environment. This equipment generates,
uses, and radiate radio frequency energy and, if not installed and used in accordance with the instruction
manual, may cause harmful interference to radio communications.
Operation of this equipment in a residential area is likely to cause harmful interference in which case the
user will be required to correct the interference at his own expense.
The design and production of this unit conforms to FCC regulations, and any changes or modifications
must be registered with the FCC and are subject to FCC control. Any changes made by the purchaser or
user without first contacting the manufacturer will be subject to penalty under FCC regulations.
WARNING
This device must be used with shielded interface cables. The use of non-shielded cable is likely to result
in interference with radio communications and is prohibited under FCC rules.
Interference-Causing Equipment Standard (ICES-003 Issue 3)
This Class A digital apparatus complies with Canadian ICES-003.
Cet appareil numrique de la classe A est conforme la norme NMB-003 du Canada.
ii
Contents
Chapter 1 Safety Notes ............................................................................. 1-1
1. Installation ......................................................................................... 1-2
The Installation Site................................................................... 1-2
Power Source............................................................................. 1-2
Space Requirements .................................................................. 1-2
2. Precautions ........................................................................................ 1-3
Operating Environment ............................................................. 1-3
Proper Use of the Machine ........................................................ 1-3
Moving the Machine.................................................................. 1-3
Storing and Handling Supplies.................................................. 1-3
Legal Restrictions on Copying .................................................. 1-4
Chapter 2 Getting to Know Your Machine............................................... 2-1
1. The Various Parts of the Machine..................................................... 2-2
Parts of the machine and what they do...................................... 2-2
2. The Functions of the Control Panel................................................... 2-6
3. Turning the Machine ON and OFF and Enabling the Initial Mode .. 2-8
Turning ON and OFF ................................................................ 2-8
When the Machine is Turned ON.............................................. 2-8
Initial Mode ............................................................................... 2-8
4. Auxiliary Functions ........................................................................... 2-9
Chapter 3 Making Copies.......................................................................... 3-1
1. How to Copy Documents .................................................................. 3-2
2. Setting the Original Document .......................................................... 3-4
Setting the original onto the glass ............................................. 3-5
3. Selecting Paper Trays ........................................................................ 3-6
How to select a paper tray ......................................................... 3-6
4. Specifying the Number of Copies ................................................... 3-11
How to specify the number of copies to be generated............. 3-11
5. Specifying the Zoom Ratio.............................................................. 3-12
How to specify the zoom ratio................................................. 3-12
6. Selecting the Copy Image Density Mode........................................ 3-14
How to select the copy image density ..................................... 3-14
7. Selecting the Function Mode........................................................... 3-16
How to select the Function Mode............................................ 3-16
Select the Function Mode........................................................ 3-16
Notes for using the Function Mode......................................... 3-18
Chapter 4 Using the User Mode ............................................................... 4-1
1. The Total Check Function................................................................. 4-2
How to read the Total Count displays ....................................... 4-2
Count Display............................................................................ 4-2
2. Users Choice Mode.......................................................................... 4-4
iii
Contents
Chapter 5 When an Indicator Light Up .................................................... 5-1
1. Display Messages .............................................................................. 5-2
2. The Toner Empty Indicator ............................................................... 5-4
How to replace the imaging cartridge ....................................... 5-4
3. Paper Empty Indicator ....................................................................... 5-6
How to replenish the paper supply ............................................ 5-6
4. Paper Misfeed Indicators................................................................... 5-8
Clearing paper misfeeds ............................................................ 5-8
5. Trouble Indicator ............................................................................. 5-12
How to reset the machine ........................................................ 5-12
Chapter 6 Troubleshooting....................................................................... 6-1
1. Improving Image Quality .................................................................. 6-2
2. Correcting Functional Problems........................................................ 6-4
Chapter 7 Miscellaneous .......................................................................... 7-1
1. Specifications .................................................................................... 7-2
2. Care and Maintenance ....................................................................... 7-4
Cleaning..................................................................................... 7-4
3. Paper Size and Zoom Ratio Table..................................................... 7-5
Appendix Index..........................................................................................A-1
Chapter 1
Safety Notes
Chapter 2
Getting to Know
Your Machine
Chapter 3
Making Copies
Chapter 4
Using the User
Mode
Chapter 5
When an Indicator
Light Up
Chapter 6
Troubleshooting
Chapter 7
Miscellaneous
Appendix
Index
iv
Terms and Symbols for Original Types and Copy Paper
A few special terms and symbols are used in this manual to designate types of originals and copy paper.
This page explains about these terms and symbols.
Paper that has been loaded into the machine will be fed from the right side. The copies will be output
facedown from the central part of the machine.
The arrow that appears in the illustration below indicates the directional orientation of paper as it is fed
into the machine.
Feeding Direction (copy paper path)
C4007O150CA
When we talk about the size of the original or
copy, we call side A width and side B length.
A: width
B: length
<Lengthwise >
When the original or copy has a length longer
than its width, we call it lengthwise and use
symbol L or .
<Crosswise >
When the original or copy has a length shorter
than its width, we call it crosswise and use
symbol C or
Width and Length
1139O161
Terms and Symbols Used
1139O161
1139O162
v
Safety Information
Laser Safety
This is a digital machine which operates by means of a laser. There is no possibility of danger from the
laser, provided the machine is operated according to the instructions in this manual.
Since radiation emitted by the laser is completely confined within protective housing, the laser beam
cannot escape from the machine during any phase of user operation.
This machine is certified as a Class 1 laser product. This means the machine does not produce hazardous
laser radiation.
Internal Laser Radiation
Maximum Radiation Power: 1.03 mW at the laser aperture of the print head unit.
Wavelength: 770810 nm
This product employs a Class 3b Laser Diode that emits an invisible laser beam.
The Laser Diode and Scanning Polygon Mirror are incorporated in the print head unit.
The print head unit is NOT A FIELD SERVICE ITEM.
Therefore, the print head unit should not be opened under any circumstances.
CDRH regulation
This machine is certified as a Class 1 Laser product under the Radiation Performance Standard according
to the Food, Drug and Cosmetic Act of 1990. Compliance is mandatory for Laser products marketed in
the United States and is reported to the Center for Devices and Radiological Health (CDRH) of the U.S.
Food and Drug Administration of the U. S. Department of Health and Human Services (DHHS). This
means that the device does not produce hazardous laser radiation.
The label shown to page viii indicates compliance with the CDRH regulations and must be attached to
laser products marketed in the United States.
This is a semiconductor laser. The maximum power of the laser diode is 5 mW and the wavelength is
770810 nm.
C4007O151CA
Print Head
C4007O160CA
Laser Aperture
of the Printed
Head Unit
CAUTION LABEL
1167P001AA
CAUTION: Use of controls, adjustments or performance of procedures other than those
specified in this manual may result in hazardous radiation exposure.
vi
Safety Information
For European Users
For Denmark
For Finland, Sweden Users
For Norway
CAUTION: Use of controls, adjustments or performance of procedures other than those
specified in this manual may result in hazardous radiation exposure.
This is a semiconductor laser. The maximum power of the laser diode is 5 mW and the
wavelength is 770810 nm.
ADVARSEL
Usynlig laserstrling ved bning, nr sikkerhedsafbrydere er ude af funktion.
Undg udsttelse for strling. Klasse 1 laser produkt der opfylder IEC60825 sikkerheds
kravene.
Dansk: Dette er en halvlederlaser. Laserdiodens hjeste styrke er 5 mW og blgelngden er
770810 nm.
VAROITUS!
Laitteen kyttminen muulla kuin tss kyttohjeessa mainitulla tavalla saattaa altistaa
kyttjn turvallisuusluokan 1 ylittvlle nkymttmlle lasersteilylle.
LUOKAN 1 LASERLAITE
KLASS 1 LASER APPARAT
Tm on puolijohdelaser. Laserdiodin suurin teho on 5 mW ja aallonpituus on 770810 nm.
VARNING!
Om apparaten anvnds p annat stt n i denna bruksanvisning specificerats, kan anvndaren
utsttas fr osynlig laserstrlning, som verskrider grnsen fr laserklass 1.
VARO!
Avattaessa ja suojalukitus ohitettaessa olet alttiina nkymttmlle lasersteilylle. l katso
steeseen.
VARNING!
Osynlig laserstrlning nr denna del r ppnad och sprren r urkopplad. Betrakta ej strlen.
Det hr r en halvledarlaser. Den maximala effekten fr laserdioden r 5 mW och vglngden
r 770810 nm.
ADVERSEL
Dersom apparatet brukes p annen mte enn spesifisert i denne bruksanvisning, kan brukeren
utsettes for unsynlig laserstrling som overskrider grensen for laser klass 1.
Dette en halvleder laser. Maksimal effekt till laserdiode er 5 mW og blgelengde er
770810 nm.
vii
Safety Information
Laser Safety Label
A laser safety label is attached to the outside of the machine as shown below.
The Manufacturers Name Plate is affixed at the position illustrated above.
Please write down the Model Name and Serial No. of your machine here.
Model:
Serial No.:
C4007O155CB
Laser safety label
For United States
MINOLTA CO., LTD
2, Higashiakatsuchi, Yawata-cho, Toyokawa-shi
Aichi-ken 442-8585, Japan
MANUFACTURED:
THIS PRODUCT COMPLIES WITH 21 CFR
CHAPTER I, SUBCHAPTER J.
0946-7101-14
1166O248AA
C4007O155CB
Laser safety label
CLASS 1 LASER PRODUCT
LASER KLASSE 1 PRODUKT
1166O252BA
For Europe
Manufacturers Name Plate
Manufacturers Name Plate
viii
Safety Information
S
a
f
e
t
y
N
o
t
e
s
C
h
a
p
t
e
r
1
1-1
Chapter 1
Safety Notes
1-2
S
a
f
e
t
y
N
o
t
e
s
C
h
a
p
t
e
r
1
1. Installation
The Installation Site
To ensure utmost safety and prevent possible malfunctions of the unit, install it in an environment that
meets the following requirements.
N An area away from curtains or any flammable object.
N An area where the unit will not come into contact with water or liquids.
N An area free from direct sunlight.
N An area that is not subject to the direct stream of air from an air conditioner, heater or ventilator.
N A well-ventilated area.
N A dry area.
N A dust-free area.
N An area that is not subject to vibration.
N A stable, level location.
N An area that is free from ammonia or any other organic gases.
N An area in which people will not be in the direct contact of exhaust that may be emitted from the unit.
N An area away from gas stoves or other combustible devices.
Power Source
The power source voltage requirements for the unit are as follows.
N Use a power source with little voltage fluctuation.
Voltage Fluctuation: Within 10 %
Frequency Fluctuation: Within 3 Hz
Space Requirements
The recommended space requirements detailed below are designed to provide easy access for printer
operation, the replenishment of consumables and maintenance.
* At least 6" of space is needed on the right and back sides of the unit to ensure proper ventilation.
* The dimensions of the model shown include an Automatic Document Feeder and Paper Feed Unit.
Scale: inch
C4007O090CA
22-1/4
3
6
-
3
/
4
2
7
-
1
/
4
35-3/4
25-1/2
1-3
S
a
f
e
t
y
N
o
t
e
s
C
h
a
p
t
e
r
1
2. Precautions
Operating Environment
The operating environmental requirements of the unit are as follows.
Temperature: 1030 C (5086 F) with a fluctuation of up to 10 C (18 F) per hour.
Humidity: 1585% with a fluctuation of up to 20% per hour.
Proper Use of the Machine
To ensure the optimum performance of the machine, follow the precautions listed below.
N NEVER place a heavy object on the machine or subject the machine to sudden shocks or movement.
N NEVER open any of the doors of the machine or turn OFF the machine during operation.
N NEVER allow the machine to come into contact with magnets, flammable gases or liquids.
N ALWAYS insert the power plug securely and completely into the outlet.
N ALWAYS make sure that the power source of the machine is visible and free from obstruction.
N ALWAYS provide proper ventilation in the room when generating a large number of continuous
copies.
NOTE
A small amount of ozone is generated during normal operation of the machine. An unpleasant odor may,
however, be noticeable in poorly ventilated rooms during extensive machine operations. For a
comfortable, healthy and safe operating environment, it is highly recommended that the room be well
ventilated.
Moving the Machine
Contact your service representative should you ever have to move or relocate the machine.
Storing and Handling Supplies
Follow these guidelines for handling machine supplies (imaging cartridge, paper, etc.).
N ALWAYS store supplies under the following conditions.
Free from direct sunlight.
Away from any device that generates heat.
Protected from humidity.
Protected from dust.
N Store paper, which has been removed from its wrapper but not loaded into the machine in a sealed
plastic bag and keep in a cool, dark place.
N Only use imaging cartridge products that are specifically designed for use with this machine.
N ALWAYS keep supplies for the machine out of the reach of infants and small children.
N Wash your hands with soap and water should they come into contact with the toner.
1-4
2. Precautions
S
a
f
e
t
y
N
o
t
e
s
C
h
a
p
t
e
r
1
Legal Restrictions on Copying
Certain types of documents must never be copied by the machine for the purpose or with the intent to pass
copies of such documents off as the original. The following is not a complete list but is meant to be used
as a guide to responsible copying.
Financial Instruments
Personal checks
Travelers checks
Money orders
Certificates of deposit
Bonds or other certificates of indebtedness
Stock certificates
Legal Documents
Food stamps
Postage stamps (canceled or uncanceled)
Checks or drafts drawn by government agencies
Internal revenue stamps (canceled or uncanceled)
Passports
Immigration papers
Motor vehicle licenses and titles
House and property titles and deeds
General
Identification cards, badges, or insignias
Copyrighted works without permission of the copyright owner
In addition, it is prohibited under any circumstances to copy domestic or foreign currencies or works of
art without permission of the copyright owner.
N When in doubt about the nature of a document, consult with legal counsel.
G
e
t
t
i
n
g
t
o
K
n
o
w
Y
o
u
r
M
a
c
h
i
n
e
C
h
a
p
t
e
r
2
2-1
Chapter 2
Getting to Know Your Machine
2-2
G
e
t
t
i
n
g
t
o
K
n
o
w
Y
o
u
r
M
a
c
h
i
n
e
C
h
a
p
t
e
r
2
1. The Various Parts of the Machine
Parts of the machine and what they do
C4007O093CA
N Automatic Document Feeder AF-8 <Option>
Feeds and copies one sheet at a time.
C4007O092CA
N Memory for Copier (16MB/32MB) <Option>
Expands the memory capacity of the machine.
N Fax Unit for Di151 <Option>
Allows the machine to support facsimile
functions.
N Printer Controller Pi1501 <Option>
Allows the machine to support printer functions.
N Twain Driver <Option>
Allows the machine to support scanner functions.
N Paper Feed Unit PF-116 <Option>
Allows the machine to store up to 500
additional sheets of paper.
C4007O094CA
N Original Cover <Option>
Secures the original to be copied.
N Di151
The machine is equipped with a paper tray that is capable of holding up to 250 sheets of paper.
By using the Manual Bypass Tray, it is possible to feed additional sheets of paper or specialty
papers into the machine individually.
C4007O091CA
2-3
1. The Various Parts of the Machine
G
e
t
t
i
n
g
t
o
K
n
o
w
Y
o
u
r
M
a
c
h
i
n
e
C
h
a
p
t
e
r
2
Options
Automatic Document Feeder
<Option>
Document Guide Plates: Adjusted to the size of the original document.
Document Feed Tray: Loaded with the document facing upward.
Document Feed Tray
Extender:
Pulled out to support large documents.
Document Exit Tray: Receives the document after it is read by the machine.
Paper Feed Unit <Option>
Paper Drawer: Holds up to 500 sheets of paper.
C4007O095CA
2
3
4
5
1
2-4
1. The Various Parts of the Machine
G
e
t
t
i
n
g
t
o
K
n
o
w
Y
o
u
r
M
a
c
h
i
n
e
C
h
a
p
t
e
r
2
Parts of the machine and what they do
Copy Tray: Copies are output into this tray.
Paper Tray: Holds up to 250 sheets of paper.
Manual Bypass Tray: Use to feed paper into the machine manually. p. 5-6
Control Panel: Use to control copy and other functions of the unit. p. 2-6
Power Switch: Use to turn power to the unit ON and OFF. p. 2-8
5
C4007O097CA C4007O089CA
1
2
4
3
2-5
1. The Various Parts of the Machine
G
e
t
t
i
n
g
t
o
K
n
o
w
Y
o
u
r
M
a
c
h
i
n
e
C
h
a
p
t
e
r
2
Inside the Machine
Lock Release Lever: Pulled when replacing the imaging cartridge or removing paper mis-
feeds.
Original Pad: Secures the original for copying.
Original Glass: Original is placed on top of this surface for copying.
Upper Half of Machine: Opened under the following circumstances:
When replacing the imaging cartridge. p. 5-4
When clearing a misfeed. pp. 5-8, 5-9, 5-10
Imaging Cartridge: Transfers the document onto the paper.
1
3
2
C4007O098CA
4
5
C4007O099CA
2-6
G
e
t
t
i
n
g
t
o
K
n
o
w
Y
o
u
r
M
a
c
h
i
n
e
C
h
a
p
t
e
r
2
2. The Functions of the Control Panel
Control Panel
7 6
3
5 4
Start Key
Press to start a copy cycle.
Clear/Stop Key
Press to cancel a copy operation.
Press to reset the Copies setting to 1.
p. 3-11
Press to return the zoom ratio setting to
100%. p. 3-13
Press for three seconds to enable the total
check function. p. 4-2
Paper Select Key
Press to select the drawer that contains
the desired paper size. p. 3-6
Exposure Control Key (Lighter)
Use to manually adjust the density of the
document. Image will become lighter by
pressing this key. p. 3-14
Press for three seconds to enter the Users
Choice mode. p. 4-4
Auto Exposure Mode Key
Press to select either the Auto Exposure
Mode, the Manual Exposure Mode or the
Photo Mode. pp. 3-14, 3-15
Exposure Control Key (Darker)
Use to manually adjust the density of the
document. Image will become darker by
pressing this key. p. 3-14
Zoom Key
Press to change the zoom ratio.
Use to select the standard zoom ratio.
p. 3-12
Copies/Function Key
Use to change the copies setting and the
Function Mode settings.
Copies setting p. 3-11
Function Mode setting p. 3-16
10 Key
Use to change the values for each setting.
1 Key
Use to change the values for each setting.
2-7
2. The Functions of the Control Panel
G
e
t
t
i
n
g
t
o
K
n
o
w
Y
o
u
r
M
a
c
h
i
n
e
C
h
a
p
t
e
r
2
C4007O002CA
C/
7 8 9 0 2 1
Display Panel
Add Toner Indicator
Indicates that the toner supply is
running low. Replace the imaging
cartridge. p. 5-4
Add Paper Indicator
Indicates that the selected drawer is out
of paper. Replenish the paper supply.
p. 5-6
2-8
G
e
t
t
i
n
g
t
o
K
n
o
w
Y
o
u
r
M
a
c
h
i
n
e
C
h
a
p
t
e
r
2
3. Turning the Machine ON and OFF and Enabling the Initial
Mode
Turning ON and OFF
When the Machine is Turned ON
The unit will enter a warm up mode. In about 30 seconds the machine will be ready to operate and the Start
Key will become lit.
Initial Mode
When power to the unit is turned ON, the Initial Mode screen will appear in the message display. The
Initial Mode is a standard mode for generating copies.
N Copies: 1
N Paper Drawer: Paper Tray
N Zoom: 100%
N Exposure: Auto Exposure Mode
N Function Mode: Non-Sort Mode (F1)
* The Function Mode will change to Sort if the machine is equipped with an Auto Document Feeder and
Expansion Memory.
Useful Tip
The Initial Mode can be changed. For details, see Users Choice. p. 4-4
Turning the Machine ON
Press the Power Switch to the (ON) position.
Turning the Machine OFF
Press the Power Switch to the (OFF) position.
If you turn off the Power Switch in sleeping mode,
the green light of Start Key does not turn off for a
while.
C4007O100CA
C4007O062CA C4007O061CA
2-9
G
e
t
t
i
n
g
t
o
K
n
o
w
Y
o
u
r
M
a
c
h
i
n
e
C
h
a
p
t
e
r
2
4. Auxiliary Functions
The unit automatically returns to the Initial Mode without pressing the Clear/Stop Key one minute after a
copy operation has completed or one minute after the last operation key was pressed.
Useful Tip
The period of time until the Auto Panel Reset Function is released can be changed through the Users
Choice Mode. Please refer to the section of this manual that explains the Users Choice Mode for
details. p. 4-4
If the unit is not operated for a specified period of time, the Sleep Function will be enabled, putting the
unit into standby. The default setting is 15 minutes of standing time before this function is enabled. The
Sleep Function is disabled as soon as the Start Key is pressed.
Useful Tip
The period of time before the Sleep Function is enabled can be changed through the Users Choice
Mode. Please refer to the section of this manual that explains the Users Choice Mode for details.
p. 4-4
Auto Panel Reset Function
Sleep Function
2-10
G
e
t
t
i
n
g
t
o
K
n
o
w
Y
o
u
r
M
a
c
h
i
n
e
C
h
a
p
t
e
r
2
M
a
k
i
n
g
C
o
p
i
e
s
C
h
a
p
t
e
r
3
3-1
Chapter 3
Making Copies
3-2
M
a
k
i
n
g
C
o
p
i
e
s
C
h
a
p
t
e
r
3
1. How to Copy Documents
Generally, full size copies are reproduced at a zoom ratio of 100%.
To make a Full-size copy on paper of the same size as the original, set the document (step 1), specify
the number of copies to be generated (step 6), and press the Start Key (step 7).
(* The default paper tray, zoom ratio and auto exposure settings are automatically selected in the
Initial Mode.)
Performing the operations indicated by will allow you to adjust the exposure and zoom ratio of
the copy as well as enable the 2in1 Mode.
1. Setting the document.
Open the Original Cover and set the document
face down onto the glass.
Set the document face up into the Automatic
Document Feeder.
C4007O101CA C4007O102CA
2. Selecting the paper tray.
Select the desired paper tray
using the Paper Select Key.
p. 3-6
3. Selecting the zoom ratio.
Select the desired zoom ratio
using the Zoom Key.
p. 3-12
To change the
paper tray
To change the
zoom ratio
C4007O045CA
C4007O049CA
Select the desired zoom ratio
using the or Key.
p. 3-13
C4007O055CA
3-3
1. How to Copy Documents
M
a
k
i
n
g
C
o
p
i
e
s
C
h
a
p
t
e
r
3
6. Specifying the number of copies to be made.
Use the Key or Key to specify the
number of copies or groups of documents to be
copied. p. 3-11
* Up to 100 copies can be specified.
* Press the Clear/Stop Key if the wrong number
is entered.
7. Generating copies.
Press the Start Key.
* Press the Clear/Stop Key to stop the operation
if necessary.
To change the
exposure level
4. Selecting the Copy Density
Mode.
Press the Exposure Control
Keys to specify the desired
level of density. p. 3-14
To change the
Function Mode
5. Selecting the Function Mode.
Use the Copies/Function Key
to specify the desired Function
Mode. p. 3-16
C4007O041CA
C4007O054CA
Press the Auto Exposure Mode
Key to switch between Auto
Exposure Mode and Photo
Mode. p. 3-14
C4007O042CA
C4007O055CA
C4007O053CA
C/
3-4
M
a
k
i
n
g
C
o
p
i
e
s
C
h
a
p
t
e
r
3
2. Setting the Original Document
With the Automatic Document Feeder, originals placed into the Document Feed Tray are fed in one sheet
at a time, copied, then fed out. Please follow the instructions provided when using this device. Failure to
follow these instructions may cause a misfeed damage to the original or other complications.
N Originals should follow these standards
Type of Paper: Plain paper(1329 lbs.)
Paper Size: Legal LHalf Letter (Invoice) L
N Originals that are not compatible with the Automatic Document Feeder
Typing paper, paraffin paper and other thin paper types.
Thick paper.
Sizes that are larger than Legal L or smaller than Half Letter (Invoice) L.
OHP transparencies, tracing paper or other transparent paper types.
Wrinkled, folded, curled or torn originals.
Originals that are stapled or are attached with paper clips.
Carbon paper or paper with coated surfaces.
* To produce copies from an original document described above, place it on the Original Glass.
p. 3-5
When using the Automatic Document Feeder
Adjust the Document Guide Plates to the
size of the document.
Set the document so that the side that you
wish to copy is facing up.
NOTES
The maximum number of originals that can be
loaded is 50.
Make sure that the top of the stack does not
exceed the mark.
Be sure to place the original document as
shown in the illustration (step 2).
Adjust the Document Guide Plates so that they
make contact with the sides of the stack. The
stack may not feed properly if the Document
Guide Plates do not secure the stack in place.
How to set originals
1
C4007O103CA
2
C4007O102CA
3-5
2. Setting the Original Document
M
a
k
i
n
g
C
o
p
i
e
s
C
h
a
p
t
e
r
3
Setting the original onto the glass
<When setting documents of plain or thick paper
types>
Open the Original Cover.
Set the document onto the glass with the side
that you wish to copy facing down.
Align the center of the original with the scale
marker.
Gently close the Original Cover.
NOTES
When copying larger documents that are
bound together, such as the pages of a book, do
not close the Original Cover of the machine.
Do not place documents that exceed 6-1/2 lbs.
onto the Original Glass. Do not press or apply
pressure upon original documents once they
have been placed on top of the Original Glass
as damage may result.
Do not look directly at the bright beam of light
that is emitted through the Original Glass
during operation.
<When setting OHP transparencies or tracing
paper>
Follow the same procedure as described for
general documents.
Place a blank sheet of paper of the same size
as the original on top of the original.
Gently close the Original Cover.
General Documents
1
C4007O101CA
2
C4007O136CA
3
Transparent Documents
1
C4007O101CA
2
C4007O104CA
3
3-6
M
a
k
i
n
g
C
o
p
i
e
s
C
h
a
p
t
e
r
3
3. Selecting Paper Trays
How to select a paper tray
Paper trays are selected using the Paper Select Key.
You can select from the Paper Drawer, the Paper Feed Unit and the Manual Bypass Tray depending on
the configuration of your copy application.
The paper tray options can be selected as follows by pressing the Paper Select Key.
The Manual Bypass indicator will become lit when the Manual Bypass Tray is selected. The Paper
Feed Unit indicator will become lit when the Paper Feed Unit is selected. No indicator will become lit
when the Paper Tray is selected.
NOTE
Be sure to change the U7: Paper Size Select Users Choice setting whenever a different size of paper
is loaded into the Paper Tray. p. 4-6.
Useful Tips
The Paper Tray is prioritized when the Initial Mode is enabled. The Paper Feed Unit can be
prioritized in the Initial Mode through the Users Choice Mode. p. 4-8
Should the paper supply run out while copies are being output from the Paper Tray, copying can
continue through the Paper Feed Unit if the same size paper has been loaded into the Paper Feed
Unit. This feature is called Auto Tray Switching.
Paper Tray Manual Bypass Tray Paper Feed Unit
C4007O056CA
C/
Paper Tray
*no indicator
Paper Feed Unit Manual Bypass Tray
C4007O143CA
C4007O034CA C4007O035CA C4007O036CA
3-7
3. Selecting Paper Trays
M
a
k
i
n
g
C
o
p
i
e
s
C
h
a
p
t
e
r
3
Use this tray to copy documents onto paper that is not otherwise loaded into the machine or to copy onto
OHP transparencies or specialty paper types.
Paper and media supported by the Manual Bypass Tray
N Types of Paper
Regular paper (1624 lbs.)
Thick paper (2441-3/4 lbs.)
OHP transparencies
N Paper Size
Letter L, Legal L, Half Letter (Invoice) L
Maximum: 8-1/2" 14"
Minimum: 5" 7-1/4"
* When the Manual Bypass Tray is selected, the paper size and type appear in the display. Use the
Key and Key to change these settings to match the size and type of the installed paper.
Each press of the keys changes the settings as shown below.
Display
Using the Manual Bypass Tray
Regular paper (Letter)
Thick paper (Letter)
OHP transparencies (Letter)
Free Size
(Regular)
(OHP
(Thick)
transparencies)
C4007O157CA
Lt LG HL P
I
Lt
ILt ILG IHL IP
C4007O030CA
C4007O031CA
C4007O032CA
C4007O033CA
3-8
3. Selecting Paper Trays
M
a
k
i
n
g
C
o
p
i
e
s
C
h
a
p
t
e
r
3
Set the original document.
Insert the paper as far as possible into the
Manual Bypass Tray. Be sure to adjust the
Document Guide Plates to fit the paper.
NOTES
Be sure to feed the paper one sheet at a time.
Curl the edges of the paper upwards before
setting the paper into the machine.
Select the Manual Bypass Tray by pressing
the Paper Select Key.
Select the proper paper size and type using
the and Keys.
(Example) Regular paper (Letter size)
NOTE
Be sure to set the paper type properly when
copying onto OHP transparencies or thick
paper.
Press the Start Key.
Loading the paper (standard sizes)
1
2
C4007O105CA
C4007O156CA
3
C4007O046CA
4
C4007O063CA
5
3-9
3. Selecting Paper Trays
M
a
k
i
n
g
C
o
p
i
e
s
C
h
a
p
t
e
r
3
Set the original document.
Insert the paper as far as possible into the
Manual Bypass Tray. Be sure to adjust the
Document Guide Plates to fit the paper.
NOTES
Be sure to feed the paper one sheet at a time.
Curl the edges of the paper upwards before
setting the paper into the machine.
Press and hold the Exposure Control Key
(Lighter) for three seconds. The Users
Choice Mode will be enabled and U1 will
appear in the display.
Press the Key or the Key to
display U8.
Press the Start Key.
Press the Key or the Key to
display the paper width code. Refer to
Manual Feed Input Size for details.
p. 4-6
(Example) Paper Width: 5-1/4"
Press the Start Key.
Loading the paper (non-standard
sizes/free sizes)
1
2
C4007O105CA
C4007O156CA
3
C4007O072CA
4
C4007O064CA
5
C4007O052CA
6
C4007O065CA
7
C4007O052CA
3-10
3. Selecting Paper Trays
M
a
k
i
n
g
C
o
p
i
e
s
C
h
a
p
t
e
r
3
Press the Key or the Key to
display the paper length code. Refer to
Manual Feed Input Size for details.
p. 4-6
(Example) Paper width: 7-3/4"
NOTE
The value entered for the paper length must be
larger than the entered paper width.
Press the Start Key.
Press the Clear/Stop Key twice.
Select the Manual Bypass Tray by pressing
the Paper Select Key.
Press the Key or the Key to
display P.
NOTE
Be sure to set the paper type properly when
copying onto OHP transparencies or thick
paper.
Press the Start Key.
8
C4007O066CA
C4007O108CA
Width
Length
9
C4007O052CA
10
C4007O051CA
C/
11
C4007O046CA
12
C4007O067CA
13
3-11
M
a
k
i
n
g
C
o
p
i
e
s
C
h
a
p
t
e
r
3
4. Specifying the Number of Copies
How to specify the number of copies to be generated
The number of copies to be generated can be specified by using the Key and Key.
Each press of the Key increases the number value by one. Each press of the Key increases the
number value by 10.
C4007O057CA
C/
(Example: Specifying 23 copies.)
Press the Key twice.
Press the Key three times.
NOTE
Press the Clear/Stop Key if the wrong number of
copies is entered.
1
C4007O066CA
2
C4007O068CA
C/
C4007O073CA
3-12
M
a
k
i
n
g
C
o
p
i
e
s
C
h
a
p
t
e
r
3
5. Specifying the Zoom Ratio
How to specify the zoom ratio
The zoom ratio can be specified by pressing the Zoom Key.
There are two modes to choose from: Standard Copy Zoom and Manual Zoom Select.
With this mode, the most often used preset zoom settings can be selected.
Press the Zoom Key to enable the Copy Zoom Setting Mode.
The following zoom settings can be selected by pressing the Zoom Key.
Standard Copy Zoom Mode
C4007O058CA
C/
C4007O159CA
C4007O158CA
100% 129% 154% 64% 78%
C4007O050CA
3-13
5. Specifying the Zoom Ratio
M
a
k
i
n
g
C
o
p
i
e
s
C
h
a
p
t
e
r
3
The zoom ratio can be adjusted in single
increments with each press of the /
Keys.
(Range: 50199 %)
Press and hold a or Key to rapidly
change the zoom ratio.
Press the Zoom Key to enter the Copy Zoom
Setting Mode.
Set the zoom ratio using the and
Keys.
Useful Tips
To return the setting to 100%, press the Clear/
Stop Key while in the Copy Zoom Setting
Mode.
After approaching the desired zoom ratio,
press the / Keys to specify the exact
setting.
Manual Copy Zoom Settings
1
C4007O050CA
2
C4007O161CA
3-14
M
a
k
i
n
g
C
o
p
i
e
s
C
h
a
p
t
e
r
3
6. Selecting the Copy Image Density Mode
This mode automatically selects the exposure
setting that is optimal for the original document to
be copied.
Press the Auto Exposure Key until all
density level indicators light up.
Press the Auto Exposure Mode Key to switch
between the Auto Exposure Mode, Manual
Exposure Mode and the Photo Mode.
Useful Tips
The Auto Exposure Mode is designed to
provide optimal density ratios for most
applications, however, lighter and darker
setting adjustments are possible through the
Users Choice Mode. p. 4-5
The Auto Exposure Mode is the default Initial
Mode setting. The Manual Exposure Mode or
the Photo Mode can be specified through the
Users Choice Mode. p. 4-5
This mode allows you to select from nine levels of
exposure.
Press the Exposure Control Keys to select
the optimal level.
Useful Tips
Press the Exposure Control Key to
increase the density of the copy.
Press the Exposure Control Key to
decrease the density of the copy.
Auto Exposure Mode
1
C4007O044CA
Manual Exposure Mode
1
C4007O041CA
How to select the copy image density
The copy image density can be selected by pressing the Auto Exposure Mode Key and the Image Density
Key. There are three modes to choose from: Auto Exposure, Manual Exposure and the Photo.
C4007O057CA
C/
3-15
6. Selecting the Copy Image Density Mode
M
a
k
i
n
g
C
o
p
i
e
s
C
h
a
p
t
e
r
3
The Photo Mode is optimal for copying
documents containing halftones such as photos.
This mode allows you to select from nine levels of
exposure.
Press the Auto Exposure Mode Key to select
the Photo Mode
Press the Exposure Control Keys to select
the optimal level.
Useful Tips
Both the Manual Exposure Mode and the
Photo Mode allow you to select from nine
levels of exposure.
The indicators appear as follows to indicate
the selected exposure level.
*A higher darker density level indicates a
darker exposure; a higher lighter density level
indicates a lighter exposure.
*The Exposure Level Priority for the Manual
Exposure Mode and the Photo Mode can be
adjusted through the Users Choice Mode.
p. 4-5
Photo Mode
1
C4007O042CA
2
C4007O043CA
Level Indicator
Darker (Level 4)
Darker (Level 3)
Darker (Level 2)
Darker (Level 1)
Normal
Lighter (Level 1)
Lighter (Level 2)
Lighter (Level 3)
Lighter (Level 4)
3-16
M
a
k
i
n
g
C
o
p
i
e
s
C
h
a
p
t
e
r
3
7. Selecting the Function Mode
How to select the Function Mode
The Function Mode can be selected by pressing the Copies/Function Key.
There are four modes to choose from: Non-Sort Mode, 2in1 Non-Sort Mode, Sort Mode and 2in1 Sort
Mode.
Select the Function Mode
Press the Copies/Function Key to enable the Function Mode.
The following Function Modes can be selected by pressing the / Keys.
F1: Non-Sort
This mode outputs copies of original documents
just as they are loaded into the machine.
C4007O060CA
C/
C4007O140CA
F1 : Non-Sort F2 : 2in1-Non-Sort F3 : Sort F4 : 2in1-Sort
C4007O0747CA C4007O069CA
C4007O132CA
3
2
1
2
2
2
3
3
3
1
1
1
Originals
Copies
3-17
7. Selecting the Function Mode
M
a
k
i
n
g
C
o
p
i
e
s
C
h
a
p
t
e
r
3
Useful Tip
The Initial Modes default setting when the Automatic Document Feeder and Expansion Memory are
installed is the Sort Mode. However, this setting of the Initial Mode can be changed through the Users
Choice Mode. p. 4-8
F2: 2in1 Non-Sort (Requires installation of the Automatic Document Feeder and expansion memory)
Copies two original documents onto one sheet of
paper and outputs the results in the same order as
they were loaded into the machine.
* Use of this function is also made possible only
by installing the expansion memory and when
the original documents are set directly onto
the Original Glass.
F3: Sort (Requires installation of the Automatic Document Feeder and expansion memory)
Copies a set of original documents while
automatically sorting them into complete sets.
F4: 2in1 Sort (Requires installation of the Automatic Document Feeder and expansion memory)
Copies two original documents onto one sheet of
paper and automatically outputs them into
complete sets.
4
3
2
1
1 2
1 2
1 2
3 4
3 4
3 4
C4007O133CA
Originals
Copies
3
2
1
3
2
1
3
2
1
C4007O134CA
Originals
Copies
4
3
2
1
3 4
1 2
3 4
1 2
3 4
1 2
C4007O135CA
Originals
Copies
3-18
7. Selecting the Function Mode
M
a
k
i
n
g
C
o
p
i
e
s
C
h
a
p
t
e
r
3
Notes for using the Function Mode
The Function Mode Indicator
The Function Mode indicator will become lit when settings other than the Initial Mode are selected.
The Zoom indicator will become lit and the zoom ratio will automatically be decreased when F2 (2in1
Non-Sort) or F4 (2in1 Sort) are selected.
2in1 Copying
When using the 2in1 function, it is important to set the original documents correctly to prevent them from
being output in reverse order.
F2: 2in1 Non-Sort Mode
The Automatic Document Feeder supports this function.
This function can also be performed by setting the document directly onto the Original Glass. Place
each individual sheet of the original document onto the glass (in the order of first to last) and press the
Start Key.
Be sure to add a blank sheet of paper to an original document that consists of an odd number of sheets.
F4: 2in1 Sort Mode
The Automatic Document Feeder supports this function.
This function cannot be used when copying documents that are placed directly onto the Original
Glass.
How to set original documents when making 2in1 copies.
When using the When setting the original document
Automatic Document Feeder. directly onto the Original Glass.
C4007O106CA C4007O107CA
U
s
i
n
g
t
h
e
U
s
e
r
s
C
h
o
i
c
e
M
o
d
e
C
h
a
p
t
e
r
4
4-1
Chapter 4
Using the Users Choice Mode
4-2
U
s
i
n
g
t
h
e
U
s
e
r
s
C
h
o
i
c
e
M
o
d
e
C
h
a
p
t
e
r
4
1. The Total Check Function
How to read the Total Check Function displays
This machine can keep a count of the number of copies that it has generated since it was first set up.
N Total Count
Shows the total number of copies since the machine was installed.
N PM Count
Shows the number of copies taken since the last replacement of PM parts (image transfer unit or fusing
unit).
Count Displays
Count displays appear as shown below.
Total Count
(Example) When 12,345 appears on the Total Count display:
PM Count
(Example) When 1,234 appears on the PM Count display:
C4007O137CA
C4007O138CA
4-3
1. The Total Check Function
U
s
i
n
g
t
h
e
U
s
e
r
s
C
h
o
i
c
e
M
o
d
e
C
h
a
p
t
e
r
4
Press and hold the Clear/Stop Key for three
seconds.
The Total Count will be displayed.
Press and hold the Clear/Stop Key again, for
three seconds, to display the PM Count.
Press the Clear/Stop Key to return to the
previous status mode.
How to select a Total Check Function
1
C/
C4007O075CA
2
C/
C4007O076CA
3
C/
C4007O073CA
4-4
U
s
i
n
g
t
h
e
U
s
e
r
s
C
h
o
i
c
e
M
o
d
e
C
h
a
p
t
e
r
4
2. Users Choice Mode
This mode allows you to determine the default settings for functions that are activated when the main
power switch is turned on or the panel is reset with the Auto Panel Reset Function.
The Users Choice Mode is used to program the most commonly used settings of the machine into the
Initial Mode.
U1: Auto Panel Reset Function
Sets the period before the Auto Panel Reset Function is enabled after a copy job is completed.
One setting allows you to disable the Auto Panel Reset Function entirely.
U2: Sleep Function
Sets the period before the Sleep Function is enabled after a copy job is completed.
* Be sure to select the U3 Users Choice Function (Disable Sleep Function) to completely disable this
function.
Users Choice Codes and Functions
Code Functions Code Functions
U1 Auto Panel Reset Function U8 Manual Feed Input Size
U2 Sleep Function U9
Density (Automatic Document
Feeder)
U3 Disable Sleep Function U0 Function Mode
U4 Exposure Mode Priority UA
Tray Priority (for Copier
Mode)
U5 Auto Exposure Level Priority Ub
Image Density (for Printer
Mode)
U6
Manual Exposure Level
Priority
UC
Tray Priority (for Printer
Mode)
U7 Paper Size Select
Overview of the Users Choice Functions
Code Setting Default
oF Auto Panel Reset Function is not enabled.
05 Auto Panel Reset Function is enabled after 30 seconds.
1 Auto Panel Reset Function is enabled after 1 minute.
2 Auto Panel Reset Function is enabled after 2 minutes.
3 Auto Panel Reset Function is enabled after 3 minutes.
4 Auto Panel Reset Function is enabled after 4 minutes.
Code Setting Default
oF Sleep Function is not enabled.
1 Sleep Function is enabled after 1 minute.
: :
15 Sleep Function is enabled after 15 minutes.
: :
120 Sleep Function is enabled after 120 minutes.
4-5
2. Users Choice Mode
U
s
i
n
g
t
h
e
U
s
e
r
s
C
h
o
i
c
e
M
o
d
e
C
h
a
p
t
e
r
4
U3: Disable Sleep Function
Completely disables the Sleep Function Mode.
U4: Exposure Mode Priority
Allows you to select the optimal exposure mode or the Photo Mode from the Initial Mode.
U5: Auto Exposure Level Priority
The Auto Exposure Mode allows you to select from three exposure level settings.
Allows you to select the initial exposure level settings for the Auto Exposure Mode.
U6: Manual Exposure Level Priority
Allows you to select the initial exposure level settings for the Manual Exposure Mode and the Photo
Mode.
* A higher darker density level indicates a darker exposure; a higher lighter density level indicates a
lighter exposure.
Code Setting Default
1 Turns OFF the Disable Sleep Function Mode.
2 Enables the Disable Sleep Function Mode.
Code Setting Default
1 Auto Exposure Mode
2 Photo Mode
3 Manual Exposure Mode
Code Setting Default
1 Darker
0 Normal
-1 Lighter
Code Setting Default
4 Darker (Level 4)
3 Darker (Level 3)
2 Darker (Level 2)
1 Darker (Level 1)
0 Normal
-1 Lighter (Level 1)
-2 Lighter (Level 2)
-3 Lighter (Level 3)
-4 Lighter (Level 4)
4-6
2. Users Choice Mode
U
s
i
n
g
t
h
e
U
s
e
r
s
C
h
o
i
c
e
M
o
d
e
C
h
a
p
t
e
r
4
U7: Paper Size Select
Allows you to assign a particular paper size to the paper tray.
U8: Manual Feed Input Size
Allows you to specify a paper size when loading non-standard size paper into the Manual Bypass Tray.
<Paper Width>
* After entering the Paper Width Setting, press the Start Key to enter the Paper Length Setting.
Code Setting Default
1 Letter L
2 Legal L
3 Half Letter (Invoice) L
Code Setting Default
13 128134 mm (5"5-1/4")
14 135144 mm (5-1/4"5-3/4")
15 145154 mm (5-3/4"6")
16 155164 mm (6"6-1/2")
17 165174 mm (6-1/2"6-3/4")
18 175184 mm (7"7-1/4")
19 185194 mm (7-1/4"7-3/4")
20 195204 mm (7-3/4"8")
21 205216 mm (8"8-1/4")
4-7
2. Users Choice Mode
U
s
i
n
g
t
h
e
U
s
e
r
s
C
h
o
i
c
e
M
o
d
e
C
h
a
p
t
e
r
4
<Paper Length>
Code Setting Default
18 182184 mm (7-1/4")
19 185194 mm (7-1/4"7-3/4")
20 195204 mm (7-3/4"8")
21 205214 mm (8"8-1/2")
22 215224 mm (8-1/2"8-3/4")
23 225234 mm (8-3/4"9-1/4")
24 235244 mm (9-1/4"9-1/2")
25 245254 mm (9-3/4"10")
26 255264 mm (10"10-1/2")
27 265274 mm (10-1/2"10-3/4")
28 275284 mm (10-3/4"11-1/4")
29 285294 mm (11-1/4"11-1/2")
30 295304 mm (11-1/2"12")
31 305314 mm (12"12-1/4")
32 315324 mm (12-1/2"12-3/4")
33 325334 mm (12-3/4"13-1/4")
34 335344 mm (13-1/4"13-1/2")
35 345356 mm (13-1/2"13-3/4")
Width
Length
C4007O108CA
4-8
2. Users Choice Mode
U
s
i
n
g
t
h
e
U
s
e
r
s
C
h
o
i
c
e
M
o
d
e
C
h
a
p
t
e
r
4
U9: Density (Automatic Document Feeder)
Allows you to specify the density level when an original document is set into the Automatic Document
Feeder.
* Only displayed when the Automatic Document Feeder has been installed onto the machine.
U0: Function Mode
Allows you to specify the initial settings of the Function Mode.
* F3: Sort Mode will be enabled when the Automatic Document Feeder and expansion memory are
installed.
The F1 and F2 settings can be selected when the 16MB/32MB memory board is installed.
The F1 to F4 settings can be selected when the 16MB/32 MB memory board and the Automatic
Document Feeder are installed.
UA: Tray Priority (for Copier Mode)
Allows you to select the paper tray that will be prioritized for feeding paper to the machine when the
power is turned ON.
* Only displayed when the Paper Feed Unit has been installed onto the machine.
Ub: Image Density (for Printer Mode)
Allows you to set the print density when outputting documents from a personal computer.
* A higher darker density level indicates a darker exposure; a higher lighter density level indicates a
lighter exposure.
* This function is displayed only when the Printer Controller is installed.
Code Setting Default
1 Recommended for general copying purposes (text documents).
2 Recommended when copying lighter or faded original
documents.
Code Setting Default
F1 Non-Sort Mode
F2 2in1Non-Sort Mode
F3 Sort Mode
F4 2in1Sort Mode
Code Setting Default
1 Paper Tray
2 Paper Feed Unit
3 Paper Tray with Auto Tray Switching enabled
4 Paper Feed Unit with Auto Tray Switching enabled
Code Setting Default
3 Darker (Level 3)
2 Darker (Level 2)
1 Darker (Level 1)
0 Normal
-1 Lighter (Level 1)
-2 Lighter (Level 2)
-3 Lighter (Level 3)
4-9
2. Users Choice Mode
U
s
i
n
g
t
h
e
U
s
e
r
s
C
h
o
i
c
e
M
o
d
e
C
h
a
p
t
e
r
4
UC: Tray Priority (for Printer Mode)
Allows you to set the prioritized tray for feeding paper into the machine when outputting documents from
a personal computer.
* This function is displayed only when the Printer Controller is installed.
Code Setting Default
1 Auto Select
2 Paper Tray
3 Paper Feed Unit
4-10
2. Users Choice Mode
U
s
i
n
g
t
h
e
U
s
e
r
s
C
h
o
i
c
e
M
o
d
e
C
h
a
p
t
e
r
4
Press and hold the Exposure Control Key
(Lighter) for three seconds to enter the
Users Choice Mode. U1 will be
displayed.
The Users Choice Codes will rotate as
shown below when the Key and
Key are pressed.
Stop when the desired Users Choice Code is
displayed.
*For details on the various Users Choice
Codes. p. 4-4
Press the Start Key. The currently selected
Users Choice Code will be displayed.
Display the desired Users Choice Code
using the Key and the Key.
*For details on the various Users Choice
Codes. p. 4-4
Press the Start Key to register the selected
setting.
*Repeat steps 25 to change additional
Users Choice Functions if necessary.
How to select Users Choice Settings
1
C4007O072CA
2
C4007O139CA
U1 U2 U3 U4
U5 U6 U7 U8
U9 U0 UA Ub UC
C4007O070CA
3
C4007O077CA
4
C4007O071CA
5
C4007O078CA
4-11
2. Users Choice Mode
U
s
i
n
g
t
h
e
U
s
e
r
s
C
h
o
i
c
e
M
o
d
e
C
h
a
p
t
e
r
4
Press the Clear/Stop Key to return to the
previous status mode.
* The Users Choice Mode will be cancelled and
the previous status mode will be enabled.
6
C/
C4007O073CA
4-12
U
s
i
n
g
t
h
e
U
s
e
r
s
C
h
o
i
c
e
M
o
d
e
C
h
a
p
t
e
r
4
W
h
e
n
a
n
I
n
d
i
c
a
t
o
r
L
i
g
h
t
s
U
p
C
h
a
p
t
e
r
5
5-1
Chapter 5
When an Indicator Lights Up
5-2
W
h
e
n
a
n
I
n
d
i
c
a
t
o
r
L
i
g
h
t
s
U
p
C
h
a
p
t
e
r
5
1. Display Messages
Error Indicator Cause Response
Toner Empty The toner supply inside of the
imaging cartridge has been
depleted.
Replace the imaging cartridge
using the procedure provided.
p. 5-4
Paper Empty The paper supply has been
depleted.
Replenish the paper supply using
the procedure provided. p. 5-6
Paper Misfeed Paper has been misfed somewhere
within the machine.
Clear the paper misfeed using the
procedure provided. p. 5-8
Paper has been misfed somewhere
within the machine.
Clear the paper misfeed using the
procedure provided.
pp. 5-9, 5-10
Paper has been misfed as it was
being output from the machine.
Clear the paper misfeed using the
procedure provided.
pp. 5-9, 5-10
A paper misfeed has occurred at
the Automatic Document Feeder.
Clear the paper misfeed from the
Automatic Document Feeder using
the procedure provided. p. 5-11
Trouble The memory capacity of the
machine has been exceeded.
Return the machine to normal
operating status by pressing any
key other than the Start Key. (Data
will be deleted from the memory.)
A paper size error has occurred. Return the machine to normal
operating status by pressing any
key other than the Start Key. Check
the paper size that is set in the
machine and change the Users
Choice settings accordingly. p.
C4007O039CA
C4007O040CA
C4007O020CA
C4007O021CA
C4007O022CA
C4007O023CA
C4007O024CA
C4007O025CA
5-3
1. Display Messages
W
h
e
n
a
n
I
n
d
i
c
a
t
o
r
L
i
g
h
t
s
U
p
C
h
a
p
t
e
r
5
Error Indicator Cause Response
An internal error has occurred. Reset the machine using the
procedure provided. p. 5-12
Cover Open The Upper Half of the Machine is
open.
Make sure that the Upper Half of
the Machine is securely closed.
The Automatic Document Feeder
is open.
Make sure that the Automatic
Document Feeder is securely
closed.
The Paper Misfeed Guide of the
Automatic Document Feeder is
open.
Make sure that the Paper Misfeed
Guide of the Automatic Document
Feeder is securely closed.
C4007O026CA
C4007O027CA
C4007O028CA
C4007O029CA
5-4
W
h
e
n
a
n
I
n
d
i
c
a
t
o
r
L
i
g
h
t
s
U
p
C
h
a
p
t
e
r
5
2. The Toner Empty Indicator
The error indicator displayed here will appear
when the toner supply inside of the imaging
cartridge has been depleted. The machine will not
be operable under these circumstances.
Follow the procedure provided below to replace
the imaging cartridge when this indicator is
displayed.
C4007O038CA
How to replace the imaging
cartridge
NOTE
Be careful not to touch the areas marked
with bare hands.
Pull the lock release lever and fold open the
Upper Half of Machine.
Remove the imaging cartridge.
NOTE
The metal parts within the machine are hot.
Avoid placing your hands in direct contact with
the metal fittings within the machine to avoid
injury.
Remove the new imaging cartridge from its
protective packaging.
Holding it with both hands, shake it 4 or 5
times in the direction of the arrows to
distribute the toner evenly.
Install a new imaging cartridge.
CAUTION: HOT
1
C4007O109CA
2
C4007O110CA
3
4
C4007O111CA
5
C4007O112CA
5-5
2. The Toner Empty Indicator
W
h
e
n
a
n
I
n
d
i
c
a
t
o
r
L
i
g
h
t
s
U
p
C
h
a
p
t
e
r
5
Useful Tip
The imaging cartridge can easily be installed by
aligning the front of the cartridge with the
marker provided within the machine.
Gently swing down and lock the Upper Half
of Machine. Then, close the Front Door.
NOTE
Only use replacement imaging cartridges that
were designed for use specifically with this
machine. Use of other imaging cartridges may
result in irregular machine performance.
Disposal of imaging cartridges
Always follow the local guidelines for
your area when disposing of used
imaging cartridges.
C4007O113CA
6
C4007O114CA
5-6
W
h
e
n
a
n
I
n
d
i
c
a
t
o
r
L
i
g
h
t
s
U
p
C
h
a
p
t
e
r
5
3. Paper Empty Indicator
How to replenish the paper sup-
ply
Remove the Manual Bypass Tray.
Open the Document Guide Plates.
Set the paper into the tray so that its front
side is facing up.
NOTE
The paper should be loaded no higher than the
(Max. Level Indicator).
Slide the Document Guide Plates up against
the edges of the paper stack.
Replace the Manual Bypass Tray.
NOTE
The following indicator will appear in the
display after replenishing the paper:
The copy job is still saved in the machines
memory.
Press the Start Key to resume operations.
Paper Tray
1
C4007O115CA
2
C4007O116CA
3
C4007O117CA
C4007O162CA
4
C4007O118CA
5
C4007O119CA
C4007O017CA
The error indicator displayed here will appear
when the paper supply inside of the machine has
been depleted. The machine will not be operable
under these circumstances.
Follow the procedure provided below to
replenish the paper supply when this indicator is
displayed.
C4007O037CA
5-7
3. Paper Empty Indicator
W
h
e
n
a
n
I
n
d
i
c
a
t
o
r
L
i
g
h
t
s
U
p
C
h
a
p
t
e
r
5
Slide out the Paper Drawer and press down
the Paper Lifting Plate.
Load the paper stack into the Paper Drawer
so that its front side faces down. Make sure
that the paper stack rests under the two
catches of the Paper Drawer.
NOTE
The paper should be loaded no higher than the
(Max. Level Indicator) on the Edge Guide.
Gently slide the Paper Drawer back in.
NOTE
The following indicator will appear in the
display after replenishing the paper:
The copy job is still saved in the machines
memory.
Press the Start Key to resume operations.
Paper Feed Unit
1
C4007O141CA
2
C4007O120CA
C4646U009CA
3
C4007O121CA
C4007O017CA
5-8
W
h
e
n
a
n
I
n
d
i
c
a
t
o
r
L
i
g
h
t
s
U
p
C
h
a
p
t
e
r
5
4. Paper Misfeed Indicators
Clearing paper misfeeds
<Paper Tray>
Remove the Manual Bypass Tray and
remove the misfeed.
Remove the paper and reset it back into the
Paper Tray.
Return the Manual Bypass Tray.
Pull the Lock Release Lever to open and
close the Upper Half of the Machine.
NOTE
The following indicator will appear in the
display after clearing the paper misfeed:
The copy job is still saved in the machines
memory.
Press the Start Key to resume operations.
PC
1
C4007O153CA
2
C4007O117CA
3
4
C4007O152CA
C4007O017CA
If a paper misfeed occurs, the machine will stop
operating, the letter J will flash alternately with
a number or the PC indicator will flash.
C4007O013CA
J Indicator
Example: The J2 indicator
PC Indicator
C4007O014CA
C4007O015CA
(Flashing alternately)
5-9
4. Paper Misfeed Indicators
W
h
e
n
a
n
I
n
d
i
c
a
t
o
r
L
i
g
h
t
s
U
p
C
h
a
p
t
e
r
5
<Paper Feed Unit>
Press in the tray stoppers, and then remove
the Paper Drawer.
Remove the misfed sheet of paper.
Make sure that the paper is correctly loaded
in the Paper Drawer.
Gently slide the Paper Drawer back in.
Pull the Lock Release Lever to open and
close the Upper Half of the Machine.
NOTE
Be careful not to touch the areas marked
with bare hands.
Pull the Lock Release Lever and fold open
the Upper Half of Machine.
Remove the imaging cartridge.
CAUTION : HOT
The metal parts within the machine are hot.
Avoid placing your hands in direct contact with
the metal fittings within the machine to avoid
injury.
Open the Guide Plates.
1
C4007O163CA
2
C4007O164CA
3
C4007O120CA
4
5
J2/J3
CAUTION: HOT
1
C4007O109CA
2
C4007O110CA
3
C4007O122CA
5-10
4. Paper Misfeed Indicators
W
h
e
n
a
n
I
n
d
i
c
a
t
o
r
L
i
g
h
t
s
U
p
C
h
a
p
t
e
r
5
Remove the misfed sheet of paper.
Remove a misfed sheet of paper jammed in
the Transport Section by pulling it from the
bottom of the Fusing Unit.
Re-install the imaging cartridge.
Useful Tip
The imaging cartridge can easily be installed by
aligning the front of the cartridge with the
marker provided within the machine.
Close the Upper Half of Machine.
NOTE
The following indicator will appear in the
display after clearing the paper misfeed:
The copy job is still saved in the machines
memory.
Press the Start Key to resume operations.
Load the number of pages that are
displayed into the Document Feed Tray
again to proceed with the copy job.
4
C4007O123CA
5
C4007O124CA
6
C4007O112CA
C4007O113CA
7
C4007O114CA
C4007O017CA
C4007O018CA C4007O019CA
5-11
4. Paper Misfeed Indicators
W
h
e
n
a
n
I
n
d
i
c
a
t
o
r
L
i
g
h
t
s
U
p
C
h
a
p
t
e
r
5
Remove the original document from the
Document Feed Tray.
Open the Paper Misfeed Guide and gently
remove the paper misfeed.
Open the Automatic Document Feeder and
gently remove the paper misfeed.
Close the paper misfeed guide.
Place the original document that was
removed in step 1 into the Automatic
Document Feeder again.
NOTE
The following indicator will appear in the
display after clearing the paper misfeed:
Load the number of pages that are
displayed into the Automatic Document
Feeder again to proceed with the copy job.
J8
1
C4007O125CA
2
C4007O126CA
3
C4007O149CA
4
5
C4007O127CA
C4007O018CA
5-12
W
h
e
n
a
n
I
n
d
i
c
a
t
o
r
L
i
g
h
t
s
U
p
C
h
a
p
t
e
r
5
5. Trouble Indicator
If an error occurs within the machine, a CXXXX trouble code appears in the display.
How to reset the machine
Press the Power Switch to turn the machine off, then on again.
NOTES
When calling your Technical Representative, give him or her the malfunction code shown on the
Message Display.
(Example) Malfunction Code: C0045
After calling your Technical Representative, turn OFF the Power Switch and unplug the power cord.
* Should a CXXXX trouble code continue to
appear in the display after resetting the
machine, please contact your technical
representative.
C4007O100CA
C4007O142CA
T
r
o
u
b
l
e
s
h
o
o
t
i
n
g
C
h
a
p
t
e
r
6
6-1
Chapter 6
Troubleshooting
6-2
T
r
o
u
b
l
e
s
h
o
o
t
i
n
g
C
h
a
p
t
e
r
6
1. Improving Image Quality
Symptom Possible Cause Action
The image is too light. A lighter exposure level for the
Auto Exposure Mode has been
specified.
Adjust the Auto Exposure Level
Priority of the Users Choice
Mode.
p. 4-5
Or, disable the Auto Exposure
Mode and adjust settings
manually through the Manual
Exposure Mode. p. 3-14
A lighter exposure level for the
Manual Exposure Mode has been
specified.
Adjust the exposure setting using
the Exposure Control Keys.
pp. 3-14, 3-15
The paper is damp. Replace the paper. p. 5-6
The image is too dark. A darker exposure level for the
Auto Exposure Mode has been
specified.
Adjust the Auto Exposure Level
Priority of the Users Choice
Mode. p. 4-5
Or, disable the Auto Exposure
Mode and adjust settings
manually through the Manual
Exposure Mode. p. 3-14
A darker exposure level for the
Manual Exposure Mode has been
specified.
Adjust the exposure setting using
the Exposure Control Keys.
pp. 3-14, 3-15
The surface of the Original Glass
is dirty.
Wipe the Original Glass clean
with a soft cloth. p. 7-4
The original document is not
securely placed upon the Original
Glass.
Place the original document
securely on the Original Glass.
The copy appears blurred. The paper is damp. Replace the paper. p. 5-6
The copy has unintended specks
or spots.
The surface of the Original Glass
is dirty.
Wipe the Original Glass clean
with a soft cloth. p. 7-4
The Original Pad is dirty. Wipe the Original Pad clean with
a soft cloth. p. 7-4
The original document is a
second-generation copy or an
OHP transparency (or other
translucent media), etc.
Set a blank sheet of paper over
the original document. p. 3-5
Images from the backside of a
double-sided document may be
reproduced when the front side is
copied.
Lower the exposure level setting
using the Exposure Control Key.
pp. 3-14, 3-15
1074O108
1074O109
1074O110
1139O166
6-3
1. Improving Image Quality
T
r
o
u
b
l
e
s
h
o
o
t
i
n
g
C
h
a
p
t
e
r
6
Unintended markings appear
along the edges of the copy.
The Original Pad is dirty. Wipe the Original Pad clean with
a soft cloth. p. 7-4
The selected paper size is larger
than the original document (zoom
ratio is set to full size 100%)
Specify a paper size that is
appropriate to the original
document. p. 3-6
The original document is not
placed in the proper orientation
on the Original Glass (zoom ratio
is set to full size 100%)
Place the original document
correctly on the Original Glass.
p. 3-4
The zoom ratio setting does not
match the size of the original
document.
Select a suitable zoom ratio
setting. pp. 3-12, 3-13
The copy appears uneven or at a
tilt.
The original document has not
been set properly.
Set the scale of the original
document properly. p. 3-5
Adjust the Document Guide
Plates properly when the original
document is placed into the
Automatic Document Feeder.
p. 3-4
There is an obstruction on the
Original Glass (when using the
Automatic Document Feeder).
Remove the obstruction and wipe
the Original Glass clean with a
soft cloth. p. 7-4
Symptom Possible Cause Action
1139O169
1139O168
6-4
T
r
o
u
b
l
e
s
h
o
o
t
i
n
g
C
h
a
p
t
e
r
6
2. Correcting Functional Problems
* If these procedures do not correct the problem, turn OFF the Power Switch, unplug the power cord
from the power outlet and contact your Technical Representative.
Symptom Check for: Actions
Nothing is displayed on the
Control Panel.
Does the green light in the Start
Key turn on?
The Sleep Function has been
enabled. Press the Start Key to
disable this mode.
Nothing happens when the Start
Key is pressed.
Has an Error or Trouble Indicator
become lit?
Follow the procedures provided.
p. 5-2
Has the machine just been turned
on?
The machine is warming up.
Please wait a few moments.
The machine will not turn ON. Has the power cord been
unplugged?
Plug in the power cord.
The circuit breaker for the room
is open.
Close the circuit breaker.
The green light of Start Key will
not turn OFF immediately.
Do you turn off the Power Switch
in sleeping mode?
In Sleeping mode, it will take 23
seconds to turn off the green light
of Start Key.
M
i
s
c
e
l
l
a
n
e
o
u
s
C
h
a
p
t
e
r
7
7-1
Chapter 7
Miscellaneous
7-2
M
i
s
c
e
l
l
a
n
e
o
u
s
C
h
a
p
t
e
r
7
1. Specifications
Machine
Model name Di151
Type Desktop
Platen Type Stationary
Photoconductor OPC
Copying System Electrostatic Dry Powdered Image Transfer
Developing System Fine Micro-Toning System
Fusing System Lamp-Heater Roller
Document Reader CCD Line Sensor
Resolution 600 600dpi
Memory 8MB (Standard)
Original Documents Formats: Sheet, Book
Maximum Paper Size: 8-1/2" 14"
Maximum Paper Weight: 6-1/2 lbs.
Paper Varieties Plain Paper (1624 lbs.)
Recycled Paper
Special Paper and Media: OHP, Thick paper (2443-1/4 lbs.)
* Special paper and media must be fed through the Manual Bypass Tray.
Paper Sizes Paper Tray: (Drawer)
Legal L, Letter L, Half Letter (Invoice) L
Manual Bypass Tray:
Legal L, Letter L, Half Letter (Invoice) L
Maximum Paper Size: 8-1/2" 14"
Minimum Paper Size: 5" 7-1/4"
Paper Feeding System Drawer: 250 Sheets
Manual Bypass Tray: 1 Sheet
Warm-up Time 30 seconds or less at ambient temperature of 23 C/73 F
First Copy 11 seconds or less (Letter L)
Copy Speed Letter L: 15 copies/minute
Magnification Ratios Fixed Ratios
Full Size: 1 : 1 1.0 %
Enlargement Ratios: Inch 154 %, 129 %
Reduction Ratios: Inch 78 %, 64 %
Zoom Ratios:
From 50199 % (in 1 % increments)
Continuous Copies 1100 Sheets
Exposure Control Auto Exposure Mode
Photo Mode
Manual Exposure Mode
Power Requirements AC 120 V 60 Hz
Power Consumption 715 W
Dimensions Width 22-1/4" Depth 20-3/4" Height 17-1/2" (Including Original Cover)
Weight 62 lbs.
7-3
1. Specifications
M
i
s
c
e
l
l
a
n
e
o
u
s
C
h
a
p
t
e
r
7
Automatic Document Feeder
Original Documents Plain Paper (1329 lbs.)
Original Sizes Legal LHalf Letter (Invoice) L
Original Weight Up to 50 sheets
Dimensions Width 21-3/4" Depth 15-1/2" Height 6-1/4"
Weight 8-3/4 lbs.
Paper Feed Unit
Paper Type Plain Paper (1624 lbs.)
Paper Size Letter L
Capacity 500 Sheets
Dimensions Width 21-1/2" Depth 17-3/4" Height 5"
Weight 12-1/4 lbs.
7-4
M
i
s
c
e
l
l
a
n
e
o
u
s
C
h
a
p
t
e
r
7
2. Care and Maintenance
Cleaning
Wipe the exterior surface of the machine clean
with a soft cloth.
Open the Original Cover.
Wipe the surface of the Original Glass clean
with a soft cloth.
Turn the main power switch OFF.
Wipe the surface of the Control Panel clean
with a soft cloth.
Open the Original Cover.
Wipe the surface of the Original Pad clean
with a soft cloth dampened with a mild
home detergent.
Outer Cover
Original Glass
Control Panel
C4007O128CA
1
2
C4007O129CA
1
2
C4007O131CA
Original Pad
1
2
C4007O130CA
7-5
M
i
s
c
e
l
l
a
n
e
o
u
s
C
h
a
p
t
e
r
7
3. Paper Size and Zoom Ratio Table
Paper Size
Name Size (Metric) Size (Inch)
A 4 210 mm 297 mm 8-1/4 11-3/4
A 5 148 mm 210 mm 5-3/4 8-1/4
A 6 105 mm 148 mm 4-1/4 5-3/4
B 5 182 mm 257 mm 7-1/4 10
B 6 128 mm 182 mm 5 7-1/4
Post Card 100 mm 148 mm 4 5-3/4
Name Size (Inch) Size (Metric)
Legal 8-1/2 14 216 mm 356 mm
Foolscap Government Legal 8-1/2 13 216 mm 330 mm
Foolscap 8 13 203 mm 330 mm
Foolscap Folio 8-1/4 13 210 mm 330 mm
8-1/4 11-3/4 8-1/4 11-3/4 210 mm 301 mm
Letter 8-1/2 11 216 mm 279 mm
Government Letter 8 10-1/2 203 mm 267 mm
Quarto 8 10 203 mm 254 mm
Statement Half Letter (Invoice) 5-1/2 8-1/2 140 mm 216 mm
Zoom Ratio
Metric Areas Inch Areas
Original Size Paper Size Zoom Ratio Original Size Paper Size Zoom Ratio
A 4
210 297 mm
8-1/2 11-3/4
A 5 70 % Legal
8-1/2 14
215.9 355.6 mm
Letter 78 %
B 5 86 %
A 5
148 210 mm
5-3/4 8-1/4
A 6 70 %
Letter
8-1/2 11
215.9 279.4 mm
Half Letter
(Invoice)
64 %
B 6 86 %
A 4 141 %
B 5 122 %
A 6
105 148 mm
4-1/4 5-3/4
A 5 141 % Half Letter
(Invoice)
5-1/2 8-1/2
139.7 215.9 mm
Legal 154 %
B 6 122 % Letter 129 %
B 5
182 257 mm
7-1/4 10
A 5 81 %
B 6 70 %
A 4 115 % Zoom Ratio = Copy Paper Size Original Size
B 6
128 182 mm
5 7-1/4
A 6 81 % 1 (inch) = 25.4 mm
A 5 115 % 1 mm = 0.0394 (inch)
B 5 141 %
7-6
3. Paper Size and Zoom Ratio Table
M
i
s
c
e
l
l
a
n
e
o
u
s
C
h
a
p
t
e
r
7
A-1
I
n
d
e
x
A
p
p
e
n
d
i
x
Appendix
Index
A-2
I
n
d
e
x
A
p
p
e
n
d
i
x
Index
Numerics
2 in 1 Copying pp. 3-17, 3-18
A
Add toner pp. 5-4, 5-5
Adding paper p. 5-7
Auto Exposure Level Priority pp. 4-4, 4-5
Auto Exposure Mode Key pp. 2-6, 3-14
Auto Panel Reset Function pp. 2-9, 4-4
Automatic Document Feeder p. 3-4
C
Changing exposure levels p. 3-3
Changing paper trays p. 3-2
Changing zoom ratios p. 3-2
Cleaning p. 7-4
Clearing paper misfeeds pp. 5-8, 5-9, 5-10, 5-11
Counters p. 4-2
D
Density pp. 2-6, 3-14
Disable Sleep Function p. 4-5
Display indicators pp. 5-2, 5-3
Document Feed Tray Extender p. 2-3
E
Energy conservation p. 2-9
Exposure control p. 3-3
I
Image density p. 3-14
Image quality pp. 6-2, 6-3
Imaging cartridge pp. 2-5, 5-4, 5-5
L
Loading paper into the machine pp. 3-8, 3-9, 3-10,
4-6, 4-7
M
Multiple copies pp. 3-16, 3-17
N
Non-Sort pp. 2-8, 3-16, 3-17
O
OHP pp. 3-5, 3-7
Options p. 2-3
P
Paper sizes pp. 3-4, 3-7
Photo Mode p. 3-15
Placing original documents p. 3-4
Precautions p. 1-3
R
Removing paper misfeeds pp. 5-8, 5-9, 5-10, 5-11
Replacing the imaging cartridge pp. 5-4, 5-5
S
Safety p. 1-2
Sleep Function pp. 2-9, 4-4
Sorting pp. 3-16, 3-17
Special paper settings pp. 2-2, 3-7
Supplies p. 1-3
T
Toner pp. 5-4, 5-5
Transparencies pp. 3-5, 3-7
Troubleshooting pp. 6-2, 6-3
U
Users Choice pp. 4-4, 4-10
Users Choice Codes p. 4-4
Z
Zoom Ratio pp. 2-6, 3-2, 3-12, 7-5
2000. 3
4007-7704-01
Operators Manual
Di151
Copyright
2000 MINOLTA CO., LTD.
Printed in Japan
The information contained in this manual is
subject to change without notice to
incorporate improvements made on the
product or products the manual covers.
MINOLTA CO., LTD.
Image Information Products Marketing Headquarters
3-13, 2-Chome, Azuchi-Machi, Chuo-ku, Osaka 541-8556, Japan
You might also like
- Cff-2 Installation Instructions: Minolta Business Products GroupDocument2 pagesCff-2 Installation Instructions: Minolta Business Products GroupAdrian Iulius BujenițăNo ratings yet
- Service ManualDocument64 pagesService ManualAdrian Iulius BujenițăNo ratings yet
- PF-1D/AD-3: Service ManualDocument48 pagesPF-1D/AD-3: Service ManualAdrian Iulius BujenițăNo ratings yet
- Service ManualDocument97 pagesService ManualAdrian Iulius BujenițăNo ratings yet
- Service ManualDocument44 pagesService ManualAdrian Iulius BujenițăNo ratings yet
- Trouble PDFDocument47 pagesTrouble PDFAdrian Iulius BujenițăNo ratings yet
- Switches PDFDocument32 pagesSwitches PDFAdrian Iulius BujenițăNo ratings yet
- Dis Reas PDFDocument74 pagesDis Reas PDFAdrian Iulius BujenițăNo ratings yet
- Dis Reas PDFDocument72 pagesDis Reas PDFAdrian Iulius BujenițăNo ratings yet
- Gen Mech PDFDocument109 pagesGen Mech PDFAdrian Iulius BujenițăNo ratings yet
- Switches PDFDocument38 pagesSwitches PDFAdrian Iulius BujenițăNo ratings yet
- Gen Mech PDFDocument120 pagesGen Mech PDFAdrian Iulius BujenițăNo ratings yet
- Trouble PDFDocument72 pagesTrouble PDFAdrian Iulius BujenițăNo ratings yet
- Ep1080 Servicing Jigs: Item Part Number DescriptionDocument1 pageEp1080 Servicing Jigs: Item Part Number DescriptionAdrian Iulius BujenițăNo ratings yet
- AFR7 pm2 PDFDocument19 pagesAFR7 pm2 PDFAdrian Iulius BujenițăNo ratings yet
- Di750 Ops ManualDocument320 pagesDi750 Ops ManualAdrian Iulius BujenițăNo ratings yet
- 40077705Document82 pages40077705Adrian Iulius BujenițăNo ratings yet
- Di 520 OpsDocument197 pagesDi 520 OpsAdrian Iulius BujenițăNo ratings yet
- Operator's Manual: 2000 Minolta Co., Ltd. Printed in JapanDocument82 pagesOperator's Manual: 2000 Minolta Co., Ltd. Printed in JapanAdrian Iulius BujenițăNo ratings yet
- Di 520 OpsDocument197 pagesDi 520 OpsAdrian Iulius BujenițăNo ratings yet
- Operator's Manual: 2000 Minolta Co., Ltd. Printed in JapanDocument82 pagesOperator's Manual: 2000 Minolta Co., Ltd. Printed in JapanAdrian Iulius BujenițăNo ratings yet
- Parts ManualDocument51 pagesParts ManualAdrian Iulius BujenițăNo ratings yet
- 250 PartsDocument46 pages250 PartsMlicita B Flores FernandezNo ratings yet
- 250 WRNG DGRMDocument3 pages250 WRNG DGRMAdrian Iulius BujenițăNo ratings yet
- 250 QK RFDocument48 pages250 QK RFAdrian Iulius BujenițăNo ratings yet
- Circuit Diagram Pwb-A DWG - No. Title Model Voltage Effective Machine No. Date Issued 1167-B201-0ADocument1 pageCircuit Diagram Pwb-A DWG - No. Title Model Voltage Effective Machine No. Date Issued 1167-B201-0AAdrian Iulius BujenițăNo ratings yet
- 250 ElectricalDocument1 page250 ElectricalAdrian Iulius BujenițăNo ratings yet
- 250 FieldDocument171 pages250 FieldAdrian Iulius BujenițăNo ratings yet
- 250GENDocument75 pages250GENAdrian Iulius BujenițăNo ratings yet
- 250 CRCT DGRMDocument2 pages250 CRCT DGRMAdrian Iulius BujenițăNo ratings yet
- Hidden Figures: The American Dream and the Untold Story of the Black Women Mathematicians Who Helped Win the Space RaceFrom EverandHidden Figures: The American Dream and the Untold Story of the Black Women Mathematicians Who Helped Win the Space RaceRating: 4 out of 5 stars4/5 (895)
- The Subtle Art of Not Giving a F*ck: A Counterintuitive Approach to Living a Good LifeFrom EverandThe Subtle Art of Not Giving a F*ck: A Counterintuitive Approach to Living a Good LifeRating: 4 out of 5 stars4/5 (5794)
- The Yellow House: A Memoir (2019 National Book Award Winner)From EverandThe Yellow House: A Memoir (2019 National Book Award Winner)Rating: 4 out of 5 stars4/5 (98)
- Elon Musk: Tesla, SpaceX, and the Quest for a Fantastic FutureFrom EverandElon Musk: Tesla, SpaceX, and the Quest for a Fantastic FutureRating: 4.5 out of 5 stars4.5/5 (474)
- Shoe Dog: A Memoir by the Creator of NikeFrom EverandShoe Dog: A Memoir by the Creator of NikeRating: 4.5 out of 5 stars4.5/5 (537)
- The Little Book of Hygge: Danish Secrets to Happy LivingFrom EverandThe Little Book of Hygge: Danish Secrets to Happy LivingRating: 3.5 out of 5 stars3.5/5 (399)
- On Fire: The (Burning) Case for a Green New DealFrom EverandOn Fire: The (Burning) Case for a Green New DealRating: 4 out of 5 stars4/5 (73)
- Never Split the Difference: Negotiating As If Your Life Depended On ItFrom EverandNever Split the Difference: Negotiating As If Your Life Depended On ItRating: 4.5 out of 5 stars4.5/5 (838)
- Grit: The Power of Passion and PerseveranceFrom EverandGrit: The Power of Passion and PerseveranceRating: 4 out of 5 stars4/5 (588)
- A Heartbreaking Work Of Staggering Genius: A Memoir Based on a True StoryFrom EverandA Heartbreaking Work Of Staggering Genius: A Memoir Based on a True StoryRating: 3.5 out of 5 stars3.5/5 (231)
- Devil in the Grove: Thurgood Marshall, the Groveland Boys, and the Dawn of a New AmericaFrom EverandDevil in the Grove: Thurgood Marshall, the Groveland Boys, and the Dawn of a New AmericaRating: 4.5 out of 5 stars4.5/5 (266)
- The Hard Thing About Hard Things: Building a Business When There Are No Easy AnswersFrom EverandThe Hard Thing About Hard Things: Building a Business When There Are No Easy AnswersRating: 4.5 out of 5 stars4.5/5 (344)
- The Emperor of All Maladies: A Biography of CancerFrom EverandThe Emperor of All Maladies: A Biography of CancerRating: 4.5 out of 5 stars4.5/5 (271)
- Team of Rivals: The Political Genius of Abraham LincolnFrom EverandTeam of Rivals: The Political Genius of Abraham LincolnRating: 4.5 out of 5 stars4.5/5 (234)
- The Gifts of Imperfection: Let Go of Who You Think You're Supposed to Be and Embrace Who You AreFrom EverandThe Gifts of Imperfection: Let Go of Who You Think You're Supposed to Be and Embrace Who You AreRating: 4 out of 5 stars4/5 (1090)
- The Unwinding: An Inner History of the New AmericaFrom EverandThe Unwinding: An Inner History of the New AmericaRating: 4 out of 5 stars4/5 (45)
- The World Is Flat 3.0: A Brief History of the Twenty-first CenturyFrom EverandThe World Is Flat 3.0: A Brief History of the Twenty-first CenturyRating: 3.5 out of 5 stars3.5/5 (2259)
- The Sympathizer: A Novel (Pulitzer Prize for Fiction)From EverandThe Sympathizer: A Novel (Pulitzer Prize for Fiction)Rating: 4.5 out of 5 stars4.5/5 (120)
- Her Body and Other Parties: StoriesFrom EverandHer Body and Other Parties: StoriesRating: 4 out of 5 stars4/5 (821)