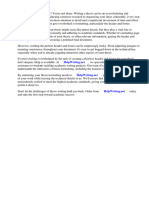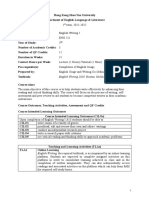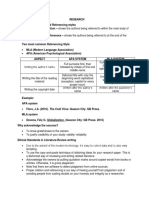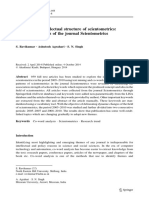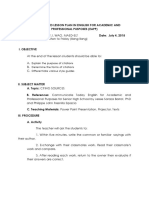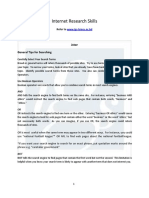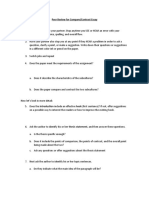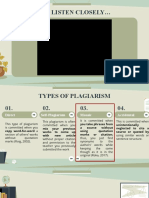Professional Documents
Culture Documents
Word2010 Advanced
Word2010 Advanced
Uploaded by
mino_mino86Copyright
Available Formats
Share this document
Did you find this document useful?
Is this content inappropriate?
Report this DocumentCopyright:
Available Formats
Word2010 Advanced
Word2010 Advanced
Uploaded by
mino_mino86Copyright:
Available Formats
Word 2010 Advanced Tutorial
Word 2010 Advanced
TABLE OF CONTENTS
Introduction The Insert Tab Screenshots Inserting Hyperlinks Text Boxes Fancy Text Boxes and Pictures Drop Caps The Page Layout Tab Columns Watermarks Page Borders Line Numbers The Review Tab Comments Track Changes Comparing Documents Protect/Restrict Editing Language Tools The References Tab Endnotes vs. Footnotes Endnotes Footnotes Captions Cross References Indexing Citations and Bibliographies 3 4 4 5 6 7 9 12 12 13 16 17 19 19 21 24 27 28 32 32 32 32 36 37 40 45
Word 2010 Advanced
Introduction
The Advanced Word course enables proficient users of Microsoft Word to gain a more detailed understanding of Words many capabilities, and learn how to utilize these tools effectively for the creation of unique and professional projects. In the Word Essentials course we went from tab to tab exploring the basic functions of the different groups. In this advanced course we will also navigate from one tab to another, but instead explore the less prominent and more advanced functions within these tabs. This documentation will cover some of the following skills: Hyperlinks Language Tools Cross-Referencing Line Numbers Watermarks Footnotes/Endnotes Citations/Bibliographies Captions Indexing Adding Comments Track Changes Accepting/Rejecting Changes Comparing Documents
Track changes is a proofing tool on Microsoft Word, that shows the proofing and editing choices you have made rather than just making the changes without any record that changes have been made. If you turn track changes on, it will mark all editing choices that you have made. For example, if you choose to delete a portion of the text, it will strikeout that text and indicate that it has been deleted, rather than fully removing it from the document with no record that it was ever there or ever deleted. This is especially helpful if more than one person is working on a document. If you ask a friend to offer suggestions for how to make changes to your paper, they can put in all the changes that they want and you will be able to see every change that was made, and accept or reject those changes rather than just receiving back an entirely new and edited document.
Word 2010 Advanced
THE INSERT TAB
The Insert Tab allows you to insert items and illustrations into your document that go beyond plain text. In Word Essentials we focused primarily on the Illustrations Group within this tab. In Advanced we will go more in-depth with screenshots, hyperlinks, text boxes, quick parts, and drop caps.
Screenshot
Unlike previous versions of Word, Screenshot is a new feature of Word 2010. Screenshot allows users to capture the screen as it currently looks, making it a portable image that one can place within the document. As an example, I will be using screenshots throughout this tutorial. Step 1: Click the Screenshots dropdown menu, located at the far right of the Illustrations Group. Step 2: There are a few options available: you can capture the entire screen as is, or you can capture your screen without the Word window that you are using as part of the image. If you only want to capture a small portion of the screen, such as one icon on your desktop, then you can utilize the Screen Clipping tool. Select one of these options by clicking once.
Step 3: Once you have selected a screenshot option, the portable image of your screen will be automatically inserted into your document. Once the Screen Shots option is chosen, the entire computer screen will become faded (dont be alarmed, this doesnt mean the computer is freezing) and your mouse pointer will turn into a crosshair. You can drag this crosshair to select the portion of your screen that you wish to capture. This clip will be inserted as an image into your document.
Word 2010 Advanced Step Four: Once you have captured your screenshot, it will appear in your current Word document, and function as a normal illustration within the document. This could impact the rest of your document.
Inserting Hyperlinks
This function allows you to insert a hyperlink into your document. This is useful because rather than having to copy and paste a website address from the document into your web browser, you and whoever else accesses your document will be able to click the link in the document and immediately open the website.
Step 1: Select the Hyperlinks button in the Links group. Step 2: A dialogue box will appear with several options for how to insert your hyperlink. You can select something from a folder, select a website address from a list of your recently browsed websites, or select a recent file.
Step 3: If you want to simply manually type in the website address that you would like to link to, then you may do so by typing it next to Address: in the dialogue box. Step 4: If you would like the link to appear as something other than the website address, then simply type a title or display text next to Text to display: at the top of the dialogue box. For example, if the website address that you selected to insert is http://www.facebook.com, but
5
Word 2010 Advanced you only want the link to appear as Facebook then you would just type Facebook into the Text to display: space before clicking OK.
Text Boxes
A text box is a moveable field where you can enter text, and apply formatting to that text that does not apply to or affect the rest of your document.
Step 1: Place your cursor wherever you wish to insert the text box into your document. Click the Text Box dropdown menu in the Text group within the Insert Tab.
Step 2: As you can see, there is a variety of options available, the most common of which is Simple Text Box. If you select this option, a textbox like the one below will appear in your document:
Word 2010 Advanced
Show me a hero and I can write you a tragedy. F. Scott Fitzgerald
Example of a textbox when you write in it.
Step 3: Once you have inserted your text box, you can resize it, move it around within your document, and format the interior text according to your preferences.
Fancy Textboxes and Pictures with Text
To position the textbox within the picture is really the same thing, except you may find that the simple textbox might just be thattoo simple for the picture you want to use (especially if youre handing it in and a publisher, employer, whoever wants a clean looking, fancy presentation). Step 1: select the picture you want to use. For example, the picture below is something Id be using for a book on the ethics of animal care.
To insert the textbox, you would repeat the same process that you used for the simple textbox. However, youd choose a fancier one (for this I am going to use Austere, which can be seen on the next page):
Word 2010 Advanced
Then insert the austere textbox on or below the photo (depending which looks better) as seen below (both options):
Word 2010 Advanced
Final Words about Textboxes
If you dont want a border around the textbox, especially for pictures, to get rid of the border is simple. First, when you insert a textbox, you will get an option like this:
Click here
Scroll down the no fill option and you will be good to go!
Drop Caps
Drop Caps are an authors favorite tool and for good reason too. The general purpose of inserting a drop cap is to aesthetically enhance your document. It is especially useful when creating stories or articles, because it gives a very official and bookish beginning to your document. For example: A young man, named Giovanni Guasconti, came, very long ago, from the more southern region of Italy, to pursue his studies at the University of Padua. Giovanni, who had but a scanty supply of gold ducats in his pocket, took lodgings in a high and gloomy chamber of an old edifice, which looked not unworthy to
9
Word 2010 Advanced have been the palace of a Paduan noble, and which, in fact, exhibited over its entrance the armorial bearings of a family long since extinct. (Rappacinis Daughter by Nathaniel Hawthorne) versus:
young man, named Giovanni Guasconti, came, very long ago, from the more southern region of Italy, to pursue his studies at the University of Padua. Giovanni, who had but a scanty supply of gold ducats in his pocket, took lodgings in a high and gloomy chamber of an old edifice, which looked not unworthy to have been the palace of a Paduan noble, and which, in fact, exhibited over its entrance the armorial bearings of a family long since extinct. There will rarely be a time when a Drop Cap is necessary in a document. However, it looks pretty great if it is appropriate to the document you are creating. Step 1: Type at least the first paragraph of your document. Drop Caps can only be inserted once several lines have been written. Step 2: Place your cursor at the beginning of the document (if thats where you want your drop cap to be inserted). Click the Drop Cap dropdown menu in your Insert Tab.
Step 3: You can choose between two Drop Cap options: Dropped or In Marginthe pictures next to these options pretty accurately display what will happen if you choose either one. This will impact only the paragraph that you have selected. Drop caps will not continue as new paragraphs are created
10
Word 2010 Advanced Step 4: Once you select a Drop Cap option, it will be inserted into your document at the beginning of the paragraph you have selected. If the Cap is too big or not big enough, you can manually resize it by clicking and dragging the corners of its box once it is selected. Step 5: If you want to change the font of your Drop Cap, or adjust the number of lines that it drops (for example, the cap drops three lines in the Rapunzel example on the previous page), then select Drop Cap options in the Drop Cap menu.
Once you click that, the following dialogue box should appear:
You can adjust the style of Drop Cap, change the font, adjust the lines to drop, and adjust the distance from text.
11
Word 2010 Advanced
THE PAGE LAYOUT TAB
The Page Layout Tab allows you to make alterations to the actual page that you are working with, rather than simply to the text or images that you have placed on the page. In Word Essentials we focused primarily on the Page Setup and Paragraph groupsadjusting the margins, breaks, tabs and indents of a page. In this course we will go more in-depth with this tab, dealing with columns, line numbers, watermarks, and the selection pane.
Columns
There are a variety of options for dividing your page into columns. 1. Click the Columns dropdown menu, located in the Page Setup group.
2. Select the column division of your choice. When you select a division, that number of columns will be applied to your entire document. Once these columns have been applied, you can adjust the size of each column using the ruler. 3. If you are not satisfied with the five options in this dropdown menu, then click More Columns at the foot of the menu. (Pictured on the following page)
12
Word 2010 Advanced
4. This dialogue box allows you to customize the number of columns in your document. It also allows you to choose whether to apply columns to your whole document, the rest of your document, or simply to the area of text that you have selected.
Watermarks
A watermark is a faded stamp that appears in the background of your document. This function can be very useful if you wish to brand your document with a message that sets it apart from an everyday piece of paper. For example, messages like SAMPLE, DO NOT COPY, CONFIDENTIAL etc. can all be made immediately noticeable by putting them on the document as a watermark. Step 1: Click on the Watermark dropdown menu in the Page Background group of the Page Layout Tab.
Here you will see a variety of options for ready-made watermarks that Microsoft Word has provided for you.
13
Word 2010 Advanced
Step 2: If you do not wish to apply one of these ready-made watermarks, you also have the option of creating a custom watermark. You can do this by clicking Custom Watermark at the bottom of the dropdown menu.
Clicking this will open the custom watermark dialogue box.
14
Word 2010 Advanced
Step 3. This dialogue box will allow you to enter specific, custom text as your watermark, or even to insert an image as your watermark. For example, if you are writing a letter or flyer around a certain holiday, you can insert a holiday appropriate image that will lay washed out in the background of your text. Example below:
Keep in mind that you MUST have whatever picture youre going to use already saved on your hard drive. You CANNOT use clipart. However, if you do want clipart, visit the Microsoft website and you can download the clipart to save on your hard drive.
15
Word 2010 Advanced
Page Borders
Word allows you to apply a border to your document, to create a professional or a decorative look. To do so, click Page Borders in the Page Background group of the Page Layout tab. When you do this, the Borders and Shading dialogue box will appear. (Pictured below:)
This box allows you to play with various border options, and adjust them to your needs. There are simple line options, shadowing options, and options for more intricate border designs, which you can find in the Art dropdown menu. The Preview area of this box allows you to see how your document will look with the borders in place. If you only wish to apply a border to certain sides of the document, you can adjust this by clicking the four square buttons in the Preview area.
Line Numbers
Line Numbers are a way for Microsoft Word, the writer and reader to keep track of how many lines there are. These typically can be seen with poems in an anthology.
16
Word 2010 Advanced Step 1: Located right next to the columns feature, you will see an option for page numbers. Click that and you will be given a scroll down menu.
Step 2: You will be given a list of options of how youd like to position the numbers and the words.
Example of top centered line numbering, which the text body will appear in the top of the page.
17
Word 2010 Advanced
Example of centered line numbering.
Example of bottom line numbering, the text will appear bottom of the page.
18
Word 2010 Advanced
THE REVIEW TAB
The Review Tab helps you to make corrections and notations on your document so that you can have a polished and well-edited finished product.
Comments
As you review a document you may want to make a side note without editing the main text of what you have written. The Comments group within the Review tab allows you to do this. Comments serve as sort of virtual sticky notes by letting you add or remove comments along the side of your document. Step 1: To create a comment about a particular area in your document, click that part of the page so that your cursor is in the area you would like to comment on. Step 2: Click on the New Comment button in the Comments group within the Review Tab.
Step 3: A sidebar to the left will appear which shows the latest revisions that youve made to your document. You can enter a new comment by typing beneath the red bar that says Comment in this sidebar
19
Word 2010 Advanced
These comments become visible in your document when you click Show Markup in the Tracking group of the Review tab. You can select this option by clicking the first small dropdown menu in the Tracking tab, and selecting Final: Show Markup
Once you have selected this, an extension will appear on the right side of your document, which will show all of your comments and formatting changes.
Type comment there.
20
Word 2010 Advanced
If you want to jump from comment to comment without scrolling around to find them, you can click the Previous and Next buttons within the comments group to navigate through the comments that you have made throughout your document. You can also delete comments as you go, if necessary.
Track Changes
Track changes are important for when you have to send a document to someone to give feedback. New to Word 2010, track changes allow you to make the changes in one document while keeping the original document instead of having multiple documents.
Track Changes is a way for Microsoft Word to keep track of the changes you make to a document. You can then choose to accept or reject those changes. For example, if you create a document and email it to your colleague for feedback, they can edit the document with Track Changes on. When they send the document back to you, you can see what changes they have made, and then choose whether or not to accept these changes. To turn Track Changes on, click Track Changes in the Tracking group under the Review tab. Then select Track Changes again in the dropdown menu that appears.
21
Word 2010 Advanced
Once you have the Track Changes turned on, you will be given a few different options of how you want to make corrections, as followed:
If you go with Final: Show Markup, you will have a document that will look like this, which we cover a bit in comments:
However, if you go with Final, you wont get the purple underlined words as you would for Final: Show Markup and Original: Show Markup. The original, is obviously your original piece.
22
Word 2010 Advanced Depending on what youre working on, Word gives two different options to how you ca n view the document: horizontal or vertical. Step 1: Go to the Track Changes icon, then reviewing pane.
Step 2: You will be brought to a drop down menu, as seen below:
Here youll have the option of whether you want vertical or horizontal. Choose whichever you feel most comfortable with.
If you would like to print a document with the tracked changes included, you can click Print Markup under Print in the File tab.
23
Word 2010 Advanced
Comparing Documents
The Compare feature in the Review tab allows you to compare your revised document with the original document, and also gives you the option of combining multiple revised documents into one final project. Step 1: Click the Compare button under the Review tab, and in the dropdown menu that appears, select Compare
24
Word 2010 Advanced
Step 2: A dialogue box will appear
In the dropdown menu beneath Original document, select the file of your original document before revision. In the dropdown menu beneath Revised document, select the file of your final document after revisions. Step 3: Click OK. A new window will appear, which, on one pane, will show your original document, your revised document, and a third view that combines both documents to show what revisions have been made. (Pictured on the following page)
25
Word 2010 Advanced
Comparing Documents continued
This section of the Compare Window shows the changes and comments on the main document. This section of the Compare Window shows the original document, before revisions were made. This section of the Compare Window shows the document after revisions. This section of the window shows the compared document.
26
Word 2010 Advanced
Protect/Restrict Editing
If you dont want someone editing your piece for some reason or if there is a part that you dont want edited in any circumstances, Word 2010 has a protect feat ure that allows you to block authors (might not be available on all computers) and/or restricting the editing.
Block Authors
In the Block Authors function, you block other authors from making changes to the text.
Restrict Editing
Here you can restrict how people edit or format parts of your document. You can also prevent formatting changes, force all changes to be tracked, or only enable comments. If you would like to restrict the editing on your document, it can be done in a few easy steps. Step 1: Click Restrict Editing. You will be brought to this side pane view:
Format restrictions are reserved for preventing the ability to modify styles and applying direct formatting to the document.
Editing restrictions are reserved for changes in the track changes, comments, filling in forms or no changes at all. If you choose this feature, you will be brought to groups that you want this to apply to. Click here to begin those specifications.
Keep in mind; you might get this dialogue box.
Step 2: Once you mark what you want done to your piece, you can click Yes and when you send this piece off, people wont be able to change it or will have to change to your specifications.
27
Word 2010 Advanced
Language Tools
Language tools are a perfect way to translate a document as well as setting the default keyboard of the languages you know.
Suppose someone sent you a document in German and you had no idea what it said. At the same time, you have to respond to this person and the person doesnt know Eng lish. You feel as if youre in a bind, but have no fear, the translate tool can help you!
Step 1: Pull down the translate option and you will see three different options.
Choose which would work for you. If you are comfortable in a language, but unsure of a word, you could always use the mini translator or translate selected text. The selected text option would also be a great way to learn a language or at least familiarize yourself with it. If you have no idea how to read a language that was sent to you, simply choose the Translate Document option. I will demonstrate all three options for you.
28
Word 2010 Advanced
A word of advice: dont forget to change this as well. I forgot to change translate to Arabic and it translated the German into the Arabic.
Here I used the translate document. I will select the English *(to translate from German)
You will be brought to the following site:
29
Word 2010 Advanced
30
Word 2010 Advanced Now, well be translating selected text. As seen in the illustration below:
Suppose you know what most of the letter said, but you werent sure of what wie gehts? meant (I know, I know, its simple German, but just follow along); you can type it in the selected text and youll be brought to the same website as for the whole translation.
Now, finally, the last option: the mini translator. Its pretty simple, you just select the option and you will be instructed to point at the German words (or whatever language you will be using or reading) and a little dialogue box will appear above it.
31
Word 2010 Advanced
THE REFERENCES TAB
The References Tab allows you to insert footnotes, endnotes, and bibliographies (I know some of you reading this are cheering because bibliographies can be a daunting task!). It makes being a writer a lot easier.
Endnotes versus Footnotes
I know many of us often wondered the differences between endnotes and footnotes, and to be honest with you there is not much of a difference. Footnotes are reference citations that appear at the bottom of the same page that has the note number in superscript. Endnotes are also reference citations except that they're all gathered together at the end of the essay or book.
How to Use Endnotes
Step 1: Type a sentence and if you need to cite, you will click endnotes under the footnotes tab.
For example, above I used the example of Rappacinis Daughter. I would need to cite the source, so I could simply use an endnote. As shown below:
32
Word 2010 Advanced
How to Use Footnotes
Step 1: Just like you did with endnotes, you will be using footnotes when you reference something or using words or terms that people arent familiar with. You will go to the footnotes tab and click insert footnotes.
However, unlike the endnotes that could show up anywhere on the page (where sentences or paragraphs end), the footnote will ALWAYS show at the end of the page. For example:
Footnote. 33
Word 2010 Advanced
This is a better example of just maybe what an endnote could look like. On the next page will be a bigger example of footnotes. Can you see how different they are?
34
Word 2010 Advanced
As you can see from this example, footnotes always appear at the bottom. 35
Word 2010 Advanced
Captions
Almost like the textboxes, captions are used to label a picture, chart or whatever else you will need to label. However, unlike textboxes, it will only be labeled as figure, table, or equation like in the example below:
Figure 1: The Pyramid in Cairo
Step 1: Go to the Captions tab and click the icon with the document with a picture on it.
Step 2: You will be brought to a dialogue box and will be given options of figure, table or equation. Pick whatever suits your needs best.
Here you will be able to choose either the equation, figure or table label.
36
Word 2010 Advanced Here you will also be able to choose whether you want numbers, roman numerals or letters following the label.
Click the numbering button for your options.
Here are the lists of options that are available for you to use.
Cross References
Cross references are for large documents and refer to items such as headings, figures, and tables by inserting a cross reference such as See Table 6 below or Turn to page 8. Cross references are automatically updated if the content is moved to another location. By default, cross references are inserted as hyperlinks.
For inserting cross references in Word 2010, make sure every picture is captioned because cross referencing only works on inserting headings, bookmarks, captions in your document. As a heads up, if you have created footnotes, endnotes, headings and page numbers, you will NOT be able to cross reference them. Step 1: In the document you just put captions in, you will be able to cross-reference. If you did not caption and have no plans to (or will be captioning later, which I suggest opening NOW to
37
Word 2010 Advanced caption before cross referencing), please open up the document that you wish to cross reference. For example, lets say I wrote a huge report (say 150 pages) on Egypt and I want to cross reference the portion about Cairo:
Step 2: Go to the Caption tab and you will see Cross Reference as the last option.
Click the cross reference and you will be brought to the following screen.
38
Word 2010 Advanced
As you can see, there are many options; choose which one suits best for you.
Step 3: When you make your selection of either Numbered item, Heading, Bookmark, Footnote, Endnote, Equation, Bookmark, and Figure, be sure to click hyperlink and click insert.
39
Word 2010 Advanced
I inserted this as above/below and inserted the hyperlink below the end of the paragraph. The link is highlighted in gray.
Indexing
Indexes, in my opinion, are very useful and helpful not only for the writers, but for the readers as well. If you are writing a book, a report, or whatever, the index is a list of keywords found in the document along with the page number theyre found on. This can be used for Table of Contents as well.
Open the document you would like to index. The example I will use is of a finished manuscript and the author wants to index it before sending off to the editor and publisher. Step 1: Locate the Index tab, and then click mark entry.
Once you click mark entry, you will be taken to the following screen
Depending on the style you want, you can make the page numbers bold and/or italic.
40
Word 2010 Advanced Step 2: Select the phrase you want for the Main entry (as marked above in red). For this example I am going to mark the Main entry as the poem For Clay.
The text you selected is defaulted into the Main entry and it is this text that appears in the index. If you want some other text to appear, then just type that into the Main entry. If you want to apply a more specific sub entry, type that into the Subentry box. For example, a document on cats entry could have Siamese and ragdoll subentries. You can actually add a third level entry by typing a colon after the subentry and then typing the text for the third level entry. As a side note, indexes arent only useful if youre printing the document out, but for presentation (via a computer screen) as well. As you learned in the last sub point, cross referencing can be vital for indexes as well. If you want to create a cross-reference to another index entry, also select Cross-reference in the options section and then type the text of the other entry. Also, you can change the font of your index, but this is a hidden feature. All you have to do is right click the Main entry and you will be brought to a drop down menu that has the option for font.
41
Word 2010 Advanced
42
Word 2010 Advanced Sometimes you might have words that span multiple pages. To mark these words isnt too difficult, but it is a two-step process. Process #1: bookmark the text.
Process #2: add an index entry for the bookmark, which to bookmark the text, select it and then click Insert --> Links --> Bookmark. Type in a name for the bookmark and click Add. Position the cursor after the bookmarked text and click References --> Index --> Mark Entry. Give the Main entry a name and then when you select Page Range, the Bookmark drop down list will become available for you to select the bookmark you just added. Step 3: Now that you have marked all the entries and your pages are marked up with , it is now time to make the index. It is quite simple, really. First you will click Insert index.
Once you click insert index, you will be brought to the screen as seen below.
43
Word 2010 Advanced
There are a number of options that you can amend here:
Right align page numbers checking this option will ensure that all your page numbers are aligned to the right and appear neatly one under the other. Tab leader this option only becomes available if you choose to right align the page numbers. You can choose to lead up to the page numbers with a dotted line, a dashed line, a straight line or nothing at all. Formats choose a format to change the styling of the index. A preview is displayed in the window to the top left. Type Indented provides a much neater look with each entry appearing on a new line, whereas Run-in displays entries one after the other, displaying multiple entries on the same line if there is room. Columns this setting determines how many columns will be used to display the index. The most common choice is 1.
44
Word 2010 Advanced When an index is added, Word 2010 collects all the index entries, sorts them alphabetically, references their page numbers, finds and removes duplicate entries from the same page, and displays the index in the document. The final product will look like this:
Citations and Bibliography
One of the least favorite things for a student, Word 2010 incorporated the Works Cited help feature to make writing citations and bibliographies easier for the average person.
Step 1: Go to Citations & Bibliography tab and before you click Insert Citation, make sure you have the style set to what you want (MLA, APA, Chicago, etc.).
Make sure the style is changed to what you want it to be. If you do an MLA style for an APA style, you wont have a happy professor!
Once you have your style chosen, now you can click on Insert Citation:
Step 2: Write the information for your source, as followed (I will use book and internet):
45
Word 2010 Advanced
Notice now, it will appear like this in the citation box and on the page you will get a hyperlink (down below):
46
Word 2010 Advanced
Now if you make a mistake or want to add page numbers to the reference. Simply just click edit citation.
47
Word 2010 Advanced
"
"For Clay" ........................................................................................................................................................................................ 41
A
Arabic (language) ............................................................................................................................................................................ 28
B
Bibliographies ................................................................................................................................................................................. 45 book marks ..................................................................................................................................................................................... 39
C
Cairo, Egypt ..................................................................................................................................................................................... 38 captions .......................................................................................................................................................................................... 36 changes ........................................................................................................................................................................................... 21 Citations .......................................................................................................................................................................................... 45 comments ....................................................................................................................................................................................... 19 comparing ....................................................................................................................................................................................... 24 comparing documents .................................................................................................................................................................... 24 cross referencing ............................................................................................................................................................................ 23 custom ............................................................................................................................................................................................ 14
D
drop caps .......................................................................................................................................................................................... 9
E
endnotes ......................................................................................................................................................................................... 32 English (language) ........................................................................................................................................................................... 28 equations ........................................................................................................................................................................................ 39
F
Facebook........................................................................................................................................................................................... 6 fancy text boxes ................................................................................................................................................................................ 7 footnotes ........................................................................................................................................................................................ 33
G
German (language) ......................................................................................................................................................................... 28
H
Hawthorne, Nathaniel .................................................................................................................................................................... 10
48
Word 2010 Advanced
I
indexing .......................................................................................................................................................................................... 40 insert tab........................................................................................................................................................................................... 4 inserting hyperlinks........................................................................................................................................................................... 5
L
language tools................................................................................................................................................................................. 28 line numbers ................................................................................................................................................................................... 16
P
page borders ................................................................................................................................................................................... 16 page layout ..................................................................................................................................................................................... 12 pictures and text ............................................................................................................................................................................... 7 protective editing ........................................................................................................................................................................... 27
R
Rappacini's Daughter ...................................................................................................................................................................... 10 references tab ................................................................................................................................................................................. 32 restrictive editing ............................................................................................................................................................................ 27 review tab ....................................................................................................................................................................................... 19
S
screenshots ....................................................................................................................................................................................... 4 Spanish (language) .......................................................................................................................................................................... 29
T
text boxes ......................................................................................................................................................................................... 6 track changes .................................................................................................................................................................................. 21
W
watermarks ..................................................................................................................................................................................... 13
49
Copyright 2012, Software Application Training Unit, West Chester University. A member of the Pennsylvania State System of Higher Education. No portion of this document may be reproduced without the written permission of the authors. For assistance, call x3350.
You might also like
- The Subtle Art of Not Giving a F*ck: A Counterintuitive Approach to Living a Good LifeFrom EverandThe Subtle Art of Not Giving a F*ck: A Counterintuitive Approach to Living a Good LifeRating: 4 out of 5 stars4/5 (5810)
- The Gifts of Imperfection: Let Go of Who You Think You're Supposed to Be and Embrace Who You AreFrom EverandThe Gifts of Imperfection: Let Go of Who You Think You're Supposed to Be and Embrace Who You AreRating: 4 out of 5 stars4/5 (1092)
- Never Split the Difference: Negotiating As If Your Life Depended On ItFrom EverandNever Split the Difference: Negotiating As If Your Life Depended On ItRating: 4.5 out of 5 stars4.5/5 (844)
- Grit: The Power of Passion and PerseveranceFrom EverandGrit: The Power of Passion and PerseveranceRating: 4 out of 5 stars4/5 (590)
- Hidden Figures: The American Dream and the Untold Story of the Black Women Mathematicians Who Helped Win the Space RaceFrom EverandHidden Figures: The American Dream and the Untold Story of the Black Women Mathematicians Who Helped Win the Space RaceRating: 4 out of 5 stars4/5 (897)
- Shoe Dog: A Memoir by the Creator of NikeFrom EverandShoe Dog: A Memoir by the Creator of NikeRating: 4.5 out of 5 stars4.5/5 (540)
- The Hard Thing About Hard Things: Building a Business When There Are No Easy AnswersFrom EverandThe Hard Thing About Hard Things: Building a Business When There Are No Easy AnswersRating: 4.5 out of 5 stars4.5/5 (348)
- Elon Musk: Tesla, SpaceX, and the Quest for a Fantastic FutureFrom EverandElon Musk: Tesla, SpaceX, and the Quest for a Fantastic FutureRating: 4.5 out of 5 stars4.5/5 (474)
- Her Body and Other Parties: StoriesFrom EverandHer Body and Other Parties: StoriesRating: 4 out of 5 stars4/5 (822)
- The Emperor of All Maladies: A Biography of CancerFrom EverandThe Emperor of All Maladies: A Biography of CancerRating: 4.5 out of 5 stars4.5/5 (271)
- The Sympathizer: A Novel (Pulitzer Prize for Fiction)From EverandThe Sympathizer: A Novel (Pulitzer Prize for Fiction)Rating: 4.5 out of 5 stars4.5/5 (122)
- The Little Book of Hygge: Danish Secrets to Happy LivingFrom EverandThe Little Book of Hygge: Danish Secrets to Happy LivingRating: 3.5 out of 5 stars3.5/5 (401)
- The World Is Flat 3.0: A Brief History of the Twenty-first CenturyFrom EverandThe World Is Flat 3.0: A Brief History of the Twenty-first CenturyRating: 3.5 out of 5 stars3.5/5 (2259)
- The Yellow House: A Memoir (2019 National Book Award Winner)From EverandThe Yellow House: A Memoir (2019 National Book Award Winner)Rating: 4 out of 5 stars4/5 (98)
- Devil in the Grove: Thurgood Marshall, the Groveland Boys, and the Dawn of a New AmericaFrom EverandDevil in the Grove: Thurgood Marshall, the Groveland Boys, and the Dawn of a New AmericaRating: 4.5 out of 5 stars4.5/5 (266)
- A Heartbreaking Work Of Staggering Genius: A Memoir Based on a True StoryFrom EverandA Heartbreaking Work Of Staggering Genius: A Memoir Based on a True StoryRating: 3.5 out of 5 stars3.5/5 (231)
- Team of Rivals: The Political Genius of Abraham LincolnFrom EverandTeam of Rivals: The Political Genius of Abraham LincolnRating: 4.5 out of 5 stars4.5/5 (234)
- On Fire: The (Burning) Case for a Green New DealFrom EverandOn Fire: The (Burning) Case for a Green New DealRating: 4 out of 5 stars4/5 (74)
- The Unwinding: An Inner History of the New AmericaFrom EverandThe Unwinding: An Inner History of the New AmericaRating: 4 out of 5 stars4/5 (45)
- Christopher Enright - Legal - ReasoningDocument58 pagesChristopher Enright - Legal - ReasoningWealthie KhoNo ratings yet
- Author-Date (Harvard) Referencing StyleDocument23 pagesAuthor-Date (Harvard) Referencing Styleshoeb1988No ratings yet
- Purdue OwlDocument57 pagesPurdue Owlapi-309710992No ratings yet
- Lesson 4: Practical Research 2 Aclc College of Tacloban Shs DepartmentDocument12 pagesLesson 4: Practical Research 2 Aclc College of Tacloban Shs Departmentmark david sabellaNo ratings yet
- Strategies and Tactics of PricingDocument12 pagesStrategies and Tactics of PricingdainesecowboyNo ratings yet
- Summer 2020 112L Literary Analysis EssayDocument3 pagesSummer 2020 112L Literary Analysis EssaySantosh BaraiyaNo ratings yet
- Guidelines and Prescribed Format of Project ReportDocument14 pagesGuidelines and Prescribed Format of Project ReportJordan JanardanNo ratings yet
- Quiz 1Document3 pagesQuiz 1Alex SimonettiNo ratings yet
- Thesis Header FooterDocument8 pagesThesis Header Footerafkndyipf100% (2)
- Syllabus - ENG211 English Writing I - Fall2021Document8 pagesSyllabus - ENG211 English Writing I - Fall2021Loktao LawNo ratings yet
- Review NotesDocument3 pagesReview NotesDexter MecaresNo ratings yet
- Sample APA-7 Paper: Student Format For Undergraduate StudentsDocument38 pagesSample APA-7 Paper: Student Format For Undergraduate StudentsJohn Cloninger100% (1)
- Mapping The Intellectual Structure of Scientometrics: A Co-Word Analysis of The Journal Scientometrics (2005-2010)Document27 pagesMapping The Intellectual Structure of Scientometrics: A Co-Word Analysis of The Journal Scientometrics (2005-2010)sandra milena bernal rubioNo ratings yet
- Invasive and Keystone Species LDCDocument17 pagesInvasive and Keystone Species LDCapi-318937942No ratings yet
- Research Process The Broad Problem Area 1Document55 pagesResearch Process The Broad Problem Area 1mozalinaapp86% (7)
- Writing A Term Paper SampleDocument6 pagesWriting A Term Paper Sampleaflsmawld100% (1)
- In House Practical Training 1Document12 pagesIn House Practical Training 1kartikNo ratings yet
- CBR EspDocument5 pagesCBR EspdianNo ratings yet
- Demo DLPDocument3 pagesDemo DLPJessemar Solante Jaron Wao100% (1)
- Template IJMS 2021Document8 pagesTemplate IJMS 2021Amit Gayatri SinghNo ratings yet
- MA Thesis Writing GuidelinesDocument5 pagesMA Thesis Writing GuidelinesDalibor DoberšekNo ratings yet
- Comparative Book Review (For Contributors)Document11 pagesComparative Book Review (For Contributors)DrGeePeeNo ratings yet
- Eng102 APA Parallelism ModifiersDocument71 pagesEng102 APA Parallelism ModifiersjeanninestankoNo ratings yet
- Internet Research SkillsDocument10 pagesInternet Research SkillsAnzarNo ratings yet
- Peer Review For Compare and Contrast WorksheetDocument2 pagesPeer Review For Compare and Contrast WorksheetDaider Lara OrozcoNo ratings yet
- APA Citation MethodsDocument17 pagesAPA Citation MethodsSandeepNo ratings yet
- APA Citation - In-Text CitationDocument56 pagesAPA Citation - In-Text CitationBeviene LimsipsonNo ratings yet
- Cómo Citar en Escritos MédicosDocument1,670 pagesCómo Citar en Escritos MédicosPatricia Berenice Bolado GarcíaNo ratings yet
- Office: The of The SecretaryDocument20 pagesOffice: The of The SecretaryJustine KimNo ratings yet
- Assignment Sheet-Rubric Panel DiscussionDocument2 pagesAssignment Sheet-Rubric Panel DiscussionDuygu Deniz100% (1)