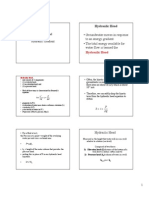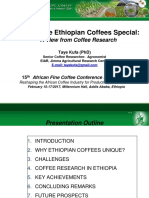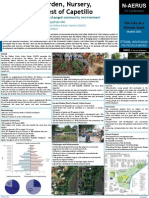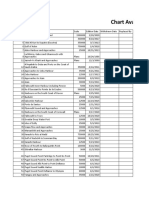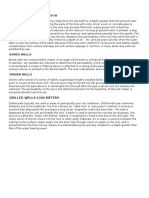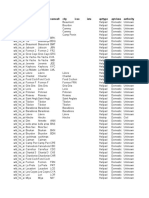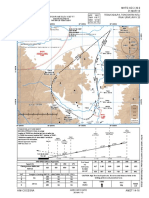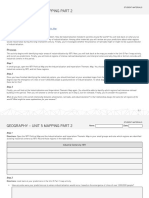Professional Documents
Culture Documents
Chapin 11umoleastcostresistancelab
Chapin 11umoleastcostresistancelab
Uploaded by
api-246947889Original Title
Copyright
Available Formats
Share this document
Did you find this document useful?
Is this content inappropriate?
Report this DocumentCopyright:
Available Formats
Chapin 11umoleastcostresistancelab
Chapin 11umoleastcostresistancelab
Uploaded by
api-246947889Copyright:
Available Formats
Claytons Copper Butterfly Habitat Connectivity Model
Written by Shannon Chapin
Our goal is to figure out the functional connectivity between two populations of the state endangered Claytons Copper butterfly. Since there are no butterfly freeways, we will use a least-cost analysis in ArcGIS to identify the path of least resistance, based on landscape permeability, for the butterfly to travel. Least cost analysis identifies the least costly route that an animal can take from one area to another Cost is usually represented in the inverse of habitat suitability: Suitable habitat = low cost Unsuitable habitat = high cost
Figure from Rudnick et al. 2012 - The Role of Landscape Connectivity in Planning and Implementing Conservation and Restoration Practices.
A little bit about the Claytons Copper (CC) state endangered found only in Maine and just over the border in New Brunswick known to occur in only 11 sites worldwide found only in association with sole larval host plant, the shrubby cinquefoil could travel via wetlands and riverbanks to get to other patches of shrubby cinquefoil
Datasets provided Shapefiles: one of the CC population locations = Mo_crystal another of the CC population locations = Mo_dwinal
Rasters: reclassified digitized known Shrubby Cinquefoil patches = mo_sc reclassified National Wetlands Inventory (clipped to Maine) = mo_nwi reclassified USGS Hydrography dataset (clipped to Maine) = mo_hyd
Methods 1. Open ArcMap and open the ArcCatalog tab. Create a new folder wherever you normally work to store your datasets, model and MXD. Right click -> New -> Folder 2. Download/save the 5 spatial datasets to the folder you just created 3. First, lets make sure Spatial Analyst is enabled. Customize -> Extensions -> Click the box next to Spatial Analyst 4. Create a new toolbox and new model in your folder using ArcCatalog. Right click on the folder -> New -> Toolbox Right click on the toolbox -> New -> Model
5. Your model should pop up, but if not Right click on the model -> Edit 6. Lets give the model a label, name and description. Model -> Model Properties -> General Name: ClaytonsCopperModel Label: Claytons Copper Butterfly Model Description: This model explores the functional connectivity between two sites that the state endangered Clayton's copper butterfly exists in Maine.
7. While were here, lets set our workspace. Model -> Model Properties -> Environments Scroll down and click on the box beside Workspace. Click Values. Set your current and scratch workspaces to the folder you saved your model to.
8. Lets also set up some Raster Properties. Since rasters are cell based, we want to make sure that our cells line up, that they all have the same cell size and that they cover the same extent. So Model -> Model Properties -> Environments This time, click on the boxes beside Processing Extent and Raster Analysis. Click Values. Set your Extent to Same as variable mo_sc. Navigate to your folder and select mo_sc as your Snap Raster. This lines every other raster up to the cells in mo_sc. Also, specify your Cell Size to 30 (meters).
Click OK twice to get out of Model Properties. Click the Save icon, and minimize your model window. 9. Add the five spatial datasets to the map. The Mo_dwinal and Mo_crystal are shapefiles of the boundaries of the sites (Right click on the layer and Zoom To Layer so you can see them) Youll notice that the other three datasets have been reclassified into two different categories: mo_sc = 0 or 1; mo_nwi = 0 or 2; mo_hyd = 0 or 2 The 0s in all datasets indicate that that landcover type is not present in that cell. The 1 in mo_sc indicates it is a more preferred (and therefore, has a lower resistance value) habitat type to travel through, and the 2 in both mo_nwi and mo_hyd indicates that they are a less preferred habitat type (therefore, higher resistance, but still permeable). 10. Okaylets build a model! First, with the model open, add the mo_hyd, mo_nwi and mo_sc datasets. You can do this a couple of ways. My preferred method is to just drag and drop them from ArcCatalog or ArcMap Table of Contents into your model window. You can also add them just like you would in ArcMap (via the yellow diamond with the black plus sign). 11. We need to sum the 3 raster datasets to create a single raster to work with. So ArcToolbox -> Spatial Analyst Tools -> Map Algebra -> Raster Calculator Just drag and drop the Raster Calculator tool into your model. 12. Lets populate the tool. Double click on Raster Calculator within your model. Copy this formula OutRas = "%mo_sc%" + "%mo_hyd%" + "%mo_nwi%" in the formula box. Name the new raster cost_raster and save it to your folder.
13. Save your model often! There are two schools of thought when it comes to ModelBuilder. Some people like running the final model at the very end, and others run each tool separately. I think for this exercise you should go with the latter, just to make sure that each step works. It makes it easier to identify and debug any issues that might arise. So, run this tool (right click on tool -> Run). 14. If you remember from my description above, 0s in our three raster datasets indicate that a certain landover type is not present. That is a problem, because ArcGISs least - cost tools treat 0s as the easiest habitat to navigate through. So, we need any 0s in our cost_raster to be coded No Data instead. ArcToolbox -> Spatial Analyst -> Reclass -> Reclassify Populate the tool as shown below. Run it.
15. Add the cost distance tool. This tool will create our resistance surface, based on habitat permeability. ArcToolbox -> Spatial Analyst -> Distance -> Cost Distance Double click on the tool to input the parameters as shown below. You are creating a resistance surface from the site Mo_Crystal. Run it.
16. Now is a good time to use the Auto Layout button (see screenshotthe icon with blue and green squares near the top of the window)
17. And, the Full Extent button (see screenshotwhite icon to the right of the Auto Layout icon).
18. Now we need to calculate the path from mo_crystal to mo_dwinal, based on the cost_dist raster we just created. So, add the Cost Path tool to your model ArcToolbox -> Spatial Analyst Tools -> Cost Path 19. Double click on Cost Path within your model, and input the parameters as shown below.
Have you saved your model lately? Run this tool. 20. Almost done! We want to be able to calculate the distance between the two sites, and the output from the Cost Path tool is a raster. Lets convert it to a line shapefile. Add the Raster to Polyline tool to your model. ArcToolbox -> Conversion Tools -> From Raster -> Raster to Polyline Input the parameters as shown below. Run it.
21. This creates multiple lines, so we need to dissolve them into one. Add the Dissolve tool to your model and input the parameters as shown below. ArcToolbox -> Data Management Tools -> Generalization -> Dissolve
Run it. 22. Lets have Model Builder add a field in the attribute table for us so we can calculate the length of the path. ArcToolbox -> Data Management Tools -> Fields -> Add Field Run it.
23. Were done building the model! I recommend always pressing save before you run your model just in case ArcGIS crashes while its running. Also, you may want to use the Auto Layout and Extent icons to tidy up your model. Now, lets run it! Model -> Run Entire Model 24. Once your model is complete, you can right click on any of the green icons and click Add to Display. ArcGIS calls them derived variables. Lets add the last green icon. This should be the final path, in shapefile format, dissolved into one line.
25. Open the attribute table of dis_crystal_to_dwinal and right click on the field labeled length_mi. Were going to Calculate Geometryspecifically, distance in miles.
Click ok. Wrap - up ArcGIS calculated a functional distance of 47 miles between the two populations. This is based on suitability for movement between different habitat types. What is the difference between this functional distance and the Euclidian distance? (hintmeasure tool).
You might also like
- The Subtle Art of Not Giving a F*ck: A Counterintuitive Approach to Living a Good LifeFrom EverandThe Subtle Art of Not Giving a F*ck: A Counterintuitive Approach to Living a Good LifeRating: 4 out of 5 stars4/5 (5819)
- The Gifts of Imperfection: Let Go of Who You Think You're Supposed to Be and Embrace Who You AreFrom EverandThe Gifts of Imperfection: Let Go of Who You Think You're Supposed to Be and Embrace Who You AreRating: 4 out of 5 stars4/5 (1092)
- Never Split the Difference: Negotiating As If Your Life Depended On ItFrom EverandNever Split the Difference: Negotiating As If Your Life Depended On ItRating: 4.5 out of 5 stars4.5/5 (845)
- Grit: The Power of Passion and PerseveranceFrom EverandGrit: The Power of Passion and PerseveranceRating: 4 out of 5 stars4/5 (590)
- Hidden Figures: The American Dream and the Untold Story of the Black Women Mathematicians Who Helped Win the Space RaceFrom EverandHidden Figures: The American Dream and the Untold Story of the Black Women Mathematicians Who Helped Win the Space RaceRating: 4 out of 5 stars4/5 (897)
- Shoe Dog: A Memoir by the Creator of NikeFrom EverandShoe Dog: A Memoir by the Creator of NikeRating: 4.5 out of 5 stars4.5/5 (540)
- The Hard Thing About Hard Things: Building a Business When There Are No Easy AnswersFrom EverandThe Hard Thing About Hard Things: Building a Business When There Are No Easy AnswersRating: 4.5 out of 5 stars4.5/5 (348)
- Elon Musk: Tesla, SpaceX, and the Quest for a Fantastic FutureFrom EverandElon Musk: Tesla, SpaceX, and the Quest for a Fantastic FutureRating: 4.5 out of 5 stars4.5/5 (474)
- Her Body and Other Parties: StoriesFrom EverandHer Body and Other Parties: StoriesRating: 4 out of 5 stars4/5 (822)
- The Emperor of All Maladies: A Biography of CancerFrom EverandThe Emperor of All Maladies: A Biography of CancerRating: 4.5 out of 5 stars4.5/5 (271)
- The Sympathizer: A Novel (Pulitzer Prize for Fiction)From EverandThe Sympathizer: A Novel (Pulitzer Prize for Fiction)Rating: 4.5 out of 5 stars4.5/5 (122)
- The Little Book of Hygge: Danish Secrets to Happy LivingFrom EverandThe Little Book of Hygge: Danish Secrets to Happy LivingRating: 3.5 out of 5 stars3.5/5 (401)
- The World Is Flat 3.0: A Brief History of the Twenty-first CenturyFrom EverandThe World Is Flat 3.0: A Brief History of the Twenty-first CenturyRating: 3.5 out of 5 stars3.5/5 (2259)
- The Yellow House: A Memoir (2019 National Book Award Winner)From EverandThe Yellow House: A Memoir (2019 National Book Award Winner)Rating: 4 out of 5 stars4/5 (98)
- Devil in the Grove: Thurgood Marshall, the Groveland Boys, and the Dawn of a New AmericaFrom EverandDevil in the Grove: Thurgood Marshall, the Groveland Boys, and the Dawn of a New AmericaRating: 4.5 out of 5 stars4.5/5 (266)
- Team of Rivals: The Political Genius of Abraham LincolnFrom EverandTeam of Rivals: The Political Genius of Abraham LincolnRating: 4.5 out of 5 stars4.5/5 (234)
- A Heartbreaking Work Of Staggering Genius: A Memoir Based on a True StoryFrom EverandA Heartbreaking Work Of Staggering Genius: A Memoir Based on a True StoryRating: 3.5 out of 5 stars3.5/5 (231)
- On Fire: The (Burning) Case for a Green New DealFrom EverandOn Fire: The (Burning) Case for a Green New DealRating: 4 out of 5 stars4/5 (74)
- The Unwinding: An Inner History of the New AmericaFrom EverandThe Unwinding: An Inner History of the New AmericaRating: 4 out of 5 stars4/5 (45)
- FLO 2D Plugin Users ManualDocument183 pagesFLO 2D Plugin Users Manualsarah samarNo ratings yet
- CLIL Lesson PlanDocument5 pagesCLIL Lesson PlanMayerli Janeth Caballero Diaz100% (2)
- Ecology I: Population Ecology: Campbell Chapter 53Document33 pagesEcology I: Population Ecology: Campbell Chapter 53Amna BaigNo ratings yet
- Hydraulic HeadDocument6 pagesHydraulic Headamu_cbe1443No ratings yet
- BrochureDocument2 pagesBrochurehan cainNo ratings yet
- 50 Beautiful Places To Visit in South KoreaDocument16 pages50 Beautiful Places To Visit in South KoreaJohn Ashley PastorNo ratings yet
- Continental Drift EssayDocument3 pagesContinental Drift EssayShirleyLinNo ratings yet
- Taye Kufa - AFCA - 2017 Presentation PDFDocument27 pagesTaye Kufa - AFCA - 2017 Presentation PDFRuben Dario SortoNo ratings yet
- Biostratigraphy: Manalo, Tiarra Mojel F. 2014150275Document20 pagesBiostratigraphy: Manalo, Tiarra Mojel F. 2014150275Tiarra Mojel100% (1)
- Community Garden, Nursery, and Urban Forest of Capetillo: How Community Participation Changed Community EnvironmentDocument1 pageCommunity Garden, Nursery, and Urban Forest of Capetillo: How Community Participation Changed Community EnvironmentAntonio_H.100% (1)
- Region 1: Ilocos Region Region 4A: CalabarzonDocument3 pagesRegion 1: Ilocos Region Region 4A: CalabarzonJohaira BataraNo ratings yet
- MCIA BotswanaHandbook PDFDocument188 pagesMCIA BotswanaHandbook PDFJyri AhonenNo ratings yet
- Active and Inactive VolcanoDocument21 pagesActive and Inactive VolcanoRosiabell CoroniaNo ratings yet
- Audley-Charles - 1975 Sumba FractureDocument16 pagesAudley-Charles - 1975 Sumba Fracturewicak hanNo ratings yet
- Introduction To GISDocument56 pagesIntroduction To GISSudharsananPRSNo ratings yet
- Flood Alleviation Cover Report 041217Document13 pagesFlood Alleviation Cover Report 041217John BaronNo ratings yet
- Classeur 7Document60 pagesClasseur 7danielNo ratings yet
- Aerial SurveyingDocument43 pagesAerial SurveyingRishabh Singh100% (1)
- Chart Availability ListDocument327 pagesChart Availability Listkameleon irisNo ratings yet
- Dug WellsDocument2 pagesDug WellsPrinceEnopiaNo ratings yet
- The Ghosts of Heaven by Marcus SedgwickDocument40 pagesThe Ghosts of Heaven by Marcus SedgwickMacmillan Kids0% (2)
- Geotechnical Investigation Report Marilaque HighwayDocument5 pagesGeotechnical Investigation Report Marilaque HighwayKcNo ratings yet
- Flood EstimationDocument24 pagesFlood EstimationsitekNo ratings yet
- DVISORIADocument23 pagesDVISORIASy RajahmaeNo ratings yet
- WLD Trs Airports WFPDocument8 pagesWLD Trs Airports WFPPriva MartNo ratings yet
- 0 0 1119121112131129finalminutesDocument33 pages0 0 1119121112131129finalminutesrgovindan123No ratings yet
- Central America AIP MHTG AD 2-39.9 31 MAR 16Document2 pagesCentral America AIP MHTG AD 2-39.9 31 MAR 16RonaldamadorNo ratings yet
- Certain Aspects of The Dutch Influence On PapiamentuDocument270 pagesCertain Aspects of The Dutch Influence On Papiamentuwhitemaleandproud100% (1)
- Maksaev Zentilli 2002 Porter Volume2 Chilean Stratabound Cu Ag Deposits An Overview PDFDocument22 pagesMaksaev Zentilli 2002 Porter Volume2 Chilean Stratabound Cu Ag Deposits An Overview PDFDaneel OliwanNo ratings yet
- Geography U5 Mapping STUDENTDocument4 pagesGeography U5 Mapping STUDENTSuhaib BayadoNo ratings yet