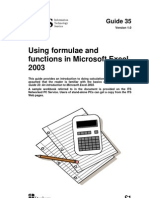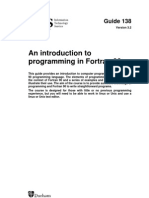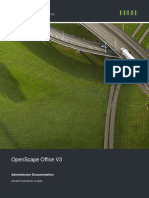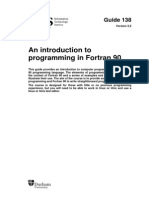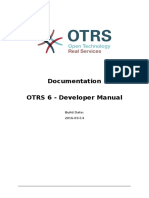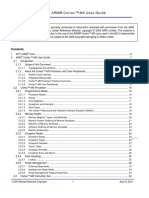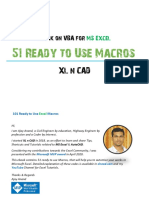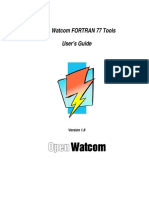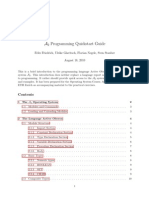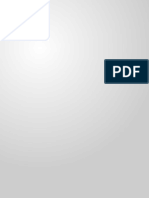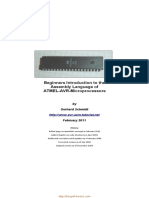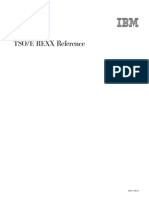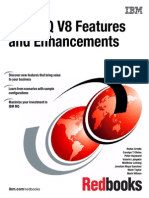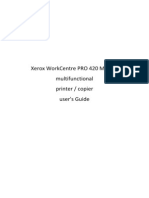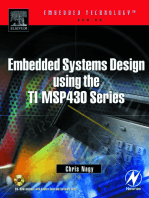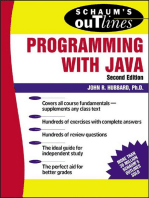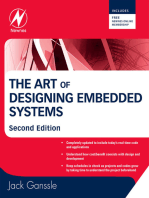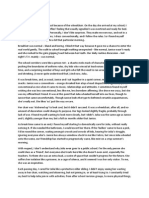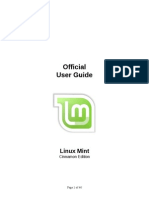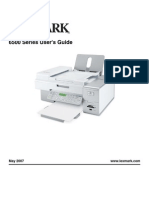Professional Documents
Culture Documents
39 Excel 2003 Macros
Uploaded by
stjon1954Copyright
Available Formats
Share this document
Did you find this document useful?
Is this content inappropriate?
Report this DocumentCopyright:
Available Formats
39 Excel 2003 Macros
Uploaded by
stjon1954Copyright:
Available Formats
Guide 39
Version 1.0
Introduction to using
macros in Microsoft Excel
2003
This guide provides an elementary introduction to using macros in Excel
2003. Instructions are given for recording macros, and for writing simple
macros in Visual Basic for Applications.
1.50
Document code: Guide 39
Title: Introduction to using macros in Microsoft Excel 2003
Version: 1.0
Date: June 2006
Produced by: University of Durham Information Technology Service
Copyright 2006 University of Durham Information Technology Service
Conventions:
In this document, the following conventions are used:
A typewriter font is used for what you see on the screen.
A bold typewriter font is used to represent the actual characters you type at
the keyboard.
A slanted typewriter font is used for items such as filenames which you should
replace with particular instances.
A bold font is used to indicate named keys on the keyboard, for example,
Esc and Enter, represent the keys marked Esc and Enter, respectively.
A bold font is also used where a technical term or command name is used in
the text.
Where two keys are separated by a forward slash (as in Ctrl/B, for example),
press and hold down the first key (Ctrl), tap the second (B), and then release
the first key.
Contents
1 Introduction ........................................................................................................ 1
2 Recording and running macros........................................................................ 1
2.1 Recording a macro which uses absolute cell references...............................1
2.2 Running a macro using the Macro dialog box................................................3
2.3 Recording a macro which uses relative cell references.................................3
2.4 Running a macro using a shortcut key...........................................................4
3 Making a macro easier to use........................................................................... 4
3.1 Running a macro from a drawing object on a worksheet...............................4
3.2 Running a macro from a button on a toolbar .................................................6
3.3 Running a macro from a command on one of Excels menus .......................8
3.4 Changing macro options..............................................................................10
4 Editing a macro ................................................................................................ 10
4.1 General form................................................................................................11
4.2 Making changes...........................................................................................11
5 Visual Basic Grammar ..................................................................................... 12
5.1 Objects.........................................................................................................12
5.2 Methods .......................................................................................................13
5.3 Properties.....................................................................................................14
5.4 Variables......................................................................................................15
5.5 Using Dim....................................................................................................15
5.6 Constants.....................................................................................................16
5.7 Arrays...........................................................................................................16
5.8 Using Set .....................................................................................................17
6 Getting Help...................................................................................................... 17
6.1 Context-sensitive help..................................................................................17
6.2 Help topics dialog box..................................................................................17
6.3 Object Browser ............................................................................................17
6.4 Sample files .................................................................................................19
7 Writing your own macros................................................................................ 20
7.1 Writing the macro.........................................................................................20
7.2 Correcting mistakes .....................................................................................22
7.3 Stepping through code.................................................................................22
7.4 Immediate pane...........................................................................................24
7.5 Watches pane..............................................................................................24
7.6 Breakpoints..................................................................................................24
7.7 Restarting and ending..................................................................................25
7.8 Break mode and design time.......................................................................25
8 Referencing cells and ranges ......................................................................... 25
8.1 A1 reference style........................................................................................25
8.2 Index numbers .............................................................................................26
8.3 Rows and Columns......................................................................................27
8.4 Named ranges .............................................................................................27
8.4.1 Name given to range outside the macro...............................................27
8.4.2 Name given to range as part of the macro............................................28
8.5 Multiple ranges.............................................................................................28
8.6 Offset cells ...................................................................................................28
Guide 39: Introduction to using macros in Microsoft Excel 2003 i
8.7 R1C1 reference style................................................................................... 29
8.8 Exercises ..................................................................................................... 30
9 Decisions .......................................................................................................... 31
9.1 IF statement................................................................................................. 31
9.1.1 Using an IF statement to end a macro.................................................. 32
9.2 Select Case ................................................................................................. 33
9.3 Constructing conditions ............................................................................... 34
9.3.1 Use of And............................................................................................ 34
9.3.2 Use of Or .............................................................................................. 35
9.3.3 Use of multiple And and multiple Or..................................................... 35
9.4 Line labels and numbers.............................................................................. 35
10 Passing information ........................................................................................ 36
10.1 Message box............................................................................................... 36
10.2 InputBox....................................................................................................... 36
10.3 Examples of macro instructions................................................................... 37
11 Repeating actions loops............................................................................. 38
11.1 Do................................................................................................................ 38
11.2 Do While...................................................................................................... 39
11.3 For Next loop............................................................................................... 41
11.4 For Each Next loop...................................................................................... 42
11.5 Exit statement.............................................................................................. 42
11.6 Nested loops................................................................................................ 43
12 Determining the extent of data....................................................................... 43
12.1 Macros using pre-selected data................................................................... 45
13 Error handling .................................................................................................. 46
13.1 To deal with an error.................................................................................... 46
13.2 To ignore an error........................................................................................ 46
13.3 To continue with the next line when macro encounters an error ................. 47
14 Custom dialog boxes ...................................................................................... 47
14.1 The controlling sheet ................................................................................... 47
14.2 Paint in stock sheet...................................................................................... 48
14.3 Creating the User Form............................................................................... 49
14.4 Getting data to and from the list box............................................................ 52
14.5 Setting up the macro.................................................................................... 52
14.6 Adding code to the user form....................................................................... 53
14.7 Testing......................................................................................................... 54
15 Custom functions ............................................................................................ 54
16 Ways of working and some answers .......................................................... 55
16.1 Getting organised........................................................................................ 55
16.2 Solutions to exercises.................................................................................. 56
Guide 39: Introduction to using macros in Microsoft Excel 2003 ii
1 Introduction
In Excel, you can automate tasks by using macros. A macro is a set of
instructions that tells Excel what to do. These commands are written in a
computer programming language called Visual Basic for Applications (VBA).
This document first explains how to create macros using the Macro
Recorder provided by Excel. J ust as a tape recorder can be used to record
sounds which can be played back later, so the Macro Recorder can record
your actions into a macro. In this way you can create macros without
learning about Visual Basic. These macros can be run whenever you wish,
automatically repeating your recorded actions and so saving you time and
effort.
Later in the Guide you will learn a little about Visual Basic and try writing
macros from scratch by entering instructions into a module. Solutions to
these exercises are given in section 16.2.
Macros are also referred to as procedures the two terms mean the same
thing.
2 Recording and running macros
When using the Macro Recorder it is a good idea to practise the steps you
want to take before you start recording. In this way you can avoid recording
mistakes, and the subsequent corrections, into the macro. Excel does try to
be helpful and will not record an action until you complete it. So, for
example, a cell is not recorded as being selected until you perform some
action in that cell. Also, the recorder does not record a menu command that
brings up a dialog box unless and until you press OK in that dialog box.
Each time you record a macro, the macro is stored in a module attached to a
workbook. Recorded macros can be stored in This Workbook (the current
workbook), New Workbook (a new workbook) or the Personal Macro
Workbook. Code recorded in personal.xls, the Personal Macro Workbook,
is available when you start Excel. Macros recorded in other workbooks are
available whenever their workbooks are open (this includes using them from
another workbook).
In readiness for recording a macro:
1 Activate Excel.
2 Use the new workbook that is opened for you.
2.1 Recording a macro which uses absolute cell references
Try recording a macro to produce your name and address as follows:
1 On the Tools menu, point to Macro, and then select Record New
Macro.
2 In the Macro name: box, enter Address_abs as the name of the
macro.
Guide 39: Introduction to using macros in Microsoft Excel 2003 1
The first character of a macro name must be a letter. Other characters can
be letters, numbers, or underscore characters. Spaces are not allowed in a
macro name but an underscore character works well as a word separator.
3 Leave the Shortcut key: box blank (this will be discussed later).
4 In the Store macro in: box, leave the setting at This Workbook.
5 Select the text already in the Description: box and type
Enters address starting in cell B3
6 Click OK.
7 A Stop Recording toolbar will appear. Drag it to a new position if it is
in the way.
8 On the Stop Recording toolbar, make sure that the Relative
Reference button has not been pressed in. There should not be a
shaded border around it.
9 On Sheet1, click in B3 and type in your name. Enter your address in
the cells below, as shown in the example.
10 Make the text Bold Italic.
11 Click in B6 (to remove any highlighting of selected cells).
12 On the Stop Recording toolbar, click the Stop Recording button.
A macro has now been recorded. Cells that were selected during the
recording of the macro were given absolute cell references. Consequently,
regardless of which cell on your worksheet is active when you run the
macro, your name and address will always be created in the same position
on your worksheet.
Guide 39: Introduction to using macros in Microsoft Excel 2003 2
Note: You can choose to use relative cell references when recording a
macro. This will be dealt with in section 2.3.
2.2 Running a macro using the Macro dialog box
Now run the macro from Sheet2:
1 Activate Sheet2 and click on any cell other than B3.
2 On the Tools menu, point to Macro, and then click Macros.
3 Click on Address_abs in the list of available macros (probably the
only one offered at present).
4 Click Run.
Your address will be entered on Sheet2 just as it was on Sheet1.
Note: If you want to interrupt a macro before it has finished, press Esc.
2.3 Recording a macro which uses relative cell references
The Address_abs macro used absolute cell references. The next macro to
be recorded will enter your name and address at whichever cell position is
active when the macro is run. Since the macro has to select cells relative to
the position of the cell that is active when the macro is run, the macro
recorder will have to record relative cell references.
1 Activate Sheet1.
2 Click in cell B11.
3 On the Tools menu, point to Macro, and then select Record New
Macro.
4 In the Macro name: box, type
Address_rel
as the name of the macro.
5 In order to assign a key combination to the macro, type a capital
A
in the Shortcut key: box which will then show Ctrl+Shift+A.
6 In the Store macro in: box, leave the setting at This Workbook.
7 Replace the text already in the Description: box with
Enters address at the active cell position
8 Click OK.
9 A Stop Recording toolbar will appear. Drag it to a new position if it is
in the way.
10 On the Stop Recording toolbar, click the Relative Reference button.
It will appear to be pressed in with a border around it.
Guide 39: Introduction to using macros in Microsoft Excel 2003 3
Microsoft Excel will continue to record macros with relative references until
you quit Microsoft Excel or until you click the Relative Reference button
again.
11 Type your name and address in B11, B12, B13 and B14. This time,
include the postcode so that this macro produces different text from
the first one.
D.Morgan
IT Service
University of Durham
DH1 3LE
12 Make the text Bold.
13 Click in B15 (to remove any highlighting of selected cells).
14 On the Stop Recording toolbar, click the Stop Recording button.
Notes:
If you want a macro to select a specific cell, perform an action, and then
select another cell relative to the active cell, you can mix the use of absolute
and relative references when you record the macro.
To use Relative References while recording a macro, make sure that the
Relative Reference button is pressed in.
To record with absolute references, make sure that the Relative Reference
button is not pressed in.
2.4 Running a macro using a shortcut key
The Address_rel macro could be run as described in section 2.2. Since a
shortcut key was assigned to it, try using that instead:
1 Activate Sheet2 and click on a cell (for example, H14).
2 Press the Ctrl, Shift and A keys together.
Your name and address should appear in and below that cell.
3 Try running the macro again from somewhere else on Sheet2.
3 Making a macro easier to use
There are other ways of running a macro. A macro can be assigned to:
a drawing object on a worksheet or chart
a button on a toolbar
a command on one of Excel's menus
3.1 Running a macro from a drawing object on a worksheet
A macro can be assigned to a drawing object on your worksheet.
1 Click on Sheet3, which should be blank.
Guide 39: Introduction to using macros in Microsoft Excel 2003 4
2 From the View menu, select Toolbars and then Drawing (unless the
Drawing toolbar is already displayed).
3 Select the Oval button and draw an oval somewhere on your
worksheet. Make the width of the shape a little bigger than the width
of a typical cell.
4 To put some text on your shape, right-click on the oval you have
drawn and select Add Text.
5 Type
Address
6 Click away from the oval.
7 If the oval is too wide/narrow for the text, select the oval and drag one
of its sides to change the shape.
Next, assign a macro to the button:
8 Right-click on the oval (be careful to select the oval and not the text
box).
9 From the shortcut menu, select Assign Macro.
10 In the Assign Macro dialog box, select the macro Address_rel.
11 Click OK.
Now test the button.
12 Click in any cell (J13 for example).
13 Click on the Address button.
Guide 39: Introduction to using macros in Microsoft Excel 2003 5
Your address should appear wherever you clicked on your worksheet.
Notes:
If, having created a button, you want to move it to another position on the
worksheet, you should use a right-mouse click to select it and then drag it (a
left-click activates the macro).
If you ever wish to change the macro associated with a particular button, you
should right-click on the button, select Assign Macro and choose a different
one.
3.2 Running a macro from a button on a toolbar
A macro can also be run from a button on any of the built-in toolbars or on a
custom toolbar.
As an example, assign your Address_abs macro to a Smiley Face button
on a custom toolbar as described below.
1 Move the mouse so that its pointer is on one of your toolbars.
2 Click the right mouse button.
3 From the shortcut menu, select Customize.
4 In the Customize dialog box, select the Toolbars tab.
5 Click on the New button.
A New Toolbar dialog box will appear.
6 In the Toolbar name: box, type
Macros
and click OK.
7 Drag the new toolbar (just a small rectangle at this stage) to a clear
region near your other toolbars.
8 In the Customize dialog box, click on the Commands tab.
9 In the Categories: box, select AutoShapes.
10 In the Commands: box, scroll down until you can select the Smiley
Face.
Guide 39: Introduction to using macros in Microsoft Excel 2003 6
11 Drag that Smiley Face button to your new Macros toolbar.
12 Right-click on the Smiley Face button.
Note that the shortcut menu includes options to change the button's image
and edit it.
13 Click on Assign Macro.
14 In the Assign Macro dialog box, select the Address_abs macro and
click OK.
15 In the Customize dialog box, click on Close.
Guide 39: Introduction to using macros in Microsoft Excel 2003 7
Note: A custom toolbar belongs to the workbook that is active when the
toolbar is created.
Now try using the button you created:
1 Clear the cells containing your name and address on Sheet2.
2 Click on the Smiley Face button on your custom toolbar.
Your name and address should appear, starting in cell B3.
3.3 Running a macro from a command on one of Excels menus
A menu command can be added to a menu so that selecting that new
command will run a macro.
As an example, a new command called Work Address can be put on a new
menu called Macros on the standard toolbar as follows:
1 Make sure that the workbook containing your macros is open.
2 Insert a new worksheet using Insert | Worksheet (probably Sheet4).
3 From the Tools menu, select Customize.
4 In the Customize dialog box, select the Commands tab.
5 Scroll down the items in the Categories: box and select New Menu.
6 Point to the New Menu item in the Commands: box and drag it to
the standard toolbar just to the right of Help.
7 Right-click on the New Menu item on the menu bar.
Guide 39: Introduction to using macros in Microsoft Excel 2003 8
8 Select the text in the Name: box and type
&Macros
9 Press the Enter key.
The ampersand (&) in front of the M indicates that M is the accelerator key
for that menu (the underlined letter).
Next, create a new menu command on the Macros menu:
1 In the Categories: box (in the Customize dialog box still on the
screen), select Macros.
2 From within the Commands: box, drag the Custom Menu Item up to
the Macros menu and keep the mouse button held down.
An empty drop-down menu will appear underneath the command.
3 Drag the Custom Menu Item into that blank region and let go of the
mouse button.
4 Right-click on Custom Menu Item in the Macros submenu.
5 Change the Name: setting to
&Work Address
The position of the & specifies that W is the accelerator key.
6 Select Assign Macro (at the bottom of that box).
7 In the Assign Macro dialog box, select the Address_rel macro and
click OK.
8 In the Customize dialog box, click Close.
Guide 39: Introduction to using macros in Microsoft Excel 2003 9
A new menu and its commands are stored with the workbook that is active
when they are created and will appear automatically whenever that
workbook is opened.
Test this new command:
1 On your inserted worksheet (probably Sheet4), click in D4.
2 Select Work Address from the Macros menu.
Your address should appear at that active cell position, D4.
Now, test the accelerator keys:
1 On Sheet4, click in G4.
2 Press Alt, then M and then W.
Again, your address should appear at the active cell position, G4.
3.4 Changing macro options
If you need to change the options of a particular macro, the first step is to go
to the Tools menu, select Macro and then Macros.
Next, you should click on the name of the macro whose options you wish to
change and click the Options button.
Then you can assign (or change) the Shortcut key or change the
description of the macro in the Description box. Finally, click on OK.
4 Editing a macro
When you recorded your first macro, Excel created a module in the active
workbook. This module contains instructions written in Visual Basic for
Applications code. In order to view the module:
1 From the Tools menu, select Macro and then Macros.
2 Select Address_abs and click the Edit button.
An application called the Visual Basic Editor will be activated.
This shows a bewildering amount of information but for the moment just look
at the Book1 - Module1 (Code) window. When maximised it appears as
shown below.
Guide 39: Introduction to using macros in Microsoft Excel 2003 10
4.1 General form
Special Visual Basic terms, called keywords, are displayed in blue. Every
macro starts with Sub (followed by the name you gave the macro and a pair
of brackets) and ends with End Sub.
The lines in green that start with apostrophes are comments. These dont
affect what the macro does and can be changed. The name of your macro
and the description you typed in when recording the macro appear as
comments. It is a good idea to add comments throughout a macro
describing what is being done at each stage. Then, whenever you look at a
macro you can quickly understand it.
The other lines are black indicating that they are statements in Visual Basic.
Some lines are indented to make it easier to see the structure of the macro.
An underscore (_), known as a line-continuation character, sometimes
occurs at the end of a line, where it is used to indicate that the code on the
next line is still part of the same logical line.
When you record a more complicated macro than this first one, you will
probably find that some of the code is not essential. Excel records
everything in great detail, and includes all the arguments even when default
settings are used.
4.2 Making changes
The Book1 [Module1 (Code)] window is rather like a window for word
processing and it is easy to make changes to your macro. You could, for
example, change the initial of your first name to the name itself (D.Morgan to
J osephine Coleman) in the Address_abs macro.
Guide 39: Introduction to using macros in Microsoft Excel 2003 11
1 Change your name in some way and leave the Microsoft Visual Basic
window open.
Now run this new version of the macro as follows:
2 Either
From the Run menu, select Run Sub/UserForm
or
Press the F5 key.
Next, check this has worked:
3 Return to your worksheet in one of the following ways
Click the Microsoft Excel button on the Task bar.
From the View menu, select Microsoft Excel.
Press the Alt and F11 keys together.
4 Check that your new name and address have appeared, starting in
cell B3.
The Microsoft Visual Basic window is still available from the Task bar.
If you are in the Visual Basic window and want to close that window as you
return to Excel, select Close and Return to Microsoft Excel from the File
menu (or press the Alt and Q keys together).
Recording a macro and then looking at it is a good way of learning about
some of the commands. At some stage you will probably want to write your
own macro or at least add some lines to an existing macro. Recorded code
is not always the ideal code for what you want to do. It usually deals with a
specific worksheet or range of cells and doesnt repeat actions (unless you
run it more than once). So, you may need to add Visual Basic decision-
making and looping structures.
In the sections that follow, you will find more information about Visual Basic
for Applications.
5 Visual Basic Grammar
5.1 Objects
Visual Basic is an object-oriented language. This means that all the items in
Excel are thought of as objects. There are more than a hundred of them.
Examples of objects are:
the Excel application (the largest object)
a workbook
a worksheet
a range
a chart
a legend
Guide 39: Introduction to using macros in Microsoft Excel 2003 12
You may like to think of an object as a noun (just as cake is a noun). In your
macro, Range(" B3" ) is an object.
An object can contain other objects. The Application object is at the top
level. Any changes that you make to the Application object affect the whole
application. The Application object contains other large objects such as
Workbooks. So, for example,
Application.Workbooks refers to all the workbooks currently open in Excel.
Workbooks.Item(1) refers to the first workbook and is usually abbreviated
to Workbooks(1)
Workbooks(" Sales.xls" ) refers to the workbook by name.
A workbook usually contains worksheets, each of which contains ranges of
cells. So, you might get cell B3 referred to as
Workbooks(" Sales.xls" ).Worksheets(" Sheet1" ).Range(" B3" )
That is a long description but fortunately it can usually be shortened. At any
time, the workbook that you are working in is called the active workbook;
the worksheet that is displayed is called the active worksheet. If you have
more than one worksheet displayed on-screen, the worksheet that contains
the cursor is the active one. If you have more than one workbook displayed
on-screen, the workbook containing the active worksheet is the active
workbook.
If you do not specify a particular workbook or worksheet, Visual Basic will
use the active workbook and the active worksheet. If that is according to
your wishes, then the long description above could be reduced to just
Range(" B3" ) as in the macro you recorded.
The Sheets collection contains all the sheets in a workbook, both chart
sheets and worksheets.
Sheets(" Year2001" ) refers to the sheet called Year2001.
Charts(1) refers to the first chart sheet on the tab bar.
5.2 Methods
Objects have methods that perform actions on them.
If you were considering the Range object, then examples of methods would
be:
Activate
Clear
Copy
Cut
Delete
Select
The methods can be thought of as verbs (just as bake is a verb).
The syntax of many statements in Visual Basic is
Object.Method
Guide 39: Introduction to using macros in Microsoft Excel 2003 13
which can be thought of as
Noun.Verb
rather like
Cake.Bake
and, in your macro,
Range(" B3" ).Select
5.3 Properties
Each object has its own characteristics. In general, properties control the
appearance of objects.
Thinking again about the Range object, typical properties would be
ColumnWidth
Font
Formula
Text
Value
A property can be thought of as being somewhat similar to an adjective. It is
set using a statement of the form
Object.Property = value
which can be thought of as
Noun.Adjective = value
rather like
Cake.Flavour = Chocolate
and, in your macro,
ActiveCell.FormulaR1C1 = " D.Morgan"
Each object has its own set of methods and properties.
An instruction such as
Range(" C3" ).ColumnWidth = 14
sets the column width of cell C3 to 14. (Excels default column width is 8.43
characters.) Since different characters take up different amounts of space
this does not mean that you will necessarily get 14 characters in the cell.
When Range("C3").ColumnWidth appears on the left-hand side of the
equals (=) sign, it is being given a new value (being written to).
When a property is on the right-hand side of an equals sign, you are reading
from it. So,
Range(" A1" ).ColumnWidth = Range(" C3" ).ColumnWidth + 5
Guide 39: Introduction to using macros in Microsoft Excel 2003 14
takes the value of the column width of cell C3, adds 5 to it, and then assigns
that value to the column width of cell A1.
5.4 Variables
J ust as in other programming languages, you can use variables. You do not
have to declare variables; Visual Basic will automatically create storage for a
variable the first time you use it.
Automatically created variables are of type Variant and can contain any type
of data strings, numbers, Boolean values, errors, arrays or objects.
For example, the following statement assigns the value 34 to the variable x.
x = 34
In the example below, variables myl and myw are given initial values. These
are then used in a calculation.
myl = 34
myw = 15
myarea = myl*myw
5.5 Using Dim
If you need to specify what kind of data you are working with, you can
declare the variable using a Dim statement of the form
Dim variablename As datatype
Possible data types are:
Boolean True (1) or False (0)
Integer -32,768 to 32,767
Long -2,147,483,648 to 2,147,483,647
Single -3.402823E28 to -1.401298E-45 for negative values;
1.401298E-45 to 3.402823E38 for positive values
Double -1.79769313486232E308 to 4.94065645841247E-324;
4.94065645841247E-324 to 1.79769313486232E308
Currency -922,337,203,685,477.5808 to 922,337,203,685,477.5807
Date J anuary 1, 1900 to December 31, 9999
Object Any object reference
String Strings of length from 0 to about 65,535
Variant Any numeric value up to the range of a Double, or any
character text
If a variable exceeds the range of its data type you get an Overflow error.
Error handling will be discussed in section 12.1.
An example of using Dim in a procedure is:
Guide 39: Introduction to using macros in Microsoft Excel 2003 15
Sub example()
Dim myint As Integer
myint = 5
End Sub
A variable declared in a procedure is local to that procedure and other
procedures cannot change its value. If you want other procedures to have
access to that variable, declare it at the top of the module, before any Sub
statements.
If you declare a variable at both module and procedure levels, the procedure-
level variable is used within its procedure and the module-level variable is
used in all other procedures.
In this next example, a variable d is given an initial value and then used to
count how many cells in the range A1:B10 hold values less than 40.
Dim marks, c, d
Set marks = Range(" A1:B10" )
d = 0
For Each c in marks
If c.Value < 40 Then
d = d+1
End If
Next c
5.6 Constants
Values that dont change should be set up as constants rather than variables.
This prevents them being changed by accident.
The line
Const pi = 3.14159
will create the constant pi that can then be used in an expression such as
Rtangle = pi/2
5.7 Arrays
Arrays contain a sequence of variables. Each one is called an element of the
array and is identified by an index number.
Dim can be used to declare an array without giving it any values.
Example 1
Dim myfriends(1 to 50) As String
creates a one-dimensional array that can contain 50 strings.
A typical statement in a procedure might then be
firstfriend = myfriends(1)
Guide 39: Introduction to using macros in Microsoft Excel 2003 16
Example 2
Dim heightvage(1 to 80, 1 to 80) As Single
creates a two-dimensional array.
Example 3
The function called Array can create an array from a list of variables as in
Children = Array(" Michael" , " Bridget" , " Peter" )
When Array is used, the variables are of type Variant.
Note: Redim can be used to set up an array that can be re-sized but that will
not be described in this document.
5.8 Using Set
Although most methods return values some, like Offset (see section 8.6),
return objects. You cannot assign an object to a variable using an equals
sign. Instead, you should use the Set statement, for example,
Set rangeOffset = Range(" C1:C5" ).Offset(1,1)
6 Getting Help
6.1 Context-sensitive help
While you are writing a macro in the Microsoft Visual Basic window, you can
access help about any particular item (such as Range) as follows:
Select the item.
Press F1.
Excel will display the appropriate help if it is available.
6.2 Help topics dialog box
To access the Help Topics dialog box,
Make sure the Visual Basic window is the active one.
From the Help menu, select Microsoft Visual Basic Help.
You can either perform a search or choose whichever topic is most
appropriate for your needs from the list.
6.3 Object Browser
The Object Browser can be used to view the objects, methods and
properties of Excel in addition to many of the functions and statements
provided by Visual Basic.
1 If Microsoft Visual Basic is already active, switch to that window (if
not, select Tools | Macro | Visual Basic Editor).
2 From the View menu, select Object Browser (or press F2).
Guide 39: Introduction to using macros in Microsoft Excel 2003 17
The scroll box in the middle contains a list of the various classes of objects.
A class is just a description of a type of object (for example, a particular
chart belongs to the Chart class). Classes belong to a project or library.
3 Click on the downward pointing triangle beside <All Libraries> and
select Excel.
Now, just those classes belonging to Excel are displayed.
4 In the Classes area, scroll down until you can select Range.
5 In the Members of 'Range' area, scroll down and click on Select.
6 Note that beside Select there is a green symbol indicating that Select
is a method.
7 To get more information about Select, click on the Help button the
one showing a yellow question mark.
Guide 39: Introduction to using macros in Microsoft Excel 2003 18
8 Click on Example in blue.
9 The example given, Range(" A1:B3" ).Select is similar to the line
Range(" B3" ).Select in your macro.
10 Close the window giving information about Select and scroll until you
can see Formula in the Members of 'Range' box.
11 Note that this has a different symbol beside it a pointing hand
indicating that Formula is a property.
12 Close the Visual Basic Object Browser window.
6.4 Sample files
Excel used to provide some examples of macros in a file called
Samples.xls.
Although the location can vary between different versions of Microsoft
Office, on stand-alone machines, you should find this file in a folder similar
to:
C:\Program Files\Microsoft Office\Office10\samples
This file is no longer part of the Office 2003 distribution, so will not be found
on ITS Networked PC Service machines. The following screenshot was
taken using Office 2002:
Guide 39: Introduction to using macros in Microsoft Excel 2003 19
It can be very instructive to look at macros written by other people. You
should however be critical; not everyone writes high-quality code.
7 Writing your own macros
When you recorded a macro, Excel created a module, added it to your
workbook and wrote your recorded actions in a procedure belonging to that
module.
When you want to write your own code in a new workbook you have to add
a module to the workbook. The interface for macro development is called the
Visual Basic Integrated Development Environment (IDE). Macro modules
are displayed in the IDE instead of as a sheet in a workbook (as in versions
before Excel 97).
7.1 Writing the macro
First move to a new workbook (but leave the old one open) as follows:
1 Click on the New button on the toolbar (or select New from the File
menu and click OK).
Then give the name Text to Sheet1 as follows:
2 Right-click on the tab of Sheet1 and select Rename.
3 Type Text and press Enter.
To write the macro:
1 From the Tools menu, select Macro and then Visual Basic Editor.
Guide 39: Introduction to using macros in Microsoft Excel 2003 20
2 From the Insert menu in the Microsoft Visual Basic window, select
Module.
3 If you wish, you can change the name of this module. In the
Properties window, beside (Name), select the name Module1, and
change it to Experimenting.
4 Click in the blank area of the Experimenting (Code) window.
5 Type
Sub MyFirst
and press Enter.
Note how the () and End Sub are filled in automatically.
6 Type instructions to carry out the steps described below. You may
find it helpful to refer to the listing of Address_abs() , shown in the
screen dump in section 4, since your macro will contain similar
instructions.
Step 1: Select the sheet called Text (using Sheets("Text").Select)
Step 2: Put the text I can write macros! in cell B2 on that sheet
Step 3: Make that text Bold
Finally, test your MyFirst macro:
1 Return to the sheet Text.
2 From the Tools menu, point to Macro and then select Macros.
3 In the Macro dialog box, select the macro called MyFirst and click
Run.
All being well, the text I can write macros! will be entered on sheet Text in
cell B2.
It is possible that you will get an error message. An example is shown
below.
If you do have an error, proceed as follows:
1 Click on the Debug button and try to work out what the problem is.
The first faulty statement in your macro will be highlighted in yellow.
Guide 39: Introduction to using macros in Microsoft Excel 2003 21
2 Edit the statement containing the error.
The yellow arrow in the margin will remain, indicating that you are in break
mode.
3 Either
Click the Reset button
or
Move to Design mode by selecting Run | Design Mode (or click the
Design Mode button).
4 Run the macro (press F5).
5 Return to the sheet Text to see whether the macro worked correctly.
7.2 Correcting mistakes
When you type a line in a macro and press the Enter key, Excel checks that
line.
If it finds a term that it understands, like range, it will capitalise it to Range.
If it decides that information is missing or detects an error, it will make the
line red and give you an error message.
If you want to get more information about the error, click on the Help button
in this dialog box. To correct the error, click on OK and then amend the
faulty line.
Sometimes there may be an error in your code that will not be apparent until
Visual Basic tries to compile it before running the macro. In that case you
will get a compile-time error. This will indicate the location of the problem
and give you some idea of what is wrong.
Other errors may only become apparent when the macro is actually run.
These are called run-time errors. To correct the error, click on the Goto
button and amend the code.
Some errors however are not mistakes; they occur while the macro is
running correctly. For example, a division by zero might happen
unexpectedly. Your code should be written to cope with such situations
using an On Error statement (see section 12.1).
7.3 Stepping through code
You can step through the code in a macro one line at a time. This helps you
to see what each line does and can be very helpful if you are having
difficulty in getting a macro to work as planned.
Guide 39: Introduction to using macros in Microsoft Excel 2003 22
1 Move to a blank sheet in your workbook.
2 Click in cell A1.
In order to experiment with your macro Address_rel (to be found in Book1-
Module1), display it as follows:
3 Either
In the Excel window, select Tools | Macro | Macros, select the
Address_rel macro name and click Edit
or
Double-click on Module1 of Book1 in the Project-VBAProject pane
of the Visual Basic window.
Next, from within the Visual Basic window, display the Debug toolbar.
4 From the View menu, point to Toolbars and select Debug.
5 Make the Visual Basic window smaller so that you have a layout
similar to the one shown below.
You need to be able to see both your worksheet and your code at the same
time in order to be aware of what is happening to your worksheet as you
step through the code.
6 Click at the beginning of your Address_rel macro.
7 Click the Step Into button on the Debug toolbar (or press F8).
Guide 39: Introduction to using macros in Microsoft Excel 2003 23
8 Keep clicking the Step Into button (or press F8) to run the
subsequent lines of code and watch your address appearing in your
worksheet.
As each line is executed, Excel carries out the appropriate action and
highlights the next line of code.
If there is an error, Excel stops and displays an error dialog box.
The Step Over button (equivalent to pressing Shift+F8) is similar to Step
Into but differs in the way it handles a statement containing a call to a
procedure. Whereas Step Into will work its way through the statements in
the called procedure, Step Over treats the called procedure as a unit and
steps to the next statement in the current procedure.
Step Out (equivalent to pressing Ctrl+Shift+F8) executes the remaining
lines in the current procedure.
7.4 Immediate pane
You can experiment with a line of code, such as
ActiveCell.Value = " testing"
by typing it in to an Immediate pane. When you press the Enter key, Excel
carries out that instruction. Once you have got the line right, you can copy it
to the Clipboard and paste the line in to your macro. To access the
Immediate pane, click on the Immediate Window button on the Debug
toolbar (or press Ctrl+G).
7.5 Watches pane
You can keep an eye on the values of any variables that are in your code by
using the Watches pane.
Step through your macro until you reach the point where the variable you
are interested in is used. Select the variable in the Code pane and click the
Quick Watch button (or press Shift+F9). The Quick Watch dialog box is
displayed and shows the value of the variable. Click Add if you want to add
that variable to the Watches pane. Then that, and any other nominated
variables, can be watched by clicking the Watch Window button on the
Debug toolbar.
7.6 Breakpoints
On some occasions, you may wish to run your macro but have it stop at
some point before its natural end. This can be achieved by inserting a break
point. Move your cursor to the line of code where you want to stop. Click the
Toggle Breakpoint button on the Debug toolbar (or press F9). The line will
then be highlighted in brown. When the macro is run, Excel will stop at that
breakpoint.
To remove a breakpoint, move the cursor to the line containing the
breakpoint and click the Toggle Breakpoint button (or press F9).
Note: Break points can only be set on lines of executable code (not on
comments, for example).
Guide 39: Introduction to using macros in Microsoft Excel 2003 24
7.7 Restarting and ending
Once your code has been stopped, by a break point or by stepping through
a macro, you can:
resume execution of the code by clicking the Continue button (or by
pressing F5)
end the macro, without resuming execution, by clicking the Stop
button (or by closing the Debug window double-click its Control
Box)
7.8 Break mode and design time
In break mode the execution of your macro is temporarily suspended. You
can look at your code, debug it, step through it or continue running it.
You enter break mode when
a Stop statement or un-trapped run-time error is met during the
execution of your macro
a breakpoint is encountered in your macro
you select Break from the Run menu (equivalent to pressing
Ctrl+Break) or click the Break button on the Debug toolbar.
you add a Break When True or Break When Changed watch
expression (not discussed in this Guide)
While building an application you are in design time.
You enter design time when
an End statement is reached in your code
you stop execution manually by selecting Reset from the Run menu
(or click the Reset button on the Debug toolbar)
8 Referencing cells and ranges
At this stage, it would probably be useful to look at some of the ways of
referring to cells in a macro. If you are manipulating data on a worksheet,
you will need to use the Range object. This can be either a single cell or a
range of cells and is probably the most used object in Excel. Several ways of
returning a Range object are described below.
8.1 A1 reference style
The following table gives examples of ways in which to refer to a cell, or
range of cells, in the A1 reference style using the Range method.
Reference Refers to:
Range("B1") Cell B1
Range("B1:C6") Range B1 to C6
Guide 39: Introduction to using macros in Microsoft Excel 2003 25
Range("B1:D7, F8:J 20") Two areas of cells
Range("C:C") Column C
Range("7:7") Row seven
Range("B:D") Columns B to D
Range("2:6") Rows two to six
Range("2:2, 5:5, 9:9") Rows two, five and nine
Range("B:B, D:D, G:G") Columns B, D, and G
Example 1
Range(" A1:B3" ).Select selects the range A1:B3
Example 2
This procedure gives an italic format to the cells M2:P7 on a worksheet
called Spring, in a workbook called Year1.
Sub MakeItalic()
Workbooks(" Year1" ).Sheets(" Spring" ).Range(" M2:P7" ) _
.Font.Italic = True
End Sub
Shortcut notation
A particular range of cells within square brackets can be used as a shortcut
notation. Comparing with Example 1 above,
[A1:B3].Select also selects the range A1:B3
8.2 Index numbers
The Cells property can be used to return a Range object that represents a
single cell. The cell's row and column index numbers have to be supplied in
the form Cells(row_no, col_no).
If the index numbers are omitted, as in Cells, a Range object is returned that
represents all the cells on the sheet.
Example 1
Cells(4,1) returns the cell A4
Example 2
Worksheets(" Sheet2" ).Cells(3, 2).Value = 2000
enters the number 2000 in cell B3 on Sheet2 of the active workbook.
Guide 39: Introduction to using macros in Microsoft Excel 2003 26
Example 3
Worksheets(" Sheet2" ).Cells.ClearContents
clears the contents of all the cells on Sheet2 of the active workbook.
Note: The Cells property is very useful when writing a macro to loop through
a range of cells.
8.3 Rows and Columns
There are a couple of properties called Rows and Columns that enable you
to work with entire rows or columns.
Reference Refers to:
Rows(4) Row 4
Rows All the rows on active worksheet
Columns(4) Column D
Columns("D") Column D
Columns All the columns on active worksheet
Example
Worksheets(" Week4" ).Rows(2).Font.Bold = True
gives a bold format to the contents of all the cells in the second row of the
sheet Week4 of the active workbook.
Note: It is possible to work with several rows or columns at once by using
the Union method (not discussed in this document).
8.4 Named ranges
Sometimes it is easier to deal with a range when it has a name rather than
have to use A1 notation. A name can be given to the range before the macro
is written, or, the macro can assign the name to the range.
8.4.1 Name given to range outside the macro
To give a name to a range, select the range of cells, click in the Name box
at the left-hand end of the formula bar, type a name and press the Enter
key.
Suppose the name Week2 has already been given to the cells F12:F18 on
the sheet June in the workbook Year2000.
Example 1
Range(" [Year2000.xls]June!Week2" ).Font.Bold = True
will give a bold format to the cells in the named range Week2.
Guide 39: Introduction to using macros in Microsoft Excel 2003 27
Example 2
If Year2000 is the active workbook and June is the active worksheet, then
Range(" Week2" ).Font.Bold = True
will give a bold format to the cells in the named range Week2.
8.4.2 Name given to range as part of the macro
A name can be assigned to a range from within a macro, as in the example
below:
Workbooks(" Year2000.xls" ).Names.Add _
Name:=" Week2" , _
RefersTo:=" =June!D1:D10"
and then the instruction
Range(" Week2" ).Font.Bold = True
will work as before.
8.5 Multiple ranges
It can be useful to refer to multiple ranges within a macro, perhaps to clear
the contents of those cells.
Worksheets(" June" ).Range(" F12:F18, H12:H18, J12:J18" ).ClearContents
will clear the nominated cells on the worksheet J une.
For named ranges on the same active worksheet, you could use
Range(" Week2, Week3, Week4" ).ClearContents
Note: In a macro, multiple ranges can be defined, named, and then
combined using the Union method.
8.6 Offset cells
The Offset property can be used to refer to a cell by stating where that cell is
in relation to the active cell.
The general form is
Offset(no_rows_down, no_cols_to_right)
A negative value for no_rows_down is interpreted as meaning rows up.
A negative value for no_cols_to_right means columns to the left.
Example 1
Suppose that B8 is the active cell. The following macro statement would
give a bold format to the contents of cell D17 (which is nine rows down from
B8 and two columns to the right):
Guide 39: Introduction to using macros in Microsoft Excel 2003 28
ActiveCell.Offset(9, 2).Font.Bold = True
Example 2
ActiveCell.Offset(1,-2).Select
selects the cell which is one row down and two columns to the left of the
active cell. That new cell becomes the active one.
Example 3
ActiveCell.Offset(0,1).Value = "whatever"
puts an entry in the cell which is in the same row but one column to the right
of the selected cell.
8.7 R1C1 reference style
When using R1C1 reference style, Excel refers to cells by their row and
column numbers. As an example, the cell reference R4C2 refers to cell B4.
(Should you ever wish to see this in action on your worksheet, rather than in
a macro, select Options from the Tools menu, click on the General tab and
select the R1C1 option.)
Using this notation, relative cell references in a calculation are expressed in
relation to the cell containing the formula.
R[m]C[n] refers to the cell m rows down and n columns to the right of the
active cell. The values of m and n can be negative (in which case they mean
up and left, respectively).
Example: Enter the formula SUM(B2:B4) in cell B5
The content of the cell in row 5 column B is to be the sum of the contents of
the cells in the rows three before, two before and one before that fifth row,
but in the same column.
This translates into the macro instructions
Range(" B5" ).Select
ActiveCell.FormulaR1C1 = " =SUM(R[-3]C:R[-1]C)"
Example: Enter the formula F2-F4 in cell D5
The macro instructions for this could be
Range(" D5" ).Select
ActiveCell.FormulaR1C1 = " =R[-3]C[2]-R[-1]C[2]"
The R1C1 in FormulaR1C1 can be omitted and, if you wish, the two lines
can be combined into
Range(" D5" ).Formula = " =R[-3]C[2]-R[-1]C[2]"
Guide 39: Introduction to using macros in Microsoft Excel 2003 29
Example: Change a formula to its resulting value
The following macro instructions will put the formula =G5*G4 in cell G6 and
then change the contents of G6 from the formula to the resulting value (the
answer).
Range(" G6" ).Select
ActiveCell.Formula = " =R[-1]C*R[-2]C"
Selection.Copy
Selection.PasteSpecial Paste:=xlValues
Application.CutCopyMode = False
The final statement cancels the Cut/Copy mode status so that the marquee
around the selected cells is removed.
8.8 Exercises
Before trying these exercises:
1 Close any open workbooks and start a new one.
2 Enter the following data in cells B4:F9 on Sheet1. Use AutoFill to
help you to do this quickly.
X X X X X
X Mon Tue Wed X
J an Feb Mar Apr May
X X
X X
X X X X X
3 Copy that data to the corresponding cells on Sheet2 and Sheet3 so
that you have spare copies on which to try out your macros.
4 Activate Sheet1.
Exercise 1
Write a macro called DeleteValues that uses Range (see section 8.1) and
the ClearContents method to delete the values (Mon, Tue, Wed) in cells
C5:E5. Run the macro.
Exercise 2
Write a macro called EnterValue that uses Cells (see section 8.2) to enter
the value Year 2000 in cell D7. Run the macro.
Exercise 3
Write a macro called DeleteRow that uses Rows (see section 8.3) and the
Delete method to delete row 6 (the row containing J an, Feb, ). Run the
macro.
Guide 39: Introduction to using macros in Microsoft Excel 2003 30
When you have completed these exercises, the final result should be
X X X X X
X X
X Year 2000 X
X X
X X X X X
Solutions can be found in section 16.2.
9 Decisions
Sometimes, you might want your macro to test for specific conditions on
your worksheet and then respond accordingly. There is an IfElseEnd If
sequence to help with such situations. Control structures like this cannot be
recorded, you have to write them in Visual Basic.
The If Visual Basic keyword is analogous to the IF worksheet function.
9.1 IF statement
The simplest, one line, form of an If statement is
If condition Then statement1 [Else statement2]
In this notation, anything in square brackets [ ] is optional it can be
omitted if you do not need it.
If the condition is satisfied (true) then statement1 is carried out otherwise
control passes to statement2.
Usually you will need to use the block statement IfThenElse which
does not restrict you to one line of code. This has the form
If condition Then
one or more VB statements for action1
[ElseIf condition2
one or more VB statements for action2 ...]
[ElseIf condition3
one or more VB statements for action3 ...]
[Else
one or more VB statements for action4 ]
End If
In the general form above, the ElseIf and Else are optional (as denoted by
the square brackets). Only two ElseIf are shown above; you can have more
if you wish.
Example
This macro looks at the value in A1. If it is 100 it enters the text Full marks
in B1. If the value in A1 is not 100, the macro enters No in B1.
Guide 39: Introduction to using macros in Microsoft Excel 2003 31
Sub fullmarks()
Sheets(" Sheet1" ).Select
Cells(1,1).Select
If ActiveCell = 100 Then
Cells(1,2).Value = " Full marks"
Else
Cells(1,2).Value = " No"
End If
End Sub
Note: You could omit the line Cells(1,1).Select and change the following line
to If Cells(1,1) = 100 Then
Exercise: Using If Then Else
1 On a blank worksheet, enter the data shown below into cells F4:G5.
Marks gained Result
57
2 Write a macro called PassFail which puts the text Pass in G5 when
the mark gained is greater than 49, but enters Fail otherwise.
3 Run the macro. Did you get the result Pass?
4 Alter the value in F5 to 39 and run the macro again. Did you get the
result Fail?
(Solution in section 16.2.)
9.1.1 Using an IF statement to end a macro
The statement
If ActiveCell = " " Then End
can be used as a way of ending a macro.
Example
Suppose you have a macro that is looking at a cell, and you want it to
stop if that cell is blank
enter the text good in the neighbouring cell to the right, when the
value in the inspected cell is greater than or equal to 40
enter the text poor in the neighbouring cell to the right, when the value
in the inspected cell is not greater than or equal to 40
The following code would achieve that purpose:
If ActiveCell = " " Then End
If ActiveCell >= 40 Then
ActiveCell.Offset(0,1).Value = " good"
Else
ActiveCell.Offset(0,1).Value = " poor"
End If
Guide 39: Introduction to using macros in Microsoft Excel 2003 32
9.2 Select Case
Select Case is similar to IfThenElse, except that you can choose from
several condition values.
The general form is
Select Case expression
Case value1
one or more VB statements for action1
Case value2
one or more VB statements for action2
Case valuem
one or more VB statements for actionm
[Case Else
one or more statements for action otherwise]
End Select
When the macro is running, Visual Basic takes the value of the expression,
matches it against those values given in the Case statements and executes
the appropriate lines of code. If there isn't a match, control passes to the
Case Else and its lines of code are run.
You can have as many Case lines as you like and you can have more than
one value on each line. You can even have a range of values by using To.
Example
In the following example, the variable n takes as its value the content of the
active cell. Control then passes to the corresponding Case statement.
Note the use of To in one of the Case statements.
n = ActiveCell
Select Case n
Case 12
statementA
Case 24, 36
statementB
Case 48 To 96
statementC
Case Else
statementD
End Select
Exercise: Using Select Case
1 On your worksheet, enter the data shown below into cells R2:S3
Month Time of year
6
2 Write a macro called SSAW (representing Spring, Summer, Autumn,
Winter) that puts, in cell S3,
Guide 39: Introduction to using macros in Microsoft Excel 2003 33
Spring for months 3 to 5
Summer for months 6 to 8
Autumn for months 9 to 11
Winter for months 12, 1 and 2
3 Run the macro. The Time of year entry should be Summer.
4 Change the value in R3 to 12 and run the macro again. Is the time of
year correct?
5 Try another month. (Solution in section 16.2)
9.3 Constructing conditions
Conditions can become quite complicated.
In such situations, And and Or can help to make them elegant and more
easily understood.
9.3.1 Use of AND
In the example
If (condition1) And (condition2) Then
statement1
Else
statement2
End If
statement1 will only be executed if both condition1 and condition2 are true.
In all other situations statement2 will be executed.
In situations where the logic is unambiguous, the brackets around the
conditions may be removed.
Exercise: Using IF with AND
1 On your worksheet, enter the data shown below into the cells W2:X3
Age Send leaflet?
19
A company wishes to send leaflets to anyone in the age range 21 to 35
inclusive.
2 Write a macro called Leaflet that enters Yes in X3 when the age in
W3 is of interest to the company, and No otherwise.
3 Run the macro. Did you get the answer No?
4 Change the value in W3 to 30 and run the macro again. Did you get
the answer Yes?
Guide 39: Introduction to using macros in Microsoft Excel 2003 34
5 Change the value in W3 to 50 and run the macro again. Did you get
the answer No? (Solution in section 16.2)
9.3.2 Use of OR
In the example
If (condition1) Or (condition2) Then
statement1
Else
statement2
End If
statement1 will be executed if at least one of condition1 and condition2 is
true.
If neither condition1 nor condition2 is true, statement2 will be executed.
9.3.3 Use of multiple AND and multiple OR
The example shown next contains a straightforward extension of the use of
And as described in section 9.3.1.
Note the use of an underscore as the continuation character.
If (condition1) And (condition2) _
And (condition3) And (condition4) Then
statement1
End If
All four conditions would have to be true for statement1 to be executed.
Multiple Or can be used in a similar way.
9.4 Line labels and numbers
It can sometimes be useful to label a line of a macro. Each line label must
be unique within the module and end with a colon. The label can start
anywhere on a separate line provided that the label is the first non-blank
character on the line.
A line number works in the same way but uses numbers instead of
characters.
Look back at section 9.1.1 to remind yourself what the code there did. In the
example below, a line label, Offset and a GoTo are used to work through a
range of cells until an empty one is reached.
begin:
If ActiveCell = " " Then End
If ActiveCell >= 40 Then
ActiveCell.Offset(0,1).Value = " good"
Else
ActiveCell.Offset(0,1).Value = " poor"
End If
ActiveCell.Offset(1,0).Select
GoTo begin
Guide 39: Introduction to using macros in Microsoft Excel 2003 35
10 Passing information
There are a couple of easy ways of passing information between you and
the macro while it is running.
10.1 Message box
The statement
MsgBox variable
displays, on your screen, the current value of variable in your macro. This
can be very useful while you are debugging a macro.
The MsgBox function has the general form
MsgBox(prompt [, buttons] [, title] [, helpfile, context])
It displays a message in a dialog box, waits for you to click a button, and
then returns an integer indicating which button you clicked.
prompt is essential and determines the message shown
buttons is optional and controls the type of buttons shown (OK, Cancel etc)
title is optional and sets the text in the title bar of the dialog box
helpfile is optional and controls which Help file is to be used. If helpfile is
included, a value for context must also be provided.
context is optional and is the Help context number. If context is included, a
value for helpfile must also be provided.
For a full description of this function, consult Visual Basic's in-built help.
10.2 InputBox
The InputBox function displays a prompt in a dialog box, waits for the user to
input text or click a button, and then returns a string. It is an ideal way of
getting a single value or cell address from you to the macro while it is
running.
Its general form is
InputBox(prompt [, title] [, default] [, xpos] [, ypos] [, helpfile, context])
where
prompt is essential and determines the message shown
title is optional and sets the text in the title bar of the dialog box
default is an optional default response (if omitted, the text box is empty)
xpos is an optional setting for the distance of the left edge of the dialog
box from the left edge of the screen (if omitted, the box is centred
horizontally). It is measured in twips.
ypos is an optional setting for the distance of the upper edge of the
dialog box from the top of the screen (if omitted, the box is
Guide 39: Introduction to using macros in Microsoft Excel 2003 36
positioned about one-third of the way down). It is also measured in
twips.
helpfile is optional and controls which Help file is to be used. If helpfile is
included, a value for context must also be provided.
context is optional and is the Help context number. If context is included, a
value for helpfile must also be provided.
A twip is one twentieth of a point. There are 72 points in an inch.
If values for more than just prompt are included, InputBox must be part of an
expression.
10.3 Examples of macro instructions
Example 1
MsgBox n will display on screen the current value of n in the macro.
Example 2
MsgBox " Tax to be paid is " & TotalTax will display something like
Tax to be paid is 45.15
Example 3
myAnswer = MsgBox (" Reached end of first data set. Continue? " , _
vbOKCancel, " Analysing data" )
will produce the following message box
When one of the buttons is clicked, the message box closes and a
corresponding value is returned to the macro. This value can then be used,
as in
If myAnswer = vbCancel Then Exit Sub
Example 4
The line of code
nPoints = InputBox (" Enter number of points to be used" , _
" Data Selection" )
Guide 39: Introduction to using macros in Microsoft Excel 2003 37
will produce the following message box
It is important to note that this function returns a string containing what you
typed. Most of the time Visual Basic will not mind if you use the response as
though it were a number (as in the example below).
nPoints = InputBox(" Enter number of points to be used" , _
" Data selection" )
total = 0
For x = 1 To nPoints The For Next x
total = total + x structure is discussed
Next x in Section 11
MsgBox total
Should it be necessary, you can convert the text to a number using the VAL
function as in n= VAL(nPoints)
Note: Exercises in section 11 will give you the chance to use MsgBox in a
macro.
11 Repeating actions loops
Loops and If statements are known as control structures. A loop allows a
group of statements to be run several times.
Three kinds of loop will be considered at this stage:
Do
For Next
For Each Next
11.1 Do
This can be used to run a block of statements an indefinite number of times.
A condition can be evaluated inside the loop to decide whether to continue
running or not. Its general form is:
Do
various statements
Loop
Guide 39: Introduction to using macros in Microsoft Excel 2003 38
Example
m = 4
Do
m = m + 1
MsgBox m
If m >6 Then Exit Do
Loop
In this example,
m is given the value 4
inside the loop, m is increased to 5
a message is shown on screen consisting of the value of m, 5
m>6 is FALSE (since m is only 5) so the loop continues
m is increased to 6
a message 6 is shown on screen
m>6 is FALSE (since m is only 6) so the loop continues
m is increased to 7
a message 7 is shown on screen
m>6 is TRUE (since m is 7) so the Exit Do is carried out and the loop
terminates
11.2 Do While
The Do While loop continues as long as a condition is true. Its most general
form is given below. Anything in square brackets is optional.
The | inside the first set of square brackets indicates that either While
condition1 or Until condition2 could be used.
Do [While condition1 | Until condition2]
statement1
statement2
Loop [While condition3 | Until condition4]
The loop executes while a condition is true or until it becomes true. You can
have a test condition
at the top of the loop
at the bottom of the loop (the statements in the loop will be executed
at least once)
not at all (known as an infinite loop since the statements would repeat
for ever)
If you ever need to break out of an infinite loop, press Ctrl/Break. The
Macro Error dialog box will be shown and you can click on End to end your
procedure.
Guide 39: Introduction to using macros in Microsoft Excel 2003 39
Example
m = 4
Do While m < 7
m = m + 1
MsgBox m
Loop
In this example,
m is given the value 4
m<7 is TRUE so the loop is entered
m is increased to 5
a message 5 is shown on screen
control passes to the beginning of the loop
m<7 is TRUE (since m is only 5) so the loop continues
m is increased to 6
a message 6 is shown on screen
control passes to the beginning of the loop
m<7 is TRUE (since m is only 6) so the loop continues
m is increased to 7
a message 7 is shown on screen
control passes to the beginning of the loop
m<7 is now FALSE (since m is 7) so the loop terminates
Exercise: Using a Do While or Do Until loop (hints at end of exercise)
12
23
34
67
78
89
End of data
1 Activate a blank worksheet .
2 Enter the values shown, including the End of data,
into cells G3:G9.
3 Write a macro called AddNumbers to add up these
numbers as follows:
initialise a variable called total to zero
add each number in turn to the total
keep going round the loop until the End of
data entry is reached
4 Outside the loop, use MsgBox to display the answer.
5 Run the macro. The answer should be 303.
6 Insert two more rows of data (before the End of data row), containing
values 45 and 56.
7 Run the macro again. The answer should be 404.
Hints: You could have a variable r representing the row number of the cell
you are dealing with, and initialise this to be 3. CELLS(r , 7) will then refer to
G3 (the first value). Each time round your loop, increase r (using the
Guide 39: Introduction to using macros in Microsoft Excel 2003 40
statement r =r +1) so that you deal with G4, G5, and so on, in turn.
(Solution in section 16.2)
11.3 For Next loop
This kind of loop is used when you want to repeat an action a specified
number of times rather than when a condition is met. A counter variable
increases (or decreases) in value for each repetition of the loop.
General form:
For counter = firstvalue To lastvalue [Step increment]
statement1
statement2
Next [counter]
Your code is easier to read if you use Next counter rather than just Next.
The value of the counter can be used in the statements. So, statement1
could be something like Cells(counter,1).Value = counter + 50
Example
The following code will add up the numbers from 5 to 50, using a variable
called total (initialised to zero).
total = 0
For index = 5 To 50
total = total + index
Next index
If you want to experiment with putting that code into a macro and running it,
the statement
MsgBox total
will display the result for you.
Increments other than 1
Increments can be greater than 1 in order to skip values. In the example
below, x takes the values 1, 3, 5, and so on up to and including 15.
For x = 1 To 15 Step 2
statement1
statement2
Next x
In order to count backwards, negative increments can be chosen:
For x = 100 To 5 Step -5
statement1
statement2
Next x
Here, x takes the values 100, 95, 90, and so on down to 5.
Note: If structures can be put within a loop.
Guide 39: Introduction to using macros in Microsoft Excel 2003 41
Exercise: Using a For Next loop
1 Activate a new worksheet.
2 Enter the data shown into cells B20:C26.
Surname First Name
Astikoff Ivan
Beach Sandy
O'Shea Rick
Dover Eileen
Teak Anne
Mann Andy
3 Write a macro called Names to:
put the text Full Name, with a Bold format, in cell D20
for each person in turn, construct their full name (for example,
Ivan Astikoff) and put it in the correct row of the D column
4 Run the macro. (Solution in section 16.2)
11.4 For Each Next loop
This is similar to a For Next loop but instead of repeating the statements a
specific number of times, they are repeated for each element in a collection
of objects or in an array.
General form:
For Each element In [array | collection]
one or more Visual basic statements
Next [element]
In the example below, the selected range object is assigned to the variable
aname and c is a cell. Each cell in the range A1:B10 has 10 added to it.
Dim aname, c
Range(" A1:B10" ).Select
Set aname = Selection
For Each c in aname
c.Value = c.Value +10
Next c
11.5 Exit statement
You should be able to set up your loops so that they come to a graceful
conclusion. J ust occasionally you may need to get out abruptly from an If or
Select Case statement that is inside a loop.
An Exit Do statement (to get out of a Do loop) or an Exit For (to get out of a
For loop) can be used on these, hopefully rare, occasions.
Guide 39: Introduction to using macros in Microsoft Excel 2003 42
Example
For x = 1 To 20
If condition1 Then Exit For
If condition2 Then
statement1
Else
Statement2
End If
Next x
11.6 Nested loops
Loops can be nested. The following example involves just two loops:
For x = 1 To 10
For y = 1 To 30
statement1
Next y
Statement2
Next x
The flow of control is as follows:
x takes the value 1
y takes the value 1, statement1 is executed
y is increased to 2, statement1 is executed
y keeps increasing until
y is increased to 30, statement1 is executed
statement2 is executed
x is increased to 2
y takes the value 1, statement1 is executed
etc
12 Determining the extent of data
There may be occasions when you do not know how many cells will be used
to store your data. So, you need to determine the extent of the data from
within the macro itself.
A region of cells is a block of cells surrounded by blank rows and columns.
range.End (Direction) returns the cell marking the extreme boundary
of a region of used cells.
Direction can be xlToLeft, xlToRight, xlUp, or xlDown.
range.Row returns the row number of the first cell in that range.
range.Column returns the column number of the first column in that
range.
Some examples may help to clarify this.
Guide 39: Introduction to using macros in Microsoft Excel 2003 43
Example 1
The instruction
ActiveCell.End(xlDown).Select
selects the end of the block, moving down from the active cell.
Example 2
The instruction
n = ActiveCell.Row
sets n equal to the row number of the active cell.
Example 3
Suppose you want to add up a column of numbers on a worksheet but you
do not know how many numbers there are.
The first data value is in B4 on Sheet1 and the other numbers to be added
are below that, also in column B. This macro will calculate the sum (in the
variable d) and put that value in the cell below the numbers. A border is then
put around the cell containing the total.
Sub add()
Sheets(" Sheet1" ).Select
Cells(4,2).Select
ActiveCell.End(xlDown).Select
n = ActiveCell.Row
d = 0
For x = 4 To n
d = d + Cells(x,2).Value
Next x
Cells(n+1,2).Value = d
Cells(n+1,2).BorderAround Weight:=xlMedium
End Sub
Exercise: Dealing with a list of unspecified length
Before starting this exercise you should copy a file from the T: drive of the
Networked PC service to your own file space. This will provide you with the
data needed.
The file is T:\its\Excel\MacroData.xls
If you are using a stand-alone PC, you may like to get a copy of this from the
ITS WWW pages under Information | Guides | Sample Files
(http://www.dur.ac.uk/its/info/guides/files/excel/)
1 Open your copy of the file called MacroData.xls
2 Select the Names sheet.
3 Write a macro called LongList to fill in the full names in column C.
Structure the macro so that it will work for any number of names (a
Guide 39: Introduction to using macros in Microsoft Excel 2003 44
blank row denotes the end of the list).
You may like to refer back to the macro Names in section 11.3.
4 Run the macro and check that it has worked correctly.
5 Add some more names and run the macro again.
6 Check that it has worked correctly. (Solution in section 16.2)
12.1 Macros using pre-selected data
Sometimes you may need to write a macro that uses data from whichever
cells are selected before the macro is run.
In that case, Selection.Cells(1,1) refers to the top-left cell of the selection
(rather than the worksheet) and all other Cells references will be relative to
that one. For example, Selection.Cells(2,1) will be the first cell in the
second row of your selection.
In a macro,
Selection.Rows.Count will give the number of rows in your selection
Selection.Columns.Count will give the number of columns
The following example will enable you to see how these instructions can be
used.
Example: Re-scoring a questionnaire
Suppose the numbers 1 to 5 have been used to code the answers from a
questionnaire and that blank cells correspond to missing answers.
The following macro will re-score 5 to 1, 4 to 2, 3 to 3, 2 to 4 and 1 to 5 while
leaving blank cells unchanged.
The area of cells to be re-coded must be selected before the macro is run.
Sub Rescore()
' Select area of cells to be re-scored before running this macro
' Numbers are changed 5 to 1, 4 to 2 etc, blank cells stay blank
nor = Selection.Rows.Count
noc = Selection.Columns.Count
MsgBox " There are " & nor & " rows and " & _
noc & " columns of data"
For i = 1 To nor
For j = 1 To noc
score = Selection.Cells(i, j)
If score <> 0 Then
Selection.Cells(i, j) = 6 score
End If
Next j
Next i
End Sub
Guide 39: Introduction to using macros in Microsoft Excel 2003 45
13 Error handling
An error may occur while your macro is running. This could be because you
have divided by the number in a cell and that number happened to be zero.
Whatever the cause, you need to deal with these situations.
As an example, suppose you have the following data in cells B4:C8 on
Sheet4.
123 2
234 3
345 0
456 4
567 5
The first version of a macro to divide the numbers in column B by their
adjacent values in column C and store the results in column D could well be
as shown below.
Sub ErrorTestingVersion1()
For r = 4 To 8
Cells(r,4) = Cells(r,2) / Cells(r,3)
Next r
End Sub
This, however, would generate the error message
Run-time error 11:
Division by zero
because of division by the zero in C6.
You can tell Excel what to do when an error occurs by giving instructions
within the macro. Three approaches are described in the following sections.
13.1 To deal with an error
One way is to include the statement
On Error GoTo errorchk
at the beginning of your macro with
GoTo fin
errorchk: MsgBox " Error,recheck data"
fin:
outside the loop, just before End Sub. When the division by zero is
encountered, the loop will terminate in a controlled fashion and a helpful
message will be shown on screen. The calculations up to that point will have
been done but the rest will not be attempted.
13.2 To ignore an error
Another, better, way is to include the statement
Guide 39: Introduction to using macros in Microsoft Excel 2003 46
On Error GoTo Last
in your macro, where Last is a label attached to the Next r
Last: Next r
The effect of this will be to continue doing calculations and just omit the
result for C6.
13.3 To continue with the next line when macro encounters an error
If you wish your macro to execute the next line when an error condition
occurs, include the statement
On Error Resume Next
in the macro.
For the macro described above, the effect will be the same as that described
in section 13.2.
14 Custom dialog boxes
MsgBox and InputBox are two of Excel's built-in dialog boxes. You can
create your own dialog boxes for passing information to and from a macro.
A simple example is described below in which a decorator keeps a record of
the paint he has in stock and provides a facility for customers to enquire
about the availability of a particular colour in either gloss or matt paint.
14.1 The controlling sheet
To create the controlling sheet for this example,
Guide 39: Introduction to using macros in Microsoft Excel 2003 47
1 Open a new workbook and save it as Paint.xls
2 Name the first sheet CustomerEnquiries (for example).
3 Make sure that the Drawing toolbar is visible (View | Toolbars |
Drawing).
4 Click the Oval button on the Drawing toolbar and draw the oval
shape.
5 Right-click on the oval and select Add Text.
6 Type
Paint queries
7 If you would like to give a 3-D effect to the oval, click on the 3-D
button on the Drawing toolbar and select one of the settings offered.
14.2 Paint in stock sheet
The record of tins of paint currently in stock is stored on another sheet.
1 Rename Sheet2 as Stock.
2 Enter the data as shown below.
3 Note that the paint colours are sorted alphabetically.
4 In cell I8, enter the formula =VLOOKUP(H4,B5:D14,H5)
This will give a #N/A result since there is no data in H4 and H5 at the
moment. Those values will be entered automatically when the customer
indicates which paint they are enquiring about.
Guide 39: Introduction to using macros in Microsoft Excel 2003 48
5 If you wish, you can delete any unused sheets.
14.3 Creating the User Form
The user form is the dialog box that is shown to the customer.
1 From the Tools menu, select Macro and then Visual Basic Editor.
2 In the Microsoft Visual Basic window, select UserForm from the
Insert menu.
Excel inserts a new user form and displays the Toolbox.
3 Find out the names of the various tools in the Toolbox by positioning
the cursor over them, but do not click.
There are two ways of drawing on a form. Either drag a button from the
Toolbox to the UserForm window or,
click a button in the Toolbox window
position the cursor on the form where the button is to appear
Guide 39: Introduction to using macros in Microsoft Excel 2003 49
drag to the size required
The layout of the user form is to be as shown below.
4 Drag the bottom right-hand corner of the UserForm1 window to
make it a little larger.
Instruction towards the top of the form
1 Click on the Label control in the Toolbox.
2 Draw a wide, shallow rectangle on the form. Its border will be
composed of dots.
3 Single left-click (do not double-click) in that rectangle until its outline
has diagonal stripes.
4 You will then be able to select the text Label1 and replace it with
Please select colour and type of paint required
5 Click on a clear region of the form.
OK and Cancel buttons
1 Click on the CommandButton control in the Toolbox.
2 Drag to create the leftmost button at the bottom of the form.
3 Single left-click (do not double-click) on this button until its outline has
diagonal stripes.
4 Select its text and change it to OK.
5 Similarly, draw a second button containing the text Cancel.
Large rectangle to hold paint colours
1 Click on the ListBox control in the Toolbox. (If the Toolbox is not
visible, click on a blank region of the user form.)
2 Drag to create the white rectangle shown in the example above.
Guide 39: Introduction to using macros in Microsoft Excel 2003 50
Type of paint
1 Select the OptionButton control.
2 Click on the UserForm where the Gloss button is to go.
3 Select the text OptionButton1 and change it to Gloss.
4 Repeat all that to create the Matt button.
Hint: If you want to precisely line up two items (for example, option buttons),
select the first, hold down the Shift key while selecting the second, right-click
on one of them and select Align from the shortcut menu.
Changing the appearance of text
1 Click on your label (Please select colour).
2 In the Properties window (to the left), click on the Font entry
(Tahoma).
3 Click on the in that box.
4 Select Tahoma Bold 8pt and click OK.
5 Adjust the size/position of the label if necessary.
Changing Name properties
1 Click on the Gloss option button.
2 In the Properties window, click on the Alphabetic tab and change
the (Name) property from OptionButton1 to
ChoseGlossOptionButton.
3 Click on the Matt option button.
4 In the Properties window, change the (Name) property from
OptionButton2 to ChoseMattOptionButton.
5 Click on the ListBox (to contain colours eventually).
6 In the Properties window, change the (Name) property from
ListBox1 to WhichColourListBox.
7 Click on the OK button.
8 In the Properties window, change the (Name) property from
CommandButton1 to OKButton.
9 Click on the Cancel button.
10 In the Properties window, change the (Name) property from
CommandButton2 to CancelButton.
Finally, change the name and caption of UserForm1 itself:
1 Click in a clear region of UserForm1 to select it.
Guide 39: Introduction to using macros in Microsoft Excel 2003 51
2 In the Properties window, change the (Name) property from
UserForm1 to PaintDialog.
3 In the Properties window, change the Caption setting from
UserForm1 to WhichPaint?.
Note: It is not essential to change these default names to more meaningful
ones.
14.4 Getting data to and from the list box
The next stage is to arrange for the paint colours to appear in the ListBox.
1 On the UserForm, make sure that the ListBox is selected (click on it
if necessary).
2 In the Properties pane, select the Categorized tab.
3 Scroll down to the Data area.
4 Beside the RowSource box, type stock!b5:b14
Once the customer has selected a colour, that answer should be recorded
somewhere on the worksheet. In this example, cell H4 will be used.
5 Beside the ControlSource box (two rows above the RowSource)
type stock!h4
6 Click on a blank region of your userform.
The colours should now be listed in the box.
14.5 Setting up the macro
A macro has to be assigned to the Paint queries button on the
CustomerEnquiries worksheet. All it will do is
set the default value for the Gloss/Matt option to Gloss
present the form to the customer
To create that macro,
1 Make sure that the Visual Basic window is active.
2 From the Insert menu, select Module.
3 In that module, enter the macro shown below. The comments will
help you to remember what each step does.
Sub PaintQueries()
' Load the form
Load PaintDialog
' Set up the default value for the Option buttons
PaintDialog.ChoseGlossOptionButton.Value = True
' Set up the default value for the List Box
PaintDialog.WhichColourListBox.Value = " Black"
' Present the dialog box to the customer
PaintDialog.Show
End Sub
Guide 39: Introduction to using macros in Microsoft Excel 2003 52
This macro has now to be assigned to the button on the
CustomerEnquiries sheet.
1 Right-click on the edge of the Paint queries button on the
CustomerEnquiries sheet. Be careful to select the oval, not the text
box.
2 Select Assign macro.
3 Select the PaintQueries macro and click OK.
14.6 Adding code to the user form
The final stage is to set up procedures to deal with the decisions taken by a
customer who uses the form.
1 Display your PaintDialog form. (If necessary, in the Project pane of
the Microsoft Visual Basic window, right-click on the PaintDialog
form and select View Object.)
When a customer clicks the Cancel button on the dialog box, the form
should simply disappear. To achieve that:
2 Right-click on the Cancel button.
3 Select View Code.
4 Add two lines to the macro as follows
Private Sub CancelButton_Click()
' J ust hide the dialog box without updating the sheet
PaintDialog.Hide
End Sub
When looking up a particular paint in the table of stocks, the second column
has to be referred to for Gloss and the third for Matt. So, H5 has to have the
value 2 if gloss is selected and 3 otherwise.
Once it is known how many tins are in stock, a suitable message can be
displayed using MsgBox. The calculation of the number of tins is on the
Stock worksheet in cell I8.
This is all controlled from the OK button as follows:
5 Return to the userform by selecting PaintDialog (UserForm) from
the Window menu.
6 Right-click on the OK button.
7 Select View Code.
8 Enter the following macro.
Guide 39: Introduction to using macros in Microsoft Excel 2003 53
Private Sub OKButton_Click()
' Use info from dialog box
If PaintDialog.ChoseGlossOptionButton = True Then
Range(" Stock!H5" ).Value = 2
Else
Range(" Stock!H5" ).Value = 3
End If
no_tins = Range(" Stock!I8" ).Value
If no_tins > 0 Then
MsgBox " We have " & no_tins & " tins in stock"
Else
MsgBox " Sorry, that paint is not in stock at the moment"
End If
End Sub
Note: If the transferring of the colour selected by the customer from the
dialog box to the worksheet had not been done in step 5 of section 14.4, it
could be done in this macro as described below.
thecolour = PaintDialog.WhichColourListBox.Text
Range(" Stock!H4" ).Value = thecolour
14.7 Testing
It is important to test that everything is working as planned.
1 Click on the Paint queries button on the CustomerEnquiries
worksheet.
2 Check that the defaults are correct (black and gloss).
3 Select a colour and type of paint and click OK.
4 To check that the correct information has been given to you, click on
OK in the Message Box, close the WhichPaint? window and look at
the Stock sheet.
5 Click on the Paint queries button again, try another combination and
click OK.
6 Try clicking Cancel.
7 Click the Paint queries button again.
8 Check that the defaults still work.
9 Click Cancel.
15 Custom functions
These are also known as user-defined functions. They carry out
calculations and return an answer. They cannot be recorded, start with
Function and end with End Function.
A very simple example is given below. This function, called AddThree, adds
three numbers, represented by x, y and z, that will be passed to the function
from a macro.
Guide 39: Introduction to using macros in Microsoft Excel 2003 54
Function AddThree(x, y, z)
AddThree = x + y + z
End Function
The following procedure uses that function to add 12, 14 and 25, and then
displays the answer using MsgBox.
Sub Testing()
a = 12
b = 14
c = 25
answer = AddThree(a, b, c)
MsgBox " The result is " & answer
End Sub
Function AddThree(x, y, z)
AddThree = x + y + z
End Function
16 Ways of working and some answers
16.1 Getting organised
People vary in the way they approach the job of writing a macro. For some,
the overall structure of the problem is in their heads and they dive straight in
and start typing the actual instructions.
Another approach is to draw a flow diagram, like the one below, before
embarking on writing the actual code.
Get first data value
Do calculation
Store answer in cell to right
Move to next data value
End of
data?
End macro
Yes
No
Some people jot a few guidelines on a sheet of paper before starting
perhaps something like
1 Activate the cell containing the first data value
Guide 39: Introduction to using macros 55 in Microsoft Excel 2003
2 Do the calculation
3 Store the answer in the cell to the right of that value
4 Activate the cell containing the next data value
5 Keep repeating (2) to (4) until the end of the data is reached
Different approaches suit different problems and different people but it is
very important to approach macro writing in an organised fashion.
16.2 Solutions to exercises
The macros listed in this section are suggestions as to how you might solve
particular problems. There is not just one correct way of writing a macro;
there are usually several possible approaches to any situation. So, if your
macro works correctly and is efficient, it does not matter if it looks different
from the corresponding one listed here.
These solutions assume that the correct workbook and worksheet will be
active when each macro is run. If this is not the case then an instruction
such as Workbooks(" MacroData.xls" ).Worksheets(" Names" ).Activate or
Workbooks(" MacroData.xls" ).Sheets(" Names" ).Activate should also be
included.
Sub Address_abs() Section 2.1
' Address_abs Macro
' Enters address starting in cell B3
Range("B3").Select
ActiveCell.FormulaR1C1 ="D.Morgan"
Range("B4").Select
ActiveCell.FormulaR1C1 ="IT Service"
Range("B5").Select
ActiveCell.FormulaR1C1 ="University of Durham"
Range("B3:B5").Select
Selection.Font.Bold =True
Selection.Font.Italic =True
Range("B6").Select
End Sub
Sub Address_rel() Section 2.3
' Address_rel Macro
' Enters address at the active cell position
' Keyboard Shortcut: Ctrl+Shift+A
ActiveCell.FormulaR1C1 ="D.Morgan"
ActiveCell.Offset(1, 0).Range("A1").Select
ActiveCell.FormulaR1C1 ="IT Service"
ActiveCell.Offset(1, 0).Range("A1").Select
ActiveCell.FormulaR1C1 ="University of Durham"
ActiveCell.Offset(1, 0).Range("A1").Select
ActiveCell.FormulaR1C1 ="DH1 3LE"
ActiveCell.Offset(-3, 0).Range("A1:A4").Select
Selection.Font.Bold =True
ActiveCell.Offset(4, 0).Range("A1").Select
End Sub
Guide 39: Introduction to using macros in Microsoft Excel 2003 56
Sub MyFirst() Section 7.1
Sheets("Text").Select
Range("B2").Select
ActiveCell.FormulaR1C1 ="I can write macros!"
Selection.Font.Bold =True
End Sub
Sub DeleteValues() Section 8.8
' Exercise 1
Range("C5:E5").ClearContents
End Sub
Sub EnterValue() Section 8.8
' Exercise 2
Cells(7, 4).Value ="Year 2000"
End Sub
Sub DeleteRow() Section 8.8
' Exercise 3
Rows(6).Delete
End Sub
Sub PassFail() Section 9.1
' Exercise on using If Then Else
If Cells(5, 6) >49 Then
Cells(5, 7) ="Pass"
Else
Cells(5, 7) ="Fail"
End If
End Sub
Sub SSAW1() Section 9.2
'Exercise on using Select Case
Another version shown below
n =Range("R3").Value
Select Case n
Case 3 To 5
Range("S3").Value ="Spring"
Case 6 To 8
Range("S3").Value ="Summer"
Case 9 To 11
Range("S3").Value ="Autumn"
Case 12, 1, 2
Range("S3").Value ="Winter"
End Select
End Sub
Guide 39: Introduction to using macros in Microsoft Excel 2003 57
Sub SSAW2() Section 9.2
'Exercise on using Select Case
Select Case Range("R3")
Case 3 To 5
Range("S3") ="Spring"
Case 6 To 8
Range("S3") ="Summer"
Case 9 To 11
Range("S3") ="Autumn"
Case 12, 1, 2
Range("S3") ="Winter"
End Select
End Sub
Sub Leaflet1() Section 9.3.1
Another version shown below
'Exercise on using If with And
If Cells(3, 23) >20 And Cells(3, 23) <36 Then
Cells(3, 24) ="Yes"
Else
Cells(3, 24) ="No"
End If
End Sub
Sub Leaflet2() Section 9.3.1
'Exercise on using If with And
age =Range("W3")
If age >=21 And age <=35 Then
Range("X3") ="Yes"
Else
Range("X3") ="No"
End If
End Sub
Sub AddNumbers1() Section 11.2
'Exercise on using Do While loop
'Do Until version listed below
total =0
r =3
Do While Cells(r, 7) <>"End of data"
total =total +Cells(r, 7)
r =r +1
Loop
MsgBox "The total is " & total
End Sub
Sub AddNumbers2() Section 11.2
'Exercise on using Do Until loop
total =0
r =3
Do
total =total +Cells(r, 7)
r =r +1
Loop Until Cells(r, 7) ="End of data"
MsgBox "The total is " & total
End Sub
Guide 39: Introduction to using macros in Microsoft Excel 2003 58
Sub Names() Section 11.3
'Exercise on using For Next loop
Cells(20, 4) ="Full Name"
Cells(20, 4).Font.Bold =True
For r =21 To 26
Cells(r, 4) =Cells(r, 3) & " " & Cells(r, 2)
Next r
End Sub
Sub LongList1() Section 12
'Exercise on using list of unspecified length - cells not selected
'Two other versions shown below
n =Cells(2, 1).End(xlDown).Row
For r =3 To n
Cells(r, 3) =Cells(r, 2) & " " & Cells(r, 1)
Next r
End Sub
Sub LongList2() Section 12
'Exercise on using list of unspecified length - cells not selected
'Another version shown below
r =3
Do While Cells(r, 1) <>""
Cells(r, 3) =Cells(r, 2) & " " & Cells(r, 1)
r =r +1
Loop
End Sub
Sub LongList3() Section 12
'Exercise on using list of unspecified length - cells selected
Range("A3").Select
Do While ActiveCell <>""
ActiveCell.Offset(0, 2) =ActiveCell.Offset(0, 1) & _
" " & ActiveCell.Value
ActiveCell.Offset(1, 0).Select
Loop
End Sub
Guide 39: Introduction to using macros in Microsoft Excel 2003 59
You might also like
- Modeling and Verification Using UML Statecharts: A Working Guide to Reactive System Design, Runtime Monitoring and Execution-based Model CheckingFrom EverandModeling and Verification Using UML Statecharts: A Working Guide to Reactive System Design, Runtime Monitoring and Execution-based Model CheckingNo ratings yet
- 154 Excel MacrosDocument64 pages154 Excel MacrosESSAFIR MAYANo ratings yet
- Using Formulae and Functions in Microsoft Excel 2003Document50 pagesUsing Formulae and Functions in Microsoft Excel 2003sushantkoko100% (1)
- An Introduction To Programming in Fortran 90: Guide 138Document61 pagesAn Introduction To Programming in Fortran 90: Guide 138Gerson BastosNo ratings yet
- AuctexDocument109 pagesAuctexCarlos EduardoNo ratings yet
- Xpress Mosel User Guide FicoDocument172 pagesXpress Mosel User Guide FicoPablo JacomeNo ratings yet
- ATS Automated Test Software Style Guide: Brian Jackson Test TechnologiesDocument71 pagesATS Automated Test Software Style Guide: Brian Jackson Test Technologiessku_295No ratings yet
- Xemacs GuideDocument64 pagesXemacs Guiderobert marleyNo ratings yet
- Admin OSO - V3 - R3.10.1 - 014Document1,226 pagesAdmin OSO - V3 - R3.10.1 - 014Rodrigo SenadorNo ratings yet
- Fortran 90Document61 pagesFortran 90adeira19No ratings yet
- AuctexDocument118 pagesAuctexOscar Taxilaga ZetinaNo ratings yet
- Station Automation COM600 COM600 HMI 3.3: Configuration ManualDocument46 pagesStation Automation COM600 COM600 HMI 3.3: Configuration ManualAlex Robert GafteaNo ratings yet
- Notepad For ConTeXt MkIV Lexer and MacroDocument40 pagesNotepad For ConTeXt MkIV Lexer and MacroIosif PloscaruNo ratings yet
- 154 Excel MacrosDocument64 pages154 Excel Macrosjmcc2No ratings yet
- LaTeX - WinEdt Hacker's Guide PDFDocument40 pagesLaTeX - WinEdt Hacker's Guide PDFmarioasensicollantesNo ratings yet
- NPP Context ManualDocument40 pagesNPP Context Manualrumi1975No ratings yet
- Otrs Developer BookDocument220 pagesOtrs Developer BookEdson MarrufoNo ratings yet
- ARM Cortex M0 User GuideDocument109 pagesARM Cortex M0 User GuideizzatNo ratings yet
- 51 Ready To Use Macros V2Document60 pages51 Ready To Use Macros V2hotel marinaNo ratings yet
- Introduction to SciLab for Numerical ComputationsDocument32 pagesIntroduction to SciLab for Numerical ComputationsAnne FernandezNo ratings yet
- MQ Series Prog PatternsDocument324 pagesMQ Series Prog PatternsChiranjivi Kottam100% (1)
- Open EMMCode Design GuideDocument28 pagesOpen EMMCode Design GuideJANo ratings yet
- The Armsim# User Guide: 1. OverviewDocument42 pagesThe Armsim# User Guide: 1. OverviewSupriya DessaiNo ratings yet
- SAS+Programming+Fast+Track+ Cource+NotesDocument406 pagesSAS+Programming+Fast+Track+ Cource+NotespromilaNo ratings yet
- Open Watcom FORTRAN 77 Tools User's GuideDocument156 pagesOpen Watcom FORTRAN 77 Tools User's Guidebalakrishna64No ratings yet
- SPARC Assembly Language Reference Manual: 2550 Garcia Avenue Mountain View, CA 94043 U.S.ADocument118 pagesSPARC Assembly Language Reference Manual: 2550 Garcia Avenue Mountain View, CA 94043 U.S.AJamie SummerNo ratings yet
- A2 Programming Quickstart GuideDocument30 pagesA2 Programming Quickstart GuideErdenebat ByambaaNo ratings yet
- Programming ReferenceDocument1,074 pagesProgramming ReferenceGerson J Warner100% (1)
- Ibm MQ V7xDocument490 pagesIbm MQ V7xKós TamásNo ratings yet
- FreeMat-4 0Document556 pagesFreeMat-4 0bhen2000No ratings yet
- Spss For U: Guide 27Document81 pagesSpss For U: Guide 27Gede Adél-JúliaNo ratings yet
- Java Code ConventionsDocument49 pagesJava Code ConventionsĐộc Cô Tinh DạNo ratings yet
- Beginners Introduction To The Assembly Language of ATMEL AVR MicroprocessorsDocument81 pagesBeginners Introduction To The Assembly Language of ATMEL AVR MicroprocessorsUrAniMaTiXNo ratings yet
- TMS470 Assembly Language Tools User' S GuideDocument336 pagesTMS470 Assembly Language Tools User' S GuideMadhu CkNo ratings yet
- IBM Redbook SG247583 MQ 7.0featuresDocument436 pagesIBM Redbook SG247583 MQ 7.0featuresalastair_barnfield100% (1)
- WebMq7Enchancements (RB)Document434 pagesWebMq7Enchancements (RB)LAXMIKANTH24No ratings yet
- McrolrefDocument420 pagesMcrolrefVasudev DaruvuriNo ratings yet
- Power 8 ArchitectureDocument274 pagesPower 8 ArchitectureKarenNo ratings yet
- Aubrey Jaffer: Scheme Implementation Version 5f1Document149 pagesAubrey Jaffer: Scheme Implementation Version 5f1kevinmcguireNo ratings yet
- Macintosh C/C++ ABI: Standard SpecificationDocument55 pagesMacintosh C/C++ ABI: Standard SpecificationMatt EmsonNo ratings yet
- RexxDocument572 pagesRexxGovind PrasadNo ratings yet
- IBM MQ V8 Features and Enhancements: Front CoverDocument332 pagesIBM MQ V8 Features and Enhancements: Front CoverSatish NagaNo ratings yet
- GroffDocument268 pagesGroffJason SinnamonNo ratings yet
- Maestro: TutorialDocument86 pagesMaestro: Tutorialredoctober24No ratings yet
- SG 244409Document278 pagesSG 244409iwankwnNo ratings yet
- S32K-RMDocument2,181 pagesS32K-RMxpw543451225No ratings yet
- C Cplusplus Language NotesDocument68 pagesC Cplusplus Language NotesKairos Francisco BenitezNo ratings yet
- SG 245980Document300 pagesSG 245980Priyabrata PradhanNo ratings yet
- Xerox WorkCentre PRO 420 ManualDocument9 pagesXerox WorkCentre PRO 420 Manualms_aramanaNo ratings yet
- Download Essential Matlab For Engineers And Scientists 6Th Edition Edition Hahn full chapterDocument67 pagesDownload Essential Matlab For Engineers And Scientists 6Th Edition Edition Hahn full chapterjoey.constanza138100% (4)
- Network Processors: Architecture, Programming, and ImplementationFrom EverandNetwork Processors: Architecture, Programming, and ImplementationNo ratings yet
- Reconfigurable Computing: The Theory and Practice of FPGA-Based ComputationFrom EverandReconfigurable Computing: The Theory and Practice of FPGA-Based ComputationNo ratings yet
- PIC Microcontroller Projects in C: Basic to AdvancedFrom EverandPIC Microcontroller Projects in C: Basic to AdvancedRating: 5 out of 5 stars5/5 (10)
- Troubleshooting Optical Fiber Networks: Understanding and Using Optical Time-Domain ReflectometersFrom EverandTroubleshooting Optical Fiber Networks: Understanding and Using Optical Time-Domain ReflectometersRating: 5 out of 5 stars5/5 (2)
- HeroDocument2 pagesHerostjon1954No ratings yet
- ASIO4ALL v2 Instruction ManualDocument11 pagesASIO4ALL v2 Instruction ManualDanny_Grafix_1728No ratings yet
- English 17.0Document46 pagesEnglish 17.0infiniti786No ratings yet
- Cantabile 20 User GuideDocument109 pagesCantabile 20 User GuideSimone BelfioriNo ratings yet
- Magix MusicMaker 2014 Premium User GuideDocument298 pagesMagix MusicMaker 2014 Premium User Guidestjon1954No ratings yet
- x6570 Printer ManualDocument223 pagesx6570 Printer Manualstjon1954No ratings yet
- x6570 Printer ManualDocument223 pagesx6570 Printer Manualstjon1954No ratings yet