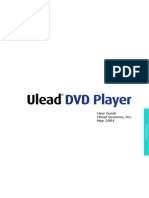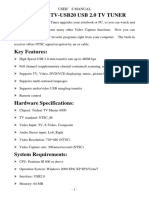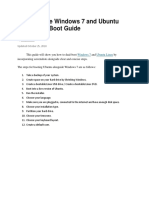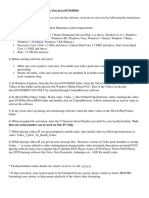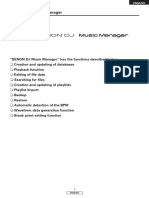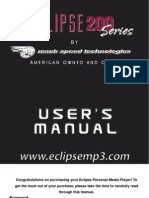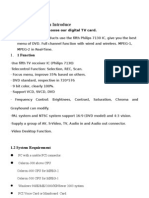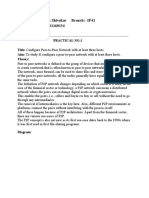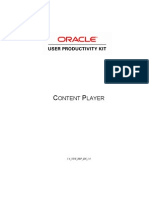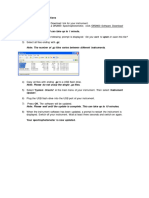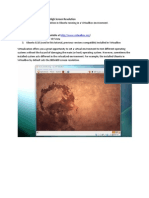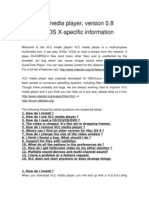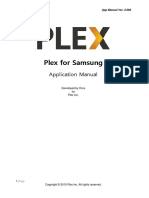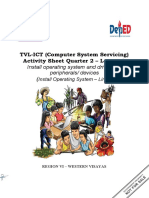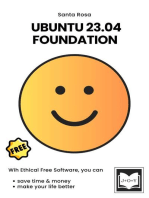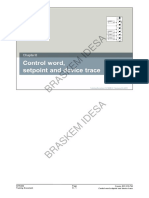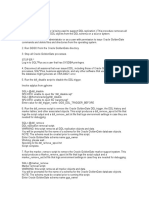Professional Documents
Culture Documents
AllShare Guide Eng
Uploaded by
Joseph WarCopyright
Available Formats
Share this document
Did you find this document useful?
Is this content inappropriate?
Report this DocumentCopyright:
Available Formats
AllShare Guide Eng
Uploaded by
Joseph WarCopyright:
Available Formats
AllShare PC S/W HELP
Contents
What is AllShare? - Installation environment/List of supported media content Start AllShare - Install AllShare - Screen layout - Connect device - Add shared content - View shared content - Create playlist Use my computers content - Play My Computers content on another player - Transfer My Computers content to another device Use connected servers content - Play connected servers content on My Computer - Play connected servers content on another device - Save connected servers content to My Computer Use My Computers shared content and player on another device - Set use privileges for My Computer - Play My Computers content on another device - Play another devices content on My Computer Keyboard shortcuts Beginners guide - Play video on TV - View photos on camera - Save le from mobile phone Frequently Asked Questions
What is AllShare?
AllShare is Samsungs content-sharing technology, powered by *DLNA. The AllShare application makes it possible to share and play media content on *DLNA-ready devices (computers, TVs, mobile phones, camcorders, digital cameras, etc.) via a local network. With AllShare, you can: Play shared media content on your computer or another player Save or transfer shared media content to your computer or other devices Browse or search for shared media content stored on connected devices Browse or play media content stored on your computer using another device
Lets nd out more about the AllShare support le and installation. Installation environment/List of supported media content >> This manual provides an overview of AllShare computer software. To learn how to use or congure AllShare for your device, please consult the manual provided with the device. DLNA (Digital Living Network Alliance) A device-to-device sharing method for sharing media content among home appliances and/or mobile devices over commonly used standard networks (HTTP, UPnP, Wi-Fi, etc). Computer will not go into sleep mode while AllShare PC S/W in use(playback of content, transfer, etc).
What is AllShare? > Installation environment/List of supported media content
Installation environment
Minimum specication (for 480p video playback) Desktop : Intel Pentium4 2.33GHz processor CPU or higher Netbook : Intel Atom 1.6GHz processor or higher RAM Resolution Wi-Fi network Minimum installation space Supported OS Essential software 2.0 GByte 900 x 500 802.11g/n 200MByte Windows XP SP3 / Vista / Win7 .NET Framework 3.5 SP1 or higher 3.0 GByte 1920 x 1080 802.11n Desktop : Intel Core Duo 1.8GHz processor or higher Recommended specication (for 720p and 1080p video playback)
Component
List of supported media content
Photo Music Video
JPEG/GIF/PNG/BMP MP3/WMA/AC3/AAC/OGG/WAV/FLAC/APE AVI/WMV/MP4/ASF/MKV/MPG/3GP/F4V/DIVX/MOV/QT
Start AllShare
Lets examine AllShares screen layout and the essential settings required for getting started.
Install >> Screen layout >> Connect device >> Add shared content >> View shared content >> Create playlist >>
Start AllShare > Install AllShare
Double-click the installation le to launch the installer, and follow the instructions to install AllShare. 1. Select the language you want to use and click OK.
2. Review the installation location for the software and the licence agreement, select I accept the terms of the licence agreement, and click Next.
Start AllShare > Install AllShare
3. The les required for running the software will be installed.
4. When the installation is complete and the shortcuts have been created, select whether or not to launch the software, and click Finish to nish installation.
Start AllShare > Screen layout
1. File management screen To go to the File management screen, either select View > File management screen mode in top menu or click File management screen mode button.
A. Browsing area Device list: Shows shared content on servers that are connected to My Computer. Content list: Shows content by video/photo/music category. Transfer/Back up list: Shows the progress/completion status for transfer and backup. Playlist: Create and play a customised playlist of songs, photos, or videos that you want. B. Content list area Shows the content of the list selected in the browsing area. C. Play on another device/Transfer to another device/Save to My Computer buttons Play on another device: Brings up the selection screen for the device the selected content will play on. Transfer to another device: Brings up the selection screen for the device the selected content will be transferred to. Save to My Computer: Brings up the selection screen for the folder the selected content will be saved to.
Start AllShare > Screen layout
D. Additional features Refresh: Refreshes the entire list. List view/Thumbnail view: Click to change list view method. Search: Searches the content within the Content list area. E. Player control screen mode Switches to Player control screen mode.
2. Player control screen To go to Player control screen, either select View > Player control screen mode in top menu or click Player control screen mode button.
A. Players area Shows the devices that can play content, which you can click to go to their respective Control screens. B. Refresh player Refreshes the list of players.
Start AllShare > Screen layout
C. Information display and Player area Shows the information for the selected player and content; you can use the player to control playback. Resume watching on another device ( another device. Player button ): Resumes playback of selected content on
Play ( Stop (
) : Plays the selected content. ) : Stops playing content. ) : Plays the previous le. ) : Plays the next le. ): Lets you explore the playback position for video/music content. ): Controls playback volume for video/music content.
Previous ( Next (
Navigation bar ( Volume control bar ( Repeat - No repeat ( - Repeat one ( - Repeat all (
) : Plays the selected content list from start to nish without repeating. ) : Plays one selected le repeatedly. ) : Repeatedly plays the selected content list from start to nish.
)/shufe( ) : Only available only when Repeat all is selected; - Sequential play ( switches between sequential play and shufe. D. Playlist area Shows the shared content list to which the playlist has been added. E. Manage playlist button Add to playlist ( Delete ( Move up ( Move down ( ): Brings up the Add content screen.
): Deletes selected content from playlist. ): Moves the selected content up. ): Moves the selected content down.
Brings up the Add content screen. F. File management screen mode Switches to File management screen mode.
10
Start AllShare > Screen layout
3. Player screen To view the Player screen, either select View > View player window in top menu or double-click on a content in content list. Use the basic buttons the same way you use Player control screen.
A. View original size (
Changes window size to the original size for the video/photo. B. Fit to screen ( )
Changes the size of a video/photo so that it ts the window sized by the user. C. Full screen ( )
Shows a video/photo in full screen. D. View subtitles Turns subtitles on/off. Set photo display time Sets photo display time. (Set time and actual display time would be different depending on network conditions.) E. Resume watching on another device ( )
Resumes playback of content on another device.
11
Start AllShare > Screen layout
Use right-click menu on playback screen to access ne controls. Play/Pause: Starts/pauses playback of content. Stop: Stops playing content. Previous: Moves to previous content. Next: Moves to next content. Volume Controls Volume Controls
Increase volume: Increases volume. Decrease volume: Decreases volume.
50%: Changes window size to 50% of the contents original size. 100%: Changes window size to the contents original size. Fit to screen: Plays content by tting it to the current screen size. Aspect ratio
Default
- Plays in the videos default ratio.
4:3 - Plays video in 4:3 aspect ratio. 16:9 - Plays video in 16:9 aspect ratio.
Full screen: Plays content in full screen. Subtitles
View subtitles: Turns subtitles on or off. Bold font: Turns bold font on or off for subtitles. Larger font: Increases font size of subtitles. Smaller font: Decreases font size of subtitles. 0.5sec faster: Displays subtitles 0.5 seconds faster than current sync. 0.5sec slower: Displays subtitles 0.5 seconds slower than current sync. Sync default: Displays subtitles in the original sync.
Always on top when playing Close player window
12
Start AllShare > Connect device
Check network environment for My Computer Check your local and/or wireless network connection in Tools > Network information. If there is no connection, check your computers network connection.
Connect another device using AllShare TV: Connect to your local network via wireless/wired LAN. Mobile phone: Connect to your local network via Wi-Fi and run the AllShare application. If you need further explanation or if you want to connect a different device, please consultthe manual for the device
Allowing a connected device access
1. Go to Tools > Settings > Privilege settings tab.
13
Start AllShare > Connect device
2. Proceed to Sharing privilege settings for My Computer. If Always allow is selected, the shared content on My Computer can be used without a pop-up notication when another device requests access for the rst time. Allow all/Block all: Allows/forbids access privileges for all currently connected devices. You can set access privileges for each device by selecting allow/block, located next to the connected device list. To remove a device from the list, click X on the connected device list. 3. Proceed to Allow remote playback on My Computer. Always show pop-up when playback is requested: When selected, this shows playback requests to My Computer from other devices in a pop-up. Always allow: When another device sends a playback request to My Computer, playback is granted without a pop-up notication. Never allow: Devices cannot play on My Computer.
Check connected devices
14
Start AllShare > Connect device
1. Chck list of server You can view the list of connected servers in Tools > Settings > Server tab. You can also view the list of server in Connected server in the File management screen. Click Server ( ) to refresh the list of servers.
Click Change name to change the name shown on the server for My Computer.
2. Check player list
You can view the list of connected players in Tools > Settings > Player tab. You can also view the player list in the Players area of the Player control screen. Click Player ( ) to refresh the list of players.
Click Change name to change the name shown on the server for My Computer.
Saved items will be maintained when you exit or restart the software.
15
Start AllShare > Add shared content
Add shared folder You can add a shared folder by doing one of the following: Click on File management screen > Device list areas shared folder settings ( select the folder you want to share, and click OK to add the shared folder. ) button to
Click File > Add shared folder from My Computer to select the folder you want to share, and click OK to add the shared folder. Click Tools > Settings > Folder settings to select the folder you want to share, and click OK to add the shared folder.
Add File to My Computers shared folder You can add a le to a shared folder by doing one of the following: Click on File management screen > Content list areas Add les to play to the list to select the content you want to share, and click Open to add the shared content. Click File > Add le to My Computers shared folder to select the content you want to share, and click Open to add the shared content.
Add from Windows Explorer From Windows Explorer, select the folder/le you want to share and drag it into My Computers shared folder/Content list area on the File management screen to add the shared folder/le.
16
Start AllShare > View shared content
Check My Computers shared content
Select the folder to check in File management screen > Device list > My Computers shared folder, and the folders content will be displayed in Content list area. As you enter search keywords in the search window, the search for the text strings will proceed in real time, and the search results will be displayed in the Content list area. You can click on List view/Thumbnail view at the top of content list to switch between views. In List view, you can click on Type/Title/Date created/Time/Size criteria at the top of the content list to sort the content list by the criteria in ascending/descending order. In Thumbnail view, you can adjust the size of thumbnail images by using the Thumbnail size adjustment bar at the top of the list, and selecting Sort order to sort the thumbnails by the selected criteria in ascending or descending order.
17
Start AllShare > View shared content
Additional features accessed by right-clicking on content
Play: Plays selected content on My Computer. Play on another device: Brings up Select player window for you to select which player to use to play the selected content. Transfer to another device: Brings up Select transfer device window for you to select where to save the selected content to. Select all: Selects all content in the current list. Deselect all: Deselects all selected content. View in Windows Explorer: Brings up the shared folder in Explorer. Refresh: Refreshes the content list. Properties: Brings up the properties for the selected content.
18
Start AllShare > View shared content
Check content of connected servers
Select File management screen > Device list > Connected server > Server to check and click on the shared folder you want to check in order to display the list in the Content list area. As you enter search keywords in the search window, the search for the text strings will proceed in real time, and the search results will be displayed in the Content list area. You can click on List view/Thumbnail view at the top of content list to switch between views. In List view, you can click on Type/Title/Date created/Time/Size criteria at the top of the content list to sort the content list by the criteria in ascending/descending order. In Thumbnail view, you can adjust the size of thumbnail images by using the Thumbnail size adjustment bar at the top of the list, and selecting Sort order to sort the thumbnails by the selected criteria in ascending or descending order.
19
Start AllShare > View shared content
Additional features accessed by right-clicking on content
Play: Plays selected content on My Computer. Play on another device: Brings up Select Player Window for you to select which player to use to play the selected content. Save to My Computer: Saves selected content to My Computer. Select all: Selects all content in the current list. Deselect all: Deselects all selected content. Refresh: Refreshes the content list. Properties: Brings up the properties for the selected content. Depending on the type of connected device, certain properties may or may not be displayed. Loading time may be vary depending on the status of the connected device.
20
Start AllShare > View shared content
Content category view
Click Video/Photo/Music in File management screen > Content list to display that type of shared content in the Content list area. You can click on List view/Thumbnail view at the top of content list to switch between views. In List view, you can click on Title/Date created/Size/Location criteria at the top of the content list to sort the content list by the criteria in ascending/descending order. In Thumbnail view, you can adjust the size of thumbnail images by using the Thumbnail size adjustment bar at the top of the list, and sort the thumbnails by using All/Date/ Month/Year/Location (All/Album/Artist/Genre/Location if music) at the top.
21
Start AllShare > View shared content
If you wish to add content from more devices to the Content category view, you can select and organise the devices you want to add in Tools > Content list settings.
22
Start AllShare > Create playlist
Add playlist: Click on Add new playlist next to Playlist, and enter a name for the playlist. Play on another device: Right-click on the playlist you want to play, and hold the mouse cursor over Play on another device to select the device you want to play the playlist on. Rename playlist: Right-click the playlist you want to rename, and click Rename to rename of the play list. Delete playlist: Right-click the playlist you want to delete, and click Delete to delete the playlist. Add content to playlist: To add content to a playlist, select the list that contains the content you want to add to playlist In the Navigation areas Device list/Content list, select the content from the Content list area, and drag the content to the playlist. Remove content from playlist: Select the playlist that contains the content you want to remove, select the content to remove in the Content list area, and either right-click the content > click Delete or press the Delete key to remove the content. (Removing content from a playlist does not delete it from the Device list or the Content list.)
23
Use my computers content
Play My Computers content on another device >> Transfer My Computers content to another device >> To learn how to add content, please refer to Start AllShare > Add shared content.
24
Use my computers content > Play My Computers content on another player
File management screen 1. Select the content you want to play in File management screen > the Content list area. 2. Click on Play on another device at the bottom of the list. Right-click on content, and click Play on another device. 3. Select the device to use for playback, and the device will play.
Player control screen 1. Player control screen lets you select the device you want to use for playback. 2. Click Add to playlist ( ) to bring up the Add content screen.
3. Select the content you want to play and click OK. 4. In Player control screen > Playlist, select the content you want to play and either click Play on the player to play or click Play on another player and select a player to play content from the device.
If a player is requesting playback for the rst time, the player may need to be processed for access privileges for AllShare PC software.
25
Use my computers content > Transfer My Computers content to another device
1. Select the folder that contains the content you want to save to another device in File management screen > Device list > My Computers shared folder. 2. In the Content list area, select the content you want to save to another device. 3. To transfer the content to device, either click Transfer to another device or right-click the selected content > Transfer to another device > select the device to transfer to.
You can view the transfer progress/completion list in File management screen > Transfer/Back up > Transfer list.
26
Use connected servers content
Play connected servers content on My Computer >> Play connected servers content on another device >> Save connected servers content to My Computer >>
To learn how to connect a device, please refer to Start AllShare > Connect device.
27
Use connected servers content > Play connected servers content on My Computer
1. In File management screen > Device list > Connected server, select the server and folder that contain the content you want to play. 2. Select one of the following processes and proceed: Double-click the content you want to play in the Content list area. Select the content you want to play in the Content list area, right-click the selected content, and select Play. If the Content list area is in Thumbnail view mode, click on the Play button on the thumbnail image.
28
Use connected servers content > Play connected servers content on another device
1. In File management screen > Device list > Connected server, select the server and folder that contain the content you want to play. 2. Select the content you want to play in the Content list area, click Play on another device, and select the device to use for playback to play the content on the device.
29
Use connected servers content > Save connected servers content to My Computer
1. In File management screen > Device list > Connected server, select the server and folder that contain the content you want to save. 2. Select the content you want to save in the Content list area and click Save to My Computer. Alternatively, select the content, right-click on the selected content, and click Save to My Computer. 3. Select the folder to save to and click OK to save the content to My Computer.
You can view transfer status in File management screen > Transfer/Back up > Transfer list.
30
Use My Computers shared content and player on another device
Set use privileges for My Computer >> Play My Computers content on another device >> Play another devices content on My Computer >> To learn how to add content, please refer to Start AllShare > Add shared content.
31
Use My Computers shared content and player on another device > Set use privileges for My Computer
Lets learn about the basic settings for accessing content on My Computer from another device through AllShare. 1. Go to Tools > Settings > Privilege settings tab. 2. In Sharing privilege settings for My Computers device list, change Use privileges for My Computers shared folder to Allow. 3. In Allow remote playback on My Computer, select Always allow.
32
Use My Computers shared content and player on another device > Play My Computers content on another device
Play on GALAXY S 1. Run the AllShare application on the device. 2. Select Play another devices File on my phone. 3. In Server list, select the shared name that is set in AllShare on My Computer. 4. Select the content you want to play and click add to playlist to play the content.
This text only covers how to run AllShare on GALAXY S; for instructions on how to use the software on other devices, please refer to the manual for the product.
33
Use My Computers shared content and player on another device > Play another devices content on My Computer
Play GALAXY Ss content on My Computer 1. Run the AllShare application on the device. 2. Select Play my mobile phones les on another device. 3. Select the content you want to play and press Add to playlist. 4. Select [PC] computer name in the Player list, and the content will play on My Computer.
When a playback request is sent to My Computer, you need to have allowed AllShare PC S/W access to GALAXY S, as shown below: When the Allow access for playback requests pop-up appears, click Yes. Go to Tools > Settings > Privilege settings tab, and click Allow access.
This text only covers how to run AllShare on GALAXY S; for instructions on how to use the software on other devices, please refer to the manual for the product.
34
Keyboard shotcuts
Use keyboard shortcuts to access AllShares features more quickly and easily.
Operation Player control screen playlist Delete Play Select all Properties Player Play/pause Previous Next Stop Increse volume (video/music) Decrease volume (video/music) Full screen Exit full screen Subtitles (video) Bold font Lager font Smaller font 0.5 seconds faster 0.5 seconds slower Sync default Text input Cut Paste Copy Rename Delete Content list area Select all Properties Delete Ctrl + A Ctrl + I Delete Ctrl + X Ctrl + V Ctrl + C F2 Delete Ctrl + B Alt +PageUp Alt + PageDown > < / Space (Directional key) (Directional key) Ctrl + Space (Directional key) (Directional key) Alt + Enter Alt + Enter, ESC Delete Enter Ctrl + A Ctrl + I Shortcut
35
Beginners guide
Play video les from My Computer on TV
Do you want to watch a movie on TV with your family, instead of watching it alone on your PC? Try using AllShare to easily move your content to TV.
Add content or shared folder containing content you want to play 1. Turn on the TV. 2. Run AllShare PC software. 3. If the folder containing the video you want to play is not shared, click the button computers shared folder to add the shared folder. next to My
If there are a large number of les, recreating the list may take a long time.
36
Beginners guide
Select Device you want to play (TV) and Playing 4. In the Content list, select the video you want to play.
5. Click on the Play on another device button.
37
Beginners guide
6. Select the device you want to play (TV).
7. When video buffering is complete, the video will play on TV.
38
Beginners guide
View photos from camera on My Computer
Do you always move the photos you took on your travels to the computer by connecting your camera to it with a cable? Try using AllShare to move them to PC easily and conveniently.
Run AllShare on camera and View on computer 1. Run AllShare on the camera. * You need to select the Content sharing menu on some cameras. 2. In AllShare PC software, select the camera located below Connected server.
39
Beginners guide
3. Select the photo folder on your camera.
View on My Computer without saving
4. Either double-click on a photo le or press the Play button to view on My Computer.
40
Beginners guide
Save music from mobile phone to My Computer
Do you want to save the music le downloaded to your mobile phone to your PC as well? You can use AllShare to conveniently back up content without having to use cumbersome cable connection. Run AllShare on mobile phone 1. Run AllShare on your mobile phone. 2. In AllShare PC software, select the mobile phone located below Connected server.
41
Beginners guide
3. Select the mobile phones music folder.
Select and save music le to PC 4. Select the music le you want to save to My computer.
42
Beginners guide
5. Click the Save to My Computer button.
6. Select the folder you want to save the music le on My Computer.
43
Beginners guide
7. To view the list of transfer in progress, select Transfer list in Transfer/Back up. * Transfer may take a while, depending on the size of photo le and your network environment.
8. View the music le in the save folder when transfer is complete.
44
FAQ (Frequently Asked Questions)
I use AllShare PC software on My Computer, and
When I add a shared folder, nothing shows up in My computers shared folder. AllShare shared server may be turned off. Right-click on the AllShare icon in Taskbar, and select Restart AllShare shared server. The antivirus program installed on your computer may be preventing the program from functioning correctly. If you are using an antivirus program, please temporarily disable the rewall. It takes too long to recreate the content list. If your shared folder contains too many les, creating a content list may take a long time. It is recommended that you add content in moderate-sized, well-organised folders. I added music to my shared folder, but it does not show up in the content list. Either click on the Refresh button at the top of program, click on Refresh in the File/Folder right-click menu, or press the F5 key on your keyboard to make the change take effect. I added a server, but it does not show up in Connected shared device in the program. Check your network connection to verify that the connected device is connected to the same network as My Computer. An antivirus program installed on the computer may be blocking out the devices connection. If you are using an antivirus program, please temporarily disable the rewall. To learn how to connect a server, please refer to Start AllShare > Connect device in Help. I succeeded in connecting a device, but I cannot view the content of the connected device on My Computer. If your device is a mobile phone or a tablet, please select the items you want to share in the devices AllShare application settings > Media sharing. If your device is a digital camera, you can view the added content on My Computer by adding content and then selecting what to share.
45
FAQ (Frequently Asked Questions)
When I use My Computers AllShare PC software on another device,
I dont see My Computer ([PC] computer name) on the devices Media Device List. In AllShare PC softwares Tools > Settings > Privilege settings > Sharing privilege settings for My Computer, set the devices sharing folder access privileges to Allow. Check your network connection to verify that the connected device is connected to the same network as My Computer. An antivirus program installed on the computer may be preventing My Computer from sharing. If you are using an antivirus program, please temporarily disable the rewall. I cannot play videos from another device on My Computers player. If AllShare PC softwares Tools > Settings > Privilege settings > Allow remote playback on My Computer is set to Never allow, change it to Always allow. An antivirus program installed on the computer may be preventing the content from playing. If you are using an antivirus program, please temporarily disable the rewall. An antivirus program installed on the computer may be preventing My Computer from sharing. If you are using an antivirus program, please temporarily disable the rewall.
46
You might also like
- Reset Blu Ray Samsung BD-F5100Document5 pagesReset Blu Ray Samsung BD-F5100taz1mxNo ratings yet
- ANSIBLE BEST PRACTICES: THE ESSENTIALSDocument38 pagesANSIBLE BEST PRACTICES: THE ESSENTIALSInnocent OkidiNo ratings yet
- Network Mediafile Sharing GuideDocument10 pagesNetwork Mediafile Sharing GuideAndys HariwibowoNo ratings yet
- Screenplay Pro HD: Multimedia DriveDocument40 pagesScreenplay Pro HD: Multimedia DriveRoberto Gutiérrez QuirceNo ratings yet
- VSPlayer Software ManualDocument19 pagesVSPlayer Software ManualNikola ŠkrpanNo ratings yet
- Sanei N10 User - ManualDocument15 pagesSanei N10 User - ManualLuis GraciaNo ratings yet
- TVersity Media Server - Quick Start GuideDocument10 pagesTVersity Media Server - Quick Start GuideDavidNo ratings yet
- Advertising LCD DisplayDocument32 pagesAdvertising LCD DisplayDramane BonkoungouNo ratings yet
- 3D/Android Media PlayerDocument28 pages3D/Android Media Playerchow_guiNo ratings yet
- User Guide Ulead Systems, Inc. May 2004Document22 pagesUser Guide Ulead Systems, Inc. May 2004cocutabobby2172No ratings yet
- Install Linux (Ubuntu) Alongside WindowsDocument14 pagesInstall Linux (Ubuntu) Alongside WindowsJojo De Vera PodesNo ratings yet
- Frequently Asked Questions: Philips Digital Audio PlayerDocument7 pagesFrequently Asked Questions: Philips Digital Audio Playermarius_andrei_43No ratings yet
- TV Sabrent Usb 2.0 ManualDocument25 pagesTV Sabrent Usb 2.0 ManualDiego Garcia TejedorNo ratings yet
- The Ultimate Windows 7 and Ubuntu Linux Dual Boot GuideDocument19 pagesThe Ultimate Windows 7 and Ubuntu Linux Dual Boot GuidePurushothaman MannanNo ratings yet
- Eclipse 180 ManualDocument13 pagesEclipse 180 ManualJeremyNo ratings yet
- Readme PV73100 v7.3.x r4824Document7 pagesReadme PV73100 v7.3.x r4824Jefri EfendiNo ratings yet
- Two firmware flashing methods for Playon!HDDocument8 pagesTwo firmware flashing methods for Playon!HDjgonz121No ratings yet
- Title: How To Play Videos From The Pen drive/DVD/HDDDocument2 pagesTitle: How To Play Videos From The Pen drive/DVD/HDDomikron omNo ratings yet
- Dune HD Smart H1Document76 pagesDune HD Smart H1touffi51No ratings yet
- Disgo Net Browser 3000Document25 pagesDisgo Net Browser 3000joe_crowncastle_comNo ratings yet
- "DENON DJ Music Manager" Has The Functions Described BelowDocument13 pages"DENON DJ Music Manager" Has The Functions Described Belowhirenshah74No ratings yet
- Sony Walkman NWZ E443Document2 pagesSony Walkman NWZ E443Nirmal ChandraNo ratings yet
- CentosDocument40 pagesCentosstubadub99100% (1)
- Quick StartDocument12 pagesQuick StartCarlos VasconcelosNo ratings yet
- Title: How To Play Videos From The Pen drive/DVD/HDDDocument2 pagesTitle: How To Play Videos From The Pen drive/DVD/HDDAmolaNo ratings yet
- Mid-7119 Boxchip A13 English Manual 120 PDFDocument11 pagesMid-7119 Boxchip A13 English Manual 120 PDFhamzigahopNo ratings yet
- Centos Server Configuration A-Z PDFDocument70 pagesCentos Server Configuration A-Z PDFMarina Derrude100% (1)
- Tom RemotevpnDocument8 pagesTom Remotevpnapi-280602185No ratings yet
- Eclipse 200 ManualDocument30 pagesEclipse 200 ManualIngeniería BioquímicaNo ratings yet
- Easy Kodi ChecklistDocument25 pagesEasy Kodi ChecklistcruzdmdNo ratings yet
- Trio T2800 User ManualDocument35 pagesTrio T2800 User ManualMichelle GreerNo ratings yet
- TLE-CSS10 - 11 - q2 - wk3 - Install Operating System and Drivers For Peripherals Devices - v3Document24 pagesTLE-CSS10 - 11 - q2 - wk3 - Install Operating System and Drivers For Peripherals Devices - v3EVELYN GRACE TADEONo ratings yet
- Frequently Asked Questions: Philips Digital Audio PlayerDocument7 pagesFrequently Asked Questions: Philips Digital Audio PlayerganiaoNo ratings yet
- Sony NWZ b142fDocument2 pagesSony NWZ b142fJuan Jose Mejia TrujilloNo ratings yet
- Iso File From Owncloud Synetouch Tech / Reseller Releases / Server Auto Install Format Thumb Drive To Fat32 FilesystemDocument21 pagesIso File From Owncloud Synetouch Tech / Reseller Releases / Server Auto Install Format Thumb Drive To Fat32 FilesystemSeth BlevinsNo ratings yet
- 7d78e Manual Smo10dc enDocument25 pages7d78e Manual Smo10dc enRaznic MarianNo ratings yet
- Creative ZEN Stone ManualDocument19 pagesCreative ZEN Stone Manualshankyto100% (1)
- Ubuntu Touch InstallDocument57 pagesUbuntu Touch InstallStefan Maximovici0% (1)
- Experiment 1: Flowchart To Install Windows & LinuxDocument6 pagesExperiment 1: Flowchart To Install Windows & LinuxAFAQ CUNo ratings yet
- Clean Install Instructions For Windows® 7Document4 pagesClean Install Instructions For Windows® 7VidruRobertNo ratings yet
- TUTORIAL - INSTALASI - DEBIAN 10 - SERVER - Oracle VMBoxDocument38 pagesTUTORIAL - INSTALASI - DEBIAN 10 - SERVER - Oracle VMBoxAyes MuharamNo ratings yet
- Quick Start Guide: What's in The BoxDocument3 pagesQuick Start Guide: What's in The BoxTony ShiNo ratings yet
- Readme PV73100 v7.4.x.r7317Document10 pagesReadme PV73100 v7.4.x.r7317ayie5524No ratings yet
- Chapter I Production Introduce: 1 1 FunctionDocument7 pagesChapter I Production Introduce: 1 1 FunctioncuamiNo ratings yet
- CNE 4th Semester Practicals AllDocument7 pagesCNE 4th Semester Practicals AllSahil ShivekarNo ratings yet
- Tutorial uLaunchELF v350Document4 pagesTutorial uLaunchELF v350H3liax100% (2)
- eJIFFY User's Manual (v4.0)Document17 pageseJIFFY User's Manual (v4.0)James WijayaNo ratings yet
- EGREAT TECHNOLOGY CO.; LTD License ManualDocument45 pagesEGREAT TECHNOLOGY CO.; LTD License Manualbaywatch80No ratings yet
- Linux FinalDocument69 pagesLinux FinalABHIJITH DASNo ratings yet
- Ontent Layer: 3.6 - UPK - BBP - EN - 1.0Document21 pagesOntent Layer: 3.6 - UPK - BBP - EN - 1.0greenskeeper74No ratings yet
- EN DR Software Update InstructionsDocument1 pageEN DR Software Update Instructionsoladosu jamesNo ratings yet
- Ubuntu in Virtualbox - Set A High Screen ResolutionDocument7 pagesUbuntu in Virtualbox - Set A High Screen ResolutionaazarpeyvandNo ratings yet
- VLC media player Mac OS X guideDocument5 pagesVLC media player Mac OS X guideDavid AntonioNo ratings yet
- G Put Weak StreamingDocument22 pagesG Put Weak StreamingdenisNo ratings yet
- Install VedaBase 2003.1 guide under 40 charsDocument6 pagesInstall VedaBase 2003.1 guide under 40 charsAnup DubeyNo ratings yet
- Anaconda Download Installation StepsDocument11 pagesAnaconda Download Installation StepskoolNo ratings yet
- Plex For Samsung App Manual v2.000Document65 pagesPlex For Samsung App Manual v2.000kurtockNo ratings yet
- TVL-ICT (Computer System Servicing) Activity Sheet Quarter 2 - Lesson 3Document13 pagesTVL-ICT (Computer System Servicing) Activity Sheet Quarter 2 - Lesson 3Jayram JavierNo ratings yet
- Make Backup Copies of Video Games, Movies, CD's, & DVD'sFrom EverandMake Backup Copies of Video Games, Movies, CD's, & DVD'sRating: 1 out of 5 stars1/5 (2)
- Archiving Business PartnersDocument7 pagesArchiving Business PartnersJolinko1No ratings yet
- Database Administration Lab ManualDocument18 pagesDatabase Administration Lab ManualMehar AliNo ratings yet
- CAPM4 or 5 Software Installation PDFDocument14 pagesCAPM4 or 5 Software Installation PDFRobethUlilArhamNo ratings yet
- Syndicate Bank Clerical Solved Paper 2010Document16 pagesSyndicate Bank Clerical Solved Paper 2010Saurabh SinghNo ratings yet
- Spesifikasi KomputerDocument30 pagesSpesifikasi Komputerseptyn naNo ratings yet
- En TS 8.1.1 TSCSTA BookDocument260 pagesEn TS 8.1.1 TSCSTA BookSandor VargaNo ratings yet
- Make A Twitter Bot in Python - Iterative Code ExamplesDocument13 pagesMake A Twitter Bot in Python - Iterative Code Examplesgamingjaat887No ratings yet
- Input/Output Organization in Computer Organisation and ArchitectureDocument99 pagesInput/Output Organization in Computer Organisation and ArchitectureAnand YadavNo ratings yet
- Objective Questions MCQ On LatchesDocument32 pagesObjective Questions MCQ On LatchesNaman KumarNo ratings yet
- 06 Control Word Setpoint and Device Trace en - IDESA - BRASKEMDocument35 pages06 Control Word Setpoint and Device Trace en - IDESA - BRASKEMADRIANA ESCOBAR HERNANDEZNo ratings yet
- Uninstall GGDocument2 pagesUninstall GGVignesh RenganathNo ratings yet
- 06 GIT Workflow PDFDocument1 page06 GIT Workflow PDFBruno BriccolaNo ratings yet
- Surveying Your Digital Landscape DZDocument3 pagesSurveying Your Digital Landscape DZflowctrltmojoNo ratings yet
- Individual Assignment Technology Park Malaysia CT018-3-1-ICP Introduction To C Programming NP1F2103ITDocument13 pagesIndividual Assignment Technology Park Malaysia CT018-3-1-ICP Introduction To C Programming NP1F2103ITPrajwol PantNo ratings yet
- HP Pavilion 14 - x360 Touchscreen 2-In-1 Laptop - 12th Gen Intel Core I5-1235u - 1080p - Windows 11 - CostcoDocument4 pagesHP Pavilion 14 - x360 Touchscreen 2-In-1 Laptop - 12th Gen Intel Core I5-1235u - 1080p - Windows 11 - CostcoTanish JainNo ratings yet
- SPD - WRAN13.1 - NodeB (V200R013C01) - Introduction To Multi-Core Main Control Board UMPT-20110920-A-1.0Document12 pagesSPD - WRAN13.1 - NodeB (V200R013C01) - Introduction To Multi-Core Main Control Board UMPT-20110920-A-1.0Simón ReyesNo ratings yet
- BDC For Vk11 T.CODEDocument25 pagesBDC For Vk11 T.CODEShiva AnnaldasNo ratings yet
- Hardware Rac 2000 Ps EnglishDocument42 pagesHardware Rac 2000 Ps EnglishAnonymous 7mJFgWyIqT100% (2)
- Proposal For Coding ChallengeDocument3 pagesProposal For Coding ChallengeKimballNo ratings yet
- Getting Started with Python 3 for BeginnersDocument12 pagesGetting Started with Python 3 for BeginnersJoãoMiguelLacRoeheNo ratings yet
- WEEK 4 MTD3043 Requirements ModellingDocument2 pagesWEEK 4 MTD3043 Requirements Modellingpaishh channelNo ratings yet
- SCADA AND TELEMETRY SYSTEMS FOR NATURAL GAS PIPELINESDocument4 pagesSCADA AND TELEMETRY SYSTEMS FOR NATURAL GAS PIPELINESPartogi HutagalungNo ratings yet
- Stopwatch in Android MicroprojectDocument15 pagesStopwatch in Android MicroprojectRahul B. FereNo ratings yet
- Da Q Navi 20150714145140Document1 pageDa Q Navi 20150714145140ĐứcNguyễnNo ratings yet
- Network Communication Protocols (UDP/TCPDocument10 pagesNetwork Communication Protocols (UDP/TCPCENTRAL UNITRACKERNo ratings yet
- Cesar RomeroDocument3 pagesCesar RomeroMarceloMoreiraCunhaNo ratings yet
- Module 1 Part 2 Applying Medical Terminology and ICT For ManagingDocument331 pagesModule 1 Part 2 Applying Medical Terminology and ICT For ManagingTex ZgreatNo ratings yet
- Dell Intel XXV710 Dual Port 25GbE SFP28 PCIe Adapter, Full Height, Customer Install - Networking - DellDocument5 pagesDell Intel XXV710 Dual Port 25GbE SFP28 PCIe Adapter, Full Height, Customer Install - Networking - DellGabriela PopescuNo ratings yet