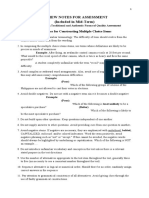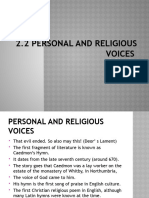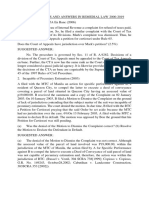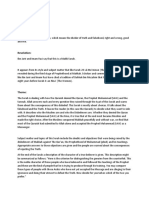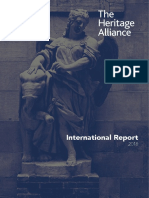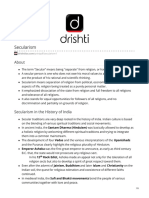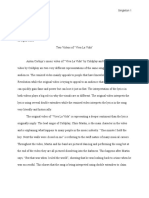Professional Documents
Culture Documents
Ads
Ads
Uploaded by
communicationridersCopyright
Available Formats
Share this document
Did you find this document useful?
Is this content inappropriate?
Report this DocumentCopyright:
Available Formats
Ads
Ads
Uploaded by
communicationridersCopyright:
Available Formats
Advanced Design System (ADS) Tutorial: ADS is a simulator like spice, cadence.
But it focuses on the RF and microwave design, so most of its devices on the library are microwave devices. Circuit Simulation: ere are some of ADS analysis! DC analysis: is used for determining the bias point of the circuit. Transient analysis: runs the time domain analysis on the circuits and considers the nonlinearity of the elements. AC analysis: runs the small signal analysis and use the linear model of elements on their bias point. So the nonlinear elements like transistor are replaced by a linear model "small signal circuit# which includes resistors, capacitors, inductors and voltage $ current sources. S_parameters analysis: calculates the Scattering parameters of the components, and shows the variation of the S%parameters over different fre&uencies. 't is also used for calculating noise figure and group delay. Starting ADS: All design work must be done in a pro(ect directory. )orking in pro(ect directories enables you to organi*e related files within a predetermined file structure. +his predetermined file structure consists of a set of subdirectories. +hese subdirectories are used in the following manner! networks contains schematic and layout information, as well as information needed for simulating data is the default directory location for input and output data files used or generated by the simulator mom_dsn contains designs created with the Agilent ,,sof planar electromagnetic simulator, -omentum synthesis contains designs created with DS. filter and synthesis tools verification contains files generated by the Design Rule /hecker "DR/#, used with 0ayout
Creating a new project: /hoose File> ew !roject" A dialog bo1 appears and asking about the work directory that by default 2
is set to your start up directory. .rovide a name and then press 34. ADS add _prj at the end of pro(ect name. A schematic window is displayed automatically. #pening an e$isting project: /hoose File> #pen !roject" After a pro(ect is opened its name and path are displayed. 'n the !roject %iew tab you see that the schematics files have an e1tension of "dsn and the data or simulation result files have an e1tension of "dds " 'f double click on each of these files, it will be opened. 'f you want to open a new schematic, choose &indows> ew Sc'ematic or click on ew Sc'ematic icon.
After opening a ew Sc'ematic window, a dialog window appears that provides help with circuit or simulation settings, you can also choose 5( o 'elp needed((" Creating Sc'ematic: Before starting you can set the units from #ptions>!re)erences>*nits+Scale" /omponents can be selected either form Component !alette or Component li,rary. !alette list: +he .alette list is on the left side of the schematic window. 'n the .alette list you see all the libraries with their components. Select one component and move the cursor in the drawing area, you will see a ghost image. .lace it wherever you like and press -sc to end it. Component li,rary: For selecting components from /omponent library choose .nsert>Component>Component /i,rary, then a dialog bo1 appears which list the libraries with their components. After selecting a component, drag it into the schematic window then a ghost image moves along the cursor. .lace the component wherever you want, press -sc to end the command"
For rotating a component use Ctrl0r or use -dit>1otate For copying a component use /trl0c or use -dit>copy For pasting a component use /trl0p or use -dit>paste For editing a component double click on it, then a window appears with all the parameters of the component. For connecting the components click on 'nsert &ire icon. For labeling the wires click on ame icon. After choosing a desired name click on the desired wire to label it.
Simulation+-$ample_2: Draw the circuit which is shown in the following figure!
7From .alett choose! 8
/umped_Componenet library, then select 1. Sources_Time Domain library, then select Sine source Tlines_3icrostrip, then select 3/. and 3S*4 components. 3S*4 defines the properties of the microstrip lines, for this simulation we use 1#56784 . RO4000 Series High Frequency Circuit ateria!s are g!ass reinforced hydrocar"on#ceramic !aminates $%ot &'F() designed for *erformance sensitive+ high vo!ume commercia! a**!ications, Double click on 3S*4 and set the following parameters! 9 -r Cond T TanD 8"8> 8"885 2"7: mm 6"5< 7"< e08= S+m mm Su,strate t'ic;ness 1elative dielectric constant Conductor conductivity" (Copper) Conductor t'ic;ness Dielectric loss tangent
Simulation_DC, select DC Simulation_Transient, select Trans 7,dit the components according to given parameters in pervious figure. 7For calculating the (&( and (/( of the 3/. , use transmission line calculator "0ine/alc#. /hoose Tools>/ineCalc>Start/ineCalc then a dialog bo1 appears. Fill out the Substrate parameters as given above. Set 9: is the characteristic impedance of the transmission line. ,%,ff is ,ffective electrical length of line in degree. 8"8<6?lamda is 8: degrees and 8"2>>?lamda is ;: degrees. Set Fre@ to < = * After setting all the parameters press (Synt'esiAe( to calculate the (&( and (/(
>
7Save the design and click on gear icon to simulate the circuit.
After simulation finishes, the Data Display window opens. From palette in Data Display window you can choose different charts to display simulation results. 7From .alette choose the 1ectangular !lot" A !lot Traces B Attri,utes window pops up, from plot <
type tab select the desired parameters to be plotted and Add them, then press #C"
ere is a plot of simulated results. As can be seen the phase difference between voltage of node2 and voltage of node> is 8:?;: @A: degrees.
'n the schematic window, if you choose Simulate>Annotate DC Solution then D/ current of all branches and D/ voltage of all nodes are displayed on the circuit, if choose SimulateBClear DC Annotation they will be erased. ere you can find Advanced Design System 6::A Documentation! http!CCedocs.soco.agilent.comCdisplayCads6::AC ome
You might also like
- The Subtle Art of Not Giving a F*ck: A Counterintuitive Approach to Living a Good LifeFrom EverandThe Subtle Art of Not Giving a F*ck: A Counterintuitive Approach to Living a Good LifeRating: 4 out of 5 stars4/5 (5814)
- The Gifts of Imperfection: Let Go of Who You Think You're Supposed to Be and Embrace Who You AreFrom EverandThe Gifts of Imperfection: Let Go of Who You Think You're Supposed to Be and Embrace Who You AreRating: 4 out of 5 stars4/5 (1092)
- Never Split the Difference: Negotiating As If Your Life Depended On ItFrom EverandNever Split the Difference: Negotiating As If Your Life Depended On ItRating: 4.5 out of 5 stars4.5/5 (844)
- Grit: The Power of Passion and PerseveranceFrom EverandGrit: The Power of Passion and PerseveranceRating: 4 out of 5 stars4/5 (590)
- Hidden Figures: The American Dream and the Untold Story of the Black Women Mathematicians Who Helped Win the Space RaceFrom EverandHidden Figures: The American Dream and the Untold Story of the Black Women Mathematicians Who Helped Win the Space RaceRating: 4 out of 5 stars4/5 (897)
- Shoe Dog: A Memoir by the Creator of NikeFrom EverandShoe Dog: A Memoir by the Creator of NikeRating: 4.5 out of 5 stars4.5/5 (540)
- The Hard Thing About Hard Things: Building a Business When There Are No Easy AnswersFrom EverandThe Hard Thing About Hard Things: Building a Business When There Are No Easy AnswersRating: 4.5 out of 5 stars4.5/5 (348)
- Elon Musk: Tesla, SpaceX, and the Quest for a Fantastic FutureFrom EverandElon Musk: Tesla, SpaceX, and the Quest for a Fantastic FutureRating: 4.5 out of 5 stars4.5/5 (474)
- Her Body and Other Parties: StoriesFrom EverandHer Body and Other Parties: StoriesRating: 4 out of 5 stars4/5 (822)
- The Emperor of All Maladies: A Biography of CancerFrom EverandThe Emperor of All Maladies: A Biography of CancerRating: 4.5 out of 5 stars4.5/5 (271)
- The Sympathizer: A Novel (Pulitzer Prize for Fiction)From EverandThe Sympathizer: A Novel (Pulitzer Prize for Fiction)Rating: 4.5 out of 5 stars4.5/5 (122)
- The Little Book of Hygge: Danish Secrets to Happy LivingFrom EverandThe Little Book of Hygge: Danish Secrets to Happy LivingRating: 3.5 out of 5 stars3.5/5 (401)
- The World Is Flat 3.0: A Brief History of the Twenty-first CenturyFrom EverandThe World Is Flat 3.0: A Brief History of the Twenty-first CenturyRating: 3.5 out of 5 stars3.5/5 (2259)
- The Yellow House: A Memoir (2019 National Book Award Winner)From EverandThe Yellow House: A Memoir (2019 National Book Award Winner)Rating: 4 out of 5 stars4/5 (98)
- Devil in the Grove: Thurgood Marshall, the Groveland Boys, and the Dawn of a New AmericaFrom EverandDevil in the Grove: Thurgood Marshall, the Groveland Boys, and the Dawn of a New AmericaRating: 4.5 out of 5 stars4.5/5 (266)
- A Heartbreaking Work Of Staggering Genius: A Memoir Based on a True StoryFrom EverandA Heartbreaking Work Of Staggering Genius: A Memoir Based on a True StoryRating: 3.5 out of 5 stars3.5/5 (231)
- Team of Rivals: The Political Genius of Abraham LincolnFrom EverandTeam of Rivals: The Political Genius of Abraham LincolnRating: 4.5 out of 5 stars4.5/5 (234)
- Biology - Brenda Walpole - Second Edition - Cambridge 2014 PDFDocument414 pagesBiology - Brenda Walpole - Second Edition - Cambridge 2014 PDFPinhsing Wen100% (2)
- LLC Membership CertificateDocument1 pageLLC Membership CertificateSerkan idilNo ratings yet
- On Fire: The (Burning) Case for a Green New DealFrom EverandOn Fire: The (Burning) Case for a Green New DealRating: 4 out of 5 stars4/5 (74)
- Impact of Social Media Influencers On The Purchasing Decision Among College Students in Dr. Carlos S. Lanting CollegeDocument29 pagesImpact of Social Media Influencers On The Purchasing Decision Among College Students in Dr. Carlos S. Lanting CollegeLady AmaranthineNo ratings yet
- English Words From Latin and Greek Roots A Dictionary of Latin and Greek Roots in English Vocabulary (Abhinav Kushwaha)Document110 pagesEnglish Words From Latin and Greek Roots A Dictionary of Latin and Greek Roots in English Vocabulary (Abhinav Kushwaha)genie redNo ratings yet
- The Unwinding: An Inner History of the New AmericaFrom EverandThe Unwinding: An Inner History of the New AmericaRating: 4 out of 5 stars4/5 (45)
- Lesson Plan Year 5 2018Document5 pagesLesson Plan Year 5 2018Zatul Hijanah100% (2)
- Fashion Forward 1 Ever 109132011Document445 pagesFashion Forward 1 Ever 109132011MichaelNo ratings yet
- AIESEC Way External Communication GuideDocument25 pagesAIESEC Way External Communication GuideSneha BalaaNo ratings yet
- Review Notes For Assessment (Included in Mid-Term) : Guidelines For Constructing Multiple Choice ItemsDocument13 pagesReview Notes For Assessment (Included in Mid-Term) : Guidelines For Constructing Multiple Choice ItemsJohn MNo ratings yet
- Unit-2 2pptxDocument23 pagesUnit-2 2pptxMan Bdr JoraNo ratings yet
- Class DeliberationDocument4 pagesClass Deliberationmcapizzi325No ratings yet
- Revolution ChartDocument5 pagesRevolution Chartapi-236323575No ratings yet
- S2-Geo-3-Rock Slope Stability PDFDocument30 pagesS2-Geo-3-Rock Slope Stability PDFMuhammad Amin SyamNo ratings yet
- 152C - Managerial EconomicsDocument35 pages152C - Managerial EconomicsAnonymous WtjVcZCgNo ratings yet
- Bar Q & A in Remedial LawDocument3 pagesBar Q & A in Remedial LawClaire AlaanNo ratings yet
- Digital Death (Missing Bits)Document48 pagesDigital Death (Missing Bits)Stacey Pitsillides100% (1)
- p222 1358 M H Klaiman Grammatical Voice Cambridge University Press 1991Document342 pagesp222 1358 M H Klaiman Grammatical Voice Cambridge University Press 1991Amparo Alemany100% (1)
- Rhetorical Analysis: Greta Thunberg's "How Dare You?" SpeechDocument6 pagesRhetorical Analysis: Greta Thunberg's "How Dare You?" SpeechArturo CalancheNo ratings yet
- QuantifiersDocument4 pagesQuantifiersKevin WindellNo ratings yet
- De La Salle University Manila: Interpersonal Function Analysis of Carlos P. Romulo "I Am A Filipino"Document17 pagesDe La Salle University Manila: Interpersonal Function Analysis of Carlos P. Romulo "I Am A Filipino"Airyn Araojo LoyolaNo ratings yet
- Riverhead High School NJROTC 2013 Awards Dinner ProgramDocument5 pagesRiverhead High School NJROTC 2013 Awards Dinner ProgramRiverheadLOCALNo ratings yet
- Surah FurqanDocument4 pagesSurah FurqanShehzad AliNo ratings yet
- THAReport2018 Final PagesDocument28 pagesTHAReport2018 Final PagesEmir MedanhodzicNo ratings yet
- 1616-File Utama Naskah-4879-1-10-20190831Document20 pages1616-File Utama Naskah-4879-1-10-20190831lord handyNo ratings yet
- Secularism 1 PDFDocument5 pagesSecularism 1 PDFManish KumarNo ratings yet
- Essay 1201 Viva La Vida 1Document4 pagesEssay 1201 Viva La Vida 1api-509629411No ratings yet
- Yr 9 Speed Graphs PDFDocument0 pagesYr 9 Speed Graphs PDFDilini WijayasingheNo ratings yet
- Diwakar Paper For Kashmir UniversityDocument6 pagesDiwakar Paper For Kashmir UniversitymukundaNo ratings yet
- Description of The Prophet MohammedDocument7 pagesDescription of The Prophet MohammedalilumsNo ratings yet
- 4AC1 01R Que 20190511 PDFDocument20 pages4AC1 01R Que 20190511 PDFAbrar ChowdhuryNo ratings yet
- Sample Neuro QuestionsDocument8 pagesSample Neuro Questionsmaryann.macarubbo08No ratings yet