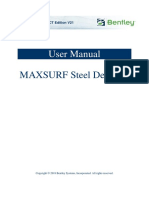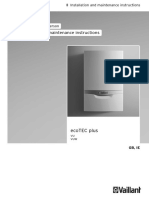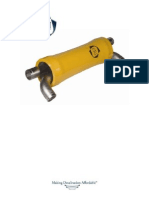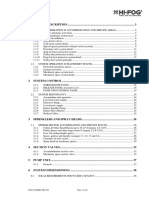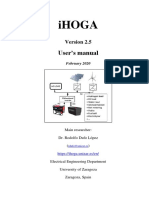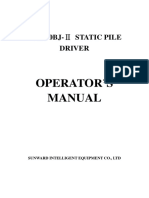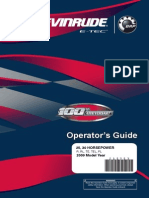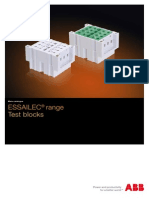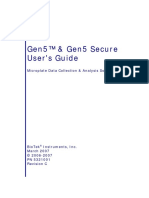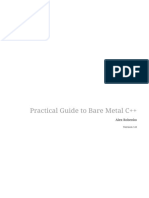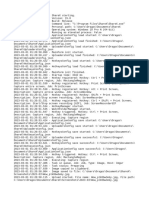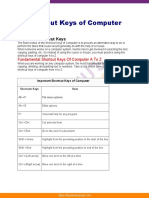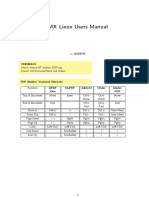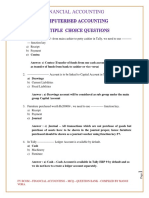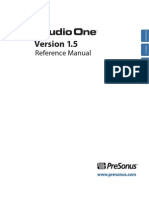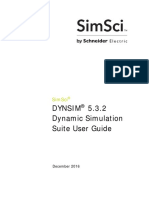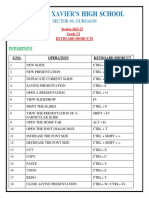Professional Documents
Culture Documents
Instruction Manual: © Plate 'N' Sheet Development Version 4
Instruction Manual: © Plate 'N' Sheet Development Version 4
Uploaded by
milokisrOriginal Title
Copyright
Available Formats
Share this document
Did you find this document useful?
Is this content inappropriate?
Report this DocumentCopyright:
Available Formats
Instruction Manual: © Plate 'N' Sheet Development Version 4
Instruction Manual: © Plate 'N' Sheet Development Version 4
Uploaded by
milokisrCopyright:
Available Formats
Plate 'n' Sheet Development Version 4 Professional Edition
Instruction Manual
Richard Stewart
2007
R & L CAD Services Pty Ltd Mackay QLD AUSTRALIA
Page 1
Plate 'n' Sheet Development Version 4 Professional Edition
Table Of Contents
Overview ...............................................................................5
Printing the Pattern .......................................................................................... 5 Exporting the Pattern ....................................................................................... 5
Copyright, Licensing and Disclaimer.................................5
Copyright ......................................................................................................... 5 License Agreement ......................................................................................... 6 Disclaimer........................................................................................................ 6
System Requirements .........................................................6 Installing on your Computer ...............................................7
Install the Plate n Sheet program files ............................................................ 7 To Install The Temporary Key ......................................................................... 8 Install the Hardware Lock Driver ..................................................................... 8 To Install The Hardware Lock ......................................................................... 9 Install Adobe Acrobat Reader ....................................................................... 10 Support .......................................................................................................... 10 Ongoing Development ................................................................................... 10
Getting Started Make a Pattern for a Cone ...................11 The Category Menu ...........................................................13 Getting Started Entering Values ....................................14
When there are two views for entering parameters ....................................... 15
Apply Material Thickness ..................................................16 Dimensioning .....................................................................18
Overview of Auto Dimensions ....................................................................... 18 Overview of Manual Dimensions ................................................................... 19
Auto Dimension Modes .............................................21
True Lengths ................................................................................................. 21 Step-Off Dimensions ..................................................................................... 21 Diagonal Dimensions .................................................................................... 21 Coordinate Grid and Coordinate Table ......................................................... 22 Coordinate Grid ............................................................................................. 22 Coordinate Table ........................................................................................... 23 Frame and Area ............................................................................................ 24 Item Number.................................................................................................. 25 Page 2
Plate 'n' Sheet Development Version 4 Professional Edition
Bend Angles .................................................................................................. 25 Display Router Groove Symbols ................................................................... 26
Manual Dimensions ...........................................................28
Dimension Points .......................................................................................... 28 Dimensioning in Model View ......................................................................... 29 Applying a Manual Dimension ....................................................................... 29 Horizontal Dimensions ......................................................................... 30 Vertical Dimensions ............................................................................. 30 Aligned Dimensions ............................................................................. 30 Offset Aligned Dimension .................................................................... 30 Remove Dimension ............................................................................. 31 Stretch Dimension ................................................................................ 31 Edit Dimension Properties ................................................................... 31 Hot Keys ........................................................................................................ 32
Shape Properties .......................................................34
Number of Press Lines .................................................................................. 35 Angle of the Seam ......................................................................................... 35 Template Type .............................................................................................. 35 Pattern Spacing ............................................................................................. 36 Router Groove ............................................................................................... 36 General Note regarding Properties................................................................ 37
Special Properties .....................................................37 Join Type ....................................................................38 Global Options ...................................................................40
The Color and Display Options Tab .............................................................. 40 The General Options Tab .............................................................................. 41 The DXF Options Tab ................................................................................... 42 The Printing Options Tab .............................................................................. 42 Printer Calibration .......................................................................................... 43 Material Options ............................................................................................ 44 Material Editor ............................................................................................... 44
Move and Rotate Pattern ...................................................45
Page 3
Plate 'n' Sheet Development Version 4 Professional Edition
Move Pattern ........................................................................................ 45 Rotate Pattern ...................................................................................... 46
Viewing and Zooming........................................................48
Pan ...................................................................................................... 48 Zoom Extents ...................................................................................... 48 Zoom Previous .................................................................................... 48 Zoom Window ..................................................................................... 48 Dynamic Zoom .................................................................................... 48 3D View Buttons .................................................................................. 49 Rotate View ......................................................................................... 49
Pattern Information............................................................50
Measure ............................................................................................... 50 Mass Properties ................................................................................... 50 Materials Editor ............................................................................................. 51 Project Identification ............................................................................ 53 Label .................................................................................................... 54
Export DXF and Send to AutoCAD Options ....................56
Overview ....................................................................................................... 56 Exporting a Pattern ........................................................................................ 57 Exporting a Model ......................................................................................... 58
Printing .......................................................................59
Print Setup..................................................................................................... 59 The Two Modes of Printing ........................................................................... 59 Printing the Current View............................................................................... 60 Printing a Template ....................................................................................... 60
Page 4
Plate 'n' Sheet Development Version 4 Professional Edition
Overview
Plate n Sheet Professional is designed to make it easy to unfold shapes commonly encountered by fabricators and sheet metal workers. The shape is defined by entering dimensions and the unfolded pattern produced instantly by pressing the Enter key. Ease of use is our guiding principle. In Version 4 we believe we have been able to provide many additional features while maintaining the programs original simplicity for basic users. The shape may be viewed as either a 3D model or as a flat pattern at any stage of the process. Sizes may be altered at any time and the shape will change dynamically. Tools are supplied to zoom in or out and to view the shape from different angles. Orthographic viewing angles (top, front, side, end and four isometric angles) are available at the click of a button to allow true length measurements to be taken directly from the model. Wherever possible, error messages will let you know if a size is not valid or conflicts with another size. Several dimensioning modes are available and the resultant pattern may be printed or exported as a DXF for use in other software. Printing the Pattern Plate n Sheet Professional can be used with most printers, from wide format CAD plotters to small A4 inkjet or laser printers. Large full size patterns can be produced on small printers by printing across multiple sheets of paper and joining them up while maintaining accuracy. Exporting the Pattern Plate 'n' Sheet Professional may be used with a CAD program or an NC profile cutters. It is able to export both the pattern or 3D model as a DXF file readable by most CAD and related programs. The program is fully Stand-Alone and a CAD program or an understanding of CAD is not essential to using the program.
Copyright, Licensing and Disclaimer
Copyright This manual and the software is the copyright of Richard Stewart and R & L CAD Services Pty Ltd. Apart from any fair dealing for the purposes private
Page 5
Plate 'n' Sheet Development Version 4 Professional Edition study, research, criticism or review as permitted under the Copyright Act, no part may be either copied or transmitted in any form, by any means, be it electronic, mechanical, recording or otherwise, without the written prior consent of Richard Stewart, Queensland, Australia.
License Agreement License conditions are displayed during the installation of the software. If you do not agree with the terms of the license you should not proceed with the installation. A USB hardware lock is required to run the program. You may move the program and hardware lock between computers but it may only be used on one computer at a time.
Disclaimer Every attempt has been made to produce a program that is functional, easy to use and accurate. The final checking of the developed shape remains your responsibility. R & L CAD Services Pty Ltd accepts no responsibility for any losses arising from the use of the program. A summary of the License conditions and disclaimer is available when you are running the software by selecting the Disclaimer item from the Help me.
System Requirements
Plate n Sheet Professional requires a system capable of running Microsoft Windows (Windows 98, NT 4 and Windows 2000 and Windows XP). Approximately 50 Mb of hard disk space is required to install and run Plate 'n' Sheet Professional. The printer must have a driver that complies with the Microsoft standard for Windows compatible drivers. Some older pen plotters and some Multifunction (Fax-Scanner-Copier-etc) are not supported. Call or email to discuss further if you are concerned about the suitability of your printer. The Hewlett Packard DesignJet series is being used successfully by many of our clients for printing large sheet sizes. Because the pattern may be split up into small sheets and then arranged on the plate it is, however, possible to use a small (A4) laser or inkjet printer.
Page 6
Plate 'n' Sheet Development Version 4 Professional Edition
Installing on your Computer
1 Install the Plate n Sheet program files. The first step installs the software on your computer, creates a shortcut icon on your Desktop and adds an item to the Windows Start menu. If installing for the first time the program will run in evaluation mode at this stage but you wont be able to print or export patterns. 2 Install the Temporary Key If you have purchased the program from a website and are waiting for the CD and USB hardware lock to arrive, you may obtain a temporary software key (a code) to enable you to begin work right away. If you have received the package and have the USB Hardware lock this step is not necessary. 3 Install the Hardware Lock (Dongle) driver. If you have purchased the software you will receive a USB hardware lock (also known as a Dongle). Before the computer can recognize the lock another piece of software must be installed, known as a driver. If you are only evaluating the software this step is not necessary to run the program in evaluation mode. 4 5 Install the Hardware Lock. Plug the hardware lock into a USB port. If necessary, install Adobe Acrobat Reader. You must have Adobe Acrobat Reader installed on your computer to read the electronic version and of the manual and for the Help buttons to function. A copy of Acrobat Reader is on the CD or may be downloaded from the www.adobe.com website.
And now, to explain in more detail:
First, install the Plate n Sheet program files 1. On most systems you will need to have Administrator privileges. If necessary log off and logon as an Administrator or contact your IT personnel. Close any programs that may be running.
2.
Page 7
Plate 'n' Sheet Development Version 4 Professional Edition 3. Place the Plate n Sheet Professional CD in the CD drive. The setup process should begin automatically. If it doesnt, then follow step 4 - otherwise go to step 5. Click the Start button ,select Run and click the Browse button. Log onto the CD ROM (usually D:) and click the file name Setup.exe. Follow the on screen instructions. If in doubt use the default settings.
4.
5.
Then Install The Temporary Key This step is not necessary if you already have the USB hardware lock. If you have been given a temporary code by your dealer follow these steps: Click on the File pull-down menu and select Licensing to display the following dialog box.
In the text box labeled User name:, enter the name exactly as supplied by the dealer from whom you purchased the program. Yes, it is case sensitive! Very carefully enter the code into the text box marked New Key. When completed, click the button Authorize to complete the operation. Next, install the Hardware Lock Driver On some computers you may need to install a device driver. You should check with your IT personnel before proceeding. The driver is another program and is supplied on the Plate n Sheet Professional V4 installation CD. To install the Aladdin USB driver 1. Place the Plate n Sheet installation CD into the CD drive.
Page 8
Plate 'n' Sheet Development Version 4 Professional Edition 2. 3. 4. 5. 6. Exit from the installation program if it starts automatically by clicking the cancel button on the Welcome screen. Browse the CD with Windows Explorer and open a folder named Hasp Drivers. Run the program named HaspUserSetup.exe (double click to run it). Follow the instructions on the screen to complete the process. Check that the red light in the end of the hardware lock is glowing.
And, finally, install The Hardware Lock The hardware lock (or dongle) is an electronic device that plugs into a USB socket on your computer. When the program starts up and at various times during the operation of the program a test will be carried out to see if the device is in place. If the dongle is not in a USB port the program will respond as if it is running in evaluation mode. Most computers have at least two USB ports. The USB port is a small rectangular socket approximately 0.5 x 0.25 (or 13 mm X 6 mm) and often used to connect a scanner, the mouse or printer. If all of your USB ports are occupied you can purchase a USB splitter from your local computer shop, which will make one USB port into 2, 4 or more ports. If your computer is quite old and does not have any USB ports you can purchase a PCI card with USB ports on it. Once again this will be available through your local computer shop. Please contact support@plate-nsheet.com.au for further advice if you are having difficulties. When you plug the Hardware lock into the USB port a small red light will be visible in the end of the device to show that it has been recognized by your computer.
Very Important Note
You must make every effort to keep the hardware lock safe. The replacement cost of a hardware lock is the cost of purchasing a second license of the program!
Page 9
Plate 'n' Sheet Development Version 4 Professional Edition Install Adobe Acrobat Reader Plate n Sheet Professional uses an Acrobat PDF file as the main Help source. You must have a copy of Adobe Acrobat Reader on your computer to be able to use the on-line help. Version 8 is the latest version at the time of printing but requires at minimum Windows 2000 with all current service packs installed. Before installing either check whether you already have a copy installed (as most computers do). If not, there is a copy on the CD. If you are unsure, perhaps discuss it with your IT personnel or computer supplier. Use Explorer to locate a folder on the CD named Acrobat Reader Version 8 and open it. Double click on the file inside (named AdbeRdr80_en_US.exe) and follow the instructions on screen.
Support Direct software support should be obtained from the reseller from whom you purchased the product. If the issue cannot be resolved, the reseller may refer you to a technician for further assistance. Ongoing Development R & L CAD Services Pty Ltd is dedicated to product improvement. Please let us know if you encounter difficulties in using the program or manual or have suggestions for improvements and additions. If you have a special shape not included in the standard package, we are happy to discuss a customized version for a negotiated fee. If the proposed customization happens to be in line with our plans for developing and improving the product, this cost may be minimal.
Page 10
Plate 'n' Sheet Development Version 4 Professional Edition
Getting Started Make a Pattern for a Cone
Start the program and click the New button and select a Cones from the Main Category List and Right Cone Truncation from the Sub Category List. Select the cone as shown below by double-clicking on the shape image or clicking on the Start button.
Main Category list
Sub Category list
Start Button
This will display the Model Window and a diagram of the shape with spaces for entering the values that define the shape (Parameters).
Enter sizes here
Name of shape shown here
Enter the shape parameters. Note that the parameters are shown in red until they have been entered.
Page 11
Plate 'n' Sheet Development Version 4 Professional Edition Now view the unfolded shape by simply pressing the Enter key or clicking the Pattern View button!
New Button
3D View buttons
Pattern View button
Note that once the parameters have been successfully processed they change color to blue. You may change the parameters at any time. Press the enter key to apply the new values. A message will be displayed if an invalid value is entered. If the values are red they have not yet been applied. You may alternate between model view and pattern view as you wish. Click on the view buttons to view the shape as a 3D wire-frame model. The colored face shows the direction of the view. (Tip! Pause the mouse over a button to find the name of the view.) Return to Pattern View by clicking the Pattern View button. Congratulations! You have successfully created the flat pattern development of a cone. The basic process is the same for all shapes. Now for some more details
Page 12
Plate 'n' Sheet Development Version 4 Professional Edition
The Category Menu
The menu consists of a main list of shape categories on the left side and a sub list. The sub list changes as selections are made from the main list.
First select from the Main List Then select from the Sub List Double click on an image
Shape Description Or click the Start Button
Selecting from the sub list reveals further choices shown as images. You may begin a shape by either clicking the Start button with the left mouse button or by double clicking on an image. Each shape has a brief description. If the shape consists of more than one part, as with the branches shown above, the part highlighted in blue is the part for which the pattern will be created. Select New from the File pull down menu (or click the New button) to return to the Category Menu after completing a pattern.
Page 13
Plate 'n' Sheet Development Version 4 Professional Edition
Getting Started Entering Values
Enter sizes by clicking on the number and begin typing. Use the delete or backspace keys if you make a mistake. The numbers will be red until they have been processed. Only numbers, the decimal point ., and the negative symbol - may be entered. Do not enter units such as mm or Inches An error message will occur if you forget a size or enter an invalid size. When you close the message box the invalid or missing parameter will be highlighted.
While the parameters are shown in red the shape has not updated. Error message.
Undo and Redo buttons.
Incorrect parameter is highlighted when error message is cleared.
The parameters will change to blue when they have been successfully processed and the shape has updated. Remember, if they are still red they have not been processed and the shape has not updated. Note: If you make a mistake or change your mind, use the Undo button to step back through recent changes. Click the Redo button to cancel the last undo operation.
Page 14
Plate 'n' Sheet Development Version 4 Professional Edition
Parameters are blue showing the sizes have been accepted Parameters are red showing the sizes have NOT been entered or accepted
When there are two views for entering parameters Some shapes require two views to fully define the shape. Rectangle-to-round transitions need a top view to dimension the rectangle and a front view to show the height
Click Hypertext to change view Click Hypertext to return to first view
In these cases, there will be a blue Hyperlink to switch from one view to another.
Page 15
Plate 'n' Sheet Development Version 4 Professional Edition
Apply Material Thickness
Plate n Sheet Professional will allow for the thickness of the material being used when creating the model and the unfolded pattern.
In / Out / Mean Setting
Enter the Material Thickness here
Enter the thickness of the material to be used. All sizes must be in the same units. For example, if you were to use meters to enter diameters, the thickness must also be in meters. You must tell the program whether the parameters being used are the INSIDE dimensions, OUTSIDE dimensions or the MEAN dimensions. The program will then calculate the shape of the pattern based on the mean thickness of the shape. Note: A Wrap-Around template may also be produced for use with stock pipe. In this case the true lengths, as measured at the mean, are transferred to the outside diameter. See the Shape Properties section for more details.
Page 16
Plate 'n' Sheet Development Version 4 Professional Edition
Mean Diameter
Mean Thickness and Neutral Axis
For example, in the diagram shown above, the cylinder has a diameter of 100 and the Material Thickness is 10. The INSIDE option is selected so the program knows that this parameter is measured inside the cylinder bore. The pattern will be created for a cylinder with a diameter of 105.
Inside measurement as entered
Material Thickness
For mild steel and most common materials, the material will compress a little on inside of the bend and stretch a little on the outside of the bend. The Neutral Axis of the material (the line that neither stretches or compresses) is very close to the middle of the material when the material bent around a gentle curve as found in most cones and cylinders. There are exceptions to this. See the tutorial about Creating Patterns for Fabricating from Plastic. See also Help for this Shape Chutes
Page 17
Plate 'n' Sheet Development Version 4 Professional Edition
Dimensioning
Dimensions may be applied automatically or manually. The following provides a brief overview of each method. Overview of Auto Dimensions There are several modes of Auto Dimension available. Auto Dimensions may only be applied to pattern View, not to the wire-frame model. The Auto Dimension Options are enabled by selecting from the Dimension pull-down menu or by clicking on the tool bar button:
Dimension Menu
Default Text Size Auto Dimension Toolbar button
The text size for the dimensions is shown on the drop down list. While text size may be changed after the dimensions have been applied, it is more efficient to set the size before.
Click here for apply True Lengths
Page 18
Plate 'n' Sheet Development Version 4 Professional Edition The Auto Dimension dialog box shows the various dimensioning modes. Each Auto Dimension mode will be discussed in detail later. For now, just select True Lengths by clicking on the check box. The result will be as follows:
True lengths printed along each press line
The true length of each press line has been placed onto the pattern. Experiment by turning various modes on and off by returning to the Auto Dimension options. Overview of Manual Dimensions A horizontal, vertical or aligned dimension may be applied between any two points. Manual dimensions can be applied to the pattern and also orthographic views of the 3D model. That is, the Top View, Front View and Side Views but not isometric or rotated views. To manually apply a horizontal dimension, click on a toolbar button.
Click this button for a Horizontal Dimension.
Page 19
Plate 'n' Sheet Development Version 4 Professional Edition Click a point on the pattern using the left mouse button and hold it down. The dimension will find the closest point. A small circle will appear at each point as the mouse moves over the pattern. Keep the mouse button down as you drag the mouse to the second point and then release it when the second small circle is over the required point. Move the mouse until the dimension line is in the correct position and click again. Horizontal and vertical dimensions applied manually to the pattern.
Dimensions applied manually to the wire frame model.
When you change to another view those dimensions will no longer be visible. However, they will be displayed again when you return to the view current when they were created.
Page 20
Plate 'n' Sheet Development Version 4 Professional Edition
Auto Dimension Modes
True Lengths This mode displays the true length of each press line as an aid to marking the shape onto the material or to check the shape and scale of the pattern.
Step-Off Dimensions This mode displays the straight-line distance from the end of one press line to the end of the next press line. Step-Off Dimensions may be applied around the base profile or around the top profile.
Apply True Length dimensions along each press line and step-off distances around the top and base.
Diagonal Dimensions This mode displays the diagonal distance from the end of one press line to the start of the next press line. This provides a means of triangulating the shape to mark it onto the material or to check the printed shape. See below for examples of each of the Auto Dimension modes described above.
Page 21
Plate 'n' Sheet Development Version 4 Professional Edition
Step-Off around the top.
Step-Off around the base.
Diagonal Dimensions
Coordinate Grid and Coordinate Table This mode displays the X and Y coordinates of each point around the profile. That is, the horizontal and vertical distances measured from the left edge and base line of the pattern. If the shape has multiple parts, such as an elbow, you may dimension each part from a common datum (0,0) point. Alternatively you may dimension each part from an individual datum point. Coordinate Grid This mode displays the distances in the X and Y-axes (as measured from the left hand edge and base line of the pattern. See the example below:
Page 22
Plate 'n' Sheet Development Version 4 Professional Edition
Coordinate Table
Apply a Coordinate Grid.
This mode marks the ends of each press line with a code. A table of coordinates of each corresponding point may be viewed by clicking the coordinate table button on the tool bar.
Labels to suit a Coordinate Table.
The Table of Coordinates may be positioned on the drawing by clicking the ok button, saved as a text file by using save option or printed directly by using print option.
Click this button to access the Coordinate Table dialog Page 23
Plate 'n' Sheet Development Version 4 Professional Edition If you are using small page sizes such as A4, it is usually better to print the table on a page of its own by clicking the Print button, rather than including it on the drawing. The display of the table on drawing is controlled by Display Label checkbox. hide the table, deselect checkbox. the the To the
However, if you are sending the result to AutoCAD, displaying it on the drawing is a convenient way of exporting both the pattern and the Coordinate Table.
Frame and Area When this mode is selected a rectangle is drawn around the shape with the length, width and area displayed. This is useful for determining the size of the material required to make the shape. It is also useful for finding the most economical arrangement of the pattern. Sometimes rotating the shape allows the shape to be cut from a smaller piece of material. If the shape is made up of multiple parts such as an elbow, the Frame and Area may be applied to the entire shape or to the individual parts comprising the shape.
Page 24
Plate 'n' Sheet Development Version 4 Professional Edition
Length of the Rectangle
Rectangular Area
Width of the rectangle
Item Number and Date/Time Stamp
Item Number When this mode is selected the number of the item is displayed on the pattern. The date and time that the shape was last updated is also displayed. The item number may not be necessary for single part items but is useful when the pattern is of an item made from several parts, such as a segmented bend. The item number is also displayed on the wire-frame model to help identify the parts. Bend Angles When this mode is selected the bend angle is displayed down each press line. To distinguish it from a true length dimension is shown in brackets and with a degree symbol (160).
Bend Angle displayed
The press lines are to be pressed down. For example, the press lines on the transition shown are on the inside surface. The angle displayed is the angle between two adjacent faces measured at right angles to the press line.
Page 25
Plate 'n' Sheet Development Version 4 Professional Edition
If you are using a press, press down on the press line if the angle is less than 180. Press up if the angle is greater than 180.
Display Router Groove Symbols Fabricating shapes from plastics may require additional preparation. It is a common practice to cut a groove with a router along the press lines. The bending then takes place at the bottom of the groove.
Enter Router Groove Dimension
Before this option is available there must be a value in Material Thickness and in the Router Groove property.
Page 26
Plate 'n' Sheet Development Version 4 Professional Edition
Router Groove Symbol Material Thickness must be entered.
When this mode is selected a symbol is placed on the press line to show the router groove dimension and direction. If the symbol points down as shown, the groove is to be cut into the same side as viewed. If the symbol points up, the angle will be greater than 180 and the groove is to be cut on the opposite side.
See the section about Properties for more details on the use of Router Grooves.
Page 27
Plate 'n' Sheet Development Version 4 Professional Edition
Manual Dimensions
There are several types of Manual Dimension available. Auto Dimensions may be applied to both Pattern View and wire-frame Model View. The Manual Dimensions are applied by selecting from the Dimension pull-down menu or by clicking on the tool bar button:
Dimensioning Toolbar buttons
Default Text Size
Dimensioning Menu
The text size for the dimensions is shown on the drop down list. While text size may be changed after the dimensions have been applied, it is more efficient to set the size before.
Dimension Points Dimensions may be attached only to certain points on the shape, as follows: 1 The endpoints of the press lines. 2 The reference point (the little cross that appears at the apex of a cone pattern). 3 The midpoint between the endpoints of press lines on the profile. 4 The corner points of the rectangular frame when Frame and Area is enabled. 5 Points around the perimeter of the lap join allowance.
Page 28
Plate 'n' Sheet Development Version 4 Professional Edition 6 Points around the perimeter of a hole, such as in a branch.
Dimensioning in Model View Manual Dimensions may be applied in Model View in orthographic views only. Orthographic views are the Top View, Front View, Rear View and End Views only. Dimensions cannot be applied in isometric or rotated views. When you change to another view those dimensions will no longer be visible. However, they will be displayed again when you return to the view that was current when they were created.
Manual dimensions applied to the wire frame model.
Applying a Manual Dimension Click a toolbar button or select from the dimension pull-down menu. Move the mouse over the shape and a small circle will jump to the closest dimensioning point. Click with the left mouse button when the small circle is on the required point. Keep the mouse button down. With the left button held down move the mouse over the shape until the small circle is over the second point then release the button. Move the mouse again and stretch the dimension out until the dimension line is in the required position. Click and release the left mouse button.
Page 29
Plate 'n' Sheet Development Version 4 Professional Edition Horizontal Dimensions A horizontal dimension may be applied between any two points. It displays the horizontal distance between the two points even if the points are not aligned horizontally.
Vertical Dimensions Similarly, a vertical dimension may be applied between any two points. It displays the vertical distance between the two points even if the points are not aligned vertically.
Aligned Dimensions An Aligned Dimension may be applied between any two points. It displays the direct, shortest distance between the two points. The dimension is drawn as a line connecting the two points. It is similar to the manual dimension in Version 3 of the program. Offset Aligned Dimension An Offset Aligned Dimension may be applied between any two points. It displays the direct, shortest distance between the two points and allows the dimension to be offset from the origin points.
Page 30
Plate 'n' Sheet Development Version 4 Professional Edition
Aligned Dimension Offset Aligned Dimension
Aligned Dimension
Remove Dimension To remove a dimension: Click the tool bar button or select from the Dimension pull-down menu. Move the mouse over the shape on the screen. Each dimension will be highlighted in turn. Left click with the mouse when the correct dimension is highlighted. Stretch Dimension Stretching allows the dimension line and text to be moved while leaving the origin points attached. To Stretch a dimension: Click the tool bar button or select from the Dimension pull-down menu. Move the mouse over the shape on the screen. Each dimension will be highlighted in turn. Hold down the left mouse when the correct dimension is highlighted. Holding down the left button move the mouse. Drag the dimension line (shown dotted) to the new position and release the mouse button. Edit Dimension Properties The properties of all or individual dimensions may be modified after they have been attached to the drawing. The properties that may be modified are font size and color and dimension line color.
Page 31
Plate 'n' Sheet Development Version 4 Professional Edition This can be used to highlight important dimensions using color, to reduce the size of text in congested areas of the drawing and adjust the color to make it more printable. Click the Edit Dimension Properties button on the Dimension toolbar (or type the Hotkey P on the keyboard. Move the mouse over the pattern to highlight the required dimension. Click with the left mouse button to select. The dialog box shown below is displayed showing the properties of the selected dimension. Select Text Size (font size) from the drop down list. Select the text color or dimension line color by clicking on the corresponding color patches and choosing a new color from the color array that is displayed.
Note 1: When a dimensions are first applied, the color is determined by the default setting in the Global Options dialog and the font size is set by the Default Text Size on the top toolbar. Unmodified dimensions automatically change when either the Global Options or Default Text size values are changed. A dimension with modified properties retains its modified color or text size. Note 2: Dimensions in Version 4 that have been applied using Auto Dimensioning are the same as dimensions applied manually. This was not the case in Version 3. This means that individual Auto Dimensions may be deleted or have its properties modified. Hot Keys The dimension operations above can be used more efficiently with the use of certain Hotkeys. Pressing certain keys on the keyboard can be used rather
Page 32
Plate 'n' Sheet Development Version 4 Professional Edition than clicking a toolbar button or selecting from a menu and some users find this faster. Hot key A D H O P S V Operation Aligned Dimension Remove Dimension Horizontal Dimension Offset Dimension Edit Dimension Properties Stretch Dimension Vertical Dimension
Page 33
Plate 'n' Sheet Development Version 4 Professional Edition
Shape Properties
There are various settings that can be applied to the shape. The Properties dialog is used to modify these settings. Not all of the settings are applicable to every shape. When a setting is not relevant that setting will be grayed out.
Click the Properties button here to access the Properties dialog.
Each setting and its purpose are discussed below. See expanded views below.
Page 34
Plate 'n' Sheet Development Version 4 Professional Edition Number of Press Lines Sets the number of Press lines (also known as True Length Lines) used to generate the shape. Generally speaking, a greater number of bend lines results in a more accurate pattern, particularly for transitional shapes (for example Rectangle to Round). However, a large number of lines may also slow down the generation of the views and pattern. The default value of 24 is sufficient for most shapes based on the cone and cylinder.
Angle of the Seam This setting, when applicable, determines the position of the join or seam. It is not applicable to all shapes, as some must have the seam on a particular side or position (branches, for example). If it cannot be applied to a particular shape it will be greyed out.
Template Type This setting can be applied only to cylindrical shapes. It has two options: Mean Thickness: Use this setting when the pattern is to be cut from flat material and then pressed or rolled to shape. As discussed in the topic on Material Thickness the pattern is recalculated on the mean thickness of the material.
Page 35
Plate 'n' Sheet Development Version 4 Professional Edition Wrap Around: Use this setting when you are using stock pipes or preformed cylinders. This option is used to create a thin template that wraps around the pipe. The true lengths are as measured at the mean thickness but are transferred to the circumference of the outside of the cylinder. Pattern Spacing This applies when multiple parts are nested in a single sheet (for example, the Elbow or Segmented Bend). In such cases this option will be visible and allows the user to set a gap between each component to allow for the thickness of the cut or to separate the shapes for clarity of dimensioning.
Router Groove Router groove is used when folding some plastic material and specifies the remaining material at the bottom of the groove. Zero (0) means no groove. This option is only available if there is a value in Material Thickness. The Router Groove value must also be less than the Material Thickness.
Router Groove Symbol is enabled in Auto Dimension Options.
When there is a value in Router Groove, the Display Router Groove option in Auto Dimension Options is enabled and allows the Router Groove Symbol to be shown on the press lines (see Auto Dimension Options for further details).
Page 36
Plate 'n' Sheet Development Version 4 Professional Edition General Note regarding Properties All the properties settings are specific to the pattern being produced. For example, if you are working on more than one pattern at a time and set the number of Press Lines to 48, this value is applied only to the current pattern and other patterns that are currently open may have a different value applied to them.
Special Properties
Some shapes will display an additional Special Properties button as shown above. In this case the shape has additional settings if required. If this button is greyed out then there are no special properties. For example, using the Special Properties of the 'Rectangle to Round' transitions may be broken up by a variety of methods so that the join may be on the corners or on the flat, so that the pattern may be created as a single part, two parts or four parts. It is not necessary to select Special Properties to obtain a full standard pattern however you may like to look at what options are available. Other shapes with special properties include the Segmented Bends, Ovals and Elbows. Over time additional options will be added to other shapes.
Page 37
Plate 'n' Sheet Development Version 4 Professional Edition
Join Type
Click the Join Type button to nominate the type of join and allowances if required. The default join type is a Butt join where meeting edges of the shape butt against each other with no allowance for overlap.
Lap Option Button
Alternatively, if an overlap is required, click the Lap option button.
Enter sizes of Lap Join
Apply an overlap by placing a lap allowance against the corresponding edges in the Join Type dialog. Sometimes, even though a butt join is required, laps may be used to ensure that there is green material at each end of the shape.
Page 38
Plate 'n' Sheet Development Version 4 Professional Edition
10 mm Lap Join
Join Type button
Page 39
Plate 'n' Sheet Development Version 4 Professional Edition
Global Options
Global Options are settings for default properties, printing, display colors and others. The Global Options dialog is displayed by either selecting from the Tools pull-down menu or from the Right-Click pop-up menu (click the right mouse button while it is over the drawing).
Global Option Tabs
The options are saved as a file on the hard disk and read each time the program is started. There are five groups of settings as shown on the tabs of the dialog box and their function is described below. The Color and Display Options Tab The General Options Tab The DXF Options Tab The Printing Options Tab The Material Options Tab
The Color and Display Options Tab Controls the color of screen objects such as lines and text. For example, some CAD users prefer to work with a black background and select line colors that contrast to black. To change the background color:
Page 40
Plate 'n' Sheet Development Version 4 Professional Edition
Click on Color patch to change color.
For example, to change the color of the Press Lines, click on the adjacent color patch to show the Color Selection dialog. Select the new color and click the OK button to apply the new color.
Click on the new color.
Repeat this process to change the object color of other objects as required. The General Options Tab The General Tab allows a default number of Press Lines to be set. If you find that you always set the number of press lines to 48, for example, set that as a Global Option and it will be the default number for each new shape. Similarly, you may also set the default text size and the number of decimal places for dimensions and other measurements.
Page 41
Plate 'n' Sheet Development Version 4 Professional Edition Set the default value for the Inside/Outside/ Mean option and Material Thickness for each shape. For example, if you usually use 5 mm thick material and sizes based on Inside, you may set these values as the defaults instead of 0.0 and Mean. You can, of course, always change it as you enter the shape parameters if there is an exception. The DXF Options Tab The DXF Tab sets options for exporting DXF files. It also controls how shapes are imported into to AutoCAD.
The text size in the AutoCAD DXF is measured in units of measurement (mm or inches), rather than font size. Set the Text Size in DXF value in the same units that you are using to enter the parameters of the shape. The layer names will be used in the DXF file. You may enter your layer names here if you have a different layer naming convention or require specific layer names to suit a profile cutter.
The Printing Options Tab The Printing tab controls the default settings and appearance of the printed page. Frequently used settings such as page orientation, line width, units of measurement may be set as the Default value here.
Page 42
Plate 'n' Sheet Development Version 4 Professional Edition
Printer Calibration You may find that your printer consistently prints with a scale error in one or both directions. For example, your printer may print accurately in the direction that the printer head moves across the paper but has a small error in the direction that the paper feeds. Printer calibration compensates for such errors. If the printer is accurate the calibration parameters will be set to 1. If the printed pattern is consistently undersize in one or both directions, enter a value slightly greater than 1. Click the Assist button for help in determining this value. Note that it may take several attempts to arrive at the correct calibration. Typical values will be quite small variations, such as 1.08 or 0.993. Large values generally suggest an error in the calibration value or a problem with the printer. Note that the calibration factor applied in this way are cumulative.
Page 43
Plate 'n' Sheet Development Version 4 Professional Edition Material Options If you are carrying out calculations using area, mass and cost of different materials, these values must be set to get accurate results. Click on the Material Editor button.
Material Editor Enter the properties of the materials being used. The materials shown below are examples only. Note that the materials table will be different if you are using Units set to millimeters rather than inches.
Page 44
Plate 'n' Sheet Development Version 4 Professional Edition
Move and Rotate Pattern
You may wish to rotate or move a pattern so that it fits better on the available material. When patterns consist of multiple parts (for example, an Elbow) one part may be moved or rotated relative to the remaining parts. Move and rotate may only be carried out in pattern view. The process for both moving and copying consists of three basic steps: Select the pattern to be moved or copied Click on a reference point on the object Watch an image move or rotate on the screen and pick a second point at the required position or rotation.
Move Pattern First select the Move button on the tool bar.
Pattern is highlighted
Move the cursor over the pattern. Each part will be highlighted (change color) as the cursor moves over it. Select the shape required to move by left clicking the mouse.
Drag to new location
The cursor will change to a hand, click down with the left mouse button and drag the pattern to the new position.
Page 45
Plate 'n' Sheet Development Version 4 Professional Edition
Drop in new position
Release the mouse button when it is correctly placed.
Rotate Pattern Rotate a pattern around a point.
Pattern highlighted
Move the cursor over the pattern. Each part will be highlighted (change color) as the cursor moves over it. Select the shape required to move by left clicking the mouse.
The small circle
A small circle appears on the pattern. Move it until it is at the required axis point and press down with the left mouse button. Hold it down while you select a second point (rotation point).
Page 46
Plate 'n' Sheet Development Version 4 Professional Edition
Rotate and Drop in new position
Moving the mouse will cause the shape to rotate around the axis point. Release the mouse button when the shape is at the required angle.
Note: The first and second points of rotation will automatically align themselves to 0 degrees and increments of 5 degrees measured from 0 (the X-Axis). Therefore, if you want points on the pattern to be horizontally or vertically aligned, pick those points as the axis and rotation points. The pattern will automatically snap those points to the closest 1-degree increment.
Page 47
Plate 'n' Sheet Development Version 4 Professional Edition
Viewing and Zooming
Pan Click the Pan View button on the main tool bar to move the pattern within the current view port. In fact, you are not really moving the object. You are moving your view of the object in the same way you might pan across a scene with a movie camera. The coordinates of the point remain unchanged. This is the case with all of the viewing tools.
Zoom Extents Click the Zoom Extents button on the tool bar to zoom in or out until the entire shape is visible on the screen.
Zoom Previous Click the Zoom Previous on the main tool bar to return to the previous view.
Zoom Window Use the Zoom Window button to zoom by drawing a rectangle across the screen. Nominate the first corner of the rectangle by clicking and holding the left mouse button down. Stretch out the rectangle. When you release the mouse button the pattern will zoom to the area of the rectangle.
Dynamic Zoom Click the Dynamic Zoom button to zoom in and out in real time. Pick a point close to the bottom of the screen, hold down the left mouse button, move the cursor toward the top of the screen to make the image appear larger. Release the left mouse button. This can be carried out multiple times. To zoom out dynamically, pick a point near the top of the screen, holding down the left mouse button, the cursor toward the bottom of the screen.
Page 48
Plate 'n' Sheet Development Version 4 Professional Edition 3D View Buttons Clicking on a View button will show a view of the 3D wire-frame model. The view will be of the shape as seen from the colored side of the cube symbol. For example, the center button, with the colored side of the cube at the top displays a Top View of the model. The lower right button displays an Isometric view from the right-front angle. As mentioned in the dimensioning instructions, dimensions may be applied on orthographic views only of the 3D model. The orthographic views are Top View, Front View, Rear View, Right- End View And Left-End View. Rotate View Rotate View is only is available in 3D Model View and is used to rotate the view of the model dynamically. The center of rotation around which the view pivots is the center of the base of the model. Rotating the view dynamically allows the user to freely rotate the shape so that a better understanding of the shape can be obtained. It also allows the user to rotate the shape so that points that are superimposed can be selected for measurement. To use it, click the Rotate View button and bring the mouse cursor over the screen. Press down with the left button and move the mouse holding the left button down. As the mouse is moved horizontally, the model rotates around the vertical axis. As the mouse is moved up and down the screen the model rotates around a horizontal axis. Release the mouse button when the view is in the required orientation.
Page 49
Plate 'n' Sheet Development Version 4 Professional Edition
Pattern Information
Getting additional information from the pattern and the model. Measure You may find the distance between any two points on either the pattern or the 3D model by clicking the measure button on the tool bar. Move the cursor over the first point press down the left mouse button, release the button over the second point. The point-to-point distance is displayed in a dialogue in addition the coordinates of each point, the angle in the X-Y plane, the distance in the X, Y and Z directions (delta X, delta Y, delta Z) are displayed.
First Point
True 3D distance
Coords of each point
Second Point
Distances in the XYZ axes
Mass Properties Click the material properties on the toolbar to display the Material Properties dialogue box. This will show us the area, mass and cost of the shape as a rectangle and the true shape. The rectangular area, rectangular perimeter, rectangular mass and cost are based on a rectangle fitted to the extremities of the shape. It is the minimum rectangle from which the shape may be cut in the current position and rotation.
Page 50
Plate 'n' Sheet Development Version 4 Professional Edition The True area, true perimeter, true mass and cost is the area bounded by the true shape of the pattern. It will be the true mass of the finished item.
Rectangular properties
True Shape Properties
Material Description
If the Apply Label check box is ticked, the label information will be printed onto the drawing. Once the label is on the drawing, it can be moved simply by clicking on it and holding down the left mouse button while dragging. Double click the label text to re-open the label dialog box. You may change the text color and font size. Hide the label by de-selecting the Display Label check-box. Important Note: If the material thickness is 0 (zero), then the mass and cost will also be zero. If this is the case, exit from the Material Properties dialog and set the material thickness. The program can now calculate the mass. Materials Editor For the mass and cost to be accurate, some preliminary work is needed. First, go to the Tools pull-down menu and select Global Options. Click on the Material Tab. Click the option button to select Inches or millimeters. Also enter the unit of currency required if your national currency is not
Page 51
Plate 'n' Sheet Development Version 4 Professional Edition dollars. Click the Save button if you wish to save these settings as defaults for future shapes. Next, click the Material Editor button. Some sample data has been entered into the Materials Editor for testing purposes and this should be replaced with current data from your material supplier. The materials editor may also be accessed directly from the Tools pull-down menu. It consists of a table of Description, Mass Per Unit Area and Cost Per Unit Area. In the case of the metric units, the area is converted to square meters to reduce the size of the numbers. The value Kg/sq. m is the mass in kilograms of a square meter of the material per 1 mm of thickness. Some steel merchants quote the density of material per cubic meter (this is typically 7850 kg/cubic meter for steel). If this is the case, divide it by 1000 to get the mass per mm of thickness. The cost is in dollars (or your currency) per kg.
Material table - Metric
In the case of the Imperial (inch) units the area is in square feet. The mass is in pounds per square foot for 1 inch of thickness of the material. The cost is in dollars (or your currency) per pound (lb).
Page 52
Plate 'n' Sheet Development Version 4 Professional Edition
Material table - Imperial (inches)
The Materials data may also be modified using Microsoft Access, however be careful not to change field names or leave blank rows or blank values within a row. The name of the file is Materials.mdb Next, there must be a thickness setting greater than 0. With a thickness of 0 (zero), the mass and the cost will show as 0 (zero). Project Identification Click the project identification button on the tool bar to display the identification dialogue box.
You may enter a project identification name or number, project description and the name or initials of the person who has produced it.
Page 53
Plate 'n' Sheet Development Version 4 Professional Edition
Project ID added to item number.
Project ID added to label and printed with the drawing.
This information will be saved with the shape and can be recalled at any time. It is added to the Label and may be printed with the drawing. In addition, if you have the Auto-Dimension option Item Numbers selected the Project ID will be printed on each part. Label A label may be positioned on the drawing to show the parameters entered to create to the shape. This can be printed with the pattern as a way of identifying the pattern and so the fabricator can check that the dimensions are correct during the rolling or pressing operation.
Change font and text size Project Identification Click Apply Label check-box to hide or display the label on the drawing. Dimensional information
Page 54
Plate 'n' Sheet Development Version 4 Professional Edition If the Apply Label check box is ticked, the label information will be printed onto the drawing. Once the label is on the drawing, it can be moved simply by clicking on it and holding down the left mouse button while dragging. Double click the label text to re-open the label dialog box. You may change the text color, font size or hide the label by de-selecting the Apply Label check box. The label may also be printed separately for attachment to the cut material.
Label after positioning on the drawing
Do not be concerned if the label hides lines on the drawing. When it is printed the text will be transparent. If you click the print button and view the Print Preview, you will see what the drawing will look like after printing.
Page 55
Plate 'n' Sheet Development Version 4 Professional Edition
Export DXF and Send to AutoCAD Options
Overview The DXF is a common format for exchanging CAD data between programs. Use the Export DXF you wish to export the unfolded pattern or 3D model to a CAD program or other software for further drafting. For example, you may wish to add the unfolded pattern or views of the model into an existing CAD drawing for further dimensioning. Select Export DXF and save the file with a meaningful name. Open this file with the CAD program you are using and continue to work on it. These tasks are selected from the File pull-down menu. If you are using AutoCAD (the "full" version 2000 or later) you can transfer the pattern or view directly onto the AutoCAD screen. If you are using AutoCAD LT you must save the DXF, as described above, and open it with AutoCAD LT. You may also insert the DXF into an existing drawing as a block.
Export Options
Many NC profile cutters also use software that can read a DXF file and generate the NC code. Nesting programs can also usually read a DXF exported from Plate n Sheet. The options available for the Export DXF and Send to AutoCAD are the same. In each case you may export: The Unfolded Pattern. The 3D Model. The current view of the 3D model as a 2D drawing. In addition, you may choose to export the shape only or include dimensions and text. Note that the current view determines what is exported and the options that are available. If the current view is of the unfolded pattern, the available options will be a little different than if the view is of the model.
Page 56
Plate 'n' Sheet Development Version 4 Professional Edition In either case, when you select Export DXF, you will be prompted for a filename. Make a note of the name and the folder. Meaningful names are usually best use the Job Number, or client name, etc. Exporting a Pattern The following options are available if the current view is of the unfolded pattern.
The available options are grouped as follows: Items to Export: You may choose to export the cutting profile only, the cutting profile with press lines. In addition, by clicking the Export All Items Displayed checkbox any dimensions, labels or text may be exported as part of the DXF. Outside Profile Exported As: These options determine the entity type used for the outside profiles. AutoCAD polylines are a continuous sequence of connected points. It behaves as a single entity. This has some advantages to AutoCAD users but is not always compatible with other CAD programs. Note: The Arc and line option uses a series of arcs of best fit around curves. Polylines, on the other hand, connect each point with straight-line segments. Consider increasing the number of press lines to get a smoother curve around radii if using this option.
Page 57
Plate 'n' Sheet Development Version 4 Professional Edition The DXF text size may be set at this point. The default value is determined by the Global Options setting. This size is a dimension in drawing units. For example, if you are creating a cone that is 2400 mm in diameter, the text may have to be 50 mm high to be legible on the printed drawing. Once the shape has been imported into a CAD program it may be modified. Exporting a Model The following options are available if the current view is of the unfolded pattern.
The available options are grouped as follows: Items to Export: You may choose to export the full 3D Model, where each point is an X,Y,Z coordinate. Alternatively, you may export the current view as a 2D drawing. In addition, by clicking the Export All Items Displayed checkbox any dimensions, labels or text will be exported as part of the DXF. Outside Profile Exported As: These options determine the entity type used to construct the shape. If you are exporting the 3D model you may export it as a surface mesh or as line segments. A surface mesh can be shaded or rendered in AutoCAD but may not be compatible with all CAD programs. A 3D model exported as lines and arcs is more compatible but is a wire -frame model and cannot be shaded.
Page 58
Plate 'n' Sheet Development Version 4 Professional Edition
Printing
Print Setup The Print Setup dialog box is provided so that you can: Select a printer Set a page size Set the page orientation (portrait or landscape mode) Set the units to be either inches or millimeters Decide whether the printed drawing is in color or monochrome (black and white).
You will find access to the Print Setup dialog from the File pull-down menu.. The initial (default) settings may be set and saved in Global Options. The Two Modes of Printing Printing a Template: Select this option if you wish to print the unfolded pattern to scale to use as a template. The first preview will show the extents of the shape and the number of pages required to print it. Printing the Current View: Selecting this option allows the user to print the current view including a 3D model view or a pattern view but it will not be to scale. It will be printed at the current zoom scale.
Page 59
Plate 'n' Sheet Development Version 4 Professional Edition Selecting an option will automatically display the Print Preview window. The preview window will have different options depending on whether you have chosen to print a template or a view.
Printing the Current View Select Print current view to print what is shown on the screen. By clicking the Display/Hide Scale on Border button you can choose to print showing the border and/or ruler marks. There is only one Select Printing Operation option when in this mode and that is to print what displayed.
Printing a Template Select Print template if you wish to print a full-size pattern. You can choose to print the template with or without scale marks by toggling the Show/hide Scale on Borders button.
Page 60
Plate 'n' Sheet Development Version 4 Professional Edition If the shape is larger than the sheet size selected in Printer Setup, the outline of multiple sheets will be superimposed over the shape. You may print individual sheets, all of the sheets or the entire shape scaled down to fit on a single sheet. This selection is made from the drop-down list in the upper left corner of the Print Preview window. You can print on one page or multiple pages depending on the pattern size and orientation. If printing on multiple pages the page numbers will be shown in the bottom left hand corner (A1, A2 B1, B2.) of the sheet.
Scale Marks Select print operation here Borders of multiple sheets
Multiple sheet labels
Page 61
You might also like
- Powerboat Handling Illustrated: How to Make Your Boat Do Exactly What You Want It to DoFrom EverandPowerboat Handling Illustrated: How to Make Your Boat Do Exactly What You Want It to DoRating: 4.5 out of 5 stars4.5/5 (6)
- Learning AutohotkeyDocument30 pagesLearning AutohotkeyHerwin Arkiando100% (1)
- Big Manual SibeliusDocument496 pagesBig Manual SibeliusGonzalo Garcia SantosNo ratings yet
- User Manual: MAXSURF Steel DesignerDocument152 pagesUser Manual: MAXSURF Steel DesignerElmer SullonNo ratings yet
- Techstream Part 1Document21 pagesTechstream Part 1Diegophd Fernandez100% (1)
- Classic 321gl Operating Manual enDocument23 pagesClassic 321gl Operating Manual enNicolae JulaNo ratings yet
- Knime Overview PDFDocument101 pagesKnime Overview PDFChaitanya SaiNo ratings yet
- Ecotec Installation and Servicing Manual 261417Document88 pagesEcotec Installation and Servicing Manual 261417adrgrNo ratings yet
- 80019-01-7 65 Series ManualDocument2 pages80019-01-7 65 Series ManualGia Minh Tieu TuNo ratings yet
- Manual A PDFDocument49 pagesManual A PDFImmorthalNo ratings yet
- AP CatalogDocument68 pagesAP CatalogAndres Cardona Mercado100% (1)
- Spez KR QUANTEC-2 enDocument229 pagesSpez KR QUANTEC-2 enJuanjoNo ratings yet
- Construction Manual: 12', 15', 18' and 21' Hopper BinsDocument48 pagesConstruction Manual: 12', 15', 18' and 21' Hopper Binsgabriel sanchez100% (1)
- Sprinkler System: NFPA 25 ITM Quick Reference Guide Sprinklers Systems & Fire Pumps - Inspection, Testing, MaintenanceDocument2 pagesSprinkler System: NFPA 25 ITM Quick Reference Guide Sprinklers Systems & Fire Pumps - Inspection, Testing, MaintenanceMouad BoumazzoughNo ratings yet
- Blender Donut TutorialDocument5 pagesBlender Donut TutorialAnand GoelNo ratings yet
- Operator Manual: ServoDocument141 pagesOperator Manual: ServoAngel Rodriguez Primera100% (1)
- Items Description - Descrierea Articolelor - Rev 28.11Document341 pagesItems Description - Descrierea Articolelor - Rev 28.11noapte2No ratings yet
- Shredder - ProgramDocument4 pagesShredder - ProgramChristian Garcia100% (1)
- Trico CatalogoDocument120 pagesTrico CatalogoAndreina FajardoNo ratings yet
- Assembly and Operating Instructions For S-ClassDocument40 pagesAssembly and Operating Instructions For S-ClassPaulmankeNo ratings yet
- 1250 DG - IndexDocument139 pages1250 DG - IndexAstrid Navarro Jarquín100% (1)
- CloudCompare v2.6.1 - User ManualDocument181 pagesCloudCompare v2.6.1 - User Manualfino3No ratings yet
- Potterton Kingfisher MF RS 50 Installation Manual GCNo 41 393 95Document39 pagesPotterton Kingfisher MF RS 50 Installation Manual GCNo 41 393 95lenin6737No ratings yet
- 300 Series User GuideDocument84 pages300 Series User GuideJason Jones100% (1)
- Grundfosliterature 5439390Document108 pagesGrundfosliterature 5439390ptlNo ratings yet
- IHOGA 2.5 User ManualDocument237 pagesIHOGA 2.5 User ManualsoualmiaNo ratings yet
- Product: CatalogDocument144 pagesProduct: CatalogNasser HaroubNo ratings yet
- Tube-Mac Metric CatalogeDocument279 pagesTube-Mac Metric CatalogeTheAnonymousLugia100% (2)
- USP Structural Connectors Catalog Canada PDFDocument220 pagesUSP Structural Connectors Catalog Canada PDFAnonymous dSFbLxc9No ratings yet
- Uniflux™ System: Operating InstructionsDocument164 pagesUniflux™ System: Operating InstructionsOlger Renan PulamarinNo ratings yet
- Zyj680bj II OmeDocument84 pagesZyj680bj II Ometam100% (1)
- SeidelDocument42 pagesSeidelAxel HernandezNo ratings yet
- 2009 - 30 E-Tec OwnersDocument80 pages2009 - 30 E-Tec Ownerscombahee100% (1)
- Ipe BeamsDocument57 pagesIpe BeamsAnonymous F3Ekm6HBsNo ratings yet
- Balance ManualDocument48 pagesBalance ManualMichael ValdezNo ratings yet
- Technical Manual of SP Series V2.0Document159 pagesTechnical Manual of SP Series V2.0Renzo GonzalezNo ratings yet
- Manual C17 - EN - Site PDFDocument27 pagesManual C17 - EN - Site PDFCristu CristianNo ratings yet
- PP SK655 755 ENeDocument64 pagesPP SK655 755 ENeAlexandar Davidov100% (1)
- Faac b680h Ui BarDocument42 pagesFaac b680h Ui BarShariq RazaNo ratings yet
- A-13-03144 - WIDIA - Advances 2014 - EN - Metric PDFDocument421 pagesA-13-03144 - WIDIA - Advances 2014 - EN - Metric PDFOvidiu ChertesNo ratings yet
- PWM Techniques FinalDocument91 pagesPWM Techniques FinalAndrei BiroNo ratings yet
- User'S Manual: QD200 Series Frequency InverterDocument140 pagesUser'S Manual: QD200 Series Frequency Inverterleandro zauraNo ratings yet
- Simrit 01 - About Simrit (Technical Manual 2007)Document16 pagesSimrit 01 - About Simrit (Technical Manual 2007)jo_rz_57No ratings yet
- Pleiger PCM ManualDocument39 pagesPleiger PCM Manualnikawid490100% (1)
- 1SNC169001C0210Document24 pages1SNC169001C0210Gianc87No ratings yet
- 2015 Yamaha SR Viper ManualDocument154 pages2015 Yamaha SR Viper Manualbermon66No ratings yet
- Drives In001 en PDocument124 pagesDrives In001 en PjosethompsonNo ratings yet
- YAG DN A Operator Manual PDFDocument152 pagesYAG DN A Operator Manual PDFMiloš ProdanovićNo ratings yet
- 2 LG Manual Engl PDFDocument100 pages2 LG Manual Engl PDFwayne1925No ratings yet
- Digital Theodolite Dt-101Document46 pagesDigital Theodolite Dt-101Peter WestNo ratings yet
- Automatic Cutting Machine: Powercut 3700Document118 pagesAutomatic Cutting Machine: Powercut 3700Dionisio M. RiveraNo ratings yet
- Gen 5 SoftwareDocument452 pagesGen 5 Softwareابو حمزةNo ratings yet
- Hxe ImDocument61 pagesHxe ImHồ Viết DuyNo ratings yet
- Flow Mach 3 Operation ManualDocument64 pagesFlow Mach 3 Operation ManualEliel DominguezNo ratings yet
- Installation Manual ACRD301Document100 pagesInstallation Manual ACRD301robinssonNo ratings yet
- SecuriFire 500 1000 2000 3000 PC2018 F001en DDocument118 pagesSecuriFire 500 1000 2000 3000 PC2018 F001en DLorand BartaNo ratings yet
- 20gruber OnlineTreatmentofTransformersandRegenerationofInsulDocument30 pages20gruber OnlineTreatmentofTransformersandRegenerationofInsulafbm18No ratings yet
- Steca TR 0603mc Instruction EN PDFDocument108 pagesSteca TR 0603mc Instruction EN PDFDaniela Si Ilinca BrancoveanuNo ratings yet
- Cadrail 9 ManualDocument184 pagesCadrail 9 ManualMaverickMk11No ratings yet
- V5 DraftingDocument320 pagesV5 DraftingMagesh Padmanabhan100% (1)
- LatheDocument152 pagesLathemardi_duchicNo ratings yet
- Amadeus Reservation Conversion FRDocument156 pagesAmadeus Reservation Conversion FRplkijkhddd100% (1)
- Drafting R30Document39 pagesDrafting R30NishanthKrishnan01No ratings yet
- Phprunner 10.0 Manual: © 2018 XlinesoftDocument858 pagesPhprunner 10.0 Manual: © 2018 Xlinesoftwilliamchaparro0% (1)
- Bare Metal CPP v1.0Document177 pagesBare Metal CPP v1.0Kostas KarapidNo ratings yet
- Shortcut Keys Document: General ShortcutsDocument2 pagesShortcut Keys Document: General ShortcutsRitesh sableNo ratings yet
- ShareX Log 2023 03Document10 pagesShareX Log 2023 03ScurvyDoorNo ratings yet
- Shortcut Keys For Data Selection: Press ToDocument4 pagesShortcut Keys For Data Selection: Press Tomichael_lheureux9697No ratings yet
- Ubt Master InformationDocument20 pagesUbt Master Informationapi-279228567No ratings yet
- Inmarsat CDocument228 pagesInmarsat Cpinav100% (2)
- EasyEDA-Std-Tutorial - v6 5 22Document427 pagesEasyEDA-Std-Tutorial - v6 5 22Frédéric QuérinjeanNo ratings yet
- Shortcut Keys of ComputerDocument30 pagesShortcut Keys of Computerone clickNo ratings yet
- MX Linux Users Manual: MX Documentation and VideosDocument127 pagesMX Linux Users Manual: MX Documentation and VideosbooksfNo ratings yet
- MCQ - Computerised Accounting - Fy B Com Sem II - CH IDocument7 pagesMCQ - Computerised Accounting - Fy B Com Sem II - CH IrtNo ratings yet
- Studio One Reference ManualDocument236 pagesStudio One Reference ManualWabwabit AmunNo ratings yet
- Maetro8 0UserManualDocument292 pagesMaetro8 0UserManualYuanqing DingNo ratings yet
- Keyboard Shortcuts For SmartArt GraphicsDocument3 pagesKeyboard Shortcuts For SmartArt GraphicsPham Chi NhanNo ratings yet
- UCS30 ManualDocument53 pagesUCS30 Manualpedro1600No ratings yet
- Pro Tools Keyboard Shortcuts PDFDocument6 pagesPro Tools Keyboard Shortcuts PDFMuhammad SajidNo ratings yet
- Keyboard Shortcuts (Hotkeys) For Autodesk Navisworks - Beyond Design - The Construction and BIM BlogDocument6 pagesKeyboard Shortcuts (Hotkeys) For Autodesk Navisworks - Beyond Design - The Construction and BIM BlogspazzbgtNo ratings yet
- MicroCap Info Fall2007Document18 pagesMicroCap Info Fall2007wayan.wandira8122No ratings yet
- NO Shotr Cut Key DescriptionDocument2 pagesNO Shotr Cut Key DescriptionIsaac NsengaNo ratings yet
- Dynamic Simulation Suite User Guide 1 200Document200 pagesDynamic Simulation Suite User Guide 1 200Anonymous oSuwYJqz100% (1)
- DrufelCNC NVUM3 ManualDocument61 pagesDrufelCNC NVUM3 ManualGuillaumeNo ratings yet
- XP-Builder+User+Manual ENG V1.33Document691 pagesXP-Builder+User+Manual ENG V1.33Sergiu Pata100% (1)
- QTP 11 Shortcut KeysDocument4 pagesQTP 11 Shortcut Keyshaibye424No ratings yet
- Using Accessible PDF Documents With Adobe Reader 7.0: A Guide For People With DisabilitiesDocument0 pagesUsing Accessible PDF Documents With Adobe Reader 7.0: A Guide For People With Disabilitiesfelipee20No ratings yet
- Basic Keyboarding: Introduction To The Computer KeyboardDocument9 pagesBasic Keyboarding: Introduction To The Computer KeyboardIrrone CastroNo ratings yet
- Grade-6 Mid Term Shortcut KeysDocument3 pagesGrade-6 Mid Term Shortcut KeysvNo ratings yet
- Using Word's Ribbon Shortcuts: Working With DocumentsDocument7 pagesUsing Word's Ribbon Shortcuts: Working With DocumentsNoBrakesNo ratings yet