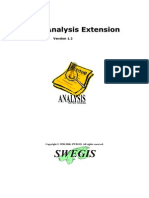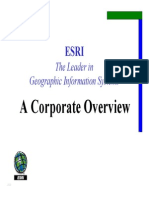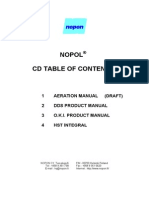Professional Documents
Culture Documents
3 Dread
Uploaded by
garisa1963Original Title
Copyright
Available Formats
Share this document
Did you find this document useful?
Is this content inappropriate?
Report this DocumentCopyright:
Available Formats
3 Dread
Uploaded by
garisa1963Copyright:
Available Formats
ArcView GIS 3D Analyst Version 1.
0 - Demo Edition
Note: If you have previously edited your ArcView GIS Version 3.0a arcview.cnt file: The 3D
Analyst Setup program installs a new arcview.cnt file for ArcView GIS Version 3.0a installations.
The existing arcview.cnt file will be saved as av_3d.cnt. If you previously made any edits to your
arcview.cnt file, those edits will need to be added to the new arcview.cnt file.
Contents
This document contains important late-breaking information on the following topics:
1.0 Compatibility Issues Between 3D Analyst and Spatial Analyst
2.0 Platform Requirements and Recommendations
3.0 3D Analyst Help
4.0 After Running Setup
5.0 To Add 3D Analyst Components
6.0 To Uninstall the ArcView 3D Analyst Extension
7.0 Improving Graphics Performance
8.0 Design Limitations
9.0 Known Problems
________________________________________________________
1.0 Compatibility Issues Between 3D Analyst and Spatial Analyst
Compatible versions of 3D Analyst and Spatial Analyst are required when they're being used in the
same ArcView installation. These are 3D Analyst Version 1.0 and Spatial Analyst Version 1.1. Do
not attempt to install an earlier version of Spatial Analyst when 3D Analyst is present.
Spatial Analyst Version 1.1 is a free update to licensed users of Spatial Analyst 1.0/1.0a and can
be obtained by contacting ESRI Customer Service at 909-793-2853 extension 1670.
2.0 Platform Requirements and Recommendations
Platform requirements:
- Pentium 90 MHz processor
- 24 Meg RAM
- PCI bus based hi-color (4096 or more colors) graphics card
- ArcView 3.0a or higher
Platform recommendations:
- Windows NT 4.0
- Pentium Pro or Pentium II processor
- 32-64 Meg RAM
- OpenGL accelerated graphics card with geometry co-processor and 8 Meg or more
graphics/texture memory
3.0 3D Analyst Help
Online procedural help is available from the Help Topics dialog. From the dialog look under the help
Contents tab in the Extensions\3D Analyst section. Answers to commonly asked questions can be
found in the Troubleshooting book found at this location. Class help is available via the help Index
tab. The core ArcView GIS help files must be installed in order to access online help for the 3D
Analyst.
3D shape classes, introduced to ArcView 3.0a by this extension, include PointZ, MultiPointZ,
LineZ, PolyLineZ, PolygonZ, RectZ, Vector, and MultiPatch. These shapes are supported in base
ArcView starting at version 3.1. A listing of classes unique to 3D Analyst can be found in the online
help under the help Contents tab in the Extensions\3D Analyst\Customizing the 3D Analyst With
Avenue section.
4.0 After Running Setup
Setup creates the following program item for 3D Analyst under the ArcView GIS program group.
- Readme 3D Analyst - a link to this Microsoft Write program file that provides important, last-
minute information about 3D Analyst.
The logfile, AVSETUP.LOG, is updated after installing the 3D Analyst under the ArcView installation
directory. This file contains helpful information about your 3D Analyst installation, including
installation options selected, location of the installation, and so on.
5.0 To Add 3D Analyst Components
Once you have installed the ArcView 3D Analyst, you can run the ArcView 3D Analyst setup
program again at any time to add components. You can also restore the previous installation (if the
files are accidentally corrupted or deleted).
To add a component
1. Start the ArcView 3D Analyst setup program just as you did when you first installed the ArcView
3D Analyst.
2. Using the Custom installation option, select the desired additional installation components and
follow the setup instructions on the screen.
6.0 To Uninstall the ArcView 3D Analyst Extension
The 3D Analyst software components can be easily uninstalled if necessary. This will remove the
ArcView 3D Analyst extension and all of its components.
From the Start button, click Settings and then click Control Panel. Double-click the Add/Remove
Programs icon. On the Install/Uninstall tab, select the ArcView 3D Analyst extension program from
the programs list, then click the Add/Remove button.
7.0 Improving Graphics Performance
Rendering performance in 3D scenes can be improved dramatically through the use of an OpenGL
graphics card. OpenGL is an industry standard, cross platform, 3D graphics Application
Programming Interface (API). Cards supporting this API offload compute intensive tasks from the
CPU and perform the operations in specialized hardware. A proper graphics card and graphics driver
configuration is all that's necessary for 3D graphics performance to be improved in the 3D Analyst.
No special setting in ArcView or the 3D Analyst is required.
A variety of OpenGL cards are available. Their capabilities and prices vary. Here are some issues to
be aware of when making purchasing decisions:
- Level of support for OpenGL: some cards support only a partial implementation of the OpenGL
API, handling few tasks in hardware. Some 3D cards made for games and the Direct3D API do not
have a good OpenGL implementation (if one at all). Look for cards, and their drivers, that are
designed and optimized for OpenGL to achieve the best performance.
- Geometry setup: reduces load on CPU and graphics pipeline by accepting semi-processed
geometry data and arranging it in a format optimized for 3D rendering.
- Texture mapping: handles imagery in hardware. Images, such as those from satellites,
orthophotos, and scanned maps, can be rendered in real time when texture mapping is supported in
hardware on the card. Texture memory controls the total amount of imagery that can be used at one
time. Maximum texture block size controls how large an individual image can be.
- Z buffer resolution: controls how accurately the card can perform hidden surface removal. The
minimum to be considered is 16-bit, with the highest and most accurate resolution being 32-bit. The
3D Analyst requests a 24-bit z buffer but will work with values both higher and lower.
- Output resolution, colors, and refresh rate: these control the size and quality of the resulting
display on your monitor. The higher the better. Be aware that configuring a card to maximize one of
its capabilities may diminish its capabilities in other areas. For example, just because a card
supports a 24-bit color mode and 1280x1024 output resolution doesn't mean you can have them
simultaneously. Also, depending on the card, increasing one of these parameters may impact
memory available for other things such as textures.
- Display driver: communicates display information from the application to the graphics hardware.
Some display drivers for 3D cards have limited OpenGL support or none at all. Make sure an
optimized OpenGL driver is available for the card that's designed to fully exploit the capabilities of
the hardware. Compatibility issues can exist between driver, card, graphics bus, and operating
system version. Check with the graphics card vender for verification. In addition, look to the graphics
card vendor for updates to drivers that ship with a card. These can enhance performance and resolve
bugs.
The primary factor influencing the capabilities and performance of a card is its chipset. Cards from
different vendors that use the same chipset more than likely have similar capabilities and
performance. Manufacturers of chipsets optimized for OpenGL include, but are not limited to, 3D
Labs, Mitsubishi, Dynamic Pictures, and Intergraph.
Here is a listing of graphics cards by manufacturer (with chipset in parenthesis) that ESRI has used
successfully* to improve rendering performance with the 3D Analyst:
AccelGraphics AccelECLIPSE (Mitsubishi 3DPro/2mp, Evans & Sutherland REALimage
technology, driver version 1.3.09, 4.0.0)
AccelGraphics AccelPRO MX (3D Labs GLINT MX and GLINT Delta, driver version 4.4.01)
Diamond Multimedia FireGL 1000 and FireGL 1000 Pro (3D Labs Permedia and GLINT Delta, driver
version 2.70, 4.0.27, driver version 0997 for Pro)
Diamond Multimedia FireGL 3000 (3D Labs Glint 500TX and GLINT Delta, driver version 2.9.3, 4.0.0)
Diamond Multimedia FireGL 4000 (Mitsubishi 3DPro/2mp, Evans & Sutherland REALimage
technology, driver version 1, 2, 27, 7, 4.0.0)
Dynamic Pictures Oxygen 202 (Dual Dynamic Pictures Oxygen, driver version 2.94)
Elsa GLoria-L (3D Labs GLINT 500TX and GLINT Delta, driver version 5.25.00.174, 4.0.52)
Elsa GLoria-XL (3D Labs GLINT MX and GLINT Delta, driver version 5.25.00.174, 4.0.52)
Elsa GLoria-L/MX (3D Labs GLINT MX and GLINT Delta, driver version 5.25.00.174, 4.0.52)
Fujitsu Microelectronics Sapphire 2SX (3D Labs GLINT 300SX, driver version 2R2, 3.50)
Intergraph Intense 3D Pro 2200 (driver version 04.03.01.24, 4.0.0)
OmniComp Graphics 3Demon MX (3D Labs GLINT MX and GLINT Delta, driver version 2.9-0030B,
4.0.0)
Symmetric GLyder MAX (3D Labs Permedia and GLINT Delta, driver version 4.0, 4.0.27)
*Related to performance only, not rendering quality. Some cards improved performance more than
others. In general, those with geometry setup and texture mapping support performed better. These
cards have various restrictions that include operating system version and PCI bus version. Check
card requirements and your system configuration before purchasing.
8.0 Design Limitations
Compatible versions of 3D Analyst and Spatial Analyst are required when they're being used in the
same ArcView installation. These are 3D Analyst version 1.0 and Spatial Analyst version 1.1.
Combining versions other than these is not supported.
Color flashing and ArcView/OpenGL display mis-matches can occur on 256 and lower color
graphics display devices. Use a hi-color card and display mode.
3D display is slow when using non-PCI bus graphics. Use PCI bus based graphics.
You can only paste 3D graphics from a view into a scene. 2D graphics will be ignored.
Only simple symbols can be used for point, line, and polygon features in 3D scenes. Color and size
are the only properties used for points. Color and width are the only properties used for lines. Color
is the only property used for polygons. All other properties will be ignored.
In ArcView 3.0a, CAD based FThemes do not use z coordinates from the source data file in a 3D
scene document. ArcView 3.1 will support z coordinates of CAD based FThemes.
Only FThemes, GThemes, IThemes, and SThemes are supported in a 3D scene. Other theme
types, such as DBThemes and StreetMap themes cannot be used. They must first be converted to
one of the supported types.
The extension dialog will not let you unload the Dialog Designer if the 3D Analyst is also loaded.
Unload the 3D Analyst first, then you can unload the Dialog Designer.
The JPEG (JFIF) Image Support extension will be loaded automatically upon loading the 3D Analyst
extension. It will be unloaded automatically when the 3D Analyst is unloaded unless it was loaded
manually before the 3D Analyst. The JPEG extension cannot be unloaded while the 3D Analyst is
loaded.
You cannot use a VAT item from an integer grid to provide the base height for a grid theme.
9.0 Known Problems
You may not be able to see any features if themes with very different, non-overlapping, extents are
loaded and turned on simultaneously in a 3D scene. This holds true even when zooming to the
extent of one of them. Turn on only one at a time and zoom to it.
When unextruded points are displayed in a 3D scene, other objects like shaded TINs and polygons
can either become transparent or obscure the points. This is an issue only with certain OpenGL
accelerated graphics cards. A graphics driver or firmware update may resolve the problem. As an
alternative, extrude the points a small degree (so they still look like points) or set the point size,
found on the Marker Palette panel of the Symbol Window to 1.0.
There is a limit of 10-16 different TINs which can be open at the same time in one ArcView session.
The number varies depending on whether the TIN directory contains TMSK, TNVAL, and TTVAL
files. Do not try to open more than 10 different TINs in the same project. You can have more than
10-16 TIN object variables if some of them reference the same TIN source that's stored on disk.
In ArcView 3.0a, the Make Default button on the Customize dialog will cause duplicate 3D Analyst
menu and tool entries in the View document when ArcView is restarted. If you'd like the 3D Analyst
to be loaded by default upon startup use the Make Default button on the Extensions dialog.
When switching from a view or layout to a 3D scene and back again, the view or layout's active tool
is lost. You must select the desired tool to make it active.
Problems can occur when attempting to use viewer tools other than the Navigate tool when a viewer
is placed in rotate mode. The same is true when attempting to resize a viewer when in rotate mode.
Press the Stop button at the bottom of the ArcView application window or the ESC key to halt
rotation before attempting to use a tool other than Navigate.
You might also like
- A Heartbreaking Work Of Staggering Genius: A Memoir Based on a True StoryFrom EverandA Heartbreaking Work Of Staggering Genius: A Memoir Based on a True StoryRating: 3.5 out of 5 stars3.5/5 (231)
- The Sympathizer: A Novel (Pulitzer Prize for Fiction)From EverandThe Sympathizer: A Novel (Pulitzer Prize for Fiction)Rating: 4.5 out of 5 stars4.5/5 (121)
- Grit: The Power of Passion and PerseveranceFrom EverandGrit: The Power of Passion and PerseveranceRating: 4 out of 5 stars4/5 (588)
- Never Split the Difference: Negotiating As If Your Life Depended On ItFrom EverandNever Split the Difference: Negotiating As If Your Life Depended On ItRating: 4.5 out of 5 stars4.5/5 (838)
- The Little Book of Hygge: Danish Secrets to Happy LivingFrom EverandThe Little Book of Hygge: Danish Secrets to Happy LivingRating: 3.5 out of 5 stars3.5/5 (400)
- Devil in the Grove: Thurgood Marshall, the Groveland Boys, and the Dawn of a New AmericaFrom EverandDevil in the Grove: Thurgood Marshall, the Groveland Boys, and the Dawn of a New AmericaRating: 4.5 out of 5 stars4.5/5 (266)
- The Subtle Art of Not Giving a F*ck: A Counterintuitive Approach to Living a Good LifeFrom EverandThe Subtle Art of Not Giving a F*ck: A Counterintuitive Approach to Living a Good LifeRating: 4 out of 5 stars4/5 (5794)
- Her Body and Other Parties: StoriesFrom EverandHer Body and Other Parties: StoriesRating: 4 out of 5 stars4/5 (821)
- The Gifts of Imperfection: Let Go of Who You Think You're Supposed to Be and Embrace Who You AreFrom EverandThe Gifts of Imperfection: Let Go of Who You Think You're Supposed to Be and Embrace Who You AreRating: 4 out of 5 stars4/5 (1090)
- The World Is Flat 3.0: A Brief History of the Twenty-first CenturyFrom EverandThe World Is Flat 3.0: A Brief History of the Twenty-first CenturyRating: 3.5 out of 5 stars3.5/5 (2259)
- The Hard Thing About Hard Things: Building a Business When There Are No Easy AnswersFrom EverandThe Hard Thing About Hard Things: Building a Business When There Are No Easy AnswersRating: 4.5 out of 5 stars4.5/5 (345)
- Shoe Dog: A Memoir by the Creator of NikeFrom EverandShoe Dog: A Memoir by the Creator of NikeRating: 4.5 out of 5 stars4.5/5 (537)
- The Emperor of All Maladies: A Biography of CancerFrom EverandThe Emperor of All Maladies: A Biography of CancerRating: 4.5 out of 5 stars4.5/5 (271)
- Team of Rivals: The Political Genius of Abraham LincolnFrom EverandTeam of Rivals: The Political Genius of Abraham LincolnRating: 4.5 out of 5 stars4.5/5 (234)
- Hidden Figures: The American Dream and the Untold Story of the Black Women Mathematicians Who Helped Win the Space RaceFrom EverandHidden Figures: The American Dream and the Untold Story of the Black Women Mathematicians Who Helped Win the Space RaceRating: 4 out of 5 stars4/5 (895)
- Elon Musk: Tesla, SpaceX, and the Quest for a Fantastic FutureFrom EverandElon Musk: Tesla, SpaceX, and the Quest for a Fantastic FutureRating: 4.5 out of 5 stars4.5/5 (474)
- On Fire: The (Burning) Case for a Green New DealFrom EverandOn Fire: The (Burning) Case for a Green New DealRating: 4 out of 5 stars4/5 (74)
- The Yellow House: A Memoir (2019 National Book Award Winner)From EverandThe Yellow House: A Memoir (2019 National Book Award Winner)Rating: 4 out of 5 stars4/5 (98)
- The Unwinding: An Inner History of the New AmericaFrom EverandThe Unwinding: An Inner History of the New AmericaRating: 4 out of 5 stars4/5 (45)
- Aerzen - Positive Displacement BlowersDocument0 pagesAerzen - Positive Displacement Blowersgarisa1963100% (1)
- Aeration Manual DRAFT P PDFDocument251 pagesAeration Manual DRAFT P PDFgarisa1963100% (1)
- Aeration Manual DRAFT P PDFDocument251 pagesAeration Manual DRAFT P PDFgarisa1963100% (1)
- 1195 Intro Arc FM WaterDocument86 pages1195 Intro Arc FM Watergarisa1963No ratings yet
- Analysis MDocument83 pagesAnalysis Mgarisa1963No ratings yet
- Arcgis Hydro Data Dictionary: Class (Type) Inherits From Attribute Attribute Type DescriptionDocument10 pagesArcgis Hydro Data Dictionary: Class (Type) Inherits From Attribute Attribute Type Descriptiongarisa1963No ratings yet
- Introduction To The Arcview 3D AnalystDocument0 pagesIntroduction To The Arcview 3D Analystgarisa1963No ratings yet
- CAD and GIS in 1998: An ESRI White Paper - May 1998Document12 pagesCAD and GIS in 1998: An ESRI White Paper - May 1998garisa1963No ratings yet
- 3D Analyst TutorialDocument0 pages3D Analyst Tutorialgarisa1963No ratings yet
- The Leader in Geographic Information Systems: A Corporate OverviewDocument0 pagesThe Leader in Geographic Information Systems: A Corporate Overviewgarisa1963No ratings yet
- DDS Prod Manual PDocument0 pagesDDS Prod Manual Pgarisa1963No ratings yet
- 1195 Intro Arc FM WaterDocument86 pages1195 Intro Arc FM Watergarisa1963No ratings yet
- Nopol CD Table of Contents: 1 Aeration Manual (Draft) 2 Dds Product Manual 3 O.K.I. Product Manual 4 H ST IntegralDocument0 pagesNopol CD Table of Contents: 1 Aeration Manual (Draft) 2 Dds Product Manual 3 O.K.I. Product Manual 4 H ST Integralgarisa1963No ratings yet
- HST Data Sheets PDocument0 pagesHST Data Sheets Pgarisa1963No ratings yet
- 05 O.K.I. 100 Technical Specifications PDFDocument0 pages05 O.K.I. 100 Technical Specifications PDFgarisa1963No ratings yet
- Aerzen Delta Blowers Overpressure G1 068 03 enDocument0 pagesAerzen Delta Blowers Overpressure G1 068 03 engarisa1963No ratings yet
- HST Data Sheets PDocument0 pagesHST Data Sheets Pgarisa1963No ratings yet