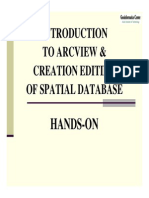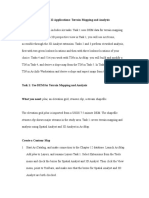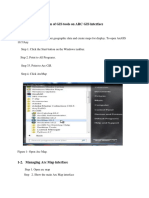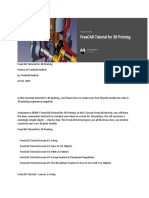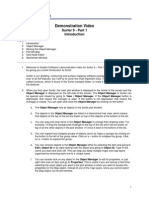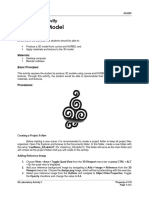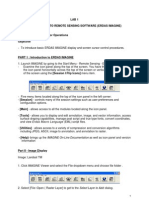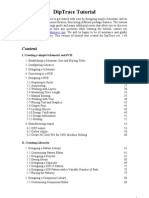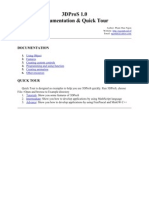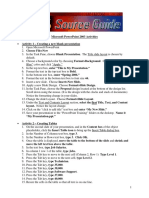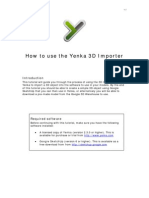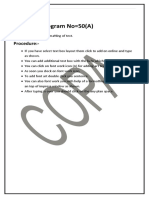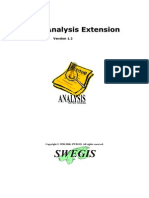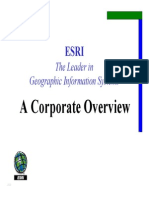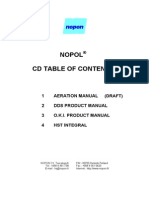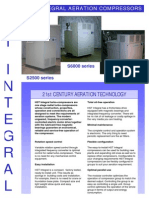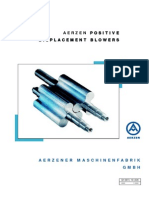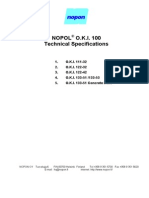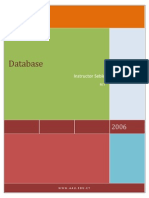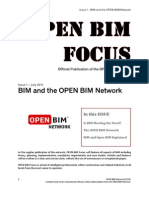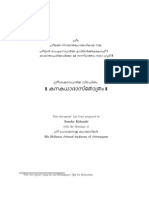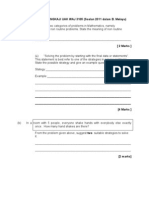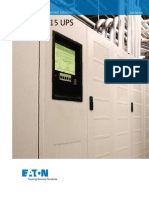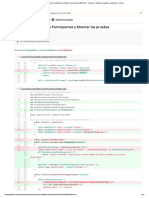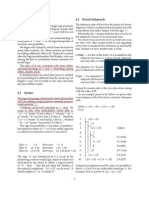Professional Documents
Culture Documents
3D Analyst Tutorial
Uploaded by
garisa1963Copyright
Available Formats
Share this document
Did you find this document useful?
Is this content inappropriate?
Report this DocumentCopyright:
Available Formats
3D Analyst Tutorial
Uploaded by
garisa1963Copyright:
Available Formats
ArcView
3D Analyst
Tutorial
Data for this tutorial is located in the ArcView
installation directory, AVTUTOR subdirectory.
1
C H A P T E R 2
Quick start tutorial
This chapter presents five step-by-step exercises, beginning with simple
display and query tasks in 3D and progressing to more complex analysis
and visualization. These present just the basics.Youll be able to learn more
about these topics in the other chapters of this book and in the ArcView GIS
online help.
Before you start this tutorial, you should already have gone through the
ArcView Quick Start and should already know basic ArcView GIS
terminology and interface concepts. You should also be familiar with the
analysis capabilities of ArcView GIS.
Exercise 1: Viewing in perspective
Exercise 2: Creating and populating a 3D scene
Exercise 3: Creating 3D shapes
Exercise 4: Surface analysis
Exercise 5: Advanced visualization
2 Using the ArcView 3D Analyst
Exercise 1: Viewing in perspective
3D scenes are used like ArcView views to display and query geographic data. In this
exercise, youll view features from different angles and learn how to identify and select
them.
To open the project for this exercise
1. Choose Open Project from the File menu.
2. In the Open Project dialog, navigate to the Avtutor\3d directory.
3. Double-click on tutor1.apr.
When the project has opened, youll see two windows that belong to a 3D scene. One
window is a 3D scene Table of Contents named 3D Scene1. Like a views Table of
Contents, it lists the legends for the themes in the scene. The second window is a 3D
scene viewer named 3D Scene1-Viewer1, which is used to display the themes in a 3D
scene. You can open up as many viewers as you need and move them outside the
ArcView application window.
The 3D scene in this exercise has two themes: terrain and buildings.
To navigate a scene
1. With the viewer Navigate tool selected, and the cursor in the display area, press
the left mouse button and move the mouse in any direction to rotate the data.
Depending on how long it takes to redraw a theme when youre navigating, the
software may switch to a simpler version of the theme, like a 3D bounding box, to
improve performance while interacting.
Chapter 2 Quick Start Tutorial 3
2. Press the right mouse button and move the mouse up and down to zoom in and out.
3. Press both left and right mouse buttons (or the middle button on a 3-button mouse)
and move the mouse to pan.
4 Press the Zoom to Full Extent button in the viewer to reset the perspective.
5. Press the Rotate button to have the scene spin around automatically. Press the
ESC key on your keyboard, or the Stop button on the bottom right of the ArcView
application window, to halt the rotation.
To identify features
1. Make both the Bldg.shp and Dtm_tin themes active. You must have at least one
active theme for the Identify tool to be enabled. It will only report on features
contained in active themes.
2. Choose the Identify tool on the viewer.
3. Click over one of the buildings with the cursor. The Identify window will come up
providing information about the building you pointed to.
4. Click on other buildings to see their records.
5. Click on the terrain model to get information about it.
You can identify while in navigate mode without having to switch to the Identify tool by
holding down the SHIFT key on the keyboard then clicking on one of the buildings or the
terrain model.
To select features
1. Choose the Select Features tool .
2. Make sure the Bldg.shp theme is active.
3. Click over one of the buildings with the cursor. It will become highlighted.
4. Click over another building; the selection will switch.
5. While holding down the SHIFT key, click on a building. This adds to the selection.
6. Press the Open Theme Table button . Scroll through the table to see that the
records of the selected buildings are also highlighted.
7. Using the table Select tool , select some of the records in the table. The
corresponding buildings will be highlighted in the viewer.
4 Using the ArcView 3D Analyst
To define 3D scene properties
1. Choose Properties from the 3D Scene menu.
2. Press the Background color... button, select a dark blue, and press OK on the Color
Picker.
3. Change the Vertical exaggeration factor to 1.5, then press OK.
Exercise 2: Creating and populating a 3D scene
In this exercise youll learn how to create the 3D scene used in Exercise 1. To do this youll
open a new 3D scene, add themes to it, create a terrain model, and define properties for
buildings to display them in 3D.
To open a new 3D scene document
1. Make the project window active, then choose New Project from the File menu.
Choose No if youre asked to save the project from Exercise 1.
2. From the File menu choose Extensions... then select the 3D Analyst and press OK.
3. Make the 3D Scenes icon at the left of the project window active. You may need
to scroll down the list of icons before you can see it.
4. Click New to open a new 3D scene.
Chapter 2 Quick Start Tutorial 5
To add data to the 3D scene
1. Press the Add Theme button .
2. Navigate to the avtutor\3d\site1 directory.
3. Set the Data Source Types to Feature Data Source.
4. Select and add brklinz.shp, masspntz.shp, and perim.shp as themes.
5. Click the Zoom to Full Extent button on the viewer.
6. Turn on all three themes for display.
The Brklinz.shp and Masspntz.shp themes contain 3D features and are displayed using
their z values. One has mass points with measured spot heights. The other contains
breaklines, which are linear features on the terrain such as roadsides and ridgelines. The
Perim.shp theme is the boundary for the study area. Because its a 2D feature, the
Perim.shp theme displays flat, under the other two themes.
Youll use these three themes to create a TIN-based terrain model.
To create a TIN theme of terrain
1. In addition to the Perim.shp theme which should already be active, make the
Masspntz.shp and Brklinz.shp themes active.
2. Choose Create TIN From Features in the Surface menu.
3. In the Create new TIN dialog, highlight the Perim.shp entry in the Active Feature
Themes scroll list. See how the default settings are listed for the theme in the fields to
the right.
4. Highlight the other two themes listed in the Active Feature Themes scroll list to see
their default settings.
5. Press OK then provide a directory and name the output TIN.
6. Choose Delete Themes from the Edit menu to remove the Perim.shp, Masspntz.shp,
and Brklinz.shp themes from the Table of Contents; they arent needed anymore.
When asked, choose Yes to All to delete all three themes.
7. Turn on the TIN theme.
The Height source dropdown on the Create New TIN dialog offers a Shape field for both
the Brklinz.shp and Masspntz.shp but not for Perim.shp. Heights for Perim.shp will be
taken from the surface defined by the mass points and breaklines.
To see the buildings displayed in 3D on top of the TIN, you have to tell the Bldg.shp
theme to get the building base heights from the TIN surface and to extrude them up from
that base by a value equal to their height.
6 Using the ArcView 3D Analyst
To display buildings in 3D
1. Press the Add Theme button, set the Data Source Types to Feature Data Source, and
navigate to the avtutor\3d\site1 directory.
2. Add bldg.shp as a theme.
3. Draw the Bldg.shp theme. These are 2D features and will display flat, below the TIN.
4. Make the Bldg.shp theme active.
5. From the Theme menu choose 3D Properties.
6. In the Assign base heights by panel select the Surface radio button.
7. In the Extrude features by value or expression panel press the Calculator button ,
located to the right of the scrollable edit box.
8. Define the expression [Stories] * 10 and press OK.
9. Set the Extrude by field to Adding to min z value.
10. Press OK on the 3D Properties dialog.
To change the color of the buildings
1. Double-click on the Bldg.shp theme legend in the Table of Contents to bring up its
Legend Editor.
2. Set the Legend Type to Unique Value and the Values Field to Owner.
3. Press Apply and dismiss the Legend Editor.
4. Now go ahead and use the 3D scene properties to adjust the vertical exaggeration,
change the background color, or reset the sun position.
Exercise 3: Creating 3D shapes
As shown in Exercises 1 and 2, you can view 2D shapes in perspective by converting
them to 3D on the fly. The 3D properties you define are temporary and must be defined
again if you want to view these shapes in perspective in another project. If youd like to
distribute the shapes and have them immediately viewable in 3D without ancillary data,
like a surface model, youll need to store the shapes as 3D entities, where height is
maintained as part of the feature geometry.
In this exercise youll use both attribute information and a surface to provide heights.
To open the project for this exercise
1. Make the project window active.
2. Choose Open Project from the File menu.
Chapter 2 Quick Start Tutorial 7
3. If youre asked to save the project from the previous exercise, choose No.
4. Navigate to the avtutor\3d directory and open tutor3.apr.
You should see three themes: Wells.shp, Roads.shp, and Dtm_tin. The Roads.shp and
Wells.shp themes display below Dtm_tin because they are 2D themes without height
information.
To create 3D points using an attribute representing height
1. Make sure the Wells.shp theme is active.
2. Choose Convert to 3D Shapefile from the Theme menu.
3. Set the Get Z values from dropdown choice to Attribute and press OK.
4. From the dropdown list that appears, select Gl_elev, the ground-level elevation of
the wells.
5. In the dialog that asks what to use for an output name, specify wellsz1.shp and press
OK. The output shapefile will be created.
6. When asked whether youd like the shapefile added as a theme, answer Yes.
7. Delete the 2D Wells.shp theme.
8. Draw the Wellsz1.shp theme.
You may have trouble seeing the points because theyre the same height as the surface.
Feature height determines what gets drawn on top, not theme order as in views. When
two features are at the same height you cant be assured youll see either very well. To
alleviate this, either turn off the display of Dtm_tin or raise the wells a few units above the
surface with the Offset heights option thats in the 3D Properties dialog under the Theme
menu.
8 Using the ArcView 3D Analyst
To create 3D lines by overlaying features on a surface model
1. Make the Roads.shp theme active.
2. Choose Convert to 3D Shapefile from the Theme menu.
3. Set the Get Z values from dropdown choice to Surface and press OK. When
prompted for a surface, select Dtm_tin.
4. Name the output roadsz1.shp and press OK.
5. When asked whether youd like the shapefile added as a theme, answer Yes.
6. Delete the 2D Roads.shp theme.
7. Turn on the display of the Roadsz1.shp theme.
This will interpolate height information for the roads from the Dtm_tin theme,
converting the 2D line features into 3D.
As with the wells, you may have trouble seeing the roads because theyre at the same
height as the surface and can be obscured by it. You can either turn off the display of
Dtm_tin or raise the roads a few units above the surface with the Offset heights option in
the 3D Properties dialog under the Theme menu.
You can also define 3D graphics with the cursor. Heights for the graphics are interpolated
off the active TIN or grid theme. There are tools for lines, points, and polygon
boundaries. These tools are found in the view document and enabled when a TIN or grid
theme is active.
To create 3D shapes interactively
1. Make the Dtm_tin theme active.
2. Choose Copy Themes from the Edit menu.
3. Choose Close from the File menu. The 3D scene Table of Contents and its viewer will
automatically be dismissed.
4. Open a new view.
5. Choose Paste from the view Edit menu.
6. Make the Dtm_tin theme active and make sure its display is on.
7. Select the Interpolate Line tool from the toolbar.
8. Bring the cursor into the view window, over the TIN, and enter a polyline by
clicking the left mouse button. Single clicks add new vertices while a double click
ends the line. Add several lines, horizontal and vertical.
9. Choose Select All Graphics from the Edit menu.
Chapter 2 Quick Start Tutorial 9
10. Choose Show Symbol Window from the Window menu. Go to the color palette panel
and set the color to light green. Dismiss the color palette.
11. Choose Copy Graphics under the Edit menu.
12. Go to the ArcView project window and select the 3D Scenes icon. Highlight your
previous 3D scene and press Open.
13. Choose Paste under the 3D scene Edit menu. This will paste the 3D graphics into the
3D scene.
14. Turn off the themes in the 3D scene to see the graphics easier. Selected graphics are
drawn with 3D boxes around them. These are the 3D scene equivalent of view
selection handles.
15. Choose Delete Graphics under the Edit menu.
Exercise 4: Surface analysis
In this exercise youll learn how to query point based information from surfaces, how to
contour a surface, how to perform line of sight analysis, and how to create a profile
graph.
To open the project for this exercise
1. Make the project window active.
2. Choose Open Project under the File menu.
3. If youre asked to save a project from a previous exercise choose No.
4. Navigate to the avtutor\3d directory and open tutor4.apr.
To query elevation, slope, and aspect from TIN themes
1. Make sure the Dtm_tin theme in the view Table of Contents is active.
2. Go to the toolbar and select the Identify tool .
3. Bring the cursor into the view window over the TIN and enter a point by clicking the
left mouse button. An Identify window will pop up listing the theme name and xy
location in the left panel, and the locations elevation, slope, and aspect in the right
panel.
4. Dismiss the Identify Results window.
10 Using the ArcView 3D Analyst
Contours are lines that connect points of the same height. They are frequently used on
maps to convey information about topography.
To create contours
1. Choose Create Contours from the Surface menu.
2. Accept the defaults and press OK. A new theme of contours will be added to the
view.
3. Turn on the Contours of Dtm_tin theme to see the resulting contour lines.
The Line of Sight tool determines what is visible between an observer and target and
whether the target itself is visible.
To perform line of sight analysis
1. Make sure the Dtm_tin theme is active.
2. Click and hold the left mouse button over the Contour tool . This will expose the
Line of Sight tool thats underneath it. Select the Line of Sight tool.
3. Set the observer height offset to 20.0, accept the default of 0.0 for the target and
press OK.
4. With the cursor over the display of the Dtm_tin theme, press down the left mouse
button to position the observation point and while holding down the left button
move the cursor to a target position and release.
5. Do this for several lines.
A report indicating whether the target is visible is listed in the ArcView status bar at the
bottom of the Application window. That portion along the line of sight thats visible is
drawn in green. The invisible portion is drawn in red. If the target is not visible, the first
obstruction point will be included with a blue marker.
The observer and target heights are set equal to the z value of the surface at their
locations plus the offsets you specified. To bring up the dialog to change the offset
settings, click the Line of Sight tool button, even if its currently active.
6. When finished choose Select All Graphics followed by Delete Graphics from the
Edit menu.
The Profile Graph tool will take selected 3D lines from either the graphics or the active
theme and create a graph that shows the height measured along the lines.
Chapter 2 Quick Start Tutorial 11
To create a profile graph
1. Make sure the Dtm_tin theme is active.
2. Choose the Interpolate Line tool .
3. Bring the cursor into the view window, over the TIN, and enter a polyline by
clicking the left mouse button. Single clicks add new vertices, a double click ends
the line.
4. Open a new Layout.
5. Choose the Profile Graph tool.
6. With the cursor define a box on the layout page.
7. Accept the defaults listed in the Profile Graph Properties dialog and press OK.
The resulting graph is a grouped collection of graphics. You can move the graphics
around, ungroup them, and change their properties as you would other graph features. Be
aware that if you resize the graph the vertical exaggeration printed under the title will
become invalid.
Exercise 5: Advanced visualization
In this exercise youll learn two things. First, how to create a multilayered display
comprised of several data sets. Displays of this type are useful because they help you see
relationships between themes. Second, how to control rendering performance and
appearance of themes while interacting in a 3D scene. This can make the navigate tool
faster when working with larger data sets.
12 Using the ArcView 3D Analyst
To open the first project for this exercise
1. Make the project window active.
2. Choose Open Project under the File menu.
3. If youre asked to save a project from a previous exercise, choose No.
4. Navigate to the avtutor\3d directory and open tutor5a.apr.
5. Youll see a 3D scene with themes representing utility lines, buildings, and an
orthophoto drawn in its viewer.
To create a multilayered display
1. Make sure the Chem_grd theme is active.
2. Choose 3D Properties under the Theme menu.
3. In the Assign base heights by panel, to the right of the Surface choice, press the file
browser button .
4. Navigate to the avtutor\3d\site2 directory, make sure the Data Source Types is set to
Tin, and double click wtab_tin.
5. Press OK on the 3D Properties dialog and turn on the display of Chem_grd.
6. Make the Wells.shp theme active.
7. Choose 3D Properties under the Theme menu.
8. In the Assign base heights by panel, set the Surface to Dtm_tin.
9. In the Extrusion panel, press the calculator button .
10. Create the expression [Wtab_elev] and press OK.
11. Set Extrude by to Using as absolute.
12. Press OK on the 3D Properties dialog then turn on the display of Wells.shp.
You will see the wells displayed as vertical lines between two surfaces, the terrain and
the water table. The terrain is represented by a digital orthophoto draped over a terrain
model. The water table surface has a grid of chemical contaminant levels draped over it.
While the wells are 2D point data, they have been extruded into vertical lines through the
3D Properties dialog.
Chapter 2 Quick Start Tutorial 13
To open the second project for this exercise
1. Make the project window active.
2. Under the File menu choose Open Project.
3. If youre asked to save a project from a previous exercise, choose No.
4. Navigate to the avtutor\3d directory and open tutor5b.apr.
Youll see a 3D scene comprised of a globe, with countries drawn in different colors.
To control 3D theme rendering performance
1. Make sure the Navigate tool is active and use the left mouse button to spin the
globe around. Its probably very sluggish.
2. With the Globe.shp theme active choose 3D Properties... from the Theme menu.
3. Press the Advanced button on the 3D Properties dialog.
4. In the input field called Use simplified version if theme refresh exceeds: enter the
value 0.1.
5. Press OK on the Advanced 3D Properties dialog and then OK on the regular 3D
Properties dialog.
6. Use the left mouse button to rotate the globe. It will now turn into a 3D box. When
you stop navigating it will turn back into its full representation.
14 Using the ArcView 3D Analyst
You can control how much time is allowed for a theme to try and render itself in full
detail before it switches to a simpler representation to boost navigation performance.
Note that this control is theme based, so the maximum time it will take for an entire 3D
scene to refresh one frame is the sum of the time allotted all themes comprising the scene.
To control theme representation during interaction
1. With the Globe.shp theme active choose 3D Properties... from the Theme menu.
2. Press the Advanced button on the 3D Properties dialog.
3. Turn off the Draw theme when interacting option.
4. Press OK on both dialogs.
5. Make the Cntrybnd.shp theme active and choose 3D Properties from the Theme
menu.
6. Press the Advanced button on the 3D Properties dialog.
7. Turn on the Draw theme when interacting option.
8. Press OK on both dialogs.
9. Use the right mouse button to rotate the globe.
Chapter 2 Quick Start Tutorial 15
Now when you navigate, the simpler Cntrybnd.shp theme will draw but the more
complex Globe.shp theme will turn off altogether. When you stop navigating, the
opposite occurs; the Cntrybnd.shp will turn off and Globe.shp turns on.
This tutorial has exposed you to just some of the capabilities of the 3D Analyst. The
remaining chapters in this book go into greater detail on each topic and will enable you,
through better understanding, to use the product more effectively.
You might also like
- Optimizing Fluid Flow in Static Mixer PDFDocument15 pagesOptimizing Fluid Flow in Static Mixer PDFabdulfetahNo ratings yet
- Editing in ArcMapDocument9 pagesEditing in ArcMapvul1234No ratings yet
- 01 Working in Move DownLoadLy - IrDocument35 pages01 Working in Move DownLoadLy - IrKevin JaimesNo ratings yet
- Acad and Solid WorksDocument18 pagesAcad and Solid Worksapi-3748063100% (3)
- Igrafx Platform 17 TUTORIALDocument56 pagesIgrafx Platform 17 TUTORIALKamen rider HeiseiNo ratings yet
- Activity 1: Learn The Basic Vector Sketching Tool: Set The Active ProjectDocument7 pagesActivity 1: Learn The Basic Vector Sketching Tool: Set The Active ProjectRupesh SolankiNo ratings yet
- Lsgi3220 Lab 4Document13 pagesLsgi3220 Lab 4Hahahhaa rubbishNo ratings yet
- SP3D Drawings Creation Practice Labs 2009 2Document34 pagesSP3D Drawings Creation Practice Labs 2009 2chandanNo ratings yet
- Lesson 1-Introduction To The Principles of GISDocument23 pagesLesson 1-Introduction To The Principles of GISBacar MbojNo ratings yet
- Tutorial: Introducing Autocad Map 3D 2012: Lesson 1: Get Ready To Use The TutorialsDocument32 pagesTutorial: Introducing Autocad Map 3D 2012: Lesson 1: Get Ready To Use The TutorialsprofsovaNo ratings yet
- ArcView AV DigitizeDocument31 pagesArcView AV DigitizeValentina IuliaNo ratings yet
- Practical 4 SmoDocument15 pagesPractical 4 Smo2O167O5 MC Ekta IspandeNo ratings yet
- BHS Inggris MMDocument9 pagesBHS Inggris MMDewi AnggraeniNo ratings yet
- Familiarization With Rational RoseDocument12 pagesFamiliarization With Rational RoseKota Venkata Jagadeesh100% (1)
- Blocks To AssemblyDocument24 pagesBlocks To Assemblyapi-3748063100% (1)
- WF GettingStarted IIDocument63 pagesWF GettingStarted IIMadura PrasangaNo ratings yet
- Chapter1 DemonstrationDocument10 pagesChapter1 DemonstrationSantiago UrgilesNo ratings yet
- Highway Design With Civil 3DDocument36 pagesHighway Design With Civil 3DJeewana Meegahage100% (1)
- Chapter 12 Applications: Terrain Mapping and AnalysisDocument13 pagesChapter 12 Applications: Terrain Mapping and AnalysisShakir UllahNo ratings yet
- GIS Tutorial 1Document15 pagesGIS Tutorial 1ManeNo ratings yet
- Detailed Intro To 3D Designing On SolidworksDocument24 pagesDetailed Intro To 3D Designing On SolidworksAbdullah Basit24No ratings yet
- Autocad Project ReportDocument44 pagesAutocad Project ReportSanjay Rawat0% (1)
- Arts6,4, Week2, Module 2V4Document15 pagesArts6,4, Week2, Module 2V4KaoRhys EugenioNo ratings yet
- FreeCAD Tutorial For 3D PrintingDocument10 pagesFreeCAD Tutorial For 3D Printingjefe_e578726100% (1)
- Demonstration Video: Surfer 9 - Part 1Document2 pagesDemonstration Video: Surfer 9 - Part 1chuakyNo ratings yet
- GIS Module: GMS 8.0 TutorialDocument11 pagesGIS Module: GMS 8.0 TutorialAlexandre Pimenta100% (1)
- Glabal Mapper Training PDFDocument23 pagesGlabal Mapper Training PDFrabaatliliNo ratings yet
- Essay of Engineering Design and Graphics With Solidworks 2016Document4 pagesEssay of Engineering Design and Graphics With Solidworks 2016Manuel SanchezNo ratings yet
- Applications Using Arcview 3.2Document4 pagesApplications Using Arcview 3.2maoramirezNo ratings yet
- Lesson 3 - Spatial Data Acquisition TechniquesDocument15 pagesLesson 3 - Spatial Data Acquisition TechniquesEMINAT PRINCENo ratings yet
- Plot Digitizer: User GuideDocument16 pagesPlot Digitizer: User GuideNikola DjordjevicNo ratings yet
- Arcview Image Analysis: Data For This Tutorial Is Located in The Arcview Installation Directory, Avtutor SubdirectoryDocument30 pagesArcview Image Analysis: Data For This Tutorial Is Located in The Arcview Installation Directory, Avtutor Subdirectorysasa.vukojeNo ratings yet
- Introduction To Sketching Tutorial Summary: Task 1Document33 pagesIntroduction To Sketching Tutorial Summary: Task 1Sarthak AroraNo ratings yet
- 02 Laboratory Activity 1Document5 pages02 Laboratory Activity 1Hanna RuthNo ratings yet
- Lab 1 Introduction To ERDASDocument7 pagesLab 1 Introduction To ERDASm4isarahNo ratings yet
- Diptrace TutorialDocument138 pagesDiptrace TutorialJose GutiNo ratings yet
- Converting An Autocad Drawing To 3D: A Closer Look at ConstraintsDocument5 pagesConverting An Autocad Drawing To 3D: A Closer Look at ConstraintsSonia CostaNo ratings yet
- 03 SculptingDocument25 pages03 SculptingKesava PrasadNo ratings yet
- Creating A MasterDocument100 pagesCreating A MasterFarhan AshrafNo ratings yet
- Chapter 3 - Objects DrawingDocument7 pagesChapter 3 - Objects DrawingElaine TanNo ratings yet
- Biped AnimationDocument18 pagesBiped AnimationHatsuneMikuNo ratings yet
- Um LDocument34 pagesUm L727821TUCS259 YUVARAJ T.No ratings yet
- Origin Software TutorialsDocument26 pagesOrigin Software TutorialsGideon KipkiruiNo ratings yet
- 3D Analyst TutorialDocument13 pages3D Analyst Tutorialabdou_aly100% (1)
- Tutorial Alias DesignDocument445 pagesTutorial Alias DesignJorge Prado DiazNo ratings yet
- 3dpros 1.0 Documentation & Quick TourDocument18 pages3dpros 1.0 Documentation & Quick TourBambang SuhermantoNo ratings yet
- Power Point ActivitiesDocument7 pagesPower Point ActivitiesHaynah YusophNo ratings yet
- How To Use The Yenka 3D ImporterDocument11 pagesHow To Use The Yenka 3D Importerjorgeblotta3489No ratings yet
- Graph With Origin 1Document9 pagesGraph With Origin 1cuongspvl2713No ratings yet
- Finding A Suitable Site For A New School Using Model Builder2Document23 pagesFinding A Suitable Site For A New School Using Model Builder2lahiyaNo ratings yet
- Chapter 8Document51 pagesChapter 8DINESH TIWARINo ratings yet
- Chapter 6. Generating A Hard Copy Map: ExercisesDocument15 pagesChapter 6. Generating A Hard Copy Map: ExercisessaroopNo ratings yet
- Practical File Part-1Document136 pagesPractical File Part-1soniya tewatiaNo ratings yet
- 04 - Starting A ProjectDocument24 pages04 - Starting A Projectmassengineering67No ratings yet
- Roll-Forming 3 Station Simufact FormingDocument23 pagesRoll-Forming 3 Station Simufact FormingNoridzwan NordinNo ratings yet
- The Code Behind The Tool: Building Your Own Bandwidth CalculatorDocument19 pagesThe Code Behind The Tool: Building Your Own Bandwidth CalculatorABCDNo ratings yet
- Drawing Sketches For Solid Models: Learning ObjectivesDocument38 pagesDrawing Sketches For Solid Models: Learning ObjectivesthehendrixNo ratings yet
- Exercise 1 - Pipework Design PdmsDocument25 pagesExercise 1 - Pipework Design PdmsLorenzo SantanaNo ratings yet
- ArcSight ESM Image Viewer TutorialDocument18 pagesArcSight ESM Image Viewer TutorialsantoshNo ratings yet
- 1195 Intro Arc FM WaterDocument86 pages1195 Intro Arc FM Watergarisa1963No ratings yet
- Analysis MDocument83 pagesAnalysis Mgarisa1963No ratings yet
- Arcgis Hydro Data Dictionary: Class (Type) Inherits From Attribute Attribute Type DescriptionDocument10 pagesArcgis Hydro Data Dictionary: Class (Type) Inherits From Attribute Attribute Type Descriptiongarisa1963No ratings yet
- The Leader in Geographic Information Systems: A Corporate OverviewDocument0 pagesThe Leader in Geographic Information Systems: A Corporate Overviewgarisa1963No ratings yet
- Introduction To The Arcview 3D AnalystDocument0 pagesIntroduction To The Arcview 3D Analystgarisa1963No ratings yet
- CAD and GIS in 1998: An ESRI White Paper - May 1998Document12 pagesCAD and GIS in 1998: An ESRI White Paper - May 1998garisa1963No ratings yet
- 1195 Intro Arc FM WaterDocument86 pages1195 Intro Arc FM Watergarisa1963No ratings yet
- Nopol CD Table of Contents: 1 Aeration Manual (Draft) 2 Dds Product Manual 3 O.K.I. Product Manual 4 H ST IntegralDocument0 pagesNopol CD Table of Contents: 1 Aeration Manual (Draft) 2 Dds Product Manual 3 O.K.I. Product Manual 4 H ST Integralgarisa1963No ratings yet
- Aeration Manual DRAFT P PDFDocument251 pagesAeration Manual DRAFT P PDFgarisa1963100% (1)
- HST Data Sheets PDocument0 pagesHST Data Sheets Pgarisa1963No ratings yet
- Aerzen - Positive Displacement BlowersDocument0 pagesAerzen - Positive Displacement Blowersgarisa1963100% (1)
- DDS Prod Manual PDocument0 pagesDDS Prod Manual Pgarisa1963No ratings yet
- Aerzen Delta Blowers Overpressure G1 068 03 enDocument0 pagesAerzen Delta Blowers Overpressure G1 068 03 engarisa1963No ratings yet
- 05 O.K.I. 100 Technical Specifications PDFDocument0 pages05 O.K.I. 100 Technical Specifications PDFgarisa1963No ratings yet
- Aeration Manual DRAFT P PDFDocument251 pagesAeration Manual DRAFT P PDFgarisa1963100% (1)
- HST Data Sheets PDocument0 pagesHST Data Sheets Pgarisa1963No ratings yet
- Logic Circuit & Switching Theory Midterm Quiz 2Document10 pagesLogic Circuit & Switching Theory Midterm Quiz 2Russel Mendoza100% (1)
- Week 2 As IbarraDocument2 pagesWeek 2 As IbarraVAL ASHLIE ACEBARNo ratings yet
- Database Lecture NoteDocument106 pagesDatabase Lecture NoteMiliyon Tilahun100% (2)
- Competitive Comparisons POWER8 Versus Intel x86Document23 pagesCompetitive Comparisons POWER8 Versus Intel x86jegansolaiNo ratings yet
- Ief - IgdDocument608 pagesIef - IgdSubhashini KathirvelNo ratings yet
- Vinay Karthik B S - ResumeDocument3 pagesVinay Karthik B S - ResumeVinayKarthikBSNo ratings yet
- OpenBIM Focus Issue1Document9 pagesOpenBIM Focus Issue1moderntalking87No ratings yet
- Datasheet-Top Enhancements Creo Parametric 4-EnDocument4 pagesDatasheet-Top Enhancements Creo Parametric 4-EnDejan AntanasijevicNo ratings yet
- Major Project Report FormatDocument4 pagesMajor Project Report FormatarunkaranNo ratings yet
- Handout01 PDFDocument8 pagesHandout01 PDFatifshahzadNo ratings yet
- Numerical Integration MethodsDocument6 pagesNumerical Integration MethodsOsama HassanNo ratings yet
- Data Structures and Algorithms: Finding Shortest WayDocument38 pagesData Structures and Algorithms: Finding Shortest WayDương ThiênNo ratings yet
- Kanakadhaarastotram MalayalamDocument5 pagesKanakadhaarastotram MalayalamithaqnNo ratings yet
- Castalia - InstallationDocument11 pagesCastalia - InstallationkhadijehnooriNo ratings yet
- Result and DiscussionDocument14 pagesResult and DiscussionJames Carpen Soriano50% (2)
- Contoh Soalan Ulangkaji UAK WAJ 3105Document6 pagesContoh Soalan Ulangkaji UAK WAJ 3105ShareenNo ratings yet
- Image Segmentation Using Genetic ProgrammingDocument26 pagesImage Segmentation Using Genetic ProgrammingTarundeep DhotNo ratings yet
- A Vertical Search Engine For Medical StandardsDocument3 pagesA Vertical Search Engine For Medical StandardskumarraviranchiNo ratings yet
- 9315 Family BrochureDocument14 pages9315 Family BrochureAngan KitaNo ratings yet
- Orbtrc 22032013 1144 51Document3 pagesOrbtrc 22032013 1144 51Mohammad S. ChebboNo ratings yet
- Opencv Tutorials PDFDocument351 pagesOpencv Tutorials PDFTaiki TreiNo ratings yet
- 254 Web Development Standards Draft v2.0Document44 pages254 Web Development Standards Draft v2.0WarBugNo ratings yet
- PCD Lab ManualDocument47 pagesPCD Lab ManualKande Archana KNo ratings yet
- Map Making With QGIS - Part IDocument2 pagesMap Making With QGIS - Part ISagar ArlekarNo ratings yet
- 31 Julio CommitDocument10 pages31 Julio CommitGuillermo AguyanesNo ratings yet
- 1 Propositional Logic - Axioms and Inference RulesDocument22 pages1 Propositional Logic - Axioms and Inference RulesMuhammad AbdullahNo ratings yet
- PI OLEDB Enterprise 2012 Release NotesDocument17 pagesPI OLEDB Enterprise 2012 Release NotesAadhar SharmaNo ratings yet
- Software Architecture Two Mark With Answer 2013 RegulationDocument20 pagesSoftware Architecture Two Mark With Answer 2013 RegulationPRIYA RAJI100% (5)
- Modal System KDocument4 pagesModal System KnameNo ratings yet
- Engineering Circuit Analysis 8th Edition Solution PDFDocument4 pagesEngineering Circuit Analysis 8th Edition Solution PDFhardik saini0% (2)