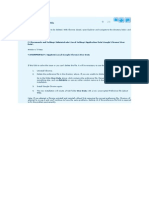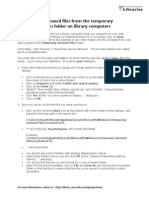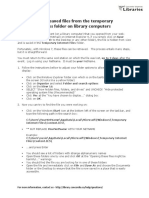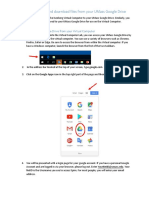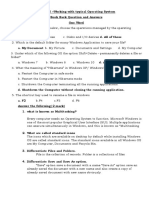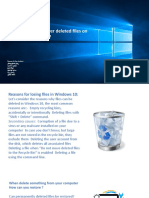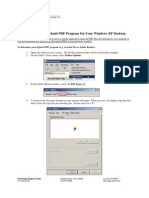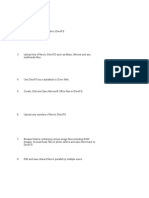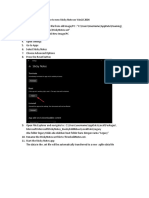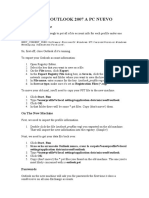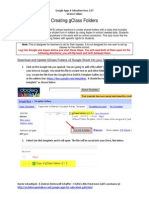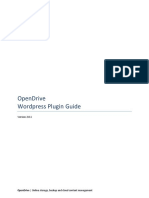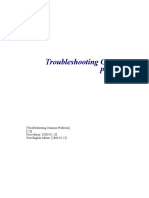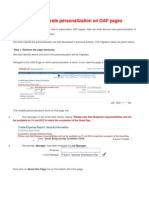Professional Documents
Culture Documents
Exit Google Chrome Completely
Exit Google Chrome Completely
Uploaded by
Wika KunCopyright
Available Formats
Share this document
Did you find this document useful?
Is this content inappropriate?
Report this DocumentCopyright:
Available Formats
Exit Google Chrome Completely
Exit Google Chrome Completely
Uploaded by
Wika KunCopyright:
Available Formats
1. Exit Google Chrome completely. 2.
Enter the keyboard shortcut Windows key
o
+E to open Windows Explorer.
3. In the Windows Explorer window that appears enter the following in the address bar. Windows XP: %USERPROFILE%\Local Settings\Application Data\Google\Chrome\User Data\
o
Windows Vista/ Windows 7/ Windows 8: %LOCALAPPDATA%\Google\Chrome\User Data\
4. Locate the folder called "Default" in the directory window that opens and rename it as "Backup default." 5. Try opening Google Chrome again. A new "Default" folder is automatically created as you start using the browser. If you wish, you can transfer information from your old user profile to your new one. However, this action is not recommended, since a part of your old profile may be corrupt. With that in mind, to transfer your old bookmarks, copy the "Bookmarks.bak" file from the "Backup default" folder to your new "Default" folder. Once moved, rename the file from "Bookmarks.bak" to "Bookmarks" to complete the migration. All other browser data will remain in the "Backup default" folder, but you won't be able to transfer it to your new profile
You might also like
- Windows 11 for Beginners: The Complete Step-by-Step User Guide to Learn and Take Full Use of Windows 11 (A Windows 11 Manual with Useful Tips & Tricks)From EverandWindows 11 for Beginners: The Complete Step-by-Step User Guide to Learn and Take Full Use of Windows 11 (A Windows 11 Manual with Useful Tips & Tricks)Rating: 5 out of 5 stars5/5 (1)
- How To Transfer Database EasyWorship 2009 To EaseWorship 6Document2 pagesHow To Transfer Database EasyWorship 2009 To EaseWorship 6Malinos Production100% (1)
- Exit Google Chrome CompletelyDocument1 pageExit Google Chrome Completelyhunky11No ratings yet
- Exit Google Chrome CompletelyDocument1 pageExit Google Chrome Completelyhunky11No ratings yet
- How To Remove "User Profile Could Not Be Opened" From Google HelpdeskDocument1 pageHow To Remove "User Profile Could Not Be Opened" From Google HelpdeskLouis De JesusNo ratings yet
- Google Chrome Portable HelpDocument7 pagesGoogle Chrome Portable HelpPRABHUTIRUPURNo ratings yet
- "Whoa! Google Chrome Has Crashed.": IssueDocument2 pages"Whoa! Google Chrome Has Crashed.": IssuezairulNo ratings yet
- Regedit TricksDocument13 pagesRegedit TricksAditya Vardam100% (1)
- Oracle - HTML Installation of Cognos8.4 With Oracle Database and Apache HTTP ServerDocument3 pagesOracle - HTML Installation of Cognos8.4 With Oracle Database and Apache HTTP ServergauravNo ratings yet
- Windows Tips+Document135 pagesWindows Tips+AnantaNo ratings yet
- How To Reset Google ChromeDocument2 pagesHow To Reset Google ChromeAndrews ViniciusNo ratings yet
- Remove Chrome Preference FileDocument1 pageRemove Chrome Preference Filenagarajuvcc123No ratings yet
- Google Chrome Portable Help: A New Way To Get OnlineDocument9 pagesGoogle Chrome Portable Help: A New Way To Get Onlineanak_timurNo ratings yet
- Firefox Lockdown Information - Pcc-ServicesDocument7 pagesFirefox Lockdown Information - Pcc-ServicesAmigo GraciosoNo ratings yet
- Restore Ew DBDocument5 pagesRestore Ew DBtersisaNo ratings yet
- RegeditDocument16 pagesRegeditvijaysingh100% (14)
- Explorer Tips: Changing The Default Sound in ExplorerDocument10 pagesExplorer Tips: Changing The Default Sound in ExplorerBlack3Fox56No ratings yet
- How To Unrefresh FirefoxDocument5 pagesHow To Unrefresh FirefoxrponnanNo ratings yet
- Recovering Saved FilesDocument1 pageRecovering Saved FilesaltaminNo ratings yet
- Fix 1: Start by Resetting Your Default BrowserDocument4 pagesFix 1: Start by Resetting Your Default BrowserTiago SilvaNo ratings yet
- Recovering Saved FilesDocument1 pageRecovering Saved Filesu3680955No ratings yet
- Introduction To HTMLDocument1 pageIntroduction To HTMLLâm Bảo AnhNo ratings yet
- Creating Hyper LinkDocument7 pagesCreating Hyper LinkanugeordiNo ratings yet
- Manage Files While Using An Isenberg Virtual ComputerDocument3 pagesManage Files While Using An Isenberg Virtual Computertod donNo ratings yet
- Window's User ProfilesDocument4 pagesWindow's User Profilesjoe11No ratings yet
- EPAN Detailed Step by Step InstructionsDocument2 pagesEPAN Detailed Step by Step Instructionsnikolai_ro0% (1)
- Chapter-5-Working With Typical Operating System BookbackanswerDocument5 pagesChapter-5-Working With Typical Operating System BookbackanswervenusrinivassNo ratings yet
- Renaming A User Profile in Windows 7Document3 pagesRenaming A User Profile in Windows 7Stacey BaileyNo ratings yet
- Transferring Outlook AutoDocument1 pageTransferring Outlook AutoSean PiperNo ratings yet
- Google Drive PDFDocument5 pagesGoogle Drive PDFTanisha ChopraNo ratings yet
- How To Recover Deleted Files On Windows 10 ?Document11 pagesHow To Recover Deleted Files On Windows 10 ?rayan. JNo ratings yet
- Changing Your Default PDF Program On Your Windows XP DesktopDocument6 pagesChanging Your Default PDF Program On Your Windows XP DesktopongelukNo ratings yet
- Registri Tips N TrickDocument15 pagesRegistri Tips N Trickibnu sabilNo ratings yet
- DriveFS Test CasesDocument12 pagesDriveFS Test CasesyyNo ratings yet
- Operation Sheet LO2Document10 pagesOperation Sheet LO2AbizwagNo ratings yet
- Installation InstructionsDocument3 pagesInstallation Instructionsnareshph28No ratings yet
- How To Convert Old Sticky Note To New Sticky Note On Win10 2004Document1 pageHow To Convert Old Sticky Note To New Sticky Note On Win10 2004unix aspireNo ratings yet
- The Action Cannot Be Completed Because The File Is Open - FixDocument62 pagesThe Action Cannot Be Completed Because The File Is Open - FixBiatus MainaNo ratings yet
- Discoverer Error - Clear Browser CacheDocument4 pagesDiscoverer Error - Clear Browser CacheRyan Von GleichNo ratings yet
- Como Fazer - Desbloquear Um Arquivo .PDF ProtegidoDocument6 pagesComo Fazer - Desbloquear Um Arquivo .PDF ProtegidomarcusforteNo ratings yet
- Migracion Outlook 2007 A PC NuevoDocument1 pageMigracion Outlook 2007 A PC NuevoAlfonso Tomas Jimenez ReinaNo ratings yet
- Changing in WindowDocument14 pagesChanging in Windowjeetu8470No ratings yet
- Gafe Creating Gclass Folders v2Document8 pagesGafe Creating Gclass Folders v2api-241757299No ratings yet
- Trash Folder in The Gallery: Where Is The Recycle Bin On Xiaomi Redmi Note 8 ProDocument4 pagesTrash Folder in The Gallery: Where Is The Recycle Bin On Xiaomi Redmi Note 8 ProJulia SaranchukNo ratings yet
- Computer Tricks of Resolving The ProblemsDocument3 pagesComputer Tricks of Resolving The ProblemsAbhinandan KhannaNo ratings yet
- BoxCryptor For Chrome v01 ManualDocument19 pagesBoxCryptor For Chrome v01 ManualFélix Pereira CarrilloNo ratings yet
- 09 Install Moodle 1.9 On Windows 7Document4 pages09 Install Moodle 1.9 On Windows 7Nazwah CilikNo ratings yet
- Unit 2. Operating System (Windows OS)Document19 pagesUnit 2. Operating System (Windows OS)Kusum PaudelNo ratings yet
- SGB VA Course Technical GuideDocument17 pagesSGB VA Course Technical Guideyus rinaNo ratings yet
- UntitledDocument8 pagesUntitledgetspam314No ratings yet
- OpenDrive WP - Plugin - v2.0.1Document41 pagesOpenDrive WP - Plugin - v2.0.1mccmyNo ratings yet
- How To Fix Google ChromeDocument8 pagesHow To Fix Google ChromeCarlos N. PorrasNo ratings yet
- اتاق چت چت ایرانی خانه آنلاین شما چت روم فارسی Iranchati.20140522.214832Document1 pageاتاق چت چت ایرانی خانه آنلاین شما چت روم فارسی Iranchati.20140522.214832veilpea3No ratings yet
- Training Workshop On Google Tools 1Document45 pagesTraining Workshop On Google Tools 1kristoffer riveraNo ratings yet
- Troubleshooting Common ProblemsDocument21 pagesTroubleshooting Common ProblemsJosip StjepanovićNo ratings yet
- How To Migrate Personalization On OAFDocument11 pagesHow To Migrate Personalization On OAFsuri2221No ratings yet
- Materi EmpatDocument14 pagesMateri EmpatHabib Ilham ANo ratings yet
- How To Configure The Windows Default User ProfileDocument9 pagesHow To Configure The Windows Default User ProfileFriary KotagiriNo ratings yet
- Want To Hide Some Files and FoldersDocument5 pagesWant To Hide Some Files and Foldersxtenis87No ratings yet
- Google Docs for Seniors: A Practical Guide to Cloud-Based Word ProcessingFrom EverandGoogle Docs for Seniors: A Practical Guide to Cloud-Based Word ProcessingNo ratings yet