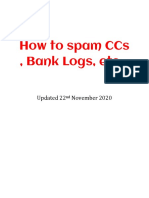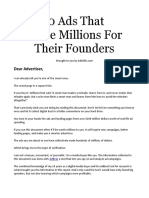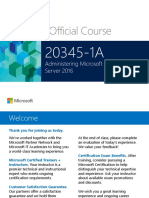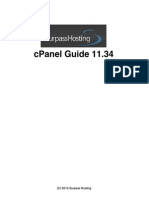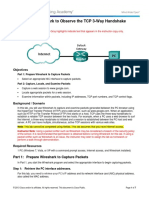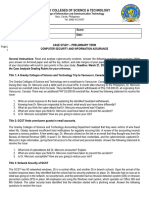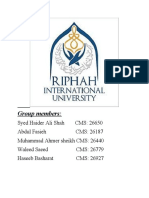Professional Documents
Culture Documents
How To Upgrade TP-LINK Wireless N Router (0.1&1.1)
How To Upgrade TP-LINK Wireless N Router (0.1&1.1)
Uploaded by
Francisco RomanoOriginal Title
Copyright
Available Formats
Share this document
Did you find this document useful?
Is this content inappropriate?
Report this DocumentCopyright:
Available Formats
How To Upgrade TP-LINK Wireless N Router (0.1&1.1)
How To Upgrade TP-LINK Wireless N Router (0.1&1.1)
Uploaded by
Francisco RomanoCopyright:
Available Formats
How to upgrade TP-LINK Wireless N Router
Notice:
Please verify the hardware version of your device for the firmware ver sion.Wrong firmware upgrading may damage your device and void the warranty.
After you downloaded the firmware from TP-LINK website, please use decompression software such as WinZIP or WinRAR to extract the firmware file to a folder, the firmware is usually named as XXXX.bin;
Do NOT upgrade the firmware via wireless connection unless the device does not have cable connection; Do NOT turn off the power or cut down the Ethernet cable during upgrade process; Its recommended that users stop all Internet Applications on the computer, or simply disconnect Internet line from the device before upgrade.
Please write down all current settings as a backup and enter them manually after upgrading. Internet Explorer(IE) is the recommended web browser for upgrading firmware.
Step 1 Log into the TP-LINK device by typing http://192.168.1.1 (See the Note below for more information) in the address bar of the web browser (such as Internet Explorer, Firefox). The default user name and password are both admin.
Note: Some of our new routers are using http://192.168.0.1 or http://tplinklogin.net as
the Management Address. Please check it on the bottom label.
Step 2 Click System Tools ->Firmware Upgrade, click the Browse button to choose the firmware you already extracted in the folder.
Step 3 Click the Upgrade button. The device will reboot automatically after the upgrading has been finished. Please wait about 3 minutes. Step 4 Click Status, verify that the routers firmware has been upgraded.
Step 5 It is recommended that restoring the device to factory default to make the new functions take effect; Click System Tools->Factory Defaults, Click Restore Button.
Step 6 After restoring factory default, please login http://192.168.1.1 or http://tplinklogin.net and re-enter the settings you have written down before upgrading.
You might also like
- The Sympathizer: A Novel (Pulitzer Prize for Fiction)From EverandThe Sympathizer: A Novel (Pulitzer Prize for Fiction)Rating: 4.5 out of 5 stars4.5/5 (122)
- Devil in the Grove: Thurgood Marshall, the Groveland Boys, and the Dawn of a New AmericaFrom EverandDevil in the Grove: Thurgood Marshall, the Groveland Boys, and the Dawn of a New AmericaRating: 4.5 out of 5 stars4.5/5 (266)
- A Heartbreaking Work Of Staggering Genius: A Memoir Based on a True StoryFrom EverandA Heartbreaking Work Of Staggering Genius: A Memoir Based on a True StoryRating: 3.5 out of 5 stars3.5/5 (231)
- Grit: The Power of Passion and PerseveranceFrom EverandGrit: The Power of Passion and PerseveranceRating: 4 out of 5 stars4/5 (590)
- The World Is Flat 3.0: A Brief History of the Twenty-first CenturyFrom EverandThe World Is Flat 3.0: A Brief History of the Twenty-first CenturyRating: 3.5 out of 5 stars3.5/5 (2259)
- Never Split the Difference: Negotiating As If Your Life Depended On ItFrom EverandNever Split the Difference: Negotiating As If Your Life Depended On ItRating: 4.5 out of 5 stars4.5/5 (843)
- The Subtle Art of Not Giving a F*ck: A Counterintuitive Approach to Living a Good LifeFrom EverandThe Subtle Art of Not Giving a F*ck: A Counterintuitive Approach to Living a Good LifeRating: 4 out of 5 stars4/5 (5810)
- The Little Book of Hygge: Danish Secrets to Happy LivingFrom EverandThe Little Book of Hygge: Danish Secrets to Happy LivingRating: 3.5 out of 5 stars3.5/5 (401)
- Team of Rivals: The Political Genius of Abraham LincolnFrom EverandTeam of Rivals: The Political Genius of Abraham LincolnRating: 4.5 out of 5 stars4.5/5 (234)
- Shoe Dog: A Memoir by the Creator of NikeFrom EverandShoe Dog: A Memoir by the Creator of NikeRating: 4.5 out of 5 stars4.5/5 (540)
- Her Body and Other Parties: StoriesFrom EverandHer Body and Other Parties: StoriesRating: 4 out of 5 stars4/5 (821)
- The Gifts of Imperfection: Let Go of Who You Think You're Supposed to Be and Embrace Who You AreFrom EverandThe Gifts of Imperfection: Let Go of Who You Think You're Supposed to Be and Embrace Who You AreRating: 4 out of 5 stars4/5 (1092)
- The Emperor of All Maladies: A Biography of CancerFrom EverandThe Emperor of All Maladies: A Biography of CancerRating: 4.5 out of 5 stars4.5/5 (271)
- The Hard Thing About Hard Things: Building a Business When There Are No Easy AnswersFrom EverandThe Hard Thing About Hard Things: Building a Business When There Are No Easy AnswersRating: 4.5 out of 5 stars4.5/5 (346)
- How To Spam CCS, Bank Logs, Etc... : Updated 22 November 2020Document5 pagesHow To Spam CCS, Bank Logs, Etc... : Updated 22 November 2020Leon Thow100% (19)
- Hidden Figures: The American Dream and the Untold Story of the Black Women Mathematicians Who Helped Win the Space RaceFrom EverandHidden Figures: The American Dream and the Untold Story of the Black Women Mathematicians Who Helped Win the Space RaceRating: 4 out of 5 stars4/5 (897)
- The Yellow House: A Memoir (2019 National Book Award Winner)From EverandThe Yellow House: A Memoir (2019 National Book Award Winner)Rating: 4 out of 5 stars4/5 (98)
- Elon Musk: Tesla, SpaceX, and the Quest for a Fantastic FutureFrom EverandElon Musk: Tesla, SpaceX, and the Quest for a Fantastic FutureRating: 4.5 out of 5 stars4.5/5 (474)
- The Unwinding: An Inner History of the New AmericaFrom EverandThe Unwinding: An Inner History of the New AmericaRating: 4 out of 5 stars4/5 (45)
- On Fire: The (Burning) Case for a Green New DealFrom EverandOn Fire: The (Burning) Case for a Green New DealRating: 4 out of 5 stars4/5 (74)
- Digital Marketing PackagesDocument6 pagesDigital Marketing Packagesvipin agarwalNo ratings yet
- 50 Ads That Made MillionsDocument28 pages50 Ads That Made MillionsAkshay AlmalNo ratings yet
- IOS IKEv2 Debugs For Site-To-Site VPN With PSKs Troubleshooting TechNote - CiscoDocument37 pagesIOS IKEv2 Debugs For Site-To-Site VPN With PSKs Troubleshooting TechNote - CiscoCoolzero CoolzeroNo ratings yet
- 20345-1a 00Document20 pages20345-1a 00PeterNo ratings yet
- Cpanel GuideDocument194 pagesCpanel GuidesanchetanparmarNo ratings yet
- FTTH Speed Test1nDocument7 pagesFTTH Speed Test1nrajuswaNo ratings yet
- Online Collaboration 1.0 Google DriveDocument7 pagesOnline Collaboration 1.0 Google Drivemrcquinton100% (2)
- 7.2.1.8 Lab - Using Wireshark To Observe The TCP 3-Way Handshake - ILMDocument7 pages7.2.1.8 Lab - Using Wireshark To Observe The TCP 3-Way Handshake - ILMRuy Pequeno CidNo ratings yet
- PA-5200 Series: HighlightsDocument4 pagesPA-5200 Series: Highlightsantonio hhNo ratings yet
- 2.cross Realm Trust KerberosDocument2 pages2.cross Realm Trust KerberosSilpa MoonNo ratings yet
- Wireless Broadband 11n Router: User ManualDocument87 pagesWireless Broadband 11n Router: User ManualCasinillo KahivhenNo ratings yet
- VRF Aware FirewallDocument20 pagesVRF Aware Firewallinfluxum88No ratings yet
- CaseStudy CSIA PrelimTermDocument4 pagesCaseStudy CSIA PrelimTermrafselaromNo ratings yet
- Chapter Two Computer CrimeDocument14 pagesChapter Two Computer Crimeyeshi janexoNo ratings yet
- Research Paper On Cyber Security: June 2021Document7 pagesResearch Paper On Cyber Security: June 2021VNM CARLONo ratings yet
- Administering QlikViewDocument214 pagesAdministering QlikViewSudhaNo ratings yet
- Groove Digital, Inc Groovefunnels Groovekart Groovepay GrooveadsDocument8 pagesGroove Digital, Inc Groovefunnels Groovekart Groovepay GrooveadsSaulofiscalNo ratings yet
- Duo Cisco Secure Multi Factor Authentication Guide 2022Document23 pagesDuo Cisco Secure Multi Factor Authentication Guide 2022christaltxyyyNo ratings yet
- The Curious Digital Marketer 2.0Document27 pagesThe Curious Digital Marketer 2.0komal0% (1)
- 2021 AIT Online EET Test InstructionsDocument2 pages2021 AIT Online EET Test Instructionsei wit hmone0% (1)
- Inclosure 1 and 2 English and Filipino CoordinatorsDocument6 pagesInclosure 1 and 2 English and Filipino CoordinatorsChrisna May TalanquinesNo ratings yet
- Project Report It VR Virtual RealityDocument6 pagesProject Report It VR Virtual RealityAbdul FasiehNo ratings yet
- Mcafee Web Gateway: Method of ProcedureDocument6 pagesMcafee Web Gateway: Method of Procedurenino ponceNo ratings yet
- HP Gbe2c Switch CLI GuideDocument175 pagesHP Gbe2c Switch CLI GuideMatthew MathewsNo ratings yet
- OpTransactionHistoryUX331 12 2019Document9 pagesOpTransactionHistoryUX331 12 2019Himanshu VermaNo ratings yet
- ExchangeDocument4 pagesExchangeMarcos SachiNo ratings yet
- Tms Messageusageguide 8.0 Annex B KeydownloadingDocument218 pagesTms Messageusageguide 8.0 Annex B KeydownloadingHenry S. AdkinNo ratings yet
- Profit Whirlwind Exclusive Traffic RolodexDocument10 pagesProfit Whirlwind Exclusive Traffic RolodexturquestanNo ratings yet
- JsonDocument9 pagesJsonbill powerNo ratings yet