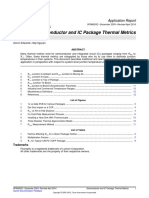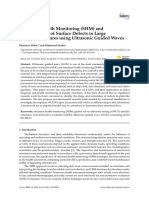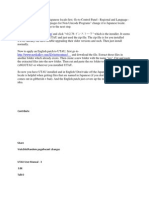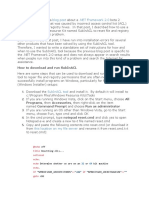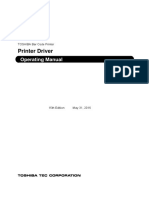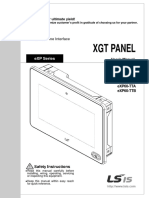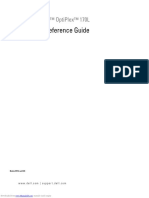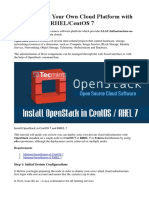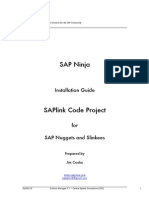Professional Documents
Culture Documents
UR22 OperationManual en
UR22 OperationManual en
Uploaded by
Neven KockovicOriginal Title
Copyright
Available Formats
Share this document
Did you find this document useful?
Is this content inappropriate?
Report this DocumentCopyright:
Available Formats
UR22 OperationManual en
UR22 OperationManual en
Uploaded by
Neven KockovicCopyright:
Available Formats
Steinberg Web Site
http://www.steinberg.net
C.S.G., Pro Audio Division
2012 Yamaha Corporation
209MW-A0
EN
DE
FR
ES
JA
I T
USB AUDIO INTERFACE
ZH
Contents
UR22 Operation Manual 2
Contents
Contents.................................................................2
A Message From the Development Team...........3
Accessory disk ......................................................3
Power supply .........................................................3
Cubase AI Download.............................................3
How to Read the Manual .......................................4
Description of the device......................................5
Front Panel ................................................................... 5
Rear Panel.................................................................... 7
Yamaha Steinberg USB Driver .............................8
Windows....................................................................... 8
Mac .............................................................................. 9
Basic Operations.................................................10
Connection Example.................................................. 10
Configuring Audio Driver Settings on the DAW Software.....11
Recording/Playback................................................... 11
Troubleshooting..................................................13
Appendix ..............................................................15
Uninstalling Yamaha Steinberg USB Driver............... 15
Block Diagrams.......................................................... 16
Specifications............................................................. 17
A Message From the Development Team
UR22 Operation Manual 3
A Message From the
Development Team
Thank you for choosing the UR22 USB Audio
Interface.
The UR22 neatly integrates essential music
production functionality into one compact, durable
device. Although it is small and portable, the UR22
has been designed to deliver sound quality on a par
with high-end models. A major contributor to that
outstanding sound is the D-PRE.
From parts selection to circuit design, every aspect
of the D-PRE has been painstakingly engineered
for optimum performance. Smoothly extended
highs, detailed midrange, and fat, punchy lows are
delivered with sublime balance and quality.
Introduced in the Yamaha n12 and n8 digital mixing
studios and then implemented in the Steinberg
MR816 series and UR28M/UR824 audio interfaces,
the D-PRE has become a standard with musicians
and engineers who are serious about their sound.
The UR22 makes that same technology and quality
available to a wider spectrum of artists and
engineers, in a broader range of music production
environments.
Of course a great microphone preamplifier is only
part of the story. The same quality must extend right
through to the signal that feeds the monitor
speakers for truly high-performance music
production capability. The UR22 production team
expended an enormous amount of energy on
achieving that goal, with emphasis on ensuring the
best possible spatial imaging: left to right, near to
far, loud to soft every nuance of the sound had to
be detailed and clear. There could be no shortcuts
or compromises, which is why we also provided
support for 192 kHz sampling, but the results are
thoroughly satisfying.
There are quite a few features that add versatility to
the units extraordinary sound as well: a MIDI
interface, the ability to simultaneously use two
phantom-powered microphones even though the
UR22 itself is USB bus powered, plus compact
portability with rugged durability.
Whether youre just beginning on your musical
journey or are already a seasoned pro, were
confident that the UR22 will contribute to your
creative output. Your success is our pride and
pleasure.
The Steinberg Hardware Development Team
Accessory disk
TOOLS for UR22 CD-ROM
TOOLS for UR22 CD-ROM consists of the following
content.
Operation Manual
This document. For details, refer to the section How
to Read the Manual(page 4).
Yamaha Steinberg USB Driver
Yamaha Steinberg USB Driver is a software program
required when connecting the UR22 to a computer.
Make sure to install it before initially using the
device. Yamaha Steinberg USB Driver is a software
program that allows communication between the
device and a computer.
Power supply
The UR22 is a bus-powered type device which can
be powered by the host computer connected via a
USB cable. A power cable is not necessary.
Cubase AI Download
We are offering Cubase AI free for downloading via
website, specifically for customers who have
purchased UR22. To download Cubase AI, please
follow the steps below.
1. Create a user account in the MySteinberg
area.
2. Log in to your MySteinberg account, and
register your UR22.
3. Enter your Download access code which
is included with your product.
4. Download Cubase AI from the download
link.
After the download is completed, double-click
the file to install it.
For the latest information, see the Steinberg web site
below.
http://www.steinberg.net/ur22_cubaseai
How to Read the Manual
UR22 Operation Manual 4
How to Read the
Manual
Types and Contents
Getting Started (printed)
This is included with the package. Make sure to
read through this manual carefully to ensure safe
use before initially using the product. Also confirm
that the instructions on installing the Yamaha
Steinberg USB Driver, as well as warranty
information, contact information and all package
contents have been included.
Operation Manual (PDF; this
document)
This is included in the TOOLS for UR22 CD-ROM.
Please read through this manual to understand how
to use the features of the product.
NOTE
To view PDF files, you will need to install Adobe Reader
on you computer. You can download the latest Adobe
Reader at the following web site.
http://www.adobe.com
Conventions
Windows or Mac
When the procedures or explanations are specific to
only one of the platforms, Windows or Mac, this is
properly indicated in the manual. When the
platforms do not appear, procedures or
explanations are for both Windows and Mac.
Procedures
appears on some procedures in the manual.
For example, the string Devices Device
Setup Control Panel indicates that you should
perform the procedures in the following order.
1. Click the Devices menu.
2. Select the Device Setup option.
3. Click the Control Panel button.
Keyboard Shortcuts
[Windows modifier key]/[Mac modifier key] + [key]
shows the shortcut keys. For example, [Ctrl]/
[command] + [Z] means press [Ctrl] under
Windows or [command] under Mac, then press [Z].
Cubase
The phrase Cubase in this manual applies to all
Cubase programs and versions (except Cubase
LE).
Screens
This manual predominantly uses screenshots of
Windows. However, Mac screenshots are used
when instructions of the function apply only to the
Mac.
Description of the device
UR22 Operation Manual 5
Description of the device
Front Panel
1[INPUT 1 GAIN] knob
Adjusts the input signal level of the [MIC/LINE 1]
jack.
2[MIC/LINE 1] jack/[PEAK] indicator
For connection to a microphone or digital
instrument. This jack can be connected to both
XLR-type and Phone-type (balanced/
unbalanced) plugs.
The [PEAK] indicator lights in response to the
level of input signal. To achieve optimum
recording levels, increase the input level with the
[INPUT GAIN] knob until the [PEAK] indicator
lights in red, then slowly bring the level down until
it stops lighting in red.
3[+48V] indicator
The indicator lights when [+48V] switch (phantom
power) is turned on.
4[MIC/LINE 2] jack/[ PEAK] indicator
For connection to a microphone, digital
instrument, electric guitar, or electric bass. This
jack can be connected to both XLR-type and
Phone-type (balanced/unbalanced) plugs.
The [PEAK] indicator lights in response to the
level of input signal. To achieve optimum
recording levels, increase the input level with the
[INPUT GAIN] knob until the [PEAK] indicator
lights in red, then slowly bring the level down until
it stops lighting in red.
5[USB] indicator
The indicator lights when the UR22 is connected
to the computer via a USB cable and
communication with the computer is enabled.
6[INPUT 2 GAIN] knob
Adjusts the input signal level of the [MIC/LINE 2]
jack.
7[INPUT 2 HI-Z] switch
Switches the input impedance (ONO/OFFN).
Turn this switch on when connecting high
impedance instruments, such as an electric
guitar or electric bass, directly to the [MIC/LINE
2] jack. When you turn this switch on, use an
unbalanced phone cable for connection between
the instruments and the [MIC/LINE 2] jack. If you
use a balanced cable or an XLR cable, this
device will not work correctly.
CAUTION
Do not connect or disconnect a device while turning
on the [INPUT 2 HI-Z] switch. Doing so can damage
the connected device and/or the unit itself.
To protect your speaker system, leave the
monitor speakers turned off when turning the
[INPUT 2 HI-Z] switch on/ off. Its also a good idea
to turn all output level controls down to their
minimum. Neglect of these precautions may
result in large noise bursts that may damage
your equipment, your ears, or both.
8[MIX] knob
Adjusts the signal level balance between the
signal from the analog input jacks and the signal
Phone-type
(unbalanced)
Phone-type
(balanced)
XLR-type
(balanced)
Description of the device
UR22 Operation Manual 6
from an application software, such as DAW. This
control does not affect the signal sent to the
computer.
9[PHONES] knob
Adjusts the output signal level of the [PHONES]
jack. This output signal level is not affected by the
[OUTPUT] knob.
)[PHONES ] jack
For connection to a set of headphones.
![OUTPUT] knob
Adjusts the output signal level of the [LINE
OUTPUT] jacks.
Description of the device
UR22 Operation Manual 7
Rear Panel
1[USB2.0] port
For connection to a computer.
USB Port Precautions
Be sure to observe the following points when
connecting to the computers USB interface. Failing
to do so may result in the compute freezing or
shutting down, as well as corruption or even loss of
data. If the device or computer does freeze, restart
the application or computer.
NOTICE
Be sure to wake the computer from sleep/
suspended/stand by mode before making a
connection to the computers USB port.
Always quit all applications running on the
computer before connectinwg or disconnecting
the USB cable.
When connecting or disconnecting the USB cable,
be sure to set all output level controls to the
minimum.
Wait at least 6 seconds between connecting or
disconnecting the USB cable.
2[+48V] switch
Turns on and off the phantom power. When you
turn this switch on, phantom power will be
supplied to the [MIC/LINE 1/2] jack. The [+48V]
indicator lights when the switch is turned on. Turn
this switch on when using a phantom powered
condenser microphone.
Phantom Power Precautions
3[MIDI OUT] jack
For connection to the MIDI IN jack of the MIDI
device. Transmits MIDI signals from the
computer.
4[MIDI IN] jack
For connection to the MIDI OUT jack of the MIDI
device. Receives and inputs MIDI signals to the
computer.
5[LINE OUTPUT 2/R 1/L] jack
For connection to monitor speakers (powered
speakers). These jacks output the mixed signal
from the analog input jacks and the signal from a
DAW or other audio software.
CAUTION
Always turn phantom power OFF when it is not
required.
When using phantom power, observe the following
to prevent noise and possible damage to connected
equipment.
When connecting devices not requiring
phantom power to the [MIC/LINE 1/2] jacks,
make sure to turn phantom power OFF.
Do not connect or disconnect any devices
while phantom power is turned ON.
Set all output level controls to minimum
when turning phantom power ON or OFF.
Yamaha Steinberg USB Driver
UR22 Operation Manual 8
Yamaha Steinberg USB
Driver
Yamaha Steinberg USB Driver is a software program
which allows communication between the UR22 and
a computer. Yamaha Steinberg USB Driver has a
control panel from which you can select the general
settings of the audio driver for Windows and view
the information for Mac.
Windows
How to Open the Window
Control Panel Hardware and Sound or
Sounds, Speech, and Audio Devices Yamaha
Steinberg USB Driver
From the Cubase series menu, Devices
Device Setup Yamaha Steinberg USB
ASIO Control Panel
How to Switch the Window
Click the upper tabs to select the desired window.
Steinberg UR22 window
This is the window for selecting the sample rate of
the device.
1 Sample Rate
Selects the sample rate of the device.
Option: 44.1 kHz48 kHz88.2 kHz96 kHz176.4
kHz192 kHz
NOTE
The Sample Rate setting differs depending on the
DAW software specifications.
ASIO window
This is the window for selecting the ASIO driver
settings.
1 Device
Selects the device that will be using the ASIO
driver. This function is available when connecting
to the computer two or more devices compatible
with the Yamaha Steinberg USB Driver.
2 Buffer Size
Selects the buffer size for the ASIO driver. The
range varies depending on the sample rate.
3 Input Latency/Output Latency
Indicates the delay time for the audio input and
output in millisecond units.
Audio latency varies depending on the value of
the ASIO buffer size. The lower the value of the
ASIO buffer size, the lower the value of Audio
latency.
About window
This window indicates information about the audio
driver.
Sample Rate Range
44.1 kHz/48 kHz 64 Samples 2048 Samples
88.2 kHz/96 kHz 128 Samples 4096 Samples
176.4 kHz/192 kHz 256 Samples 8192 Samples
VX.X.X
Yamaha Steinberg USB Driver
UR22 Operation Manual 9
1 About
Indicates the version and copyright of the audio
driver. The letters x.x.x indicate the version
number.
Mac
How to Open the Window
System Preferences Yamaha Steinberg USB
From the Cubase series menu, Devices
Device Setup Steinberg UR22 Control
Panel Open Config App
About window
This window indicates information about the audio
driver.
1 About
Indicates the version and copyright of the audio
driver. The letters x.x.x indicate the version
number.
VX.X.X
Tips
How to select the sample rate
Select the sample rate of the device via the
Audio MIDI Setup.
How to select the buffer size
Select the buffer size in the buffer size selecting
window, which is opened from an application
such as DAW software.
Basic Operations
UR22 Operation Manual 10
Basic Operations
Connection Example
CAUTION
Make sure to set all volume levels to minimum before connecting or disconnecting the external device. Otherwise,
high-volume output may damage your hearing or equipment.
Front Panel
Rear Panel
Synthesi zer/MI DI keyboard Moni tor speakers
Mi crophone Gui tar
Computer
Headphones Digital instrument
UR22 Operation Manual 11
Configuring Audio Driver
Settings on the DAW Software
Cubase series Programs
1. Make sure that all applications have been
quit.
2. Connect the device directly to the computer
by using the included USB cable.
NOTE
(Windows only) Make sure to use the same USB
port as the one used in the installation procedure
when you connect the UR22 to the computer again.
If you connect it to a different USB port, you will
have to install the driver again.
3. Double-click the shortcut of Cubase series
on the desktop to start Cubase.
4. When the ASIO Driver Setup window
appears while the Cubase series program is
launching, confirm that the device is
selected, then click OK.
The audio driver settings are now complete.
Programs Other Than Cubase
Series
1. Make sure that all applications have been
closed.
2. Connect the device directly to the computer
by using the included USB cable.
NOTE
Make sure that only one device compatible with
Yamaha Steinberg USB Driver is connected.
(Windows only) Make sure to use the same USB
port as the one used in the installation procedure
when you connect the UR22 to the computer again.
If you connect it to a different USB port, you will
have to install the driver again.
3. Launch the DAW software.
4. Open the audio interface settings windows.
5. (Windows only) Select the ASIO Driver for
the audio driver settings.
6. Set as follows.
Windows
Set the Yamaha Steinberg USB ASIO for the
ASIO Driver settings.
Mac
Set the UR22 for the audio interface settings.
The audio driver settings are now complete.
Recording/Playback
Cubase Series Programs
1. Launch the Cubase series DAW.
The Project Assistant window appears.
2. Select the desired project template in
Recording on the Project Assistant
window, then click Create.
3. When the Missing Ports window appears,
select the UR22 port for each of the
Mapped Ports. Enter checkmarks to the
corresponding Map Always boxes, then
click OK.
NOTE
If you enter a checkmark for Map Always, the
Missing Ports window will not appear from the next
time.
4. Set the [MIX] knob to the center position
between [INPUT] and [DAW].
5. While singing into the microphone, adjust
the input signal level of the microphone by
the [INPUT GAIN] knob on the device.
To achieve optimum recording levels, increase
the input level with the [INPUT GAIN] knob until
the [PEAK] indicator lights in red, then slowly
bring the level down until it stops lighting in
red.
UR22 Operation Manual 12
6. While singing into the microphone, adjust
the output signal level of the headphones by
the [PHONES] knob on the device.
7. Click (Record) to start the recording.
8. After finishing the recording, click
(Stop) to stop it.
9. Click the Ruler to move the project cursor to
the desired point for starting playback.
10. Click >(Play) to check the recorded sound.
When listening to the sound over monitor
speakers, adjust the output signal level by the
[OUTPUT LEVEL] knob on the device.
Operation is now complete.
For instructions on using Cubase series programs,
refer to the PDF manual, available from Help in the
Cubase series menu.
Programs Other Than Cubase
Series
1. Launch your DAW software.
2. While singing into the microphone, adjust
the input signal level of the microphone by
the [INPUT GAIN] knob on the device.
To achieve optimum recording levels, increase
the input level with the [INPUT GAIN] knob until
the [PEAK] indicator lights in red, then slowly
bring the level down until it stops lighting in
red.
3. While singing into the microphone, adjust
the output signal level of the headphones by
the [PHONES] knob on the device.
4. Start recording on your DAW software.
5. After finishing recording, stop it.
6. Play back the newly recorded sound to
check it.
Operation is now complete.
For instructions on using the DAW software, refer to
your particular DAWs software manual.
Troubleshooting
UR22 Operation Manual 13
Troubleshooting
Power does not turn on.
Make sure that the device is
properly connected to the
computer via a USB cable.
Connecting between the computer and the device
via a USB cable supplies power source to the
device.
Confirm whether or not a proper
USB cable is used.
If the USB cable is broken or damaged, replace the
USB cable with a new one. Use a USB cable no
longer than 3 meters.
Has Yamaha Steinberg USB
Driver been installed properly?
Refer to the Getting started to complete Yamaha
Steinberg USB Driver installation.
No Sound
Are the volume controls of the
device set to appropriate levels?
Confirm the levels of the [OUTPUT] knob and
[PHONES] knob.
Are the microphones and monitor
speakers connected to the device
properly?
Refer to the section Connection Examples (page
10) to confirm the connection.
Are the audio driver settings on
DAW software set properly?
Refer to the section Configuring the Audio Driver
Settings on DAW Software (page 11) to set it.
Is the ASIO Driver setting on the
Cubase series program set
properly?
From the Cubase series menu, open the Devices
Device Setup VST Audio System, then
confirm that the Yamaha Steinberg USB ASIO
(Windows) or Steinberg UR22 (Mac) is selected on
theASIO Driver.
Was the power of the device
turned on before starting the DAW
software?
Before starting the DAW software, connect the
device to a computer and turn on the power of the
device.
Is the device connected to a
computer via a USB hub?
Connect it directly without using a USB hub.
Has Yamaha Steinberg USB
Driver been installed properly?
Refer to the Getting started to complete Yamaha
Steinberg USB Driver installation.
Are any USB devices you are not
using connected to the computer?
Remove them then confirm the sound.
Are any other applications
running at the same time?
Quit all applications you are not using then confirm
the sound.
Is the UR22 selected in the
control panel for Yamaha
Steinberg USB Driver? (Windows
only)
When connecting two or more devices compatible
with the Yamaha Steinberg USB Driver to the
computer, select UR22 in the Device settings (page
Troubleshooting
UR22 Operation Manual 14
8) of the Yamaha Steinberg USB Driver control
panel.
Unusual Sound (noise,
interruption, or distortion)
Is the buffer size set too low?
Increase the buffer size compared to the current
settings; refer to the section Yamaha Steinberg
USB Driver(page 8) for instructions.
Does your computer satisfy the
system requirements?
Confirm the system requirements. For the latest
information, see the Steinberg web site below.
http://www.steinberg.net
Are you recording or playing long
continuous sections of audio?
The audio data processing capabilities of your
computer will depend on a number of factors
including CPU speed and access to external
devices. Reduce the audio tracks then confirm the
sound.
Is a network adaptor for wired/
wireless LAN running?
Disable the suspected network adaptor. Some
network adaptors can cause noise.
Double Sound
Both the input signal to the
device and the output signal from
DAW software are being output.
Turn the [MIX] knob fully to the [DAW] side.
Computer does not recognize
the device.
(USB indicator does not
switch from flashing to being
continuously lit.)
Has Yamaha Steinberg USB
Driver been installed properly?
Refer to the Getting started to complete Yamaha
Steinberg USB Driver installation.
Appendix
UR22 Operation Manual 15
Appendix
Uninstalling Yamaha
Steinberg USB Driver
Windows
1. Disconnect all USB devices other than the
mouse and keyboard from the computer.
2. Start the computer and log on to the
Administrator account.
Exit any open applications and close all open
windows.
3. Open the window for the uninstall operation
as follows.
Windows XP
Select Control Panel Add or Remove
Programs to display the Add or Remove
Programs panel. Click Change or Remove
Programs located in the upper left.
Windows 7/ Windows8
Select Control Panel Uninstall a Program
to call up the Uninstall or change a program
panel.
4. Select Yamaha Steinberg USB Driver from
the list.
5. Uninstall them as follows.
Windows XP
Click Change / Remove / Remove.
Follow the on-screen instructions to remove the
software.
Windows 7/ Windows 8
Click the Uninstall / Uninstall / Change.
If the User Account Control window appears,
click Continue or Yes.
Follow the on-screen instructions to remove the
software.
Uninstallation of Yamaha Steinberg USB Driver is
now complete.
Mac
1. Disconnect all USB devices other than the
mouse and keyboard from the computer.
2. Start the computer and log in to the
Administrator account.
Exit any open applications and close all open
windows.
3. Insert the TOOLS for UR22 CD-ROM into the
CD-ROM drive.
4. Open the CD-ROM then double-click the file
Uninstall Yamaha Steinberg USB Driver.
5. Click Run when the Welcome to the
Yamaha Steinberg USB Driver uninstaller.
message appears.
After that, follow the onscreen instructions to
uninstall the software.
6. After completing the uninstallation, an
Uninstallation completed. window
appears. Click Restart.
7. When the message prompting you to restart
your computer appears, click Restart.
Uninstallation of Yamaha Steinberg USB Driver is
now complete.
Appendix
UR22 Operation Manual 16
Block Diagrams
H
A
V
|
C
/
L
|
N
L
C
A
|
N
U
6
B
L
N
C
O
0
L
P
0
L
C
O
0
L
P
0
A
w
|
N
P
U
1
/
O
U
1
P
U
1
2
|
N
P
U
1
/
2
O
U
1
P
U
1
H
A
C
A
|
N
4
8
V
H
l
-
Z
O
P
P
O
N
j
3
.
6
m
w
4
O
o
H
m
c
|
L
|
N
L
O
U
1
P
U
1
1
/
L
L
L
V
L
L
L
L
V
L
L
P
P
O
V
0
A
w
1
P
P
O
V
0
A
w
2
2
/
P
j
4
d
B
u
|
P
H
O
N
L
6
1
O
0
A
w
1
1
O
0
A
w
2
V
|
X
4
8
V
P
P
O
V
0
A
w
1
/
2
1
O
0
A
w
1
/
2
P
L
A
K
P
L
A
K
|
N
P
U
1
0
A
w
|
N
P
U
1
0
A
w
A
/
0
A
/
0
0
/
A
0
/
A
j
-
6
O
d
B
u
-
1
6
d
B
u
|
V
|
C
j
-
3
4
d
B
u
1
O
d
B
u
|
L
|
N
L
j
-
6
O
d
B
u
-
1
6
d
B
u
|
V
|
C
j
-
3
4
d
B
u
1
O
d
B
u
|
L
|
N
L
j
-
6
2
d
B
u
-
8
d
B
u
|
H
|
-
Z
12
Appendix
UR22 Operation Manual 17
Specifications
Technical Specifications
MIC INPUT 1/2 (Balanced)
Maximum Input Level -10dBu
Input Impedance 4k Ohm
GAIN Range +16dB - +60dB
LINE INPUT 1/2 (Balanced)
Maximum Input Level +16dBu
Input Impedance 20k Ohm
GAIN Range -10dB - +34dB
HI-Z INPUT 2 (Unbalanced)
Maximum Input Level -4dBV
Input Impedance 470k Ohm
GAIN Range +8dB - +52dB
LINE OUTPUT 1/L 2/R (Impedance balanced)
Maximum Output Level +10dBu
Output Impedance 150 Ohm
PHONES
Maximum Output Level 6mW+6mW, 40 Ohm
USB
Specification USB2.0, 24bit, 44.1kHz/48kHz/88.2kHz/96kHz/176.4kHz/192kHz
XLR INPUT
Polarity Pin 1: Ground
Pin 2: Hot (+)
Pin 3: Cold (-)
Appendix
UR22 Operation Manual 18
General Specifications
Specifications and descriptions in this manual are for information purposes only. Steinberg/Yamaha Corp.
reserves the right to change or modify products or specifications at any time without prior notice. Since
specifications, equipment or options may not be the same in every locale, please check with your Steinberg/
Yamaha dealer.
Dimensions (WxHxD) 158.6 x 45.4 x 158.3 mm
Net Weight 998 g
Operating Free-air Temperature Range 0 to +40 C
Included Accessories Getting started (printed)
Cubase AI Download Instructions (printed)
TOOLS for UR22 CD-ROM
USB Cable
Steinberg Web Site
http://www.steinberg.net
C.S.G., Pro Audio Division
2012 Yamaha Corporation
209MW-A0
You might also like
- The Subtle Art of Not Giving a F*ck: A Counterintuitive Approach to Living a Good LifeFrom EverandThe Subtle Art of Not Giving a F*ck: A Counterintuitive Approach to Living a Good LifeRating: 4 out of 5 stars4/5 (5819)
- The Gifts of Imperfection: Let Go of Who You Think You're Supposed to Be and Embrace Who You AreFrom EverandThe Gifts of Imperfection: Let Go of Who You Think You're Supposed to Be and Embrace Who You AreRating: 4 out of 5 stars4/5 (1092)
- Never Split the Difference: Negotiating As If Your Life Depended On ItFrom EverandNever Split the Difference: Negotiating As If Your Life Depended On ItRating: 4.5 out of 5 stars4.5/5 (845)
- Grit: The Power of Passion and PerseveranceFrom EverandGrit: The Power of Passion and PerseveranceRating: 4 out of 5 stars4/5 (590)
- Hidden Figures: The American Dream and the Untold Story of the Black Women Mathematicians Who Helped Win the Space RaceFrom EverandHidden Figures: The American Dream and the Untold Story of the Black Women Mathematicians Who Helped Win the Space RaceRating: 4 out of 5 stars4/5 (897)
- Shoe Dog: A Memoir by the Creator of NikeFrom EverandShoe Dog: A Memoir by the Creator of NikeRating: 4.5 out of 5 stars4.5/5 (540)
- The Hard Thing About Hard Things: Building a Business When There Are No Easy AnswersFrom EverandThe Hard Thing About Hard Things: Building a Business When There Are No Easy AnswersRating: 4.5 out of 5 stars4.5/5 (348)
- Elon Musk: Tesla, SpaceX, and the Quest for a Fantastic FutureFrom EverandElon Musk: Tesla, SpaceX, and the Quest for a Fantastic FutureRating: 4.5 out of 5 stars4.5/5 (474)
- Her Body and Other Parties: StoriesFrom EverandHer Body and Other Parties: StoriesRating: 4 out of 5 stars4/5 (822)
- The Emperor of All Maladies: A Biography of CancerFrom EverandThe Emperor of All Maladies: A Biography of CancerRating: 4.5 out of 5 stars4.5/5 (271)
- The Sympathizer: A Novel (Pulitzer Prize for Fiction)From EverandThe Sympathizer: A Novel (Pulitzer Prize for Fiction)Rating: 4.5 out of 5 stars4.5/5 (122)
- The Little Book of Hygge: Danish Secrets to Happy LivingFrom EverandThe Little Book of Hygge: Danish Secrets to Happy LivingRating: 3.5 out of 5 stars3.5/5 (401)
- The World Is Flat 3.0: A Brief History of the Twenty-first CenturyFrom EverandThe World Is Flat 3.0: A Brief History of the Twenty-first CenturyRating: 3.5 out of 5 stars3.5/5 (2259)
- The Yellow House: A Memoir (2019 National Book Award Winner)From EverandThe Yellow House: A Memoir (2019 National Book Award Winner)Rating: 4 out of 5 stars4/5 (98)
- Devil in the Grove: Thurgood Marshall, the Groveland Boys, and the Dawn of a New AmericaFrom EverandDevil in the Grove: Thurgood Marshall, the Groveland Boys, and the Dawn of a New AmericaRating: 4.5 out of 5 stars4.5/5 (266)
- A Heartbreaking Work Of Staggering Genius: A Memoir Based on a True StoryFrom EverandA Heartbreaking Work Of Staggering Genius: A Memoir Based on a True StoryRating: 3.5 out of 5 stars3.5/5 (231)
- Team of Rivals: The Political Genius of Abraham LincolnFrom EverandTeam of Rivals: The Political Genius of Abraham LincolnRating: 4.5 out of 5 stars4.5/5 (234)
- On Fire: The (Burning) Case for a Green New DealFrom EverandOn Fire: The (Burning) Case for a Green New DealRating: 4 out of 5 stars4/5 (74)
- The Unwinding: An Inner History of the New AmericaFrom EverandThe Unwinding: An Inner History of the New AmericaRating: 4 out of 5 stars4/5 (45)
- Docu92034 - Dell EMC GeoDrive 2.0 User Guide PDFDocument96 pagesDocu92034 - Dell EMC GeoDrive 2.0 User Guide PDFAnonymous a5ii18owjNo ratings yet
- Semiconductor and IC Package Thermal Metrics: Application ReportDocument15 pagesSemiconductor and IC Package Thermal Metrics: Application Reportmetal76No ratings yet
- EVK75027 Product Flyer MelexisDocument2 pagesEVK75027 Product Flyer Melexismetal76No ratings yet
- Sensors 18 03958Document26 pagesSensors 18 03958metal76No ratings yet
- Development of Nissan Approaching Vehicle Sound For PedestriansDocument6 pagesDevelopment of Nissan Approaching Vehicle Sound For Pedestriansmetal76No ratings yet
- Use Case Examples - Effective Samples and TipsDocument7 pagesUse Case Examples - Effective Samples and Tipsmetal76No ratings yet
- How To Make A 550-Cord Bracelet: Step 1 Step 2Document5 pagesHow To Make A 550-Cord Bracelet: Step 1 Step 2metal76No ratings yet
- Mnd30008-16-19eegv2 31 01Document106 pagesMnd30008-16-19eegv2 31 01Tanzimul IslamNo ratings yet
- Installing Linux: The Complete Guide To Linux System AdministrationDocument43 pagesInstalling Linux: The Complete Guide To Linux System AdministrationOmar OughzalNo ratings yet
- Installation Guide For Oracle Forms and Reports PDFDocument120 pagesInstallation Guide For Oracle Forms and Reports PDFh_romeu_rsNo ratings yet
- TTTSDK-3.3.2 DocsDocument43 pagesTTTSDK-3.3.2 DocspradeepincNo ratings yet
- Sanmotion Q m0006024jDocument160 pagesSanmotion Q m0006024jTAMILVANAN SNo ratings yet
- IQANActiveStudio 2.60.7Document194 pagesIQANActiveStudio 2.60.7jhanetNo ratings yet
- Colortrac Cx40 Utilities Service ManualDocument21 pagesColortrac Cx40 Utilities Service ManualIni ChitozNo ratings yet
- SIGMA Installation Guide v1 5 1 PDFDocument51 pagesSIGMA Installation Guide v1 5 1 PDFGuruNo ratings yet
- LMS Install GuideDocument300 pagesLMS Install GuidegrabonleeNo ratings yet
- Clarity DemoDocument36 pagesClarity DemoNyanda MarcoNo ratings yet
- UTAU TutorialDocument28 pagesUTAU TutorialFennecloverNo ratings yet
- Blog Post: How To Download and Run SubinaclDocument6 pagesBlog Post: How To Download and Run SubinaclWijaya PranatamuliaNo ratings yet
- Relayer GuideDocument19 pagesRelayer Guidecg7316No ratings yet
- Elite FSXDocument23 pagesElite FSXFilip Skultety100% (1)
- OpenText AppWorks Platform 22.4 Release NotesDocument14 pagesOpenText AppWorks Platform 22.4 Release NotesSumit GuptaNo ratings yet
- Oculus Mobile v0.5.0 SDK Documentation PDFDocument84 pagesOculus Mobile v0.5.0 SDK Documentation PDFnixonjl03No ratings yet
- Asset Manager User GuideDocument83 pagesAsset Manager User Guidehoainamcomit100% (1)
- Printer+Driver+Manual 15thDocument106 pagesPrinter+Driver+Manual 15thMuslih MuzNo ratings yet
- Awp Serv Embedded 7-0-50 RLDocument12 pagesAwp Serv Embedded 7-0-50 RLOscar Alberto ZambranoNo ratings yet
- FBT 6UserManualDocument60 pagesFBT 6UserManualJo TeyNo ratings yet
- Documentatie Imprimanta M940Document22 pagesDocumentatie Imprimanta M940Florin StanciulescuNo ratings yet
- XGT+Panel+HW+Manual eXP Eng V1.1 Oix08d5qDocument115 pagesXGT+Panel+HW+Manual eXP Eng V1.1 Oix08d5qcucuNo ratings yet
- Opc Redundancy Broker Manual PDFDocument26 pagesOpc Redundancy Broker Manual PDFsalehimohsen13514969No ratings yet
- H 4007 0061 01 A Installation and ActivationDocument6 pagesH 4007 0061 01 A Installation and ActivationDörky LefieuwNo ratings yet
- Optiplex 170lDocument100 pagesOptiplex 170ltelatoyoNo ratings yet
- SCCM PDFDocument12 pagesSCCM PDFYogesh2323No ratings yet
- OpenStack Intalling and Configuring On CentOS 7Document12 pagesOpenStack Intalling and Configuring On CentOS 7Tuan Dat NguyenNo ratings yet
- Ninja SAPlink InstructionsDocument15 pagesNinja SAPlink InstructionsRajesh Reghu Nadh NadhNo ratings yet
- JasperReports Server CP Install Guide PDFDocument74 pagesJasperReports Server CP Install Guide PDFErnesto Gerardo Liberio VeraNo ratings yet