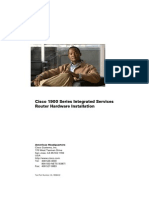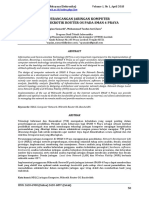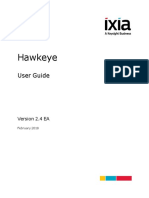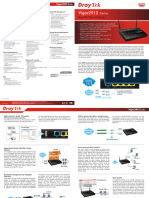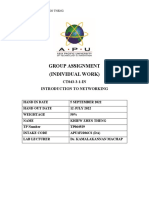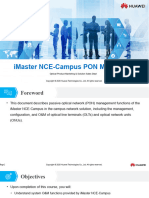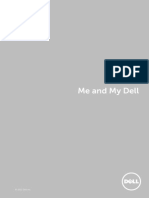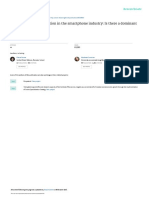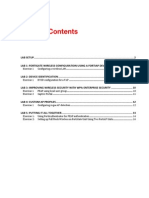Professional Documents
Culture Documents
EVGA Tegra NOTE 7 Quickstart Guide
EVGA Tegra NOTE 7 Quickstart Guide
Uploaded by
Purp TrapCopyright
Available Formats
Share this document
Did you find this document useful?
Is this content inappropriate?
Report this DocumentCopyright:
Available Formats
EVGA Tegra NOTE 7 Quickstart Guide
EVGA Tegra NOTE 7 Quickstart Guide
Uploaded by
Purp TrapCopyright:
Available Formats
01
SPECIFICATIONs
Thank you for choosing the Tegra NOTE 7.
Your new Tegra NOTE 7 brings together a set of premium features and innovations that are the foundation of the tablet. Your tablet is loaded with the Google Android 4.2.2 operating system and will function as any standard Android device.
Specications Processor Premium NVIDIA Tegra 4 - up to 1.8 GHz Quad+1 Cortex A15, 72 core NVIDIA GeForce GPU, 1080p video decode, encode / record 1 GB DDR3L-1600, 12.8 GB/s VGA Front webcam, 5 MP AF instant HDR rear 16 GB e.MMC Front facing stereo speakers with unique bass reex port. Tegra nVoice audio processing for increased volume, noise reduction, and echo cancellation. Enhanced frequency range for more natural voice and higher highs. High-speed 10-point capacitive DirectTouch 802.11 b/g/n Wi-Fi, WiFi Direct, Bluetooth 4.0 LE, GPS/ GLONASS 9-axis (gyro, accelerometer, compass) USB2.0 with host and device support 3.5 mm audio jack with mic support Front mic for chat and voice commands HDMI with up to Ultra HD 4K display support 4100 mAh for up to 8 hours HD video playback
QUICK START GUIDE
System Memory Camera Storage Audio
Touchscreen Connectivity Sensors Interfaces
Battery
www.evga.com
02
INCLUDED IN THE BOX
03
equiPMeNt IN-dePtH
The following equipment is included in the Tegra NOTE 7 box.
Dual Speakers
Volume MicroSD Card Slot
Tegra NOTE 7 DirectStylus
Micro USB to USB Cable
Front Camera
Stylus
Stylus Slot Camera Power/Lock 3.5 mm Headphone Jack
(located behind the glass)
Microphone US/China AC Adapter Hong Kong/UK AC Adapter Europe AC Adapter
(located behind speaker grill)
Bass Reex Port
(located on bottom edge)
Front
Back
HDMI Micro USB
Attention: Only the adapter for your area will be included in the box. It is recommended that you use the USB cable/AC adapter that comes with your Tegra NOTE 7.
Cover Slot
(holds cover stand accessory in place. Located on bottom edge.)
04
CHARGING THE BATTERY
05
TURNING THE TEGRA NOTE ON/OFF
06
GETTING STARTED
1 The battery in your new Tegra NOTE 7 is partially charged. It is recommended that you fully charge your device as soon as possible. 2 To charge your Tegra NOTE 7, use the included AC adapter and the USB cable. Plug the micro USB end of the cable into the bottom of the device and the other standard USB end into the AC adapter. Plug the AC adapter into an AC outlet.
1 Turn On: Press and hold the Power button (up to four seconds) on the top-edge of the tablet. 2 Turn Off: Press and hold the Power button until a power-down conrmation displays on the tablet screen. Press OK on the touch screen to power down the Tegra NOTE 7. 3 Sleep Mode: With the tablet is powered on, press the Power button to put the Tegra NOTE 7 into sleep mode. Press the Power button again to wake-up the tablet. 4 Reset: To reset or bring your tablet out of an unresponsive state, press and hold the Power button for at least 12 seconds until the display turns off. The unit will reset automatically. About one second later, the Tegra NOTE message displays. If the unit does not come on it is probably out of power. Charge the tablet for at least 10 minutes before trying to restart it.
Congratulations on your new Tegra NOTE 7. Your tablet is loaded with the Google Android 4.2.2 operating system and will function as any standard Android device. The rst time you power on your Tegra NOTE 7, a Welcome screen displays. Select the language you want the tablet to use then press Start on the Welcome screen and follow the instructions to set-up your device. Set-up takes you through a series of screens to personalize your tablet. You will be asked to set-up a Google account, an email account, and congure your Wi-Fi connections. 1 Do I Need a Google Account? You are not required to have a Google account associated with your Tegra NOTE 7. However you do need an account if you want to use the Google Play service to download and manage apps. 2 Setting-up Email If you already have a Gmail (Google email) account, enter your information in when asked. If you do not have a Gmail account, you can create one or enter information on another Email account you do have. 3 Wi-Fi Connection Your Tegra NOTE 7 is equipped with a wireless networking technology that allows you to connect to a wireless accesspoint or hotspot. If you have a wireless router at home, enter the information into the Wi-Fi settings. Go to Settings > Wireless & Networks > Wi-Fi.
Plug into wall AC outlet.
3 Plugging the included AC adapter directly into the wall outlet will charge your Tegra NOTE 7 the fastest. You can also charge your Tegra NOTE 7 by plugging the standard end of the USB cable into any USB Port on your computer. With your tablet connected to your system, you can transfer les between the tablet and your system. Note: It is recommended that you only use the USB cable/ AC adapter system that came with your Tegra NOTE 7. When charging your Tegra NOTE using only the USB cable connected to a computer, be sure that the Tegra NOTE is in Sleep mode or is turned off (power drain can be more than the charging power). Charging your Tegra NOTE through your computer will take longer than charging using the AC adapter pluged into a wall outlet.
07
HOME SCREENS
08
CUSTOM TEGRA NOTE APPLICATIONS
1 Your Tegra NOTE 7 has multiple Home screens. You can organize your apps and widgets across these screens in any way that works for you. One screen is designated as the home screen and it will be displayed when you press the Home icon. 2 Three Navigation buttons are always available at the bottom of button the screens. Wherever you are, pressing the Home takes you to the Home screen. It is a good idea to place your most used apps and widgets on this screen. Note: The difference between an App and a Widget is that a Widget runs continuously (such as a clock, weather, and so on) and a Widget does not take up the entire screen. An App is an application that you start and stop, and while it is running it takes over the entire screen (such as games, music, photos and so on). 3 Use the Back button to navigate back to the previous screen you were in. With each tap of the Back button you are taken back sequentially through the previous screens/apps until you are at the Home screen. 4 Use the Task icon to bring up a list of running applications. You can swipe through the list to get the application you desire. Tap the appropriate window and it will ll the screen. If you swipe an application upwards, Android will kill the task and remove it from your task carousel.
Your TEGRA NOTE 7 comes with the standard Android apps and with the following preloaded software: 1 Camera Awesome Camera Awesome is a powerful, intuitive camera application designed to take full advantage of the NVIDIA Tegra 4 computational camera capabilities like HDR, Tap-to-Track, slowmotion video, and a variety of photo editing features that easily let you apply special effects to pictures right on your tablet. Camera Awesome allows you to better compose your shots by including a visual horizontal level as well as various grid overlays. You can separately set exposure and focus settings by tapping with two ngers on the screen and theres also a pop out menu on the right of the viewnder that lets you choose fast and slow burst modes, turn on the image stabilizer or activate the shot timer. You can even set the app up to take photos at set intervals ranging from one second to one minute. For more detailed information on SmugMugs Camera Awesome, go to http://www.smugmug.com. 2 Write Write is a stroke processor for handwriting, designed primarily for tablets with a stylus like Tegra NOTE 7. In addition to capturing hand-written notes, Write has the functionality of a drawing application, plus a set of tools to ease the editing of handwritten text. This is made possible by grouping pen strokes into lines, much like typed text in a word processor. Handwritten text can be reowed when words are deleted or space is added for new words. Bookmarks are labeled with handwriting. The native HTML+SVG document format can be viewed in any web browser. You can even bring pictures or drawings in from your gallery to include in your document.
In addition to all the usual features of a vector drawing application, Write provides a unique set of tools for editing and navigating handwritten documents. Write is perfect for notetaking, brainstorming. Refer to Stylus Labs for information on using Write. 3 DirectStylus Launcher The DirectStylus Launcher automatically starts when the Tegra NOTE 7 DirectStylus is taken from its slot. You can either automatically launch an app or display a customizable launcher with applications and shortcuts.
The DirectStylus is located in a slot on the side of the Tegra NOTE 7. It is held in place using a mechanical snap mechanism so it wont slip out. Both tips of the DirectStylus are rubber so it wont scratch your screen.
Additional Support Should you require any assistance with the EVGA Tegra Note, please visit the support section of our website at www.evga.com/support. There you will be able to check out our extensive Knowledge Base, and submit technical and customer support inquiries. Be sure to also visit the EVGA forums at www.evga.com/forums. Alternatively, we can be reached by phone. Before contacting Customer Service, please review this manual. If you need to contact Customer Service, please have your model number and serial number ready. You will need to register your product before a support technician can assist you. You may register online at www.evga.com/register United States Hours of Operation: 24/7 Technical Phone Support Phone Support: 888.881.3842 Tech Support Web Site: www.evga.com/support Europe Hours of Operation: 9:00AM 6:00PM CET Technical Phone Support Phone Support: 49.89.189.049 11 Tech Support Web Site: eu.evga.com/support Warranty Program to Fit your Needs This product is covered under a 1 Year Warranty. For more information please visit www.evga.com/support/warranty
You might also like
- The Subtle Art of Not Giving a F*ck: A Counterintuitive Approach to Living a Good LifeFrom EverandThe Subtle Art of Not Giving a F*ck: A Counterintuitive Approach to Living a Good LifeRating: 4 out of 5 stars4/5 (5813)
- The Gifts of Imperfection: Let Go of Who You Think You're Supposed to Be and Embrace Who You AreFrom EverandThe Gifts of Imperfection: Let Go of Who You Think You're Supposed to Be and Embrace Who You AreRating: 4 out of 5 stars4/5 (1092)
- Never Split the Difference: Negotiating As If Your Life Depended On ItFrom EverandNever Split the Difference: Negotiating As If Your Life Depended On ItRating: 4.5 out of 5 stars4.5/5 (844)
- Grit: The Power of Passion and PerseveranceFrom EverandGrit: The Power of Passion and PerseveranceRating: 4 out of 5 stars4/5 (590)
- Hidden Figures: The American Dream and the Untold Story of the Black Women Mathematicians Who Helped Win the Space RaceFrom EverandHidden Figures: The American Dream and the Untold Story of the Black Women Mathematicians Who Helped Win the Space RaceRating: 4 out of 5 stars4/5 (897)
- Shoe Dog: A Memoir by the Creator of NikeFrom EverandShoe Dog: A Memoir by the Creator of NikeRating: 4.5 out of 5 stars4.5/5 (540)
- The Hard Thing About Hard Things: Building a Business When There Are No Easy AnswersFrom EverandThe Hard Thing About Hard Things: Building a Business When There Are No Easy AnswersRating: 4.5 out of 5 stars4.5/5 (348)
- Elon Musk: Tesla, SpaceX, and the Quest for a Fantastic FutureFrom EverandElon Musk: Tesla, SpaceX, and the Quest for a Fantastic FutureRating: 4.5 out of 5 stars4.5/5 (474)
- Her Body and Other Parties: StoriesFrom EverandHer Body and Other Parties: StoriesRating: 4 out of 5 stars4/5 (822)
- The Emperor of All Maladies: A Biography of CancerFrom EverandThe Emperor of All Maladies: A Biography of CancerRating: 4.5 out of 5 stars4.5/5 (271)
- The Sympathizer: A Novel (Pulitzer Prize for Fiction)From EverandThe Sympathizer: A Novel (Pulitzer Prize for Fiction)Rating: 4.5 out of 5 stars4.5/5 (122)
- The Little Book of Hygge: Danish Secrets to Happy LivingFrom EverandThe Little Book of Hygge: Danish Secrets to Happy LivingRating: 3.5 out of 5 stars3.5/5 (401)
- The World Is Flat 3.0: A Brief History of the Twenty-first CenturyFrom EverandThe World Is Flat 3.0: A Brief History of the Twenty-first CenturyRating: 3.5 out of 5 stars3.5/5 (2259)
- The Yellow House: A Memoir (2019 National Book Award Winner)From EverandThe Yellow House: A Memoir (2019 National Book Award Winner)Rating: 4 out of 5 stars4/5 (98)
- Devil in the Grove: Thurgood Marshall, the Groveland Boys, and the Dawn of a New AmericaFrom EverandDevil in the Grove: Thurgood Marshall, the Groveland Boys, and the Dawn of a New AmericaRating: 4.5 out of 5 stars4.5/5 (266)
- A Heartbreaking Work Of Staggering Genius: A Memoir Based on a True StoryFrom EverandA Heartbreaking Work Of Staggering Genius: A Memoir Based on a True StoryRating: 3.5 out of 5 stars3.5/5 (231)
- Team of Rivals: The Political Genius of Abraham LincolnFrom EverandTeam of Rivals: The Political Genius of Abraham LincolnRating: 4.5 out of 5 stars4.5/5 (234)
- On Fire: The (Burning) Case for a Green New DealFrom EverandOn Fire: The (Burning) Case for a Green New DealRating: 4 out of 5 stars4/5 (74)
- The Unwinding: An Inner History of the New AmericaFrom EverandThe Unwinding: An Inner History of the New AmericaRating: 4 out of 5 stars4/5 (45)
- Cisco Router 1941 Series Manual Installation and ConfigurationDocument116 pagesCisco Router 1941 Series Manual Installation and ConfigurationAyo Ogunwumiju100% (2)
- BioTime-8 0Document2 pagesBioTime-8 0Teixeira DE Carvalho PapsNo ratings yet
- Tornado Datasheet en 074 TirasoftDocument2 pagesTornado Datasheet en 074 Tirasoftmacao100100% (1)
- Connected Car Cyber Security - Gil LiticheverDocument19 pagesConnected Car Cyber Security - Gil LiticheverLogtelNo ratings yet
- Smart Home Recommended Wiring Guidelines Eng PressDocument28 pagesSmart Home Recommended Wiring Guidelines Eng PressViktor MickovskiNo ratings yet
- Perancangan Jaringan Komputer Berbasis Mikrotik Router Os Pada Sman 4 PrayaDocument7 pagesPerancangan Jaringan Komputer Berbasis Mikrotik Router Os Pada Sman 4 PrayaYama KamiNo ratings yet
- Hawkeye User GuideDocument479 pagesHawkeye User GuideLiviana BelciugNo ratings yet
- inSSIDer ManualDocument8 pagesinSSIDer ManualJoão RamosNo ratings yet
- TM Css SampleDocument177 pagesTM Css SampleRodessa Lara100% (1)
- Batch 43 PPT - Ver1Document51 pagesBatch 43 PPT - Ver1prasannaNo ratings yet
- Hikvision Network Video RecordersDocument11 pagesHikvision Network Video RecordersBill GetsNo ratings yet
- DrayTek Vigor 2912 SeriesDocument2 pagesDrayTek Vigor 2912 SeriespdelgadoNo ratings yet
- Diamond Rating Guidelines LodgingDocument43 pagesDiamond Rating Guidelines Lodgingjorgeefrain maymayNo ratings yet
- WA6526E New Generation 802.11ax Indoor Series AP DatasheetDocument18 pagesWA6526E New Generation 802.11ax Indoor Series AP DatasheetroiNo ratings yet
- Technogym Cat Skillrow Multi 20170522 UkDocument32 pagesTechnogym Cat Skillrow Multi 20170522 UkjoasNo ratings yet
- 3G Modem Netis 3G20Document2 pages3G Modem Netis 3G20Miguel San Román RosellNo ratings yet
- ZNVDocument23 pagesZNVKassandraAdamsNo ratings yet
- ITN Individual AssignmentDocument15 pagesITN Individual AssignmentStarsky KhiewNo ratings yet
- 07-Huawei FTTO Solution IMaster NCE Platform V1.3- 5月26日Document75 pages07-Huawei FTTO Solution IMaster NCE Platform V1.3- 5月26日Digits HomeNo ratings yet
- BioPro SA40Document2 pagesBioPro SA40GIRYAD SARLNo ratings yet
- Product Sheet WAP 5836Document2 pagesProduct Sheet WAP 5836mau_mmx5738No ratings yet
- Huawei Videoconferencing HD Endpoint TE50 Datasheet PDFDocument2 pagesHuawei Videoconferencing HD Endpoint TE50 Datasheet PDFAshish JainNo ratings yet
- Notice Inviting Tender (NIT) : WWW - Ppup.ac - inDocument68 pagesNotice Inviting Tender (NIT) : WWW - Ppup.ac - inWinzsys MGNo ratings yet
- Capstone Project EvidenceDocument9 pagesCapstone Project EvidencelastowlNo ratings yet
- Inspiron 11 3147 Laptop User's Guide en UsDocument104 pagesInspiron 11 3147 Laptop User's Guide en UsHaffez DaudNo ratings yet
- Innovation and Competition in The Smartphone Industry: Is There A Dominant Design?Document15 pagesInnovation and Competition in The Smartphone Industry: Is There A Dominant Design?Jennie ManobanNo ratings yet
- Terra 101-qsg PDFDocument121 pagesTerra 101-qsg PDFschmitttNo ratings yet
- 203 Lab GuideDocument17 pages203 Lab GuidezarandijaNo ratings yet
- Getting Started With The ESP8266 ESP 12Document7 pagesGetting Started With The ESP8266 ESP 12marius_danila8736100% (2)
- Peso Print 1Document34 pagesPeso Print 1Eugine Bryan Son CadizNo ratings yet