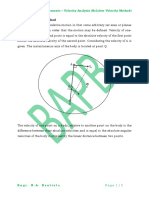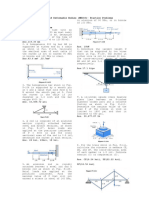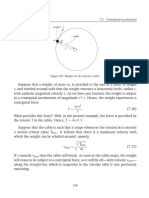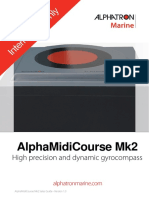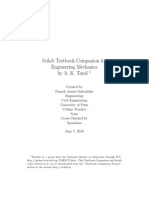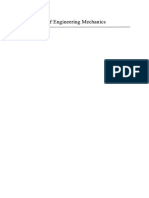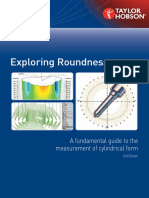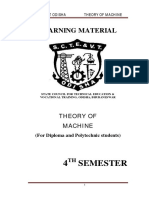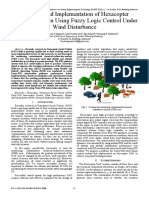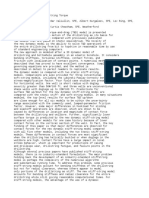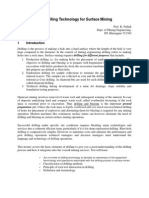Professional Documents
Culture Documents
ADAMS Guide: Gregory P. Starr February 2010
ADAMS Guide: Gregory P. Starr February 2010
Uploaded by
lostkinOriginal Title
Copyright
Available Formats
Share this document
Did you find this document useful?
Is this content inappropriate?
Report this DocumentCopyright:
Available Formats
ADAMS Guide: Gregory P. Starr February 2010
ADAMS Guide: Gregory P. Starr February 2010
Uploaded by
lostkinCopyright:
Available Formats
ADAMS Guide
Gregory P. Starr February 2010
ME 314
November 10, 1112 MST
Fall 2011
Contents
1 Introduction 1.1 Format of this Document . . . . . . . . . . . . . . . . . . . . . . . . . . . . . . . . . . . . . . . . . . . 4 4 5 5 5 6 6 6 7 7 8 8 9 10 10 10 11 11 12 13 14 14 14 14 14 14 14 15 15 15 16 17 18 18 19 19 21
2 Starting ADAMS/View and Selecting Options 2.1 2.2 2.3 Selecting Options . . . . . . . . . . . . . . . . . . . . . . . . . . . . . . . . . . . . . . . . . . . . . . . . Settings Menu . . . . . . . . . . . . . . . . . . . . . . . . . . . . . . . . . . . . . . . . . . . . . . . . . . Main Toolbox . . . . . . . . . . . . . . . . . . . . . . . . . . . . . . . . . . . . . . . . . . . . . . . . . .
3 Constructing the Mechanism 3.1 3.2 3.3 Working Grid . . . . . . . . . . . . . . . . . . . . . . . . . . . . . . . . . . . . . . . . . . . . . . . . . . Link 2 . . . . . . . . . . . . . . . . . . . . . . . . . . . . . . . . . . . . . . . . . . . . . . . . . . . . . . 3.2.1 3.3.1 3.3.2 3.4 3.4.1 3.4.2 3.5 3.5.1 3.5.2 3.6 Creating Link 2 . . . . . . . . . . . . . . . . . . . . . . . . . . . . . . . . . . . . . . . . . . . . . Link 3 . . . . . . . . . . . . . . . . . . . . . . . . . . . . . . . . . . . . . . . . . . . . . . . . . . Add Link 4 . . . . . . . . . . . . . . . . . . . . . . . . . . . . . . . . . . . . . . . . . . . . . . . Simulating the Behavior . . . . . . . . . . . . . . . . . . . . . . . . . . . . . . . . . . . . . . . . Hinge Joint . . . . . . . . . . . . . . . . . . . . . . . . . . . . . . . . . . . . . . . . . . . . . . . Adding Motion to a Joint . . . . . . . . . . . . . . . . . . . . . . . . . . . . . . . . . . . . . . . Addding Motion to a Link (body) . . . . . . . . . . . . . . . . . . . . . . . . . . . . . . . . . . Adding Links 3 and 4 . . . . . . . . . . . . . . . . . . . . . . . . . . . . . . . . . . . . . . . . . . . . .
Adding Joints (Constraints) . . . . . . . . . . . . . . . . . . . . . . . . . . . . . . . . . . . . . . . . . .
Adding Motion . . . . . . . . . . . . . . . . . . . . . . . . . . . . . . . . . . . . . . . . . . . . . . . . .
Saving the Model . . . . . . . . . . . . . . . . . . . . . . . . . . . . . . . . . . . . . . . . . . . . . . . .
4 Simulating the Final Mechanism 4.1 4.2 Simulation Parameters . . . . . . . . . . . . . . . . . . . . . . . . . . . . . . . . . . . . . . . . . . . . . 4.1.1 4.2.1 4.2.2 4.2.3 4.2.4 Simulation Duration . . . . . . . . . . . . . . . . . . . . . . . . . . . . . . . . . . . . . . . . . . Computing the Simulation . . . . . . . . . . . . . . . . . . . . . . . . . . . . . . . . . . . . . . . Playing the Simulation . . . . . . . . . . . . . . . . . . . . . . . . . . . . . . . . . . . . . . . . . The Animation Controls (AC) Panel (needed to trace paths) . . . . . . . . . . . . . . . . . . Changing Views . . . . . . . . . . . . . . . . . . . . . . . . . . . . . . . . . . . . . . . . . . . . Running the Simulation . . . . . . . . . . . . . . . . . . . . . . . . . . . . . . . . . . . . . . . . . . . .
5 Plotting the Results 5.1 5.2 5.3 Plotting Variables with respect to Time . . . . . . . . . . . . . . . . . . . . . . . . . . . . . . . . . . . Plotting Variables with respect to Other Variables . . . . . . . . . . . . . . . . . . . . . . . . . . . . . Changing Axis Scaling . . . . . . . . . . . . . . . . . . . . . . . . . . . . . . . . . . . . . . . . . . . . .
6 Creating Measures in ADAMS/View 6.1 6.2 6.3 Point-to-Point Measures . . . . . . . . . . . . . . . . . . . . . . . . . . . . . . . . . . . . . . . . . . . . Angle Measures . . . . . . . . . . . . . . . . . . . . . . . . . . . . . . . . . . . . . . . . . . . . . . . . . Using Measures in Plotting . . . . . . . . . . . . . . . . . . . . . . . . . . . . . . . . . . . . . . . . . . 6.3.1 Modifying Data in ADAMS/Postprocessor . . . . . . . . . . . . . . . . . . . . . . . . . . . . . .
ME 314
November 10, 1112 MST
Fall 2011
7 Exporting Numeric Data from ADAMS 7.1 7.2 Export Formats . . . . . . . . . . . . . . . . . . . . . . . . . . . . . . . . . . . . . . . . . . . . . . . . . Exporting Numeric Data... 7.2.1 7.2.2 . . . . . . . . . . . . . . . . . . . . . . . . . . . . . . . . . . . . . . . . . . . . . . . . . . . . . . . . . . . . . . . . . . . . . . . . . . . . . . . Removing Text from Header
22 22 22 23 24 24 24 25 25 25 26 27 31 31 31 31 32 33 33 33 33 34 34 36 36 38 38 38 39 40 41 41 42 42 43 44 44 44 45 45
Opening Exported File within MATLAB . . . . . . . . . . . . . . . . . . . . . . . . . . . . . . .
8 Creating General Constraints (GCON) in ADAMS/View 8.1 8.2 Mechanism Joints and DOF . . . . . . . . . . . . . . . . . . . . . . . . . . . . . . . . . . . . . . . . . . GCONGeneral Constraint . . . . . . . . . . . . . . . . . . . . . . . . . . . . . . . . . . . . . . . . . . 8.2.1 8.2.2 8.2.3 8.2.4 Geneva Stop Model . . . . . . . . . . . . . . . . . . . . . . . . . . . . . . . . . . . . . . . . . . Decription of our Constraint . . . . . . . . . . . . . . . . . . . . . . . . . . . . . . . . . . . . . Markers of Interest . . . . . . . . . . . . . . . . . . . . . . . . . . . . . . . . . . . . . . . . . . . Creation of the GCON . . . . . . . . . . . . . . . . . . . . . . . . . . . . . . . . . . . . . . . . .
9 Disk Cam with Reciprocating Flat-Face Follower 9.1 9.2 Overview . . . . . . . . . . . . . . . . . . . . . . . . . . . . . . . . . . . . . . . . . . . . . . . . . . . . Create le of (x, y, z ) points on cam prole using MATLAB . . . . . . . . . . . . . . . . . . . . . . . . 9.2.1 9.2.2 9.3 9.3.1 9.3.2 9.3.3 9.3.4 9.4 9.5 9.6 9.7 Use of MATLAB function camprofile.m . . . . . . . . . . . . . . . . . . . . . . . . . . . . . . . Saving (x, y ) MATLAB Cam Prole Data in ADAMS/View format . . . . . . . . . . . . . . . . . Launching ADAMS/View . . . . . . . . . . . . . . . . . . . . . . . . . . . . . . . . . . . . . . .
Import this le into ADAMS/View and create splines. . . . . . . . . . . . . . . . . . . . . . . . . . . Setting up the Working Grid . . . . . . . . . . . . . . . . . . . . . . . . . . . . . . . . . . . . . Importing the Cam Data to Splines . . . . . . . . . . . . . . . . . . . . . . . . . . . . . . . . . Modifying (and Examining) the Splines . . . . . . . . . . . . . . . . . . . . . . . . . . . . . . .
Create an ADAMS/View matrix from these Splines . . . . . . . . . . . . . . . . . . . . . . . . . . . . Create an ADAMS/View curve from the matrix . . . . . . . . . . . . . . . . . . . . . . . . . . . . . . Create ADAMS/View Geometry from the Curve . . . . . . . . . . . . . . . . . . . . . . . . . . . . . . Assign Mass and c.m. to the Cam, add Motion, and Create the Follower . . . . . . . . . . . . . . . . . 9.7.1 9.7.2 9.7.3 Specifying the Cam Mass and c.m. . . . . . . . . . . . . . . . . . . . . . . . . . . . . . . . . . . Adding Cam Motion . . . . . . . . . . . . . . . . . . . . . . . . . . . . . . . . . . . . . . . . . . Creating the Follower . . . . . . . . . . . . . . . . . . . . . . . . . . . . . . . . . . . . . . . . . Create the Translational Joint Between Follower and Ground . . . . . . . . . . . . . . . . . . .
9.8 9.9
Create the Curve-to-Edge Constraint Between Cam and Follower . . . . . . . . . . . . . . . . . . . . . 9.8.1 Mechanism Simulation . . . . . . . . . . . . . . . . . . . . . . . . . . . . . . . . . . . . . . . . . . . . . 9.10.1 Plotting the Cam/Follower Force . . . . . . . . . . . . . . . . . . . . . . . . . . . . . . . . . . .
9.10 High-Speed Motion and the Cam/Follower Force . . . . . . . . . . . . . . . . . . . . . . . . . . . . . . 9.11 Adding a Valve Spring . . . . . . . . . . . . . . . . . . . . . . . . . . . . . . . . . . . . . . . . . . . . 10 Mass Distribution in ADAMS/View 10.1 Modication of Mass Parameters . . . . . . . . . . . . . . . . . . . . . . . . . . . . . . . . . . . . . . . 10.1.1 Which Axis do I Use? . . . . . . . . . . . . . . . . . . . . . . . . . . . . . . . . . . . . . . . . . 10.1.2 The Modify Body Window . . . . . . . . . . . . . . . . . . . . . . . . . . . . . . . . . . . . . 10.2 Placing the c.m. Marker . . . . . . . . . . . . . . . . . . . . . . . . . . . . . . . . . . . . . . . . . . . .
ME 314
November 10, 1112 MST
Fall 2011
ADAMS Guide
Gregory P. Starr Department of Mechanical Engineering The University of New Mexico
Introduction
ADAMS (Automated Dynamic Analysis of Mechanical Systems) is a CAD package for mechanical system analysis and design. It is very comprehensive, and is currently used by professional engineers. It is representative of this class of CAD tools. ADAMS is used extensively in university education, and is an ideal package for use in ME 314.
1.1
Format of this Document
It is almost useless to sit down and read about computer software. One must have a specic problem to doyou can then learn about the software as you approach this specic problem. The specic problem which Ive selected is text Problem 3.9, which is shown below. This is a four-bar linkage with given geometry and motion, in which you are to nd the angular velocities of the links at a specic location. In solving this problem, we will nd MUCH more information than simply angular velocities at a specic locationthat is one of the many benets of using a CAD package such as ADAMS.
ME 314
November 10, 1112 MST
Fall 2011
Starting ADAMS/View and Selecting Options
Double-click the ADAMS/Viewicon on the Desktop. ADAMS/Viewis the application in which you construct the mechanism. The other application we will use is the ADAMS/Postprocessor.
2.1
Selecting Options
You will be presented with the dialog box below:
I have specied the following information: 1. Create a new modelwe are starting a new model 2. Start in: Ive specied the directory in which to create the le 3. Model name: pick something reasonable (no spaces or punctuation, as I recall) 4. Gravity: whatever is appropriate 5. Units: problem 3.9 is given in units of inches, so I selected IPS 6. NOTE: Gravity and units can be changed later if needed
2.2
Settings Menu
From the ADAMS/View window, click the Settings menu. The dropdown menu shows many items, but the one you probably always will change is Working Grid. This will depend on the size of your particular problem. The two perpendicular lines on the workspace dene the (0,0) point. Referring to Problem 3.9, if we place this (0,0) point at O2 , we will need a Working Grid of extent (remember units are inches): X : 6...24 = Size = 48 Spacing = 1 Type these in and click OK. You may need to ZOOM (type z and move mouse up/down) and TRANSLATE (type t and move mouse around) the window. You can change the grid size and spacing at any time. Once you click OK the dialog will disappear and the Main Toolbox will appear: 5 Y : 6...16 = Size = 32
ME 314
November 10, 1112 MST
Fall 2011
2.3
Main Toolbox
You will be interacting with the Main Toolbox very frequently. Some of the key controls in the Main Toolbox are: First Row Arrow: will get you to ADAMS/View Link: used for constructing part bodies and features Compass: used for constructing linear and angular measures Second Row Arrow-minus: undo last action Hinge: heres where you construct joints Calculator: this is how you simulate behavior Third Row Paint bucket: used for specifying color Motor-like things: used to specify motion of a joint Film - used to playback the results of a simulation Fourth Row Drawing-board icon: used to move bodies around in the workspace Spring: used to specify connectors of various types Plot: used to open ADAMS/Postprocessor for plotting View Control: these buttons are used to zoom, translate, etc. There are keyboard equivalents for many of these functions. Boxes: used to get Front, Right, Top, and Isometric views. These have keyboard equivalents also. Next row: background color; toggle main triad visibility, and window layout. Final four buttons: toggle grid on/o; toggle between orthographic/perspective; render or wireframe, and toggle marker (frame) icons on/o NOTE: If you hover the cursor above a control, the function of that control will appear. If you right-click on most buttons they will expand to show you more selections.
Constructing the Mechanism
Now things get more interestingwe are going to construct the four-bar linkage of Problem 3.9.
3.1
Working Grid
Zoom and translate the Working Grid such that the origin is near the lower-left, and there is enough room to construct the mechanism. Since its trivial to zoom and translate, feel free to initially make the grid whatever size you want.
ME 314
November 10, 1112 MST
Fall 2011
3.2
Link 2
The ground is always present; its automatically constructed for you, even though its invisible. So we start with link 2. Select the link tool:
and you will be presented with the following: Here Ive selected New Part since it is a new part. The length is known: 4 inches, so check the box and enter the length. Although the width and depth are not given, Ive assumed reasonable dimensions and entered those. 3.2.1 Creating Link 2
Im going to place link 2 horizontal (i.e. at 0 instead of at 120 ) then during the simulation phase apply angular velocity of 2 = 45 rad/s to move it through its cycle. The initial geometry is simpler. Select the Link icon on the rst row of the Main Toolbox, ll in the information as shown at right, then notice at the bottom of the ADAMS/View window there is the message Link: Pick one end, then drag to other end... Place the cursor at the (0,0) point, then click and drag upwards. Youll see the outline of the link. Release the button and the link remains as shown below (your color may be dierent):
If you right-click on this part you will see a drop-down menu, as shown below:
The NAME of this part is PART 2. If you wish to change the name (highly recommended), select the RENAME option, select PART 2, and type in the name you wish (body 2?).
ME 314
November 10, 1112 MST
Fall 2011
From the PART 2 drop-down menu notice the item Link: LINK 1...thats the GEOMETRY of the part. The geometry of a part contains its dimensions, and gives it a shape on the screen.
3.3
Adding Links 3 and 4
To build the rest of the linkage in ADAMS/View, you need to perform some geometrical analysis to nd the orientation of either link 3 or 4. Specically, with link 2 horizontal, we have the situation below:
12 in 10 in
3
4 in
6 in
O2
where I am going to solve for angle 3 , the orientation of link 3.
O4
This geometry can be solved using a Loop Closure Equation of the sort described in text Section 2.6, although I think it is easier with the law of cosines: cos 3 = 62 + 102 122 = 3 = 93.8226 2(6)(10) (1)
3.3.1
Link 3
We will initially place link 3 horizontal in ADAMS/View, as shown below
To rotate link 3 about point A, right-click the (4,1) element in the Main Toolbox:
ME 314
November 10, 1112 MST
Fall 2011
Select the button showing the part rotating from a vertical to a horizontal position. Click selected and enter the angle of 93.8226 . As you move the cursot into the workspace at the bottom you will see Rotate: select the object to rotate. When you see link3 click to select. Then you will see Rotate: select the direction vector to rotate about. You want to select the Z axis at the left end of the link, but its coming directly out of the screen. To see the TOP VIEW, press T (Shift-T), then select the vector. Press F (Shift-F) to see the front view, and link3 is rotated, as shown below (I changed to white background): If you make a mistake you can use the UNDO button to retrace your steps. 3.3.2 Add Link 4
Now you can add link 4, which should connected the end of link 3 and the ground at O4 . If you press the F4 key (while ADAMS/View window is active) a coordinate window will open, showing you the coordinates at each grid point. Point O4 is at (10, 0). Note that you should uncheck the length box for link 4, since our geometry was INEXACT (angles to only four decimal places), and a link of EXACTLY the desired length wont QUITE t.
I shaded the bodies in the gure above by typing S (Shft-S). I also renamed all the parts as link2, link3, and link4. 9
ME 314
November 10, 1112 MST
Fall 2011
To check the length of link 4which should be exactly 12 inchesright-click on link 4, then the geometry (the child of the part name), then INFO:
You will see the following information:
The nal length of link 4 was 12.0000040289 inches; pretty close!
3.4
Adding Joints (Constraints)
If we simulated the mechanism now everything would fall down o the screen. There are no connections anywhere. 3.4.1 Simulating the Behavior
You can verify that by pressing the CALCULATOR icon, select DURATION instead of END TIME, enter 1 as duration, select STEP SIZE, enter 0.01, then press the PLAY button. To replay the simulation, click the FILM icon, then PLAY. To slow down the simulation, select a smaller time step. 3.4.2 Hinge Joint
Right-click the (2,2) element in the Main Toolbox, and select the hinge joint (it may already be displayed). All the settings in the joint pane should be okay. In the workspace, select the two links you wish to connect (one may be ground) then click where you want the axis. Do this for all joints. It may be interesting to perform simulations as you go.
10
ME 314
November 10, 1112 MST
Fall 2011
3.5
Adding Motion
One of the nal steps in building a model is to add motion to the model. This is typically done in one of two ways: 1. Adding motion to a JOINT 2. Adding motion to a LINK (body) Both of these methods are described below. 3.5.1 Adding Motion to a Joint
In this case link 2 has an angular velocity of 45 rad/s. Since link 2 is connected to ground (link 1) by a pin (hinge) joint, one can simply specify the motion of that joint. I renamed the joints to be the following: joint12, joint23, joint34, joint14, so I want to add an angular velocity of 45 rad/s to joint12. Right-click on the joint, then select MODIFY. This will bring up the box at left below:
Click Impose Motion(s) and you will get the box at right above. velo(time)=
Under ROT Z click on free and select
Enter the angular velocity you want in rad/s (45) and leave the Disp. I.C. at 0.0. Click OK twice, and now there should be a large angular arrow indicating the applied motion:
11
ME 314 3.5.2
November 10, 1112 MST Addding Motion to a Link (body)
Fall 2011
If a mechanism is such that one must specify the motion of a link that is NOT attached to ground via a joint, then you must specify the motion (typically the velocity) of the body directly using an initial condition. In 4-bar linkages that satisfy Grashofs Law, sometimes the crank cannot rotate continuously, but the coupler can (two of the inversions of HW Problem 1.2 are like this). In these cases, to animate the linkage it is simplest to specify the angular velocity of the coupler link directly.
The gure above shows the ADAMS/View model of Problem 1.2 with link 2 xed. In this case it is link 4 (the ambercolored link) that can rotate continuously. However, link 4 is not connected to ground, so we must specify an angular velocity of link 4 directly. Heres how: 1. Right-click link 4, then select Modify. You will get the following box (not all of it is shown below):
2. Under Category select Velocity Initial Conditions. You will get the following box:
12
ME 314
November 10, 1112 MST
Fall 2011
3. You want to apply an Angular Velocity about the Part CM (Corner Marker, not center of mass, BTW). The question is: which axis? I usually look at the center of mass marker, since it has the same orientation as the CM, and is easier to see. If you zoom in on the center of the link, then select the c.m. marker, you should see something like this (I reset the mechanism so link 4 now has a dierent orientation):
The axes of the selected marker will be colored as: X (red), Y (green), Z (blue). This is in the order XY Z = RGB, which I nd easy to remember. So the axis perpendicular to the plane is the GREEN (Y ) axis. Thus we should apply an angular velocity around Y axis. Here the units are DEG/sec, and Im going to select 60 (then Ill simulate for around 6 seconds to get one rotation). The window will look like the following:
4. Click OK and youre done.
3.6
Saving the Model
Anytime the workspace window as active, typing CTRL-S will save your model as a binary le with the name you initially specied. This can be quite a large le (several Mb); this is because EVERYTHING is saved...simulation results, etc. There is another way to EXPORT your model as a CMD le which is MUCH smaller. Saving periodically is obviously a good idea. Each time you save youre prompted whether you want to preserve the previous copy as a backup. I usually select No (which is the default). Now were ready to actually run the thing! 13
ME 314
November 10, 1112 MST
Fall 2011
Simulating the Final Mechanism
Youve already (perhaps) done some simulation, but now we need to specify the simulation parameters a little more carefully.
4.1
Simulation Parameters
Click the CALCULATOR icon to bring up the simulation tool: the two things you probably want to change are: 1. Duration 2. Stepsize (or number of Steps) 4.1.1 Simulation Duration
It makes sense to conduct the simulation for one cycle of motion. At an angular speed of 45 rad/s, we have Period = 2 2 = sec 2 45 (2)
Since this duration corresponds to 360 , and the original problem statement asked for behavior at 2 = 120 , it makes some sense to specify the number of Steps to be 360. Later we can modify the plot to show crank angle in DEG explicitly. This part of the Main Toolbox is shown below; you can type in the scale factor of (2 pi)/45 directly:
4.2
Running the Simulation
In ADAMS/View, you rst compute the simulation in CALCULATOR mode. After that, the simulation can be re-played in FILM mode. For more control in FILM mode, the FILM panel can be opened; this is also the way to trace the path of particular point(s) in the model. 4.2.1 Computing the Simulation
Click, the CALCULATOR button, then click the PLAY button. The linkage should move through one cycle. 4.2.2 Playing the Simulation
Once the simulation has been computed, theres no need to compute it again to view it. To play the simulation again, click the FILM icon and then click PLAY. No need to simulate again unless you change parameters. While in FILM mode, the results of the most recent simulation will always be played back. 4.2.3 The Animation Controls (AC) Panel (needed to trace paths)
To open the AC panel, rst click the FILM button, then click the ... button at the lower right of the panel. the AC panel will then appear, as shown (lower portion of panel not shown):
14
ME 314
November 10, 1112 MST
Fall 2011
To trace the path of a point, there must be a marker at that point, so you may have to go back and place a marker at the desired point. Then click the No Trace item in the panel, and set to to Trace Marker. To select the marker, RIGHT-CLICK in the box below Trace Marker, and use either Marker/Pick (you then click on the marker directly) or use Marker/Browse (you select from a list in the Database Navigator; its helpful if youve named your marker something meaningful). Then use the PLAY control in the Animation Controls panel to play the animation, and the path of the selected point will be drawn. Additional points may be selected in the same manner; you may have multiple paths shown. 4.2.4 Changing Views
At any time you can change from FRONT (F) view to TOP (T), RIGHT (R) (neither very interesting), or ISOMETRIC (I). You can also press R (Shift-R) then use the mouse to orient the linkage. To make the animation continuous, click the loop button in the lower left corner of the Main Toolbox animation (FILM) window. You can change views (as well as ZOOM) while the animation is running.
Plotting the Results
Switch to the ADAMS/Postprocessor by clicking the plot icon in the Main Toolbox. At the lower left, under Source, select Objects. Under Filter, selecting Body or Constraint will limit the items displayed to those categories (there is no applied Force in this model).
5.1
Plotting Variables with respect to Time
We often wish to plot variables with respect to Time, and this is the default setting for the ADAMS/Postprocessor, as shown in the lower right corner of the window:
You simply select the variables you want to plot. Heres how:
15
ME 314
November 10, 1112 MST
Fall 2011
To nd the angular velocity of links 3 and 4 (as specied in the HW assignment), select link3 then CM Angular Velocity then Z then Add Curves and youll get it. Same idea for link 4 (can both be on the same plot), and also for angular acceleration. The plot below is the default; its quite easy to add/modify titles, labels, line styles and colors, etc.
1500.0 .link3.CM_Angular_Velocity.Z .link4.CM_Angular_Velocity.Z 1000.0 prob9
500.0 Angular Velocity (deg/sec)
0.0
-500.0
-1000.0
-1500.0
-2000.0 0.0 Analysis: Last_Run 0.05 Time (sec) 0.1 0.15 2009-09-01 15:45:46
Using ADAMS/View you get the behavior of the mechanism over the full cycle of motion, not just one snapshot. It is equally easy to plot accelerations, forces, etc.
5.2
Plotting Variables with respect to Other Variables
We often want to plot a quantity vs the angular displacement of a body, e.g. crank angle. To do this simply check the Data button at the lower right of the window:
The Independent Axis Browser window will appear,
16
ME 314
November 10, 1112 MST
Fall 2011
Now you select which variable should be the independent (horizontal) axis. Unfortunately, the angle of body 2 will NOT be available. You really need to place a ANGLE MEASURE to obtain the angle of body 2. Im going to defer that until later. If you want to change the independent axis from TIME to Theta 2 then that can be done by axis scaling, which is in Section 5.3.
5.3
Changing Axis Scaling
After performing a simulation and plotting the results, you may want to modify the plot axis scaling. The most common changes are: Changing the haxis scaling from time (sec) to an angle (DEG). Changing the vaxis scaling fromfor exampleDEG to RAD. Consider the plot on page 13, suppose that we want to change the horizontal (haxis) scaling from time (sec) to angle (DEG). Select the MATH tab at the bottom left of the plot, then click on the RED curve (this is curve 1 in the selection window to the left of the plot; you can also click on this curve in the LEGEND). Below the plot you will then see this:
Note that the RED curve is thicker (its selected). We will change the horizontal axis from sec to deg. We will also change the angular velocity units of the vertical axis from deg/sec to rad/sec. Here are the steps: 1. You need to reverse the time scaling you imposed in equation (2) on page 11, and add a multiplier of 360 to represent the total angular displacement (deg). Therefore you should enter *45/(2*pi)*360 immediately after sim time() in the X Expression box. 2. In the Y Expression box, change from deg to rad in the same manner, by appending *(pi/180) to the string beginning with MEASURE(...Z component). 3. Click Apply at lower right to make the changes. The axis numbers should change, and the blue curve will shrink noticeably. 4. Select curve 2 by either clicking on the blue curve on the plot or in the legend, and perform the same operations on it. Click Apply at lower right to make the changes. Both curves should now look as they did originally. 5. In the left side window, click haxis, then in the lower pane select labels and change the contents from Time (sec) to (perhaps) Link 2 Angle (deg) ...or something like that. Repeat for the vaxis and change Angular Velocity (deg/sec) to the same thing but with rad instead.
17
ME 314
November 10, 1112 MST
Fall 2011
6. At this time you may want to change other features of the plot; particularly the length of the horizontal axis. Select haxis, then below select Format, and UNCHECK the Auto Scale checkbox. The Limits boxes will then appear, and you should enter 0 and 360 (then press RETURN). 7. You may also use the small right-arrow to go over to Tics, UNCHECK Auto Divisions then select Divisions or Increments and enter what you want. Its best to experiment with these to see how they work. You can also change the font sizes for labels, numbers; add a title, etc. You can change virtually everything on a plot. See my lower plot on the previous page for an example.
Creating Measures in ADAMS/View
Measures are intended for producing explicit scalar measurements of a kinematic displacement. There are two kinds of measures: 1. Point-to-Point Measures 2. Angle Measures As an example of a Point-to-Point Measure, recall the HW problem in which two airplanes were ying in dierent directionswe wanted the distance between them. I created a Point-to-Point Measure to produce that distance. Angle Measures are useful anywhere you wish to measure the angle of a body. In the Freudensteins Equation linkage synthesis problem, two angle measures are necessary to produce the link angles 2 and 4 for subsequent MATLAB processing.
6.1
Point-to-Point Measures
To create a Point-to-Point Measure, click on the divider-like icon in the Main Toolbox:
You will be prompted to select locations (markers) to measure From and to measure To. Select these markers in the standard manner. After selectionif a simulation has previously been donea small strip chart window will appear:
Note that the name of this Measure is MEA PT2PT 3 or something equally arcane. I suggest you rename the Measure something meaningful using the Rename option from Tools/Database Navigator (you can rename both the measure and its display, for example theta 2 and theta 2display. When you animate the simulation the circle in the Measure Display will show you the progress of the simulation. I usually delete the strip chart window and use the Measure from within ADAMS/Postprocessor when making plots. 18
ME 314
November 10, 1112 MST
Fall 2011
6.2
Angle Measures
To create an Angle Measure, right-click the divider icon and select the protractor icon:
You will be prompted to: 1. Pick the tip of the rst vector (must be an existing marker) 2. Pick the location of the corner (must be an existing marker) 3. Pick the tip of the second vector (must be an existing marker) These three points (markrs) dene a plane within which the angle will be measured. The sense of the angle is as shown below:
tip of rst vector sense of angle location of corner tip of second vector
Make sure the three markers are in a plane parallel to the screen; otherwise your Measure will have a slight error. I suppose sometimes you might want an out-of-parallel plane for the Measures, but not in ME 314. You will get a strip chart window just like with Point-to-Point Measures; delete it if you wish. Again, I suggest you rename the Measure something meaningful. Note that Measures are not visible in the ADAMS/View window; the only way to see them is via the Tools/Database Navigator window.
6.3
Using Measures in Plotting
Frequently the reason you create Measures is to subsequently plot those variables. Consider the four-bar linkage of my Freudenstein Example:
O2 O4
19
ME 314
November 10, 1112 MST
Fall 2011
I created two angle measures which I renamed theta 2 and theta 4, each with the following Tip 1, Corner, and Tip 2 markers: Angle Measure theta 2 theta 4 Tip 1 A B Corner O2 O4 Tip 2 O4 G
Simulate the mechanism however you wish, then when you go to the ADAMS/Postprocessor window, the Measures are available for use in plotting. For example, to plot 4 vs 2 you would select a Data plot (lower right of window):
The Independent Axis Browser window would then appear:
in which I would select dependent variable theta 2 (as shown) and click OK. Then from the ADAMS/Postprocessor, select Measures in the Source pane, as shown below:
Now you can select independent variable 4 (well, its spelling), like this:
Finally, youre set to make the
beautiful plot shown on the next page...
20
ME 314
November 10, 1112 MST
Freudenstein Linkage
170.0 160.0 150.0 Rocker angle vs crank angle
Fall 2011
Rocker angle (deg)
140.0 130.0 120.0 110.0 100.0 90.0 80.0 10.0 20.0 30.0 40.0 50.0 60.0 70.0
Crank angle (deg)
You may notice that 80 4 170 in the plot, whereas in the actual Freudenstein linkage 260 4 350 . This can be corrected by modifying the data, as shown below. 6.3.1 Modifying Data in ADAMS/Postprocessor
It may happen that you need to modify the result of a simulationfor example, the measure theta 4 used here does not measure the 4 shown in the Freudenstein analysis of text Figure 11.25. To correct this, we must add 180 to the data generated by the measure. Heres how: 1. Select the Math tab in the lower pane... 2. Click anywhere on the curve; the elds will be populated... 3. In this case we want to modify the Y Expression (X would be the same); we wish to add 180... 4. Simply append +180 to the desired eld, then click Apply... Note that you now may have to modify the vaxis limits, but the plot will now reect the modied measure.
Freudenstein Linkage
350.0 340.0 Rocker angle vs crank angle
Modified rocker angle (deg)
330.0 320.0 310.0 300.0 290.0 280.0 270.0 260.0 10.0 20.0 30.0 40.0 50.0 60.0 70.0
Crank angle (deg)
21
ME 314
November 10, 1112 MST
Fall 2011
Exporting Numeric Data from ADAMS
Sometimes simply plotting data within ADAMS/Postprocessor is not enoughyou need to export it for further analysis by other software.
7.1
Export Formats
From the ADAMS/Postprocessor, data may exported in several formats, as shown below under the File menu:
In ME 314, you are usually going to be processing the ADAMS results with MATLAB, so Ill focus on exporting to a MATLAB-compatible format. This is the rst format, Numeric Data...
7.2
Exporting Numeric Data...
When you select the Numeric Data... item, the Export window opens:
22
ME 314 You should set the elds to the following: Typeleave this on Numeric Data
November 10, 1112 MST
Fall 2011
File Nameyour choice, but use a meaningful name Results Datasince you have already created a plot, RIGHT-CLICK here, go to Result Set Component/Guesses where you will see y data and x data
Data in plot
Select y data or x data Finish selecting variables (they are ordered by column as they appear in this list) Sort byleave at No Sort Above Value, Below Value, Orderleave blank, Order doesnt apply... Also Write To Terminalnever tried this; no reason to check it... My choices for the relevant portion of the Export window are here:
Click OK and the data will be exported as Numeric Data... 7.2.1 Removing Text from Header
If you open the datale in a text editor (Notepad, for example), you will see that there is some alphanumerica content at the beginning:
23
ME 314
November 10, 1112 MST
Fall 2011
Since these data will be opened from MATLAB, this alphanumeric header must be removed. Do that (all the way down toand includingthe A and B column titles) and resave the le. 7.2.2 Opening Exported File within MATLAB
Although this is an ADAMS Guide, Ill show how to open the datale we just exported from within MATLAB. Once the le is in your working MATLABdirectory, simply load it: >> load freud_data Probably you would like to extract column 1 to a variable called theta2 and column 2 to variable theta4. Heres how: >> theta2 = freud_data(:,1); >> theta4 = freud_data(:,2); % The ":" operator means "all values", so these mean % "column 1, all rows" and "column 2, all rows."
Now it may be comforting to plot 4 vs 2 and see the same thing as the ADAMS plot: >> plot(theta2,theta4)
360
350
340
330
320
310
300
290
280
270
260 10
20
30
40
50
60
70
This is the same as the plot in Section 6.3.1. Of course, you can add labels, change the linestyle, fontsize, etc. But the ADAMS data is now in MATLAB so you can do whatever you want with it.
Creating General Constraints (GCON) in ADAMS/View
ADAMS/View GCON motion constraints are frequently necessary for enforcing conditions like one body sliding on another (e.g. pin-in-slot) one body rolling on another without slip (e.g. disk rolling on plane)
8.1
Mechanism Joints and DOF
All joints in ADAMS/View are connections of bodies that remove degrees of freedom (DOF). For example, a hinge (revolute) joint removes all three translational DOF (x, y, z ) and the two rotational DOF with axes perpendicular to the hinge axis. Likewise a translational joint removes the two translational DOF perpendicular to the motion axis, and removes all three rotational DOF.
24
ME 314
November 10, 1112 MST
Fall 2011
8.2
GCONGeneral Constraint
A GCON is simply another means of removing or linking the DOF of mechanism components. Its general formulation is: f (q ) = 0 where q are one (or more) generalized (linear or angular) displacements or velocities. In this section Ill develop the GCON for keeping the pin in the slot for the Geneva Stop mechanism. 8.2.1 Geneva Stop Model (3)
From the ADAMS/View Command File, you have the following ADAMS/Viewwindow:
Notice that there are several markers (frames) near the pinthese will be important in creating the GCON that keeps the pin in the slot. 8.2.2 Decription of our Constraint
You must rst have an analytical understanding of the constraint under consideration. Consider the sketch of the Geneva Stop below, where the link 3 c.m. marker is xed to link 3 (of course). For the pin to remain in the slot: The displacement of point C in the y direction of the c.m. marker MUST BE ZERO
Now we need to identify point C and the c.m. marker of link 3 on the ADAMS/View model. Consider the zoomed in area near the pin (left gure below):
25
ME 314
November 10, 1112 MST
Fall 2011
The crank (link 2) is green, while the follower (slotted link 3) is yellow. The circular outline of the pin is clear in the gure. 8.2.3 Markers of Interest
There are two markers of interest: (1) the marker at the center of the pin (point C ), and a marker xed to the slotted link (the marker shown in the sketch above). To examine a marker, right-click near the origin of the marker, select the marker, and select Select. I renamed the marker at the center of the pin point C, so we have
This will highlight the marker in ADAMS/View so you can see it (xyz axes are RGB respectively). See next page. I dont know why, but seems like you have to zoom the ADAMS/View window in or out to make the marker show up. Once you do, youll see it as below (remember, xyz =RGB):
26
ME 314
November 10, 1112 MST
Fall 2011
So this is the marker at point C . Click anywhere in the ADAMS/View window to deselect the marker. We now need to nd a marker attached to link 3 (the slotted link); the link 3 center-of-mass (c.m.) marker is a convenient one (its actually just to the left of point C ). In the same manner, select it (left gure below):
The highlighted link 3 c.m. marker is shown in the right gure above. So the link 3 c.m. marker has its y axis perpendicular to the slot (like my drawing on the previous page). Thats the direction in which point C can have NO motion. Now we have the two necessary markers located. It is VERY IMPORTANT to identify these markers. 8.2.4 Creation of the GCON
Remember, the following statement describes the desired constraint: The displacement of point C in the y direction of the c.m. marker MUST BE ZERO The procedure will be the following: 1. Select the GCON (f(q)=0) joint from the Main Toolbox palette 2. From the Create General Constraint dialog box, select the ... button to activate the Function Builder 3. Select Displacement from among the Functions 4. Select Distance along Y 5. At the bottom of the Function Builder window, the format DY(To Marker, From Marker, Along Marker appears 27
ME 314
November 10, 1112 MST
Fall 2011
6. Click the Assist button to well, assist... You will get the following box:
28
ME 314
November 10, 1112 MST
Fall 2011
Selection of Markers. If you hover the cursor over the three panes of the box above, descriptions of the markers will appear:
Recall the statement of our constraint: The displacement of point C in the y direction of the c.m. marker MUST BE ZERO From the hints of the previous page, we can reason that: 1. Measure the distance to this point: This will be the marker at point C on link 2, which I renamed point C 2. Measure the distance from this point: This will be the marker at the c.m. of link 3 3. Measure the distance along the Y-axis of this coordinate system: To guarantee no displacement in the y direction of the c.m. marker, this marker will be the same as the previous: the c.m. marker of link 3. I nd it easiest to Browse... for the markers, so right-click in each pane and browse for the markers above. When you nish, the Function Builder window will look like this (the upper left portion):
29
ME 314
November 10, 1112 MST
Fall 2011
If there is a zero at the end of the string (a zero always occupies the window initially) be sure to delete it. Click OK twice (both windows) and youre DONE!! OOPS! This error may pop up...
The STUPID ADAMS/Solver always seems to be stuck in Fortran which isnt compatible with GCONs. You have to change the ADAMS/Solver to C++ mode. In the ADAMS/View window, select Settings/Solver/Executable ... and you will see this window:
Click the C++ button and now youre done. Resimulate the model and the pin should stay in the slot.
30
ME 314
November 10, 1112 MST
Fall 2011
Disk Cam with Reciprocating Flat-Face Follower
This is most complicated example weve done. That is, it requires creating several ADAMS/View data structures that you havent seen before. The process may seem confusing, but I will try to explain each step as clearly as possible. We will use the cam example that I did in class; the one with a SHM rise and return with 1 = 120 and 2 = 240 .
9.1
Overview
The steps in building the model are shown below: 1. Create le of (x, y ) points on cam prole using MATLAB. 2. Import this le into ADAMS/View and create splines. 3. Create an ADAMS/View matrix from these splines. 4. Create an ADAMS/View curve from the matrix. 5. Create ADAMS/View geometry from the curve. 6. Assign mass and c.m. to the cam, add motion, and create the follower. 7. Create the Curve-to-Edge constraint between cam and follower. Each of these steps will dealt with in sequence.
9.2
Create le of (x, y, z ) points on cam prole using MATLAB
Recall the script le cam.m that I wrote to design the cam example in class. That script plotted y , y , y for both the rise and return, computed the required followed radius (0.75 in), found the minimum base circle radius (0.125 inc) but let the user enter a radius (I used Ro = 0.5 in), and nally generated (both RAD and DEG), follower lift y , and follower rst kinematic coecient y for the entire motion. The next step is to use (, y, y ) to generate the cam prole. 9.2.1 Use of MATLAB function camprofile.m
I wrote this simple function, which is: >> help camprofile FUNCTION [xc,yc] = camprofile(Ro,y,yp,theta,dir_flag) This function finds the cam profile for a disk cam with an reciprocating flat-face follower. It accepts the base circle radius Ro, vectors of y and yp (all in displacement units), and cam angle theta (RAD). These vectors should all correspond to a full cycle of cam rotation from 0 to 2*PI. Obviously the smaller the stepsize the more accurate and smoother the final plot of cam profile. Vectors xc and yc containing the coordinates of the cam profile are returned. The cam profile points are generated so the follower axis is vertical (i.e. pi/2 has been added to follower angle). NOTE: The "dir" flag is either CW or CCW to denote the direction of cam rotation. The algorithm is written for CW rotation, but if the direction is CCW all that must be done is to change the sign of the x coordinates of the cam profile.
31
ME 314
November 10, 1112 MST
Fall 2011
Note that YOUR version of camprofile.m does NOT have the direction ag. Im still waiting for someone to ask me what changes to make to enable CCW rotation (camprofile.m was written for CW rotation). The parameters needed by camprofile.m are: Ro,y,yp,theta,dir flag, all of which we have. So to get the cam prole, we do the following: >> [xc,yc] = camprofile(Ro,y,yp,thetar,CW); where Ive used thetar which is (RAD). One can now plot the cam prole by doing the following: >> plot(xc,yc); axis equal; grid; which plots, sets the axis scaling equal (to get the real shape of the cam), and draws a grid. We get the gure below:
"#(
"#%
"
!"#%
!"#(
!"#'
!"#&
!!
!!#%
!!
!"#$
"
"#$
The base circle radius of 0.50 in was larger than the minimum of 0.125, so the prole is quite smooth. 9.2.2 Saving (x, y ) MATLAB Cam Prole Data in ADAMS/View format
We need to save the cam prole data into a le with four columns: (1) theta (DEG), (2) xc, (3) yc, (4) zc. Even though zc is zero, we need it. Also, is just used as in index, so it can be in DEG. So make up a dummy zc of the same length: >> N = length(xc); >> zc = zeros(N,1); % Find length of coordinate vector xc % Create a zc of zeros of same length
Next create a matrix of these four columns: CAM = [thetad xc yc zc]; Finally create a textle called cam.dat with this matrix. >> save cam.dat CAM -ascii Dont forget the -ascii ag; otherwise you will create a MATLAB binary le. It is the textle cam.dat which ADAMS/View will import to create the cam. That is the end of this section.
32
ME 314
November 10, 1112 MST
Fall 2011
9.3
9.3.1
Import this le into ADAMS/View and create splines.
Launching ADAMS/View
Now we have to launch ADAMS/View. Select your directory, Create a new model, No Gravity, and IPS units (appropriate for this example). Call the model something like cam example... 9.3.2 Setting up the Working Grid
Under Settings/Working Grid select Size of 6 and Spacing of 0.1 (these are in units of inches):
Then zoom (press/release Z and move cursor up and down) until youre satised. 9.3.3 Importing the Cam Data to Splines
You should have the le cam.dat in the ADAMS/View directory youve selected. Select File/Import from the ADAMS/View menu Set File Type to Test Data (*.) Select Create Splines Right-click File to Read, Browse, and select cam Set Independent Column Index to 1 Uncheck Names in File Click OK. To verify the splines have really been created, from the ADAMS/View window select Tools/Database Navigator, make sure the upper pane is set to Browse, then double-click on the model name:
Note that three splines were created: each spline is of the form [(t) xc(t)]. If you wish, you can RENAME the splines by selecting Rename in the Database Navigator, double-clicking the model name, selecting the SPLINEs, entering new names, and clicking Apply. I named my splines x spline, y spline, z spline. 33
ME 314 9.3.4
November 10, 1112 MST Modifying (and Examining) the Splines
Fall 2011
You need to modify (and you can examine) the splines you just created. Probably the easiest way is by selecting Edit/Modify... (or CTRL-E): this brings up the Database Navigator window again. Double-click the model, the double-click one of the splines. You will get a Modify Spline window, which will present the data in a matrix form. Under Units, select length...this MUST be done! Near the upper right is a View as pane which is set to Tabular Data. Change it to Plot to see the plot shown below. This is xc vs (DEG). The yc plot would be similar, while the zc plot would be zero.
Click OK to close the Modify Spline window (and save the units) when youre done.
9.4
Create an ADAMS/View matrix from these Splines
From ADAMS/View, got to Build/Data Elements/Matrix/New... Change the name from MATRIX 1 to something reasonable (Ill use cam matrix) Units should be set to length Select Full Matrix Select Enter input ordered by columns Select User Entered Numbers Set Row Count to the number of rows (361 in my case) Set Column Count to 3 Now Right-click the Values pane and select Parameterize/Expression Builder... Under Getting Object Data select All Objects In the grey pane to the right, Right-click/All/Browse...the Database Navigator will appear...double-click the Model name, then double-click the x spline term; the term x spline will appear next to the All Objects eld. Now is when you have to really pay attention...on to the next page. 34
ME 314
November 10, 1112 MST
Fall 2011
Just under the grey box there is a button Get Data Owned By Object...click it. This brings up a Selection window containing ALL the data owned by that spline. The spline is a 2-column entity, and you want to select the SECOND column, which is the y column. This contains the coordinate data. Scroll the Selection window down until you see the x y z rows, then select the y row, and click OK (or doubleclick the y row) The Function Builder window will now contain the string:
We need to add the cam prole y and z data. But rst edit this string by typing eval before the string, and adding bounding parentheses (and a comma at the end) as shown:
Repeat the above steps for the y spline and z splineor, you can simply copy and paste into the Function Builder window to get the entry below:
From the Function Builder, click OK. From the Create Matrix window, click OK. If you wish, open the Database Navigator, Browse, open the ModelName, and you will see your matrix is now present.
The above steps are the most complicated in the entire process. If you get this far, congratulations! The rest is EASIER!
35
ME 314
November 10, 1112 MST
Fall 2011
9.5
Create an ADAMS/View curve from the matrix
From ADAMS/View, select Build/Data Elements/Curve/New...a Data Element Create Curve window will open. Curve Name: Your choice...Ill use cam curve Closed: Set this to yes Select Define Using Matrix Matrix Name: Right-click/ADAMS/View Matrix/Browse/your matrix Interpolation Order: 4 (cubic b-spline) Click OK Were almost there...
9.6
Create ADAMS/View Geometry from the Curve
In ADAMS/View, geometry is what gives shape to a part. So herewhen we create the geometry, we really create the part. You will nally see something in the ADAMS/View window.
From the Main Toolbox, right-slick the bodies button and select the spline tool, as shown at center above Select New Curve, Closed, and Create by Picking Points Left-click to place the points (pick them in an oval...at least 8 points), then right-click to nish. IMPORTANT: Pick the rst point on the crosshairs; and (0,0). This will put the cam axis at (0,0) The curve will appear, along with an error message about having NO MASSclose the error window Your ADAMS/Viewscreen will look something like this; the marker was where I rst clicked (0,0).
36
ME 314
November 10, 1112 MST
Fall 2011
Right-click on the curve, select BSpline:GCURVE 1/Modify...you will get this window:
Change the following: Segment Count: Make this much larger (2000 is ne, for example) Reference Curve: Right-click /ADAMS/View/ Curve/ and browse for your cam curve (or use Guesses)...when selected, the Reference Matrix should change to your matrix; the numbers in the Values eld will also change... Click OK Now the cam prole SHOULD show up. Sometimes it doesnttry double-clicking the arrow in the Main Toolbox, try right-clicking on the cam in the ADAMS/View window, then Select...keep trying something...when it does, youll have something like below:
Note that at the grid spacing of 0.1 in, the distance from (0,0) to the top of the cam is exactly 0.5 inthis is minimum radius Ro = 0.5 in, which we specied in the rst place.
37
ME 314
November 10, 1112 MST
Fall 2011
9.7
Assign Mass and c.m. to the Cam, add Motion, and Create the Follower
When the cam is created like this, it is a thin disk with zero volume, and hence zero mass. With zero mass, it cannot be simulated. There must be a way to give the cam some depth, but I dont know how to do it. So well just give the cam some mass the direct way. 9.7.1 Specifying the Cam Mass and c.m.
Firstin the usual wayrename the cam something like cam. To specify the mass, moments of inertia, and center of mass, do the following: Right-click on the cam, and select Modify The Category is probably already set to Mass Properties Set Dene Mass By to User Input. You will see an entry for Mass, and entries for the three Principal Moments of Inertia Enter values for these. I set them all to 0.1 (lbm) and (lbm-in**2). These numbers will have no eect on the results we are interested in for this simulation. Set the Center of Mass Marker to the marker at the cam axis (it was MARKER 1 in my model) After this the Modify Body window looks like:
Click OK to nish. 9.7.2 Adding Cam Motion
I dont think we specied at angular velocity for this cam, so lets try 3,000 rpm. That should make the follower move right along! In the motion window in ADAMS/View, the units of angular velocity are RAD/SEC. So we will enter 3000 ((2 )/60)).
38
ME 314
November 10, 1112 MST
Fall 2011
Oops, rst we have to put a revolute joint between the cam and ground. So do that, and call it cam pivot or something similar. Then right-click the joint, select Modify, then Impose Motion(s)...something like below:
Click OK to both windows to nish. Simulation. You may want to run a simulation of the cam spinning around just to verify that it spins. Set the simulation duration to 60/3000 (the number of seconds to rotate one revolution), the time step (0.0002) or number of points (90 or 180) accordingly, and try it. If the cam goes CCW, change the sign of the angular velocity. 9.7.3 Creating the Follower
The minimum follower radius is 0.75 in, so the overall width of the follower face will be 1.50 in. Even though the follower will be usually be cylindrical, here we will use a block for the follower. In the Main Toolbox, select the block body, with a Length = 1.5, Height = 1 in, and Depth = 0.5 in (Heigh and Depth not critical; those are just what I used). Place the follower on top of the cam, then use the linear placement tool to move it until it is perfectly centered (some multiple of 0.05 in). Oh yeah, probably should rename the block something like follower...
39
ME 314
November 10, 1112 MST
Fall 2011
When you nish, youll have something that looks like this:
9.8
Create the Curve-to-Edge Constraint Between Cam and Follower
This constraint is what prevents the cam from penetrating the follower. This constraint will not allow the follower to oat away from the cam; one must examine force to determine that. This constraint IS present in the Main Toolbox, and is the cam style gure:
We are going to use an Edge-Curve constraint here, so in the constraint window, use:
40
ME 314
November 10, 1112 MST
Fall 2011
When you move the cursor to the ADAMS/View window, you are prompted to: Select the edge on the rst partclick on the bottom edge of the follower You are then prompted to Select the cuve on the second partclick on the cam curve Probably two vertical lines will appear somewhere near the cam follower: this is the constraint. 9.8.1 Create the Translational Joint Between Follower and Ground
Finally, dont forget the Translational Joint between the follower and ground. This is done in the standard way, using a vertical axis for the joint. A screenshot of the complete cam/follower mechanism is below:
9.9
Mechanism Simulation
Now you can simulate the cam-follower mechanism: the follower should move vertically as the cam rotates beneath it. Examine the contact point between cam and follower; it should move right to the edge of the follower (at the greatest follower velocity). The follower must be wide enough to accommodate that point.
41
ME 314
November 10, 1112 MST
Fall 2011
9.10
High-Speed Motion and the Cam/Follower Force
This cam is rotating at 3,000 rpm, which qualies as high speed. I specied the duration of the simulation to allow two revolutions. 9.10.1 Plotting the Cam/Follower Force
After simulation, go to the ADAMS/Postprocessor (click the plot button). Make sure Source is Objects Under Filter select Constraint Under Object select the Curve-Curve constraint, which was CVCV 1 in my case Under Characteristic select Element Force Under Component select Y Click Add Curves I obtained the plot below (for two revolutions, remember):
150.0
Cam/Follower Force and Follower Position for SHM Example
Cam/Follower Contact Force Follower Displacement
2.0
100.0 1.5 Force (pound) Length (inch) 1.0 0.0 0.01 0.02 Time (sec) 0.03 0.5 0.04
42
50.0
-50.0 0.0
Acceleration Discontinuities. Remember the DISCONTINUITIES in the acceleration prole? The innite jerk? Those occurred at 0 and 120 . That would be FOUR in two rotations. Look at the force spikes in the plot above...I would conclude that Simple Harmonic Motion is a poor choice for high-speed cam use. Follower Float. The force above goes negative; this cannot actually happen. What this indicates is the cam is pulling the follower back down. So we need a SPRING to maintain contact between cam and follower. This is very simple to add to the ADAMS/View model.
ME 314
November 10, 1112 MST
Fall 2011
9.11
Adding a Valve Spring
Select from the spring icon in the Mail Toolbox and draw a spring from the top of the follower to some point above. A marker attached to ground will be placed at the top of the spring. Note that if you look at a side view (type r or l from within ADAMS/View) the top of the spring is probably back into to screen. You can modify the upper marker to move it out. Since the follower pulling force was nearly 50 lb when the displacement was 1.0 inch, I used a spring rate of k = 50 lb/in. This was close. I then increased the preload to 20 lb, and that did it. Screenshot and plot below.
150.0
Cam/Follower Force w/spring of 50 lb/in, and 20 lb Preload
Cam/Follower Contact Force
100.0 Force (pound) 50.0 0.0 0.0
0.01
0.02 Time (sec)
0.03
0.04
43
ME 314
November 10, 1112 MST
Fall 2011
10
Mass Distribution in ADAMS/View
When you create a part in ADAMS/View, the material of the part is (I think) set to steel, and the mass and mass moment of inertia is automatically calculated based on the density of the material (steel), and the volume and shape of the part. A marker at the mass center (the c.m. marker is created for the part, and the inertia properties are expressed relative to this marker. Typically this is what you wantyou can proceed with the design and subsequent simulation. You may wish to change the material, and ADAMS/View has a variety of materials you can select. However, sometimesperhaps when you need to match the parameters given in a textbook homework problemyou may need to modify the mass and inertia parameters.
10.1
Modication of Mass Parameters
Modication of the mass and inertia properties of a part is simply a matter of (1) right-clicking the part, (2) selecting Modify, and (3) typing in the desired values. However, one must be careful to select the correct AXIS in entering the moments of inertia. 10.1.1 Which Axis do I Use?
The Moment of Inertia of a part is ALWAYS expressed relative to the c.m. marker for the part. So you need to see which axis of this c.m. marker is the one you want. All of our mechanisms are planar, so the axis you want is the axis that is perpendicular to the plane of motion. Consider the crank (link 2) of Problem 6, which is shown in the closeup below. Its the RED part; a little dicult to see because of the hinge joint.
There will be a marker at the center of mass (the c.m. marker); it you right-click on it and select it, it will become highlighted and you can see the axes. The color system in ADAMS/View is always: X axis: RED Y axis: GREEN Z axis: BLUE
Therefore from the gure above the axis perpendicular to the plane of motion is the RED (X ) axis. Now we know to modify the Ixx element in the inertia matrix.
44
ME 314 10.1.2 The Modify Body Window
November 10, 1112 MST
Fall 2011
When you right-click the part and select Modify, you will get the following window:
Make sure the Category value is set to Mass Properties, and the Define Mass By value is set to User Inputthen you can simply type in the desired values. Make sure to get the correct units, as I discussed in the Chapter 15 HW Hints. Although there is no needin this caseto change the Iyy or Izz elds, when you perform the simulation you may get a warning, something like: Iyy + Izz must be larger than Ixx !! If you want to x this, simply enter an Iyy value the same as Ixx . Of course, if youre designing a REAL part, ADAMS/View just computes the inertia automatically from the material and the geometry and everthing is good. But with these stupid textbook HW problems...
10.2
Placing the c.m. Marker
There is one more thing you may need to do: reposition the c.m. marker to correspond to the textbook location. To do this, right-click the c.m. marker, then select Modify. You will see the window shown on the next page.
45
ME 314
November 10, 1112 MST
Fall 2011
The location of the origin of the c.m. marker is given in the Location item, with xyz coordinates. To change the location of the c.m. marker simply type in the new location in that eld. Thats it!
46
You might also like
- The Subtle Art of Not Giving a F*ck: A Counterintuitive Approach to Living a Good LifeFrom EverandThe Subtle Art of Not Giving a F*ck: A Counterintuitive Approach to Living a Good LifeRating: 4 out of 5 stars4/5 (5810)
- The Gifts of Imperfection: Let Go of Who You Think You're Supposed to Be and Embrace Who You AreFrom EverandThe Gifts of Imperfection: Let Go of Who You Think You're Supposed to Be and Embrace Who You AreRating: 4 out of 5 stars4/5 (1092)
- Never Split the Difference: Negotiating As If Your Life Depended On ItFrom EverandNever Split the Difference: Negotiating As If Your Life Depended On ItRating: 4.5 out of 5 stars4.5/5 (844)
- Grit: The Power of Passion and PerseveranceFrom EverandGrit: The Power of Passion and PerseveranceRating: 4 out of 5 stars4/5 (590)
- Hidden Figures: The American Dream and the Untold Story of the Black Women Mathematicians Who Helped Win the Space RaceFrom EverandHidden Figures: The American Dream and the Untold Story of the Black Women Mathematicians Who Helped Win the Space RaceRating: 4 out of 5 stars4/5 (897)
- Shoe Dog: A Memoir by the Creator of NikeFrom EverandShoe Dog: A Memoir by the Creator of NikeRating: 4.5 out of 5 stars4.5/5 (540)
- The Hard Thing About Hard Things: Building a Business When There Are No Easy AnswersFrom EverandThe Hard Thing About Hard Things: Building a Business When There Are No Easy AnswersRating: 4.5 out of 5 stars4.5/5 (348)
- Elon Musk: Tesla, SpaceX, and the Quest for a Fantastic FutureFrom EverandElon Musk: Tesla, SpaceX, and the Quest for a Fantastic FutureRating: 4.5 out of 5 stars4.5/5 (474)
- Her Body and Other Parties: StoriesFrom EverandHer Body and Other Parties: StoriesRating: 4 out of 5 stars4/5 (822)
- The Emperor of All Maladies: A Biography of CancerFrom EverandThe Emperor of All Maladies: A Biography of CancerRating: 4.5 out of 5 stars4.5/5 (271)
- The Sympathizer: A Novel (Pulitzer Prize for Fiction)From EverandThe Sympathizer: A Novel (Pulitzer Prize for Fiction)Rating: 4.5 out of 5 stars4.5/5 (122)
- The Little Book of Hygge: Danish Secrets to Happy LivingFrom EverandThe Little Book of Hygge: Danish Secrets to Happy LivingRating: 3.5 out of 5 stars3.5/5 (401)
- The World Is Flat 3.0: A Brief History of the Twenty-first CenturyFrom EverandThe World Is Flat 3.0: A Brief History of the Twenty-first CenturyRating: 3.5 out of 5 stars3.5/5 (2259)
- The Yellow House: A Memoir (2019 National Book Award Winner)From EverandThe Yellow House: A Memoir (2019 National Book Award Winner)Rating: 4 out of 5 stars4/5 (98)
- Devil in the Grove: Thurgood Marshall, the Groveland Boys, and the Dawn of a New AmericaFrom EverandDevil in the Grove: Thurgood Marshall, the Groveland Boys, and the Dawn of a New AmericaRating: 4.5 out of 5 stars4.5/5 (266)
- A Heartbreaking Work Of Staggering Genius: A Memoir Based on a True StoryFrom EverandA Heartbreaking Work Of Staggering Genius: A Memoir Based on a True StoryRating: 3.5 out of 5 stars3.5/5 (231)
- Team of Rivals: The Political Genius of Abraham LincolnFrom EverandTeam of Rivals: The Political Genius of Abraham LincolnRating: 4.5 out of 5 stars4.5/5 (234)
- On Fire: The (Burning) Case for a Green New DealFrom EverandOn Fire: The (Burning) Case for a Green New DealRating: 4 out of 5 stars4/5 (74)
- The Unwinding: An Inner History of the New AmericaFrom EverandThe Unwinding: An Inner History of the New AmericaRating: 4 out of 5 stars4/5 (45)
- Physics of SkatingDocument12 pagesPhysics of SkatingCeline YâùNo ratings yet
- Module 5 Velocity Analysis (Relative Velocity Method)Document5 pagesModule 5 Velocity Analysis (Relative Velocity Method)Royale AspireNo ratings yet
- Phy - G 11-CH-6Document17 pagesPhy - G 11-CH-6Metiku DigieNo ratings yet
- Mec03-Problems (Stress and Strain)Document11 pagesMec03-Problems (Stress and Strain)Benedict LucilaNo ratings yet
- Physics Notes - University of Teax at Austin Part 2Document158 pagesPhysics Notes - University of Teax at Austin Part 2Jahir Maguiña100% (1)
- 161-Gyro AM AlphaMidiCourse MK2 SalesGuide Present 11-11-2020Document25 pages161-Gyro AM AlphaMidiCourse MK2 SalesGuide Present 11-11-2020BeneDict Ben DNo ratings yet
- Chapter (3) - TorsionDocument13 pagesChapter (3) - TorsionMohammad amin qasemiNo ratings yet
- 2011 Exam Paper PDFDocument8 pages2011 Exam Paper PDFRoshan ShresthaNo ratings yet
- Engineering Mechanics - A. K. TayalDocument185 pagesEngineering Mechanics - A. K. Tayalashoku2No ratings yet
- CM PDFDocument95 pagesCM PDFMaqsood Khan KhattakNo ratings yet
- F-9930-1007-09-A CARTO Capture User Guide ENDocument25 pagesF-9930-1007-09-A CARTO Capture User Guide ENAshu DeshawerNo ratings yet
- (Foundations of Engineering Mechanics) v. A. Svetlitsky (Auth.) - Engineering Vibration Analysis - Worked Problems 1-Springer-Verlag Berlin Heidelberg (2004)Document324 pages(Foundations of Engineering Mechanics) v. A. Svetlitsky (Auth.) - Engineering Vibration Analysis - Worked Problems 1-Springer-Verlag Berlin Heidelberg (2004)DaveRaphaelDumanatNo ratings yet
- Exploring Roundness 2014Document102 pagesExploring Roundness 2014Arvin BabuNo ratings yet
- Simulation Research On An Electric Vehicle Chassis System Based On A Collaborative Control SystemDocument18 pagesSimulation Research On An Electric Vehicle Chassis System Based On A Collaborative Control SystemJulius RojoNo ratings yet
- MET401 - Theory of MachineDocument161 pagesMET401 - Theory of MachinexilarowNo ratings yet
- Modeling and Implementation of Hexacopter Guidance System Using Fuzzy Logic Control Under Wind DisturbanceDocument6 pagesModeling and Implementation of Hexacopter Guidance System Using Fuzzy Logic Control Under Wind DisturbanceDwi KrizyNo ratings yet
- Chapter 19 Angular MomentumDocument29 pagesChapter 19 Angular Momentumgokcen87No ratings yet
- How Cosmic Forces Shape Our Destiny, by Nikola Tesla, 1915Document4 pagesHow Cosmic Forces Shape Our Destiny, by Nikola Tesla, 1915dag57No ratings yet
- Atwood's MachineDocument22 pagesAtwood's MachineagnesNo ratings yet
- Test Paper Moving Charges and MagnetismDocument17 pagesTest Paper Moving Charges and MagnetismHARSHIT KHANNANo ratings yet
- Circular Motion ResonanceDocument27 pagesCircular Motion ResonanceSAMRIDHI100% (3)
- Furuta Pendulum Final Report - MIT Student Group Project PDFDocument33 pagesFuruta Pendulum Final Report - MIT Student Group Project PDFjacksayshiNo ratings yet
- 6 Physics PDFDocument91 pages6 Physics PDFKervDhanKervNo ratings yet
- PHYSICS-17-09 - 11th (PQRS)Document6 pagesPHYSICS-17-09 - 11th (PQRS)Raju SinghNo ratings yet
- CH 10Document70 pagesCH 10hhhamad5555No ratings yet
- T D Stiff ModelDocument32 pagesT D Stiff ModelqbangkaNo ratings yet
- Introduction To Drilling TechnologyDocument37 pagesIntroduction To Drilling TechnologySam ShiddoNo ratings yet
- Sin WF5Document128 pagesSin WF5RMK BrothersNo ratings yet
- EAS-compact Genemral CatalogueDocument56 pagesEAS-compact Genemral CataloguesantihdezNo ratings yet
- EN - 12101-3 (Echipamente)Document46 pagesEN - 12101-3 (Echipamente)david13andreiNo ratings yet