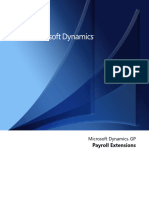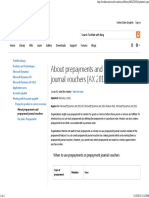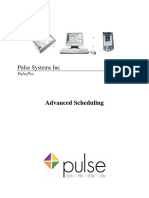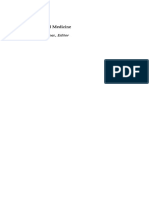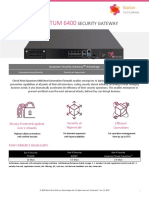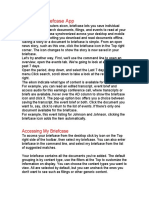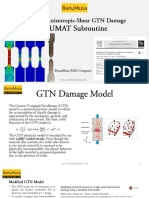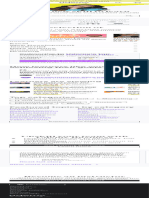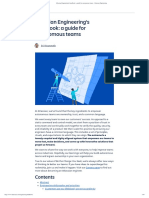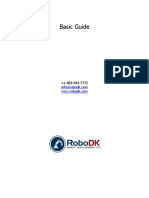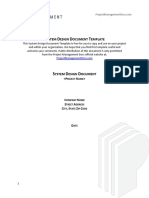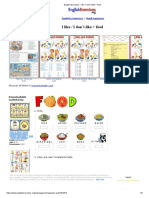Professional Documents
Culture Documents
Power Builder .NET Features
Power Builder .NET Features
Uploaded by
AleOriginal Title
Copyright
Available Formats
Share this document
Did you find this document useful?
Is this content inappropriate?
Report this DocumentCopyright:
Available Formats
Power Builder .NET Features
Power Builder .NET Features
Uploaded by
AleCopyright:
Available Formats
Features Guide
PowerBuilder
.NET 12.5
DOCUMENT ID: DC01261-01-1250-02
LAST REVISED: December 2011
Copyright
2011 by Sybase, Inc. All rights reserved.
This publication pertains to Sybase software and to any subsequent release until otherwise indicated in new editions or
technical notes. Information in this document is subject to change without notice. The software described herein is furnished
under a license agreement, and it may be used or copied only in accordance with the terms of that agreement.
To order additional documents, U.S. and Canadian customers should call Customer Fulfillment at (800) 685-8225, fax (617)
229-9845.
Customers in other countries with a U.S. license agreement may contact Customer Fulfillment via the above fax number. All
other international customers should contact their Sybase subsidiary or local distributor. Upgrades are provided only at
regularly scheduled software release dates. No part of this publication may be reproduced, transmitted, or translated in any
form or by any means, electronic, mechanical, manual, optical, or otherwise, without the prior written permission of Sybase,
Inc.
Sybase trademarks can be viewed at the Sybase trademarks page at http://www.sybase.com/detail?id=1011207. Sybase and
the marks listed are trademarks of Sybase, Inc. A
indicates registration in the United States of America.
SAP and other SAP products and services mentioned herein as well as their respective logos are trademarks or registered
trademarks of SAP AG in Germany and in several other countries all over the world.
Java and all Java-based marks are trademarks or registered trademarks of Sun Microsystems, Inc. in the U.S. and other
countries.
Unicode and the Unicode Logo are registered trademarks of Unicode, Inc.
All other company and product names used herein may be trademarks or registered trademarks of the respective companies
with which they are associated.
Use, duplication, or disclosure by the government is subject to the restrictions set forth in subparagraph (c)(1)(ii) of DFARS
52.227-7013 for the DOD and as set forth in FAR 52.227-19(a)-(d) for civilian agencies.
Sybase, Inc., One Sybase Drive, Dublin, CA 94568
Contents
About PowerBuilder .NET ....................................................1
PowerBuilder .NET Architecture.....................................1
WPF Control Classes .....................................................3
Semantic Differences ......................................................4
Runtime Requirements for PowerBuilder .NET ..............5
Advantages of WPF Applications ...................................5
Modified and Unsupported Features in
PowerBuilder .NET ....................................................6
Behavior Changes for Runtime Controls ........................9
Conditional Compilation in PowerBuilder .NET Targets
..................................................................................13
Memory Tuning for Large Applications .........................14
Graphic User Interface........................................................17
Visual Studio Shell Features .........................................17
Solution Explorer in PowerBuilder .NET ......................19
PowerBuilder .NET Toolbox ..........................................20
Document Outline.........................................................21
PB Object Outline.........................................................21
Toolbars in the IDE.......................................................23
Options Dialog Box .......................................................24
New and Inherit From Object Dialog Boxes ..................28
Customizing the New Dialog Box .........................29
PowerBuilder .NET Painters .........................................30
About the Enumeration Painter ............................30
About the Interface Painter ..................................31
Project Painter User Interface..............................31
Window Painter in PowerBuilder .NET ................32
Building a New WPF Window..............................32
MDI Applications in PowerBuilder .NET ..............34
Menus and Toolbars for PowerBuilder .NET
Applications .....................................................36
Features Guide iii
User Objects ........................................................52
Source Control in PowerBuilder .NET ..........................54
Adding Solutions to Source Control .....................54
Add-ins in the PowerBuilder .NET Environment ...........55
PowerBuilder .NET Targets and Projects..........................57
Creating a WPF Window Target ...................................57
Creating and Building a WPF Project ..................58
WPF Window Application Target and Project
Properties ........................................................60
Dependency Checker ..........................................64
WPF Window Application Runtime
Requirements ..................................................65
Creating a PB Assembly Target ....................................66
PB Assembly Target ............................................67
PB Assembly Target and Project Properties ........67
Creating a .NET Assembly Target ................................68
.NET Assembly Target and Project Properties ....69
.NET Assembly Deployment ................................73
Support for CVUOs in .NET Assemblies .............74
Creating a WCF Service Target ....................................74
About WCF Services ...........................................76
WCF Service Target and Project Properties ........77
WCF Service Class Attributes .............................81
WCF Service Operation Attributes .......................83
Modifying the Configuration File..........................85
WCF Service Configuration File Attributes ..........86
PowerBuilder .NET Datatype Mapping................88
WCF Service Project Deployment .......................90
Creating a WCF Client ..................................................91
About WCF Clients ..............................................92
Creating a REST Client ................................................93
About REST Clients .............................................96
REST Client Project Properties ...........................96
Using Variables in REST Client Method URLs ....99
REST Client Deployment .....................................99
Contents
iv PowerBuilder .NET
REST Service Classes ......................................100
Adding Resources to a Target ....................................108
Batch Command Processing......................................109
Scripts and Code Fundamentals......................................111
Script View in PowerBuilder .NET ..............................111
Script Navigation Option....................................111
Opening the Script View....................................112
Modifying Script View Properties .......................112
Editing Scripts .............................................................113
Handling Problems with Script Compilation................113
Code Snippets ............................................................113
IntelliSense.................................................................114
Identifier Names ..........................................................114
Inner Control Properties and Methods ........................115
Declaring Variables and External Functions ...............115
Memory Allocation for External Functions .........116
Go To Definition..........................................................116
Skin Selection for Applications and Controls ..............116
Right-To-Left Formatting.............................................118
FlowDirection Property ......................................119
Coding Restrictions ....................................................120
Accelerator Characters in Control Labels ..........121
Keywords as Identifiers ......................................122
Supported Custom Events ..........................................122
Using Multithreading...................................................123
Unsupported Properties, Events, and Functions ........125
XAML..........................................................................128
AutoWidth for User Object .................................128
CLS Compliance in PowerBuilder ...................................129
CLS Roles ..................................................................129
PowerBuilder Array Enhancements ............................130
Runtime Array Bounds .......................................130
Returning an Array for a Function or Event .......131
Jagged Array Support ........................................132
.NET System.Array Support ..............................132
Contents
Features Guide v
BitRight and BitLeft Operator Support ........................132
Inheritance from .NET System.Object ........................133
Declaring a Namespace.............................................134
Access Order with Unqualified Names ..............135
Syntax for Returning Namespace Names .........135
Defining an Interface...................................................136
Implementing an Interface.................................136
Deleting a Declared Interface............................137
System Interface Syntax ....................................137
Inheriting from a .NET Class .......................................139
Syntax to Support Inheritance from a .NET
Class .............................................................140
Members in an Inherited .NET Object ...............141
Adding a Parameterized Constructor ..........................141
Defining .NET Properties ............................................142
Defining Indexers ........................................................143
Creating a Global User-Defined Enumeration............144
Syntax for User-Defined Enumerations .............144
Creating a Local User-Defined Enumeration..............145
Consuming a .NET Delegate......................................145
Syntax for Consuming .NET Delegates ............146
Support .NET Events .........................................148
Consume .NET Events ......................................148
Syntax for Consuming Generic Classes .....................149
Using an Enumerator to Traverse a .NET Collection. .150
Enhancements to .NET Component Projects .............151
DataWindows.....................................................................153
DataWindows in PowerBuilder .NET .........................153
Using DataWindow Objects in
PowerBuilder .NET .......................................153
DataWindow Differences Between
PowerBuilder Classic and PowerBuilder .NET
.......................................................................154
Behavior Changes for DataWindow Objects ......157
Presentation Styles for DataWindow Objects .............165
Contents
vi PowerBuilder .NET
Selecting a SQL Data Source.....................................166
Using SQL Select ....................................................... 167
Defining the Data Using SQL Select ..................167
Selecting Tables and Views Using SQL Select ..168
Table Layout View in SQL Select ....................... 168
Selecting Columns Using SQL Select ............... 169
Including Computed Columns Using SQL Select
....................................................................... 169
Queries in PowerBuilder .NET.................................... 170
Previewing the Query ........................................ 170
Saving the Query ............................................... 171
Modifying the Query .......................................... 171
About Composite Controls ..........................................171
Creating a Composite Control ........................... 171
DataWindow Object Enhancements ........................... 172
DataWindow Painter .......................................... 173
Saving Data to an External File......................... 176
Controls in DataWindow Objects ................................ 176
Adding Controls to a DataWindow Object ........ 176
About Child DataWindows .......................................... 186
Adding Child DataWindows to a DataWindow...187
Child DataWindow Object ..................................187
Graphs in PowerBuilder .NET ....................................188
Parts of a Graph................................................ 188
Types of Graphs in PowerBuilder .NET .............189
Graph Differences Between PowerBuilder
Classic and PowerBuilder .NET ....................198
Palettes for Graphs ............................................ 199
Axis Frames for Three-Dimensional Graphs ......200
Tooltip Functions for Graphs .............................. 203
Database Management in PowerBuilder .NET ...............205
Defining Database Profiles ......................................... 205
The Database Painter in PowerBuilder .NET .............205
Manipulating Data in the Database Painter ................ 206
SQL Statements in the Database Painter ...................206
Contents
Features Guide vii
DSI Database Trace Tool ............................................ 206
Sharing ADO.NET Database Connections .................208
About ADO.NET Database Connections ...........208
Exporting an ADO.NET Database Connection
.......................................................................209
Importing an ADO.NET Database Connection
.......................................................................210
Debugging an Application................................................213
PowerBuilder .NET Debugger Changes ....................213
Debugging and the Development Cycle.....................215
Setting a Breakpoint ...................................................215
Setting a Breakpoint in a Script .........................216
Changing a Breakpoint Location........................216
Conditional Breakpoints and Hit Counts ............217
Setting a Breakpoint Condition..........................217
Setting a Breakpoint Hit Count ..........................218
Setting a Breakpoint Filter .................................218
Specifying a Tracepoint ......................................219
Setting a Breakpoint on a Function....................219
Disabling, Enabling, or Deleting a Breakpoint ...220
Running in Debug Mode ............................................220
Examining an Application ..........................................222
Examining a Variable or Expression .................222
Monitoring the Call Stack ...................................223
Debug Windows ..........................................................224
Fixing Your Code........................................................227
The DEBUG Preprocessor Directive..........................228
Using the DEBUG Preprocessor Directive ................229
Breaking into the Debugger when an Exception is
Thrown ..................................................................229
WCF Client Proxy Reference............................................231
WCFConnection Object ..............................................232
Classes Supporting WCF Client Connections ............234
BasicHttpMessageSecurity Class ......................234
BasicHttpSecurity Class ....................................235
Contents
viii PowerBuilder .NET
ClientCertificateCredential Class .......................235
HttpTransportSecurity Class ..............................236
HttpDigestCredential Class ................................236
MessageSecurityOverTcp Class .......................237
NamedPipeTransportSecurity Class ..................238
NetNamedPipeSecurity Class ...........................238
NetTcpSecurity Class ........................................239
NoDualHttpMessageSecurity Class ...................240
ServiceCertificateCredential Class ....................241
TcpTransportSecurity Class ...............................242
UserNameCredential Class ...............................242
WCFBasicHttpBinding Class .............................243
WCFClientCredential Class ...............................245
WCFConnection Class ......................................246
WCFEndpointAddress Class .............................248
WCFEndpointIdentity Class ...............................248
WCFSoapMessageHeader Class ......................249
WCFnetNamedPipeBinding Class .....................249
WCFnetTCPBinding Class ................................251
WCFProxyServer Class .....................................253
WCFReaderQuotas Class .................................253
WCFReliableSession Class ...............................254
WCFwsHttpBinding Class ..................................255
WindowsCredential Class ..................................257
wsHttpSecurity Class .........................................258
WCF Client Methods ...................................................258
AddHttpRequestHeader Method........................258
AddMessageHeaderItem Method......................259
GetHttpResponseHeader Method.....................260
RemoveAllMessageHeaderItems Method.........260
RemoveHttpRequestHeader Method.................261
RemoveMessageHeaderItem Method...............261
WCF Client System Constants ...................................262
BasicHttpMessageCredentialType Enumeration
.......................................................................262
Contents
Features Guide ix
BasicHttpSecurityMode Enumeration................262
CertStoreLocation Enumeration........................263
CertStoreName Enumeration............................263
HttpClientCredentialType Enumeration..............264
HttpProxyCredentialType Enumeration..............264
HttpRequestHeaderType Enumeration..............265
HttpResponseHeaderType Enumeration...........266
ImpersonationLevel Enumeration......................267
MessageCredentialType Enumeration...............268
ProtectionLevel Enumeration.............................268
TcpClientCredentialType Enumeration..............268
WCFBindingType Enumeration..........................269
WCFEndpointIdentity Enumeration...................269
WCFHMAC Enumeration...................................270
wsSecurityMode Enumeration...........................271
WSTransferMode Enumeration..........................271
Index ................................................................................273
Contents
x PowerBuilder .NET
About PowerBuilder .NET
The Sybase
PowerBuilder
setup program allows you to install two separate IDEs. The
familiar PowerBuilder IDE has been rebranded as PowerBuilder Classic. The new IDE is
named PowerBuilder .NET.
You start each IDE from separate items on the Start menu, and you can run multiple sessions of
each PowerBuilder IDE simultaneously. The PB125.EXE file opens the PowerBuilder
Classic IDE, and the PBSHELL.EXE opens the PowerBuilder .NET IDE.
A set of wizards in PowerBuilder .NET enable you to quickly create a variety of targets for
different types of applications. For example, one wizard creates a new Windows Presentation
Foundation (WPF) application or, if you prefer, converts an existing PowerBuilder Classic
client/server or .NET Windows Forms target. Other wizards allow you to create .NET
Assembly and WCF Service targets from nonvisual user objects. The PB Assembly wizard
creates assembly components that you can include in other projects within
PowerBuilder .NET. After the wizard generates a target you can modify its properties at any
time.
Project painters let you specify how PowerBuilder generates executable applications from
your target. You can define multiple projects for the same target, each for a different
deployment scenario.
Building applications in PowerBuilder .NET lets you take advantage of language
enhancements for fuller .NET compliance than applications designed in PowerBuilder
Classic.
PowerBuilder .NET Architecture
PowerBuilder .NET applications, including system classes and system functions, are built on
top of the PowerBuilder WPF runtime library.
The WPF runtime library reuses the existing nonvisual part of the PowerBuilder Classic .NET
runtime library, which has been enhanced for compliance with the extended Common
Language Specification (CLS). The major difference between PowerBuilder .NET and
PowerBuilder Classic is in the presentation layer.
A .NET assembly, Sybase.PowerBuilder.WPF.controls.dll, contains
PowerBuilder versions of all WPF controls available in the presentation layer.
(Implementations for the DataWindow
, EditMask, and RichText controls depend on
additional assemblies.) WPF application development reuses the existing PowerBuilder
to .NET compiler (pb2cs) for application compilation.
About PowerBuilder .NET
Features Guide 1
PowerBuilder Classic and PowerBuilder .NET share the same compiler, which has been
modified to correctly generate WPF applications. For example, the WPF runtime library must
link binary application markup language (BAML) to WPF controls. The modified version of
the compiler accomplishes this linkage for PowerBuilder .NET applications, even though
the .NET Windows Forms or Web Forms applications you develop in PowerBuilder Classic do
not use BAML or WPF controls.
The following diagram shows the process used by PowerBuilder to create a new WPF
application. Once you drag and drop a control or change something in the layout of the WPF
Window painter, a corresponding XAML file is generated.
The WPF Window painter also generates PowerScript
code to work as the code-behind file
to the XAML files. However, before it can be used as a code-behind file, the PowerScript code
About PowerBuilder .NET
2 PowerBuilder .NET
is translated and processed by the PowerBuilder to .NET compiler. The generated files are
then compiled to a WPF application that contains embedded BAML. The WPF application
also references the PowerBuilder WPF runtime engine that enables users to run the deployed
application.
WPF Control Classes
The runtime classes in a PowerBuilder .NET application maintain the traditional
PowerBuilder control hierarchy, but inherit from the Microsoft WPF control hierarchy.
When the runtime engine loads the application, the PowerBuilder .NET control classes (that
are actually .NET wrappers around standard PowerScript controls) marshal data and connect
to PowerBuilder versions of WPF controls in the presentation layer.
The following diagram shows the dual-dependency structure of controls in the PowerBuilder
presentation layer. However, for simplicity, only a minimal set of control classes is shown in
the diagram.
About PowerBuilder .NET
Features Guide 3
The PowerBuilder .NET controls internally use a "PB" prefix. This set of controls enables you
to use PowerScript code to access control properties, methods, and events that marshal the
data and pass it to the PowerBuilder version of WPF controls in the presentation layer.
The controls that you add to window objects in the PowerBuilder WPF Window painter, and
that appear in the runtime presentation layer, are derived from control classes in the WPF
Framework (System.Windows.Controls namespace). They are referenced at design time in
XAML using the default pbwpf alias for the Sybase.PowerBuilder.WPF.Controls namespace,
and at runtime, in binary application markup language (BAML).
Semantic Differences
There are a number of semantic differences between PowerBuilder .NET and PowerBuilder
Classic.
The main semantic differences are listed below:
A "solution" in PowerBuilder .NET is equivalent to a "workspace" in PowerBuilder
Classic. A solution file is saved with a PBWX extension, rather than the PBW extension used
in PowerBuilder Classic. The Solution Explorer in PowerBuilder .NET allows you to
peruse all the objects in a solution, and is equivalent to the System Tree in PowerBuilder
Classic.
A "target" in PowerBuilder .NET is saved with a PBTX extension, rather than the PBT
extension used in PowerBuilder Classic. A target file in both PowerBuilder IDEs is
equivalent to a Visual Studio "project." The Find and Replace dialog box that
PowerBuilder .NET uses from the Visual Studio isolated shell has a "current project"
selection that actually applies to the current PowerBuilder target, not the current project.
Project objects in PowerBuilder are contained inside targets.
A "library" or "PBL" in PowerBuilder .NET is a folder containing the source files for all
objects in a PowerBuilder library, while in PowerBuilder Classic, the PBL is a binary file
containing the compiled code as well as the source code for all objects in the library.
The PBL directory in PowerBuilder .NET must have a PBL extension, and it must contain
a PBLX file. Although you can add other files, including PowerBuilder source files, to the
library directories using file management tools, the PowerBuilder .NET Solution Explorer
recognizes only the files registered in the PBLX. You can register PowerBuilder source
files either by creating them in the IDE or by importing them, as in PowerBuilder Classic.
A "Window control" in WPF applications can host only a single control, while in
PowerBuilder Classic, a window is a container control that can host multiple controls. By
default, to work around this limitation, PowerBuilder .NET places a Grid container control
in every WPF Window control that you create. However, PowerBuilder .NET also lets you
replace the Grid control with other panel types, and you can change the default by making a
different container control selection in the WPF Window wizard. The default panel type
for windows that you migrate from PowerBuilder Classic is a Canvas container control.
As a corollary to this syntactic difference, controls that are inside a GroupBox in
PowerBuilder .NET belong to the GroupBox and not to the container of the GroupBox.
About PowerBuilder .NET
4 PowerBuilder .NET
When you migrate a PowerBuilder Classic application with radio button controls inside a
GroupBox, the migration wizard automatically attributes the radio buttons to the
GroupBox in the migrated application. Therefore, if you make the GroupBox invisible at
runtime, the radio buttons will also be invisible.
For resize events in applications that you migrate to PowerBuilder .NET, this difference in
processing may require you to comment out any script that changes the position of the
radio button controls inside a GroupBox. However, the migration wizard does not attribute
other types of controls to a GroupBox, only radio buttons. The other types of controls are
attributed to a panel control during migration.
Runtime Requirements for PowerBuilder .NET
The applications you create in PowerBuilder .NET automatically reference several .NET
assemblies that must be present in the global assembly cache (GAC) on the design time and
runtime computers.
The PowerBuilder setup program installs the required assemblies in the GAC on the design
time computer, but you must also deploy or install them in the GAC on each runtime computer.
The Microsoft assemblies (and their .NET Framework version numbers) that are installed
with PowerBuilder and can be redistributed to runtime computers with the PowerBuilder
Runtime Packager include:
System.dll (v 2.0)
PresentationCore.dll (v 3.0)
PresentationFramework.dll (v 3.0)
WindowsBase.dll (v 3.0)
System.Xml.Linq.dll (v 3.5)
The Runtime Packager also deploys these Sybase assemblies that are required on runtime
computers:
Sybase.PowerBuilder.WPF.dll
Sybase.PowerBuilder.Common.dll
Sybase.PowerBuilder.Interop.dll
Sybase.PowerBuilder.Core.dll
Advantages of WPF Applications
WPF applications allow you to take advantage of the best attributes of diverse systems, such as
DirectX (3-D and hardware acceleration), Adobe Flash (animation support), and HTML
(declarative markup and easy deployment).
The advantages of WPF applications include:
About PowerBuilder .NET
Features Guide 5
Tight multimedia integration to use 3-D graphics, video, speech, and rich document
viewing in Windows 32 or Windows Forms applications, you would need to learn several
independent technologies and blend them together without much built-in support. WPF
applications allow you to use all these features with a consistent programming model.
Resolution independence WPF lets you shrink or enlarge elements on the screen,
independent of the screens resolution. It uses vector graphics to make your applications
resolution-independent.
Hardware acceleration WPF is built on top of Direct3D, which offloads work to graphics
processing units (GPUs) instead of central processor units (CPUs). This provides WPF
applications with the benefit of hardware acceleration, permitting smoother graphics and
enhanced performance.
Declarative programming WPF uses Extensible Application Markup Language
(XAML) declarative programming to define the layout of application objects and to
represent 3-D models, among other things. This allows graphic designers to directly
contribute to the look and feel of WPF applications.
Rich composition and customization WPF controls are easily customizable. You need
not write any code to customize controls in very unique ways. WPF also lets you create
skins for applications that have radically different looks.
Easy deployment WPF provides options for deploying traditional Windows applications
(using Windows Installer or ClickOnce) . This feature is not unique to WPF, but is still an
important component of the technology.
Culturally aware controls static text in controls and the return data for the String function
are modified according to the culture and language specified by the end user's operating
system.
WPF is also more suitable for applications with rich media content than Windows Forms
applications. This includes applications using:
Multimedia and animation with DirectX technology
HD video playback
XPS documentation for high quality printing
Control rotation (Windows Forms applications support text rotation only)
Modified and Unsupported Features in PowerBuilder .NET
Some features in PowerBuilder Classic are not supported in PowerBuilder .NET. Other
features are partially supported or use a different method to obtain similar results or to display
similar functionality.
Several differences are the result of .NET restrictions, or the Visual Studio isolated shell
designer and functionality that PowerBuilder .NET leverages. The following features are not
currently supported or are only partially supported in PowerBuilder .NET:
About PowerBuilder .NET
6 PowerBuilder .NET
Target location you can save workspaces and libraries to the root directories of computer
drives, but do not save PowerBuilder .NET target files (PBTX) to root directories.
Event sequence the difference in event sequence in WPF applications may affect
applications that are dependent on a strict order of triggered events. You must manually
refactor migrated applications to take into account the order of triggered events.
Although Web Forms applications also use a different event sequence than Windows 32 or
Windows Forms applications, in Web Forms applications, you can save the events to a
queue and execute them during a postback operation. For WPF applications, events must
be handled immediately after they fire.
User-defined custom events (partial support) PowerBuilder .NET uses a different event
model than PowerBuilder Classic. For a list of supported custom events in
PowerBuilder .NET, see Supported Custom Events.
Fonts that are not TrueType or OpenType fonts although you can only select installed
TrueType or OpenType fonts in PowerBuilder .NET, you can still enter the names of other
fonts for the FaceName property of controls that display text. You can also migrate
applications that use non-TrueType fonts from PowerBuilder Classic. However, at
runtime, the .NET Framework replaces fonts that are not TrueType or OpenType fonts,
causing unexpected changes to the way the text appears to end users of
PowerBuilder .NET applications.
Coding restrictions several PowerScript coding practices, such as dashes in identifiers or
colons for microsecond separators in time functions, are not permitted in .NET
environments. For more information, see Coding Restrictions.
Section 508 support uses UI Automation (UIA) to implement accessibility instead of the
Microsoft Active Accessibility (MSAA) used by PowerBuilder Classic. UIA implements
a UIA-to-MSAA bridge, so you can still use MSAA tools for application accessibility in
PowerBuilder .NET. You can also use newer tools based on UIA for this purpose.
UIA supports the AccessibleName property, but does not support the AccessibleRole and
AccessibleDescription properties on windows and controls that inherit from DragObject.
Window previews do not work for untitled windows. You must save a window before you
can preview it at design time.
Control handles in PowerBuilder Classic applications, each control has its own window
handle, and many operations depend on the window handle. In PowerBuilder .NET, there
is only a single "big" handle for a window, but the controls nested in a window do not have
their own handles. You must refactor migrated applications that use API calls relying on
control handles before importing them to PowerBuilder .NET.
Design-time list views the Control List, Non-Visual Object List, Function List, and
Event List views are replaced in PowerBuilder .NET by the Document Outline and the PB
Object Outline.
Library painter and the (PowerScript) Browser most of the functionality of the Library
painter and the Browser is available from Solution Explorer context menu items and the
PB Object Outline.
External visual objects are not supported in PowerBuilder .NET. You must remove these
objects manually before you migrate applications from PowerBuilder Classic. Although
About PowerBuilder .NET
Features Guide 7
the Migration wizard reports unsupported system features, it does not report user-defined
features, such as external visual objects, that are unsupported.
Resource files are added directly to a target or a folder under the target.
PowerBuilder .NET does not use PBR files, although if you convert a target from
PowerBuilder Classic, the new target wizard lets you select resources that are listed in a
PBR file associated with the target you are converting.
The Plug-in Manager in the PowerBuilder Classic IDE is replaced in
PowerBuilder .NET by the Add-in Manager from the Visual Studio isolated shell. To
enable add-ins, see Add-ins in the PowerBuilder .NET Environment.
Pipeline and query objects cannot be created from the New dialog box. In
PowerBuilder .NET, you can create query objects only in the SQL Dialog invoked from the
DataWindow painter, although you can also import or migrate them from PowerBuilder
Classic. Pipeline objects are not currently supported in PowerBuilder .NET, and if you
import or migrate these objects, they are ignored at runtime.
OLE controls only partially supported in PowerBuilder .NET.
PBNI (including PBDOM objects) are not supported in PowerBuilder .NET.
Profile- and trace-related objects are not supported in PowerBuilder .NET.
EAServer components are not supported in PowerBuilder .NET.
EMF and WMF image formats these formats are not supported by WPF because they are
more susceptible to security vulnerabilities than other image formats.
Syntax and semantic checking occurs in the background, and you do not need to save or
compile a script to detect any scripting errors. The Script Editor inserts a red caret under
the errors that it detects, and you can also view the list of detected errors in the Error List
window. In semantic checking, the parser uses type information to validate the script.
Passing strings by reference before passing a string to an external function by reference
in PowerBuilder .NET, allocate memory for the string by calling the Space system
function. This enables you to pass the same string to the function in subsequent calls to the
function, even if the string becomes empty.
Global variables and global external functions can only be declared in the Application
object of a WPF Window Application target.
Timer system function may require the WindowName parameter to trigger the Timer
event, particularly if several windows are open. This parameter is optional in
PowerBuilder Classic. Also, there is a slight timing interval difference (typically about 1
millisecond) due to the threading model in WPF applications.
Debugger is now based on the Visual Studio debugger. The Debugger Changes topic
summarizes differences with the PowerBuilder Classic debugger.
Source control connections to source control use completely different mechanisms in
PowerBuilder .NET and PowerBuilder Classic. For more information, see Source Control
in PowerBuilder .NET.
Resource objects all DataWindow and query objects in WPF targets are compiled in a
separate DLL (appName.resource.dll) rather than in the application executable.
About PowerBuilder .NET
8 PowerBuilder .NET
Look and feel differences the size of WPF controls is determined by the controls'
contents.
For a list of unsupported PowerScript properties, events, and functions in PowerBuilder .NET,
see Unsupported Properties, Events, and Functions.
Behavior Changes for Runtime Controls
The .NET and WPF environments affect the behavior of several PowerBuilder controls at
runtime.
This table highlights some of the important changes to the runtime behavior of PowerBuilder
controls in WPF applications:
Control property or
functionality
PowerBuilder Classic
behavior
PowerBuilder .NET be-
havior
All controls focus sequence
when current control has a Tab-
Order value of 0
Pressing Tab or the Shift+Tab
keys changes focus to the con-
trol with the lowest TabOrder
value (other than 0).
Pressing Tab changes focus to
the control with the lowest Tab-
Order value (other than 0), but
pressing Shift+Tab changes fo-
cus to the control with the high-
est TabOrder value.
DatePicker background and text
colors
Properties are not available to
set the colors in the text box part
of the control. The Calendar-
BackColor and CalendarText-
Color properties set the colors in
the drop-down calendar part of
the control.
BackColor and TextColor prop-
erties set the colors in the text
box part of the control, and the
CalendarBackColor and Calen-
darTextColor properties set the
colors in the drop-down calen-
dar part of the control.
About PowerBuilder .NET
Features Guide 9
Control property or
functionality
PowerBuilder Classic
behavior
PowerBuilder .NET be-
havior
DatePicker font size You cannot save negative font
sizes at design time, but positive
font sizes are saved as negative
values. If positive values are set
at runtime, the actual text size
for the text box part of the con-
trol is converted from Power-
Builder units to units for a logi-
cal device (such as a screen),
and is relatively smaller than the
actual font size that appears
when you set the same values
preceded by a minus sign. How-
ever, this calculation is not per-
formed for the calendar part of
the control, where text sizes ap-
pear as they would if the set val-
ues were preceded by a minus
sign.
As in PowerBuilder Classic,
you cannot save negative font
sizes at design time, but positve
font sizes can be saved as posi-
tive values if you set these in the
XAML editor. At runtime, Pow-
erBuilder .NET uses the same
calculation for converting posi-
tive values as PowerBuilder
Classic, but the converted val-
ues apply to both the text box
and calendar parts of the con-
trol. For more precise font sizes
that do not depend on unit con-
version, you can set negative
values at runtime.
DatePicker ValueChanged
event
Date entry by user triggers event
automatically.
User must press Enter key or
change focus before the event
can be triggered.
EditMask default mask when
decimal mask is invalid
No default mask. Behavior is
undefined.
EditMask uses ##,###.## as its
default mask.
EditMask empty mask for Date,
Time, and DateTime datatypes
Uses static masks: dd/mm/yyyy,
hh:mm:ss:fff, and dd/mm/yyyy
hh:mm:ss:fff.
Uses masks based on the culture
set for the runtime operating
system.
EditMask with percent sign in
mask string
The percent sign is appended to
any numeric value entered. For
example, for a 0.00% mask, if
you set the Text property to 5,
the resulting value is 5.00%.
The numeric value set for the
Text property is first multiplied
by 100 before the percent sign is
added. For a 0.00% mask, if you
set the Text property to 5, the
resulting value is 500.00%. This
matches the behavior of Data-
Window edit formats that
change calculated decimal val-
ues into percentages.
About PowerBuilder .NET
10 PowerBuilder .NET
Control property or
functionality
PowerBuilder Classic
behavior
PowerBuilder .NET be-
havior
Graph control availability Standalone graph controls can
be placed on any window or user
object, as well as in DataWind-
ow objects.
Graph controls are supported in
the DataWindow painter only.
By default, there is no WPF
Graph control in the Toolbox for
inclusion on WPF windows or
visual user objects. Although
you can migrate PowerBuilder
Classic, applications with inde-
pendent Graph controls, the
Graph controls do not appear in
WPF applications, and calls to
these controls do not work.
GroupBox assembled controls Controls that are inside a
GroupBox belong to the con-
tainer of the GroupBox.
Controls that are inside a
GroupBox belong to the Group-
Box and not to the container of
the GroupBox. If you make the
GroupBox invisible at runtime,
its inner controls will also be
invisible.
Menu focus Menus are dependent on win-
dows or other container objects,
and do not gain or lose focus.
The MenuFocusable property
has no meaning in PowerBuild-
er Classic.
Menus are independent controls
in PowerBuilder .NET. By de-
fault, if a WPF control has focus
when you click a menu item, the
LoseFocus event of the control
is triggered, and if you make a
menu selection that returns fo-
cus to the WPF control, the Get-
Focus event of the control is
triggered.
You can prevent these events
from being triggered by setting
the MenuFocusable property to
false. However this also pre-
vents application users from be-
ing able to scroll through the
menu using arrow keys.
MonthCalendar SetDateLimits
function
Makes dates outside the limits
unselectable.
Makes dates outside the limits
invisible.
MonthCalendar DateSelected
event
Clicking in blank area of control
does not trigger event.
Clicking in blank area of control
triggers event.
About PowerBuilder .NET
Features Guide 11
Control property or
functionality
PowerBuilder Classic
behavior
PowerBuilder .NET be-
havior
MonthCalendar RButtonDown
and GetFocus events
Right-clicking a MonthCalen-
dar that does not have focus
triggers only the RButtonDown
event.
Right-clicking a MonthCalen-
dar that does not have focus
triggers the RButtonDown and
GetFocus events.
RichTextEdit Selected Text Ob-
ject dialog box
Users can format selected text
through selections in the Selec-
ted Text Object dialog box.
RichTextEdit controls take ad-
vantage of WPF functionality to
render rich text. Although the
Selected Text Object dialog box
is not available to application
users, they can still modify the
format of selected text from the
control toolbar at runtime.
Tab control TabPosition values TabPosition values and mean-
ing:
TabsOnBottomAndTop!
tabs before the selected tab
are on top; the selected tab,
and tabs after it, are on the
bottom.
TabsOnLeftAndRight!
tabs before the selected tab
and the selected tab are on
the left; tabs after the selec-
ted tab are on the right.
TabsOnRightAndLeft!
tabs before the selected tab
are on the left; the selected
tab and tabs after it are on
the right.
TabsOnTopAndBottom!
tabs before the selected tab,
and the selected tab, are on
top; tabs after the selected
tab are on the bottom.
TabPosition values and mean-
ing:
TabsOnBottomAndTop!
tabs are at the bottom.
TabsOnLeftAndRight!
tabs are on the left.
TabsOnRightAndLeft!
tabs are on the right.
TabsOnTopAndBottom!
tabs are on top.
TabPage control header Tab pages appear in a single
line.
When there are several tab pa-
ges, they may appear in more
than one line. This can affect the
appearance of controls in a tab
page.
About PowerBuilder .NET
12 PowerBuilder .NET
Control property or
functionality
PowerBuilder Classic
behavior
PowerBuilder .NET be-
havior
Window MDI appearance MDI windows appear as sheet
windows, except in .NET Web
Forms targets, where they ap-
pear as tabbed documents.
Sheet windows can be arranged
in layers, in vertical or horizon-
tal tiling patterns, or in cas-
cades.
MDI windows appear as tabbed
documents.
Window MDI behavior If there is a position parameter
in the OpenSheet call, sheet
windows are added to the speci-
fied menu item when they are
opened. Users can select the
sheet window they want to ac-
cess from that menu.
If the user opens enough tabs
that they do not fit in the frame
window, there is a drop-down
menu on the right-hand side that
allows the user to select a sheet.
Window Resize event Calling the window Hide func-
tion does not affect the Resize
event.
Calls to the Hide function cau-
ses a window to lose focus, and
a subsequent Resize event fails.
You must remove Hide and
Show scripts to trigger the Re-
size event successfully.
For behavior changes in DataWindow Runtime controls, see Behavior Changes for
DataWindow Objects.
Conditional Compilation in PowerBuilder .NET Targets
Although you do not need to use conditional code blocks in PowerBuilder .NET to
reference .NET classes as in PowerBuilder Classic, you can still use the PBDOTNET and
DEBUG preprocessor symbols for conditional compilation in PowerBuilder .NET targets.
PowerBuilder .NET also recognizes the PBWPF preprocessor symbol, which lets you
conditionally code blocks of script exclusively for WPF Window Application targets. The
code in these blocks is not parsed for other target types that share objects with WPF Window
Application targets.
PowerBuilder .NET processes code inside PBDOTNET code blocks for WPF Window
Application, NVO .NET Assembly, WCF Service, and PB Assembly targets. When the
Enable Debug Symbol check box is selected in the Project painter, PowerBuilder .NET also
processes code that is bracketed by the DEBUG preprocessor symbol.
PowerBuilder .NET ignores all code in PBNATIVE, PBWINFORM, PBWEBSERVICE, and
PBWEBFORM code blocks in the targets that you migrate from PowerBuilder Classic. The
About PowerBuilder .NET
Features Guide 13
conditional code blocks in migrated targets are kept in place, and enabled only for those
symbols that are valid in PowerBuilder .NET.
PowerBuilder .NET can process code in blocks with the NOT operator, even if the
preprocessor symbol used is not normally valid in PowerBuilder .NET targets. You can also
enable invalid code blocks in migrated applications by changing the preprocessor symbols to
symbols that are valid for your current target.
For more information on conditional compilation, see Referencing .NET Classes in
PowerScript in the PowerBuilder Classic HTML help.
Some preprocessor use cases in PowerBuilder .NET include:
#if Defined NOT PBNATIVE then
/// code will be executed
#end if
#if Defined PBWINFORM
/// code will be ignored
#elseif defined PBWEBFORM then
/// code will be ignored
#else
/// code will be executed
#end if
#if Defined PBWPF then
/// code will be executed
#end if
Memory Tuning for Large Applications
OutOfMemory errors can occur when you migrate, compile, or build a large
PowerBuilder .NET application. To prevent these errors, you can turn on 3G memory support
for your operating system.
You also must make the .NET Framework build and compile executables large address aware.
1. Turn on the /3GB switch for your operating system:
On Windows XP, add the "/3GB" switch immediately after the "/fastdetect" switch in
the system boot.ini file.
See http://www.fmepedia.com/index.php/How_do_I_turn_on_the_3GB_Switch or
http://technet.microsoft.com/en-us/library/bb124810(EXCHG.65).aspx for
information on editing the boot.ini file.
On Windows Vista or Windows 7, right-click Command Prompt in the Accessories
program group of the Start menu, select Run as Administrator, then enter "bcdedit /set
IncreaseUserVa 3072" and restart the computer.
You can later remove the /3GB switch by entering "bcdedit /deletevalue
IncreaseUserVa" in the same Command Prompt dialog box and restarting the
computer.
About PowerBuilder .NET
14 PowerBuilder .NET
2. Download and install a tool to enable applications to be large address aware.
3. Use the tool to enable msbuild.exe and csc.exe to be large address aware.
These build and compile executables are under C:\Windows\Microsoft.NET
\Framework, in the subdirectory for the current version. You must enable the
executables in separate operations.
About PowerBuilder .NET
Features Guide 15
About PowerBuilder .NET
16 PowerBuilder .NET
Graphic User Interface
Although PowerBuilder .NET and PowerBuilder Classic share many GUI elements, there are
also a number of differences.
Visual Studio Shell Features
Because PowerBuilder .NET is built on the Visual Studio 2010 platform, some of its features
are different from those in PowerBuilder Classic.
The features in the following table are supplied with the Microsoft Visual Studio shell. You
can use the F1 key from a Visual Studio shell feature to open the H2 help, and in Visual Studio
shell dialog boxes, you can click the question mark icon in the title bar for the H2 help. The
help for these features is also supplied by Microsoft.
Visual Studio shell fea-
ture
Description or comment
XAML editor The eXtensible Application Markup Language (XAML) allows you
to code presentation aspects of your applications separately from the
business logic that you code in the PowerBuilder .NET painter Script
views. Changes that you make in a painter Layout view (Design
pane) are reflected in the XAML editor code, and changes you make
in the XAML editor can be seen in the Design pane. You can view the
XAML editor for a painter only when the Design pane is also open,
although you can collapse either of these panes and alternately dis-
play the XAML editor or the Design pane by selecting the corre-
sponding tab.
Object Browser The Object Browser allows you to view all .NET Framework classes.
It is accessible from the View menu. The PowerBuilder Classic
Browser is not currently available in PowerBuilder .NET.
Source control Source control functionality is available from the File > Source
Control menu of PowerBuilder .NET. PBG files are no longer re-
quired, because exported objects are not compiled into a binary PBL
file as in PowerBuilder Classic. The Visual Studio shell source con-
trol functionality also does not use PBC files.
Code Snippets Manager The Code Snippets Manager replaces the PowerBuilder Classic Clip
window, and allows you to add XML snippets as well as PowerScript
snippets. You can insert snippets from the context menu in painter
Script views. The Code Snippet Manager is available from the Tools
menu.
Graphic User Interface
Features Guide 17
Visual Studio shell fea-
ture
Description or comment
Command window Open the Command window from the View > Other Windows
menu. It allows you to execute commands from the design time
environment. IntelliSense is active in the Command window to assist
you in entering commands for your targets.
Document Outline The Document Outline view enables you to see a list of controls
available in the current painter. It replaces the Control List in Pow-
erBuilder Classic, but it also shows the control hierarchy. You can
open the Document Outline from the View > Other Windows cas-
cading menu.
Toolbox Replaces the tool selection facility in the painter toolbars and Insert
menu in PowerBuilder Classic. Open the toolbox from the Power-
Builder .NET View menu. Add or remove toolbox items from the
Tools > Choose Toolbox Items menu.
IntelliSense Replaces PowerBuilder Classic autoscript, but also provides selec-
tions for classes, methods, and members of all assemblies included
in target references. IntelliSense is available in painter Script views,
in the XAML editor, and from the Edit menu.
Properties window The Properties window replaces the Properties view in PowerBuild-
er Classic painters. It allows you to sort properties by category or
alphabetically, and depending on the active painter, can include a
search filter or a status line that provides descriptions for certain
selected properties. You open the Properties window from the View
> Properties Window menu.
Find and Replace The PowerBuilder .NET Find and Replace dialog box has tabs for
Quick Find, Quick Replace, Find in Files, and Replace in Files. It is
available from the Edit > Find and Replace menu.
Layout view The painter Layout views use the Visual Studio designer and are
closely associated with the XAML editor. A magnifier bar in the
upper-left corner of each Layout view allows you to change the
magnification of objects and controls at design time without chang-
ing their size at runtime.
Options dialog box The Options dialog box replaces the System Options dialog box in
PowerBuilder Classic. Instead of tabs, it uses a single navigation
pane to navigate pages, which are organized in groups. It is available
from the Tools menu.
Graphic User Interface
18 PowerBuilder .NET
Visual Studio shell fea-
ture
Description or comment
File editor The Open With dialog box replaces the File Editor in PowerBuilder
Classic. It allows you to select an editor for selected items in the
Solution Explorer. It also allows you to add editors that you want to
use to view these files, and set a different editor as the default file
viewing selection. Use Solution Explorer context menus to open this
dialog box.
Text formatting In PowerBuilder .NET, you can format text in painter Script views
and in the XAML editor with the Edit > Advanced cascading menu
items.
Task list Replaces the PowerBuilder Classic To-Do List. Open the Task list by
selecting the View > Other Windows > Task List menu item.
Other features, such as the Start page, were inspired by similar features in Visual Studio 2008.
The Start page opens in the painter area of the PowerBuilder .NET IDE and can remain open
while you work in object painters and editors. It displays a news channel (that you can set on
the Startup and Shutdown page of the Options dialog box) and a list of
recentPowerBuilder .NET solutions. You can open the Start page at any time by selecting
View > Other Windows > Start Page from the menu.
Solution Explorer in PowerBuilder .NET
The Solution Explorer in PowerBuilder .NET works in many ways like the System Tree in
PowerBuilder Classic, although for some functionality it appears more similar to the Solution
Explorer in Microsoft Visual Studio.
The System Tree is typically the central point of action in PowerBuilder programming,
providing access to all the objects in a PowerBuilder workspace.
The System Tree in PowerBuilder Classic displays objects in PowerBuilder libraries (PBLs),
whereas in PowerBuilder .NET, PBLs have been converted to directories, and the Solution
Explorer displays the contents of the PBL directories only as separate files. The
implementation of the System Tree as a Solution Explorer extension in PowerBuilder .NET
has or enables:
Integration with the Visual Studio shell "Find" subsystem
Provision of a more natural framework for opening editors
Replacement of an ad hoc framework for source control
Provision of a more natural framework for workspace and project persistence
Use of extensions for actions like code refactoring
Ability to drag and drop files from the Windows Explorer to targets and libraries
Listings of all assemblies used by a target in a single References folder
Graphic User Interface
Features Guide 19
Ability to select a set of nodes to perform a common action, such as applying a comment or
changing a common writeable property
Ability to host targets with multiple application objects and to set one of those objects as
the current application object.
Some functionality operates similarly in the PowerBuilder Classic System Tree and in the
PowerBuilder .NET Solution Explorer. Double-clicking an item in the Solution Explorer
executes the default action for that item. Right-clicking an item shows the context menu for
that item.
The Open and Open With context menu items in the PowerBuilder .NET Solution Explorer
deliver the same functionality as the Edit and Edit Source context menu item labels in the
PowerBuilder Classic System Tree. However, the Open With menu allows you to select the
editor you want to use to view the object. The PowerBuilder .NET Solution Explorer also has
separate Open Layout and Open Script context menu items for windows and visual user
objects.
The following context menu items on a PowerBuilder Classic System Tree object are not
available in the Solution Explorer in PowerBuilder .NET:
PBNI Extensions PowerBuilder .NET library nodes do not have the Import
PowerBuilder Extension context menu item for importing PBNI extensions.
Optimize in PowerBuilder Classic, the Optimize menu item provides a way to clean up
deleted objects and items that have been accumulated in target PBLs. This is not necessary
in PowerBuilder .NET.
Migrate the PowerBuilder Classic migrate capability assumes you can view a target in
the System Tree that does not list objects in an expanded PBL format. In
PowerBuilder .NET, objects are always listed in an expanded format, so the Migrate
context menu item is not needed
The other use of the Migrate context menu is to regenerate Pcode from the sources for an
object; this is also not needed in PowerBuilder .NET.
Regenerate like the Optimize and Migrate context menu items, the Regenerate menu
item is not needed in the PowerBuilder .NET Solution Explorer because objects are always
listed in an expanded format.
PowerBuilder .NET Toolbox
The Toolbox displays icons for controls that you can add to applications.
The Toolbox contains a list of icons representing application controls and similar components.
You can drag a Toolbox item onto a design surface (such as a window painter), or copy and it
paste into a code editor, to create an instance of the item. You can tailor the Toolbox by adding
and deleting items in the list. The Toolbox is available from the View menu.
Depending on the type of design window that is open, the Toolbox might be divided into one or
more of these tabs:
Graphic User Interface
20 PowerBuilder .NET
General this tab is always available. Use the General tab to copy items from your
application and store them for easy reuse, including:
Controls
Custom or third-party components (for WPF applications)
Reusable text or code snippets
For example, you can highlight some code in a script window and drag it to the General tab
to store it there.
WPF Controls this tab is available with WPF window painters. It is preloaded with icons
for standard WPF controls, like ListBox and Tab.
Layouts this tab is available with WPF window painters. It contains icons for
PresentationFramework layouts, like Canvas and Grid layouts, which control the sizes and
positions of elements in your WPF window.
DataWindow Controls this tab is available with the DataWindow painter. It contains
icons for controls that you can add to DataWindows.
See the Visual Studio help for details about basic Toolbox usage and customization.
Document Outline
The Document Outline provides a single view for navigating the controls in the selected
object.
The Document Outline window displays information when certain PowerBuilder objects are
open in Layout view. It is similar to the Control List in PowerBuilder Classic, except that it
shows the controls in a hierarchy. For DataWindow objects, the controls are also grouped by
band (header, detail, summary, and footer).
To open the Document Outline, clickView > Other Windows > Document Outline.
You can navigate the Document Outline by expanding and collapsing the levels in the
hierarchy. When you select the control in the Document Outline, it is selected in the Designer.
The Document Outline is a Visual Studio feature; refer to the Visual Studio isolated shell
help.
PB Object Outline
The PB Object Outline provides a convenient, single view for navigating and manipulating
object components.
The PB Object Outline shows all the components of a PowerBuilder object that is open for
editing. The components are grouped into categories such as Controls, Events, and Functions.
If you open or switch to a different painter, the PB Object Outline changes to show the
components in the painter. If no PowerBuilder object is open, the window contains no outline.
In the outline, you can:
Graphic User Interface
Features Guide 21
Expand and collapse individual folders, or use the buttons at the top to expand or collapse
all folders.
Expand a nonvisual object that is open in a nonvisual object painter, or used in a window or
visual user object, to show its events and functions.
Expand interfaces to show any indexers, events, functions, and .NET properties. Interfaces
can extend other interfaces. When an object in the outline extends other interfaces, those
interfaces expand to the same information as the interface object. You can expand each
level recursively until there are no more extended interfaces.
Expand controls to view nested controls and control scripts.
Expand enumeration types into the enumerated values.
Expand structure types into the structure elements.
Object icons
Each object in the PB Object Outline has an icon representing its object type.
Events, functions, indexers, and .NET properties have an additional state icon that indicates
the location of the object's script: either locally (with the object), in an ancestor only, or both
locally and in an ancestor. The indexer and .NET property state icons reflect the combined get
and set states, because an element can represent both methods.
An element that is under source control displays the same source control state icon in the
outline and in the system tree.
Sorting and filtering options
The context menu for scripts includes options for sorting and filtering the outline.
For indexers, functions, events, and .NET properties, only local scripted objects are shown, by
default, in the outline. Context menu options let you include unscripted and scripted ancestor
objects.
The default sorting scheme groups all locally scripted objects first, followed by objects that
are scripted in an ancestor, followed by unscripted objects. Context menu options let you
change the sorting scheme.
Items in menu and global structure outlines appear in the order defined in the menu, unless you
change the outline sort order.
When you use context menu options to change sorting or filtering, you override the global
settings that are defined in the Script Lists page of the Options dialog box, which apply to all
instances of the PB Object Outline. Changes to the current instance of the PB Object Outline
do not affect any other instances.
Context menu actions
Context menus for items in the outline can include one or more of these actions:
New item opens a new script for an indexer, event, function, .NET property,
enumeration, or structure.
Graphic User Interface
22 PowerBuilder .NET
For example, in the PB Object Outline for a window object, if you right-click the Events
folder and select New Event, the window's Script view opens with a New Event tab, where
you can complete the event definition.
Nonvisual Object actions the context menu for nonvisual objects provides two methods
for adding a nonvisual object:
New displays a submenu of built-in nonvisual class types to choose from, and it
creates a new nonvisual instance of the type you select. This method is convenient, but
you cannot insert a named nonvisual object from your library.
Add Nonvisual Object opens the Select UserObject dialog box, from which you can
insert a previously created nonvisual user object into the current object.
Go To Declare object opens a Declare script for a using, interface, instance variable,
shared variable, global variable, or external function.
Go To Script opens the Script view tab of the selected outline item.
Edit Namespace opens the Script view Namespace \ Usings tab for the selected
namespace.
Remove deletes the selected element.
Properties opens the Properties view for the selected element.
Toolbars in the IDE
The toolbars in the PowerBuilder .NET IDE are somewhat different from the toolbars in the
PowerBuilder Classic IDE.
In PowerBuilder .NET toolbars:
The PowerBar is now called the Standard toolbar, and includes additional functionality
(navigation and search tools) from the Visual Studio isolated shell.
The Standard toolbar includes buttons for building and deploying the current target in
place of the buttons for building and deploying the workspace.
PainterBars are now called by the name of the painters they support.
StyleBar functionality is replaced by properties in the PowerBuilder .NET Window and
DataWindow painters.
There is a new Help toolbar that is supported by the Visual Studio isolated shell.
There are two toolbars for the PowerBuilder .NET Debugger; one provides debug
commands, and the other lists, and allows you to select, the process, thread, and stack
frame of the application you are debugging. These toolbars use button images and
functionality from the Visual Studio isolated shell.
You can show all toolbars at any time, whether or not they are supported by the current
painter.
Toolbars uses drop-down lists for selecting targets to run and debug.
The Toolbar Options drop-down arrow at the rightmost end of each toolbar allows you to
add or remove buttons from a toolbar, reset a toolbar, and open the Customize dialog box.
Graphic User Interface
Features Guide 23
You can also right-click anywhere in the menu bar or in any of the toolbars to select a
toolbar to display and open the Customize dialog box.
For information on the Customize dialog box, see http://msdn.microsoft.com/en-us/
library/52y65fyz(VS.71).aspx.l
You can display text labels for individual toolbar items and change, edit, or reset their
associated button images from the button context menus while the Customize dialog box is
open.
The same functionality is available by clicking the Modify Selection button on the
Commands page of the Customize dialog box while a toolbar button is selected.
The ability to display text labels on individual toolbar items provides for finer control of
the user interface than in PowerBuilder Classic, where the Show Text command in toolbar
context menus applies to all toolbar buttons and all toolbars.
Options Dialog Box
The Options dialog box provides settings that let you tailor your development environment.
PowerBuilder .NET options are set in the the Options dialog box from the Visual Studio shell,
instead of the System Options dialog box that PowerBuilder Classic uses. The two dialog
boxes are different in several ways:
Unlike the System Options dialog box, the Options dialog box is not tabbed. Instead,
options are contained in pages. Pages are grouped into categories in a single navigation
pane.
The Options dialog box includes some pages contributed by Visual Studio. The Visual
Studio shell provides help for those pages.
Some options are not implemented in the Options dialog box, because they are not
applicable in . For example, there is no Automatically Clear Output Window option,
because that function is implemented elsewhere by the Visual Studio shell.
Options available in both IDEs might be organized differently. For example, options in the
System Font tab of the System Options dialog box appear in the Font and Colors page of
the Options dialog box.
The following sections describe only the pages and options that PowerBuilder adds to the
Options dialog box. Press F1 for Microsoft online help on the Visual Studio options and pages
that are not documented here.
Environment > Documents
The options in this page control the display of documents in PowerBuilder .NET, and enable
you to manage external changes to documents and files:
Detect when file is changed outside the environment - a message immediately notifies you
of changes to an open file that have been made by an editor outside the IDE. The message
allows you to reload the file from storage. Unselected by default.
Graphic User Interface
24 PowerBuilder .NET
Auto-load changes, if saved - if Detect when file is changed outside the environment is
checked and an open file in the IDE changes outside the IDE, a warning message is
generated by default. If this option is enabled, no warning will appear and the document
will be reloaded in the IDE to pick up the external changes.
Allow scripts with syntax errors to be saved - selected by default.
Environment > Firewall
The options on this page control proxy server settings when you add a Web service at design
time and your development machine is behind a firewall.
Host - Name of the proxy server that you use to access Web pages
Port - Port used for connecting to the proxy server
UserName - User name for accessing the proxy server
Password - Password for the user accessing the proxy server
Use above values as system defaults
See About Web services in the PowerBuilder Classic online help for more information about
using a proxy server behind a firewall.
Environment > Startup and Shutdown
The Startup and Shutdown page in the Environment category contains these options:
Initialization path specifies the initialization path for PowerBuilder. By default, the
initialization path is either c:\documents and settings\userName\local
settings\application data\sybase\powerbuilder version
(Windows XP) or c:\users\userName\AppData\Local\Sybase
\PowerBuilder version (Vista and later), where userName is the user name for the
currently logged in user.
Notes: If you change the initialization path, be sure to copy all INI, property, and license
files from the original initialization path to the path that you enter.
The Initialization path setting is shared between PowerBuilder .NET and PowerBuilder
Classic.
Load last loaded solution at start-up, opens the last saved solution in its previous state.
Any files that were open in the solution when it was last closed are opened and appear
when you start . If no solution is loaded when you exit the product, no solution is loaded
when you return.
Show Start Page displays the Start Page when you open PowerBuilder .NET.
Open Home Page at start-up, displays the default Web page specified by the Home page
option in the Environment > Web Browser page.
Start Page news channel specifies the RSS feed for the Start Page.
Graphic User Interface
Features Guide 25
Download content every n minutes specifies how often the IDE checks for new RSS feed
content and product headlines for the Start Page. If you do not select this option, the Start
Page does not display RSS feed content and product headlines.
Free database driver libraries on disconnect releases libraries that are held in memory
after PowerBuilder disconnects from a database in the development environment.
Notes: Selecting this option reduces memory use, but at the cost of performance loss and
possible problems with some database management systems associated with the freeing
and subsequent reloading of libraries. To free libraries held in memory at runtime, set the
FreeDBLibraries property to true on the General category of the application's Properties
view in the Application painter.
The Free database setting is shared between PowerBuilder .NET and PowerBuilder
Classic.
Solutions > General
The Solutions General page has these options:
Show layout item for visual objects in Solution Explorer - displays the XAML layout file
node for any SRW and visual standard user object files.
Track active item in Solution Explorer - tracks the object (not necessarily an individual
event or function) that currently has focus in an editor.
Automatically set the current target - automatically changes the current target as you
change focus in the Solution Explorer and open painters. The current target establishes
context for some PowerBuilder .NET operations, and is displayed in bold in the Solution
Explorer.
Save the open document state to facilitate reloading the open documents when next
opening the solution - opens documents from the previous session that were in read-write
mode and does not open documents that were in read-only mode.
Solutions > Build and Run
Most of the options on this page are described in the Visual Studio help that is displayed when
you press F1. PowerBuilder .NET adds the following options, both selected by default:
Always show Error List if build finishes with errors
Show Output window when build starts
Note: Output verbosity for .NET build corresponds to the MSBuild project build output
verbosity option in the Visual Studio help.
Solutions > Show Folders
The options in this page show or hide specific folders within objects in the Solution Explorer.
By default, all folders are shown. For example, selecting the Indexers option makes the
Indexers folder visible after you reload the solution.
Graphic User Interface
26 PowerBuilder .NET
Solutions > Show Objects
The options in this page specify the types of PowerBuilder objects and other resources to show
in the Solution Explorer. By default, all object types are shown. For example, you can set the
DataWindows option to hide DataWindows when you reload the solution.
Text Editor > PowerScript
The options in this page apply to the PowerScript editor. They do not apply to editors for other
languages.
General for information about these options, see the Visual Studio help for the Text
Editor > All Languages page.
Tabs for information about these options, see the Visual Studio help for the Text Editor >
All Languages > Tabs page.
Formatting specify the text case that is used for PowerScript keywords:
lower case
UPPER CASE
Title Case
Miscellaneous specify whether PowerBuilder .NET opens scripts in the current script
view, or in a new script view.
DataWindow Painter > General
These options control the layout of DataWindows:
Snap to Grid makes controls snap to a grid position when you place them or move them.
Show Grid displays a grid in the painter.
Show Ruler displays a ruler. The ruler uses the unit of measurement specified in the
DataWindow object's Unit property.
X specifies the width of the grid cells.
Y specifies the height of the grid cells.
Show Edges displays the boundaries of each control in the DataWindow object.
Retrieve on Preview retrieves all the rows from the connected data source when a
DataWindow object opens in the Preview view.
DataWindow Painter > Prefixes
The options on this page set a default prefix for each type of DataWindow object you create.
Menu Painter
This page contains a single option that sets the default prefix for menu objects.
Object Prefixes
The options on this page set the default prefixes for window and user objects.
Graphic User Interface
Features Guide 27
Property Editors
The options on this page enable you to control the display of images in the property drop-down
lists.
Script Lists
The filter and sort options on this page enable you to configure the script lists in the PB Object
Outline, Script Editor, or Solution Explorer.
The filter options specify types of scripts to include or exclude in lists:
Show inherited scripts and controls includes events, functions, controls, and nonvisual
objects in the list that are referenced only in ancestors.
Show unscripted system events includes events that are defined as system-supplied, like
Activate. Scripted versions are listed regardless of this setting.
Show unscripted system functions includes functions that are defined as system-
supplied, like ArrangeSheets. Scripted versions are listed regardless of this setting.
Show unscripted .NET events and functions includes .NET events and functions that are
built-in, like the Equals method. Scripted versions are listed regardless of this setting.
The sort options specify how to group and sort list items:
Alphabetically sorts scripts by event or function name.
Scripted local first groups all locally scripted events or functions first, sorted
alphabetically within each group.
Scripted local, scripted ancestor, unscripted groups all locally scripted events or
functions first, followed by events or functions scripted in an ancestor, followed by events
or functions that are not scripted.
Scripted anywhere, unscripted sorts all scripted events or functions together, regardless
of where they are scripted.
New and Inherit From Object Dialog Boxes
The New and Inherit dialog boxes have been changed for PowerBuilder .NET.
The New dialog box enables you to access wizards to create most of the objects you need for
your application. It is similar to the same dialog box in PowerBuilder Classic, with these
differences:
Integrated object wizards instead of tabbed pages, the PowerBuilder .NET New dialog
box has a single page where you can select an object type and launch its wizard.
Filter before selecting an object type, you can simplify the list of available objects by
entering a filter expression.
A simple filter expression is a string of characters that matches only a subset of objects. For
advanced filtering, you can include any of the special Match function characters.
Expressions are not case-sensitive.
Graphic User Interface
28 PowerBuilder .NET
Examples:
wpf matches WPF and wpf.
listbox matches include DropDownListBox and DropDownPictureListBox.
^listbox matches only Listbox.
Button$ matches CommandButton, RadioButton, and PictureButton.
...x finds any three characters that are followed by x.
See the online help on the Match function for details about special characters.
Object tree the main part of the window contains a tree view of all the object types that
you can create, organized into a hierarchy of folders. When you select an object, a brief
description of it appears below the view.
Wizard navigation buttons - In addition to enabling you to step back and forth through its
pages, the navigation buttons provide two different methods for creating an object:
Next opens a new wizard page, where you can specify a name and other properties for
the new object.
Finish creates a new, untitled object and closes the wizard. You can finish configuring
the object later.
Note: The Finish button is enabled as soon as you have entered enough information to
create the selected object.
The Inherit From Object dialog box has these changes:
Libraries in addition to PBLs, enables you to choose one referenced assemblies in the
target.
Objects shows the objects in the PBLs that you select in the Libraries list. Shows classes
and controls for selected assemblies.
Object types Classes and Controls are added to the drop-down list.
Customizing the New Dialog Box
You can change the items that appear in the New dialog box.
To customize the New dialog box:
To remove an item, right-click its entry in the object view and choose Remove.
To restore items that have been removed, right-click a category folder and select:
Reset PB Object Category to restore the objects that have been removed from the
category.
Reset All to restore all previously removed objects to the view.
Graphic User Interface
Features Guide 29
PowerBuilder .NET Painters
In PowerBuilder .NET, as in PowerBuilder Classic, edit objectssuch as applications,
windows, and menusin painters.
PowerBuilder .NET includes painters that are not available in PowerBuilder Classic, such as
the Interface and Enumeration painters. You can also use most object painters in
PowerBuilder .NET to create indexers and .NET properties, and to declare namespaces and
using namespace directives.
About the Enumeration Painter
The Enumeration painter is similar to the Structure painter. You can use the painter to define
global enumerations for your applications or components, and object painters to define local
enumerations for objects in your applications or components.
Each row in the Enumeration painter represents an item in the enumeration you are defining.
The rows contain editable text cells under three columns: Name, Value, and Comments.
Specify a name for each item to include in the enumeration. Enumeration values must be
whole numbers.
If you select the Flags option in the Enumeration painter, the values for each item in the
enumeration are treated as bit fields.
The Enumeration painter for local enumerations includes the Enumeration Name field, where
you enter the name for the local enumeration. This field does not appear in the painter for
global enumerations, as a global enumeration is saved as a file when you select File > Save.
The extension for a global user-defined enumeration that you save in the Enumeration painter
is .sre.
System.Enum is the base class for all PowerBuilder .NET enumerations. You can assign
enumerations using System.Enum, System.Object, ANY, or integral (int, unit, byte, sbyte,
long, ulong, longlong, and ulonglong) datatypes.
For example, the following code assigns an integer to an enumeration named "myenum":
int a = 1
myenum e
e=a
When the Enumeration painter is active, its context menu includes Insert Field and Delete
Field menu items. Insert Field adds an empty row before the current row and the sequential
values in the rows after the empty row are automatically adjusted upwards. Delete Field
removes the current row and the values in the rows following the deleted row are adjusted
downwards sequentially.
Graphic User Interface
30 PowerBuilder .NET
About the Interface Painter
You can create interfaces in the Interface painter. It is similar to the Custom Class (nonvisual
object) painter, with a few notable differences.
You can define functions, events, indexers, and .NET properties for interfaces using the
prototype pane of the Interface painter. However, you cannot edit the scripting area of the
painter, since scripting is not allowed for the members of an interface. You must do the
scripting in the objects that implement the interface.
The fields in the prototype pane are similar to those for other painters. However, for functions
that you create in the Interface painter, the Access field is not available. Access is always
public for interfaces. Also, you cannot select Enumerations or Structures for interfaces.
When you select Declare from the drop-down list at the upper left of the Interface painter, you
can select Global Variables, Global External Functions, Namespace, and Interfaces from the
second drop-down list. You cannot declare instance or shared variables for an interface.
Project Painter User Interface
Use the Project painter to generate compiled resourcessuch as EXE and .NET assembly
filesfor runtime applications and components.
You can also locally execute the generated files from the design time environment by selecting
Run from the Design menu of the Project painter, or from target or project context menus in the
Solution Explorer. For WCF Client Proxy projects, you can select Generate Proxy from the
Design menu of the Project painter, or from the project context menu.
The PowerBuilder .NET Project painter displays horizontally stacked tabs separating
functional areas of a Project object rather than the PowerBuilder Classic painter style that uses
top row tabs.
The options for full and incremental builds are not included on the General tab of the Project
painter as in PowerBuilder Classic. Instead, you can specify the build scope by selecting Full
Build or Incremental Build from the target and project context menus in the Solution Explorer.
You can also select the build scope for the current target from the Build menu, or for the current
project from the Design menu of the Project painter. If you open a WPF project, the WPF
Project Painter Toolbar provides options for building and debugging the project, as well as
checking dependencies between output assemblies.
The Resources tab in the Project painter for PowerBuilder Classic is not available in
PowerBuilder .NET. Instead, you add resources to a target from a context menu in the Solution
Explorer, or in the wizard when you create the target. The build process copies resource files to
the project output directory.
PowerBuilder .NET does not use PBD files, so the Library Files tab in the Project painter has
only a list box for Win32 dynamic library files; it does not have a separate list for
PowerBuilder library files. Although Windows Forms projects in PowerBuilder Classic
Graphic User Interface
Features Guide 31
require PBD files for applications with DataWindow, Query, or Pipeline objects, when you
migrate a Windows Forms target to PowerBuilder .NET, the list of PowerBuilder library files
on the project's Library Files tab is not processed during the migration.
Window Painter in PowerBuilder .NET
Design windows in the Window painter, which has several views where you specify how a
window looks and behaves.
The default layout for the Window painter workspace has two views:
The Layout view, where you design the appearance of the window and view the XAML.
This view has buttons that let you split the Design and XAML panes either vertically or
horizontally, and allows you to hide one of the panes. You can also swap the pane positions
by clicking the double arrow icon between the Design and XAML panes.
The Script view, where you modify behavior by coding window and control scripts.
You can also use the context menu in the Solution Explorer to open only one of these tabs.
Building a New WPF Window
You can build a window from scratch, for example, to create windows that are not based on
existing windows.
When you build a window, you:
Specify the appearance and behavior of the window by setting its properties
Add controls to the window
Build scripts that determine how to respond to events in the window and its controls
To support these scripts, you can define new events for the window and its controls, and
declare functions, indexers, properties, enumerations, structures, and variables for the
window.
Creating a New WPF Window
Create a WPF Window from scratch.
Note: At any point during the creation process (if it is enabled) to create the window by
accepting the default settings for the later steps.
1. Open the New dialog box.
2. In the PB Object node, select WPF Window.
3. Click Next.
4. Enter a title and a name for the window. Select the library in which to save the window.
Click the Next button.
Graphic User Interface
32 PowerBuilder .NET
5. Select the layout for the window, then click Next.
Options Description
Canvas Defines an area within which you can explicitly position child elements by
specifying coordinates relative to the canvas area.
Dock Panel Defines an area within which you can arrange child elements either horizontally or
vertically, relative to each other.
Grid Defines a flexible grid area consisting of columns and rows. Use the Margin
property to precisely position child elements in a grid.
Stack Panel Arranges child elements into a single line that can be oriented horizontally or
vertically.
Wrap Panel Places child elements in sequential position from left to right, breaking content to
the next line at the edge of the containing box.
6. (Optional) Specify a namespace, namespace shortcuts, and any interfaces, then click
Next.
7. Review the WPF window characteristics, then click Finish.
The Window painter opens. The new window appears in the Window painter's Layout view
and the XAML defining the Window shows in the XAML view.
Defining the WPF Window Properties
Every window and control has a style that determines how it appears to the user. Define a
window's style by choosing settings in the Window painter's Properties view.
A window's style encompasses its:
Type
Basic appearance
Initial position on the screen
Icon when minimized
Pointer
Note: As in PowerBuilder Classic, use the Properties view to define window properties. You
can edit the properties in the XAML view as well, but editing the name in the XAML view may
cause object corruption.
1. Select the window object to display the window's properties in the Properties view.
2. Choose the category appropriate to the property you want to specify.
To specify the window's Choose
Name, type, state, color, and whether a menu is associated with it PBGeneral
Graphic User Interface
Features Guide 33
To specify the window's Choose
Icon to represent the window when you minimize it PBGeneral
Skin PBGeneral
Transparency Appearance
Position and size when it displays at runtime PBOther
Default cursor whenever the mouse moves over the window PBOther
Horizontal and vertical scroll bar placement PBScroll
Toolbar placement PBToolbar
Adding Controls to WPF Windows
You can add controls to a WPF Window by using the Toolbox.
When you build a window, place controls in the window to request and receive information
from the user and to present information to the user.
Note: Although you can add, edit, or remove controls using the XAML view, it is not
recommended because it may cause object corruption.
1. In the Toolbox, select the control you want to insert.
2. In the Layout view, specify the location of the control.
After you insert the control, you can size it, move it, define its appearance and behavior, and
create scripts for its events.
MDI Applications in PowerBuilder .NET
Multiple Document Interface (MDI) is an application style you can use to open multiple
windows (called sheets) in a single window and move among the sheets.
To build an MDI application, define a window with a type of MDI Frame, then open other
windows as sheets within the frame. In a WPF application, these sheets open as tabbed
documents.
You can find some general information about MDI applications here. For more information,
see Application Techniques.
MDI frame windows
An MDI frame window has several parts: a menu bar, a frame, a client area, sheets, and
(usually) a status area, which can display MicroHelp (a short description of the current menu
item or current activity).
Client area
In a standard frame window, PowerBuilder automatically sizes the client area and the open
sheets appear within the client area. In custom frame windows that contain objects in the client
Graphic User Interface
34 PowerBuilder .NET
area, you must manually set the size of the client area. If you do not correctly size the client
area, the sheets open, but may not be visible.
When you build an MDI frame window, PowerBuilder creates a control named MDI_1, which
it uses to identify the client area of the frame window. In standard frames, PowerBuilder
automatically manages MDI_1. For custom frames, write a script for the frame's Resize event
to correctly set the size of MDI_1. Code is also added to the XAML for the window.
Tabbed interface
Sheets open as tabs in the client area of a WPF frame window. You can use any type of window
except an MDI frame as a sheet in an MDI application. To open a sheet, use either the
OpenSheet or OpenSheetWithParm function.
Creating an MDI Frame Window
When you create a new window in PowerBuilder, its default window type is Main. Select Mdi!
or MdiHelp! in the WindowType property to change the window to an MDI frame window.
When you change the window type to MDI, you must associate a menu with the frame. Menus
usually provide a way to open sheets in the frame and to close the frame if the user has closed
all the sheets.
Note: A sheet can have its own menu but is not required to. When a sheet without a menu is
opened, it uses the frame's menu.
1. In the PowerBar, click the New button.
2. Select WPF Window and click Next.
3. Enter a window title and name, then click Next (or Finish).
4. (Optional) Select the layout and click Next (or Finish).
5. (Optional) Select a namespace and click Next (or Finish).
6. Click Finish.
7. When the window object is selected, open the Properties view.
8. In the PBGeneral category, set the WindowType property to Mdi! or MdiHelp!.
Using Sheets in a PowerBuilder .NET Application
In an MDI frame window, users can open sheets to perform activities. All sheets can be open
simultaneously and the user can move among the sheets, performing different activities in
each one.
Note: A sheet can have its own menu but is not required to. When a sheet without a menu is
opened, it uses the frame's menu.
To open a sheet in the client area of an MDI frame, use the OpenSheet function in a script for
an event in a menu item, an event in another sheet, or an event in any object in the frame.
For more information about OpenSheet, see the PowerScript Reference.
Graphic User Interface
Features Guide 35
Menus and Toolbars for PowerBuilder .NET Applications
Adding customized menus and toolbars to your applications makes it easy and intuitive for
your users to select commands and options.
Menus and Menu Items
Menus are lists of related commands or options that a user can select in the currently active
window. Each choice in a menu is called a menu item.
Usually, all windows in an application have menus except child and response windows.
Menu items appear in a menu bar or in drop-down or cascading menus. Each item in a menu is
defined as a Menu object in PowerBuilder.
Using menus
You can use menus in two ways:
In the menu bar of windows - Menu bar menus are associated with a window in the
Window painter and appear whenever the window is opened.
As pop-up menus - Pop-up menus appear only when a script executes the PopMenu
function.
Designing menus
PowerBuilder gives you complete freedom in designing menus, however, Sybase
recommends that you follow conventions to make your applications easy to use. For example,
keep menus simple and consistent; group related items in a drop-down menu; make sparing
use of cascading menus, and restrict them to one or two levels.
A full discussion of menu design is beyond the scope of this documentation. Acquire
information that specifically addresses design guidelines for graphical applications and apply
those guidelines when you use PowerBuilder to create your menus.
Building menus
When you build a menu, you:
Specify the appearance of the menu items by setting their properties.
Build scripts that determine how to respond to events in the menu items. To support these
scripts, you can declare functions, structures, and variables for the menu.
There are two ways to build a menu. You can:
Build a new menu from scratch. See Building a New Menu.
Build a menu that inherits its style, functions, structures, variables, and scripts from an
existing menu, thereby saving yourself coding and time. See Using Inheritance to Build a
Menu.
Graphic User Interface
36 PowerBuilder .NET
Menu Painter in PowerBuilder .NET
The Menu painter has several views where you can specify menu items and how they look and
behave. You can also customize the style of a toolbar associated with a menu.
Menu Painter Views
There are several views that you use to create a menu.
You use two views to specify menu items that appear in the menu bar and under menu bar
items:
This view Displays
Tree Menu view All menu items at the same time when the tree is fully expanded.
WYSIWYG Menu view The menu as you will see it and use it in your application, with the
exception of disabled menu items, unless you set Show Invisibles.
The Tree Menu view and the WYSIWYG Menu view are nearly equivalent. You can use either
to insert new menu items on the menu bar or on drop-down or cascading menus, or to modify
existing menu items. However, you cannot enter text in the WYSIWYG Menu view. You can
enter the menu text in the Tree Menu view or the Properties view.
The menus in both views change when you make a change in either view. Unlike
PowerBuilder Classic, any disabled menu items will not appear in the WYSIWYG view
unless you enable Edit > Show Invisibles.
The two views are separated by a grid splitter. You can resize the views as needed, or hide one
view entirely.
Specify menu properties in two views:
Use this view To specify
Properties view (for the
top-level menu object)
General, Appearance, and Toolbar categories for setting menu-wide
properties
Properties view (for menu
items)
Name, Menu Item, and Toolbar Item categories for setting properties for
submenu items and toolbars
Note: When you select the menu items in the Tree Menu view, you can set their properties.
Views for the Top Level Menu Object
When you select the top-level menu item in the Tree Menu view, you can set its properties.
In the Menu painter layout for the top-level menu object, the Tree Menu view is on the left and
the WYSIWYG Menu view is on the right. The Properties view displays the General,
Appearance and Toolbar categories.
Graphic User Interface
Features Guide 37
Views for Submenu Items
In the Menu painter layout for a menu item under the top level, the Tree Menu view is on the
left and the WYSIWYG Menu view is on the right. The Name, Menu Item, and Toolbar Item
categories are in the Properties view.
Graphic User Interface
38 PowerBuilder .NET
Menu Styles in PowerBuilder .NET
A menu can have a contemporary or traditional style.
By default, new menus use the contemporary menu style. Imported and migrated menus
maintain their style.
Menu style Description
Contemporary A 3D-style menu similar to Microsoft Office 2003 and Visual Studio 2005
menus
Traditional Window default menu style, which has a flat appearance
Graphic User Interface
Features Guide 39
The contemporary menu style has a three-dimensional (3-D) appearance that can include
images and menu title bands. With a contemporary menu, you can use scripts at runtime to set
the MenuAnimation, MenuImage, and MenuTitleText.
Select a menu style in the Appearance category of the Properties view for the top-level menu
object in the Menu painter. You must select the top-level menu object in the Tree Menu view of
the Menu painter to display its Properties view.
If you select contemporarymenu! as the menu style, you can customize the display
properties for that style, and apply them to all menu items in the current menu. If you select
traditionalmenu! other menu style properties do not apply.
For more about using images for menus and toolbars, see the PowerBuilder Users Guide.
Building a New Menu in PowerBuilder .NET
You can build menus that are not based on existing menus.
Creating a New Menu
Build a new menu by creating a new Menu object and then working on it in the Menu painter.
To create a new menu:
1. In the PowerBar, click New.
2. In the PB Object category, select Menu.
To accept all of the defaults and create an untitled menu, click Finish.
To specify the menu details, click Next.
3. Accept the default menu name or enter a new one, and click Next.
4. Optional: Specify a namespace, using directives, or interface.
5. Click Next.
6. Click Finish.
The Menu painter opens and displays the Tree Menu view and the WYSIWYG view for
defining the menu, and the General, Appearance and Toolbar categories in the Properties view
for setting menu and toolbar properties.
Because you are creating a new menu and have not added menu items yet, the only content is
an untitled top-level tree view item in the TreeMenu view.
Working with Menu Items in PowerBuilder .NET
A menu consists of at least one menu item on the menu bar and one or more items in a drop-
down menu.
You can add menu items to:
The Menu bar
A Drop-down menu
Graphic User Interface
40 PowerBuilder .NET
A Cascading menu
When you add a menu item, PowerBuilder assigns it a default name, which appears in the
Name box in the Properties view. This is the name by which you refer to a menu item in a
script.
The default name is m_n , where n is the lowest number that can be combined with the prefix
to create a unique name. If you enter text when you create the menu item, the text you enter
replaces the number. If the text you enter creates a duplicate name, PowerBuilder changes the
name back to the number. Menu items in the Tree Menu view and WYSIWYG Menu view can
have the same text, but they cannot have the same name in the Properties view.
Inserting Menu Items
There are three Insert choices in the context menu: Insert Menu Item, Insert Menu Item At
End, and Insert Submenu Item. Use the first two to insert menu items in the same menu as the
selected item, and use Insert Submenu Item to create a new drop-down or cascading menu for
the selected item.
Suppose you have created a File menu on the menu bar with two menu items: Open and Exit.
Here are the results of some insert operations:
Select File and select Insert Menu Item At End from the pop-up menu
A new item is added to the menu bar after the File menu.
Select Open and select Insert Menu Item from the pop-up menu
A new item is added to the File menu above Open.
Select Open and select Insert Menu Item At End from the pop-up menu
A new item is added to the File menu after Exit.
Select Open and select Insert Submenu Item from the pop-up menu
A new cascading menu is added to the Open menu item.
The first thing you do with a new menu item is add the first item to the menu bar. Then continue
adding new items to the menu bar or to the menu bar item you just created. As you work, the
changes you make appear in both the WYSIWYG and Tree Menu views.
Inserting the First Menu Bar Item in a New Menu
You must add an initial menu bar item.
Use this procedure if you want to add the menu bar item and then work on its drop-down
menu.
1. In the Tree View view, select the first menu item, and then select Insert Submenu Item
from the pop-up menu.
PowerBuilder displays an empty box as a subitem in the Tree Menu view.
2. Type the text for the menu item and press Enter.
The menu item shows the new text in the menu bar in the WYSIWYG Menu view and in
the Tree Menu view.
Graphic User Interface
Features Guide 41
After you have created the first menu bar item, you can add more items to the menu bar or start
building drop-down and cascading menus.
Inserting Multiple Menu Bar Items in a New Menu
You can easily add multiple items to a menu.
1. In the Tree Menu view, select Insert Submenu Item from the pop-up menu.
PowerBuilder displays an empty box as a submenu item in the Tree Menu view.
2. Type the text you want for the menu item. and press Tab.
The text is added to the Tree Menu view and the WYSIWYG view, and PowerBuilder
displays a new empty box as a submenu item in the Tree Menu view.
3. Repeat step 2 until you have added all the menu bar items you need.
4. Press Enter to save the last menu bar item.
Inserting Additional Menu Items on the Menu Bar
You can insert additional menu items to the end of the menu or before the selected item.
1. Do one of the following:
With any menu bar item selected, select Insert Menu Item At End from the pop-up
menu to add an item to the end of the menu bar.
Select a menu bar item and select Insert Menu Item from the pop-up menu to add a
menu bar item before the selected menu bar item.
2. Type the text you want for the menu bar item. Press Enter.
Adding a Drop-down Menu to an Item on the Menu Bar
After you have created the first menu bar item, you can build drop-down menus.
1. In the Tree Menu view, select the item for which you want to create a drop-down menu.
2. Select Insert Submenu Item from the pop-up menu.
PowerBuilder displays an empty box.
3. Type the text for the menu item. Press Tab.
4. Repeat step 3 until you have added all the items to the drop-down menu.
5. Press Enter to save the last drop-down menu item.
Adding a Cascading Menu to an Item in a Drop-down Menu
After you have created the first menu bar item, you can start building cascading menus.
1. In the Tree Menu view, select the item in a drop-down menu for which you want to create a
cascading menu.
2. Select Insert Submenu Item from the pop-up menu.
Graphic User Interface
42 PowerBuilder .NET
PowerBuilder displays an empty box.
3. Type the text for the menu item. Press Tab.
4. Repeat step 3 until you have added all the items on the cascading menu.
5. Press Enter to save the last cascading menu item.
Adding an Item to the End of a Menu
You can add items to the end of menus.
1. Select any item on the menu.
2. Select Insert Menu Item At End from the pop-up menu.
3. In the empty box, type the text for the new menu item. Press Enter.
Inserting an Item in an Existing Menu
You can insert an item in a menu.
1. Select the item that should follow the new menu item.
2. Select Insert Menu Item from the pop-up menu.
3. In the empty box, enter the text for the menu item. Press Enter.
Creating Separation Lines in Menus
Use separation lines to separate groups of related menu items.
1. Insert a new menu item where you want the separation line to display.
2. Type a single dash (-) as the menu item text and press Enter.
The separation line appears.
Duplicating Menu Items
Creating duplicates of existing menu items can save time.
A duplicate menu item has the same properties and script as the original menu item. For
example, you might be able to modify a script slightly to make it work for a duplicate menu
item.
Graphic User Interface
Features Guide 43
1. Select the menu item or the submenu item to duplicate.
2. Do one of:
Action Result
Select Duplicate from the pop-up menu The duplicate item is added at the same level
of the menu, after the original selected item.
Press and hold the Ctrl key while you drag
and drop the item
The new menu item appears where you drop
it.
Select Edit > Copy. Select the menu item
you want the new item to follow, then
select Edit > Paste.
The new menu item appears following the
selected menu item.
The text of the duplicate menu item is the same as the original but the name is unique. A
copy of a menu item has the same properties and scripts as the original menu item.
3. Change the text of the duplicate menu item.
4. Modify the properties and script associated with the duplicate item as needed.
Changing Menu Item Text
You may need to change the text of a menu item.
1. Do one of the following:
In the Tree Menu view, click the item to select it, then click it again.
Select the item, then select Edit Menu Text from the pop-up menu.
Select the item and open the Name category in the Properties view.
2. Type the new text for the menu item in the box in the Tree Menu view or in the Text box in
the Properties view.
Navigating in the Menu
Use the mouse or the keyboard to select items in the Tree Menu or WYSIWYG view.
As you work in a menu, move to another menu item by selecting it. You can also use the arrow
keys on the keyboard to navigate.
Moving Menu Items
Use drag and drop to change the order of items in the menu bar or in a drop-down or cascading
menu.
You can drag items to another location on the same level in a menu structure, or to another
level. For example, you can drag an item in the menu bar to a drop-down menu or an item in a
cascading menu to the menu bar.
Note: You can use drag and drop only in the Tree Menu view. The WYSIWYG view is
primarily for previewing the runtime appearance of the menus.
Graphic User Interface
44 PowerBuilder .NET
1. Select the item.
2. Do one of:
Action Result
Press and hold the left mouse button and drag the
item to a new location. Release the mouse button to
drop the item.
The menu item appears in the
new location.
Select Edit > Cut, then select the menu item you want
it to follow and select Edit > Paste.
The menu item appears after the
selected menu item.
Saving the Menu
You can save the menu you are working on at any time. When you save a menu, PowerBuilder
saves the compiled menu items and scripts in the library you specify.
The menu name can be any valid PowerBuilder identifier. See the PowerScript Reference.
A common convention is to use m_ as a standard prefix, plus a suffix that helps you identify the
particular menu. For example, you might name a menu used in a sales application m_sales.
1. Select File > Save from the menu bar.
If you have previously saved the menu, PowerBuilder saves the new version in the same
library and returns you to the Menu painter. If you have not previously saved the menu,
PowerBuilder displays the Save Menu dialog box.
2. If you are saving a new menu, enter its name.
3. Add comments to describe the menu.
These comments appear in the Select Menu dialog box and in the Library painter. Sybase
recommends that you use comments to identify the menu's purpose.
4. Specify the library in which to save the menu and click OK.
Deleting Menu Items
You can delete menu items.
1. Select the menu item to delete.
2. Select Delete from the pop-up menu.
Menu Item Appearance and Behavior in PowerBuilder .NET
By setting menu properties, you can customize the display of menus in applications that you
create with PowerBuilder.
You use the Menu painter to change the appearance and behavior of your menu and menu
items by choosing different settings in the Properties view categories. For a list of all menu
item properties, see Objects and Controls.
Graphic User Interface
Features Guide 45
General Properties for Menu Items
There are properties you can set when you select a menu item and then select the Menu Item
category in the Properties view. For information on using menu properties, see the
PowerBuilder Users Guide.
Accelerator and Shortcut Keys in Menus
Accelerator and shortcut keys in menus enable your users to access menu items quickly.
Every menu item should have an accelerator key, also called a mnemonic access key, which
allows users to select the item from the keyboard by pressing Alt+key when the menu is
displayed. Accelerator keys display with an underline in the menu item text. See Accelerator
Characters in Control Labels.
You can also define shortcut keys, which are combinations of keys that a user can press to
select a menu item, whether or not the menu is displayed. See Assigning a Shortcut Key to
Menu Items on page 46.
Sybase recommends that you adopt conventions for using accelerator and shortcut keys in
your applications. All menu items should have accelerator keys, and commonly used menu
items should have shortcut keys.
Assigning a Shortcut Key to Menu Items
You can assign shortcut keys to menu items.
If you specify the same shortcut for more than one MenuItem, the command that occurs later
in the menu hierarchy takes precedence.
Some shortcut key combinations, such as Ctrl+C, Ctrl+V, and Ctrl+X, are commonly used by
many applications. Avoid using these combinations when you assign shortcut keys for your
application.
1. Select the menu item to which to assign a shortcut key.
2. In the Menu Item category in the Properties view, select a key from the ShortcutKey drop-
down list.
3. Change ShortcutAlt, ShortcutCtrl, or Shortcut Shift to True to create a key combination.
PowerBuilder displays the shortcut key next to the menu item name.
Accessibility of Menu Items
Use the Visible and Enabled properties to determine what menu items are available to users.
Using the Visible Property
Use the Visible property to determine whether menu items are hidden by default.
If the Visible property of a menu item is set to true, the menu item appears in the Menu painter's
Tree and WYSIWYG views. If you want a menu item to be initially invisible, set the Visible
property to false in the menu item's Properties view.
Graphic User Interface
46 PowerBuilder .NET
To display a control at runtime, set the Visible property to true:
menuitem.Visible=TRUE
To display hidden controls in the WYSIWYG view, select Edit > Show Invisibles.
In the WYSIWYG view, the menu item appears.
Using the Enabled Property
Enabled menu items can be selected; disabled menu items cannot.
If the Enabled property is set to true in the menu item's Property view, the menu item is active.
If you want a control to appear but be inactive, set the Enabled property to false. For example, a
menu item might be active only after the user has selected a particular option. In this case,
initially display the menu item as disabled, so that it appears dimmed. In the script for the
menu item, enable the menu item when the user selects the appropriate option.
menuitem.Enabled=TRUE
MenuFocusable Property
You can open a menu using a clickable object. The MenuFocusable property, which applies
only to Menu controls, determines whether the focus stays on a clicked item or the menu.
Syntax
PowerBuilder dot notation:
menuname.MenuFocusable
Modify and Describe argument:
menuname.MenuFocusable = {value}
Parameter Description
value Specifies the default behavior of the menu's focus.
true - Focus shifts from the button to the menu so that the user can use the
keyboard arrow keys to navigate the menu. The button loses focus, triggering the
LoseFocus event.
false - Focus remains on the button when the item is clicked.
Usage
In the Menu painter, Properties view, Appearance group, select the menu control and set the
value.
You can also set the property in a script.
m_genapp_sheet.MenuFocusable = true
Toolbars for Applications
To make your application easier to use, add toolbars with buttons as shortcuts for menu items.
Graphic User Interface
Features Guide 47
Adding Toolbars to a Window
Create toolbars for windows.
When you define an item in the Menu painter for a menu that will be associated with a frame
window, sheet, or a main window, specify that you want to include the item in the toolbar using
a specific picture. At runtime, PowerBuilder automatically generates a toolbar for the window
containing the menu.
1. In the Menu painter, specify the display characteristics of the menu items to include on the
toolbar.
See Toolbar item display characteristics in the PowerBuilder Users Guide.
2. (Optional) In the Menu painter, specify drop-down toolbars for menu items.
3. In the Window painter, associate the menu with the window and turn on the display of the
toolbar. (See Adding a Menu Bar to a Window on page 50.)
4. (Optional) In the Window painter, in the PBToolbar property category, specify other
properties, such as the size and location of a floating toolbar.
For information on setting the toolbar properties, see the PowerBuilder Users Guide.
Selecting a Toolbar Style
Select a toolbar style in the Toolbar category of the Properties view for the top-level menu
object in the Menu painter.
Toolbars can have a contemporary or traditional style. Imported and migrated toolbars
maintain their style.
Toolbar style Description
Contemporary A 3D-style toolbar similar to Microsoft Office 2003 and Visual Studio 2005
Traditional A more traditional and older toolbar style
By default, new toolbars use the contemporary toolbar style.
1. Select the top-level menu object.
2. In the Toolbar category of the Properties view, select the toolbar style you want:
traditionaltoolbar! or contemporarytoolbar!
Graphic User Interface
48 PowerBuilder .NET
Graphic User Interface
Features Guide 49
If you select traditionaltoolbar! you cannot then select other toolbar style properties. If you
select contemporarytoolbar! style, you can customize the display properties for that style
and all menu items with associated toolbar buttons in the current menu.
Unless you are using the traditional toolbar style for the current menu object, you can set the
ToolbarAnimation property in the Properties view for each menu item. If you do not select an
image for the ToolbarItemName property of a menu item, the selection you make for the
ToolbarAnimation property is ignored.
Writing Scripts for Menu Items
Scripts specify what happens when users select a menu item.
Note: For information on writing scripts for menu item events, see the PowerBuilder Users
Guide.
To write a script for a menu item:
Select Script from the menu item's pop-up menu.
You see the Script view for the clicked event.
Using Inheritance to Build a Menu
Build a menu that inherits its style, events, functions, structures, variables, and scripts from an
existing menu to save coding time. All you have to do is modify the descendant object to meet
the requirements of the current situation.
1. In the Solution Explorer, select the menu from which you want to inherit.
2. Right-click and select Inherit from.
The new descendant menu opens in the Menu painter.
3. Make the necessary changes to the descedant menu.
See Using the inherited information in the PowerBuilder Users Guide.
4. Save the menu under a new name.
Menus in Your PowerBuilder .NET Applications
You can use menus as the window menu bar or as pop-up menus.
Adding a Menu Bar to a Window
To include a menu bar in a window, use the Window painter to associate a menu with the
window.
1. In the PowerBar, click Open, then select the window with which you want to associate the
menu. Open the window.
2. In the Properties view, PBGeneral category, MenuName text box, do one of:
Enter the name of the menu.
Click the ellipsis button and select the menu from the Select Menu dialog box.
Graphic User Interface
50 PowerBuilder .NET
3. Click Save to associate the selected menu with the window.
Add and Change Menu Bars Using Scripts
You can use PowerScript to assign and change menu bars in Windows.
Identifying menu items in window scripts
Reference menu items in scripts in windows and controls using this syntax:
menu.menu item
You must always fully qualify the menu item with the name of the menu.
When referring to a menu item in a drop-down or cascading menu, specify each menu item on
the path to the menu item you are referencing, using periods to separate the names.
For example, to refer to the Enabled property of menu item m_open, which is under the menu
bar item m_file in the menu saved in the library as m_menu, use:
m_menu.m_file.m_open.Enabled
Changing a window's menu at runtime
Use the ChangeMenu function in a script to change the menu associated with a window at
runtime.
Displaying Pop-up Menus in Windows
Display a pop-up menu in a window using the PopMenu function to identify the menu and
location.
If the menu is currently associated with the window, you can simply call the PopMenu
function.
For example, assuming that m_appl is associated with the window, this statement in a
CommandButton script displays m_appl.m_help as a pop-up menu at the current pointer
position:
m_appl.m_help.PopMenu(PointerX(), PointerY())
If the menu is not already associated with the window, first create an instance of the menu.
For example, assuming that m_new is not already associated with the window containing the
script, create an instance of the menu m_new and position mymenu.m_file at the pointer
location:
m_new mymenu
mymenu = create m_new
mymenu.m_file.PopMenu(PointerX(), PointerY())
Graphic User Interface
Features Guide 51
User Objects
Applications often have features in common. If you find you are repeatedly using the same
application feature, define a user object in the User Object painter; you can then use the object
in multiple places.
For example, you might often reuse features like the following:
A processing package that calculates commissions or performs statistical analysis
A Close button that performs a certain set of operations and then closes the window
DataWindow controls that perform standard error checking
A list that includes all departments
A predefined file viewer that you plug into a window
Creating and using class and visual user objects are discussed in the PowerBuilder Users
Guide. PowerBuilder .NET also allows you to use customized or third-party WPF controls.
See Third-Party and Custom Controls on page 52.
Third-Party and Custom Controls
You can use custom and third-party WPF controls in PowerBuilder .NET, in WPF windows
and DataWindow object. Using custom and third-party controls allows you to extend the
software system to support a wider range of applications.
Note: WPF controls must be descendants of the FrameworkElement class. You can inherit
visual third-party controls that are written in code (such as C# or Visual Basic .NET) and not
created using XAML; XAML does not support visual object inheritance.
WPF controls in windows
If the custom control defines public events, they are dynamically added to the event list of the
custom control. You can define your own event handler for any event of a WPF control.
WPF controls in DataWindow objects
In DataWindow objects, insert custom and third-party WPF controls using the CustomControl
component.
A third-party control encapsulated in the CustomControl may have different capabilities of
presenting and processing data. If the third-party control can present data (for example, a
TextBlock), CustomControl feeds data to this third-party control; if the third-party control can
modify data (such as a TextBox), CustomControl retrieves modified data from the third-party
control.
XAML and third-party or custom controls
When working with third-party or custom controls:
Add the third-party or custom WPF controls defined in an external XAML file before
pasting the XAML file into the XAML view.
Graphic User Interface
52 PowerBuilder .NET
Add controls from the Toolbox to third-party or custom control containers. Do not use the
XAML view.
Make sure there are no duplicate control names before pasting the code into the XAML
view and saving the window. If there are duplicates, PowerBuilder .NET prompts you to
change them before saving the window.
Adding WPF Controls to the Toolbox
You can specify the components that appear in the Toolbox.
The contents of the Toolbox are related to the object that has focus. Be sure that the appropriate
object is selected before adding a WPF control to the Toolbox.
1. In the Toolbox, select the group to which you want to add the WPF control.
2. Right-click in the Toolbox group and select Choose Items.
3. Select the WPF Components tab.
4. Select a standard WPF control in the tab, or use Browse to select your own WPF control.
5. Click OK.
Adding Third-Party and Custom WPF Controls to Windows
You can add third-party and custom WPF controls to objects.
1. If you have not already done so, add the WPF control to the Toolbox.
See Adding WPF Controls to the Toolbox on page 53.
2. In the Toolbox, select the control and then click in the window where you want to place
it.
The control is added to the window, and the XAML code for the control is added to the
window code.
Adding Third-Party and Custom Controls to DataWindow Objects
Add third-party and custom controls to DataWindow objects using the Custom Control.
1. In the Toolbox, in the DataWindow Controls group, select Custom Control.
2. Click the location in the DataWindow where you want to place the custom control.
The Select Custom Control dialog box opens.
3. Either:
Click the ellipsis button next to the From File field and navigate to the XAML file that
defines the custom control.
Click the ellipsis button next to the From Assembly field and select the control.
The XAML definition populates the Preview/Edit Xaml field.
4. Click OK.
Graphic User Interface
Features Guide 53
Source Control in PowerBuilder .NET
PowerBuilder .NET leverages Visual Studio isolated shell features to provide direct
connections to external source control systems.
Connections to source code control systems are very different in PowerBuilder .NET and
PowerBuilder Classic.
In PowerBuilder .NET, set up source control connections from the Options dialog box rather
than the workspace properties dialog box. The source control system you use must already be
installed on your computer before you can select it on the Plug-in Selection page of the
Options dialog box. The Options dialog box also has separate pages for configuring
environment and plug-in settings for your source control system.
Source code functionality in PowerBuilder .NET depends on Microsoft hotfix VS90SP1-
KB975247. The PowerBuilder setup program typically automatically this hotfix if it does not
detect its presence on the computer where you are installing PowerBuilder. However, the
hotfix is also available in the Support folder on the PowerBuilder setup CD. You can install it at
any time before connecting to your source control system in PowerBuilder .NET.
Note: Use the F1 key in the Options dialog box to access Microsoft help for the settings on any
of the dialog box pages, including those for source control.
The PBNative source code utility that is installed with PowerBuilder Classic does not work
with PowerBuilder .NET.
Adding Solutions to Source Control
Configure the source control settings in the Options dialog box before you add a solution, and
the objects in a solution, to source control.
You can add only one solution at a time to source control. When you add a solution, all the
objects in the solution are automatically added.
Windows that you add to source control are saved as two separate files, an SRW file and a
XAML file. These files are automatically checked in and checked out together when you
perform these operations on window objects. However, you must save a window object before
you can compare its XAML file with the file on the source control server. If you use an unsaved
(dirty) XAML file for the comparison, you are likely to get incorrect results.
1. If source control settings are not already configured for your current solution, select Tools
> Options to configure these settings, then close the Options dialog box.
For Microsoft Visual Studio help on configuring source control settings, select any of the
options under the Source Control node in the left pane of the Options dialog box, then press
F1.
2. In the PowerBuilder .NET Solution Explorer, right-click the solution and select Add
Solution to Source Control.
Graphic User Interface
54 PowerBuilder .NET
A dialog box opens for the source control system you selected in the Options dialog box.
3. Log in to the source control system and add the solution to source control in the same way
you would add it from the manager of your source control system.
After you add a solution to source control, you can select context menu items in the Solution
Explorer to perform all operations permitted by your source control system, on the solution
itself, or on the objects that the solution contains. Adding a solution also enables the Pending
Checkins window, which you can open from the View menu or from the context menus on
targets in the Solution Explorer.
Add-ins in the PowerBuilder .NET Environment
Add-ins allow you to extend the functionality of the PowerBuilder .NET environment.
Add-ins can be written in any .NET language, including PowerBuilder .NET, and must follow
Microsoft Visual Studio 2008 guidelines. The configuration file for each add-in must include
PowerBuilder .NET as an allowed host.
These lines in the configuration file enable you to use an add-in in the PowerBuilder .NET
IDE:
<HostApplication>
<Name>PowerBuilder .NET</Name>
<Version>12.0</Version>
</HostApplication>
For information about creating add-ins, see http://msdn.microsoft.com/en-us/library/
5abkeks7.aspx and http://www.c-sharpcorner.com/UploadFile/mgold/
AddIns11292005015631AM/AddIns.aspx. Microsoft help for enabling add-ins in an isolated
shell environment is available from the Add-in/Macros Security page under the Environment
node of the PowerBuilder .NET Options dialog box.
Graphic User Interface
Features Guide 55
Graphic User Interface
56 PowerBuilder .NET
PowerBuilder .NET Targets and Projects
You work with one or more targets and projects in a PowerBuilder .NET workspace.
Just as in PowerBuilder Classic, each target specifies a type of of application. It can also
contain documentation and resource files. Each target can have one or more associated
projects, specifying how the executable version of the application is to be generated. You can
configure separate projects for different runtime platforms and build types. However, there are
some important differences. For example, PowerBuilder .NET targets have PBTX extensions,
and you cannot save them to the root directory of a computer drive.
You can use these target and project types in PowerBuilder .NET.
Target Associated Projects
WPF Window Application WPF Window Application, WCF Client Proxy, or
REST Client Proxy
PB Assembly WCF Client Proxy, REST Client Proxy, or PB
Assembly
.NET Assembly WCF Client Proxy, REST Client Proxy, or .NET
Assembly
WCF Service WCF Client Proxy, REST Client Proxy, or WCF
Service
Creating a WPF Window Target
Use the WPF Window Application target wizard to create a WPF Window Application target.
You can create a new WPF Window Application target, or convert a PowerBuilder Classic
Win32 or Windows Forms target.
1. Select File > New from the menu or click the New button in the toolbar.
2. Expand the Target folder. Select the WPF Window Application target and click Next.
3. On the Create the application page, select one of these options and click Next:
Create a new application and target
Convert an existing Win32 or Windows Forms target to WPF
Note: If the existing target was created in an earlier version of PowerBuilder, upgrade it
in PowerBuilder Classic by following the guidelines in the sectionUsers
Guide>Working with Libraries>Migrating targets and the current Release
Bulletin>Migration Information. You can then convert the upgraded version in
PowerBuilder .NET using this procedure.
PowerBuilder .NET Targets and Projects
Features Guide 57
Migration to PowerBuilder .NET automatically makes some changes that might also
require manual refactoring of application scripts. For example, hyphens are not
allowed in identifiers in WPF applications, so by default the migration changes
hyphens to the word "dash". If these identifiers are referenced in a script, you must
modify the references. You must also refactor applications that rely on API calls using
control handles before migrating them to PowerBuilder .NET.
4. (Optional) If you are creating the target from scratch, you can choose to generate an initial
Window object on the "Specify an object to create" page.
5. Follow the remaining instructions in the WPF Window Appliation Target wizard and click
Finish.
You can skip wizard pages and create a target with just the values you have provided by
clicking Finish any time it is enabled. You can add or change values at a later time in the
Properties Pages dialog box for the target and in the Project painter for target projects.
The New WPF Target wizard creates a target, as well as a project object, which lets you deploy
the application.
Next
After you create a WPF target, use the Project painter to:
Modify the settings of the associated project
Deploy the project
Run the project
Debug the project
Creating and Building a WPF Project
Use the WPF Project painter to define and test a WPF Window Application project.
1. Create a WPF project, using one of these methods:
Use the WPF Window Application Target wizard to create a target and a project.
Use the WPF Window Application Project wizard to create a project.
The project is generated with its basic properties defined.
2. If you want change or add project properties, double-click the WPF project object In the
Solution Explorer to open it in the Project painter.
3. In the General tab, specify the name and location of the executable file to be generated, and
the optional build options.
4. In the Assemblies page, specify the output to be built from each PBL in the target library
list:
PowerBuilder .NET Targets and Projects
58 PowerBuilder .NET
Options Description
To generate an assembly containing
the current row's PBL
Choose or enter an assembly name.
If you enter a new name instead of choosing an
existing output assembly name, the new name is
available in all other rows.
To build more than one PBL to the
same output assembly
Specify the same assembly in multiple rows.
To build a PBL to the application
executable instead of an assembly
Leave the assembly name blank.
For example, for a library named pbexample.pbl, you might choose the
pbexample.dll assembly name.
5. Specify an assembly for global variables.
6. Optionally, specify whether to create a resource-only assembly, and its name.
Note: Before this feature was implemented, PowerBuilder automatically built a resource-
only assembly containing all DataWindow, query, and pipeline objects. Now, you can
specify the name of the resource-only assembly, or omit it from the build entirely.
7. In the Dependencies page, examine a summary list of output assemblies that you defined in
the Assemblies page.
This read-only page shows a tree view of the output assemblies. The structure indicates
dependencies among assemblies and the order in which they will be built.
8. Click Check Dependencies in the WPF Project Painter Toolbar (or, in the context menu of
the project object in the Solution Explorer). Any time you update the list of output
assemblies, or refactor your scripts in such a way that affects dependencies, you should
invoke the Check Dependencies command.
9. To generate and deploy the output assemblies, click Full Build Project or Incremental
Build Project in the WPF Project Painter toolbar.
10. To run or debug your project after deploying it, click Run or Debug in the WPF Project
Painter toolbar.
PowerBuilder .NET Targets and Projects
Features Guide 59
WPF Window Application Target and Project Properties
The WPF Window Application target and project wizards define basic properties for a WPF
Window application. The Project painter lets you define additional properties for building and
deploying the project. It also lets you check dependencies between output assemblies.
Basic WPF Window Application Properties
Property Description
Application name Name of the optional application object to be
created. By default, the application name is als o
used for the library and target.
Example: wpfapp
Library Name and location of the PowerBuilder library to
be created.
Target Name and location of the target to be created. By
default, this includes the current solution path, the
application name, and a PBTX extension.
Example: C:\Documents and Set-
tings\janedoe\My Documents
\pbnet\wpfapp.pbtx
New location and target file For existing targets only. By default, the wizard
specifies a target with the same name as the ex-
isting target but with a PBTX extension. The de-
fault location is a wpf subfolder within the ex-
isting target's folder.
Example: C:\pbapps\wpf
\myapp.pbtx
If you prefer a different target, change the default
value.
Project name Name of the project object to be created.
Example: p_wpfapp_wpf
Product name Product name to be associated with this target.
Example: My WPF Application
Product executable filename Name of the runnable file for this target.
PowerBuilder .NET Targets and Projects
60 PowerBuilder .NET
Property Description
Product version Major, Minor, Build, and Revision version num-
bers to be associated with this target.
Resource files and directories Identify resource files and folders to add to the
target. (Optional.)
Use the browser buttons to select individual files,
directories, or files.
Publish as smart client application? Select this option to configure smart client pub-
lishing properties in subsequent wizard pages.
For example, select this option to publish the ap-
plication to an FTP site.
Application running mode (for smart client only) Choose one of these options:
Yes the application can be run either locally
(on the user's computer) or from a remote site.
No the application will be installed on a
Web site or shared path; not locally.
Install options (for smart client only) Choose one of these options:
From web site specify the Web site URL.
Example: http://localhost/wpfapp
From shared path specify the path where a
user can find and install the application.
From CD-ROM or DVD-ROM choose
this option if the application will be provided
on one of these media.
Update options (for smart client only) Choose one of these options to specify how the
application checks for the latest version and up-
dates:
Never check for updates
Check for updates before application starts
Check for updates after application starts, and
specify the update frequency
PowerBuilder .NET Targets and Projects
Features Guide 61
Property Description
Update frequency (for smart client only) Choose one of these options:
Every time application starts
At least n interval from last update. Enter a
positive number for the frequency n. Choose
days, hours, or weeks as the interval.
WPF Window Application Project Painter: General Tab
Property Description
Executable Name of the runnable file for this target. The file
is created in the output directory. Default: appli-
cation name and an .EXE extension.
Output Path The full path where the executable is deployed.
Build type Choose either Debug or Release. The wizard
displays the build subfolder for the selected op-
tion.
Suppress Unsupported Feature warnings Suppress the compiler warnings that Power-
Builder .NET normally displays in the Output
window about features in your application that
are unsupported in .NET.
Note: Unsupported Feature warnings do not have
IDs. See the next property to suppress errors by
ID.
Suppress the following warnings (comma-sepa-
rated)
Enter a comma-separated list of the IDs of Pow-
erBuilder compiler warnings to suppress. Exam-
ple: C0003,C0016
Publish as smart client application Indicates that the application is configured as a
smart client.
Enable DEBUG symbol Choose this option if your application contains
code with the DEBUG conditional compilation
symbol, and you want this code to run.
WPF Window Application Project Painter: Assemblies Tab
This tab displays the target's WPF library list, and lets you specify what assemblies to build
from the target's PBLs.
PowerBuilder .NET Targets and Projects
62 PowerBuilder .NET
Property Description
PBL and Output Assembly The left column lists the PBLs in the target library
list. The right column is a selection list of PBL
names with .DLL appended.
A valid assembly name indicates that an output
assembly is to be built that includes the library on
that row. If the output assembly field is blank, the
PBL is built to the application's executable file
instead.
Globals and Output Assembly The Output Assembly field specifies the globals
assembly DLL file to generate. It can be one of the
output assemblies in the PBL list, or a different
one.
Create resource-only assembly for executable Indicates that resource objects from PBLs that are
part of the application executable are to be built to
a resource-only assembly, and specifies the as-
sembly name.
Output Assembly Name Restrictions:
An output assembly cannot have the same name as the executable. For example, if the
executable name is examples, then no assembly can be named examples.dll.
These characters are not allowed: ( | " < > - )
If you enter an assembly name that does not conform to these restrictions, the Output
Assembly control displays a red border and a tooltip error indicating the error.
WPF Window Application Project Painter: Dependencies Tab
This tab presents a tree view of output assemblies. It indicates dependencies among the
assemblies, and their build order.
The view is read-only.
WPF Window Application Project Painter: Remaining Tabs
The remaining tabs in the Project painter are similar to tabs of the same name in the .NET
Assembly Project painter.
PowerBuilder .NET Targets and Projects
Features Guide 63
Dependency Checker
The dependency checker examines the target PBLs and output assemblies in a WPF Window
Application project, and displays information about the dependencies among the assemblies.
For any group of PBLs built to an output assembly, the dependency checker might detect
single dependencies on other assemblies, circular dependencies, or no dependencies. A group
of PBLs might be dependent, in turn, on a PBL that is built to the executable file.
The Dependencies tab of the WPF Application Project painter contains a list of output
assemblies and their dependencies, in build order. If you change output assemblies in the
Assemblies page, the dependency checker displays a note on the Dependencies tab, advising
you to run Check Dependencies to update dependencies. This command is available in
The WPF Project Painter toolbar when the WPF Window Project painter is open.
The Design menu when the WPF Window Project painter is open.
The context menu of a WPF project object in the Solution Explorer.
A project build uses the current build order. Therefore, if you launch a build after changes that
affect dependencies, the build can fail with dependency errors. Dependencies can change
because you changed assemblies in the project, or through code refactoring. You might try to
resolve dependency errors by refactoring, or you can invoke the dependency checker to update
the build order.
The dependency checker displays any compiler errors in the Output window and Error List. If
there are no compiler errors, the Assembly Dependencies window opens, where you can
examine dependencies in detail.
The top of the Assembly Dependencies window has a read-only, collapsible key view that
explains the format of the information below. The main output area of the window lets you
navigate dependencies in detail. It provides expander controls to show or hide any part of the
dependency tree, and highlights any dependency errors. You can also double-click a script
reference in the tree to navigate to its source.
The Output window notes the progress of dependency checking. For example:
-------- Checking dependencies using project settings
--------
Checking project settings...
Using Project p_examples_wpf
Dependency check complete.
Error: output assembly pbexamw1.dll has a dependency on
examples.exe
Error: There is a circular dependency between pbexamw1.dll and
pbexamuo.dll
Time elapsed for dependency check: 00:00:08.3593750
-------- Dependency check finished ---------
These output messages indicate the status of the dependency check:
PowerBuilder .NET Targets and Projects
64 PowerBuilder .NET
All dependencies are OK. no circular or problematic dependencies are found.
Error: There is a circular dependency between assembly and assembly. circular
dependencies are found.
Error: output assembly assembly has a dependency on exe. an output assembly is
dependent on the executable
WPF Window Application Runtime Requirements
At runtime, the WPF applications that you generate from PowerBuilder .NET execute using
the .NET Common Language Runtime (CLR).
For deployment of WPF Window Application targets, production servers or runtime
computers must have:
Windows XP SP3, Windows Vista SP2, Windows 2008 SP1, or Windows 7 operating
system
.NET Framework 4.0 or later
The Microsoft Visual C++ runtime libraries msvcp100.dll, msvcr100.dll,
msvcr71.dll, msvcp71.dll, and the Microsoft .NET Active Template Library
(ATL) module, atl71.dll
Executing deployed WPF applications require additional PowerBuilder files and assemblies.
When you select the PowerBuilder .NET Components option in the PowerBuilder Runtime
Packager and click Create, the Runtime Packager generates an MSI or MSM package that
contains required PowerBuilder files and supporting libraries for all targets. By default, the
generated package is named PBNETRT125.MSI.
You can extract the generated MSI or MSM file to install the included files and assemblies to
their required locations on a production server or target computer. The package that you
generate from the Runtime Packager when the PowerBuilder .NET Components option is
selected includes these files and assemblies:
PowerBuilder runtime dynamic link libraries in the system path: pbshr125.dll,
pbrth125.dll, and pbdwm125.dll.
PowerBuilder .NET assemblies in the global assembly cache (GAC):
Sybase.PowerBuilder.ADO.dll, Sybase.PowerBuilder.Common.dll,
Sybase.PowerBuilder.Core.dll,
Sybase.PowerBuilder.DataSource.Db.dll,
Sybase.PowerBuilder.DataSource.Db2.dll,
Sybase.PowerBuilder.DataSource.dll,
Sybase.PowerBuilder.DataSource.Sharing.dll,
Sybase.PowerBuilder.DataSource.Trace.dll,
Sybase.PowerBuilder.DataSource.WS.dll,
Sybase.PowerBuilder.DataWindow.Interop.dll,
Sybase.PowerBuilder.DataWindow.Web.dll,
Sybase.PowerBuilder.DataWindow.Win.dll,
PowerBuilder .NET Targets and Projects
Features Guide 65
Sybase.PowerBuilder.Db.dll, Sybase.PowerBuilder.DBExt.dll,
Sybase.PowerBuilder.EditMask.Win.dll,
Sybase.PowerBuilder.EditMask.Interop.dll,
Sybase.PowerBuilder.Graph.Core.dll,
Sybase.PowerBuilder.Graph.Interop.dll,
Sybase.PowerBuilder.Graph.Web.dll,
Sybase.PowerBuilder.Graph.Win.dll,
Sybase.PowerBuilder.Interop.dll,
Sybase.PowerBuilder.LibraryManager.dll,
Sybase.PowerBuilder.RTC.Interop.dll,
Sybase.PowerBuilder.RTC.Win.dll,
Sybase.PowerBuilder.Utility.dll,
Sybase.PowerBuilder.WCF.WSDL.dll,
Sybase.PowerBuilder.WCF.WSDLRemoteLoader.dll,
Sybase.PowerBuilder.WCF.Runtime.dll,
Sybase.PowerBuilder.Web.dll,
Sybase.PowerBuilder.Web.WebService.dll,
Sybase.Powerbuilder.WebService.Runtime.dll,
Sybase.PowerBuilder.WebService.RuntimeRemoteLoader.dll,
Sybase.PowerBuilder.Win.dll,
Sybase.PowerBuilder.WinWebDataWindowCommon.dll,
Sybase.PowerBuilder.WPF.Controls.dll,
Sybase.PowerBuilder.WPF.Controls.Skins.dll, and
Sybase.PowerBuilder.WPF.dll.
DataWindow .NET assemblies in the GAC:
Sybase.DataWindow.ADO.dll, Sybase.DataWindow.Common.dll,
Sybase.DataWindow.Core.dll, Sybase.DataWindow.Db.dll,
Sybase.DataWindow.DbExt.dll, Sybase.DataWindow.Interop.dll,
Sybase.DataWindow.Shared.dll,
Sybase.DataWindow.WebService.Runtime.dll,
Sybase.DataWindow.WebService.RuntimeRemoteLoader.dll,
Sybase.DataWindow.WebService.WSDL.dll, and
Sybase.DataWindow.Wpf.dll.
For a complete list of files deployed by the Runtime Packager, see Application Techniques >
Deploying Applications and Components > PowerBuilder Runtime Packager in the
PowerBuilder collection on the Sybase Product Manuals Web site.
Creating a PB Assembly Target
Create PB Assembly targets to deploy one or more PBLs into an assembly for use in other
PowerBuilder .NET targets.
PowerBuilder .NET Targets and Projects
66 PowerBuilder .NET
1. Select File > New, or click New in from the toolbar.
2. From the Target category, select PB Assembly and then click Next.
3. Follow the remaining instructions in the PB Assembly wizard and click Finish.
If you prefer to enter values for the PB Assembly target in the project painter, click Finish
at any time it is enabled.
PB Assembly Target
Use the PB Assembly target to build a set of one or more PBLs into an assembly, which can be
referenced by another target.
The PB Assembly target is similar to the runtime library (.PBD) in PowerBuilder Classic. The
application object and all the global variables (system and user-defined) defined in the PB
Assembly target are used only within the PB Assembly target iteself; you cannot use them
across targets.
The PB Assembly target:
Can contain all PowerBuilder object types
Exposes all PowerBuilder objects when a referenced PB Assembly is expanded in the
Solution Explorer
Outputs a DLL assembly
Need not be built by any referencing targets once it has been built
Is used directly in PowerBuilder (unlike the .NET Assembly target)
The global objects in the PB Assembly are not instantiated. They require a reference to the
instantiated variables from the application. Pass the global variable instantiated in the
application into the PB Assembly and assign it to the global variable defined in the PB
Assembly target.
PB Assembly Target and Project Properties
Set properties for PB Assembly targets and projects in the PB Assembly wizard, and for PB
Assembly projects in the Project painter.
Table 1. PB Assembly Target Properties
Wizard field Description
Project name Name of the project object.
Library Name of the library directory. By default, this includes the current
solution path and takes the name you enter for the project object with a
PBL extension.
PowerBuilder .NET Targets and Projects
Features Guide 67
Wizard field Description
Target Name of the target. By default, this includes the current solution path
and takes the name you enter for the project object with a PBTX ex-
tension.
Library search path Lets you add PBL directories to the search path for the new target.
Assembly file name Name of the assembly the target creates when you build the target. By
default, the assembly file name takes the project name with a DLL
suffix.
Resource files List of resource files, or directories containing resource files, to deploy
with the project. Use the buttons to add files or directories to the list
box. When you add a directory, a check box appears next to the direc-
tory path in the list box. You can select this check box to add resources
from subdirectories of the listed directory path.
Select a file or directory in the list and click Delete to remove that file or
directory from the list.
Win32 dynamic library file
list
Specifies any Win32 DLLs to include with your project. Click Add to
open a file selection dialog box and add a DLL to the list. Select a DLL
in the list and click Delete to remove the DLL from the list.
Setup file name Name of the setup file for the PB Assembly project. Copy this MSI file
to client computers, then double-click the files to install the PB As-
sembly on those computers.
Modify target properties in the Properties dialog box for the target. Enter and modify
properties for projects in the Project painter.
Creating a .NET Assembly Target
Create .NET Assembly targets from scratch or from an existing target that contains at least one
nonvisual custom class object. You can also migrate .NET Assembly targets from
PowerBuilder Classic to PowerBuilder .NET.
Use the .NET Assembly wizard in the PowerBuilder .NET New dialog box to create a .NET
Assembly target.
Note: If you prefer to enter values for the .NET Assembly target in the Project painter, click
Finish at any time it is enabled.
1. Select File > New, or open the New dialog box from the toolbar.
2. From the Target category, select .NET Assembly and click Next.
PowerBuilder .NET Targets and Projects
68 PowerBuilder .NET
3. Specify how to create the .NET assembly:
From scratch
By converting a PowerBuilder Classic .NET Assembly target
4. Optional: If you are creating the target from scratch, you can choose whether to generate an
initial objectCustom Visual, Custom Nonvisual, standard nonvisual objects, or None
on the page Specify an object to create.
5. Follow the remaining instructions in the .NET Assembly wizard and click Finish.
When you use the .NET Assembly target wizard to create a target from scratch, the wizard also
creates an Application object, a project object that allows you to deploy the assembly, and a
nonvisual object (NVO). However, you must add and implement at least one public method in
the wizard-created NVO before you can use it to create a .NET assembly.
If you selected the option to use an existing target, the wizard creates only the .NET Assembly
target and a .NET Assembly project. The target you select must include at least one NVO that
has at least one public method. The public method must be implemented by the NVO or
inherited from a parent. The AutoInstantiate property of the NVO must be set to false.
.NET Assembly Target and Project Properties
Set properties for .NET Assembly targets and projects in the .NET Assembly wizard, and
for .NET Assembly projects, in the Project painter.
Properties for New Target
For a new .NET Assembly target that you create in a wizard, provide the information described
in this table:
Table 2. Basic .NET Assembly Properties
Property Description
Project name Name of the project object the wizard creates.
Library Name of the library directory the wizard creates.
By default, this includes the current solution path
and takes the name you enter for the project object
with a PBL extension.
Target Name of the target the wizard creates. By default,
this includes the current solution path and takes
the name you enter for the project object with a
PBTX extension.
Library search path Lets you add PBL directories to the search path
for the new target.
PowerBuilder .NET Targets and Projects
Features Guide 69
Property Description
Default namespace Assigns a namespace for all objects in the target
for which you do not explicitly specify a different
namespace. This namespace is saved in the
project created by the wizard, but is not visible in
the UI for the objects that you subsequently add to
the target and deploy with this project.
The default namespace is not available for selec-
tion from lists for objects in the target, and can be
applied only to those objects by the compiler.
Other projects in the same target can have differ-
ent default namespaces that apply to the same
objects.
Assembly file name Name of the assembly that the wizard creates. By
default, the assembly file name takes the name-
space name with a DLL suffix.
PowerBuilder objects An object to be created with the target, or none.
Resource files List of resource files, or directories containing
resource files, that you want to deploy with the
project.
Use the buttons to add files or directories to the
list box. When you add a directory, a check box
appears next to the directory path in the list box.
You can select this check box to add resources
from subdirectories of the listed directory path.
Select a file or directory in the list and click De-
lete to remove that file or directory from the list.
Resource files that you add are automatically in-
cluded under the Resources folder for the target in
the Solution Explorer.
Win32 dynamic library file list Specifies any Win32 DLLs you want to include
with your project. Click Add to open a file selec-
tion dialog box and add a DLL to the list. Select a
DLL in the list and click Delete to remove the
DLL from the list.
PowerBuilder .NET Targets and Projects
70 PowerBuilder .NET
Property Description
Setup file name Name of the setup file for the .NET Assembly
project. Copy this MSI file to client computers,
then double-click the files to install the .NET as-
sembly on those computers.
Properties for New Target Converted from an Existing Target
The New .NET Assembly wizard lets you convert an existing .NET Assembly target that was
created earlier in PowerBuilder Classic.
The Use the library list from an existing target option lets you select a source target from the
current solution only. When you select this option, the wizard prompts you for the same
information as when you create a new target, but omits the PowerBuilder object name,
description, and library search path fields. These fields are unnecessary because the existing
target must have a usable nonvisual object, and the library search path for the target is already
set. However, the wizard does present the additional fields in the table below, which are not
available when you create a new target:
Table 3. Additional Wizard Fields for Targets Created from Existing Target
Library List
Field Description
Target A target in the current solution to be copied for the
new target.
After selecting a source target, specify a new tar-
get name, a project name, and a project library, as
described in the table listing wizard fields for a
new .NET Assembly target.
Choose objects to be deployed The objects to be deployed with the project. You
can expand the library nodes and select check
boxes next to each of the objects you want to
deploy.
Use .NET nullable types Maps PowerScript standard datatypes to .NET
nullable datatypes. Nullable datatypes are not
Common Type System (CTS) compliant, but they
can be used with .NET Generic classes if a com-
ponent accepts or returns null arguments, or if
reference arguments are set to null.
If you choose Convert an existing .NET assembly target, the .NET Assembly target wizard
has only two editable fieldsone to select the source target for conversion, and the other to
PowerBuilder .NET Targets and Projects
Features Guide 71
assign the location and name of the new .NET Assembly target. The wizard also displays a list
of the libraries from the source target that you select.
.NET Assembly Project Painter Properties
The .NET Assembly Project painter lists all properties. You can modify fields that were set in
the wizard, and add additional properties that are not available in the wizard.
Table 4. General Tab
Property Description
Namespace Name of the runnable file for this target. The file
is created in the output directory. Default: appli-
cation name and an .EXE extension.
Assembly file name
Output Directory The full path where the executable is deployed.
Setup file name
Build type Choose either Debug or Release. The wizard
displays the build subfolder for the selected op-
tion.
Suppress Unsupported Feature warnings Suppress the compiler warnings that Power-
Builder .NET normally displays in the Output
window about features in your application that
are unsupported in .NET.
Note: Unsupported Feature warnings do not have
IDs. See the next property to suppress errors by
ID.
Suppress the following warnings (comma-sepa-
rated)
Enter a comma-separated list of the IDs of Pow-
erBuilder compiler errors to suppress. Example:
C0003,C0016
Use .NET nullable types Maps PowerScript standard datatypes to .NET
nullable datatypes. Nullable datatypes are not
Common Type System (CTS) compliant, but they
can be used with .NET Generic classes if a com-
ponent accepts or returns null arguments, or if
reference arguments are set to null.
Enable DEBUG symbol Choose this option if your application contains
code with the DEBUG conditional compilation
symbol, and you want this code to run.
PowerBuilder .NET Targets and Projects
72 PowerBuilder .NET
Property Description
Verify CLS compliance PowerBuilder .NET issues warnings when you
deploy objects that are not compliant with the
Common Language Specification (CLS).
Before PowerBuilder .NET Version 2.5, .NET Assemply targets could deploy only public
NVO functions. In the current version, the Objects tab enables you to deploy multiple objects
using additional language elements, including visual objects.
Table 5. Objects Tab
Property Description
Custom class objects A tree listing the libraries currently included in
the Assembly. Navigate the tree and select a li-
brary to display its objects in the table of objects.
Object name The name of the currently selected object.
Class name The class name to be used for the object.
Description Optional text describing the object.
Namespace The namespace under which the Assembly will
be deployed (read-only, defined in the General
tab).
Table of object A list of objects in the library, organized by type.
Select the objects to deploy in the Assembly.
The remaining .NET Assembly Project painter tabs define additional properties (some also
defined in the wizards):
Win32 DLLs Specifies any Win32 DLLs you want to include with your project.
Version Defines the product name, version numbers, copyright text, and related
properties that you want to be associated with your deployed assembly.
Post-build Specifies command line properties for running and debugging the project.
Run Defines arguments for running the application executable, including its path,
runtime arguments, and start location.
Sign Lets you sign the Assembly.
.NET Assembly Deployment
At runtime, the .NET assemblies that you generate from .NET Assembly targets execute using
the .NET Common Language Runtime (CLR).
For deployment of .NET Assembly targets, production servers or target computers must have:
PowerBuilder .NET Targets and Projects
Features Guide 73
Windows XP SP3, Windows Vista SP2, Windows 2008 SP1, or Windows 7 operating
system
.NET Framework 4.0 or later
The Microsoft Visual C++ runtime libraries msvcr71.dll and msvcp71.dll,
msvcp100.dll, msvcr100.dll, and the Microsoft .NET Active Template Library
(ATL) module, atl71.dll
PowerBuilder .NET assemblies in the global assembly cache (GAC)
PowerBuilder runtime dynamic link libraries in the system path
For more information on the required runtime files, see Deploying PowerBuilder runtime
files in the Deploying Applications to .NET book for PowerBuilder Classic.
Support for CVUOs in .NET Assemblies
The .NET Assembly target exposes custom visual user objects.
The .NET Assembly target exposes custom visual user objects (CVUOs). When you use the
output assembly in a .NET development environment, the visual objects are available as WPF
user controls that can be added to WPF windows or user controls.
This support is similar to the support for nonvisual objects (NVOs) in .NET assemblies,
providing the same wizard and project painter interface. Functions, events, properties, .NET
properties, instance variables, and indexers are exposed through the Objects tab in the project
painter. You can also provide Visual Studio IntelliSense descriptions for classes and methods.
In the .NET Assembly Project painter, you can choose to deploy only a CVUO by selecting the
Export only the CVO option in the Objects tab. When you choose this option, no other
elements are exported: to deploy other objects, you must unselect Export only the CVO first.
Limitations
You can use standard visual user objects (SVUOs) in .NET assemblies, but they are not
directly exposed.
PowerBuilder exposes only customized events for a CVUO, not events for the inner
control.
Creating a WCF Service Target
Create a WCF Service target from scratch, or migrate a WCF Service target from
PowerBuilder Classic to PowerBuilder .NET.
Note: To create a target with minimal properties, click Finish at any time the button is enabled.
You can then use the Project painter to specify WCF Service target properties.
1. Click File > New, or open the New dialog box from the toolbar.
2. From the Target category, select WCF Service.
PowerBuilder .NET Targets and Projects
74 PowerBuilder .NET
3. Specify how to create the target:
Create a new WCF Service target
Convert a PowerBuilder Classic .NET Web Service target
4. Continue stepping through the New WCF Service pages, following the instructions on
each page.
Optional: If you are creating the target from scratch, you can choose whether to generate an
initial objectCustom Nonvisual, standard nonvisual objects, or Noneon the page
Specify an object to create.
5. On the Hosting Options page, choose the type of host on which you plan to deploy your
service:
Hosting
Environment
Common Scenarios
IIS Running a WCF service side-by-side with ASP.NET content on the
Internet using the HTTP, HTTPS, TPS, or Named Pipes protocols (if the
Web Administration Service component is installed).
Console Console applications used during development, supporting transport
protocols like HTTP, HTTPS, TCP, and Named Pipes.
6. If you chose the IIS hosting option, the Specify Virtual Directory Name page lets you
specify the IIS virtual directory name for the WCF service.
The Web service virtual directory name is the most important setting for a .NET Web
service. The default value is the application name of the current target.
The Web service URL preview automatically displays the URL that will be used to access
the service, based on the virtual directory name you provide.
7. In the Specify Deployment Options page, choose one of:
Options Description
Generate setup
file
If you enter a file name with no path information, the file is created in the
directory where the PowerBuilder target file exists. If you enter a file name
with the path, make sure that the directory exists before deployment begins.
Directly deploy to
IIS
Enter the machine name or IP address of an IIS server machine.
8. If you specified the console hosting option, the New WCF Service page enables you to
specify console information:
PowerBuilder .NET Targets and Projects
Features Guide 75
Options Description
Application file
name
Enter the console application file name with an .exe extension. The file
is created in the output directory.
Note: The console application file name cannot be the same as the
assembly file name.
Base address Enter a base address for deployed WCF services. For example:
http://localhost:8001
9. Review the Summary page and click Finish to create the target.
When you use the WCF Service target wizard to create a target, the wizard creates an
application object, a project object that allows you to deploy the assembly, and a nonvisual
object (NVO). However, you must add and implement at least one public method in the
wizard-created NVO before you can use it to create a WCF Service.
Next
After you create a WCF Service target, use the Project painter to:
Modify the project settings
Deploy the project
Run the project
Debug the project
About WCF Services
Windows Communication Foundation (WCF) is a Microsoft programming model for
building service-oriented applications. It enables developers to build secure, reliable,
transacted solutions that integrate across platforms and interoperate with existing
investments. When compared to a traditional Web service, a WCF Service supports more
transport protocols, including HTTP, HTTPS, TCP, MSMQ, and Named Pipes. It also
provides both transport and message level security, and supports other Web service
enhancement specifications such as WS-ReliableMessaging and WS-Transactions.
Earlier versions of Powerbuilder allowed you to create only traditional Web services that were
conformant to the WS-I profile. The traditional ASP.NET Web Service has limited
functionalities: it supports only HTTP and HTTPS transport protocols, and XML message
encoding and transport-level security. Beginning with Version 12.5, PowerBuilder provides a
WCF Services target that can more fully implement the WCF programming model.
Differences With PowerBuilder Classic Web Services
Programmers who have worked with PowerBuilder Classic Web Services will notice some
differences developing and deploying WCF Services. For example:
PowerBuilder .NET Targets and Projects
76 PowerBuilder .NET
PowerBuilder Classic Web Services PowerBuilder WCF Service
PowerBuilder Classic Web Services process file
operations using the PowerBuilder virtual file
system.
WCF Service does not use the PowerBuilder vir-
tual file system. Instead, you can use .NET
Framework functions to find absolute paths of
virtual directories for read and write file opera-
tions.
In Web Forms applications, output from suppor-
ted PowerScript print functions is published as
PDF files on the server side. These PDF files are
visible in the client-side Web browser through
links in the Web Forms Print Manager, and they
can be printed on the client side.
WCF Service does not access the PowerBuilder
Web Forms Print Manager, but a physical printer
on the server.
WCF Concepts
Host Process Every WCF Service object must be hosted in a Windows process; it cannot
exist independently. The process that hosts the WCF Service is called the host process or host.
A host process can be any Windows process, such as an IIS process, a console application, or a
Windows Service.
Binding A binding is a set of options for the transport protocol, message encoding,
communication pattern, reliability, security, transaction propagation, and interoperability of
the service. You can use predefined bindings provided in the WCF framework, you can modify
their properties, or you can write your own custom bindings.
endpoint Every service is associated with an address that defines where the service is, a
binding that defines how to communicate with the service, and a contract that defines what the
service does. These three associations are easy to remember as the ABC of the service. WCF
formalizes the relationship as an endpoint, concatenating the address, contract, and binding.
WCF Service Target and Project Properties
You define basic properties for a WCF Services project when you create its target in the WCF
Service wizard. You can define and modify all its properties later using the Project painter.
WCF Service Project Painter: General Tab
Most of the settings in this tab are also defined in the WCF Service target wizard.
Setting Description
Project name Name of the project object the wizard creates.
PowerBuilder .NET Targets and Projects
Features Guide 77
Setting Description
Library Name of the library directory the wizard creates.
By default, this includes the current solution path
and takes the name you enter for the project object
with a PBL extension.
Target Name of the target the wizard creates. By default,
this includes the current solution path and takes
the name you enter for the project object with a
PBTX extension.
Library search path Lets you add PBL directories to the search path
for the new target.
WCF service assembly name File name of the WCF service assembly. The
WCF service assembly is created in the output
directory. For an IIS host, it is also copied to the
virtual directoy.
Output directory The full path where the service is deployed.
Application file name The console application file name. This .exe
file is created in the output directory.
Note: Do not specify the same name as the as-
sembly file.
Base address For console hosts only. The base URL for de-
ployed WCF Services. Use this syntax:
[transport protocol]://[machine name or domain
name][: port number]
For example:
http://localhost:8001
net.tcp://localhost:8002
net.pipe://localhost
You can deploy multiple WCF Services under the
base address. For example:
http://localhost:8001/MyService
http://localhost:8001/MyOther-
Service
Web service virtual directory name The virtual directory name that the IIS-hosted
WCF Service is deployed to.
PowerBuilder .NET Targets and Projects
78 PowerBuilder .NET
Setting Description
Service URL preview Automatically displays the URL accesses the
service, based on the virtual directory name.
Build type Choose either Debug or Release.
Options Any of these settings:
Use .NET nullable types Maps Power-
Script standard datatypes to .NET nullable
datatypes when selected. Nullable datatypes
are not Common Type System (CTS)-com-
pliant, but they can be used with .NET Ge-
neric classes if a component accepts or re-
turns null arguments, or if reference argu-
ments are set to null.
Enable DEBUG symbol Choose this op-
tion if the nonvisual objects you deploy as a
Web service contain code with the DEBUG
conditional compilation symbol, and you
want this code to run.
Verify CLS compliance If you choose this
option, the PowerBuilder to .NET compiler
(pb2cs) sets CLSCompliantAttribute to true
for the component, and the C# compiler ap-
plies Common Language Specification
(CLS) rules to the public methods of the
component. If you set this value for a com-
ponent that is not CLS-compliant, the com-
piler issues the appropriate warnings.
Deployment options Choose one of these deployment modes, also
specified in the wizard:
Setup file name If you enter a file name
with no path information, the file is created
in the directory where the PowerBuilder tar-
get file exists. If you enter a file name with
the path, make sure that the directory exists
before deployment begins.
Deploy directly to IIS Enter the machine
name or IP address of an IIS server.
PowerBuilder .NET Targets and Projects
Features Guide 79
WCF Service Project Painter: Objects Tab
To implement a WCF Service, you must define its properties in the Objects tab. The tree view
on the left of the tab lists the available NVOs. Select an NVO to set its Web service name and
target namespace, and to specify which functions to expose as Web service methods.
NVO icons in the tree view indicate which NVOs are configured and to be deployed; NVOs
without the icon are not deployed.
Setting Description
Web service name The name of the WCF Web service for the selec-
ted NVO. Default: the NVO name.
Target namespace The targetNamespace attribute of the root de-
scriptions element of a Web Services Description
Language (.WSDL) XML file. Default:
http://tempurl.org.
Web service URL The URL of the Web service. Click Run Web
Service to open a Web browser to this URL.
Web service WSDL The URL of the Web service. Click View WSDL
to open a Web browser to view the WSDL in the
browser window
Note: No WSDL is available when the binding is
set to WebHttpBinding. In this case, you can pro-
vide information about calling a RESTful Web
service by specifying this URL:
http://localhost/test/service-
name.svc/help
Service Attributes These attributes control important behavior such
as the InstanceContextMode property.
Service Attribute Configure service at-
tributes for the WCF Service class.
Operation Attribute Configure operation
attributes for a function that you select in the
Functions Table (described in the next row).
PowerBuilder .NET Targets and Projects
80 PowerBuilder .NET
Setting Description
Functions Table This table displays the functions available to be
exposed as Web services. You must select and
configure at least one function for an NVO, oth-
erwise it cannot be deployed.
In each row, specify and modify the message
name, its function prototype, and operation at-
tribute.
By default, the message name is the same as
the NVO function name. However, Power-
Builder modifies message names when two
functions have the same name, because the
Web service standard does not allow two
methods to have the same name.
WCF Service Project Painter: Remaining Tabs
The remaining tabs in the Project painter are identical to the same tabs in the .NET Assembly
Project painter.
WCF Service Class Attributes
The Service Attribute editor lists the WCF service class attributes that you can configure in the
Objects tab of the WCF Service Project painter.
For detailed information about each attribute, please see the Microsoft MSDN library .
Table 6. ServiceContract
Member Name Description
ProtectionLevel Specifies whether the binding for the contract
must support the value of the ProtectionLevel
property.
SessionMode Gets or sets whether sessions are allowed, not
allowed, or required.
Table 7. ServiceBehavior
Member Name Description
InstanceContextMode Gets or sets the value that indicates when new
service objects are created.
PowerBuilder .NET Targets and Projects
Features Guide 81
Member Name Description
AddressFilterMode Gets or sets the AddressFilterMode that is used by
the dispatcher to route incoming messages to the
correct endpoint.
AutomaticSessionShutdown Specifies whether to automatically close a ses-
sion when a client closes an output session.
ConcurrencyMode Gets or sets whether a service supports one
thread, multiple threads, or reentrant calls.
Note: Because PowerBuilder is not thread-safe,
do not set ConcurrencyMode=Multi-
ple.
IncludeExceptionDetailInFaults Gets or sets a value that specifies that general
unhandled execution exceptions are to be conver-
ted into System.ServiceModel.FaultExcep-
tionTDetail messages of type System.Service-
Model.ExceptionDetail, and sent as fault mes-
sages. Set to true only to troubleshoot a service
during development.
IgnoreExtensionDataObject Gets or sets a value that specifies whether to send
unknown serialization data onto the wire.
MaxItemsInObjectGraph Gets or sets the maximum number of items al-
lowed in a serialized object. Type: Int32. Default:
65536 bytes (64KB).
Name Gets or sets the value of the name attribute in the
service element in Web Services Description
Language (WSDL).
Namespace Gets or sets the value of the target namespace for
the service in WSDL.
ReleaseServiceInstanceOnTransactionComplete Gets or sets a value that specifies whether the
service object is released when the current trans-
action completes.
TransactionAutoCompleteOnSessionClose Gets or sets a value that specifies whether pend-
ing transactions are completed when the current
session closes without error.
PowerBuilder .NET Targets and Projects
82 PowerBuilder .NET
Member Name Description
TransactionIsolationLevel Specifies the transaction isolation level for new
transactions created inside the service, and in-
coming transactions that flow from a client.
TransactionTimeout Gets or sets the period within which a transaction
must complete. Type: String. The format is
d.hh:mm:ss.ff, where d is days, hh is hours as
measured on a 24-hour clock, mm is minutes, ss is
seconds, and ff is fractions of a second.
UseSynchronizationContext Gets or sets a value that specifies whether to use
the current synchronization context to choose the
execution thread.
ValidateMustUnderstand Gets or sets a value that specifies whether the
system or the application enforces SOAP Mus-
tUnderstand header processing.
Table 8. AspNetCompatibilityRequirements
Member Name Description
RequirementsMode Gets or sets the level of ASP.NET compatibility
required by the service.
WCF Service Operation Attributes
Use the Operation Attribute editor to define operation attributes for WCF messages.
The Operation Attribute editor lets you define attributes for any selected message in the
Objects tab of the WCF Service Project Painter. For detailed information about each attribute,
please see the Microsoft MSDN library.
Table 9. OperationContract
Member Name Description
Action Gets or sets the WS-Addressing action of the re-
quest message. Type: String.
AsyncPattern Indicates that an operation is implemented asyn-
chronously using a BeginmethodName and
EndmethodName method pair in a service con-
tract.
PowerBuilder .NET Targets and Projects
Features Guide 83
Member Name Description
IsInitiating Gets or sets a value that indicates whether the
method implements an operation that can initiate
a session on the server.
IsOneWay Gets or sets a value that indicates whether an op-
eration returns a reply message.
IsTerminating Gets or sets a value that indicates whether the
service operation causes the server to close the
session after any reply message is sent.
Name Gets or sets the name of the operation.
ProtectionLevel Gets or sets a value that specifies whether the
messages of an operation must be encrypted,
signed, or both.
ReplyAction Gets or sets the value of the SOAP action for the
reply message of the operation. Type: String.
Table 10. OperationBehavior
Member Name Description
ReleaseInstanceMode Gets or sets a value that indicates when in the
course of an operation invocation to recycle the
service object.
TransactionAutoComplete Gets or sets a value that indicates whether to au-
tomatically complete the current transaction
scope if no unhandled exceptions occur.
TransactionScopeRequired Gets or sets a value that indicates whether the
method requires a transaction scope for its exe-
cution.
AutoDisposeParameters Gets or sets whether parameters are to be auto-
matically disposed.
Impersonation Gets or sets a value that indicates the level of
caller impersonation that the operation supports.
PowerBuilder .NET Targets and Projects
84 PowerBuilder .NET
Table 11. WebInvoke
Member Name Description
BodyStyle Gets and sets the body style of the messages that
are sent to and from the service operation.
Method Gets and sets the protocol method (for example,
HTTP) that the service operation responds to.
Type: String. Values can be POST, GET, DE-
LETE, PUT, HEAD, OPTIONS, TRACE, and
CONNECT.
RequestFormat Gets and sets the RequestFormat property.
ResponseFormat Gets and sets the ResponseFormat property.
UriTemplate The Uniform Resource Identifier (URI) template
for the service operation. Type: String.
Table 12. WebGet
Member Name Description
BodyStyle Gets and sets the body style of the messages that
are sent to and from the service operation.
RequestFormat Gets and sets the RequestFormat property.
ResponseFormat Gets and sets the ResponseFormat property.
UriTemplate Gets and sets the Uniform Resource Identifier
(URI) template for the service operation. Type:
String.
STAOperationBehavior
It is a PB customized operation attribute. Some functions like SaveDocument or Print involve
many UI components, which require a thread running in STA (Single Thread Apartment)
mode. But for IIS environment, the default thread mode of the WCF service operation is MTA
(Multiple Thread Apartment). If a WCF operation uses such functions, you should define the
"STAOperationBehavior" attribute for the operation.
Modifying the Configuration File
You can modify the default .NET Framework configuration settings for a WCF Service.
Settings for a WCF service target are defined in a configuration file that the
PowerBuilder .NET target wizard automatically generates in the application directory. The
XML file, named project.config, includes the basic service, endpoint, and binding
elements required by the service, based on your selections in the wizard.
PowerBuilder .NET Targets and Projects
Features Guide 85
When you deploy your application to an IIS host, the generated file is copied to the output
directory and renamed Web.config; if you deploy it to a console host, the file is renamed
ApplicationFileName.config. Example: WCFService_host.exe.config
If you need a more complex configuration than the generated one, you can edit the .config
file directly. Or, if you have installed the Microsoft .NET Framework SDK, you can use the
WCF Service configuration editor in PB.NET to edit the file.
To open the WCF Service configuration editor directly in PowerBuilder .NET, first add it to
the IDE's program selection list:
1. In the Solution Explorer, right-click your configuration file and choose Open With.
2. In the Open With dialog, click Add . Navigate to svcconfigeditor.exe in your
Microsoft .NET Framework SDK installation and click Open to add the file to the list.
For example:
C:\Program Files\Microsoft SDKs\Windows\v6.0\Bin
\SvcConfigEditor.exe
3. Select the configuration editor from the list and click OK.
WCF Service Configuration File Attributes
The WCF Service configuration file defines important service attributes.
The project.config file that PowerBuilder generates contains attributes based on your
settings in the WCF Service target wizard or Project painter. This topic documents bindings
and security attributes that can be defined in the WCF Service configuration file.
Table 13. Binding Attributes
Binding Binding Tag Description
BasicHttpBinding basicHttpBinding A binding that is suitable for
communicating with Web serv-
ices that conform to the WS-Ba-
sic Profile, such as ASP.NET
Web services (ASMX)-based
services. This binding uses
HTTP as the transport and text/
xml as the default message en-
coding.
WSHttpBinding wsHttpBinding A secure and interoperable
binding that is suitable for non-
duplex service contracts.
PowerBuilder .NET Targets and Projects
86 PowerBuilder .NET
Binding Binding Tag Description
NetTcpBinding netTcpBinding A secure and optimized binding
suitable for cross-machine com-
munication between WCF ap-
plications.
NetNamedPipeBinding netNamedPipeBinding A secure, reliable, optimized
binding that is suitable for on-
machine communication be-
tween WCF applications.
WebHttpBinding WebHttpBinding The WCF Web Programming
Model allows developers to ex-
pose WCF Web services
through HTTP requests that use
plain old XML (POX) style
messaging instead of SOAP-
based messaging. For clients to
communicate with a service us-
ing HTTP requests, an endpoint
of the service must be config-
ured with the wsHttpBinding
that has the WebHttpBehavior
attached to it.
Table 14. Security Mode Attributes
Security Mode Description
None Security is disabled.
Transport Security is provided using a secure transport (for
example, HTTPS).
Message Security is provided using SOAP message secur-
ity.
TransportWithMessageCredential A secure transport (for example, HTTPS) pro-
vides integrity, confidentiality, and authentication
while SOAP message security provides client au-
thentication.
PowerBuilder .NET Targets and Projects
Features Guide 87
Security Mode Description
TransportCredentialOnly This mode does not provide message integrity
and confidentiality. It provides only HTTP-based
client authentication. Use this mode with caution,
in environments where the transfer security is
provided by other means (such as IPSec), and
where the infrastructure provides only client au-
thentication.
Table 15. Security Mode Bindings
Binding Supported Security Mode
BasicHttpBinding None, Transport, Message (default), Transport-
WithMessageCredential, TransportCredentia-
lOnly
WSHttpBinding None, Transport, Message (default), Transport-
WithMessageCredential
NetTcpBinding None, Transport (default), Message, Transport-
WithMessageCredential
NetNamedPipeBinding None, Transport (default)
WebHttpBinding None (default), Transport, TransportCredentia-
lOnly
PowerBuilder .NET Datatype Mapping
The PowerBuilder to .NET compiler converts PowerBuilder datatypes to .NET datatypes.
PowerBuilder C#
boolean bool
boolean[] bool[]
blob byte[]
blob[] byte[][]
byte byte
byte[] byte[]
int short
int[] short[]
PowerBuilder .NET Targets and Projects
88 PowerBuilder .NET
PowerBuilder C#
uint ushort
uint[] ushort[]
long int
long[] int[]
ulong uint
ulong[] uint[]
longlong long
longlong[] long[]
decimal decimal
decimal[] decimal[]
real float
real[] float[]
double double
double[] double[]
string string
string[] string[]
User-defined structure class
*
User-defined structure[] class [] *
User-defined NVO object class
User-defined NVO object[] class [] *
enumerated enum
enumerated[] enum[]
Time DateTime
Time[] DateTime[]
Date DateTime
*
Data container class
PowerBuilder .NET Targets and Projects
Features Guide 89
PowerBuilder C#
Date[] DateTime[]
Datetime DateTime
Datetime[] DateTime[]
any Not supported
Multidimension array Not supported
PB system structure Not supported
PB system object type Not supported
PB system nvo type Not supported
User-defined non-NVO object Not supported
ResultSet and its descendants Not supported
Returning any Array type
Dot Net serializable type (with Serializable or
DataContract attributes)
Dot.Net serializable type
Dot Net primitive type Dot Net primitive type
WCF Service Project Deployment
What happens when you deploy a WCF Service project:
During deployment, PowerBuilder .NET
For an IIS host, deploys the WCF service assembly file to the virtual directory and output
directory specified in the target wizard or Project painter.
Copies the configuration file to the output directory and (for an IIS host only) virtual
directory, and renames it to one of these names:
web.config if the WCF service is hosted in IIS.
ApplicationFileName.config if the WCF Service is self-hosted in a console
application. ApplicationFileName is the console application file. You can also specify
the name in the target wizard and Project painter.
If the WCF service is hosted in IIS, copies ServiceName.svc file to the virtual
directory of each WCF service, where ServiceName is the NVOs Web service name.
If the WCF service is hosted in a console application, creates the hosting application file in
the output directory, as specified in the target wizard or Project painter.
PowerBuilder .NET Targets and Projects
90 PowerBuilder .NET
Creating a WCF Client
Create a WCF client by building a WCF Client Proxy project, which you can add to any WPF
Window Application target.
1. Under the Project node in the New dialog box, select WCF Client Proxy to start the
wizard.
2. Click Next and complete the wizard, entering or selecting values for the project name and
library, the service URL or file name, the proxy namespace and assembly, and the library
for the proxy. In the wizard, you can also review the services and data classes defined in the
service that you select.
For the service URL or file name, you can enter or choose files with the WSDL, ASMX, XML,
or SVC extension.
Note: If your development computer is behind a proxy server, the PowerBuilder WCF
Client Proxy wizard uses the proxy server settings from Internet Explorer.
3. Click Finish to create the project object.
4. Right-click the new project object in the Solution Explorer and select Generate Proxy.
PowerBuilder loads the WCF client assembly and creates a proxy NVO that represents a
class defined by the service.
If a service has endpoints with different bindings, PowerBuilder .NET generates one proxy
NVO for each binding.
Each generated proxy has one public property, wcfConnectionObject, which is assigned to
a default instance of WCFConnection.
5. (Optional) Change default values of WCFConnection, or create a nondefault instance of
WCFConnection, and set all of its binding and binding-related properties.
Change specific properties of the WCFConnection object assigned to the
wcfConnectionObject property of the generated proxy, such as the endpoint and
timeout, as shown in this example:
ProxyNVO.wcfConnectionObject.EndpointAddress.URL="xxx"
ProxyNVO.wcfConnectionObject.Timeout="00:05:00"
Create a WCFConnection object and manually set all its properties, then assign the
object to the wcfConnectionObject property of the generated proxy:
PBWCF.WCFConnection obj
obj= create PBWCF.WCFConnection
obj.EndpointAddress.URL="xxx"
obj.Timeout="00:10:00"
obj.BindingType=PBWCF.WCFBindingType.BasicHTTPBinding!
obj.BasicHTTPBinding=create PBWCF.WCFBasicHTTPBinding
obj.BasicHttpBinding.PBWCF.TransferMode.Streamed!
PowerBuilder .NET Targets and Projects
Features Guide 91
...
ProxyNVO.wcfConnectionObject = obj
6. Call a method of the instance of the proxy NVO.
You cannot use PowerScript exception objects to catch errors from a WCF service call.
You must catch any exceptions using the .NET System.Exception class, as in this example,
or by using a class that inherits from System.Exception:
ns_test_wsdwSoapClient svc
svc = create ns_test_wsdwSoapClient
try
svc.wcfConnectionObject.ClientCredential.UserName.UserName=xx
svc.wcfConnectionObject.ClientCredential.UserName.Password=xxx
string ret
ret = svc.getProverb()
messagebox("ok", ret)
catch (System.Exception ee)
// Error handling
End try
Note: If your development computer is behind a proxy server, and you do not want the
WCF client to use the default proxy server settings from Internet Explorer, you can change
the settings with code like this:
svc.wcfConnectionObject.ProxyServer.UseDefaultWebProxy = false
svc.wcfConnectionObject.ProxyServer.ProxyAddress =
"http://hostname:9090"
Otherwise, you can change the proxy server settings at runtime through an instance of the
WCFProxyServer class that you assign to the WCFConnection object instance.
7. Deploy and run the WPF application with the WCF project.
About WCF Clients
Windows Communication Foundation (WCF) is a runtime engine and set of APIs that allow
you to send messages between clients and services using security settings and a
communications protocol defined by service binding properties.
The WCF Client Proxy Project painter generates WCF client proxy objects that consume Web
or WCF services from a PowerBuilder .NET application.
Note: You must install the Windows SDK for .NET Framework to use the WCF feature. The
WCF Client Proxy project uses a tool from the SDK to access a service contract (svc or
wsdl). This tool (SvcUtil.exe) parses the service contract and generates C# files. The C#
compiler (CSC.exe from .NET Framework) then builds the newly generated C# code into a
private assembly, which is automatically referenced by the project.
PowerBuilder .NET Targets and Projects
92 PowerBuilder .NET
The nonvisual user object (NVO) proxy generated by the WCF Client Proxy project allows
PowerBuilder .NET application users to consume a Web service or a WCF service. The proxy
NVO represents the service class defined by the service contract, which is also incorporated in
a private assembly generated by the WCF client project.
The proxy NVO can connect to services with bindings of type: basicHttpBinding,
wsHttpBinding, netTcpBinding, and netNamedPipeBinding. If there are any other types of
bindings specified in the service contract, the proxy NVO fails at compilation time.
The generated proxy layer uses PowerScript and .NET interoperability to pass the call to the
assembly and get a return value from the service. This is different from the approach used by
the Web service engine in PowerBuilder Classic, where the generated proxy uses the
PowerBuilder Native Interface (PBNI) for data exchange. For this reason, you cannot migrate
existing Web service clients from PowerBuilder Classic to the WCF engine.
The WCF client engine allows PowerBuilder .NET application users to consume WSE (Web
Service Enhancement) extensions in addition to other Web services. The WSE extensions
cannot be accessed by the EasySoap and .NET SOAP engines available in PowerBuilder
Classic.
Creating a REST Client
Build a proxy nonvisual user objects that represents a remote Representational State Transfer
(REST) service.
Prerequisites
The REST Client Proxy wizard and project require the following installed software:
.NET Framework 4.0 runtime
Microsoft Windows SDK for Windows 7 and .NET Framework 4
Task
1. Click File > New, or open the New dialog box from the toolbar. REST Client Proxy to
start the wizard.
2. From the Project category, select REST Client Proxy. Follow the instructions on each
page of the wizard.
3. In the first page of the wizard, specify the project name and library.
4. In the Select Service URL page, specify the URL where the service can be accessed on the
Web, and the HTTP method action the service uses.
The action you select also determines the next page the wizard displays:
PowerBuilder .NET Targets and Projects
Features Guide 93
Action Next Wizard Page
HTTP POST or HTTP PUT Specify request message type
HTTP GET or HTTP DELETE Specify response message type
5. In the Specify request message type page, choose an action to perform for request
messages, and provide any additional information the action requires:
Option Additional Information Required
Skip this step None.
Appropriate for messages that are limited to primitive types and simple
arrays.
Use provided
schema/sample
data
Specify a schema or sample data that PowerBuilder uses to generate an
assembly.
In the box below, enter or paste the schema, or a sample that instantiates
the specified datatype. Or, click the Browse button to choose a file that
contains the schema or data.
Under Assembly name, specify the name of the assembly to generate.
The wizard automatically prefixes the library path.
Use provided
assembly
Under Assembly name, specify or select an assembly from the list for the
request or response datatype.
If you choose the second option, PowerBuilder creates the assembly as specified. When
the assembly is created successfully, the wizard displays the next page. If the assembly
creation fails, the page remains open and displays an error message.
6. In the Specify request message format and type page:
If your service uses no request message, choose a format of None.
Otherwise, choose a format and datatype for request messages.
Choose the Datatype is array option if appropriate.
This page is not displayed if the method type is HTTP GET or HTTP DELETE.
7. In the Specify response message type page, choose an action to perform for response
messages, and provide any additional information the action requires:
Option Additional Information Required
Skip this step None.
Appropriate for messages that are limited to primitive types and simple
arrays.
PowerBuilder .NET Targets and Projects
94 PowerBuilder .NET
Option Additional Information Required
Use provided
schema/sample
data
Specify a schema or sample data that PowerBuilder uses to generate an
assembly.
In the box below, enter or paste the schema, or a sample that instantiates
the specified datatype. Or, click the Browse button to choose a file that
contains the schema or data.
Under Assembly name, specify the name of the assembly to generate.
The wizard automatically prefixes the library path.
Use provided
assembly
Under Assembly name, specify or select an assembly from the list for the
request or response datatype.
8. In the Specify response message format and type page:
If your service uses no response message, choose a format of None.
Otherwise, choose a format and datatype for response messages.
Choose the Datatype is array option if appropriate.
9. In the Specify proxy information page, enter the proxy name, library. Optionally, enter a
namespace associated with the proxy.
10. Click Finish to review the summary page and create the REST client project.
PowerBuilder .NET generates the project object in the library that you specified in the first
wizard page.
11. Double-click the project to open the Project painter. Use the Project painter to define
REST service properties, and, optionally, to change properties you defined in the wizard.
12. Deploy the project: in the Solution Explorer, right-click the project object and choose
Generate Proxy.
PowerBuilder loads the REST client assembly and creates a proxy NVO that represents a
class defined by the service.
13. At runtime, instantiate the NVO and invoke its function, passing any parameters required
to get the result.
For example:
test1 svc
svc = create test1
int ret
try
ret = svc.GetMessage()
messagebox("ok", ret.ToString())
catch (System.Exception ee)
messagebox("Failure", "Error")
end try
PowerBuilder .NET Targets and Projects
Features Guide 95
About REST Clients
PowerBuilder .NET supports building proxy nonvisual user object (NVOs) that represent
remote RESTful services, and then calling the RESTful services through the proxy objects.
At design time, a REST Client Proxy wizard and Project painter enable you to gather the
inputs PowerBuilder needs to generate an NVO:
The URI of the service at runtime.
A standard HTTP method by which the proxy communicates with the server, such as GET,
POST, PUT, or DELETE.
The message format for exchanging data, such as XML or JSON
At run time, client applications access remote RESTful services using a network URI, and
client and server communicate by sending HTTP request and response messages.
REST Client Project Properties
The Project painter lets you modify properties defined in the REST Client Proxy wizard, and
define other required service properties
REST Client Project Painter: General Tab
Setting Description
Deployment PBL The full path of the library into which Power-
Builder .NET generates the proxy NVO.
Example: C:\MyWPFapp\mytest.pbl
Library Comments Any comments about this service that are useful
for other developers or maintainers.
Clear deployment PBL on proxy generation Deletes user objects from the deployment PBL
when you generate the proxy.
Confirm before removing user objects from de-
ployment PBL
Gives you a chance to cancel the operation before
generating the proxy.
Proxy namespace An optional namespace for the proxy object.
Proxy name The file name of the proxy to be generated in the
deployment PBL. The file extension is PBL.
PowerBuilder .NET Targets and Projects
96 PowerBuilder .NET
REST Client Project Painter: REST Services Tab
Setting Description
Service URL The URL of the service on the Web.
The method URL specification can contain vari-
ables that are replaced by constant values at run-
time.
Web Method The HTTP method action the service uses:
HTTP POST (most commonly used action to
modify data)
HTTP PUT
HTTP GET
HTTP DELETE
The remaining options in this table are set independently for request messages and response messages.
PowerBuilder .NET Targets and Projects
Features Guide 97
Setting Description
Message Format The format for message data. The available for-
mat options are:
None no message is used (default), and no
other message options are available.
DataContract an XML format defined in a
WCF data contract, a serializer that ab-
stracts .NET types from schemas and XML
data. Typically, RESTful services with data
contracts are developed in WCF using a
WebHttpBinding endpoint.
XML well-formed XML.
JSON JavaScript Object Notation.
Unless you choose None, these additional options
are available:
Use primitive datatypes The proxy uses
only primitive types and simple arrays.
Use provided schema/sample data to cre-
ate assembly The generated assembly de-
fines the the specified datatype using a sche-
ma or instance that you reference.
Use datatype from referenced assembly
PowerBuilder .NET uses an existing assem-
bly that defines the specified datatype instead
of generating a new assembly.
Schema
(or sample data for request or response message)
A schema or data sample that defines the required
datatype. Optionally, click the Browse button to
choose a file that contains the schema or data.
Available only if you choose the option, Use pro-
vided schema/sample data to create assembly.
PowerBuilder .NET Targets and Projects
98 PowerBuilder .NET
Setting Description
Assembly Name Name of the data assembly file to generate for the
message.
Example: C:\pbtest\WebGetxbNest-
Struct.dll
Not available if you choose the option, Use prim-
itive datatype.
If you choose Use provided schema/sample da-
ta to create assembly, you can click the Gener-
ate button to create the specified data assembly
file.
Argument Type Any of the primitive or complex types that you
select, or an array of the specified type (if you also
select Array type).
Using Variables in REST Client Method URLs
When you specify the method URL for a REST client, you can include one or more variables
that are resolved at runtime.
Variables give you some flexibility in specifying the method URL. Using a variable involves
two steps
1. Insert one or more variables, delimited with braces, in the method URL.
Variable expressions in the URL must be strings or string variables.
For example, this URL specification includes two variables:
http://myorg.com:7000/webHttpNone/Service.svc/xb/{format}/{type}
2. Provide the replacement values as parameters to the method that you use to call the service.
This sample code defines parameters for the two variables shown in the preceding URL:
TestService svc
svc = create TestService
string ret
ret = svc.GetMessage("XML","string")
The RestService engine resolves the variables at runtime. In the preceding example, the URL
is resolved as:http://myorg.com:7000/webHttpNone/Service.svc/xb/
XML/string.
REST Client Deployment
When you deploy a WCF Service project:
PowerBuilder .NET Targets and Projects
Features Guide 99
PowerBuilder creates a proxy NVO. Each NVO uses one of these methods, based on the
method you choose in the wizard or painter:
GetMessage
PostMessage
PutMessage
DeleteMessage
Assigns the public property, RestConnectionObject, to a default instance of
WebConnection. You can use this property to set many service items such as the endpoint
URI, message format, and client credentials.
Automatically adds any generated assemblies for the request or response message to the
target reference.
If the response type defined in the wizard is RSS2.0 or ATOM1.0, the associated method is
System.ServiceModel.Syndication.SyndicationFeed. This class is
defined in the System.ServiceModel.dll assembly, which is required to compile
the generated proxy.
REST Service Classes
The generated REST client NVO uses the PowerBuilder RestService class and several
supporting classes.
WebConnection Class
The WebConnection class enables you to customize request properties. You can use it to
set the endpoint URI, message format, and client credential.
Property or Meth-
od
Return Type Read/Write Description
Endpoint String RW Gets and sets the meth-
od URI. Default: null.
RequestMessageFor-
mat
WebMessageFormat
(enum)
RW Gets and sets one of
these request message
formats:
XML (default)
JSON
DataContract
PowerBuilder .NET Targets and Projects
100 PowerBuilder .NET
Property or Meth-
od
Return Type Read/Write Description
ResponseMessageFor-
mat
WebMessageFormat
(enum)
RW Gets and sets one of
these request message
formats:
XML (default)
JSON
DataContract
ClientCredential WebClientCredential RW Gets and set the client
credential items (for
example, security
mode, user name, and
password).
ProxyServer WebProxyServer
(class)
RW Gets and sets the client
firewall.
MaxMessageLength System.UInt32 (ulong
in PowerScript)
RW Gets and set the maxi-
mum length of the mes-
sage, in bytes. Default:
262144 (256 KB)
WebMessageFormat enum
The WebMessageFormat enum allows three formats for the message body:
XML well-formed XML.
String Example:
<string>You have entered (Xml, Bare): 12345</string>
Int Array Example:
<ArrayOfint>
<int>0</int>
<int>1</int>
<int>2</int>
</ArrayOfint>
Structure Example:
<myStruct>
<i1>10</i1>
<str1>Xml, Bare</str1>
</myStruct>
DataContract DataContract data is an XML format defined in a WCF data contract. By
default, data contracts are assigned a namespace that comes from the common language
runtime (CLR) namespace of the datatype.
PowerBuilder .NET Targets and Projects
Features Guide 101
String Example:
<string xmlns="http://schemas.microsoft.com/2003/10/
Serialization/">
You have entered (Xml, Bare): 12345
</string>
Int Array Example:
<ArrayOfint xmlns="http://schemas.microsoft.com/2003/10/
Serialization/Arrays"
xmlns:i="http://www.w3.org/2001/XMLSchema-instance">
<int>0</int>
<int>1</int>
<int>2</int>
</ArrayOfint>
Structure Example:
<myStruct xmlns="http://schemas.datacontract.org/2004/07/None"
xmlns:i="http://www.w3.org/2001/XMLSchema-instance">
<i1>10</i1>
<str1>Xml, Bare</str1>
</myStruct>
JSON data in the JavaScript Object Notation format. Examples of string, array, and
structure messages:
String Example:
"You have entered (Json, Bare): 12345"
Int Array Example:
[0,1,2]
Structure Example:
{"i1":30,"str1":"Json, Bare"}
WebClientCredential Class
This class specifies properties for REST service client credentials. When called, the
PowerBuilder REST client uses credentials to communicate to the service. It supports all
transport-level authentications, including Windows authentication, Basic, Digest, and
certificate authentication.
PowerBuilder .NET Targets and Projects
102 PowerBuilder .NET
Property or Meth-
od
Return Type Read/Write Description
AccessAuthentication AuthenticationMode
(enum)
RW Gets and sets one of
these authentication
modes:
Anonymous (de-
fault)
Basic
Digest
Domain String RW Gets and sets the do-
main that the user is
based on. Ignored
when AccessAuthenti-
cation is set to Anony-
mous.
Username String RW Gets and sets the user
name. Ignored when
AccessAuthentication
is set to Anonymous.
Password String RW Gets and sets the pass-
word. Ignored when
AccessAuthentication
is set to Anonymous.
UseIntegratedWin-
dowsAuthentication
Boolean RW Get and sets using In-
tegrated Windows au-
thentication.
Certificate WebClientCertificate
(class)
RW Gets and sets the client
certificate.
WebClientCertificate Class
This class specifies a certificate from a certificate store or a certificate file. When called, the
REST client exchanges the certificate with the server for authentication.
PowerBuilder .NET Targets and Projects
Features Guide 103
Property or Meth-
od
Return Type Read/Write Description
StoreName CertStoreName
(enum)
RW Gets and sets the certif-
icate store name, using
one of:
AddressBook
AuthRoot
CertificateAuthor-
ity
Disallowed
My (default)
Root
TrustedPeople
TrustedPublisher
StoreLocation CertStoreLocation
(enum)
RW Gets and sets the certif-
icate location, using
one of:
CurrentUser (de-
fault)
LocalMachine
PowerBuilder .NET Targets and Projects
104 PowerBuilder .NET
Property or Meth-
od
Return Type Read/Write Description
FindType CertFindType (enum) RW Specifies how to find
the certificate in the
cert store, using one of:
FindByThumb-
FindBySubject-
Name (default)
FindBySubject-
Distinguished-
Name
FindByIssuer-
Name
FindByIssuerDis-
tinguishedName
FindBySerial-
Number
FindByTimeValid
FindByTimeNo-
tYetValid
FindByTimeEx-
pired
FindByTemplate-
Name
FindByApplica-
tionPolicy
FindByCertificate-
Policy
FindByExtension
FindByKeyUsage
FindBySubject-
KeyIdentifier
FindValue string RW Specify the value to
find.
CertFileName string RW Specify one or more
certificate files, using a
semicolon-separated
list.
PowerBuilder .NET Targets and Projects
Features Guide 105
WebProxyServer
This class specifies properties for a client firewall. When called, the REST client
communicates with the server through the firewall.
Property or Meth-
od
Return Type Read/Write Description
Address string RW Gets and sets the URL
of the firewall. Default:
null.
Example: http://
www.x12345.co
m :8000
BypassProxyOnLocal bool RW Specifies whether the
client uses the proxy
server when the serv-
ices are on the local
machine.
False (default): all
Internet requests
are made through
the proxy server.
True: local Internet
resources do not
use the proxy serv-
er.
Local requests are
identified by the ab-
sence of a period in the
URI (for example,
http://web-
server/), or by a
URI that explicitly ad-
dresses a local resource
(for example,
http://local-
host, http://
loopback, or
http://
127.0.0.1).
PowerBuilder .NET Targets and Projects
106 PowerBuilder .NET
Property or Meth-
od
Return Type Read/Write Description
UseDefaultCredentials bool RW Specifies how the serv-
er authenticates proxy
requests for access.
False (default):
does not require the
user to provide cre-
dentials. Instead,
uses the value set in
the Creden-
tial property for
authentication.
True: requires the
server to authenti-
cate requests using
credentials provi-
ded by the user. Ig-
nores the Cre-
dential prop-
erty setting.
Credential WebProxyCredential
(class)
RW Gets or sets the creden-
tials to submit to the
proxy server for au-
thentication. The Cre-
dential property con-
tains the authentication
credential to send to the
proxy server. Default:
null.
WebProxyCredential
This class specifies the credential of the proxy server. When called, the REST client uses the
credential to communicate with the server.
Property or Meth-
od
Return Type Read/Write Description
Domain string RW Gets and sets the user's
domain.
PowerBuilder .NET Targets and Projects
Features Guide 107
Property or Meth-
od
Return Type Read/Write Description
Username string RW Gets and sets the user
name.
Password string RW Gets and sets the pass-
word.
Adding Resources to a Target
When you create a new target in PowerBuilder .NET, you can use the Select Resources page of
the new target wizard to include resources such as pictures or text files. After the target is
created, you use the context menu items on the target or its subfolders to include new or
existing resource files.
The new target wizard adds the resources and resource directories you select on its Select
Resources page to a Resources folder under the target directory. If you do not use the wizard to
create a Resources folder, you can add resources directly to the target directory, or you can add
a folder under the target directory to contain the resource files that you add.
Note: Resources are external to the target in PowerBuilder Classic, but not in
PowerBuilder .NET. When you migrate an application and select its resource files or
directories in the new target wizard, the resource files are copied relative to the new target path,
based on their location relative to the original target.
If the application that you migrated did not reference the resource files relative to the target
location (for example, in a path relative to the Application object, when that is not the same as
the target location), you can drag and drop the resource directory to the correct location in the
Solution Explorer after migration.
You can drag and drop resource files or directories from the Windows Explorer directly onto
the target object or a folder under the target object in the Solution Explorer, or you can use this
procedure:
1. (Optional) Right-click the target object in the Solution Explorer, select New Folder, then
type a name for the folder.
2. Right-click the new folder or the target object, and select:
Options Description
Add New Item Select the type of resource you want to add, click Add, then double-click the
new item in the Solution Explorer to edit the new object in its associated
editor.
PowerBuilder .NET Targets and Projects
108 PowerBuilder .NET
Options Description
Add Existing
Item
Select the file for the resource you want to add, and click Add. You can view or
edit the object by double-clicking it in the Solution Explorer.
If you right-click a folder, the item you add is included under the folder; if you right-click
the target, the item you add is included in the target directory. Either way, the resource item
is deployed and available to the target when you build a target project.
Batch Command Processing
The pbshell command supports batch building and deployment without direct intervention.
The command uses this syntax:
Pbshell.exe /pbcommand command-file-path
command-file-path is a full path that identifies a file containing batch commands. For
example:
pbshell.exe /pbcommand "C:\MyProjects\MyCommandFile.cmd"
In the file, each line contains a single command. These commands are available:
Full Build Solution
Full Build Target
Incremental Build Solution
Incremental Build Target
Deploy Solution
Deploy Target
Output File
Comment
Solution
Target
Painter (form, query, project, database)
Library
Open
New
Run
RunOnly
Target
The Output File command enables you to specify a file where output for each command is
appended, with a date time stamp.
PowerBuilder .NET Targets and Projects
Features Guide 109
The shell closes when all commands have been processed.
PowerBuilder .NET Targets and Projects
110 PowerBuilder .NET
Scripts and Code Fundamentals
PowerBuilder applications are event driven. Write a script to specify the processing that takes
place when an event occurs.
Script View in PowerBuilder .NET
Use the Script view to code functions and events, define your own funtions and events, and
declare variables and external functions.
Script views are part of the default layout in the Application, Window, User Object, Menu, and
Function painters.
There are three drop-down lists at the top of the Script view.
In the first list, you can select the object, control, or menu item for which you want to write a
script. You can also select Functions, Indexers, Properties, Enumerations, Structures to edit
those, or Declare to declare variables.
The second list lets you select the specific item you want to edit or the kind of declaration you
want to make, based on the selection in the first list. A script icon next to an event name
indicates there is a script for that event, and the icon's appearance tells you more about the
script:
If there is a script The script icon displays
For the current object or control With text
In an ancestor object or control only In color
In an ancestor as well as in the object or control you are working
with
Half in color
The same script icons appear in the Event List view.
The third list is available in descendant objects. It lists the current object and all its ancestors,
so you can view scripts in the ancestor objects.
Script Navigation Option
Set scripts to open separately or in the same view.
Select Tools > Options > Text Editor > PowerScript > Miscellaneous to determine the
behavior of the Script editor when you select an item from one of the drop-down lists.
Scripts and Code Fundamentals
Features Guide 111
Option Description
Open scripts in the current Script
view
Items open in the same Script view, similar to PowerBuilder
Classic.
Open scripts in a new Script view Items open in a new Script view, one for each item.
Opening the Script View
You can open the Script view from the Solution Explorer context menu or by double-clicking a
control, function, or event.
If there is no open Script view, selecting a menu or PainterBar item that requires a Script view
automatically opens one.
Do one of:
Options Description
From the Solution Explorer Right-click a scriptable control and select Open Script.
For a control In the Layout view, double-click a scriptable control.
For a function or event Double-click an event or function in the Solution Explorer or PB
Object Outline.
If you double-click a control, function, or event, the Script view shows the script for the
selected item. If the Script view is in a tabbed pane and is hidden, it pops to the front. If there is
no open Script view, PowerBuilder creates a new one.
Modifying Script View Properties
The Script view automatically color-codes scripts to identify datatypes, system-level
functions, flow-of-control statements, comments, and literals. It also indents the script based
on flow-of-control statements. You can modify these and other properties.
1. Select Tools > Options to display the Options dialog box for the painter.
The Options dialog box includes pages that affect the Script view.
2. Choose the page appropriate to the property you want to specify:
To specify Choose this page
Font family, size, and color Environment > Fonts and Colors
Tab size and automatic indenting Text Editor > PowerScript > Tabs
Preferred coding style Text Editor > PowerScript > Formatting
Script list contents Script Lists > General
Scripts and Code Fundamentals
112 PowerBuilder .NET
Editing Scripts
Perform standard editing tasks in the Script view using the Edit menu, the pop-up menu in the
Script view, or the PainterBars. There are shortcuts for many editing actions.
Note: You can set up your own shortcuts. In the Options dialog box, select Tools > Options >
Environment > Keyboard.
See the PowerBuilder Users Guide.
Handling Problems with Script Compilation
If problems occur, PowerBuilder displays messages in the Error List tab of the Output view.
There are three kinds of messages:
Errors
Warnings
Information messages
See the PowerBuilder Users Guide.
Code Snippets
You can store short code snippets and reuse them in scripts.
Code snippets enable you to store and reuse pieces of code in multiple scripts or files. Snippets
are similar to clips in the PowerBuilder Classic environment.
PowerBuilder .NET provides a library of PowerBuilder-specific snippets. These are available
with the Insert Snippet and Surround Snippet functions when you are editing code in
PowerScript.
Scripts and Code Fundamentals
Features Guide 113
For information about adding, using, and managing IntelliSense code snippets, refer to the
Visual Studio help.
IntelliSense
IntelliSense helps you write PowerScript code more quickly by providing a lookup and paste
service inside the Script view.
IntelliSense is a feature of Visual Studio that is similar to Autoscript in PowerBuilder Classic.
You can use IntelliSense when you:
Can remember part of the name and you want IntelliSense to finish typing it for you or
show you a list of alternatives.
Cannot remember the name or you just want a list. IntelliSense options can help you
narrow the list if you do not know the name but you do know the type you are looking
for.
Want a list of the properties, functions, or events that apply to an identifier, followed by a
dot.
Identifier Names
The rules for naming variables, labels, functions, windows, controls, menus, and anything else
you would reference in a script are different in PowerBuilder .NET than in PowerBuilder
Classic.
Rules for identifiers:
Must start with a letter or an _ (underscore)
Cannot use reserved words (see "Reserved Words" in the PowerScript Reference)
Can have up to 40 characters but no spaces
Are not case sensitive (PART, Part, and part are identical)
Can include any combination of letters, numbers, or _ (underscores)
Cannot include any of these special characters:
- Dash
$ Dollar sign
# Number sign
% Percent sign
Scripts and Code Fundamentals
114 PowerBuilder .NET
Inner Control Properties and Methods
The properties and methods of controls in the System.Windows.Controls namespace are
accessible in the PowerBuilder .NET Script Editor through the PowerScript InnerControl
property. These controls are the ancestors to all PowerBuilder .NET controls.
The IntelliSense feature in the PowerBuilder .NET Script Editor displays the list of properties,
events, and functions of the ancestor Microsoft control when you enter script for the
descendant PowerScript control's InnerControl property, followed by a dot.
The InnerControl property returns the actual datatype of the ancestor control. It is read-only,
although you can use it to change properties or call methods on the ancestor control.
This example changes the value of the Content property of the ancestor to a PowerScript
CommandButton control:
cb_1.InnerControl.Content = "My Content"
In PowerScript code, you cannot access the Content property on the CommandButton control
itself, although you can enter a value for it in the Properties view. When you enter a value for
Content in the Properties view, the value is available to the Text property for the
CommandButton control, but only when the Text property is not already assigned.
Declaring Variables and External Functions
The default layout in the Application, Window, and User Object painters includes a Script
view where you can declare variables. Keeping a separate Script view open makes it easy to
declare any variables or external functions you need to use in your code without closing and
compiling the script.
1. Select (Declare) from the first list in the Script view.
2. Select the variable type (instance, shared, or global) or the function type (local or global)
from the second list.
You can also declare namespaces, using namespace directives, and interfaces in the Script
view.
3. Type the declaration in the Script view.
Next
For more information about:
Declaring and using variables, see the PowerScript Reference.
Scripts and Code Fundamentals
Features Guide 115
Declaring and using external functions, see the PowerScript Reference and Application
Techniques.
Namespaces and using namespace directives, see Declaring a Namespace.
Interfaces, see Defining an Interface.
.
Memory Allocation for External Functions
When calling a string-related external function in .NET targets, you must modify the
function's source code in the DLL to allocate memory for the string.
If the original source code looks like this:
char* WINAPI fnReturnEnStrA()
{
return "ANSI String";
}
Sybase recommends that you change it to:
#include <objbase.h>
... ...
char* WINAPI fnReturnEnStrA()
{
char* s = (char*)CoTaskMemAlloc(12);
memcpy(s, "ANSI string\0", 12);
return s;
}
Go To Definition
Go To Definition allows you to find the definition of a type, variable, method, event, or object
that you select in the Script view.
From the Script view, you can easily navigate to a definition by right-clicking an item and
selecting Go To > Go To Definition. The item opens in the editor as if you had selected it from
the Solution Explorer.
Skin Selection for Applications and Controls
At design time, you can select system-defined and custom skins for PowerBuilder .NET
applications and individual visual controls. You can also allow customers to change skins on
applications and controls at runtime.
The ability to apply different skins to PowerBuilder .NET controls allows you to create
visually compelling applications that can also be customized by application users.
PowerBuilder provides system-defined skins, but also allows you to select custom skin files
that use the XAML extension.
Scripts and Code Fundamentals
116 PowerBuilder .NET
System-defined skins
The default skin defines the behavior and simulates the appearance of visual controls in
PowerBuilder Classic. It also supports display themes that depend on system selections for the
design time or runtime computers. These include the standard Microsoft Windows themes,
such as Aero on Windows Vista, Luna on Windows XP, and Windows Classic on all Windows
operating systems. Customized themes are also supported.
PowerBuilder also provides the following system-defined skins: ExpressionDark,
Metal, RainierOrange, RoughGreen, and ShinyDarkTeal. These skins inherit
from the default skin, enabling them to retain the behavior of all PowerBuilder controls.
However, their styles are not affected by the theme setting of the host computer, and they
display control surfaces with different colors.
The Application object in all WPF Windows applications always has a skin, whether the
application has been migrated from a PowerBuilder Classic target or created from scratch. By
default, visual controls are not assigned a skin. However, if you do not assign skins to visual
controls, they inherit skin settings from their immediate parent. For example, if there is no skin
defined for a CommandButton, it takes its parent control's skin. The parent can be a
GroupBox, TabPage, Window, or other container control. If the container controls do not have
assigned skins, the CommandButton uses the skin set in the Application object.
Note: Skin inheritance works only at runtime. If the Skin property is not set on a control, the
skin of its container or the Application object is not applied at design time.
Custom skins
You can create and select custom skins to affect the styles (colors, fonts, borders, and so on) of
the visual controls in PowerBuilder .NET applications. However, if you use a custom skin that
is not based on the system-defined default skin, you are likely to lose some of the controls'
more complex behaviors that are embedded in the default skin's XAML definitions.
Add custom skin files to the directory containing the application executable, or to a
subdirectory of that directory. You can select the custom skin for a control by assigning it to the
Skin property for the control.
To use the custom skin at runtime, add the XAML file to a folder that you create under the
target containing the control. If the compile-time Build Action property in the Properties view
for the XAML file is set to "Content" (the default), the XAML file is deployed as a standalone
file. If you set the Build Action property to "Embedded Resource," the XAML file is compiled
into the target assembly. Custom skins are not applied at runtime if the Build Action property
for the XAML file is set to "None" when the project is deployed.
Skin property
The Skin property is available for all visual controls and for the Application object in a WPF
Window target. You can set the value of the Skin property in PowerScript code, or by entering
Scripts and Code Fundamentals
Features Guide 117
it in the Properties view for a visual control or the Application object. The Skin property is
under the General category in the Properties view when you display properties by category.
The datatype of the Skin property is string. You can set this property to a system-defined skin,
or to a custom skin file with a XAML extension. The default skin is designated by an empty
string (" ").
This example sets an application-level skin to the system-defined Metal skin:
applicationName.Skin = Metal
This example sets a window-level skin to an external file:
w_main.Skin = skin1.xaml
Right-To-Left Formatting
In PowerBuilder .NET, the RightToLeft PowerScript property has been deprecated, and is
replaced by the FlowDirection property.
The RightToLeft properties that you set in the PowerBuilder Classic IDE automatically
convert to FlowDirection values when you migrate your applications to PowerBuilder .NET.
Levels of right-to-left support
Right-to-left features in WPF applications can affect text order, text and control alignment,
control title bar layout, control position mirroring, and can be inherited from container
controls.
In PowerBuilder Classic client server applications, setting the RightToLeft property supports
only right-to-left text order, and text and control alignment. In .NET Windows Forms
applications, the RightToLeft property also determines the layout of the title bar (for controls
that have title bars), causing the Close, Maximize, and Minimize buttons to appear on the left
side of the title bar, and the control icon on the right.
With earlier versions of PowerBuilder, you could design two separate user interfaces (UIs) to
mimic control position mirroring. You can still use this type of design for PowerBuilder
Classic, and you can migrate these applications to PowerBuilder .NET. However, for newer
PowerBuilder .NET applications, it is much easier to use a single UI design and take
advantage of the FlowDirection property for automatic mirroring support.
Property inheritance for right-to-left features in PowerBuilder .NET applications means that if
you set the flow direction on a container control, such as a GroupBox or Grid, all the controls
that are placed in the container automatically use the same flow direction valueunless you
override that value in the individual controls. In earlier versions of PowerBuilder, and in
PowerBuilder Classic, this type of inheritance is not supported.
Although you cannot currently set a FlowDirection property on DataWindow objects and
DataWindow columns, when you display a DataWindow object in a DataWindow control, the
Scripts and Code Fundamentals
118 PowerBuilder .NET
flow direction of the DataWindow object and its columns is determined by the value of the
FlowDirection property of the DataWindow control.
Effects of flow direction on system functions
When calling a system function to open an object (Open, OpenSheet, OpenSheetWithParm,
OpenWithParm, OpenUserObject, OpenUserObjectWithParm, OpenTab, or
OpenTabWithParm), flow direction follows the FlowDirection property set for the object's
container or for the Application object, unless the object you are opening has its own
FlowDirection setting.
When calling a system print function with coordinate arguments (Print, PrintScreen,
PrintText, PrintBitmap, PrintRect, PrintRoundRect, PrintLine, or PrintOval), and the
Application object FlowDirection property is set to RightToLeft!, the print coordinates are
converted to new values based on the change of the 0,0 start point from the top, left-most part
of the page to the top, right-most part of the page.
The MessageBox and PopMenu system functions inherit the Application object
FlowDirection setting.
Migrating right-to-left applications
Migration converts RightToLeft property values that you set in the PowerBuilder IDE, but it
does not convert values that you set in script. Although the RightToLeft property is still
supported by PowerBuilder .NET at runtime, it is often more useful to modify these scripts to
use the FlowDirection property.
The PowerBuilder .NET Migration wizard has a "Specify RTL Conversion Option" page that
enables you to designate whether the conversion process includes automatic mirroring. Do not
select this option if you are migrating right-to-left applications with separate UIs that mimic
control position mirroring, and you want to preserve the dual UI design. When the option is not
selected, the Migration wizard strategically places FlowDirection values to prevent automatic
mirroring, yet continues to maintain the right-to-left orientation where required.
If you later want to switch to automatic mirroring, edit the XAML to remove any of the
LeftToRight! FlowDirection values inserted by the Migration wizard. Without an explicit
FlowDirection value, the controls take on the FlowDirection value of their containers, which,
in these types of migrated applications, is RightToLeft!.
FlowDirection Property
The FlowDirection property affects text order, text and control alignment, control title bar
layout, and control position mirroring in WPF applications. It replaces the deprecated
PowerScript RightToLeft property.
Applies to
Application object and all visual controls
Scripts and Code Fundamentals
Features Guide 119
Usage
The FlowDirection property takes one of these enumerated values:
LeftToRight! (default) characters display in left-to-right order.
RightToLeft! characters display in right-to-left order, control position is automatically
mirrored, control title bar button positions are mirrored, and text and controls are right-
aligned.
The flow direction on a container control is automatically inherited by other controls in the
container. However, you can override the flow direction of the container by including a
different flow direction value for the controls you place inside the container.
To use Arabic or Hebrew text for messages, set the FlowDirection property of the Application
object to RightToLeft!. This causes the characters in messages to read from right to left.
However, text continues to show in English unless you are running a localized version of
PowerBuilder.
You can set the FlowDirection property:
In a painter in the Properties view, select one of the enumerated values in the drop-down
list for the FlowDirection property.
In scripts set the FlowDirection value to LeftToRight! (default) or RightToLeft!.
Coding Restrictions
Several PowerScript coding practices are not permitted in the .NET environment.
Dashes in identifiers
In the .NET platform, you cannot use dashes in identifiers. If you include a dash or hyphen in
the name of an object that you create in the IDE, you see an error message when you try to save
the object. The migration wizard in PowerBuilder .NET includes a check box on the Convert
Dashes in Identifiers page that you can select to convert dashes in identifiers to default "dash"
strings in applications that you migrate from PowerBuilder Classic. The conversion is
automatic unless you clear the check box before completing the wizard, or change the
DashesInIdentifiers setting in the PB.INI file to 0. The wizard also allows you to convert
dashes to a string of your own choosing.
Microsecond separators
The .NET platform requires you to use decimal points as microsecond separators in time
functions, rather than colons. Although you can continue to use colons as microsecond
separators in PowerScript, the PowerBuilder to .NET compiler converts colon separators to
decimal points prior to deployment of .NET applications and components.
Scripts and Code Fundamentals
120 PowerBuilder .NET
PowerScript GoTo statement
In PowerBuilder Classic, you can jump directly to a branch of a compound statement because
the concept of scope inside a function does not exist in PowerScript. For example, this code
works well in PowerBuilder Classic:
if b = 0 then
label: ...
else
...
end if
goto label
This PowerScript translates conceptually into this C# code:
if (b == 0)
{ // opening a new scope
label: ...
}
else
{
...
}
goto label;
Since a GoTo statement is not allowed to jump to a label within a different scope in .NET, the
C# code would not compile. For this reason, avoid using GoTo statements in
PowerBuilder .NET.
Casting objects without inheritance relationship
The PowerBuilder compiler allows you to cast an object to classes that are not ancestors of the
object you are casting, such as sibling object classes. However, this is not considered good
coding practice, and is not allowed for .NET targets.
Accelerator Characters in Control Labels
XAML uses the first single underscore in a control label to define the character that follows the
underscore as an accelerator character for the control. This is different from PowerScript,
which uses an ampersand to signal an accelerator character.
When you migrate PowerBuilder Classic targets to PowerBuilder .NET, the ampersand that
signals an accelerator character in PowerScript is converted to an underscore. If the control
label has an underscore in it, the migration adds an extra underscore as an escape character,
and XAML displays the control label with a single underscore that is a regular part of the label
text. You cannot use the underscore character itself as an accelerator in XAML.
However, as in PowerBuilder Classic, accelerator characters in PowerBuilder .NET control
labels appear with an underscore in the label.
Scripts and Code Fundamentals
Features Guide 121
Although migration converts the accelerator characters for PowerBuilder Classic targets, any
new accelerator characters you want to use in Script views or in the XAML editor must follow
the XAML accelerator character rules. The rules for accelerator characters apply to
CommandButton, PictureButton, CheckBox, RadioButton, StaticText, StaticHyperlink, and
GroupBox controls.
In XAML, the control label myCommandButton__1_x designates the character x as the
accelerator for the control: myCommandButton_1 x. In this example, x is the first character
after a single underscore, which marks it as an accelerator character.
Keywords as Identifiers
When you use a PowerScript keyword as an identifier, PowerBuilder .NET automatically
prepends the commercial at symbol (@) to the identifier in the source code.
The @ symbol allows the compiler to distinguish between the keyword and the identifier.
Although the identifier still appears without the @ symbol in PowerBuilder .NET painters and
in IntelliSense, when you add the identifier to a script by selecting it in the IntelliSense list, the
Script Editor includes the @ symbol prefix in the identifier.
If you add the same identifier by typing it in a script, make sure to enter the @ symbol prefix.
The compiler removes the symbol when it builds the application or component containing the
identifier. However, if you type two @ symbols as a prefix to an identifier, the symbols are not
removed by the compiler and become part of the identifier name after compilation.
Note: Use of the @ symbol is optional for these keywords: open, close, create, destroy, post,
describe, and update.
Also, "system" is not a keyword in the PowerBuilder .NET IDE, although it remains a
keyword (reserved word) in PowerBuilder Classic. The following external function
declaration is a correct usage of the "system" keyword in PowerBuilder Classic, but reports an
error when used in PowerBuilder .NET:
function int foo() system library "aaa"
You can find a list of PowerScript reserved words in the PowerScript Reference.
If you name an event in an object painter with the keyword "event," a System.Type return type,
and a System.Type argument to which you assign the "for" identifier, the source code for the
event is saved as:
event type System.@Type @event (System.@Type @for)
end type
Supported Custom Events
PowerBuilder .NET cannot generically support user-defined custom events because there is
no matching concept for these types of events in WPF applications. However,
Scripts and Code Fundamentals
122 PowerBuilder .NET
PowerBuilder .NET does provide support for some of the more commonly used events of this
type.
This table lists PowerBuilder event IDs for custom events supported in PowerBuilder .NET.
Custom events supported in an ancestor object are also supported in its descendants.
PowerScript object type Supported custom event
DragObject pbm_char, pbm_keydown, pbm_keyup,
pbm_lbuttondown, pbm_lbuttonup,
pbm_mousemove, pbm_rbuttondown,
pbm_rbuttonup, pbm_size
DataWindow pbm_dwnkey, pbm_dwndropdown,
pbm_dwngraphcreate, pbm_dwnmessagetext,
pbm_dwnprocessenter, pbm_dwntabout,
pbm_dwnbacktabout, pbm_dwntabupout,
pbm_dwntabdownout
SingleLineEdit pbm_enchange
MultiLineEdit pbm_enchange
Window pbm_move
Using Multithreading
When you deploy a PowerBuilder application that contains shared objects to .NET, the
application can be run in a multithreaded environment. The PowerBuilder .NET runtime
library also supports .NET synchronization, enabling your application to avoid possible data
corruption.
.NET Threading in PowerScript
This PowerScript code fragment uses .NET threading:
//Declare a .NET Class
System.Threading.Thread ithread
//Declare a delegate for .NET Thread
System.Threading.ThreadStart
threadproc
//Assign a user defined PowerScript
//function to the delegate
threadproc = f_compute
FOR Count = 1 TO a_count
ithread = create
System.Threading.Thread(threadproc)
ithread.IsBackground = true
ithread.Start()
Scripts and Code Fundamentals
Features Guide 123
ithread.sleep(500)
NEXT
Using .NET Synchronization Functions
When using threading in PB .NET, consider using .NET synchronization functions to protect
user data from corruption. Synchronization functions require passing a System.Object
instance to the functions, so your script must define a System.Object variable To use .NET
synchronization functions in PowerScript:
1. Declare a global variable.
2. Initialize the global variable.
3. Use the global variable in your .NET synchronization functions.
For example:
//Declare a System.Object class
System.Object obj
//PowerScript function definition
//using .NET thread synchronization
//functions
global subroutine f_compute ();
System.Threading.Monitor.Enter(obj);
gCount = gCount + 1
System.Threading.Monitor.Exit(obj);
end subroutine
Printing DataWindow and DataStore Objects
For printing DataWindow and DataStore objects, these limitations apply:
Only deployed objects like .NET Assembly and WCF support multithreading. Client
applications likeWPF and WinForms applications do not support multithreading.
You cannot use interactive operations or UI-related dialogs to print in multithread mode.
Instead, print silently by providing the print file name for the DataWindow. For example:
//ids is a datastore instance
ids.object.DataWindow.Print.FileName =ls_filename
ids.Print( False, False)
If you call any of a Data Window's Print, SaveAs, or Graph functions in a worker thread,
start the thread in STA mode. For example:
dwThread = create Thread (dwMethodFunc)
dwThread.SetApartmentState(ApartmentState.STA!)
dwThread.Start()
Scripts and Code Fundamentals
124 PowerBuilder .NET
Unsupported Properties, Events, and Functions
Several PowerScript properties, events, and functions are not supported in
PowerBuilder .NET.
Unsupported PowerScript properties
This table lists PowerBuilder .NET objects and controls with unsupported PowerScript
properties:
Object or control Unsupported properties
All controls inheriting from DragObject AccesibleDescription and AccessibleRole
AccessibleName is supported in DataWindow
objects, but not in other objects that inherit from
DragObject.
Application object ToolbarUserControl
CheckBox Automatic
DataWindow control (for a list of unsupported
DataWindow object properties, see DataWindow
Differences Between PowerBuilder Classic and
PowerBuilder .NET)
ControlMenu, HSplitScroll, Icon, MaxBox, Min-
Box, Resizable, Title, and TitleBar
DatePicker AllowEdit
DropDownListBox IMEMode
DropDownPictureListBox IMEMode
EditMask AutoHScroll, AutoVScroll. FontCharSet, Font-
Family, FontPitch, HideSelection, HScrollbar,
IgnoreDefaultButton, IMEMode, TabStop, and
VScrollBar
HTrackBar SliderSize
ListBox TabStop
ListView IMEMode
Menu MergeOption
MenuCascade Columns, CurrentItem, DropDown, and Mer-
geOption
Scripts and Code Fundamentals
Features Guide 125
Object or control Unsupported properties
MultiLineEdit AutoVScroll, HideSelection. IgnoreDefaultBut-
ton. IMEMode, and TabStop
Picture Map3DColors (Use PictureMaskColor instead)
PictureButton Map3DColors (Use PictureMaskColor instead)
PictureHyperLink Map3DColors (Use PictureMaskColor instead)
PictureListBox TabStop
RadioButton Automatic
RichTextEdit Accelerator, ControlCharsVisible, DisplayOnly,
FontCharSet, FontFamily, FontPitch, HScroll-
Bar, ImeMode, PicturesAsFrame, Resizable, Re-
turnsVisible, RulerBar, SpacesVisible, TabBar,
TabsVisible, Underline, UndoDepth, and Word-
Wrap
SingleLineEdit HideSelection, IMEMode
Tab Alignment, FixedWidth, FocusOnButtonDown,
ImeMode, and RaggedRight
UserObject ColumnsPerPage, LinesPerPage, Style, Uni-
tsPerColumn, and UnitsPerLine
VTrackBar SliderSize
Window AccessibleDescription, AccessibleRole, Anima-
tionTime, ClientEdge, CloseAnimation, Colum-
nsPerPage, ContextHelp, LinesPerPage, OpenA-
nimation, ToolbarHeight, ToolbarWidth, Tool-
barX, ToolbarY, Transparency, UnitsPerColumn,
and UnitsPerLine
Note: Several properties have been renamed with a "PB" prefix. For example, Height and
Width properties are set as PBHeight and PBWidth; the Tag and FontFamily properties are set
as PBTag and PBFontFamily. TabOrder is included as a property in the Property view for an
object or control.
Unsupported PowerScript events
This table lists PowerBuilder .NET controls with unsupported PowerScript events:
Scripts and Code Fundamentals
126 PowerBuilder .NET
Control Unsupported events
All controls Other
DataWindow HtmlContextApplied, PrintMarginChange, and
RButtonUp
DatePicker UserString
Menu Help
Note: The Help event is supported, and can be triggered by pressing the F1 key in windows,
menus, and for all controls that inherit from DragObject. Although the Help event can also be
triggered in PowerBuilder Classic by clicking a question mark icon in a window title bar, then
clicking a control in the same window, in the .NET Framework, the question mark icon is not
available, and users cannot open context-specific help using this method.
Unsupported PowerScript functions
This table lists PowerBuilder .NET objects and controls with unsupported PowerScript
functions:
Object or control Unsupported functions
All objects and controls SetRedraw (Supported for DataWindow controls
with this behavior change: setting this method to
false prevents the DataWindow inner control
from being redrawn, but does not prevent the Da-
taWindow control itself from being redrawn.)
Application objects SetTransPool
Obsolete method: SetLibraryList
DataStore CopyRTF, CreateFrom, GenerateResultSet, Get-
StateStatus, InsertDocument, PasteRTF, Rese-
tInk, SaveInk, SaveInkPicture, SetCultureFor-
mat, and SetHTMLAction
Obsolete method: GenerateHTMLForm
DataWindow GenerateResultSet, GetDataLabelling, GetSerie-
sLabelling, GetStateStatus, OleActivate, SetCul-
tureFormat, SetDataLabelling, SetHTMLAction,
and SetSeriesLabelling
Obsolete methods: DBErrorCode, DBErrorMes-
sage, GenerateHTMLForm, GetMessageText,
GetSQLPreview, and GetUpdateStatus
Scripts and Code Fundamentals
Features Guide 127
Object or control Unsupported functions
DataWindowChild OleActivate and SetCultureFormat
Obsolete methods: DBErrorCode, DBErrorMes-
sage, GetSQLPreview, and GetUpdateStatus
Graph (Graph controls are available in the Data-
Window painter only.)
GetDataLabelling, GetSeriesLabelling, SetData-
Labelling, and SetSeriesLabelling
RichTextEdit GetSpacing, PrintEx, and Scroll
InsertDocument and SaveDocument work with
RTF and TXT formats only.
UserObject AddItem, DeleteItem, EventParmDouble, Even-
tParmString, and InsertItem
Window ArrangeSheets, CloseChannel, ExecRemote,
GetCommandDDE, GetDataDDE, GetDataD-
DEOrigin, GetRemote, OpenChannel, Respon-
dRemote, SetDataDDE, SetRemote, StartHot-
Link, StartServerDDE, StopHotLink, and Stop-
ServerDDE
XAML
eXtensible Application Markup Language (XAML) allows you to code an applications'
presentation aspects separately from the business logic that you code in the
PowerBuilder .NET painter Script views.
Changes that you make in a painter Layout view (Design pane) are reflected in the XAML
editor code, and changes you make in the XAML editor can be seen in the Design pane. You
can view the XAML editor for a painter only when the Design pane is also open, although you
can collapse either of these panes and alternately display the XAML editor or the Design pane
by selecting the corresponding tab.
There are many Web resources and books available for learning XAML.
AutoWidth for User Object
Use XAML to set the Width parameter of a user object to "auto."
On the innerControl, set:
OpenUserObject(uo, 10, 10)
uo.InnerControl.Width = System.Double.NaN
Scripts and Code Fundamentals
128 PowerBuilder .NET
CLS Compliance in PowerBuilder
PowerScript is compliant with Common Language Specification (CLS) rules and restrictions.
The CLS ensures that components developed in one language can be fully accessible to any
other .NET language. It describes a set of commonly used features that serve as the minimum
language requirement for any .NET language.
With PowerBuilder .NET, you can create extensions to other CLS-compliant languages and
deploy components that can be consumed by any CLS-compliant application.
CLS Roles
The Common Language Specification (CLS) defines three roles for CLS-compliant
applications: framework, consumer, and extender.
Enhancements to the PowerScript language enable PowerBuilder .NET to support a CLS-
extender role.
The WPF Window Application targets in PowerBuilder .NET are CLS extenders because they
allow you to consume and extend the CLS framework. The .NET Assembly and WCF
Services targets in the PowerBuilder .NET IDE support a framework role for CLS
compliance, since the components generated from these targets can be consumed by any
other .NET language.
CLS role Requirements
Framework Guarantees interoperability across different .NET languages. A CLS-compliant .NET
library is called a framework.
Consumer A CLS consumer must be able to use CLS-compliant libraries, but cannot extend the
CLS Framework. The CLS-compliant consumer must be able to:
Call any CLS-compliant method
Have a mechanism for calling methods for which names are keywords in the
language
Create an instance of any CLS-compliant type
Read and modify any CLS-compliant field
Access any CLS-compliant property and event
Have a mechanism to use generic types and methods, and to access nested types
CLS Compliance in PowerBuilder
Features Guide 129
CLS role Requirements
Extender A CLS extender must allow users to consume and extend the CLS Framework. Ev-
erything that applies to CLS consumers also applies to CLS extenders, but extenders
must also be able to:
Define new nongeneric CLS-compliant types that extend CLS-compliant base
types
Implement any CLS-compliant interface
Place CLS-compliant custom attributes on appropriate elements
PowerBuilder Array Enhancements
PowerBuilder 12 introduces several array enhancements to the PowerScript language in
support of its evolution as a CLS-compliant language.
These enhancements are available in all PowerBuilder .NET targets and in the .NET targets of
PowerBuilder Classic.
Runtime Array Bounds
For PowerBuilder .NET targets, the PowerScript language allows you to declare an
unbounded array at design time, and to dynamically create the array bounds at runtime.
Note: Although you could create and use an unbounded one-dimensional array in earlier
versions of PowerBuilder, you could not set bounds for these arrays at runtime.
PowerScript lets you specify array bounds for one-dimensional or multidimensional
unbounded arrays. The array bounds are created at runtime.
This example sets the indexes for an unbounded one-dimensional array to 2, 3, 4, and 5:
int arr[] //one-dimensional unbounded integer array
arr = create int[2 to 5]
This example sets the indexes of an unbounded two-dimensional array to 4 for one dimension,
and 2, 3, 4, and 5 for the other dimension:
int arr[,] //two-dimensional unbounded integer array
arr = create int[4, 2 to 5]
Although you can set runtime bounds for unbounded arrays, you cannot reset design-time
array bounds at runtime. For example, this code produces an error:
int a[3]
a = create int[5] //ERROR
CLS Compliance in PowerBuilder
130 PowerBuilder .NET
Other useful array rules
You can pass any kind of array to a .NET function as long as the array dimensions match
the dimensions in the function's array parameter.
Blob and byte arrays, and string and char arrays can be assigned to each other.
Returning an Array for a Function or Event
PowerBuilder .NET allows you to return an array datatype from a function or event.
In versions older than 12, PowerBuilder required you to map an Any datatype whenever a
function or event returned an array datatype. You must still do this in PowerBuilder Classic.
Although you can also map an Any datatype for an array datatype in PowerBuilder .NET,
doing so is neither type-safe nor efficient.
To set an array datatype for a return value:
1. Open a painter for a PowerBuilder object. To return an array on a new:
Event select the object name from the drop-down list at the upper left of the painter,
then select New Event from the second drop-down list.
Function select Functions from the upper left drop-down list.
Note: You can also add an array datatype on a new function object that you define from the
New dialog box.
2. For Return Type, enter the datatype followed by brackets. For multidimensional arrays,
you can add commas inside the brackets.
3. Complete the remaining prototype fields available for the event or function, and add script
for the new method.
For a function script, include a return value that matches the array datatype you entered in
the previous step.
This example shows PowerScript syntax for a function that returns an array of type integer:
public function integer[] ut_test_array ()
integer ret[]
ret = {1, 2}
return ret
end function
CLS Compliance in PowerBuilder
Features Guide 131
Jagged Array Support
For PowerBuilder .NET targets, the PowerScript array syntax allows you to declare jagged
arrays, which have elements of differing dimensions and sizes, and are sometimes called
"arrays of arrays."
This example creates an array with three elements, each of type int[ ], and initializes the three
elements of the first array dimension with references to individual array instances of varying
lengths in the second array dimension:
int arr[][]
arr = create int[3][]
arr[1] = create int[5]
arr[2] = create int[20]
arr[3] = create int[10]
.NET System.Array Support
PowerScript arrays include all the functionality of the .NET System.Array type.
All the public properties, and public static and instance methods, of the .NET System.Array
type can be accessed by any PowerBuilder .NET application or component. This .NET
functionality enables you to get the number of dimensions in an array.
You can continue to use PowerScript methods to determine the lower bounds and upper
bounds of a particular dimension, or to get and set values of array items, but you can also
use .NET array object methods. The System.Array methods and properties are visible in the
Solution Explorer, and in the Script Editor with IntelliSense.
BitRight and BitLeft Operator Support
PowerBuilder 12 includes support for bitwise right-shift and left-shift operators.
BitRight operator
The right-shift operator shifts the first operand to the right by the number of bits specified in
the second operand. This works the same as the C# >> operator.
The shift to the right can be arithmetic or logical, depending on the datatype of the first
operand:
Arithmetic if the first operand is an signed integral datatype, high-order empty bits are set
to the sign bit.
Logical if the first operand is an unsigned integral datatype, high-order bits are filled with
zeros.
CLS Compliance in PowerBuilder
132 PowerBuilder .NET
BitLeft operator
The left-shift operator shifts the first operand to the left by the number of bits specified in the
second operand. This works the same as the C# << operator.
The high-order bits of the first operand are discarded and the low-order empty bits are filled
with zeros. Shift operations never cause overflows. The shift amount to the left depends on the
bit quantity of the first operand datatype. For example:
32-bit quantity if the first operand is a long or ulong datatype, the shift amount is given by
the low-order five bits of the second operand. The maximum left shift is 0x1f, or 31 bits.
64-bit quantity if the first operand is a longlong or ulonglong datatype, the shift amount is
given by the low-order six bits of the second operand. The maximum left shift is 0x3f, or 63
bits.
Operator precedence
Bitwise shift operations are performed before relational (=, >, <, <=, >=, <>), negation (NOT),
and logical (AND, OR) operations. They are performed after grouping, unary, exponentiation,
arithmetic (multiplication, division, addition, subtraction), and string concatenation
operations.
Inheritance from .NET System.Object
In PowerBuilder 12.5, the .NET System.Object type is the ancestor type of the PowerObject
datatype.
Because the PowerObject datatype is the base class of all PowerScript object types, you can
invoke the public members of the .NET System.Object type from any PowerBuilder object.
This example calls the ToString method that a PowerObject inherits from System.Object:
PowerObject po
String str
Po = create PowerObject
Str = Po.ToString()
You can assign any PowerBuilder type to the System.Object type.
This example assigns an integer type to a System.Object instance:
System.Object o
Int i = 1
o = i
CLS Compliance in PowerBuilder
Features Guide 133
Declaring a Namespace
You can specify a namespace for these PowerBuilder objects: custom and standard class
objects, custom, standard, and external visual objects, windows, menus, structures, functions,
interfaces, and enumerations.
Declare a namespace in the Declare Namespace\Usings window of the painter for any
PowerBuilder object that supports namespace declarations.
You can also add using namespace directives in the Declare Namespace\Usings window.
Using directives allow you to refer to a named type by its simple name rather than its
compound name, which includes a namespace prefix.
1. Open a painter for a PowerBuilder object.
2. Select Declare from the drop-down list at the upper left of the painter, then select
Namespace\Usings from the second drop-down list.
Note: If it is available, you can click the Namespace\Usings tab at the bottom of the object
painter instead of selecting from the drop-down lists.
3. In the Namespace field, enter the namespace declaration.
The namespace declaration applies only to the selected object and any objects that inherit
from the selected object.
Skip to step 5 if you do not want to include a Using directive in the source code for the
current object.
4. Click Add to open the Select Namespace dialog box and:
a) Select an assembly or other item from the Assemblies list at the bottom of the dialog
box.
b) Select a namespace from the list of namespaces at the top of the dialog box, and click
OK.
The namespace you selected appears in the Using field of the object painter.
c) Click Add again to include as many using namespace directives as you need.
5. Save the object with its declared namespaces.
This example shows a namespace declaration as it would appear in source code after entering
"sybase.pb.ns" for the namespace name and "dir1" and "dir2" for using namespace directives:
namespace
namespace sybase.pb.ns
using dir1
using dir2
end namespace
CLS Compliance in PowerBuilder
134 PowerBuilder .NET
Access Order with Unqualified Names
By declaring and using namespaces, you can qualify objects that would otherwise have the
same names. Once declared, you can call these objects without using their qualified names.
PowerBuilder .NET uses the following algorithm to determine which object to call when
multiple objects have the same names in a window that belongs to a declared namespace, and
that includes a Using directive for a different namespace:
1. The object with the same namespace as its window or container object.
2. The object without a namespace.
3. The object with a different namespace that is included in the Using directive of the window
or container object.
Syntax for Returning Namespace Names
PowerBuilder .NET provides an overload of the PowerScript ClassName system function that
allows you to return the namespace of an object along with its class name.
The syntax for the ClassName function that can return a namespace name is:
string ClassName{any variable, boolean b_namespace )
Argument Description
variable The name of the object for which to return a class
name.
b_namespace Boolean argument indicating whether or not to
include the namespace in the return value. Values
are:
True returns the namespace with the object
name.
False does not return the namespace with
the object name.
The format of the returned value when b_namespace is true is:
nameSpace.className
CLS Compliance in PowerBuilder
Features Guide 135
Defining an Interface
An interface specifies the members of a class that must be supplied by any class that
implements the interface. In PowerBuilder .NET, you can create interfaces from the New
dialog box.
Because PowerScript has no concept of abstract classes, all methods, properties, events, and
indexers defined in PowerBuilder .NET interfaces must be implemented by a PowerBuilder
object class.
1. Select File > New > PBObject > Interface and:
Click Next to open and scroll through the wizard.
Provide a name for the interface and select the library where you want to save the
interface. On the next wizard page, you can select a namespace and using namespace
directives for the new interface, and you can declare additional interfaces that must be
implemented by objects implementing the new interface.
Click Finish to open the Interface painter.
If you click Finish without providing a name for the interface, the Interface painter
displays Untitled as the temporary name for the interface.
2. Make sure the interface name (or Untitled) appears in the drop-down list at the upper
left of the Interface painter.
3. From the second drop-down list at the top of the Interface painter, select New Event to add
events to the interface, and enter values and parameters for each new event.
4. From the first drop-down list, select the appropriate option to add functions, indexers, or
properties to the interface, or to declare a namespace or another interface.
A new painter window opens for the item you select. You may need to select an appropriate
item (New Function, New Indexer, New Property, Namespace/Usings, or Interfaces) from
the second drop-down list in the painter.
Add as many functions, indexers, properties, or declarations as required for the interface.
5. Save the interface.
If you did not provide a name for the interface in the wizard, the Save Interface dialog box
prompts you for an interface name and the library in which to save it.
Implementing an Interface
To use the functionality of an interface, create a class that implements the interface, or derive a
class from one of the .NET Framework classes that implements the interface.
These types of PowerBuilder .NET objects can implement interfaces: custom class, standard
class, custom visual, external visual, standard visual, window, and menu objects.
If an object class implements two interfaces that contain a member with the same signature,
implementing that member in the class implements that member for both interfaces. Naming
CLS Compliance in PowerBuilder
136 PowerBuilder .NET
or identity conflicts are resolved by including the name of the interface with the name of the
class member, separated by a dot.
Note: .NET rules do not allow you to directly call an identical member of two interfaces on a
class that implements those interfaces. You must use a variable of one of the implemented
interface types to call the member. If you try to call the member on the implementing class,
PowerBuilder .NET displays a compilation error.
1. Open the painter for an object that can implement interfaces.
2. Select Declare from the drop-down list at the top left of the painter, then select Interfaces
from the second drop-down list.
3. Right-click in the Interface list box and select Add Interface.
4. From the Select Interface dialog box, select the interface to implement and click OK.
5. Write scripts for all interface events, functions, .NET properties, and indexers.
6. Save the object with its interface implementations.
You can view the object and the interfaces it implements in the the PB Object Outline
view.
Deleting a Declared Interface
Delete a declared interface from the object painter for the object implementing the interface.
When you delete an interface, you can keep or delete the interface functions, indexers, and
properties.
1. Open the painter for the object with a declared interface that you want to delete.
2. Select Declare from the drop-down list at the top left of the painter, then select Interfaces
from the second drop-down list.
3. Right-click the interface to delete and select Delete.
4. In the Delete Interface dialog box, unselect any checked functions, indexers, or properties
you want to keep.
5. Click OK.
If you open the PB Object Outline view, you still see the functions, indexers, or properties
you chose to keep.
System Interface Syntax
PowerBuilder .NET provides system interfaces that include implementations for all the
methods of DataWindow controls and DataStores. You can use these system interfaces in your
WPF applications or components.
You can work with system interfaces instead of individual DataWindow, DataStore, or Picture
controls. Because these controls automatically implement system interfaces, you can pass the
interface rather than the control, and directly call methods on the interface.
You need not declare system interfaces, or add implementations for their methods.
CLS Compliance in PowerBuilder
Features Guide 137
IDataWindowBase and its children
The IDataWindowBase system interface includes all the methods common to DataWindows
and DataStores. It also is the base interface of three other system interfaces:
IDataWindowControl, IDataWindowChild, and iDataStore.
You can assign any variable with a DataWindow, DataStore, or DataWindowChild datatype to
the IDataWindowBase system interface. This allows you to take advantage of the interface's
built-in polymorphism, so you need not duplicate code or check whether the assigned variable
is a DataWindow or DataStore. The inherited system interfaces are slightly more restrictive,
but can be assigned variables with the datatype indicated in this table:
System interface Variable datatype to which it can be assigned
IDataWindowBase and IDataWin-
dowControl
DataWindow
IDataWindowBase and IDataWin-
dowChild
DataWindowChild
IDataWindowBase and iDataStore DataStore
This syntax defines a function that determines the number of rows in a DataWindow or
DataStore after a filter is applied:
public function long f_filter (IDataWindowBase
idw_base, string as_filter);
long ll_rows
idw_base.SetFilter (as_filter)
idw_base.Filter ()
return idw_base.RowCount ()
end function
You can then call this function in a script, passing in a valid DataWindow or DataStore and the
value you want to use as a filter. This script filters a DataStore on a department ID of 100:
DataStore ldw_emps
ldw_emps = Create DataStore
ldw_emps.DataObject = "d_myDWO"
ldw_emps.SetTransObject (SQLCA) // Assumes a
connected transaction
ldw_emps.Retrieve ()
this.f_Filter (ldw_emps, "dept_id = 100")
IPicture
PowerBuilder .NET also provides an IPicture interface that exposes all the common methods
of the PowerBuilder picture control. This example calls the SetPicture and Draw methods on
an object that inherits from the IPicture interface:
CLS Compliance in PowerBuilder
138 PowerBuilder .NET
IPicture ip = p_1
ip.SetPicture (myPictureBlob)
ip.Draw (x, y)
The IDataWindowControl and IDataWindowChild interfaces also use the IPicture system
interface to set the picturename parameter in the SetRowFocusIndicator method of a
DataWindow or DataWindowChild control.
Inheriting from a .NET Class
You can create a nonvisual user object that inherits from a .NET class in the same way that you
create an object, visual or nonvisual, that inherits from a PowerBuilder object.
Prerequisites
Before you can create an object that inherits from a .NET class in an assembly, you must add
the assembly as a target reference.
Task
To inherit from a .NET class defined in an assembly listed in the target References folder:
1. Select File > Inherit from the PowerBuilder .NET menu, or click Inherit in the IDE
toolbar.
Note: Alternatively, you can expand the node for an assembly in the References folder of
your target to show the class you want to inherit from, right-click the class, select Inherit
From, and skip to step 6.
2. In the Inherit from Object dialog box, select the target where you want to add the new
object.
3. Select Classes or All Objects as the object type.
4. From the Libraries list, select an assembly containing the class you want to inherit
from.
5. From the Objects list, select the class you want to inherit from and click OK.
6. In the Object painter, implement all abstract and virtual functions, interfaces, events,
indexers, and .NET properties defined in the base class.
7. In the new object, add interfaces, functions, events, indexers, .NET properties, and
parameterized constructors as for any other object.
Note: By default, the new nonvisual user object extends the default (parameterless)
constructor of its base .NET class. However, if the base .NET class has only parameterized
constructors, you must manually call one of these constructors from a constructor of the
new object:
CLS Compliance in PowerBuilder
Features Guide 139
super::Constructor (parameters)
Syntax to Support Inheritance from a .NET Class
PowerScript allows you to create nonvisual objects that override all virtual and abstract
methods, properties, indexers, and events defined in .NET base classes and interfaces.
This example defines a PowerScript nonvisual object that inherits from a .NET class:
global type NVO from DotNetClass1, ISub1
end type
You can use the same syntax for calling PowerScript functions and events to call the functions
and events of a .NET class:
{ objectname.} { type } { calltype } { when } name
( { argumentlist } )
This table describes the arguments used in function or event calls. All arguments except the
function or event name are optional.
Argument Description
objectname The name of the object where the function or
event is defined, followed by a period or the de-
scendant of that object, or the name of the ances-
tor class of the object followed by two colons.
type A keyword specifying the method type you are
calling. Values are:
FUNCTION (default)
EVENT
calltype A keyword specifying when PowerBuilder looks
for the function or event. Values are:
STATIC (default)
DYNAMIC
when A keyword specifying when the function or event
should execute. Values are:
TRIGGER (default) execute immediately.
POST put in the object's queue and execute
after other pending messages have been han-
dled.
CLS Compliance in PowerBuilder
140 PowerBuilder .NET
Argument Description
name The name of the function or event to call.
argumentlist The values to pass to the function or event. Each
value must have a datatype that corresponds to the
declared datatype in the function or event defini-
tion or declaration.
Members in an Inherited .NET Object
You cannot change sealed members (functions, indexers, properties, or events) of an
inherited .NET object.
Adding a Parameterized Constructor
In PowerBuilder .NET, you can define parameterized constructor events that overload the
default constructor event, and instantiate the object with the arguments that you assign in the
overriding event prototypes.
Parameterized constructor events are supported on all custom and standard class nonvisual
user objects. If no arguments are passed in the call to instantiate a user object, the object's
default constructor event is triggered instead of the parameterized constructor.
To create and invoke a parameterized constructor:
1. Open the object painter for an object that supports parameterized constructor events.
To create a new object with a parameterized constructor, double-click the object type in the
New dialog box and follow the same steps as for an existing object.
2. Make sure the object name or Untitled appears in the first drop-down list in the object
prototype area, and select New Constructor from the second drop-down list.
3. Define an overloaded constructor event with the arguments you want to include.
Add at least one argument to each new constructor event.
4. Create an object by passing in values for the arguments in the overloaded constructor
event.
This example creates an object with two arguments:
Obj obj = CREATE obj(1, 2)
CLS Compliance in PowerBuilder
Features Guide 141
Defining .NET Properties
.NET properties get or set a specific data value of an object, and allow you to process that value
while enabling the actual member instance to remain private.
You can define .NET properties in application objects, windows, menus, and standard and
custom user objects. PowerBuilder .NET object painters provide an easy way to script
"getters" and "setters" for .NET properties.
1. Open the painter for the object in which you want to define .NET properties.
2. From the drop-down list at the upper left of the painter, select Properties.
A property signature or prototype area appears between the main item selection area and
the scripting pane.
3. In the main item selection area, make sure New Property appears in the second drop-down
list.
Before a .NET property is defined for the current object, New Property is the default
selection. If .NET properties are already defined, the default selection is the most
recent .NET property viewed for the current object.
4. In the drop-down list at the right of the prototype area, select:
get to add a getter method.
set to add a setter method.
5. In the drop-down list at the left of the prototype area, select the access scope for the .NET
property.
Available selections are public (default), protected, and private.
6. In the second drop-down list of the prototype area, select the return type for the .NET
property.
7. In the third drop-down list of the prototype area, enter a name for the .NET property.
8. In the scripting pane, enter the processing code for the .NET property getter or setter
method.
If you do no other processing with the values that you get or set, you typically:
For getters enter return followed by a variable of the selected return type.
For setters set the property or a variable to the context keyword value.
9. To script:
The other accessor type (getter or setter) for the current .NET property, repeat this
procedure from step 4, making the other accessor type selection from the one you
previously made.
A new .NET property for the current object, repeat this procedure from step 3.
10. Save the object.
CLS Compliance in PowerBuilder
142 PowerBuilder .NET
Defining Indexers
Indexers get or set values stored in an object. They are similar to .NET properties, except that
they take parameters, and can be overloaded.
You can define indexers in Application objects, windows, menus, and standard and custom
user objects. PowerBuilder .NET object painters provide an easy way to script "getters" and
"setters" for indexers.
1. Open the painter for the object in which you want to define indexers.
2. From the drop-down list at the upper left of the painter, select Indexers.
An indexer signature or prototype area appears between the main item selection area and
the scripting pane.
3. In the second drop-down list of the main item selection area, make sure New Indexer
appears.
Before an indexer is defined for the current object, New Indexer is the default selection. If
indexers are already defined, the default selection is the most recent indexer viewed for the
current object.
4. In the drop-down list at the right of the prototype area, select:
get to add a getter method.
set to add a setter method.
5. In the drop-down list at the left of the prototype area, select the access scope for the
indexer.
Available selections are public (default), protected, and private.
6. In the second drop-down list of the prototype area, select the return type for the indexer.
7. Enter required information for indexer arguments:
a) From the Argument Type drop-down list, select a datatype.
b) In the Argument Name text box, enter an argument name.
c) To add another argument, right-click in the prototype area, select Add Argument, and
repeat this step as many times as required.
Note: The Script Editor shows dimmed fields for the indexer name and the argument "pass
by" fields. This is because the indexer name is always "this" (meaning the current object),
and you can pass indexer arguments only by value.
8. Enter the processing code for the indexer getter or setter in the scripting pane.
The following code sample is from a getter script for an indexer that has a single integer
argument, nIndex, and returns a string array or a simple string:
if nIndex >0 or nIndex <= names.Length then
return names[nIndex]
else
CLS Compliance in PowerBuilder
Features Guide 143
return "null"
end if
The code sample for a setter script for the same indexer looks like this:
if nIndex >0 or nIndex <= names.Length then
names[nIndex] = value
else
names[nIndex] = "no name"
end if
9. To script:
The other accessor type (getter or setter) for the current indexer, repeat this procedure
from step 4, making the other accessor type selection from the one you previously
made.
A new indexer for the current object, repeat this procedure from step 3.
10. Save the object.
Creating a Global User-Defined Enumeration
In PowerBuilder .NET, you can create global enumerations in the Enumeration painter or in a
script.
Global enumerations can be used by all objects in your application or component target. Use
the Enumeration painter to define global enumerations for your applications:
1. In the New dialog box, select Enumeration under the PB Object node and click Finish.
2. If you want the values for each item in the enumeration to be bit fields, select the Flags
option.
3. In the Name column, enter a name for each item you want to add to the enumeration.
4. (Optional) Add values and comments for each item.
5. Select File > Save, provide a name for your global enumeration, and click OK.
Syntax for User-Defined Enumerations
Use PowerScript to create custom enumerations for PowerBuilder .NET targets.
This example creates a user-defined enumeration named MyEnum:
global type MyEnum enumerated
item1,
item2 = 3
end type
The syntax to access an enumeration constant is:
[[namespacename.]enumerationType.]enumerationEntryName!
CLS Compliance in PowerBuilder
144 PowerBuilder .NET
Use the enumeration type to access the items of user-defined enumerations. For example:
Enum me
me = MyEnum.item2!
This syntax helps make the code readable and avoids naming conflicts.
If you do not provide an enumeration type, the enumeration is assumed to be a system-defined
type and PowerBuilder .NET tries to find it in PowerBuilder system-defined enumerations. If
the enumeration type exists, PowerBuilder .NET tries to find the enumeration type first and
then find the entry for that enumeration type.
Creating a Local User-Defined Enumeration
In PowerBuilder .NET, you can create local enumerations for an object in an Enumeration
painter that you open from the object painter.
To define a local enumeration using the PowerBuilder .NET user interface, first open an object
painter that has a local Enumeration painter attached. You can define local enumerations for
these kinds of objects: custom and standard class objects, custom, standard and external visual
objects, windows, and menus.
In the Enumeration painter, you can specify entry name, value, and comments for each item
that you enter for an enumeration type.
1. In the Solution Explorer, right-click the object for which you want to add a local
enumeration and select Open.
2. From the drop-down list at the upper left of the object painter, select Enumerations.
3. If it is not already selected, select New Enumeration from the second drop-down list.
4. In the Enumeration text box, enter a name for the new enumeration.
5. In the Name column, enter a name for each item you want to add to the enumeration.
6. (Optional) Add values and comments for each item in the painter.
7. Save the object with its new enumeration.
Consuming a .NET Delegate
In PowerBuilder .NET, you can invoke .NET delegates from PowerScript code. Delegates
allow you to treat functions as entities that can be assigned to variables and passed as
parameters.
A delegate type represents references to methods that have a particular parameter list and
return datatype.
The PowerBuilder .NET IDE exposes all the visible delegates in the .NET assemblies
referenced by the current target in the Solution Explorer or object browser.
CLS Compliance in PowerBuilder
Features Guide 145
1. Import an assembly containing a .NET delegate to a PowerBuilder .NET target.
2. Determine whether to invoke the .NET delegate synchronously or asynchronously.
3. Write PowerScript code to assign a function or functions to a variable that has the .NET
delegate type.
Next
If you invoke the delegate asynchronously, determine whether to join the results immediately
after the invoked thread completes its execution, after a callback function is triggered, or as the
result of polling that allows other processing to complete even after the child thread has
finished running.
You can also decide whether to use multicasting, which uses a function chain that passes
arguments by value or reference from one function to another in a single invocation of
the .NET delegate.
Syntax for Consuming .NET Delegates
In PowerBuilder .NET, you can use PowerScript to invoke delegates in imported assemblies
either synchronously or asynchronously.
Delegate declaration
This C# syntax declares delegate types named Func and FuncAsync in a .NET assembly that
you import to your PowerBuilder .NET target.
.NET class declaration in C# (in an external assembly):
using System;
delegate double Func(double x);
delegate double FuncAsync(double[] a);
The example for the synchronous use case that follows consumes the Func delegate, and the
example for the asynchronous use case consumes the FuncAsync delegate.
Synchronous use case
This PowerScript syntax uses the delegate type Func from the external DLL that you import to
your target. The delegate signature requires a function that takes a double datatype and returns
a value with a double datatype.
public function double[] of_apply (double a_v[], Func
a_f)
double result[]
for i = 0 to i < a_v.Length step 1
result[i] = a_f (a_v[i])
next
return result
end function
CLS Compliance in PowerBuilder
146 PowerBuilder .NET
public function double of_multiply(double
a_x)
return a_x * factor;
end function
public subroutine of_test()
double a[] = {1.0,2.0,3.0,4.0,5.0}
double doubles[] = of_apply(a, of_multiply)
end subroutine
In the above example, the of_test method has a vector of double values. The vector is passed to
the function of_apply which calls the function of_multiply for each value in the vector using
the delegate variable a_f. This is possible since of_apply takes a delegate as an argument
(a_f).
You can use the above method to apply different algorithms to the same data. Instead of
directly calling of_multiply, you can include additional functions with of_apply and the
delegate variable, as long as the additional functions process a single value of the double
datatype and return a value of the double datatype.
Asynchronous use case
This PowerScript syntax uses the delegate type FuncAsyc from the external DLL that you
import to your target:
public function double of_sum( double a_v[] )
double sum
for i = 0 to i < a_v.Length step 1
sum = sum + a_v[i]
next
return sum
end function
public subroutine test()
double a[] = {1.0,2.0,3.0,4.0,5.0}
FuncAsync D = of_sum
System.AsyncCallback nullValue
integer stateValue
System.IAsyncResult ar = D.BeginInvoke( a,
nullValue, stateValue )
//background thread starts
...
double result = D.EndInvoke( ar ) // wait for
thread to return
result (join)
end subroutine
The above example corresponds to a "wait-until-done pattern." You can also use
asynchronous processing in a "polling pattern," where the invoked thread is polled to
CLS Compliance in PowerBuilder
Features Guide 147
determine whether it is finished, or in a "callback pattern," where a callback function is called
when the thread has finished executing.
The code between BeginInvoke and EndInvoke runs in the main thread, but the computation of
the sum has its own thread from the .NET thread pool. When EndInvoke is called, it acts as a
Join operation and completes when the sum is returned by the child thread.
Note: To maintain thread safety, .NET prevents child threads from directly getting or setting
property values in a form or its child controls. You can read from and write to the user interface
only from the main UI thread.
Support .NET Events
You can invoke .NET events from PowerScript code.
Since .NET events are a kind of delegate variable, you can use delegates to consume .NET
events in PowerScript, as long as the delegate has the same signature as the .NET event. You
can connect single or multiple methods to a .NET event in Powerscript. The method can be a
PowerBuilder global function, an instance function of a PowerBuilder object, or an instance or
static function of a .NET object.
When you consume a .NET event, you do not declare it in PowerBuilder code, because it is not
a type. Instead, declare a variable or parameter and assign it a .NET event, using the
Powerbuilder += operator.
Dynamically Connecting to a .NET Event in PowerScript
// Define a PowerBuilder event that has the same signature as the.NET
Clicked event
// (defined in the .NET system.windows.controls.button control).
Event OnClick1(system.object sender, RouteEventArgs e)
// Connect the PowerBuilder event to the .NET Clicked event.
System.Windows.Controls.Button cb1
Cb1 = create System.Windows.Controls.Button()
Cb1.clicked += onClick1
Consume .NET Events
You can dynamically connect PowerBuilder events or functions to a .NET event of a third-
party control using PowerScript.
There are two ways to make the connection: using Delegate += or .NET AddHandler function.
Declare Event or Function
First, declare a PowerBuilder event or function with parameters that are the same as the .NET
event.
event MyDockWindowClosing(object sender, RoutedEventArgs e)
{
CancelSourceRoutedEventArgs cancelArg = e;
cancelArg.Cancel = true;
CLS Compliance in PowerBuilder
148 PowerBuilder .NET
mle_1.text += e.OriginalSource;
}
or
function wf_DockWindowClosing(object sender, RoutedEventArgs e)
{
CancelSourceRoutedEventArgs cancelArg = e;
cancelArg.Cancel = true;
mle_1.text += e.OriginalSource;
}
Delegate +=
dockWindow.Closing += MyDockWindowClosing
or
dockWindow.Closing += wf_DockWindowClosing
.NET AddHandler function
System.Windows.RoutedEventHandler reh
reh = this.wf_DockWindowClosing //or reh = this.MyDockWindowClosing
System.Windows.RoutedEvent re
re = DevComponents.WpfDock.DockWindow.ClosingEvent
w_frame.InnerControl.AddHandler(re, reh)
Syntax for Consuming Generic Classes
Generics are classes, structures, interfaces, and methods with placeholders for the datatypes
that they store or use.
A generic collection class can use a datatype parameter as a placeholder for the types of
objects that it stores or returns. A generic method can also use its datatype parameter as a type
for any of its formal parameters (arguments).
In PowerBuilder .NET, you can consume .NET generic classes and methods that conform to
CLS generic rules. However, you cannot define a generic type or override generic methods.
This example calls the generic SortedList method:
System.Collections.Generic.SortedList<string, integer> teams
teams = create System.Collections.Generic.SortedList<string, &
+integer>
teams["DEV"] = 30
teams["QA"] = 25
The generic parameter type can be any type, including a primitive type, .NET class type,
PowerBuilder user-defined type, or a nested generic type. Inner generic types are also
supported. For example:
MyDll.GenericClass2<MyDll.Class1>.GenericClass2_1<System.String> o1
CLS Compliance in PowerBuilder
Features Guide 149
o1 = CREATE MyDll.GenericClass2<MyDll.Class1>.GenericClass2_1 &
+<System.String>
The syntax for calling functions of .NET classes is also available for the .NET generic type.
For example:
string p1 = "p1", p2 = "p2"
MyDll.GenericClass1<MyDll.Class1> o2
o2 = CREATE MyDll.GenericClass1<MyDll.Class1>
//Calling a normal function of the .NET generic type
//with the Dynamic keyword
o2.Dynamic GenericTest11(p1, p2)
//Calling a generic function of the .NET generic type
//with the Dynamic keyword
o2.Dynamic GenericTest12<MyDll.MyClass2>(p1, p2)
//Calling a generic function of the .NET generic type
//with Dynamic and Post keywords
o2.Dynamic POST GenericTest11<MyDll.MyClass2>(p1, p2)
//Calling a generic function of the .NET generic type
//with Post and Dynamic keywords
o2.POST Dynamic GenericTest12<MyDll.MyClass2>(p1, p2)
Using an Enumerator to Traverse a .NET Collection
Use an enumerator to traverse the contents of a .NET collection.
For example:
IEnumerator myEnum
CommandBar myCommandBar
myApplication =
Microsoft.VisualBasic.Interaction.CreateObject("VisualStudio.DTE.
9.0","");
myCommandBars = myApplication.CommandBars ;
myEnum = myCommandBars.GetEnumerator();
do while myEnum.MoveNext()
myCommandBar = myEnum.Current
MessageBox ( "CommandBar", myCommandBar.Name )
loop
CLS Compliance in PowerBuilder
150 PowerBuilder .NET
Enhancements to .NET Component Projects
When you generate .NET assembly components from PowerBuilder .NET projects, you can
take advantage of CLS-compliant features of PowerBuilder .NET that are not available in
PowerBuilder Classic.
For example, in PowerBuilder .NET, you can include jagged arrays as parameter types of
public methods in .NET Assembly targets.
If you set the CLSCompliant value of a .NET component project to true, the PowerBuilder
to .NET compiler (pb2cs) generates the CLSCompliantAttribute (true) attribute for the
component, and the C# compiler applies the CLS rules to the public methods of the
component. If you set this value for a component that is not CLS compliant, the compiler
issues the appropriate warnings.
CLS Compliance in PowerBuilder
Features Guide 151
CLS Compliance in PowerBuilder
152 PowerBuilder .NET
DataWindows
Build DataWindow objects to retrieve, present, and manipulate data in your applications.
DataWindows in PowerBuilder .NET
Use DataWindow objects to retrieve, present, and manipulate data from a relational database
or other data source. In PowerBuilder .NET, WPF DataWindows use fully managed code.
DataWindow objects have knowledge about the data they are retrieving. You can specify
display formats, presentation styles, and other data properties so that users can make the most
meaningful use of the data.
Using DataWindow Objects in PowerBuilder .NET
You can use DataWindow objects in WPF Window applications.
Before you can use a DataWindow object, you must build it using the DataWindow painter.
This procedure describes the overall process for creating and using DataWindow objects. For
complete information about using DataWindow objects in different kinds of applications and
writing code that interacts with DataWindow objects, see the DataWindow Programmers
Guide.
1. Create the DataWindow object by using one of the DataWindow wizards in the
DataWindow group of the New dialog box.
The wizard helps you define the data source, presentation style, and other basic properties
of the object. Define additional properties for it, such as display formats, validation rules,
and sorting and filtering criteria.
2. Place a DataWindow control in a window or user object.
The control enables your application to communicate with the DataWindow object you
created in the DataWindow painter.
3. Associate the DataWindow control with the DataWindow object.
4. In the Window painter, write scripts to manipulate the DataWindow control and its
contents.
For example, use the PowerScript Retrieve method to retrieve data into the DataWindow
control.
You can write scripts for the DataWindow control to deal with error handling, sharing data
between DataWindow controls, and so on.
DataWindows
Features Guide 153
DataWindow Differences Between PowerBuilder Classic and
PowerBuilder .NET
In most ways, the DataWindow in PowerBuilder .NET behaves like the DataWindow in
PowerBuilder Classic; however there are some differences.
Changes to the DataWindow object
The DataWindow was rewritten for PowerBuilder .NET using managed code.
To open the Preview, Column Specifications, and Data views, click View > DataWindow
Painter Windows. The DataWindow object and the data from the database appear in the
Preview view only when you click Retrieve.
The Control List has been replaced with the Document Outline, which is a hierarchical list of
controls, organized within the bands of the DataWindow object (header, detail, summary, and
footer).
In PowerBuilder .NET, you can add custom controls to DataWindow objects.
Closing the Layout view is the same as closing the DataWindow painter in PowerBuilder
Classic.
Cascading menu item in
View menu
Menu item
Other Windows Command Window, Document Outline, Task List, Error List,
Start Page, Web Browser
DataWindow Painter Windows Preview, Column Specifications, Data
Note: Import/Export Template is not available in PowerBuild-
er .NET version 12.5.
Unsupported features
These features are not supported for DataWindow objects in PowerBuilder .NET.
EMF and WMF image formats are not supported by WPF
OLE DataWindow presentation style and OLE controls are not supported by WPF
Feature Unsupported
Expressions AscA, CharA, FillA, LeftA, LenA, MidA, PosA, ProfileInt, ProfileString, Repla-
ceA, RightA
Import types Dbase 2 & 3
Export types Dbase 2 & 3, DIF, EMF, Excel, Excel 5, HTML Table, Powersoft Report, Sylk,
WKS, WK1, WMF, XSL-FO
DataWindows
154 PowerBuilder .NET
Feature Unsupported
DataWindow
object properties
CSSGen.property, Data.HTML, Data.HTMLTable, Data.XHTML, Da-
ta.XMLWeb, Data.XSLFO, Export.PDF.Distill.CustomPostScript, Ex-
port.PDF.Method, Export.PDF.XSLFOP.Print, Export.XHTML.TemplateCount,
Export.XHTML.Template[ ].Name, Export.XHTML.UseTemplate, Font.Bias,
HideGrayLine, HorizontalScrollMaximum2, HorizontalScrollPosition2, Hori-
zontalScrollSplit, HTMLDW, HTMLGen.property, JSGen.PublishPath,
JSGen.ResourceBase, Label.Sheet, OLE, Client.property, Picture.Blur,
Print.ClipText, Print.Color, Print.Copies, Print.Duplex, Print.OverridePrintJob,
Print.Page.Range, Print.Page.RangeInclude, Print.Paper.Source, Print.Pre-
view.Rulers, Print.Quality, Print.Scale, ReplaceTabWithSpace, RichText.Con-
trolsCharVisible, RichText.DisplayOnly, RichText.PictureFrame, RichText.Re-
adOnly, RichText.ReturnsVisible, RichText.RulerBar, RichText.SpacesVisible,
RichText.TabBar, RichText.TabsVisible, RichText.WordWrap, ShowBackColor-
OnXP, ShowFocusRectangle, XHTMLGen.Browser, XMLGen.property,
XSLTGen.property, Zoom
Background.Brushmode: ScaledAngle brushmode is not supported in WPF
Obsolete properties: Storage, StoragePageSize, Table.CrosstabData, Table.Da-
ta.Storage
OLE is not supported: OLE.Client.Class, OLE.Client.Name
This table lists DataWindow objects and controls with unsupported properties.
DataWindow con-
trol
Unsupported properties
Bitmap AccessibleDescription, AccessibleRole, HTML.property, Transparent-
Color
Button AccessibleDescription, AccessibleRole, Font.CharSet, Font.Escapement,
Font.Family, Font.Pitch, Font.Strikethrough, Font.Underline, Font.Width
Column AccessibleDescription, AccessibleRole, CheckBox.3D, Check-
Box.Scale, Compute, dddw.AutoHScroll, dddw.HSplitScroll,
dddw.ShowList, dddw.UseAsBorder, ddlb.AutoHScroll, ddlb.ShowList,
ddlb.UseAsBorder, ddlb.VScrollBar, Edit.AutoHScroll, Edit.AutoVSc-
roll, Font.CharSet, Font.Escapement, Font.Family, Font.Pitch,
Font.Width, HTML.property, Ink.AntiAliased, InkEdit.UseMouseForIn-
put, LineRemove, MultiLine, RadioButtons.3D, RadioButtons.Scale,
UseInternalLeading, Width.AutoSize
DataWindows
Features Guide 155
DataWindow con-
trol
Unsupported properties
Compute AccessibleDescription, AccessibleRole, Font.CharSet, Font.Escapement,
Font.Family, Font.Pitch, Font.Width, HTML.property, MultiLine,
Width.AutoSize
Custom AccessibleDescription, AccessibleName, AccessibleRole
Graph AccessibleDescription, AccessibleRole, property.DispAttr.Font.Char-
Set, property.DispAttr.Font.Escapement, property.DispAttr.Font.Family,
property.DispAttr.Font.Pitch, property.DispAttr.Font.Width
GroupBox AccessibleDescription, AccessibleRole, Border, Font.CharSet, Font.Es-
capement, Font.Family, Font.Pitch, Font.Strikethrough, Font.Underline,
InkPicture Ink.AntiAliased, InkPic.AutoErase, InkPic.HighContrastInk, InkPic.Ink-
Enabled
Report AccessibleDescription, AccessibleName, AccessibleRole, Criteria,
Pointer
TableBlob ClientName, OLEClass, Template
Text AccessibleDescription, AccessibleRole, Font.CharSet, Font.Escapement,
Font.Family, Font.Pitch, Font.Width, HTML.property
Tooltip HasCloseButton
Other properties, functions, and methods not supported in PowerBuilder .NET are listed in
Unsupported Properties, Events, and Functions.
Preview view
When Retrieve On Preview is enabled, the data appears in the Preview view when it is first
opened. If the view is already open, however, you must click Retrieve to see the data.
Data View
If you make changes in the Data view, you must use Save twice to save the changes. First, save
the changes in the Data view by selecting Save Changes, and then use File > Save to save the
changes to the DataWindow object.
The context menu for the Data view in PowerBuilder .NET includes a Save Changes option.
SQL Data Sources
When you are choosing the data source for a DataWindow object, you can select SQL in the
wizard and in the next step choose the type: Quick Select, SQL Select, Query, or paste SQL
from clipboard.
DataWindows
156 PowerBuilder .NET
New features
The property RightToLeft has been deprecated and is kept for backward compatibility.
FlowDirection replaces RightToLeft. See Right-To-Left Formatting.
When you save content to an external file, the formatting is preserved in XPS documents but
not in PDF documents.
Behavior Changes for DataWindow Objects
The .NET and WPF environments affect the behavior of many DataWindow features at
runtme.
The following table highlights some of the important changes to the runtime behavior of
DataWindow features in WPF applications:
Feature PowerBuilder Classic
behavior
PowerBuilder .NET be-
havior
Alignment If a column is right aligned and
is not wide enough to display all
the text, the text at the left is not
visible.
If a column is right aligned and
is not wide enough to display all
the text, the text at the right is
not visible.
Background color for columns
If the background color on a
column is transparent, the
color changes to black when
the column gets focus.
If the background is a gra-
dient, when it gets focus, the
color appears solid.
If the background color on a
column is transparent, the
color remains transparent
when column gets focus.
If the background is a gra-
dient, it does not change
when the column gets focus.
Band rendering
Detail band renders before
the header and footer bands.
The detail band is truncated
if there is not enough space
to display the entire band.
The summary band may ap-
pear separate from the last
detail row.
Header and footer bands
render first. If their heights
are large, they may obscure
the detail band.
The summary band is trun-
cated if there is not enough
space to display the entire
band.
The summary band and last
detail row appear together.
Brushmode, Angle When the angle is within the
ranges of 91-179 or 271-359,
the height midpoint is the axis.
When the angle is within the
ranges of 91-179 or 271-359,
the top left corner is the axis.
DataWindows
Features Guide 157
Feature PowerBuilder Classic
behavior
PowerBuilder .NET be-
havior
CanUndo and Undo behavior If data is modified in a column
and does not lose focus, call
CanUndo and it returns true,
then call Undo and the data is
restored.
Call CanUndo again, it returns
true, then call Undo function,
the data will be restored again.
If data is modified in a column
and does not lose focus, call
CanUndo and it returns true,
then call Undo and the data is
restored.
Call CanUndo function again, it
returns false, then call Undo
function, the data is not re-
stored.
CodeTable property after edit-
ing data
If you edit column data and then
set the CodeTable property to
no, text appears in the column.
If you edit column data and then
set the CodeTable property to
no, the data is restored.
Data view changes update Pre-
view view
After editing content in the Data
view and saving the changes,
the Preview view does not dis-
play the edited content unless
you close and reopen the Data-
Window object.
The Preview view displays the
content you edited in the Data
view after you save the changes.
EditMask Date fields If the user does not enter the full
date, the system supplies the
other values.
If the user does not enter the full
date, the date is not accepted and
the field does not populate.
Disabling DataWindow control If the DataWindow control is
disabled, there is no change in
the appearance of the child con-
trols.
If the DataWindow control is
disabled, the child controls are
disabled and dimmed.
DropDown event behavior The first time a drop-down Da-
taWindow is clicked, the Drop-
Down event triggers and it
opens. The second time it is
clicked, the drop-down Data-
Window closes without trigger-
ing the event.
If there is no data, the Drop-
Down event triggers but the
drop-down DataWindow does
not appear.
The first time a drop-down Da-
taWindow is clicked, it opens.
The second time it is clicked, the
drop-down DataWindow
closes. This happens whether
the drop-down DataWindow
contains data.
Drop-down DataWindows If a drop-down DataWindow is
opened, the MouseMove event
may be triggered when you
move the mouse.
If a drop-down DataWindow is
opened, the MouseMove event
is not triggered when you move
the mouse.
DataWindows
158 PowerBuilder .NET
Feature PowerBuilder Classic
behavior
PowerBuilder .NET be-
havior
EditMask columns using code
tables
When a Date, Time, Date-
Time, or String column has
a value that is not in the code
table, the column displays
00/00/00 or 00:00:00.
If the user enters a value that
does not exist in the CodeT-
able, when the column loses
focus, the data is not accep-
ted.
If the user enters a value that
exists in the CodeTable but
in a format that does not
match the code table, when
the column gets focus, the
value appears.
For numeric and decimal
datatypes, if the value does
not exist in the CodeTable,
the value still appears. The
mask is effective when in-
puting data.
If the value for a Date, Time,
DateTime, or String column
has a value that is not in the
code table, the column dis-
plays nothing.
If the user enters a value that
does not exist in the CodeT-
able, when the column loses
focus, nothing appears.
If the user enters a value that
exists in the CodeTable,
when the column gets focus,
the display value appears
even if the input data format
is not consistent with the
data value format in the Co-
deTable.
For numeric and decimal
datatypes, if the value does
not exist in the CodeTable,
the value still appears. The
mask does not work when
the user inputs data; when it
loses focus, the mask
works.
EditMask.Spin property If a column uses a CodeTable
and initially has a spin control
that is then disabled, the CodeT-
able value is not shown in the
column.
If a column uses a CodeTable
and initially has a spin control
that is then disabled, the CodeT-
able value appears in the col-
umn.
EditMask field in Properties
view
If you double-click the Edit-
Mask field where it is divided
into segments (such as date or
time fields), only the segment is
highlighted after the double-
click.
Double-clicking in the Edit-
Mask field selects all of the con-
tent in this field.
Event sequence, Click and Dou-
bleClick
For a column control, the event
sequence is click, click, double-
click. If the control has focus or
the double-click occurs on a
non-column control, the event
sequence is click, double-click.
The events trigger sequence is
always click, double-click,
click.
DataWindows
Features Guide 159
Feature PowerBuilder Classic
behavior
PowerBuilder .NET be-
havior
Event sequence, Click and Get-
Focus
When the DataWindow does not
have focus and it is clicked, the
event sequence is: GetFocus,
Clicked.
When the DataWindow does not
have focus and it is clicked, the
event sequence is: Clicked, Get-
Focus.
Event sequence, change of fo-
cus
The event sequence for RowFo-
cusChanging, RowFocu-
sChanged, and ItemFocu-
sChanged varies, depending on
the operation.
When the DataWindow is
reset before inserting a row,
the event sequence is: Row-
FocusChanging, ItemFocu-
sChanged, RowFocu-
sChanged.
When inserting a row with-
out resetting, the event se-
quence is: RowFocu-
sChanging, RowFocu-
sChanged, ItemFocu-
sChanged.
The trigger sequence is always:
RowFocusChanging, RowFo-
cusChanged, ItemFocu-
sChanged.
Event sequence, print events If Print is called first, the event
sequence is: PrintStart, Print-
Page, PrintEnd, and other evens.
If you call PrintCancel after
Print, the DataWindow object
prints. The Print function re-
turns the value when the print-
ing is complete.
PrintPage and PrintEnd can be
triggered after other events that
are triggered by the Print func-
tion.
If you call PrintCancel after
Print, the DataWindow object
does not print. The Print func-
tion is only used to prepare a
print document and add a print
job ot the print manager. You
can cancel the print job if the
printing is not complete.
Event sequence, retrieve and re-
size events
The event sequence is: Retrie-
veStart, Resize, RetrieveEnd.
The event sequence is: Retrie-
veStart, RetrieveEnd, Resize
Event sequence, scrolling with
PageUp and PageDown
The event sequence is: RowFo-
cusChanging, ScrollVertical,
RowFocusChanged.
The event sequence is: RowFo-
cusChanging, RowFocu-
sChanged, ScrollVertical.
DataWindows
160 PowerBuilder .NET
Feature PowerBuilder Classic
behavior
PowerBuilder .NET be-
havior
Export format The format of date and time col-
umns uses a fixed format.
The format of date and time col-
umns uses the culture set for the
runtime operating system.
Export Graph object
When the Graph object is
exported with the header,
the header value is (NONE)
XLS format is supported
When the Graph object is
exported with the header,
the header is the label text
XLS format is not suppor-
ted
Format keywords for
Date,Time, and Currency(7) da-
tatypes
Uses static masks: dd/mm/yyyy,
hh:mm:ss:fff, $#,###.## and
($#,###.##).
Uses masks based on the culture
set for the runtime operating
system.
GetText function If the EditMask edit style uses a
code table:
If the EditMask is the same
as the CodeTable value's
format, GetText function re-
turn value uses a fixed for-
mat for each datatype.
If the EditMask is not the
same as the CodeTable val-
ue's format and it uses a
date, date/time, or time da-
tatype, GetText returns null.
For numeric and decimal
datatypes, GetText returns
data with no format.
If the EditMask edit style does
not use a CodeTable:
For date, date/time, and
time datatypes, the GetText
function return value uses a
fixed format for each data-
type.
For numeric and decimal
datatypes, GetText returns
data with no formatting.
If the EditMask edit style uses a
code table, the GetText return
value uses the format that the
code table value used.
If the EditMask edit style does
not use a CodeTable:
For date, date/time, and
time datatypes, the GetText
function return value uses
the same format as the Ed-
itMask.
For numeric and decimal
datatypes, GetText returns
the data with no formatting.
DataWindows
Features Guide 161
Feature PowerBuilder Classic
behavior
PowerBuilder .NET be-
havior
GraphCreate event During Retrieve, GraphCreate
is triggered twice. During Inser-
tRow, DeleteRow, and Update,
GraphCreate is triggered once.
Retrieve triggers GraphCreate
once. InsertRow, DeleteRow,
and Update do not trigger
GraphCreate.
ItemError event If the user enters a value in an
invalid format and ItemError re-
turns 2, PowerBuilder Classic
sets it to a random valid value.
The ItemChanged and ItemFo-
cusChanged events are trig-
gered.
When the user input is in an in-
valid format, PowerBuild-
er .NET changes it back to the
original value. ItemChanged is
not triggered and ItemFocu-
sChanged is triggered.
KeyDown event Pressing the Alt key does not
trigger the DataWindow's Key-
Down event.
Pressing the Alt key triggers the
DataWindow's KeyDown event.
Mode expression function Mode calculates the most fre-
quently occuring value for a
column.
Because of a new sorting algo-
rithm, the value returned by
Mode may be different.
Pen.Width property behavior The Pen.Width is always meas-
ured in pixel units.
The Pen.Width uses the unit of
measurement specified in the
DataWindow.
Print function If the Print.FileName of a Data-
Window or DataStore is not
empty, then:
dw_1.Print(false,fal
se) //silent print
prints to file or a physical print-
er, depending on the default
printer
or
dw_1.Print(false,tru
e) //show print dia-
log
if the default printer is a
physical printer, it prints a
hard copy of the file
if the default printer is a vir-
tual printer, is saves a file (of
that printer's type) with the
name entered in the file di-
alog
When Print.FileName for a Da-
taWindow or DataStore is not
empty, either a silent print or
show print dialog prints to an
XPS file.
PrintToFile was removed from
the printer setting for security
reasons. The Print dialog dis-
plays so the user can confirm the
printing operation. When there
is no user interaction, the Data-
Window or DataStore uses Sa-
veAs XPS file.
DataWindows
162 PowerBuilder .NET
Feature PowerBuilder Classic
behavior
PowerBuilder .NET be-
havior
PrintPage behavior When the return code is set to 1,
the page is not printed.
When the return code is set to 1,
the page prints.
Prompt Before Printing proper-
ty
If Prompt Before Printing is se-
lected, the Print Preferences di-
alog appears. Closing the Print
Preferences dialog continues
the print job.
If Prompt Before Printing is se-
lected, the Print dialog appears
(and you can access the Print
Preferences from there). Clos-
ing the Print dialog cancels the
print job.
Protected columns
In a Grid, if a protected col-
umn is selected, it gains fo-
cus and then loses focus.
In other presentation styles,
the selected column gets fo-
cus and does not lose focus.
Select a protected column and it
does not get focus. The current
row and column get focus.
Read only behavior When a read-only column gets
focus, the cursor may appear.
When a read-only column gets
focus, the cursor does not ap-
pear.
Retrieve argument If the retrieve argument type is
not correct, RetrieveStart and
RetrieveEnd are not triggered.
If the retrieve argument is not
correct, retrieving the Data-
Window triggers RetrieveStart
and RetrieveEnd.
RichText column, bullets or
numbering
Setting the bullet or numbering
does not change the column's
indent.
Setting the bullet or numbering
changes the column's indent.
RichText column, edit data and
set AutoHeight
If a user enters data and does not
accept the text, then sets the col-
umn's AutoHeight, the data is
not restored.
If a user enters data and does not
accept the text, then sets the col-
umn's AutoHeight, the data is
restored.
RichText column, setting font
properties
If text is not selected, and the
cursor is placed in a word, any
changes to the font properties
affect only the cursor location.
If the cursor is placed in the
middle of a word and changes
are made to the font properties,
the changes will be made to the
entire word.
RichText column, TextStyle sta-
tus
If the cursor is placed before
text, the text's style may not dis-
play in the toolbar.
The text's style will display
when the cursor is placed before
it.
DataWindows
Features Guide 163
Feature PowerBuilder Classic
behavior
PowerBuilder .NET be-
havior
RichText column, return char-
acter
The return character is ignored
in the EditChanged and Item-
Changed events' data argu-
ments.
The return character is returned
in the EditChanged and Item-
Changes events' data argu-
ments.
RichText column, select and de-
lete content
Use the mouse to select all the
content in a RichText column
from the end to the start and de-
lete it, the data becomes an emp-
ty string. No return character is
appended at the end.
Use the mouse to select all the
content in a RichText column
from the end to the start (with-
out selecting the final return
character) and delete it, the data
is not an empty string. If you do
select and delete the final return
character, it does return an emp-
ty string.
RichText column, set font prop-
erty
When the cursor is at the start or
end of the input field, and the
user sets the font property then
clicks in the field, the font prop-
erty applies.
When the cursor is at the start or
end of the input field, and the
user sets the font property then
clicks in the field, the font prop-
erty does not apply.
When the control loses and re-
gains focus, the style at the cur-
sor position resets to the adja-
cent character's style.
RichText columns, where data
is stored by TX control and dis-
played using MS RichText con-
trol
The text is centered. The text is left-aligned.
RichText input fields
Copy and paste an input
field, the pasted field looks
like an input field but it does
not actually access the data.
Copy and paste an input
field into a text edit, just the
text is copied.
Copy some of the text and
paste it, only the selected
text is pasted.
The input field can be parti-
ally selected with other text.
Copy and paste an input
field, the pasted field is an
actual input field that can
retrieve and modify data.
Copy and paste an input
field into a text editor, the
input field changes to the
format {name, value}.
Copy some of the text and
paste it, the entire input field
is pasted.
The input field cannot be
partially selected with other
text.
DataWindows
164 PowerBuilder .NET
Feature PowerBuilder Classic
behavior
PowerBuilder .NET be-
havior
RichText DataWindow final
character
The final character is treated as
an empty line.
The final character is not treated
as an empty line.
RichText DataWindow font
properties
When the user double-clicks the
toolbar, the Font dialog appears
and the user can set the font
properties, including color.
The Font dialog is not available.
Use the toolbar to set all font
properties, including color.
RichText DataWindow input
fields
The color of the input field
does not change when the
content is selected.
Right-clicking on a field
does not select it.
The color of the input field
changes to gray when the
content is selected.
Right-clicking on a field se-
lects it.
RichText DataWindow, Rich-
TextCurrentStyleChanged
event
The event triggers at the
same time whether the user
selects left to right or right
to left.
Setting the font in the tool-
bar does not trigger the
event.
The event triggers at differ-
ent times if the user selects
left to right or right to left. If
the user selects it quickly,
the event may not trigger at
all.
Setting the font in the tool-
bar triggers the event.
RichText DataWindow, Select-
TextAll function
The final paragraph marker
character is not at the end of the
TX control.
The final paragraph marker is
appended automatically when
the MS RichTextBox loads con-
tent.
Selected text color When the user selects text, the
highlight color is dark and the
text turns white.
When the user selects text, the
highlight color is light and the
text does not change color.
Presentation Styles for DataWindow Objects
The presentation style you select for a DataWindow object determines the format
PowerBuilder uses to display the DataWindow object in the Design view. You can use the
format as it appears or modify it to meet your needs.
When you create a DataWindow object, you can choose from a variety of presentation styles.
DataWindows
Features Guide 165
Table 16. DataWindow presentation styles
Use this DataWindow
wizard
To create a new DataWindow object
Composite That includes other DataWindow objects (can also be created as a
control)
Crosstab With summary data in a spreadsheet-like grid
Freeform With the data columns going down the page and labels next to each
column
Graph With data displayed in a graph
Grid With data in row and column format with grid lines separating
rows and columns
Group With data in rows that are divided into groups
Label That presents data as labels
N-Up With two or more rows of data next to each other
RichText That combines input fields that repesent database columns with
formatted text
Tabular With data columns going across the page and headers above each
column
TreeView With data grouped in rows in a TreeView that displays data hier-
archically in a way that allows you to expand and collapse it
Selecting a SQL Data Source
When creating a DataWindow object using SQL, you can choose one of four SQL data source
types: Quick Select, SQL Select, Query Object, or paste SQL from the clipboard.
See the PowerBuilder Users Guide for information about the data source types.
1. Create a new DataWindow object.
2. Enter the DataWindow name and click Next.
3. Select SQL and click Next.
4. Select the SQL data source type to use:
Quick Select SQL
SQL Select
Select Query Object
Paste SQL from Clipboard
DataWindows
166 PowerBuilder .NET
You can also enter SQL directly into the SQL Statement area.
5. Follow the instructions for the type you selected.
When you finish, you return to the DataWindow wizard.
6. You can continue with the remaining steps of the wizard or click Finish to proceed to the
DataWindow painter.
Using SQL Select
When you specify data for a DataWindow object, SQL Select provides more options for
specifying complex SQL statements when you use SQL Select rather than Quick Select.
When you choose SQL Select, you go to the SQL Select painter, where you can paint a
SELECT statement that includes:
More than one table
Selection criteria (WHERE clause)
Sorting criteria (ORDER BY clause)
Grouping criteria (GROUP BY and HAVING clauses)
Computed columns
One or more arguments to be supplied at runtime
Note: In the SQL Select painter, you can save the current SELECT statement as a query by
selecting File > Save As from the menu bar. This lets you easily use this data specification
again in other DataWindows. See Queries in PowerBuilder .NET on page 170 and the
PowerBuilder Users Guide.
Defining the Data Using SQL Select
Use the SQL Select painter to define a SQL statement to retrieve data for the DataWindow
object.
1. In the New DataWindow wizard, click SQL Select in the Choose Data Source page and
click Next.
The Select Tables dialog box opens.
2. Select the tables and views to use in the DataWindow object.
See Selecting Tables and Views Using SQL Select on page 168.
3. Select the columns to be retrieved from the database.
See Selecting Columns Using SQL Select on page 169.
4. Join the tables if you have selected more than one.
See Joining tables in the PowerBuilder Users Guide.
5. Select retrieval arguments if appropriate.
DataWindows
Features Guide 167
See Using retrieval arguments in the PowerBuilder Users Guide.
6. Limit the retrieved rows with where, order by, group by, and having criteria, if
appropriate.
See Specifying selection, sorting, and grouping criteria in the PowerBuilder Users
Guide.
7. To eliminate duplicate rows, select Design > Distinct.
The distinct keyword is added to the select statement.
8. Click OK.
You return to the wizard to complete the definition of the DataWindow object.
Selecting Tables and Views Using SQL Select
Select the tables and views to include in a query. The tables and views that are available depend
on the DBMS.
After you have chosen SQL Select as the data source in the New DataWindow wizard, the
Select Tables dialog box appears in front of the Table Layout view of the SQL Select painter.
For some DBMSs (SQL Anywhere
, for example) you see all tables and views, whether or not
you have authorization. If you select a table or view you are not authorized to access, the
DBMS issues a message.
For ODBC databases, the tables and views you see depend on the driver for the data source.
To select the tables and views, do one of the following:
Option Description
Click the name of each table
or view to open
Each table you select is highlighted. (To unselect a table, click it
again.) Click Open to close the Select Tables dialog box.
Double-click each table or
view to open
Each object opens immediately behind the Select Tables dialog
box. Click Cancel to close the Select Tables dialog box.
Representations of the selected tables and views display. You can move or size each table to fit
the space as needed.
Table Layout View in SQL Select
The Table Layout View in the SQL Select dialog shows representations of any tables and
views you select.
By default, other tabbed views appear below the Table Layout view. Use these tabs to specify
the select statement in more detail.
Specifying What Appears in Table Layout
In the Table Layout view, you can hide or display comments, datatypes, and labels (label
information comes from the extended attribute system tables).
DataWindows
168 PowerBuilder .NET
1. Right-click on any unused area of the Table Layout view and select Show.
A cascading menu appears.
2. Select or clear Datatypes, Labels, or Comments as needed.
Selecting Columns Using SQL Select
In the Table Layout view, click each column to include from the table representations.
The columns you select are highlighted and placed in the Selection List at the top of the SQL
Select painter.
1. In the Table Layout view, click a column once to select it.
Option Description
Select all columns from
a table
Right-click on the table name and select Select All.
Reorder the selected
columns
Click and drag a column in the Selection List. Release the mouse
button when the column is in the proper position in the list.
2. To see a preview of the query results, click Execute in the Painter bar.
A table displaying the query results appears in the Results tab.
3. Click OK.
Including Computed Columns Using SQL Select
Computed columns that you define in the SQL Select painter are added to the SQL statement
and used by the DBMS to retrieve the data. The expressions you define here follow your
DBMS's rules.
Note: You can also define computed fields, which are created and processed dynamically by
PowerBuilder after the data has been retrieved from the DBMS. There are advantages to doing
this. For example, work is offloaded from the database server, and the computed fields update
dynamically as data changes in the DataWindow object. (If you have many rows, however,
dynamic updating may result in slower performance.)
To include computed columns:
1. Click the Compute tab (or select View > Compute if the Compute view does not currently
appear).
Each row in the Compute view is a place for entering an expression that defines a computed
column.
2. Enter one of the following:
DataWindows
Features Guide 169
Option Description
An expression for the
computed column
For example: salary/12
A function supported by
your DBMS
For example (SQL Anywhere function):
substr("employee"."emp_fname",1,2)
3. Right-click any row in the Compute view to display the context menu, which has options
that allow you to select and paste the following into the expression:
Names of columns in the tables used in the DataWindow or pipeline
Any retrieval arguments you have specified
Functions supported by the DBMS (The functions are provided by your DBMS. They
are not PowerBuilder functions. You are now defining a SELECT statement to be sent
to your DBMS for processing.)
4. Press the Tab key to move to the next row to define another computed column, or click
another tab to make additional specifications.
PowerBuilder adds the computed columns to the list of selected columns.
Queries in PowerBuilder .NET
When you choose a query as the data source, you select a predefined SQL SELECT statement
(a query) as specifying the data for your DataWindow object.
Queries save time, because you specify all the data requirements just once. For example, you
can specify the columns, which rows to retrieve, and the sorting order in a query. Whenever
you want to create a DataWindow object using that data, simply specify the query as the data
source.
In PowerBuilder .NET version 12.5:
If you import a target with existing queries, you can use those queries.
You can create new queries by saving from the SQL Select dialog. See Using SQL Select
on page 167.
You can edit existing queries using the text editor.
Previewing the Query
Preview a query to make sure it is retrieving the correct rows and columns.
1. Select Design > Execute.
PowerBuilder retrieves the rows that satisfy the currently defined query in the Results
view.
2. In the results view, manipulate the retrieved data as you do in the Database painter.
DataWindows
170 PowerBuilder .NET
You can sort and filter the data, but you cannot insert or delete rows or apply changes to the
database. For more about manipulating data, see Managing the Database in the
PowerBuilder Users Guide.
Saving the Query
Save a query at any time you are working on it.
1. Select File > Save As Query.
PowerBuilder displays the Save Query dialog box.
2. In the Save Query dialog box, enter a name for the query.
The query name can be any valid PowerBuilder identifier up to 255 characters. Use a
unique name for each query. A common convention is to use a two-part name: a standard
prefix that identifies the object as a query (such as q_) and a unique suffix. For example,
you might name a query that displays employee data q_emp_data. For information about
PowerBuilder identifiers, see the PowerScript Reference.
3. (Optional) Enter comments to describe the query.
These comments appear in the Library painter. Sybase recommends that you use
comments to remind yourself and others of the purpose of the query.
4. Specify the library in which to save the query, and click OK.
Modifying the Query
Use the text editor to modify existing queries. Before doing so, be familiar with PowerBuilder
SELECT syntax.
1. Select File > Open.
2. Select the Queries object type and then the query you want to modify. Click OK.
3. In the text editor, modify the query.
About Composite Controls
A composite control is a container for Child DataWindows.
When you use the wizard to create a DataWindow in the composite style, you can create either
a control or a DataWindow object.
The Composite DataWindow object is a container for nested reports.
The Composite control is a container for Child DataWindows.
Creating a Composite Control
You can create a composite as a control or DataWindow object.
DataWindows
Features Guide 171
1. Select File > New from the menu, or click the New button in the PowerBar.
2. Select Composite and click Next.
3. Enter a unique DataWindow name, select the library in which to save the new composite,
then click Next.
4. Choose the DataWindows to include in the composite.
5. Specify the type of composite to create:
Select the Create as composite control check box to create a composite control, which
is a container for child DataWindows.
Unselect the option to create a composite DataWindow object, which is a container for
nested reports.
6. (Optional) Click Next to review the characteristics.
7. Click Finish.
Next
Use the Child DataWindow control to add the composite control to a DataWindow object.
DataWindow Object Enhancements
Use the DataWindow painter to enhance DataWindow objects, making them easier to use and
interpret data.
DataWindows
172 PowerBuilder .NET
DataWindow Painter
The DataWindow painter provides views related to the DataWindow object you are working
on.
DataWindow Painter Design View
For most presentation styles, the DataWindow painter Design view is divided into areas called
bands. Each band corresponds to a section of the DataWindow object.
DataWindow objects with these presentation styles are divided into four bands: header, detail,
summary, and footer. Each band is identified by a bar containing the name of the band above
the bar.
These bands can contain any information you want, including text, drawing controls, graphs,
and computed fields containing aggregate totals.
DataWindows
Features Guide 173
Figure 1: Design view for a tabular DataWindow object
Band Includes
Header Information at the top of every screen, such as the name of the report or current date
Detail Data from the database or other data source
Summary Summary information that follows all data, such as totals and counts
Footer Information that appears at the bottom of every page or screen, such as page number and
page count
Header Band in DataWindows
The header band contains heading information that appears at the top of every screen or page.
The presentation style determines the contents of the header band:
If the presentation style is Tabular, Grid, or N-Up, the headings defined for the columns in
the Database painter are in the header band and the columns are on a single line across the
detail band
If the presentation style is Freeform, the header band is empty and labels are in the detail
band next to each column
You can specify additional heading information (such as a date) in the header band and you can
include pictures, graphic controls, and color to enhance the appearance of the band.
Note: To include the current date in the header, place a computed field that uses the Today
DataWindow expression function in the header band.
Detail Band in DataWindows
The detail band shows retrieved data. It is also where the user enters and updates data.
The number of rows of data that appear simultaneously in PowerBuilder at one time is
determined by this expression:
(Height of the DataWindow object - Height of headers and footers) / Height of the detail band
DataWindows
174 PowerBuilder .NET
The presentation style determines the contents of the detail band:
If the presentation style is Tabular, Grid, N-Up, or Label, the detail band displays column
names, representing the columns.
If the presentation style is Freeform, the labels defined for the columns in the Database
painter appear in the detail band, with boxes for the data to the right.
You can define the display and validation information for each column of the DataWindow
object, and add other controls, such as text, pictures, graphs, and drawing controls.
How PowerBuilder names the columns in the Design view
If the DataWindow object uses only one table, the names of the columns in the Design view are
the same as the names in the table.
If the DataWindow object uses more than one table, the names of the columns in the Design
view are tablename_columnname. This prevents ambiguity, since different tables can have
columns with the same name.
Summary and Footer Bands
Use the summary and footer bands of the DataWindow object the same way you use summary
pages and page footers in a printed report.
The contents of the summary band appear at the end, after all the detail rows; this band
often summarizes information in the DataWindow object.
The contents of the footer band appear at the bottom of each screen or page of the
DataWindow object; this band often includes the page number and name of the report.
DataWindow Painter Toolbars
The DataWindow painter contains two customizable PainterBars.
The PainterBars include buttons for standard operations (such as Save, Print, and Undo on
PainterBar1) and for common formatting operations (such as Currency, Percent, and Layout
in PainterBar2).
Properties View in the DataWindow Painter
Each part of the DataWindow object (such as text, columns, computed fields, bands, graphs,
even the DataWindow object itself) has a set of properties appropriate to the part. These
properties are in the Properties view.
Use the Properties view to modify the parts of the DataWindow object.
For example, the Properties view for a column has categories of information that you access by
selecting the appropriate category. To choose an edit style for the column, select the Edit Style
category.
DataWindows
Features Guide 175
Using the Preview View of a DataWindow Object
Use the Preview view to see a DataWindow object as it will appear with data and test the
processing that takes place in it.
Note: When Retrieve On Preview is enabled, the data appears in the Preview view when it is
first opened. If the view is already open, however, you must click Retrieve to see the data.
1. To open the Preview view, select View > DataWindow Painter Views > Preview. (If the
menu option is not available, make sure the DataWindow painter is active.)
In the Preview view, the bars that indicate the bands do not appear. If you defined retrieval
arguments, you are prompted to supply arguments.
2. Test your DataWindow object.
For example, modify some data, update the database, re-retrieve rows, and so on.
Saving Data to an External File
While previewing a DataWindow, you can save the data retrieved in an external file.
When you save data to a file:
Data and headers (if specified) are saved.
Information in the footer or summary bands is not saved unless you are saving as a PDF file
or as an XPS file.
If you are using right-to-left formatting in the DataWindow, the formatting is preserved if
you save it as an XPS file, but not as a PDF file.
Controls in DataWindow Objects
Enhance DataWindow objects by adding and editing controls such as columns, drawing
objects, buttons, and computed fields.
Adding Controls to a DataWindow Object
Enhance a DataWindow object by adding controls.
Using the Toolbox, you can add controls such as columns, drawing objects, buttons, and
computed fields. You can also change the layout of the DataWindow object by reorganizing,
positioning, and rotating controls.
Adding Columns to a DataWindow Object
You can add columns that are included in the data source to a DataWindow object.
When you create a DataWindow object, each column in the data source is automatically
placed in it. Typically, you would add a column to restore one that you had deleted from the
DataWindow object, or to show the column more than once in the DataWindow object.
DataWindows
176 PowerBuilder .NET
Note: To add a column from the DataWindow definition to a DataWindow, insert it from the
Toolbox. You might see unexpected results if you copy a column from one DataWindow
object to another if they both reference the same column but the column order is different.
(Copying a column copies a reference to the column's ID in the DataWindow definition.)
Suppose d_first and d_second both have first_name and last_name columns, but
first_name is in column 1 in d_first and column 2 in d_second. If you delete the first_name
column in d_second and paste column 1 from d_first in its place, both columns in d_second
display the last_name column in the Preview view, because both columns now have a column
ID of 1.
1. In the Toolbox, click the Column control.
2. Click where you want to place the column.
You see the Select Column dialog box, which lists all columns included in the data source
of the DataWindow object.
3. Select the column.
Adding Text to a DataWindow Object
You can add text anywhere in a DataWindow object.
When PowerBuilder generates a basic DataWindow object from a presentation style and data
source, it places columns and their headings in the DataWindow painter. You can add text
anywhere you want to make the DataWindow object easier to understand.
1. In the Toolbox, click the Text control.
2. Click where you want the text.
PowerBuilder places the text control in the Design view and displays the word text.
3. Type the text you want.
4. (Optional) Use the Properties view to change the font size, style, and alignment.
Adding Drawing Controls to a DataWindow Object
You can add drawing controls to a DataWindow object.
You can add these drawing controls to a DataWindow object to enhance its appearance:
Rectangle
RoundRectangle
Line
Oval
1. In the Toolbox, select the drawing control.
2. Click where you want the control to appear.
3. Resize or move the drawing control as needed.
4. Use the drawing control's Properties view to change its properties as needed.
DataWindows
Features Guide 177
For example, you might want to specify a fill color for a rectangle or thickness for a line.
Adding a GroupBox to a DataWindow Object
To visually enhance the layout of a DataWindow object you can add a GroupBox. A
GroupBox is a static frame used to group and label a set of controls in a DataWindow object.
1. In the Toolbox, select GroupBox.
2. Click where you want the control to appear.
3. With the GroupBox selected, edit the Text property in the General category in the
Properties view. This changes the text that appears in the frame.
4. Move and resize the GroupBox as appropriate.
Adding Pictures to a DataWindow Object
You can place pictures, such as your company logo, in a DataWindow object.
If you place a picture in the header, summary, or footer band of the DataWindow object, it
appears wherever the band appears. If you place a picture in the detail band of the
DataWindow object, it appears on each row.
Note: WMF and EMF image formats are not supported in PowerBuilder .NET.
1. In the Toolbox, select the Bitmap control.
2. In the Design view, click where you want the picture to appear.
The Open dialog box opens.
3. Browse to the image file and select it. Click Open.
The picture must be a bitmap (BMP), runlength-encoded (RLE), Graphics Interchange
Format (GIF), Joint Photographic Experts Group (JPG) file, or Portable Network Graphics
(PNG) file.
4. You can use the mouse to change the size of the image in the DataWindow painter, or set its
Height and Width properties in the Properties view.
Adding Computed Fields to a DataWindow Object
You can use computed fields in any band of the DataWindow object.
You can enter any valid DataWindow expression when defining a computed field. You can
paste operators, columns, and DataWindow expression functions into the expression in the
Modify Expression dialog box. Use the + operator to concatenate strings.
You can use any built-in or user-defined global function in an expression. You cannot use
object-level functions.
Note: You are entering a DataWindow expression, not a SQL expression processed by the
DBMS, so the expression must follow the rules for DataWindow expressions.
1. In the Toolbox, select the Compute control.
DataWindows
178 PowerBuilder .NET
2. In the Design view, click where you want to place the computed field.
For calculations based on column data that changes for each row, place the computed field
in the detail band.
The Modify Expression dialog box lists:
DataWindow expression functions you can use in the computed field
The columns in the DataWindow object
Operators and parentheses
3. Enter the expression that defines the computed field.
4. (Optional) Click Verify to test the expression.
5. Click OK.
To display Enter In this band
Current date at top of each page Today() Header
Current time at top of each page Now() Header
Current page at bottom of each page Page() Footer
Total page count at bottom of each page PageCount() Footer
Concatenation of Fname and Lname
columns for each row
Fname + " " + Lname Detail
Monthly salary if Salary column con-
tains annual salary
Salary / 12 Detail
Four asterisks if the value of the Salary
column is greater than $50,000
IF(Salary > 50000,
"****", "")
Detail
Average salary of all retrieved rows Avg(Salary) Summary
Number of retrieved rows, assuming
each row contains a value for EmpID
Count(EmpID) Summary
You can refer to other rows in a computed field. This is particularly useful in N-Up
DataWindow objects when you want to refer to another row in the detail band. Use this syntax:
ColumnName[x]
where x is an integer. 0 refers to the current row (or first row in the detail band), 1 refers to the
next row, -1 refers to the previous row, and so on.
For complete information about the functions you can use in computed fields in the
DataWindow painter, see the DataWindow Reference.
DataWindows
Features Guide 179
Computed Columns Versus Computed Fields
When you define computed columns in the SQL Select painter, the value is calculated by the
DBMS when the data is retrieved. When you define computed fields in the DataWindow
painter, the value is calculated after the data has been retrieved.
When you create a DataWindow object, you can define computed columns and computed
fields as follows:
In the SQL Select painter, define computed columns when you define the SELECT
statement that will retrieve data into the DataWindow object.
In the DataWindow painter, define computed fields after you define the SELECT
statement (or other data source).
When you define the computed column in the SQL Select painter, the value is calculated by the
DBMS when the data is retrieved. The computed column's value does not change until data has
been updated and retrieved again.
When you define the computed field in the DataWindow painter, the value of the column is
calculated in the DataWindow object after the data has been retrieved. The value changes
dynamically as the DataWindow object changes.
Note: If you want your DBMS to do the calculations on the server and you do not need the
computed values to be updated dynamically, define the computed column as part of the
SELECT statement.
If you need computed values to change dynamically, define computed fields in the
DataWindow painter Design view.
Consider a DataWindow object with four columns: Part number, Quantity, Price, and Cost.
Cost is computed as Quantity * Price.
Part# Quantity Price Cost
101 100 1.25 125.00
If Cost is defined as a computed column in the SQL Select painter, the SELECT statement
is:
SELECT part.part_num,
part.part_qty
part.part_price
part.part_qty * part.part_price
FROM part;
If the user changes the price of a part in the DataWindow object in this scenario, the cost does
not change in the DataWindow object until the database is updated and the data is retrieved
again. The user sees the changed price but the unchanged, incorrect cost.
DataWindows
180 PowerBuilder .NET
Part# Quantity Price Cost
101 100 2.50 125.00
If Cost is defined as a computed field in the DataWindow object, this is the SELECT statement
(no computed column):
SELECT part.part_num
part.part_qty
part.part_price
FROM part;
The computed field is defined in the DataWindow object as Quantity * Price.
In this scenario, if the user changes the price of a part in the DataWindow object, the cost
changes immediately.
Part# Quantity Price Cost
101 100 2.50 250.00
Insert a Computed Field for the Current Date or Page Number
PowerBuilder provides a quick way to create computed fields that summarize values in the
detail band, display the current date, or show the current page number.
The functions for the current date and page number are available in the Modify Expression
dialog box.
1. Click the Compute control in the Toolbox.
2. Select today() or page() from the function list in the Modify Expression dialog box.
3. Click in the DataWindow object where you want the field to appear.
If you want to display Page n of n, create the expression: 'Page ' + page() + ' of '
+ pageCount()
Adding Buttons to a DataWindow Object
Button controls make it easy to provide command button actions in a DataWindow object. No
coding is required.
The use of Button controls in the DataWindow object, instead of CommandButton controls in
a window, ensures that actions appropriate to the DataWindow object are included in the
object itself.
The Button control is a command or picture button that you can place in a DataWindow object.
When clicked at runtime, the button activates either a built-in or user-supplied action.
For example, you can place a button in a report and specify that clicking it opens the Filter
dialog box, where users can specify a filter to be applied to the currently retrieved data.
DataWindows
Features Guide 181
Note: Do not use a message box in the Clicked event. If you call the MessageBox function in
the Clicked event, the action assigned to the button is executed, but the ButtonClicking and
ButtonClicked events are not executed.
1. In the Toolbox, click the Button control.
2. Click where you want the button to appear.
You may find it useful to put a Delete button or an Insert button in the detail band. Clicking
a Delete button in the detail band deletes the row next to the button. Clicking an Insert
button in the detail band inserts a row following the current row.
Note: Buttons in the detail band repeat for every row of data, which is not always desirable.
Buttons in the detail band are not visible during retrieval, so a Cancel button in the detail
band would be unavailable when needed.
3. In the General category of the Properties view, enter the text for the button.
4. Select the action you want to assign to the button.
Actions Assignable to Buttons in DataWindow Objects
You can assign predefined actions to a Button control, or you can define an event script.
The table shows the actions you can assign to a button in a DataWindow object. Each action is
associated with a numeric value (the Action DataWindow object property) and a return code
(the actionreturncode event argument).
Use this code in the ButtonClicked event to display the value returned by the action:
MessageBox("Action return code", actionreturncode)
Action Effect Val-
ue
Return
NoAction (default) Allows the developer to program
the ButtonClicked event with no
intervening action occurring.
0 The return code from the user's
coded event script.
RetrieveYield Retrieves rows from the database.
Before retrieval occurs, the op-
tion to yield turns on; this allows
the Cancel action to take effect
during a long retrieve.
1 Number of rows retrieved.
-1 if retrieve fails.
Retrieve Retrieves rows from the database.
The option to yield is not auto-
matically turned on.
2 Number of rows retrieved.
-1 if retrieve fails.
Cancel Cancels a retrieval that has been
started with the option to yield.
3 0
DataWindows
182 PowerBuilder .NET
Action Effect Val-
ue
Return
PageNext Scrolls to the next page. 4 The row displayed at the top of
the DataWindow control when
the scrolling is complete or at-
tempts to go past the first row.
-1 if an error occurs.
PagePrior Scrolls to the prior page. 5 The row that appears at the top
of the DataWindow control
when the scrolling is complete
or attempts to go past the first
row.
-1 if an error occurs.
PageFirst Scrolls to the first page. 6 1 if successful.
-1 if an error occurs.
PageLast Scrolls to the last page. 7 The row displayed at the top of
the DataWindow control when
the scrolling is complete or at-
tempts to go past the first row.
-1 if an error occurs.
Sort Displays Sort dialog box and
sorts as specified.
8 1 if successful.
-1 if an error occurs.
Filter Displays Filter dialog box and
filters as specified.
9 Number of rows filtered.
Number < 0 if an error occurs.
DeleteRow If button is in detail band, deletes
row associated with button; oth-
erwise, deletes the current row
10 1 if successful.
-1 if an error occurs
AppendRow Inserts row at the end. 11 Row number of newly inserted
row.
InsertRow If button is in detail band, inserts
row using row number associated
with the button; otherwise, inserts
row using the current row.
12 Row number of newly inserted
row.
DataWindows
Features Guide 183
Action Effect Val-
ue
Return
Update Saves changes to the database. If
the update is successful, a Com-
mit will be issued; if the update
fails, a Rollback will be issued.
13 1 if successful.
-1 if an error occurs
SaveRowAs Displays Save As dialog box and
saves rows in the format speci-
fied.
14 Number of rows filtered.
Number < 0 if an error occurs.
Print Prints one copy of the DataWind-
ow object.
15 0
Preview Toggles between preview and
print preview
16 0
PreviewWithRulers Toggles between rulers on and
off.
17 0
QueryMode Toggles between query mode on
and off.
18 0
QuerySort Allows user to specify sorting
criteria (forces query mode on).
19 0
QueryClear Removes the WHERE clause
from a query (if one was defined).
20 0
Add Graphs to DataWindow Objects
PowerBuilder offers many types of graphs and lets you control how they look.
Graphs are one of the best ways to present information. For example, if your application
reports on sales information over the course of a year, you can easily build a graph in a
DataWindow object to display the information visually.
See Graphs in PowerBuilder .NET.
Adding InkPicture Controls to a DataWindow Object
Add InkPicture controls to a DataWindow object.
The InkPicture control is designed for use on Tablet PCs and provides the ability to capture ink
input from users of Tablet PCs: signatures, drawings, and other annotations that do not need to
be recognized as text.
1. In the Toolbox, click the InkPicture control.
2. Click where you want to place the InkPicture control.
DataWindows
184 PowerBuilder .NET
3. In the Ink Picture Database Setup dialog box, specify a blob column to store the ink data
and another to use as a background image.
4. Click OK.
Adding Third-Party and Custom Controls to DataWindow Objects
Add third-party and custom controls to DataWindow objects using the Custom Control.
1. In the Toolbox, in the DataWindow Controls group, select Custom Control.
2. Click the location in the DataWindow where you want to place the custom control.
The Select Custom Control dialog box opens.
3. Either:
Click the ellipsis button next to the From File field and navigate to the XAML file that
defines the custom control.
Click the ellipsis button next to the From Assembly field and select the control.
The XAML definition populates the Preview/Edit Xaml field.
4. Click OK.
Adding a TableBlob to a DataWindow Object
Add Table Binary/Large Text Objects to DataWindow objects.
Blob data is a binary large-object such as a Microsoft Word document or an Excel spreadsheet.
1. In the Toolbox, select the TableBlob control.
2. Click where you want to place the TableBlob control.
3. In the Database Binary/Large Text Object dialog box, specify the blob you want to appear
in the DataWindow object.
4. Click OK.
Adding Reports and Child DataWindows to a DataWindow Object
You can nest reports (nonupdatable DataWindow objects) or Child DataWindows (updatable
DataWindow objects) in a DataWindow object.
Nesting reports works the same in PowerBuilder .NET as in PowerBuilder Classic, except that
you select the Report control from the Toolbox. See the PowerBuilder Users Guide.
The Child DataWindow control is similar to the nested report, but you do not need to set the
AutoSizeHeight property to true because the control supports the HScrollbar, VScrollbar, and
LiveScroll properties. Also, if you insert it into a Composite presentation style DataWindow
object, the Child DataWindow is updatable. See About Child DataWindows.
DataWindows
Features Guide 185
Tooltips in DataWindow Objects
Tooltips display text when a mouse pauses over a DataWindow column or control.
You can use tooltip text to explain the purpose of a column or control. Select the column or
control for which you want to create a tooltip and use the Tooltips properties in the Properties
view.
Specify:
Text for the tooltip
Title for the tooltip
Color of the background and text
Icon for the tooltip
Delay before the tooltip appears and disappears
Whether the tooltip appears as a rectangle or callout bubble
About Child DataWindows
A Child DataWindow nests a DataWindow object inside another DataWindow object.
You can place one or more Child DataWindow controls within a DataWindow object (except
the RichText or Crosstab presentation styles). If you add a Child DataWindow to a Composite
DataWindow object, it is editable.
Use the GetChild method in Composite style DataWindow objects to get the reference of a
Child DataWindow control; see the DataWindow Reference.
The Child DataWindow also supports these properties; see the DataWindow Reference.
AccessibleName
Attributes
Band
Border
DataObject
FlowDirection
Height
HideSnaked
HScrollBar
LiveScroll
Moveable
Name
Nest_Arguments
Pointer
DataWindows
186 PowerBuilder .NET
Resizeable
SlideLeft
SlideUp
Tag
Type
Visible
VScrollBar
Width
X
Y
Adding Child DataWindows to a DataWindow
The Child DataWindow is similar to a Nested Report, except that it does not force print
preview mode. Also it is editable in Composite Style DataWindow objects.
Note: You cannot place Child DataWindow controls in RichText or Crosstab style
DataWindow objects.
1. In the DataWindow painter, select the Child DataWindow control from the Toolbox.
2. Click where you want the control to appear.
3. Select the DataWindow object.
4. Resize or move the Child DataWindow control as needed.
5. Use the control's Properties view to changes its properties as needed.
Child DataWindow Object
Use syntax to define a Child DataWindow.
Syntax
PowerBuilder dot notation:
dataobject = dw_control.object.cdw_control.dataobject
Describe argument:
dw_control.Describe("cdw_control.dataobject")
Modify argument:
dw_control.Modify("cdw_control.dataobject = 'd_dwobject'")
Usage
In the painter: Select the control and set the values in the Properties view.
DataWindows
Features Guide 187
Graphs in PowerBuilder .NET
You can present information as a graph in a DataWindow object or window.
PowerBuilder .NET provides various graphs and allows you to customize them in many ways.
Graphs must be placed in a DataWindow object, and the source of the data is the database.
Parts of a Graph
Learn about the parts of a graph.
Here is a column graph created in PowerBuilder that contains most major parts of a graph. It
shows quarterly sales of three products: Stellar, Cosmic, and Galactic printers.
How data is represented
Graphs display data points. To define graphs, you need to know how the data is represented.
PowerBuilder organizes data into three components.
Table 17. Components of a graph
Compo-
nent
Description Meaning
Series Set of data points Each set of related data points makes up one series.
Each series in a graph is distinguished by color,
pattern, or symbol.
Categories Major divisions of the data Series data is divided into categories, which are of-
ten non-numeric. Categories represent values of the
independent variables.
DataWindows
188 PowerBuilder .NET
Compo-
nent
Description Meaning
Values Data point values The values for the data points (dependent variables).
Organization of a graph
Table 18. Parts of a typical graph
Part Represents
Title An optional title, appearing at the top of the graph.
Value axis The axis of the graph along which the values of the dependent variable(s) are
plotted. In a column graph, for example, the Value axis corresponds to the y axis in
an XY presentation. In other types of graphs, such as a bar graph, the Value axis
may be along the x dimension.
Category axis The axis along which are plotted the major divisions of the data, representing the
independent variable(s). In column graphs, the Category axis corresponds to the x
axis in an XY presentation. These form the major divisions of data in the graph.
Series A set of data points. In bar and column charts, each series is represented by bars or
columns of one color or pattern.
Series axis The axis along which the series are plotted in three-dimensional (3-D) graphs.
Legend An optional listing of the series. The preceding graph contains a legend that shows
how each series is represented in the graph.
Types of Graphs in PowerBuilder .NET
PowerBuilder provides many types of graphs.
Choose the graph type on the Define Graph Style page in the DataWindow wizard or in the
General category in the Properties view for the graph.
Area, Bar, Column, and Line Graphs
Area, bar, column, and line graphs are conceptually very similar. They differ only in how they
physically represent the data valueswhether they use areas, bars, columns, or lines to
represent the values. All other properties are the same.
For more information on graphs, see the PowerBuilder Users Guide.
Pie and Donut Graphs
Pie and donut graphs typically show one series of data points with each data point shown as a
percentage of a whole.
You can see the relative values in a series of data.
DataWindows
Features Guide 189
Figure 2: Donut graph
You can create pie and donut graphs that show more than one series; the series are shown in
concentric circles. Multiseries pie and donut graphs can be useful in comparing series of data.
Scatter and Bubble Graphs
Scatter graphs use xy data points to show the relationship between two sets of numeric values.
You can only use numeric values in scatter graphs.
Scatter graphs do not use categories. Instead, numeric values are plotted along both axes,
whereas other types of graphs have values along one axis and categories along the other axis.
Bubble graphs let you chart three data values in two dimensions, using one x data point and
two y data points for each bubble.
For example, the following data shows the effect of speed on the mileage of a sedan, and the
number of minutes required to travel a mile at that speed:
Speed Mileage Minutes per mile
10 12 6.00
20 18 3.00
30 21 2.00
40 23 1.50
50 26 1.20
DataWindows
190 PowerBuilder .NET
Speed Mileage Minutes per mile
60 26 1.00
70 24 0.86
80 20 0.75
This scatter graph shows the data from the first two columns:
Figure 3: Scatter graph of the effect of speed on mileage:
This bubble graph shows the data from all three columns:
DataWindows
Features Guide 191
Figure 4: Bubble graph of the effect of speed on mileage and distance traveled:
SetBubbleSize Method
Use the SetBubbleSize function to define the size of the bubbles in a bubble graph.
Syntax
integer controlName.SetBubbleSize({string graphControl,} integer
seriesNumber, integer itemNumber, double size)
Argument Description
controlName The name of the graph in which to set the bubble size, or the name of the
DataWindow control containing the graph.
graphControl (Data-
Window control only)
(Optional) A string with a value that is the name of the graph in the
DataWindow control.
seriesNumber The number of the series in which to set the bubble size.
itemNumber The number of the data point for which to set the bubble size.
size (exp) A double that defines the size of the bubble. Size can be a Data-
Window expression.
DataWindows
192 PowerBuilder .NET
Return value
Returns 0 if successful, 1 for no action. If an error occurs, SetBubbleSize returns a negative
integer. Values are:
-1 the row number provided is invalid.
-2 the column number provided is invalid.
-3 request requires currency but no current.
-4 datatype of request does not match column.
-5 argument passed is invalid.
-6 result is null.
-7 expression is bad.
-8 error occured during file I/O processing
-9 user cancelled action.
-13 the DataWindow is invalid.
-14 the graph object specified is invalid.
-15 code table index is invalid.
-16 invalid tree.
-17 runtime error.
-18 skip this request and execute the next one.
Usage
In bubble graphs, you can plot three data values on one x and two y axes. The size of the bubble
is proportional to the value it represents. Use SetBubbleSize to define the size of the bubbles.
Example
This statement changes the size of the first bubble in the first series of graph gr_1 in the
DataWindow control dw_1 to 25:
dw_1.SetBubbleSize("gr_1", 1, 1, 25)
BubbleSize Property
The size of a bubble in a bubble graph.
Syntax
PowerBuilder dot notation:
controlName.Object.graphname.BubbleSize
Argument Description
controlName The name of the graph in which to set the bubble size, or the name of the Data-
Window control containing the graph.
graphName A string value that is the name of the graph in the DataWindow control.
DataWindows
Features Guide 193
Argument Description
size A double that defines the size of the bubble.
Usage
In the painter, select the graph control and set the value in the Graph category in the Properties
view.
Three-Dimensional Graphs
You can create three-dimensional (3-D) graphs of area, bar, column, line, pie, and donut
graphs.
PowerBuilder .NET uses WPF features to render 3D graphs, color gradients, and graph object
transparency, which makes Render3D an obsolete property. The Render3D property is
supported in PowerBuilder .NET for backward compatibility, but it works only for Column3D
and Bar3D graphs.
See the PowerBuilder Users Guide.
Radar Graphs
Radar graphs graphically display multivariate data (with three or more quantitative variables)
in a two-dimensional chart represented on axes starting from the same point.
Radar graphs display data points on radii, displaying the data in a way that allows you to see
patterns such as dominant variables, outliers, and other data patterns.
DataWindows
194 PowerBuilder .NET
Stacked Graphs
In bar and column graphs, you can stack the bars and columns.
In stacked graphs, each category is represented as one bar or column instead of as separate bars
or columns for each series.
Cone Graphs
The cone graph style shows the percentage of every value in a series of data.
A cone graph represents one series of data. Different colors represent different data items in
the series, and the heights represent the percentage it takes from the sum of the series.
DataWindows
Features Guide 195
Candlestick Graphs
Use the candlestick graph to visually display the prices of stocks, bonds, commodities, and so
on.
The end points of the line show the highest price and the lowest price at the date or time.
The top and bottom of the rectangle show the opening price and closing price, which
depends on whether the opening price is higher or lower than the closing price.
An empty rectangle indicates that there was appreciation. A filled rectangle indicates
depreciation.
DataWindows
196 PowerBuilder .NET
Using the Palette
You can define palettes for any graph, which is useful for setting colors; for example, in some
countries red has a negative connotation and is used for depreciation, but in other countries it
has a positive connotation and is used for appreciation.
The brush color at index 0 is for depreciation.
The brush color at index 1 is for appreciation.
Integer for PowerBuilder .NET GraphType Property
The type of graph, such as donut, bubble, radar, and so on.
In addition to the graph types available in PowerBuilder Classic (see the DataWindow
Reference), you can use integers to set the graph type value to one of the graphs only available
in PowerBuilder .NET:
18 - Cylinder
19 - CylinderBar
20 - Bubble
21 - Radar
22 - Cone
23 - Donut
24 - Donut3D
25 - Candlestick
DataWindows
Features Guide 197
Graph Differences Between PowerBuilder Classic and
PowerBuilder .NET
There are several differences between the graphs and Graph DataWindow objects in
PowerBuilder .NET and PowerBuilder Classic.
Note: The graph control is no longer supported for Windows.
New graph styles and appearance
The appearance of existing graph styles has been improved in PowerBuilder .NET, and these
styles are available.
Bubble
Cone
Donut and 3-D donut
Radar
You can customize the configuration of graph colors or the brushes arrangement. In 3-D
graphs with axis frames, you can choose the brush for each frame. See Axis Frames for Three-
Dimensional Graphs on page 200.
There is a new value for the Legend property. This value, Default, is the initial value for the
graph's legend. If you change the value from this to another one, you cannot reset the legend to
Default.
Tooltips
The Tooltip.property works a little differently in PowerBuilder .NET graphs.
Also, you can use tooltips to display the value of data points in graphs.
Unsupported properties
These properties are not supported for graphs in PowerBuilder .NET.
Property Notes
axis.backedgepicture You can change the appearance of pictures for the axis frames in some 3D
graphs. See Picture.property in the DataWindow Reference for descriptions
of all the properties available for pictures.
When you set an axis to display a picture, you can use most of the properties
included for pictures, except: clip.bottom, clip.left, clip.right, clip.top,
mode, scale.x, and scale.y.
Render3D Instead of using Render3D to make bar and column graphs three-dimen-
sional, select the Solid Bar (Bar3DObj) or Solid Column (Col3DObj)
graph. Render3D is maintained only for backward compatibility.
DataWindows
198 PowerBuilder .NET
Palettes for Graphs
You can specify and configure the palette and brushes that will be used for the data or series
style. The palette and brushes are defined in an XML file and then loaded using PowerScript.
LoadPalette Method
You can configure the color palette to use for the data or series style in a graph. Use the
LoadPalette method to load the palette from an XML file.
Syntax
int LoadPalette(string graphcontrol, string xmlfilename)
Parameters
graphcontrol a string value that is the name of the graph in the DataWindow control.
xmlfilename a string value that is the name of the XML file containing the palette
definition that you want to use in the graph.
Examples
To load the color palette for a graph, use:
dw_1.LoadPalette("gr_1", "palette.xml")
SavePalette Method
You can save a palette as an XML file to use later or in other graphs.
Syntax
int SavePalette(string graphcontrol, string xmlfilename)
Parameters
graphcontrol a string value that is the name of the graph in the DataWindow control.
xmlfilename a string that names the XML file you create.
Examples
To save a palette is saved as an XML file, use:
dw_1.LoadPalette("gr_1", "palette.xml")
DataWindows
Features Guide 199
SetDefaultBrushTable Method
Use the SetDefaultBrushTable method to change a single item of a palette.
Syntax
int SetDefaultBrushTable(string graphcontrol, int index, string
brushDefinitionFile)
Parameters
graphcontrol a string value that is the name of the graph in the DataWindow control.
index an integer 015 that defines the index of the palette.
brushDefinitionFile a string indicating the path name for the brush definition XAML
file.
Examples
To set a brush in the palette, use:
SetDefaultBrushTable("gr_1", 2, "palette,xaml")
Axis Frames for Three-Dimensional Graphs
In PowerBuilder .NET, you can set the appearance of axis frames individually using solid
colors, gradient colors, or images.
Properties
For each 3-D graph, there are three axis groups: Axis [Category], Axis [Series], and Axis
[Values]. When the Shaded Back Edge property is set to True for an axis, you can set the color
and gradient or picture for that axis.
Property for axis Value
axis.backedgecolor An integer specifying the color of the axis frame.
Painter: Axis group, Backedge Color
axis.backedgepicture.file A string indicating the path name for the picture file
to be used for the axis frame. Supported formats are
BMP, GIF, JPEG, RLE, and PNG.
Painter: Axis group, Backedge Picture
axis.backedgepicture.transparency An integer in the range 0 100, where 0 means that
the background bitmap is opaque, and 100 that it is
completely transparent.
Painter: Axis group, Backedge Transparency
DataWindows
200 PowerBuilder .NET
Property for axis Value
axis.brushmode An integer that defines the type of brush used for the
axis frame.
Values are:
0 Solid
1 HorizontalGradient
2 VerticalGradient
3 AngleGradient
5 RadialGradient
6 Picture
Painter: Axis group, Backedge Mode
axis.gradient.angle An integer indicating the angle in degrees (values are
0 360) used to offset the color and transparency
gradient. This property is used only when the brush-
mode property takes a value of 3.
Painter: Axis group, Backedge Gradient, Angle
axis.gradient.color A long specifying the color (the red, green, and blue
values) to be used as the axis frame's secondary col-
or. The gradient defines transitions between the pri-
mary and secondary background colors.
Painter: Axis group, Backedge Gradient, Color
axis.gradient.focus An integer in the range 0 100, specifying the dis-
tance (as a percentage) from the center where the
background color is at its maximum. (For example, if
the radial gradient is used and the value is set to 0, the
color is at the center of the background; if the value is
100, the color is at the edges of the background.)
Painter: Axis group, Backedge Gradient, Focus
axis.gradient.repetition.count An integer specifying the number of gradient tran-
sitions for background color and transparency. A
value of 0 indicates 1 transition. A value of 3 indi-
cates 4 transitions. This property is used only when
the axis.gradient.repetition.mode property for the
column or control takes the value of 0 (by count).
Painter: Axis group, Backedge Gradient, Repetition-
Count
DataWindows
Features Guide 201
Property for axis Value
axis.gradient.repetition.length A long specifying the number of gradient transitions.
This property is used only when the gradient.repeti-
tion.mode property for the column or control takes
the value of 1 (by length). The units for the length
that you assign for gradient transitions are set by the
DataWindow objects Units property.
Painter: Axis group, Backedge Gradient, Repetition-
Length
axis.gradient.repetition.mode Specifies the mode for determining the number of
gradient transitions for the axis frame's background
color and transparency.
Permitted values are:
ByRepetitionCount[0] axis.gradient.repeti-
tion.count determines the number of gradient
transitions.
ByLength[1] axis.gradient.repetition.length
determines the number of gradient transitions.
Painter: Axis group, Backedge Gradient, Reptition
Mode
axis.gradient.scale An integer in the range 0 100 specifying the rate of
transition to the gradient color (as a percentage).
Painter: Axis group, Backedge Gradient, Scale
axis.gradient.spread An integer in the range 0 100 indicating the con-
tribution of the second color to the blend (as a per-
centage).
Painter: Axis group, Backedge Gradient, Spread
axis.gradient.transparency An integer in the range 0 100, where 0 means that
the axis frame's secondary (gradient) background is
opaque and 100 that it is transparent. The gradient
defines transitions between the primary and secon-
dary transparency settings.
Painter: Axis group, Backedge Gradient, Transpar-
ency
DataWindows
202 PowerBuilder .NET
Tooltip Functions for Graphs
You can create a tooltip to display the category, series, and value of a point in a graph. Use
these methods to get the information for the tooltip: GetCurrentCategory, GetCurrentSeries,
and GetCurrentValue.
GetCurrentCategory
Gets the category for a data point in a graph so that you can include in a tooltip.
Syntax
dwcontrol.modify("graphcontrol.tooltip.tip='~tGetCurrentCategory(gr
aphcontrol)'")
Parameters
dwcontrol A reference to the DataWindow control containing the graph.
graphcontrol A string value that is the name of the graph in the DataWindow for which
you want to get the category.
Examples
In this example, the tooltip for the graph is enabled and displays the name of the category.
dw_1.modify("gr_1.tooltip.tip='~tGetCurrentCategory(gr_1)'")
dw_1.Modify("gr_1.tooltip.enabled=1")
GetCurrentSeries
Gets the series for a data point in a graph so that you can include it in a tooltip.
Syntax
dwcontrol.modify("graphcontrol.tooltip.tip='~tGetCurrentSeries(grap
hcontrol)'")
Parameters
dwcontrol A reference to the DataWindow control containing the graph.
graphcontrol A string value that is the name of the graph in the DataWindow for which
you want to get the series.
Examples
In this example, the tooltip for the graph is enabled and displays the name of the series.
dw_1.modify("gr_1.tooltip.tip='~tGetCurrentSeries(gr_1)'")
dw_1.Modify("gr_1.tooltip.enabled=1")
DataWindows
Features Guide 203
GetCurrentValue
Gets the value for a data point in a graph so that you can include it in a tooltip.
Syntax
dwcontrol.modify("graphcontrol.tooltip.tip='~tGetCurrentValue(graph
control)'")
Parameters
dwcontrol A reference to the DataWindow control containing the graph.
graphcontrol A string value that is the name of the graph in the DataWindow for which
you want to get the category.
Examples
In this example, the tooltip for the graph is enabled and displays the value.
dw_1.modify("gr_1.tooltip.tip='~tGetCurrentValue(gr_1)'")
dw_1.Modify("gr_1.tooltip.enabled=1")
DataWindows
204 PowerBuilder .NET
Database Management in PowerBuilder .NET
You can manage a database from within PowerBuilder.
For the most part, the Database painter works the same in PowerBuilder .NET as in
PowerBuilder Classic.
PowerBuilder 12.5 provides enhanced support for connecting to any .NET provider through a
managed ADO.NET interface. You can use the built-in ADO.NET drivers for Oracle,
Adaptive Server Enterprise
, and SQL Server from PowerBuilder Classic or
PowerBuilder .NET applications. These drivers enable you to access most of the current
database features of those providers.
See New Features in PowerBuilder 12 in the online help.
Defining Database Profiles
You can edit an existing database profile or create a new one.
Database profiles defined in either PowerBuilder Classic or PowerBuilder .NET are available
to both.
Select Tools > Database Profiles, then click the Edit or New button.
See Connecting to Your Database in the PowerBuilder Users Guide.
The Database Painter in PowerBuilder .NET
Like the other PowerBuilder tool windows, the Database painter contains a menu bar,
customizable PainterBars, and several views.
All database-related tasks that you can perform in PowerBuilder can also be performed in the
Database painter. Because it is a tool window, you can dock it, auto-hide it, float it, or view it as
a tabbed document.
To open views in the Database painter, click View > Database Painter .
Database Management in PowerBuilder .NET
Features Guide 205
Manipulating Data in the Database Painter
As you work on the database, you might want to look at existing data or create some data for
testing purposes. You might also want to test display formats, validation rules, and edit styles
on real data.
PowerBuilder provides data manipulation for such purposes. With data manipulation, you
can:
Retrieve and manipulate database information
Save the contents of the database in a variety of formats (such as Excel, PDF, or XML)
These functions work the same as in PowerBuilder Classic; see the PowerBuilder Users
Guide.
SQL Statements in the Database Painter
The Database painter's Interactive SQL view is a SQL editor in which you can enter and
execute SQL statements. The view provides all editing capabilities needed for writing and
modifying SQL statements.
You can cut, copy, and paste text; search for and replace text; and create SQL statements. You
can also set editing properties to make reading your SQL files easier.
For the most part, the Database painter works the same in PowerBuilder .NET as in
PowerBuilder Classic; see the PowerBuilder Users Guide.
DSI Database Trace Tool
The DSI Database Trace tool is a managed database interface that records the internal
commands PowerBuilder executes while accessing a database.
Use the DSI Database Trace tool in PowerBuilder .NET WPF applications to trace DSI
database connections at runtime. Unless you use the PBADO driver, the DSI data source
interface calls the DBI database interface to connect to a database. This, in turn, activates the
DBI Database Trace tool to trace the DBI database connections, although you can disable DBI
tracing through a DSI parameter setting.
Enabling the DSI Database Trace tool
Enable DSI tracing in WPF applications by adding "tra" followed by a blank space before the
assignment of the transaction object DBMS. For example:
SQLCA.DBMS = "TRA ODBC"
The DSI Database Trace tool writes the output of the DSI trace to a log file that you specify in a
DSI parameter setting. When you initially enable DSI or DBI database tracing, PowerBuilder
Database Management in PowerBuilder .NET
206 PowerBuilder .NET
creates the log file on your computer. Tracing continues until you disconnect from the
database.
At design time, you can use only DBI tracing. See the PowerBuilder Classic Users Guide.
Parameters of the DSI database trace
Set the DSI Database Trace tool parameters in a DSITrace section of the configuration file for
your application. The DSITrace section must also include a type parameter set to
"Sybase.PowerBuilder.DataSource.DSITraceConfig,
Sybase.PowerBuilder.DataSource,Version=12.0.0.0, Culture=neutral,
PublicKeyToken=598c7456a83d557a".
Note: The DSITrace section with the required type parameter is automatically generated in
the application configuration file at deployment time, but is commented out. You can
uncomment this section when you set parameters for DSI tracing in the configuration file.
This table describes parameters you can set for DSI tracing in a DSITrace element after the
configSections tag in the application configuration file.
Parameter Description
fileName Name and location of the trace log file. If you do not specify a full path name, the log
file is saved in the current directory. If you do not use this parameter, the DSI trace
file is not generated.
disableDBI-
Trace (option-
al)
Set or cancel DBI tracing when DSI tracing is enabled. This parameter is not valid
for PBADO drivers. Values are:
0 (default) DBI tracing is enabled.
1 DBI tracing is disabled.
showParame-
ters (optional)
Include or exclude SQL command parameters in the DSI trace log file. Values are:
0 (default) SQL command parameters are not included in the log file.
1 SQL command parameters are included in the log file.
showFetchData
(optional)
Include or exclude data from fetch buffers in the DSI trace log file. Values are:
0 (default) Fetch data is not included in the log file.
1 Fetch data is included in the log file.
Configuration file example
The following settings in an application configuration file disable DBI tracing, cause the DSI
trace to include SQL command parameters and fetch data in its log file, and save the log file to
the root directory on the c: drive with the default DSITRACE.LOG file name:
<?xml version="1.0" encoding="utf-8" ?>
<configuration>
Database Management in PowerBuilder .NET
Features Guide 207
<configSections>
<section name="DSITrace"
type="Sybase.PowerBuilder.
DataSource.DSITraceConfig, Sybase.
PowerBuilder.DataSource,Version=12.0.0.0,
Culture=neutral,
PublicKeyToken=598c7456a83d557a" />
</configSections>
...
<DSITrace fileName="c:\dsitrace.log" disableDBITrace="1"
showParameters="1" showFetchData="1" /
>
...
</configuration>
Trace file contents
The log file that you generate with the DSI Database Trace tool lists information from
commands of three object types: DSConnection, DSCommand, and DSReader. The log file
also lists SQL commands and data from fetch buffers if you enabled those options in the
configuration file.
The format for the DSI command information is as follows, where tID is the thread ID, objID
is a random 8-digit number for the DSObject, DSObject is DSConnection, DSCommand, or
DSReader, and commandIssued is the name of the command. The starting time for the
command is given to the second, and the duration of the command is given in milliseconds
(MS):
(tID.objID) DSObject.commandIssued() MM/DD/YYYY HR:MIN:SEC / ####
MS
Sharing ADO.NET Database Connections
PowerBuilder WPF applications can share database ADO.NET connections with third-
party .NET assemblies.
Sharing database ADO.NET connections between an application and third-party .NET
assemblies can minimize the number of connections to a database, or reduce the connection
time.
About ADO.NET Database Connections
Database ADO.NET connections between WPF applications and third-party .NET
assemblies are shared through a PowerBuilder connection proxy.
The connection proxy is defined in the
Sybase.PowerBuilder.DataSource.Sharing.dll assembly, which
implements the .NET Framework System.Data.IDbConnection interface. Both the
Database Management in PowerBuilder .NET
208 PowerBuilder .NET
PowerBuilder application and the third-party assembly manage connections and transactions
by referencing the proxy.
In the WPF application, the PowerBuilder Transaction object is the standard PowerBuilder
nonvisual object used in database connections. To manage the shared connection, the
Transaction object references the AdoConnectionProxy object using these methods:
bool SetAdoConnection (object connectionProxy) accepts an imported ADO.NET
connection.
object GetAdoConnection() accepts an ADO.NET connection exported from the
Transaction object.
Exporting an ADO.NET Database Connection
You can export an ADO.NET connection from a PowerBuilder WPF application, enabling the
same database connection to be shared by an external .NET assembly.
Follow these guidelines to export a shared connection:
In your PowerBuilder Transaction object, include a DBMS property that starts with ADO,
and a DBParm property that specifies the driver's namespace.
Start the connection before invoking GetAdoConnection.
Use the GetAdoConnection method to export the connection proxy, using this syntax:
object GetAdoConnection().
The object is the IAdoConnectionProxy instance to be returned.
The method returns null if it fails to make the connection.
To use the shared connection, your third-party assembly must reference the exported
connection proxy and manage the transaction. You can subscribe the
IAdoConnection.TransactionChanged event to be notified when the active transaction is
changed.
Remember to close the connection.
The proxy's Connection property passes the shareable connection as a
System.Data.IDbConnection object, which is available to the third-party .NET assembly at
runtime. The active transaction object is assigned to the proxy's
IAdoConnectionProxy.Transaction property.
Sample PowerScript code:
SQLCA.DBMS = "ADO.NET"
SQLCA.AutoCommit = false
SQLCA.DBParm = "Namespace='System.Data.Odbc', DataSource='SQL
Anywhere 11 Demo'"
Connect Using SQLCA;
emp.ConnectionProxy = SQLCA.GetAdoConnection()
// db operations
disconnect using SQLCA;
Database Management in PowerBuilder .NET
Features Guide 209
Sample C# assembly code
// Manage the transaction
public class Emp {
...
IAdoConnectionProxy proxy;
IDbTransaction trans;
...
public object ConnectionProxy {
get { return proxy; }
set {
proxy = value as IAdoConnectionProxy;
...
proxy.TransactionChanged += new
EventHandler(proxy_TransactionChanged);
}
}
void proxy_TransactionChanged(object sender, EventArgs e) {
...
trans = sender as IDbTransaction;
...
}
...
}
Importing an ADO.NET Database Connection
You can import an ADO.NET connection from an external .NET assembly into a
PowerBuilder WPF application, enabling the application and the assembly to share the
connection.
Follow these guidelines:
In your PowerBuilder Transaction object, include a DBMS property that starts with ADO,
and a DBParm property.
Use the SetAdoConnection method to import the connection.
bool SetAdoConnection(ConnectionProxy)
ConnectionProxy is a proxy, of type IAdoConnectionProxy, that is instantiated by the
third-party .NET assembly. The proxy's Connection property passes the shareable
connection as a System.Data.IDbConnection object.
The method returns true if the parameter is an available instance or null.
The method returns false if it fails to make the connection or if the operation fails.
Start the connection after invoking SetAdoConnection.
Note: If you start a transaction using C# code, update the transaction property.
Database Management in PowerBuilder .NET
210 PowerBuilder .NET
Sample PowerScript code
SQLCA.DBMS = "ADO.NET"
SQLCA.AutoCommit = true
SQLCA.DBParm = "Namespace='System.Data.Odbc', DataSource='SQL
Anywhere 11 Demo'"
bool retVal = SQLCA.SetAdoConnection(emp.AdoConnectionProxy) //
emp is an instance of a type in the 3rd-party .NET assembly
if (retVal = true) then
connect using SQLCA;
// db operations
end if
Sample C# assembly code
public class Emp {
private IDbConnection conn;
private IDbTransaction trans;
...
private IAdoConnectionProxy proxy;
...
public object AdoConnectionProxy {
get {
//disposing/clean-up actions.
if (null == proxy) {
proxy = new AdoConnectionProxy();
}
proxy.Connection = conn;
proxy.Transaction = trans;
return proxy;
}
set {
//disposing/clean-up actions.
proxy = value as IAdoConnectionProxy;
if (null != proxy) {
if (conn != proxy.Connection as IDbConnection)
this.Disconnect();
conn = proxy.Connection as IDbConnection;
trans = proxy.Transaction as IDbTransaction;
proxy.TransactionChanged += new
EventHandler(proxy_TransactionChanged);
} else {
//disposing/clean-up actions.
}
}
}
...
}
Database Management in PowerBuilder .NET
Features Guide 211
Database Management in PowerBuilder .NET
212 PowerBuilder .NET
Debugging an Application
Use the PowerScript Debugger to identify and resolve logic and semantic errors that occur
when you run your application.
Debugging is usually an iterative process: you run the debugger to evaluate your application's
execution and diagnose problems in your code. After editing your code to fix the problems,
run the debugger again to test your fixes. You might repeat this cycle many times.
This is a single iteration in a typical debugging cycle:
1. Insert breakpoints on page 215 where you suspect problems might occur.
2. Run the application on page 220 in debug mode, either stopping at breakpoints, or
stepping through one line at a time.
3. Each time execution stops, use debugger functions to examine the context of the
application on page 222, such as coding logic, the values of variables, or the call stack.
You can add or modify breakpoints while your application runs, and test the effects of
different variable values on execution.
4. To fix problems that you discover during debugging, on page 227 stop the debugger and
edit your application in design mode.
PowerBuilder .NET Debugger Changes
The debugger is an implementation of the Visual Studio debugger. If you are familiar with
either the PowerBuilder Classic or the Visual Studio debugger, you will notice both
similarities and differences in the debugger.
This list summarizes important differences between the PowerBuilder .NET, PowerBuilder
Classic, and Visual Studio debuggers:
PowerBuilder .NET debugger for WPF applications and .NET targets only the
PowerScript debugger for PowerBuilder .NET is used only to debug PowerScript code in
WPF applications within the IDE. It is not used to debug other types of applications, such as
WPF browser, Windows Forms, or Web Forms applications, or WPF and .NET applications
that you create outside of PowerBuilder .NET.
You cannot attach the debugger to the process of an application running outside of the IDE, or
perform remote debugging.
Only debug version can be debugged the release version cannot be debugged. If a debug
version does not exist, the debugger fails. This is not related to the build type set in the Project
painter.
Debugging an Application
Features Guide 213
IDE is read-only during debugging in PowerBuilder .NET, all windows in the IDE become
read-only when you start the debugger. To edit a script, stop the debugger to return to design
mode.
Breakpoints enhanced PowerBuilder .NET includes several breakpoint features from the
Visual Studio debugger: in addition to breaking when a condition expression is true, you can
break when it is false or when it changes. You can associate a custom action with a breakpoint
using a Visual Studio tracepoint.
Edit Breakpoints dialog box replaced by Breakpoints window the Breakpoints window
is where you view and manage breakpoints.
Exceptions handled as in the Visual Studio debugger the PowerBuilder .NET debugger
implements exception handling from Visual Studio, which is different in some details from
exception handling in PowerBuilder Classic.
Run to a specified function on the call stack the application executes up to the first line of
the specified function. This feature is implemented from the Visual Studio debugger.
PowerBuilder Classic debugger features not implemented PowerBuilder Classic
debugger features not impemented in PowerBuilder .NET include:
Just-in-time debugging
Objects in memory view
Source Browser and Source History view
Visual Studio debugger features not implemented Visual Studio debugger features not
implemented in PowerBuilder .NET include:
Watchpoints
Edit and Continue
Just-in-Time debugging
Debugging multithreaded applications
Variable views replaced by Visual Studio debugger windows variable views in
PowerBuilder Classic are replaced by these Visual Studio variable windows:
All Variables the All Variables window displays local variables in the procedure or
function you are currently executing, as well as instance, global, and shared variables. The
debugger automatically populates this window.
Autos the Autos window displays variables used in the current line of code and the
preceding line of code. Like the All Variables window, the Autos window is populated
automatically by the debugger.
Watch the Watch window is where you can add variables and expressions whose values
you want to watch.
QuickWatch the QuickWatch dialog box is similar to the Watch window, but
QuickWatch can display only one variable or expression at a time. QuickWatch can be
Debugging an Application
214 PowerBuilder .NET
useful when you want to take a quick look at a variable or expression without using the
Watch window.
TipWatch implemented as Visual Studio DataTip in the PowerBuilder Classic Source
view, you can place the cursor over a variable or simple expression to open a pop-up window
that shows the current value of the variable or expression. In a PowerBuilder .NET Script
window, the same action provides a tree display of the variable's elements.
Debugging and the Development Cycle
The PowerBuilder debugger lets you detect and diagnose problems while you run your
application
After you build all or part of an application, you can run it directly in the PowerBuilder
development environment. To simulate how your users will see and run the completed
application, you can run it in regular mode.
However, an application often does not behave as you expect. Perhaps a variable is not being
assigned the value you expect, or a script does not perform as desired. To detect problems as
they occur during execution and to diagnose their causes, you can run your application in
debug mode.
The PowerBuilder debugger lets you stop execution at places or times that you determine,
such as a particular line of code or a function. The debugger also provides special tools for
examining the application's state at each of those points.
Note: The PowerBuilder .NET debugger is based on the Visual Studio shell, so it is different
from the PowerBuilder Classic debugger in important ways. See PowerBuilder .NET
Debugger Changes on page 213 for a summary of these differences.
Setting a Breakpoint
Set breakpoints where you want to test or examine your application's state.
If you suspect a problem is occurring in a particular statement or function, insert a breakpoint
at that point in the code, using any of several PowerBuilder windows. The breakpoint signals
the debugger to interrupt program execution so you can examine it. In windows that display
breakpoints, each one is marked in with a circular icon. The icon color indicates whether the
breakpoint is currently enabled (red) or disabled (white).
The PowerScript debugger provides a range of ways to set and use breakpoints:
Select a line of code in the Script Editor and add a breakpoint
Specify the location of a breakpoint in a file
Break only when a breakpoint is hit a specified number of times
Debugging an Application
Features Guide 215
Break only for specified conditions
Filter breakpoints for specified environments
Define custom actions for breakpoints
Set a breakpoint on a function
Disable, enable, or delete a breakpoint
Setting a Breakpoint in a Script
You can set a breakpoint in a script at any time, while working in either debug or design mode.
1. Open the script in the Script Editor.
2. Place the cursor in the line of executable code where you want to interrupt execution.
3. Right-click the line and select Insert Breakpoint.
PowerBuilder sets a breakpoint at the line and displays a red breakpoint icon in the margin.
The red color indicates that the breakpoint is enabled. The breakpoint is also added to the
Breakpoint window.
If you select a line without executable code, PowerBuilder sets the breakpoint at the
beginning of the next executable statement.
Changing a Breakpoint Location
Move a breakpoint to a different file or line.
1. Open the File Breakpoint dialog box:
In the Breakpoints window, right-click a breakpoint and choose Location.
In the Script window or Call Stack window, right-click a breakpoint and select
Breakpoint > Location.
2. To set the new breakpoint location, specify the breakpoint file, line number, and character
number within the line.
3. To be able to change a breakpoint to any file that is under version control, select Allow the
source code to be different from the original version.
By default, if you set a breakpoint to a file that is under source control, the breakpoint is hit
only if the working copy of the file exactly matches the version that the executable was
compiled from. The breakpoint is not hit if you have modified the working copy of the
file.
Selecting this option enables you to change breakpoints to files that are under version
control, even if they have been modified.
4. Click OK.
Debugging an Application
216 PowerBuilder .NET
Conditional Breakpoints and Hit Counts
You can use conditional breakpoints and hit counts to control when breakpoints are executed.
A condition limits when a breakpoint is executed. The condition can be any valid expression
recognized by the debugger.
Each breakpoint also has a hit count, which specifies the number of times a breakpoint must be
hit before it is executed. By default, the hit count is set to 0, meaning the breakpoint executes
each time it is hit. You change how frequently a breakpoint is executed by specifying a positive
hit count value.
Each time execution passes through the breakpoint, the debugger evaluates any condition
expression. If the expression is true, the debugger increments a counter for the breakpoint, and
compares its new value to the hit count setting:
If the breakpoint counter is lower than the hit count, the breakpoint is not triggered.
If the breakpoint counter is equal to or higher than the hit count, the debugger triggers the
breakpoint and resets the breakpoint counter to 0.
If you specify a hit count of 3 and the condition notisNull(val), PowerBuilder checks
whether val is NULL each time the statement is reached. The breakpoint is triggered on the
third occurrence of a non-NULL val, then again on the sixth occurrence, and so on.
Setting a Breakpoint Condition
Define a condition under which a breakpoint should be executed.
You can set both a conditional and a hit count on the same breakpoint.
1. Open the Breakpoint Condition dialog box:
In the Breakpoints window, right-click a breakpoint and select Condition.
In the Script window or Call Stack window, right-click a breakpoint and select
Breakpoint > Condition.
2. Specify a valid boolean PowerScript expression.
3. Set the Is true option:
Select the option to break when the expression is true.
Unselect it to break when the expression is false.
By default, this option is selected.
If the expression is invalid, PowerBuilder ignores it, so the breakpoint is always triggered.
4. Set the Has changed option:
Select this option to break execution when the value of the expression changes.
Debugging an Application
Features Guide 217
Note: The debugger does not break on the first iteration of the breakpoint, because it
does not yet detect a change in the condition; it detects changes only on subsequent
iterations of the breakpoint.
Unselect (default) to disregard changes in the value of the expression.
5. Click OK.
Setting a Breakpoint Hit Count
Control the number of times a breakpoint is hit before it stops execution, or track the hit count.
By default, execution breaks every time it hits a breakpoint. However, you might not always
want to interrupt execution. For example, you might want to simply check the progress of a
loop at a breakpoint. To change how frequently a particular breakpoint interrupts execution,
you can change its hit count property.
1. Open the Hit Count dialog box for a breakpoint:
In the Breakpoints window, right-click a breakpoint and select Hit Count.
In a Script Editor or Call Stack window, right-click a breakpoint and select
Breakpoints > Hit Count .
2. Specify when the breakpoint responds to the hit count:
break always (the default)
break when the hit count is equal to
break when the hit count is a multiple of
break when the hit count is greater or equal to
3. If you choose an action other than break always, specify the hit count value to trigger the
break.
The implicit value for break always is 0. For all other options, enter a number greater than
0.
To keep track of the number of times a breakpoint is hit without ever breaking execution,
set the hit count to a very high value.
4. Click OK.
The hit count is retained only for the debugging session. When the debugging session ends,
the hit count is reset to zero.
Setting a Breakpoint Filter
Set a breakpoint filter to restrict its use to specified machines, processes, and threads.
Breakpoint filters can be useful when you are debugging a parallel application that is spread
across multiple processors.
1. Open the Breakpoint Filters dialog box:
In the Breakpoints window, right-click a breakpoint and select Filter.
Debugging an Application
218 PowerBuilder .NET
In the Script window or Call Stack window, right-click a breakpoint and select
Breakpoint > Filter.
2. Specify machines, processes, or threads for which to enable the breakpoint. Specify
machines by name and processes, and threads by either name or ID number.
3. Click OK.
Specifying a Tracepoint
Define a custom action for a breakpoint.
A tracepoint enables you to associate a custom action with a breakpoint, without having to
modify your code. The breakpoint can either break or continue execution after the tracepoint
action.
To specify a tracepoint action for a breakpoint:
1. Open the Breakpoint Condition dialog box:
In the Breakpoints window, right-click a breakpoint and select When Hit.
In the Script window or Call Stack window, right-click a breakpoint and select
Breakpoint > When Hit.
2. Select Print a message. Accept the default message or create your own message.
To include programmatic information in your tracepoint, use the syntax keywords
described in the dialog box.
In function '{$FUNCTION}', on thread '{$TID}'
Used variable: {varName}, function name:
{functionName($FUNCTION)}
Run a macro is disabled in the Breakpoint Condition dialog box; PowerBuilder does not
support running a Visual Studio automation model macro.
3. Specify whether to continue execution (default) or not.
4. Click OK.
Setting a Breakpoint on a Function
Set a breakpoint at a specific function.
1. Start the debugger and enter break mode, if you are not already in break mode.
2. Open the Call Stack window.
3. Right-click a function and select Breakpoint > Insert Breakpoint.
PowerBuilder displays a breakpoint icon with the function name, and enables the
breakpoint. It also inserts a breakpoint icon in the Script Editor (at the location in your code
where the function is called) and the Breakpoints window.
Debugging an Application
Features Guide 219
Disabling, Enabling, or Deleting a Breakpoint
Control whether breakpoints are bypassed during the current debugging session.
To bypass a breakpoint, disable it. You can enable a disabled breakpoint at any time. If you no
longer need a breakpoint, you can delete it.
To disable a breakpoint:
In the Script Editor, right-click the breakpoint and select Breakpoint > Disable
Breakpoint, or
In the Breakpoints window, unselect the breakpoint's check box.
The breakpoint icon changes to white, in both the Breakpoints window and Script Editor.
To disable all breakpoints, select Breakpoint > Disable All Breakpoints.
To enable a disabled breakpoint, click its breakpoint icon.
The white breakpoint icon changes to red.
To delete a breakpoint:
In the Script Editor, click the breakpoint icon, or right-click the breakpoint and select
Breakpoint > Delete Breakpoint, or
In the Breakpoints window, right-click a breakpoint and select Delete, or select one or
more breakpoint lines (not their check boxes) and click Delete.
PowerBuilder removes the breakpoint in the Script Editor and the Breakpoints window.
To delete all breakpoints:
Select Breakpoint > Delete All Breakpoints, or
Click Delete All in the Breakpoints window toolbar.
PowerBuilder removes all breakpoints in the Script Editor and the Breakpoints window.
Running in Debug Mode
Run your application in debug mode to test its execution.
There are many ways to control execution in the debugger; you can specify that it execute the
application and stop either at each line (stepping), or at locations that you set (breakpoints).
When execution halts temporarily at a line or breakpoint, use the debugger functions to
examine the application at that point. When you are done examining the application context,
tell the debugger to continue executing to the next line or breakpoint. You can execute through
an entire application in this controlled way.
During your debugger session, your application is either running or it is in break mode. Most
debugger functions are available only in break mode.
Debugging an Application
220 PowerBuilder .NET
During debugging, you cannot edit your application: you can examine its status, add and
remove breakpoints, and even modify variable values, but you cannot modify the code. You
must end the debugger session and return to design mode in .
To start the debugger, use one of these methods:
To step into your current application, select Debug > Step Into. The application runs to
the first executable line of code.
If you have defined breakpoints and want to stop at the first breakpoint, select Debug >
Debug project . If your solution has more than one project, click Debug in the toolbar
to select a different project.
The debugger breaks execution at the first executable line or breakpoint, depending on
your starting method. The debugger and your application are now in break mode. The
variables in the current scope are loaded in any open variable and watch windows, and
most debugger functions are now available from the menus.
To continue execution to the next breakpoint, click Continue or select Debug >
Continue.
To step through an application without entering functions, click Step Over or select
Debug > Step Over.
Each function is executed as a single statement.
To enter functions as you step through the application, click Step Into or select Debug >
Step Into.
Execution stops at statements within functions.
If you step into a function but do not want to step into its statements, click Step Out or
select Debug > Step Out.
The debugger continues execution until the function returns.
To run to a function on the call stack:
a) If the debugger is not in break mode, click Break All or select Debug > Break All.
b) Open the Call Stack window if it is not open: select Debug > Windows > Call
Stack.
c) In the Call Stack window, right-click the function name and choose Run To Cursor.
The application runs to the first executable line of the specified function, and opens the
function in the Script Editor.
To bypass a section of code or return to a statement:
a) In the Script Editor, find the yellow arrow icon in the margin that marks the next
statement to be executed.
b) Click and drag the arrow icon to the new location where you want execution to
resume.
Setting the next statement can be useful for avoiding a section of code that contains a
known bug.
To stop debugging, click Debug > Stop Debugging.
ends the debugging session and returns to design mode.
Debugging an Application
Features Guide 221
Examining an Application
Examine your application using debugger functions.
The following methods are useful for debugging your application at a step or breakpoint:
Find a breakpoint in your source code: right-click a breakpoint in the Breakpoints or Call
Stack window and choose Go To Source Code
Examine a variable or expression
Monitor a function call on the call stack
Examining a Variable or Expression
Examine how a variable or expression is resolved in the debugger.
Use one or more of these methods to examine variables and expressions. Unless otherwise
noted, the methods are available only after you start the debugger and break execution:
Place the edit cursor over a variable in a Script window to display its DataTip.
The DataTip shows information about the variable in its current scope. If the underlying
identifier is a data structure, the DataTip shows a tree that you can expand to view its
members and the values of its properties. You can also see the values of variables, but you
cannot change values in the DataTip. The DataTip closes when you remove the cursor.
See the Visual Studio help for information about using DataTips.
Use QuickWatch to see the current value of a single variable or expression. Select Debug >
QuickWatch, or right-click in the Script window and select QuickWatch.
See the Visual Studio help for information about evaluating expressions in QuickWatch.
Use the All Variables window to see global, shared, and instance variables that are in
scope. The window is usually open during debugging, but if necessary, you can manually
open it by selecting Debug > Windows > All Variables.
Use the Autos window to see variables used in the current line of code and the preceding
line of code. This window is also usually open during debugging, but you can manuyally
open it by selecting Debug > Windows > Autos .
Use visualizers to examine the contents of data. Visualizers are represented in a Datatip or
variable window by a magnifying glass icon. You can click the icon to see its DataWindow
or ListView visualizer.
Create as many as four Watch windows to store variables and expressions to evaluate
during the debugging session. To open a Watch window, select Debug > Windows >
Watch > Watchn .
See the Visual Studio help for information about evaluating expressions in the Watch
window.
Change the value of a variable to see its effect on execution:
Debugging an Application
222 PowerBuilder .NET
a) Right-click a variable in a DataTip, a variable window, or the Watch window, and select
Edit Value.
b) Change the value.
The new value must conform to the type of the variable. If the variable is a string, do not
enclose it in quotes. You cannot change the value of an enumerated variable.
You might want to change the value of a variable to examine different flows through the
application, to simulate a condition that is difficult to reach in normal testing, or if you are
skipping code that sets a variable's value.
The new value is used when you continue execution.
Use the Immediate window at design time to evaluate variables or expressions during
debugging, or to execute commands, functions, or subroutines at design time. To display
the Immediate window, select Debug > Windows > Immediate.
See the Visual Studio help for information about using the Immediate window.
Notes: Variables that are declared. or declared and initialized, but not used in a .NET
application are discarded when the application is deployed to .NET. As a result, information
about unused variables does not appear in the debugger.
Backslashes (\) in expressions appear as double blackslashes (\\) in QuickWatch, DataTip,
and Watch windows. The first backslash is an escape character. It indicates that the second
backslash is text in the script rather than a control character.
Monitoring the Call Stack
View the function or procedure calls that are currently on the stack.
The Call Stack window displays the name of each function and the programming language it is
written in. A yellow arrow identifies the stack frame where the execution pointer is currently
located. By default, this is the frame where information appears in the Script Editor and in the
variable (All Variables, Watch, and Autos) windows.
You can monitor items in the Call Stack window using any of these methods:
To view the source code for a function that is currently on the stack, double-click the
function in the Call Stack window, or right-click the function and select Go To Source
Code.
The Script Editor opens the function's script, and the variables windows show the variables
and expressions in scope in that context.
To switch to another stack frame:
a) In the Call Stack window, right-click the frame whose code and data you want to view.
b) Select Switch To Frame.
A green arrow icon with a curly tail appears in the frame you select. The execution pointer
remains in the original frame, which still has the yellow arrow icon. If you select Debug >
Debugging an Application
Features Guide 223
Step or Debug > Continue, execution continues in the original frame, not the selected
frame.
By default, the Call Stack window does not display calls to or from another thread. To
display calls to or from another thread, right-click in the Call Stack window and select
Include Calls To/From Other Threads.
To load symbols for a module, right-click the frame that shows the module with the
symbols you want to reload, and select Load Symbols.
The Call Stack window context menu provides several other standard Visual Studio
debugger functions. See the Visual Studio help for information about using those
operations.
Debug Windows
The debugger uses several windows, each showing a different kind of information about the
current state of your application or the debugging session
This table summarizes the contents and use of each window for debugging.
Table 19. Debugger Windows
Window What it shows What you can do
Breakpoints A list of breakpoints with indi-
cators showing whether the
breakpoints are currently active
or inactive.
Set, enable, disable, and clear
breakpoints, set a condition for a
breakpoint, and show source for
a breakpoint in the Script Editor.
Call Stack The sequence of function calls
leading up to the function that
was executing at the time of the
breakpoint. Available only
when the debugger is running.
Examine the context of the ap-
plication at any line in the call
stack.
Script Editor The full text of a script. The
Script Editor is updated when
the context of your application
changes to another script. If you
have multiple Script Editors
open, only the first one opened
is updated.
Go to a specific line in a script,
find a string, open another
script, including ancestor and
descendant scripts, manage
breakpoints, and use DataTip
and QuickWatch.
Debugging an Application
224 PowerBuilder .NET
Window What it shows What you can do
Autos A list of variables used in the
current line of code and the pre-
ceding line of code, when the
debugger is running. For native
C++, the Autos window dis-
plays function return values as
well.
Show and hide variables,
change the value of a variable,
and set a watch on a variable.
All Variables An expandable list of all types
of variables in scope when the
debugger is running. Includes
these types:
Global Variables Values
of all global variables de-
fined for the application and
properties of all objects
(such as windows) that are
open
Shared Variables The
shared variables associated
with objects, such as appli-
cations, windows, and me-
nus, that have been opened
Instance Variables Prop-
erties of the current object
instance (the object to
which the current script be-
longs), and values of in-
stance variables defined for
the current object
Show and hide each variable
type, change the value of a var-
iable, and set a watch on a vari-
able.
Watch A list of variables you have se-
lected to watch as the applica-
tion runs in debug mode.
Change the value of a variable,
set a watch on a variable, or add
an arbitrary expression to the
Watch view. You can maintain
as many as four Watch win-
dows.
Debugging an Application
Features Guide 225
Window What it shows What you can do
QuickWatch Similar to the Watch window,
but QuickWatch can display on-
ly one variable or expression at a
time. Available only when the
debugger is running.
Take a quick look at a variable or
expression without bringing up
the Watch window. Alternative-
ly, use DataTips.
Immediate A range of variables, expres-
sions, or executable statements.
While in design mode or debug
mode, specify variables or ex-
pressions that you want to eval-
uate during debugging.
In design mode, immediately
execute functions, subroutines,
or Visual Studo commands.
Debugging an Application
226 PowerBuilder .NET
Window What it shows What you can do
Visualizers Display a data object in a man-
ner that is appropriate to its data
type. You can learn about Visu-
alizers in the MSDN library for
Visual Studio 2010.
The PowerBuilder debugger
provides two types of visualiz-
ers. Each displays the values of
primary, deleted, and filtered
data buffers in different ways:
DataWindow visualizer
displays the contents of the
buffer as it might appear in
an application that handles
its data type, such as a bit-
map or HTML document.
Note: Does not display data
for crosstab and composite
style DataWindows, and
does not support report con-
trol.
ListView visualizer dis-
plays the contents of the
buffer in a list format.
Note: Displays blog data
types as System.Byte[].
Displays only inner data for
customer controls.
Does not support composite
DataWindows or report
controls.
When you see the magnifying
glass icon in a DataTip, in a de-
bugger variables window, or in
the QuickWatch dialog box,
click the magnifying glass to see
its contents in a visualizer:
Fixing Your Code
Return to design mode to fix errors that you find during debugging.
You cannot edit application source files in PowerBuilder during a debugging session. To fix
errors that you find during during debugging, stop the debugger session, which returns
Debugging an Application
Features Guide 227
PowerBuilder .NET to design mode. After you have fixed the problems in your scripts or
functions, you can reopen the debugger and run the application again in debug mode. The
breakpoints and watch points set in your most recent session are still defined.
The DEBUG Preprocessor Directive
The DEBUG directive marks blocks of code that are to be processed during the first
compilation pass.
DEBUG is one of the directives for conditional preprocessing in PowerBuilder. It is usually
added to code only for debugging purposes. Most of the other directives are used only
for .NET targets, but you can use the DEBUG directive in standard PowerBuilder targets as
well.
The behavior of the DEBUG preprocessor depends on whether the Enable Debug Symbol
option in the General page of the Project painter is selected when you test the application.
When you run or debug the application in the development environment, the code is always
parsed. When you run the executable file, the code is parsed only if the option is selected.
A DEBUG block in a script begins with the instruction, #IF DEFINED DEBUG, and ends
with #END IF. These markers must each be on a single line.
ELSE clauses
You can add an ELSE clause to a DEBUG block. However, in that case the ELSE clause
negates the DEBUG condition, so the preprocessor parses its contents differently than the
main body of the IF clause. For example:
The ELSE clause is parsed by the compiler when you build an executable file, even when
the DEBUG directive is disabled.
If you add a breakpoint in the ELSE clause, the debugger automatically switches the
breakpoint to the last line of the clause defining the DEBUG condition.
For example, consider this code:
#if defined DEBUG then
/*debugging code*/
#else
/* other action*/
#end if
In this example, if you add a breakpoint in the ELSE clause, the breakpoint automatically
switches to the /*debugging code*/ line.
Limitations
Conditional compilation is not supported in DataWindow syntax, structure or menu objects.
In source code, conditional compilation blocks that span function, event, or variable definition
boundaries are invalid.
Debugging an Application
228 PowerBuilder .NET
Using the DEBUG Preprocessor Directive
Use the DEBUG preprocessor directive to embed code in your application that is processed
only by the debugger.
The DEBUG directive is frequently used during testing. You do not usually enable the
DEBUG directive in a release build, but if a problem is reported in a production application,
you can redeploy the release build with the DEBUG directive enabled to help determine the
nature or location of the problem.
1. Add a DEBUG block around the code that you want to preprocess. For example, to paste a
template into your code, right-click in the Script Editor and select Paste Special >
Preprocessor Statement > #If Defined DEBUG Then.
2. Rebuild your application.
3. Determine how the DEBUG code is parsed at runtime:
If you want the DEBUG code block to always be parsed, whether you run the
application in the development environment or from its executable file, select Enable
Debug Symbol in the General page of the Project painter.
To parse the DEBUG code block only when you run the application in the development
environment, unselect the DEBUG symbol.
4. Debug the application to examine the results.
The block of conditional code is automatically parsed by the PowerBuilder preprocessor
before it is passed to the compiler.
You might add this DEBUG block of code to your application:
#if defined DEBUG then
MessageBox("Debugging","Ctr value is " + string(i))
#end if
This code is always parsed and you always see the message box when you run or debug the
application in the development environment. To see the message box when you run the
executable file, enable the DEBUG symbol in the Project painter.
Breaking into the Debugger when an Exception is Thrown
Control how the debugger responds to exceptions.
When an application throws an exception during debugging, the debugger sees the exception
before the program does. The debugger can allow the program to continue, or it can handle the
exception itself. This is usually referred to as the debugger's first chance to handle the
exception. If the debugger does not handle the exception, the program sees the exception. If
the program does not handle the exception, the debugger gets a second chance to handle it.
Debugging an Application
Features Guide 229
You can control how the debugger handles exceptions by setting options in the Exceptions
dialog box, which contains expandable groups like C++ Exceptions and Native Run-Time
Checks. These groups and most of the exceptions in them are provided by Visual Studio, but
among them is a subgroup of exceptions. By default, all PowerBuilder exceptions are set to
continue.
The Exceptions dialog box enables you to control breaking on thrown and user-unhandled
exceptions. You can also add and remove exceptions. See the Visual Studio help to learn about
these and other features of the Exceptions dialog box.
To control how the debugger handles exceptions, you can change settings in the Exceptions
dialog box at any time (not just in debug mode):
1. Select Debug > Exceptions.
2. Expand the Common Language Runtime Exceptions category, then expand the
PowerBuilder Extensions category to see its subgroups and exceptions.
3. Set the Thrown or User-unhandled property for any exception or category.
Your settings are associated with the current workspace.
Debugging an Application
230 PowerBuilder .NET
WCF Client Proxy Reference
The WCF Client Proxy project relies on a series of classes and enumerations to connect to a
variety of services.
When you build a WCF Client Proxy project, the Project painter creates a WCFConnection
object that it automatically instantiates with information obtained from an ASMX, WSDL,
SVC, or XML file for the services you want to access.
The WCFConnection object has the WCFConnection class type, and invokes a number of
other classes that can store information about binding types, transport and message security
protocols, and other properties of the services you want to access for your client applications.
The WCFConnection object allows you to create a service client without worrying about these
connection details.
All classes listed in this reference are members of the PBWCF namespace in the
Sybase.PowerBuilder.WCF.Runtime assembly. The classes required by your selections in the
WCF Client Proxy wizard are automatically instantiated and initialized when you generate the
corresponding proxy object. You can modify the initialized properties directly, or you can
instantiate new instances of these classes with different property settings.
If you create new instances of these classes, you must use the PBWCF namespace or add it to a
Using Namespace directive. For example, to change the proxy server settings for computers
behind a firewall, you can create an instance of the WCFProxyServer class with code like
this:
PBWCF.WCFProxyServer myProxySettings
myProxySettings= create PBWCF.WCFProxyServer
After you create the object instance, you can set its properties, and assign it to the ProxyServer
property of the WCFConnection object instance that is assigned to the wcfConnectionObject
property of the WCF client proxy object:
myProxyNVO.wcfConnectionObject.ProxyServer=myProxySettings
In the PowerBuilder .NET Script Editor, class and property names are case insensitive. You do
not need to follow the capitalization visible in the Solution Explorer or in this reference.
Although you need not call WCF reference classes or select enumerated values for proxy
server settings or service binding parameters, you can do so to override default values. You can
also query class properties to view the parameters that the proxy object uses to connect to
services. The reference topics that follow provide information about the WCFConnection
object, and the classes and enumerations it uses to access these services.
WCF Client Proxy Reference
Features Guide 231
WCFConnection Object
The WCFConnection object is an instance of the WCFConnection class, and includes all
options for calling Web and WCF services.
The WCF Client Proxy project creates a WCFConnection object instance that is assigned, by
default, to the wcfConnectionObject property of the proxy NVO generated when you select
Generate Proxy from the project object's context menu or from the Design menu of the Project
painter.
If necessary, you can replace the default WCFConnection object by creating a separate
instance and assigning it to the wcfConnectionObject property of the generated proxy NVO,
or you can modify individual properties of the default instance.
Properties
WCFConnection
property
Type Description
BindingType WCFBindingType
(enumeration)
Specifies the binding type and
communciation format to use when
accessing a service. The default value is
generated from the service contract. If you
delete this value, the connection is
attempted using BasicHttpBinding as the
default binding type. Values are:
BasicHttpBinding,
wsHttpBinding,
NetTcpBinding, and
NetNamedPipeBinding .
WCF connection bindings are described
on the MSDN Web site: http://
msdn.microsoft.com/en-us/library/
ms731092.aspx.
ClientCredential WCFClientCredential (class) Specifies the WCF credential to use for
communication with the service.
EndpointAddress WCFEndpointAddress
(class)
Specifies a URL for the remote service,
and tells the service engine where the
service resides. If the endpoint is not
explicitly set, the service engine uses the
default endpoint embedded in the service
contract file and in the generated service
assembly.
WCF Client Proxy Reference
232 PowerBuilder .NET
WCFConnection
property
Type Description
ProxyServer WCFProxyServer (class) Allows you to specify credentials for a
proxy server if the client machine is behind
a firewall. If the client machine is directly
connected to the Internet, you need not set
this property.
Timeout String Specifies how long the WCF engine waits,
while invoking the service, before timing
out. The default value is 10 minutes
("00:10:00"). The format for the time is
"hh:mm:ss".
The service might have a different timeout
value on the server side.
BasicHttpBinding WCFBasicHttpBinding
(class)
Defines binding settings for
BasicHttpBinding. This property is used
only when the BindingType property is
BasicHttpBinding.
wsHttpBinding WCFwsHttpBinding (class) Defines binding settings for
wsHttpBinding. This property is used only
when the BindingType property is
wsHttpBinding.
netTcpBinding WCFNetTcpBinding (class) Defines binding settings for
NetTcpBinding. This property is used
only when the BindingType property is
NetTcpBinding.
netNamedPipeBinding WCFNetNamedPipeBinding
(class)
Defines binding settings for
NetNamedPipeBinding. This property is
used only when the BindingType property
is NetNamedPipeBinding.
SoapMessageHeader WCFSoapMessageHeader
(class)
Defines SoapHeader items for the SOAP
request message.
Events
WCFConnection event Occurs
Constructor Immediately before the Open event occurs in the window
Destructor Immediately after the Close event occurs in the window
WCF Client Proxy Reference
Features Guide 233
Classes Supporting WCF Client Connections
Several PowerScript system classes provide all the support required for WCF client
connections from PowerBuilder .NET applications.
The objects created from these classes enable you to select and modify the binding types,
transport modes, and message security settings for WCF or Web service connections.
BasicHttpMessageSecurity Class
The BasicHttpMessageSecurity class enables you to get and configure the message security
settings of a BasicHttpBinding binding for a WCF client.
Properties
BasicHttpMessageSecurity
property
Type Description
SecurityAlgorithm SecurityAlgorithmType
(enumeration)
Specifies the algorithm suite to use
for Http message security. Values
are: DEFAULT, BASIC128,
BASIC128RSA15,
BASIC128HA256,
BASIC128SHA256RSA15,
BASIC192,
BASIC192RSA15,
BASIC192HA256,
BASIC192SHA256RSA15,
BASIC256 (default),
BASIC256RSA15,
BASIC256HA256,
BASIC256SHA256RSA15,
TRIPLEDES,
TRIPLEDESRSA15,
TRIPLEDESSHA256, and
TRIPLEDESSHA256RSA15.
ClientCredentialType BasicHttpMessageCredentialType
(enumeration)
Specifies the credential type the
client uses for authentication.
Values are: UserName (default)
and Certificate.
WCF Client Proxy Reference
234 PowerBuilder .NET
BasicHttpSecurity Class
The BasicHttpSecurity class configures the security settings of a BasicHttpBinding binding
for a WCF client.
Properties
BasicHttpSecurity
property
Type Description
SecurityMode BasicHttpSecurityMode
(enumeration)
Gets or sets the security mode for a
BasicHttpBinding binding. Values are: None
(default), Transport, Message,
TransportCredentialOnly, and
TransportWithMessageCredential.
Transport HttpTransportSecurity
(class)
Gets the transport-level security settings for a
BasicHttpBinding binding.
Message BasicHttpMessageSecurity
(class)
Gets the message-level security settings for a
BasicHttpBinding binding.
ClientCertificateCredential Class
The ClientCertificateCredential class enables you to select a client certificate for a secure
connection to a WCF or Web service.
Properties
ClientCertificateCredential
property
Type Description
SubjectName String Specifies the full path file name or the
distinguished subject name of the
certificate to use. If you use a full path
file name, the StoreLocation and
StoreName properties are ignored.
StoreLocation CertStoreLocation
(enumeration)
Specifies the location of the X.509
certificate store where the certificate
resides.
StoreName CertStoreName
(enumeration)
Specifies the name of the X.509
certificate store where the certificate
resides.
Note: The distinguished subject name of a certificate that you can specify for the
SubjectName property is a comma-separated textual representation of the certificate details in
the format "E=mailAddress, CN=commonName, OU=orgUnit, O=organization, L=locality,
WCF Client Proxy Reference
Features Guide 235
S=stateOrProvince,C=countryCode". Determine the distinguished subject name by double-
clicking the certificate you want to use in the Certificate Manager (accessible from the Content
tab of the Internet Explorer Internet Options dialog box), switching to the Details tab, and
selecting Subject in the Field column of the list view on the Details tab.
HttpTransportSecurity Class
The HttpTransportSecurity class enables you to get and configure transport security settings
for a WCF or Web service that uses BasicHttpBinding or wsHttpBinding bindings.
Properties
HttpTransportSecurity
property
Type Description
Realm String Gets or sets the authentication realm
for digest or basic authentication. The
authentication realm string must
include the name of the host
performing the authentication, and can
also list the collection of users with
access permissions.
ClientCredentialType HttpClientCredentialType
(enumeration)
Specifies the credential type for HTTP
client authentication. Values are:
None (default), Basic, Digest,
NTLM, Windows, and
Certificate.
HttpDigestCredential Class
The HttpDigestCredential class provides credential information that allows a WCF client to
use a proxy server, or connect to a WCF or Web service that requires digest authentication.
Invoke objects of the HttpDigestCredential class from the HttpDigest property of
WCFClientCredential class objects.
Properties
HttpDigestCredential
property
Type Description
UserName UserNameCredential
(class)
Specifies the user name, password, and
domain of the client.
WCF Client Proxy Reference
236 PowerBuilder .NET
HttpDigestCredential
property
Type Description
AllowImpersonationLevel ImpersonationLevel
(enumeration)
Determines the impersonation level of the
WCF client. Values are: None (default),
Anonymous, Identification,
Impersonation, and
Delegation.
MessageSecurityOverTcp Class
The MessageSecurity class configures message-level security settings for a message sent
using TCP transport.
Properties
MessageSecurityOverTcp
property
Type Description
AlgorithmSuite SecurityAlgorithmType
(enumeration)
Specifies the algorithm suite used for
message-level security. Valid values
are: DEFAULT, BASIC128,
BASIC128RSA15,
BASIC128HA256,
BASIC128SHA256RSA15,
BASIC192, BASIC192RSA15,
BASIC192HA256,
BASIC192SHA256RSA15,
BASIC256 (default),
BASIC256RSA15,
BASIC256HA256,
BASIC256SHA256RSA15,
TRIPLEDES,
TRIPLEDESRSA15,
TRIPLEDESSHA256, and
TRIPLEDESSHA256RSA15.
ClientCredentialType MessageCredentialType
(enumeration)
Specifies the credential type used for
client authentication. Values are:
NONE, WINDOWS (default),
USERNAME, CERTIFICATE, and
ISSUEDTOKEN.
WCF Client Proxy Reference
Features Guide 237
NamedPipeTransportSecurity Class
The NamedPipeTransportSecurity class provides a property to control the protection level for
a named pipe.
Properties
NamedPipeTransportSecurity
property
Type Description
ProtectionLevel ProtectionLevel
(enumeration)
Gets or sets the protection level for a
named pipe. Values are: NONE,
SIGN, and ENCRYPTANDSIGN
(default).
NetNamedPipeSecurity Class
The NetNamedPipeSecurity class configures the security settings for endpoints with the
NetNamedPipeBinding binding.
Properties
NetNamedPipeSecurity
property
Type Description
SecurityMode NetNamedPipeSecurityMode
(enumeration)
Gets or sets the security mode
for the binding. Values are:
None and Transport
(default).
Transport NamedPipeTransportSecurity
(class)
Provides properties to control
authentication parameters and
the protection level for named
pipe transport.
WCF Client Proxy Reference
238 PowerBuilder .NET
NetTcpSecurity Class
The NetTcpSecurity class configures the security settings of a NetTcpBinding binding for a
WCF client and WCF service.
Properties
NetTcpSecurity
property
Type Description
SecurityMode wsSecurityMode
(enumeration)
Gets or sets the security mode for the binding.
Values are: None, Transport (default),
Message, and
TransportWithMessageCredential.
Transport TcpTransportSecurity
(class)
Provides properties to control authentication
parameters and the protection level for TCP
transport.
Message MessageSecurityOverTcp
(class)
Provides properties that control authentication
parameters and the protection level for TCP
messages.
WCF Client Proxy Reference
Features Guide 239
NoDualHttpMessageSecurity Class
The NoDualHttpMessageSecurity class represents message-level security settings over an
HTTP protocol where security is not set for two-way communication.
Properties
NoDualHttpMessageSecurity
property
Type Description
SecurityAlgorithm SecurityAlgorithmType
(enumeration)
Specifies the algorithm suite to use
with NoDualHttpMessageSecurity.
Values are: DEFAULT,
BASIC128,
BASIC128RSA15,
BASIC128HA256,
BASIC128SHA256RSA15,
BASIC192,
BASIC192RSA15,
BASIC192HA256,
BASIC192SHA256RSA15,
BASIC256 (default),
BASIC256RSA15,
BASIC256HA256,
BASIC256SHA256RSA15,
TRIPLEDES,
TRIPLEDESRSA15,
TRIPLEDESSHA256, and
TRIPLEDESSHA256RSA15.
ClientCredentialType MessageCredentialType
(enumeration)
Specifies the credential type to use
for client authentication. Values are:
NONE, WINDOWS (default),
USERNAME, CERTIFICATE,
and ISSUEDTOKEN.
WCF Client Proxy Reference
240 PowerBuilder .NET
NoDualHttpMessageSecurity
property
Type Description
EstablishSecurityContext Boolean Controls whether a security context
token is established through a WS-
SecureConversation exchange
between a client and service. Values
are:
true (default) requires the
remote party to support the WS-
SecureConversation protocol.
false the WS-
SecureConversation protocol is
not used for the communication.
NegotiateServiceCredential Boolean Specifies whether the service
credential is supplied by the service
through a negotiated process. Values
are:
true (default) service
credential is obtained through a
negotiated process.
false service credential is
supplied by the client out of
band.
ServiceCertificateCredential Class
The ServiceCertificateCredential class provides a client certificate for a secure connection to a
service. Use this class instead of the ClientCredentialService class when message-level
security is enabled for the service.
Properties
ServiceCertificateCredential
property
Type Description
SubjectName String Specifies the full path file name or the
distinguished subject name of the
certificate to use. If you use a full path
file name, the StoreLocation and
StoreName properties are ignored.
StoreLocation CertStoreLocation
(enumeration)
Specifies the location of the X.509
certificate store where the certificate
resides.
WCF Client Proxy Reference
Features Guide 241
ServiceCertificateCredential
property
Type Description
StoreName CertStoreName
(enumeration)
Specifies the name of the X.509
certificate store where the certificate
resides.
Note: The distinguished subject name of a certificate that you can specify for the
SubjectName property is a comma-separated textual representation of the certificate details in
the format "E=mailAddress, CN=commonName, OU=orgUnit, O=organization, L=locality,
S=stateOrProvince,C=countryCode". Determine the distinguished subject name by double-
clicking the certificate you want to use in the Certificate Manager (accessible from the Content
tab of the Internet Explorer Internet Options dialog box), switching to the Details tab, and
selecting Subject in the Field column of the list view on the Details tab.
TcpTransportSecurity Class
The TcpTransportSecurity class provides properties to control authentication parameters and
the protection level for TCP transport. Use it, instead of the HttpTransportSecurity class, to set
the transport-level security for service bindings that use TCP for message delivery.
Properties
TcpTransportSecurity
property
Type Description
ClientCredentialType TcpClientCredentialType
(enumeration)
Specifies the credential type for TCP
client authentication. Values are:
NONE, WINDOWS (default), and
CERTIFICATE.
ProtectionLevel ProtectionLevel
(enumeration)
Gets or sets the protection level for the
TCP stream. Values are: NONE,
SIGN, and ENCRYPTANDSIGN
(default).
UserNameCredential Class
The UserNameCredential class provides a user name, password, and domain name that enable
you to authenticate a client to a WCF or Web service, or to a proxy server.
Invoke objects of the UserNameCredential class from the UserName property of
WCFClientCredential, HTTPDigestCredential, or WindowsCredential class objects.
WCF Client Proxy Reference
242 PowerBuilder .NET
Properties
UserNameCredential property Type Description
UserName String Specifies a user name
Password String Specifies a password
Domain String Specifies a domain that the user belongs to
WCFBasicHttpBinding Class
Use the WCFBasicHttpBinding class for communication between a WCF client and ASMX-
based Web services or other services that conform to the WS-I Basic Profile 1.1.
Properties
WCFBasicHttpBinding
property
Type Description
TransferMode WSTransferMode (enumeration) Gets or sets a value to indicate
whether messages are buffered
or streamed. Values are:
BUFFERED (default),
STREAMED,
STREAMEDREQUEST, and
STREAMEDRESPONSE.
MessageEncoding WSMessageEncoding
(enumeration)
Specifies encoding for SOAP
messages. Values are: Text
(default), and MTOM (Message
Transmission Optimization
Mechanism).
TextEncoding WSTextEncoding (enumeration) Specifies character encoding
for the SOAP message text.
Values are: ASCII,
BIGENDIANUNICODE,
UNICODE, UTF32, UTF7,
and UTF8 (default).
Security BasicHttpSecurity (class) Gets or configures the security
settings of a BasicHttpBinding
connection.
WCF Client Proxy Reference
Features Guide 243
WCFBasicHttpBinding
property
Type Description
ReaderQuotas WCFReaderQuotas (class) Gets or sets processing
constraints based on the SOAP
message complexity for
endpoints with this binding
type.
AllowCookies Boolean Indicates whether the client
accepts cookies. Values are:
true accepts cookies.
false (default) does
not accept cookies.
BypassProxyOnLocal Boolean Indicates whether to bypass the
proxy server for local
addresses. Values are:
true bypasses the
proxy server.
false (default) does
not bypass the proxy
server.
HostNameComparisonMode WCFHostNameComparisonMode
(enum)
When matching the URI,
indicates whether to use the
host name to reach the service.
Values are:
StrongWildCard
(default), Exact, and
WeakWildCard.
MaxBufferPoolSize Int64 (PowerScript longlong) Specifies the maximum
amount of memory allocated
for the manager of the buffers
required by the endpoints using
this binding. The default value
is 524288.
MaxBufferSize Int32 (PowerScript long) Specifies the maximum size for
a buffer that receives messages
from the channel. The default
value is 65536.
MaxReceivedMessageSize Int64 (PowerScript longlong) Specifies the maximum size for
a message that can be
processed by the binding. The
default value is 65536.
WCF Client Proxy Reference
244 PowerBuilder .NET
Methods
WCFBasicHttpBinding
method
Description
AddHttpRequestHeader Adds an HTTP header to the HTTP request. Use this method to
add or change any header in the HTTP message.
RemoveHttpRequestHeader Removes a specified HTTP header when the HTTP request
message is sent.
GetHttpResponseHeader Gets an HTTP header value (based on the header type) from the
HTTP response message.
WCFClientCredential Class
The WCFClientCredential class provides client credentials for a service or a proxy server that
is behind a firewall.
Properties
WCFClientCredential
property
Type Description
UserName UserNameCredential (class) Gets a credential object you can use
to set the user name and password
for a service or proxy server
HTTPDigest HttpDigestCredential (class) Gets the current HTTP digest
credential
Windows WindowsCredential (class) Gets an object with the Windows
credential you want to use to
authenticate a client to a service
ClientCertificate ClientCertificateCredential
(class)
Specifies an object that provides an
X.509 certificate that the client can
use for authentication to a service
ServiceCertificate ServiceCertificateCredential
(class)
Specifies an object that provides an
X.509 certificate when the message
security mode is set for message-
level encryption
WCF Client Proxy Reference
Features Guide 245
WCFConnection Class
The WCFConnection class specifies the properties required for a WCF client to connect to a
WCF or Web service. WCFConnection is the base class for the WCFConnection object.
Properties
WCFConnection
property
Type Description
BindingType WCFBindingType
(enumeration)
Specifies the binding type and
communciation format to use when
accessing a service. The default value is
generated from the service contract. If you
delete this value, the connection is
attempted using BasicHttpBinding as the
default binding type. Values are:
BasicHttpBinding,
wsHttpBinding,
NetTcpBinding, and
NetNamedPipeBinding .
WCF connection bindings are described
on the MSDN Web site: http://
msdn.microsoft.com/en-us/library/
ms731092.aspx.
ClientCredential WCFClientCredential (class) Specifies the WCF credential to use for
communication with the service.
EndpointAddress WCFEndpointAddress
(class)
Specifies a URL for the remote service,
and tells the service engine where the
service resides. If the endpoint is not
explicitly set, the service engine uses the
default endpoint embedded in the service
contract file and in the generated service
assembly.
ProxyServer WCFProxyServer (class) Allows you to specify credentials for a
proxy server if the client machine is behind
a firewall. If the client machine is directly
connected to the Internet, you need not set
this property.
WCF Client Proxy Reference
246 PowerBuilder .NET
WCFConnection
property
Type Description
Timeout String Specifies how long the WCF engine waits,
while invoking the service, before timing
out. The default value is 10 minutes
("00:10:00"). The format for the time is
"hh:mm:ss".
The service might have a different timeout
value on the server side.
BasicHttpBinding WCFBasicHttpBinding
(class)
Defines binding settings for
BasicHttpBinding. This property is used
only when the BindingType property is
BasicHttpBinding.
wsHttpBinding WCFwsHttpBinding (class) Defines binding settings for
wsHttpBinding. This property is used only
when the BindingType property is
wsHttpBinding.
netTcpBinding WCFNetTcpBinding (class) Defines binding settings for
NetTcpBinding. This property is used
only when the BindingType property is
NetTcpBinding.
netNamedPipeBinding WCFNetNamedPipeBinding
(class)
Defines binding settings for
NetNamedPipeBinding. This property is
used only when the BindingType property
is NetNamedPipeBinding.
SoapMessageHeader WCFSoapMessageHeader
(class)
Defines SoapHeader items for the SOAP
request message.
These binding types are not currently supported: WS2007HttpBinding,
WSFederationHttpBinding, WS2007FederationHttpBinding,
NetMsmqBinding, WebHttpBinding, WSDualHttpBinding,
NetPeerBinding, and MsmqIntegrationBinding.
WCF Client Proxy Reference
Features Guide 247
WCFEndpointAddress Class
The WCFEndpointAddress class provides a unique network address that a client uses to
communicate with a service endpoint.
Properties
WCFEndpointAddress
property
Type Description
URL String Specifies the URI that identifies
the endpoint location.
Identity WCFEndpointIdentity
(class)
Specifies the identity for the
endpoint.
WCFEndpointIdentity Class
The WCFEndpointIdentity class defines the identity type and value of an endpoint, enabling
authentication by clients exchanging messages with it.
Properties
WCFEndpointIdentity
property
Type Description
Type WCFEndpointIdentityType
(enumeration)
Specifies the type of identity.
Values are: NONE (default), UPN,
SPN, DNS, RSA, and
CERTIFICATE.
IdentityValue String Specifies the identity value.
WCF Client Proxy Reference
248 PowerBuilder .NET
WCFSoapMessageHeader Class
WCFSoapMessageHeader adds a SOAP header for the service request. This class enables you
to change the encryption algorithm and key used in the header.
Methods
WCFSoapMessageHeader
method
Description
AddMessageHeaderItem Adds a SoapHeader item. The WCF client then sets the SOAP
header before sending out the request. The format for a
SoapHeader item is:
<ItemName
xmlns=ItemNamespace>EncryptedItemValue</
ItemName>
RemoveMessageHeaderItem Removes the SoapHeader item with the name that you pass in the
ItemName parameter of this method.
RemoveAllMessageHeaderItems Removes all SoapHeader items.
WCFnetNamedPipeBinding Class
The WCFnetNamedPipeBinding class provides a secure binding that is optimized for on-
machine use.
Properties
Note: NetNamedPipeBinding supports transactions and uses binary message encoding,
transport security, and named pipes for message delivery. The default configuration for the
NetNamedPipeBinding is for on-machine communication only.
WCFnetNamedPipeBinding
property
Type Description
MaxConnections Int32 (PowerScript long) Specifies a value for the maximum
number of connections to be pooled
for subsequent reuse on the client.
The default is 10.
TransactionFlow Boolean Specifies whether transaction
flowing is supported. Values are:
true supported.
false (default) not
supported.
WCF Client Proxy Reference
Features Guide 249
WCFnetNamedPipeBinding
property
Type Description
TransactionProtocol TransactionProtocolType
(enumeration)
Specifies the transaction protocol to
use in flowing transactions. Values
are: DEFAULT,
OLETRANSACTIONS (default),
WSATOMICTRANSACTION11,
and
WSATOMICTRANSACTION_
OCTOBER2004.
TransferMode WSTransferMode (enumeration) Gets or sets a value to indicate
whether messages are buffered or
streamed. Values are: BUFFERED
(default), STREAMED,
STREAMEDREQUEST, and
STREAMEDRESPONSE.
Security NetNamedPipeSecurity (class) Specifies the type of security to use
with services configured for
NetNamedPipeBinding. Values are:
NONE and TRANSPORT (default).
ReaderQuotas WCFReaderQuotas (class) Gets or sets processing constraints
based on the SOAP message
complexity for endpoints with this
binding type.
HostNameComparisonMode WCFHostNameComparisonMode
(enum)
When matching the URI, indicates
whether to use the host name to
reach the service. Values are:
StrongWildCard (default),
Exact, and WeakWildCard.
MaxBufferSize Int32 (PowerScript long) Specifies the maximum size for a
buffer that receives messages from
the channel. The default value is
65536.
MaxBufferPoolSize Int64 (PowerScript longlong) Specifies the maximum amount of
memory allocated for the manager
of the buffers required by the
endpoints using this binding. The
default value is 524288.
MaxReceivedMessageSize Int64 (PowerScript longlong) Specifies the maximum size for a
message that can be processed by
the binding. The default value is
65536.
WCF Client Proxy Reference
250 PowerBuilder .NET
WCFnetTCPBinding Class
The WCFnetTCPBinding class enables you to communicate with WCF Web services from a
WCF client using NetTcpBinding. This binding is intended only for WCF-to-WCF
communication.
Properties
WCFnetTCPBinding
property
Type Description
MaxConnections Int32 (PowerScript long) Specifies a value for the maximum
number of connections to be pooled
for subsequent reuse on the client.
The default for netTcpBinding is 10.
ReliableSession WCFReliableSession (class) Specifies whether to enable reliable
sessions (using the WS-
ReliableMessaging protocol) and
defines settings for these sessions
when enabled.
TransactionFlow Boolean Specifies whether transaction
flowing is supported. Values are:
true supported.
false (default) not
supported.
TransactionProtocol TransactionProtocolType
(enumeration)
Specifies the transaction protocol to
use in flowing transactions. Values
are: DEFAULT (default),
OLETRANSACTIONS,
WSATOMICTRANSACTION11,
and
WSATOMICTRANSACTION_
OCTOBER2004.
TransferMode WSTransferMode (enumeration) Gets or sets a value to indicate
whether messages are buffered or
streamed. Values are: BUFFERED
(default), STREAMED,
STREAMEDREQUEST, and
STREAMEDRESPONSE.
WCF Client Proxy Reference
Features Guide 251
WCFnetTCPBinding
property
Type Description
Security NetTcpSecurity (class) Specifies the type of security to use
with services configured for
NetTcpBinding. The default
security mode is TRANSPORT.
ReaderQuotas WCFReaderQuotas (class) Gets or sets processing constraints
based on the SOAP message
complexity for endpoints with this
binding type.
HostNameComparisonMode WCFHostNameComparisonMode
(enum)
When matching the URI, indicates
whether to use the host name to
reach the service. Values are:
StrongWildCard (default),
Exact, and WeakWildCard.
MaxBufferSize Int32 (PowerScript long) Specifies the maximum size for a
buffer that receives messages from
the channel. The default value is
65536.
MaxBufferPoolSize Int64 (PowerScript longlong) Specifies the maximum amount of
memory allocated for the manager
of the buffers required by the
endpoints using this binding. The
default value is 524288.
MaxReceivedMessageSize Int64 (PowerScript longlong) Specifies the maximum size for a
message that can be processed by
the binding. The default value is
65536.
ListenBackLog Int32 (PowerScript long) Specifies the maximum number of
queued connection requests
permitted. The default value is 10.
WCF Client Proxy Reference
252 PowerBuilder .NET
WCFProxyServer Class
If you connect to a service from behind a proxy server, you must first instantiate an object of
the WCFProxyServer class. This class provides credential information to the proxy server.
Properties
WCFProxyServer
property
Type Description
ProxyAddress String Specifies a URL for the proxy server or
firewall.
CredentialType HttpProxyCredentialType
(enumeration)
Specifies the credential type to use for the
firewall. Values are: None (default),
Basic, Digest, NTLM,
Certificate, and Windows.
ClientCredential WCFClientCredential (class) Specifies the WCF credentials to be used
for the firewall.
UseDefaultWebProxy Boolean Determines whether to use the default
Web proxy settings, as defined for
Internet Explorer. The default value is
true.
WCFReaderQuotas Class
The WCFReaderQuotas class defines restrictions (quotas) for the complexity of message
exchanges with service endpoints that you can set differently according to the binding type
used.
Properties
WCFReaderQuotas
property
Type Description
MaxDepth Int32 (PowerScript
long)
Gets or sets a maximum node depth. The
default value is 32.
MaxStringContentLength Int32 (PowerScript
long)
Gets or sets a maximum length for message
strings returned from the service. The default
value is 8192.
MaxArrayLength Int32 (PowerScript
long)
Gets or sets the maximum length for arrays
returned from the service. The default value is
16384.
WCF Client Proxy Reference
Features Guide 253
WCFReaderQuotas
property
Type Description
MaxBytesPerRead Int32 (PowerScript
long)
Gets or sets the maximum number of bytes
returned from the service during a single call.
The default value is 4096.
MaxNameTableCharCount Int32 (PowerScript
long)
Gets or sets the maximum number of
characters permitted in a table name. Setting
this value can help prevent buildup of large
amounts of character data. The default value is
16384.
WCFReliableSession Class
The WCFReliableSession class allows you to use reliable messaging for your service
connections, as long as the binding type you are using supports the WS-ReliableMessaging
protocol. WCFReliableSession also lets you get and set message ordering and duration.
Properties
WCFReliableSession
property
Type Description
Enabled Boolean Specifies whether the connection uses the WS-
ReliableMessaging protocol. The default for this
property depends on the binding type used for the
service connection. Values are:
true reliable messaging is enabled.
false reliable messaging is not enabled.
Ordered Boolean Specifies whether messages are delivered in the order
they are sent. Values are:
true (default) messages are delivered in the
order sent.
false message order is not specified.
Duration Int64
(PowerScript
longlong)
Specifies the duration, in seconds, of a reliable
messaging sequence. The default value is 600
seconds (10 minutes).
WCF Client Proxy Reference
254 PowerBuilder .NET
WCFwsHttpBinding Class
The WCFwsHttpBinding class enables you to communicate with WCF or Web services using
the wsHttpBinding binding. This binding provides transaction capability, reliable messaging,
WS-Addressing, and message security.
Properties
WCFwsHttpBinding
property
Type Description
MessageEncoding WSMessageEncoding
(enumeration)
Specifies encoding for SOAP
messages. Values are: TEXT
(default) and MTOM (Message
Transmission Optimization
Mechanism).
TextEncoding WSTextEncoding (enumeration) Specifies character encoding
for SOAP message text. Values
are: ASCII,
BIGENDIANUNICODE,
UNICODE, UTF32, UTF7,
and UTF8 (default).
ReliableSession WCFReliableSession (class) Specifies whether to enable
reliable sessions (using the
WS-ReliableMessaging
protocol), and defines settings
for these sessions when
enabled.
TransactionFlow Boolean Specifies whether transaction
flowing is supported. Values
are:
true supported.
false (default) not
supported.
Security wsHttpSecurity (class) Gets or configures the security
settings of a wsHttpBinding
connection.
ReaderQuotas WCFReaderQuotas (class) Gets or sets processing
constraints based on the SOAP
message complexity for
endpoints with this binding
type.
WCF Client Proxy Reference
Features Guide 255
WCFwsHttpBinding
property
Type Description
AllowCookies Boolean Indicates whether the client
accepts cookies. Values are:
true accepts cookies.
false (default) does
not accept cookies.
BypassProxyOnLocal Boolean Indicates whether to bypass the
proxy server for local
addresses. Values are:
true bypasses the
proxy server.
false (default) does
not bypass the proxy
server.
HostNameComparisonMode WCFHostNameComparisonMode
(enum)
When matching the URI,
indicates whether to use the
host name to reach the service.
Values are:
StrongWildCard
(default), Exact, and
WeakWildCard.
MaxBufferPoolSize Int64 (PowerScript longlong) Specifies the maximum
amount of memory allocated
for the manager of the buffers
required by the endpoints using
this binding. The default value
is 524288.
MaxReceivedMessageSize Int64 (PowerScript longlong) Specifies the maximum size for
a message that can be
processed by the binding. The
default value is 65536.
Methods
WCFwsHttpBinding method Description
AddHttpRequestHeader Adds an HTTP header to the HTTP request. Use this method to
add or change any header in the HTTP message.
RemoveHttpRequestHeader Removes a specified HTTP header when the HTTP request
message is sent.
WCF Client Proxy Reference
256 PowerBuilder .NET
WCFwsHttpBinding method Description
GetHttpResponseHeader Gets an HTTP header value (based on the header type) from the
HTTP response message.
WindowsCredential Class
The WindowsCredential class provides credential information that allows a WCF client to use
a proxy server or connect to a service that requires integrated Windows authentication.
The WindowsCredential class can be invoked by the Windows property of the
WCFClientCredential class.
Properties
WindowsCredential
property
Type Description
UserName UserNameCredential
(class)
Specifies the user name, password, and
domain of the client.
AllowsImpersonationLevel ImpersonationLevel
(enumeration)
Determines the impersonation level of the
WCF client. Values are: None (default),
Anonymous, Identification,
Impersonation, and
Delegation.
AllowNtlm boolean Indicates whether NT LAN Manager
(NTLM) authentication is allowed as
Windows Security Support Provider
Interface (SSPI) Negotiate authentication.
Values are:
true (default) authentication is
allowed.
false authentication is not
allowed.
WCF Client Proxy Reference
Features Guide 257
wsHttpSecurity Class
The wsHttpSecurity class provides the security settings for communications between a WCF
client and a service using the wsHttpBinding binding.
Properties
wsHttpSecurity
property
Type Description
SecurityMode wsSecurityMode
(enumeration)
Gets or sets the security mode for the binding.
Values are: None, Transport, Message
(default), and
TransportWithMessageCredential.
Transport HttpTransportSecurity (class) Specifies the transport-level security for the
binding.
Message NoDualHttpMessageSecurity
(class)
Specifies the message-level security for the
binding.
WCF Client Methods
WCF client methods enable you to add and remove headers to HTTP and SOAP messages.
AddHttpRequestHeader Method
Adds a header to the HTTP request. Use this method to add or change any header in the HTTP
message.
Syntax
client.wcfConnectionObject.Binding.AddHttpRequestHeader
(PBWCF.HTTPRequestHeaderType HeaderType!, string HeaderValue)
Parameters
Binding an instance of the WCFBasicHttpBinding or WCFwsHttpBinding class.
HeaderType an enumerated value of type PBWCF.HttpRequestHeaderType.
HeaderValue a string for the header value.
Returns
None.
WCF Client Proxy Reference
258 PowerBuilder .NET
Examples
Add a cookie and a user agent name to the HTTP request header for a BasicHttpBinding
connection with code like this:
client.wcfConnectionObject.BasicHttpBinding.AddHttpRequestHeader(
PBWCF.HttpRequestHeaderType.Cookie!, "testing")
client.wcfConnectionObject.BasicHttpBinding.AddHttpRequestHeader(
PBWCF.HttpRequestHeaderType.UserAgent!, "john")
AddMessageHeaderItem Method
Adds a SoapHeader item to the SOAP header before the WCF client sends a request.
Syntax
client.wcfConnectionObject.SoapMessageHeader.AddMessageHeaderItem
(string ItemName, string ItemNamespace, string ItemValue,
PBWCF.WCFHMAC ItemEncryptAlgorithm!, string EncryptKey)
Parameters
SoapMessageHeader an instance of the WCFSoapMessageHeader class.
ItemName a string for the name of the SoapHeader item to add.
ItemNamespace a string for the namespace of the SoapHeader item.
ItemValue a string for the value of the SoapHeader item.
ItemEncryptAlgorithm an enumerated value of the type PBWCF.WCFHMAC for the
algorithm to encrypt the ItemValue.
EncryptKey a string for the key to encrypt the ItemValue.
Returns
Boolean. Returns true if successful, otherwise returns false.
Examples
Setting values in the wcfConnectionObject Add a header to a request message sent to
Amazon Web Services with code like this:
client.wcfConnectionObject.SoapMessageHeader.AddMessageHeaderItem
("AWSAccessKeyId","http://security.amazonaws.com/doc/
2007-01-01/","My access key",PBWCF.WCFHMAC.NONE!,"")
client.wcfConnectionObject.SoapMessageHeader.AddMessageHeaderItem
("Signature","http://security.amazonaws.com/doc/2007-01-01/","My
secret key", PBWCF.WCFHMAC.HMACSHA256!, "")
Setting values in an instance of WCFSoapMessageHeader Add a header sent to the
same service using:
WCF Client Proxy Reference
Features Guide 259
WCFSoapMessageHeader Header
Header = create WCFSoapMessageHeader
Header.AddMessageHeaderItem("AWSAccessKeyId","http://
security.amazonaws.com/doc/2007-01-01/","My access
key",PBWCF.WCFHMAC.NONE!,"")
Header. .AddMessageHeaderItem("Signature","http://
security.amazonaws.com/doc/2007-01-01/","My secret key",
PBWCF.WCFHMAC.HMACSHA256!, "")
client.wcfConnectionObject.SoapMessageHeader = Header
Usage
If you use encryption, the format for a SoapHeader item in the request sent by the WCF client
is:
<ItemName xmlns=ItemNamespace>EncryptedItemValue</ItemName>
GetHttpResponseHeader Method
Returns a header from an HTTP request.
Syntax
svc.wcfConnectionObject.Binding.GetHttpResponseHeader
(PBWCF.HttpResponseHeaderType.HeaderType!)
Parameters
Binding an instance of the WCFBasicHttpBinding or WCFwsHttpBinding class.
HeaderType an enumerated value of type PBWCF.HttpResponseHeaderType.
Returns
String. If the header does not exist in the response message, GetHttpResponseHeader returns
an empty string.
Examples
Return a date from the HTTP response header with code like this:
String dt
dt =
svc.wcfConnectionObject.BasicHttpBinding.GetHttpResponseHeader(PB
WCF.HttpResponseHeaderType.Date!)
RemoveAllMessageHeaderItems Method
Removes all SoapHeader items from the SOAP header before the WCF client sends a request.
WCF Client Proxy Reference
260 PowerBuilder .NET
Syntax
client.wcfConnectionObject.SoapMessageHeader.RemoveAllMessageHeader
Items ()
Parameters
SoapMessageHeader an instance of the WCFMessageHeader class.
Returns
Boolean. Returns true if successful, otherwise returns false.
RemoveHttpRequestHeader Method
Removes a header from an HTTP request.
Syntax
client.wcfConnectionObject.Binding.RemoveHttpRequestHeader
(PBWCF.HTTPRequestHeaderType HeaderType!)
Parameters
Binding an instance of the WCFBasicHttpBinding or WCFwsHttpBinding class.
HeaderType an enumerated value of type PBWCF.HttpRequestHeaderType.
Returns
None.
RemoveMessageHeaderItem Method
Removes a SoapHeader item from the SOAP header before the WCF client sends a request.
Syntax
client.wcfConnectionObject.SoapMessageHeader.RemoveMessageHeaderIte
m (string ItemName)
Parameters
SoapMessageHeader an instance of the WCFSoapMessageHeader class.
ItemName a string for the name of the SoapHeader item to remove.
Returns
Boolean. Returns true if successful, otherwise returns false.
WCF Client Proxy Reference
Features Guide 261
WCF Client System Constants
PowerBuilder .NET system enumerations enable you to get and set values for connecting a
WCF client to a proxy server or a Web service.
Like other types of PowerScript enumerations, you must use the "bang" (exclamation point)
character for all WCF client enumerated values.
BasicHttpMessageCredentialType Enumeration
Specifies the credential type required by a binding for authentication. Used only for
BasicHttpBinding bindings.
Enumerated values
BasicHttpMessageCredentialType value Meaning
UserName Specifies client authentication using UserName
Certificate Specifies client authentication using a certificate
BasicHttpSecurityMode Enumeration
Stores or supplies security mode settings for a WCF client using BasicHttpBinding to bind to a
Web service.
Enumerated values
BasicHttpSecurityMode value Meaning
None The SOAP message is not secured during transfer. This is the
default behavior for WCF client binding.
Transport HTTPS provides security for the SOAP message, and the client
authenticates the service using the service's SSL certificate.
The ClientCredentialType property of the
BasicHttpMessageSecurity or the HttpTransportSecurity class
controls client authentication to the service.
Message SOAP message security provides client authentication. The
server SSL certificate must be provided to the client separately.
TransportWithMessageCredential HTTPS provides for message integrity, confidentiality, and
server authentication. SOAP message security assures client
authentication. The service must be configured with an SSL
certificate.
WCF Client Proxy Reference
262 PowerBuilder .NET
BasicHttpSecurityMode value Meaning
TransportCredentialOnly Client authentication is provided by HTTP, but message
integrity and confidentiality are not provided. Use this mode
only when other means of transfer security (such as IPSec) are
available.
CertStoreLocation Enumeration
Specifies the location of the X.509 certificate store containing a certificate to use for secure
communication from a WCF client.
Enumerated values
CertStoreLocation value Meaning
CurrentUser Specifies the X.509 certificate store assigned to the current user.
LocalMachine Specifies the X.509 certificate store assigned to the local machine.
CertStoreName Enumeration
Specifies the name of the X.509 certificate store containing a certificate to use for secure
communication from a WCF client.
Enumerated values
CertStoreName value Meaning
AddressBook Specifies the X.509 certificate store for other users
AuthRoot Specifies the X.509 certificate store for third-party certificate authorities
CertificateAuthority Specifies the X.509 certificate store for intermediate certificate
authorities
Disallowed Specifies the X.509 certificate store for revoked certificates
My Specifies the X.509 certificate store for personal certificates
Root Specifies the X.509 certificate store for trusted root certificates
TrustedPeople Specifies the X.509 certificate store for directly trusted people and
resources
TrustedPublisher Specifies the X.509 certificate store for directly trusted publishers
WCF Client Proxy Reference
Features Guide 263
HttpClientCredentialType Enumeration
Provides the type of credential to use for transport-level security when connecting to a Web
service that uses the BasicHttpBinding binding.
Enumerated values
HttpClientCredentialType value Meaning
None Specifies anonymous authentication
Basic Specifies Basic authentication
Digest Specifies Digest authentication
NTLM Specifies client authentication using NTLM (NT LAN
Manager)
Windows Specifies client authentication using Windows
Certificate Specifies client authentication using a certificate
HttpProxyCredentialType Enumeration
Provides the type of credential required by a proxy server for clients that connect to a Web
service from behind a firewall.
Enumerated values
HttpProxyCredentialType value Meaning
None No credentials are presented or used
Basic Client uses basic authentication to connect to the proxy
server
Digest Client uses digest authentication to connect to the proxy
server
NTLM Client uses NTLM (NT LAN Manager) authentication to
connect to the proxy server
Windows Client uses integrated Windows authentication to connect to
the proxy server
WCF Client Proxy Reference
264 PowerBuilder .NET
HttpRequestHeaderType Enumeration
Used by the AddHttpRequestHeader method to add a header to an HTTP message, and by the
RemoveHttpRequestHeader method to remove a header from an HTTP message.
Enumerated values
The HttpRequestHeaderType enumeration supports these header types, which are described
on the MSDN Web site at http://msdn.microsoft.com/en-us/library/
system.net.httprequestheader.aspx:
Accept
AcceptCharset
AcceptEncoding
AcceptLanguage
Allow
Authorization
CacheControl
Connection
ContentEncoding
ContentLanguage
ContentLength
ContentLocation
ContentMd5
ContentRange
ContentType
Cookie
Date
Expect
Expires
From
Host
IfMatch
IfModifiedSince
IfNoneMatch
IfRange
IfUnmodifiedSince
KeepAlive
LastModified
MaxForwards
Pragma
WCF Client Proxy Reference
Features Guide 265
ProxyAuthorization
Range
Referer
Te
Trailer
TransferEncoding
Translate
Upgrade
UserAgent
Via
Warning
Note: Enumerated values must be followed by an exclamation mark (!) when passed as
method parameters.
HttpResponseHeaderType Enumeration
Used by the getHttpResponseHeader method to specify a header type and get its header value
from an HTTP response message.
Enumerated values
The HttpResponseHeaderType enumeration supports these header types:
AcceptRanges
Age
Allow
CacheControl
Connection
ContentEncoding
ContentLanguage
ContentLength
ContentLocation
ContentMd5
ContentRange
ContentType
Date
ETag
Expires
KeepAlive
LastModified
Location
WCF Client Proxy Reference
266 PowerBuilder .NET
Pragma
ProxyAuthenticate
RetryAfter
Server
SetCookie
Trailer
TransferEncoding
Upgrade
Vary
Via
Warning
WwwAuthenticate
Note: Enumerated values must be followed by an exclamation mark (!) when passed in a
method parameter.
ImpersonationLevel Enumeration
Supplies identification values to a proxy server or a Web service for a WCF client using
integrated Windows or digest authentication.
Enumerated values
ImpersonationLevel
value
Meaning
None An impersonation level is not assigned.
Anonymous The server process cannot impersonate the client and cannot obtain
identification information about the client.
Identification The server process cannot impersonate the client, but can obtain
identification and privileges information about the client. This allows
other services on the server to use the client security context for access
and validation decisions.
Impersonation The server process can impersonate the client security context on its
local system, but not on remote systems.
Delegation The server process can impersonate the client security context on both
local and remote systems.
WCF Client Proxy Reference
Features Guide 267
MessageCredentialType Enumeration
Specifies the credential type required by a binding for authentication. Used by all standard
binding types except BasicHttpBinding.
Enumerated values
MessageCredentialType value Meaning
None Specifies anonymous authentication
Windows Specifies client authentication using Windows
UserName Specifies client authentication using UserName
Certificate Specifies client authentication using a certificate
IssuedToken Specifies client authentication using an issued token
ProtectionLevel Enumeration
Provides the security service requested for an authenticated stream. This enumeration is used
by the TcpTransportSecurity class for NetTcpBinding bindings, and by the
NamedPipeTransportSecurity class for NetNamedPipeBinding bindings.
Enumerated values
ProtectionLevel value Meaning
None Specifies authentication only
Sign Signs data to ensure integrity of transmitted data
EncryptAndSign Encrypts and signs data to ensure confidentiality and integrity of
transmitted data
TcpClientCredentialType Enumeration
Provides the type of credential to use for transport-level security when connecting to a Web
service that uses the NetTcpBinding binding.
Enumerated values
TcpClientCredentialType value Meaning
None Specifies anonymous authentication
Windows Specifies client authentication using Windows
Certificate Specifies client authentication using a certificate
WCF Client Proxy Reference
268 PowerBuilder .NET
WCFBindingType Enumeration
Defines the binding and communication formats to use when accessing a WCF service.
Enumerated values
WCFBindingType
value
Description
BasicHttpBinding Suitable for communication with services, such as ASP.NET (ASMX-
based) Web services, that conform to the Basic Profile 1.0 protocol.
Uses HTTP for transport, and text/XML for message encoding.
NetTcpBinding Suitable for communication between WCF applications. Uses
Transport Layer Security (TLS) over TCP for message transport
security, and supports duplex contracts.
NetNamedPipeBinding Binding that is similar to the NetTcpBinding binding, but supports only
on-machine communication. Uses named pipes for message delivery
and binary message encoding.
wsHttpBinding Suitable for communication with nonduplex Web services (services
without a callback contract). Implements WS-Reliable Messaging and
WS-Security protocols. Uses HTTP for transport, and text/XML for
message encoding.
WCFEndpointIdentity Enumeration
Defines the identity to use with an endpoint for authentication.
Enumerated values
WCFEndpointIdentity
value
Meaning
None No identity is needed.
UPN User Principal Name (UPN) is an identity that is used with the
SSPINegotiate authentication mode. The value for a UPN
identity takes the format of an e-mail address, with a user account
name, and a name that identifies the domain of the user separated by
the commercial at (@) character. For example,
UserName@Sybase.com.
WCF Client Proxy Reference
Features Guide 269
WCFEndpointIdentity
value
Meaning
SPN Service Principal Name (SPN) is a name by which a client uniquely
identifies a service instance. You can use this identity type with three
different authentication modes: SSPINegotiate, Kerberos,
and KerberosOverTransport.
The value for a UPN identity takes the format of an e-mail address,
with a user account name, and a name that identifies the domain of the
user separated by the @ character. For example,
UserName@Sybase.com.
DNS Domain Name System (DNS) specifies the expected identity of the
server. The identity value is a domain name, such as Sybase.com.
RSA RSA is a public-key encryption algorithm for signing and encrypting
messages. It also requires a private key for decrypting messages. For
an RSA identity, you must specify the public key for the identity value.
CERTIFICATE Use the Certificate identity when a certificate is required for
authentication to the service endpoint. For the identity value, specify a
Base64 encoded string representing the raw data of the certificate.
WCFHMAC Enumeration
Defines all supported encryption algorithms for the SoapHeader used in SOAP request
messages from the WCF client.
Enumerated values
MessageCredentialType value Meaning
None No encryption is used
HMACMD5 Specifies the MD5 hash function
HMACRIPEMD160 Specifies the RIPEMD160 hash function
HMACSHA1 Specifies the SHA1 hash function
HMACSHA256 Specifies the SHA256 hash function
HMACSHA384 Specifies the SHA384 hash function
HMACSHA512 Specifies the SHA512 hash function
MACTRIPLEDES Specifies TripleDES for the input data
Note: The encryption key must be specified in the SOAP header. If an encryption key is not
provided, PowerBuilder uses the default key. The default key combines the Web service
method name with the timestamp in the format yyyy-MM-ddTHH:mm:ssZ. For example,
WCF Client Proxy Reference
270 PowerBuilder .NET
for the ItemSearch method from Amazon.com that you call at 11:58:10AM (GMT) on April
27, 2010, the default key is ItemSearch2010-04-27T11:58:00Z.
wsSecurityMode Enumeration
Defines security mode settings for a WCF client using wsHttpBinding to bind to a Web
service.
Enumerated values
wsSecurityMode value Meaning
None Security is disabled
Transport Security is provided using secure transport, such as HTTPS
Message SOAP message security is enabled
TransportWithMessageCredential Transport security provides integrity and confidentiality, and
SOAP message security provides client authentication
WSTransferMode Enumeration
Gets or sets a value indicating whether SOAP request and response messages are buffered or
streamed.
Enumerated values
WSTransferMode value Meaning
Buffered The request and response messages are both buffered
Streamed The request and response messages are both streamed
StreamedRequest The request message is streamed and the response message is buffered
StreamedResponse The request message is buffered and the response message is streamed
WCF Client Proxy Reference
Features Guide 271
WCF Client Proxy Reference
272 PowerBuilder .NET
Index
.NET assembly
creating targets 68
deployment 73
project enhancements 151
properties 69
.NET synchronization 123
3G memory support 14
A
accelerator characters 121
accelerator keys
assigning to menu items 46
add-ins 55
AddHttpRequestHeader method 258
adding resource files 108
AddMessageHeaderItem method 259
ADO.NET
sharing database connections 208
Adobe Flash 5
advantages of WPF applications 5
Alt key
and menu items 46
applications
MDI 34
architecture 1
area graphs
about 189
making three-dimensional 194
arrays
jagged 132
returning in function or event 131
runtime bounds creation 130
System.Array type 132
B
bands
in DataWindow painter 173
bar graphs
about 189
making three-dimensional 194
BasicHttpMessageCredentialType enumeration
262
BasicHttpMessageSecurity class 234
BasicHttpSecurity class 235
BasicHttpSecurityMode enumeration 262
batch builds 109
BitLeft operators 132
BitRight operators 132
BMP files
adding to DataWindow objects 178
breakpoints
changing locations 216
custom actions for 219
enabling, disabling, clearing 220
examining 222
filtering 218
hit counts, conditions 217
inserting in scripts 216
looping through 218
setting 215
setting conditions 217
setting on functions 219
bubble graphs 190
BubbleSize property 193
Build Action property 116
building
large applications 14
buttons
adding to DataWindow objects 181
C
call stack
monitoring during debugging 223
candlestick graphs 196
CertStoreLocation enumeration 263
CertStoreName enumeration 263
ClassName function 135
ClientCertificateCredential class 235
CLS (Common Language Specification) 129
CLS roles 129
code snippets 113
column graphs
about 189
columns
adding to DataWindow objects 176
named in DataWindow painter 174
selecting in Select painter 169
Index
Features Guide 273
Common Language Specification (CLS) 129
computed columns versus computed fields 180
computed fields
adding to DataWindow objects 178
computed fields versus computed columns 180
conditional compilation 13
cone graphs 195
constructors
parameterized 141
continuous data, graphing 189
controls in DataWindow objects
adding 176
controls in windows
adding to window 34
creating
enumerations 144, 145
interfaces 136
custom controls
about 52
adding to Toolbox 53
in DataWindow objects 53, 185
WPF, adding to window objects 53
custom events 122
D
dashes in identifiers 120
data source
SQL Select 167
database
tracing connections 206
Database painter 205
previewing data 206
database profiles 205
databases
accessing through SQL Select 167
retrieving, presenting, and manipulating data
206
datatype mapping, PowerBuilder to .NET 88
DataWindow objects
about 153
adding controls 176
buttons, adding 181
columns, adding 176
computed fields, adding 178
drawing controls, adding 177
graphs, adding 184
group boxes, adding 178
InkPicture controls, adding 184
nesting reports 185
presentation styles 165
TableBlobs, adding 185
text, adding 177
using 153
DataWindow painter
working in 173
debugger
changes 213
debugging 213
controlling execution 220
evaluating variables 222
examining applications during 222
exception handling
during debugging 229
fixing code 227
handling exceptions 229
in development cycle 215
monitoring the call stack 223
declaring
namespaces 134
defaults
menu item names 40
delegates
consuming 145
syntax example 146
deployment
.NET assembly 73
REST clients 99
WPF Window applications 5
descendant menus
building 50
detail bands
in DataWindow painter 174
DirectX 5
DISTINCT keyword 167
document outline 21
donut graphs
about 189
making three-dimensional 194
drawing controls, adding to DataWindow objects
177
drop-down menus
changing order of menu items 44
deleting menu items 45
DSI Database Trace tool 206
duplicating menu items 43
E
Enumeration painter 30
Index
274 PowerBuilder .NET
enumerations
BasicHttpMessageCredentialType 262
BasicHttpSecurityMode 262
CertStoreLocation 263
CertStoreName 263
creating 144, 145
HttpClientCredentialType 264
HttpProxyCredentialType 264
HttpRequestHeaderType 265
HttpResponseHeaderType 266
ImpersonationLevel 267
MessageCredentialType 268
ProtectionLevel 268
syntax 144
TcpClientCredentialType 268
WCFBindingType 269
WCFEndpointIdentity 269
WCFHMAC 270
wsSecurityMode 271
WSTransferMode 271
errors
compile 113
event sequence 6
events 141
exporting ADO.NET connections 209
F
FlowDirection property 118, 119
footer bands, in DataWindow painter 175
G
GAC (global assembly cache) 5
generic classes
syntax for consuming 149
GetCurrentCategory 203
GetCurrentSeries 203
GetCurrentValue 204
GetHttpResponseHeader method 260
getters
.NET properties 142
indexers 143
GIF files, adding to DataWindow objects 178
global
enumerations 144
global assembly cache (GAC) 5
GoTo statement 120
Graph functions
SetBubbleSize 192
graph methods
LoadPalette 199
SavePalette 199
SetDefaultBrushTable 200
graphic user interface (GUI) 17
graphics, adding to DataWindow objects 178
graphs
about 188
adding to DataWindow objects 184
parts of 188
types of 189
unsupported properties 198
Grid style
detail band in 174
group box, adding to DataWindow objects 178
GUI (graphic user interface) 17
H
header bands, in DataWindow painter 174
headings
in DataWindow objects 174
help
Visual Studio shell features 17
hit counts, breakpoint 218
HttpClientCredentialType enumeration 264
HttpDigestCredential class 236
HttpProxyCredentialType enumeration 264
HttpRequestHeaderType enumeration 265
HttpResponseHeaderType enumeration 266
HttpTransportSecurity class 236
hyphens (-) 43
I
iDataStore system interface 137
IDataWindowBase system interface 137
IDataWindowChild system interface 137
IDataWindowControl system interface 137
identifiers 122
ImpersonationLevel enumeration 267
importing ADO.NET connections 210
indexers 143
inheritance
building menus with 50
inheriting from .NET classes 139, 140
InkPicture, adding to DataWindow objects 184
InnerControl property 115
instances, menu 51
Index
Features Guide 275
IntelliSense
using 114
Interface Painter 31
interfaces
creating 31, 136
implementing 136
IPicture system interface 137
items
adding to menus 4143
J
jagged arrays 132
JPEG files
adding to DataWindow objects 178
K
keyboard
using with menus 46
keywords 122
L
Label style
detail band in 174
large applications
memory tuning 14
line drawing controls 177
line graphs
about 189
making three-dimensional 194
lines, in menus 43
LoadPalette method 199
local
enumerations 145
M
MDI applications
building 34
using menus 35
using sheets 35
MDI frames
adding toolbars to 48
opening sheets 35
MDI sheets
opening 35
using menus with 35
MDI windows 6
memory tuning 14
menu bars
about 36
adding to windows 50
changing order of items 44
deleting items 45
menu items
about 36
changing order of 44
deleting 45
duplicating 43
inserting 41
MenuFocusable property 47
moving 44
navigating in 44
properties 45, 47
renaming 44
writing scripts for 50
Menu painter
opening 40
saving menus 45
workspace 37
menus
about 36
creating by inheriting 50
creating new 40
creating separation lines 43
deleting menu items 45
in MDI applications 35
moving items in 44
navigating in 44
saving 45
using inheritance with 50
MessageCredentialType enumeration 268
MessageSecurityOverTcp class 237
microsecond separators 120
migrating
applications with RTL formatting 118
migration
large applications 14
moving menu items 44
multithreading, .NET applications
support for 123
N
N-Up style
detail band in 174
NamedPipeTransportSecurity class 238
Index
276 PowerBuilder .NET
names
of menu items 51
names, of columns in DataWindow painter 174
namespaces
access order 135
declaring 134
returning with class names 135
navigating in a menu 44
.NET classes
inheriting from 139
returning namespace names 135
syntax for inheriting from 140
.NET delegates
consuming 145
syntax example 146
.NET events
consuming 148
.NET properties 142
NetNamedPipeSecurity class 238
NetTcpSecurity class 239
New dialog box 28
creating a menu 40
creating a window 32
New dialog box, customizing 29
NoDualHttpMessageSecurity class 240
O
opening
Menu painter 40
Select painter 167
Window painter 32
OpenSheet function 35
operators
bitwise 132
Options dialog box 24
order
of menu items, changing 44
OutOfMemory errors 14
oval drawing controls 177
P
painters in PowerBuilder .NET 30
parameterized constructors 141
PB Assembly
creating targets 66
PB Obect Outline 21
pbshell 109
PBWebHttp namespace 100
PBWPF preprocessor symbol 13
pictures
adding to DataWindow objects 178
pictures, adding 178
pie graphs
about 189
making three-dimensional 194
PNG files
adding to DataWindow objects 178
polymorphism 137
pop-up menus
creating an instance of the menu 51
displaying 51
PopMenu function 51
Powerscript
unsupported properties and methods 125
PowerScript language enhancements 129
preprocessor directives
DEBUG 228, 229
preprocessor symbols 13
presentation styles
of DataWindow objects 165
Project painter 31
properties
.NET 142
of menu items 45
window-level 33
Properties view
in DataWindow painter 175
in Window painter 33
ProtectionLevel enumeration 268
Q
queries
previewing 170
saving 171
R
radar graphs 194
rectangle drawing controls 177
RemoveAllMessageHeaderItems method 260
RemoveHttpRequestHeader method 261
RemoveMessageHeaderItem method 261
reports
presentation styles 165
Index
Features Guide 277
resource files
adding 108
REST (Representational State Transfer)
See REST client proxy
REST client proxy 96
classes 100
connection object 100
creating 93
deployment 99
properties 96
variables in method URL 99
restConnectionObject property 100
RightToLeft property 118
RLE files
adding to DataWindow objects 178
RoundRectangle drawing controls 177
runtime
class library 3
requirements 5
S
SavePalette method 199
saving
menus 45
queries 171
scatter graphs 190
Script view 111
scripts
for menu items 50
Select painter
opening 167
selecting tables 168
SELECT statements
predefined 170
saved as queries 170
selecting for SQL select 167
semantic differences 4
separation lines, in menus 43
ServiceCertificateCredential class 241
SetDefaultBrushTable method 200
setters
.NET properties 142
indexers 143
shortcut keys
assigning to menu items 46
Skin property 116
skins 116
Solution Explorer 19
source control 54
SQL Select
selecting columns 169
selecting tables 168
using as data source 167
SQL statements
generating through SQL Select 167
stacked graphs 195
Start page 17
style
of windows 33
summary bands, in DataWindow painter 175
symbols for preprocessing 13
system interfaces 137
System Tree 19
System.Object
inheritance from 133
T
TableBlob, adding to DataWindow objects 185
Tabular style
detail band in 174
target
types 57
target types 1
targets
.NET Assembly 68
PB Assembly 66
WCF Service 74
WPF Window Application 57
TcpClientCredentialType enumeration 268
TcpTransportSecurity class 242
text
in DataWindow objects 177
of menu items 44
third-party controls
about 52
adding to Toolbox 53
in DataWindow objects 53, 185
WPF, adding to window objects 53
three-dimensional graphs
about 194
toolbars
design time 23
in MDI applications 48
Toolbox 20
tooltips, adding to a DataWindow object 186
tracepoints 219
tracing database connections 206
Index
278 PowerBuilder .NET
U
underline(_) character
in menu items 46
unsupported features in WPF applications 6
user objects
about 52
custom 52
third-party 52
user-defined enumerations 144, 145
UserNameCredential class 242
V
variables
evaluating during debugging 222
visual controls
runtime behavior 9
Visual Studio 4
W
WCF (Windows Communication Foundation) 92
WCF Client
connection classes 234
WCF client proxy 92
creating 91
WCF service 76
class attributes 81
configuration file 85, 86
creating targets 74
deployment
WCF services 90
operation attributes 83
Project painter Obects tab 81
properties 77
WCFBasicHttpBinding class 243
WCFBindingType enumeration 269
WCFClientCredential class 245
WCFConnection class 246
WCFConnection object 232
wcfConnectionObject property 91, 232
WCFEndpointAddress class 248
WCFEndpointIdentity class 248
WCFEndpointIdentity enumeration 269
WCFHMAC enumeration 270
WCFnetNamedPipeBinding class 249
WCFnetTCPBinding class 251
WCFProxyServer class 253
WCFReaderQuotas class 253
WCFReliableSession class 254
WCFSoapMessageHeader class 249
WCFwsHttpBinding class 255
Window painter
opening 32
properties 33
window scripts
displaying pop-up menus 51
windows
creating new 32
using menus 50
Windows Communication Foundation (WCF) 92
WindowsCredential class 257
workspace
in Menu painter 37
WPF Window application
dependency checking 64
projects 58
properties 60
runtime requirements 65
targets 57
wsHttpSecurity class 258
wsSecurityMode enumeration 271
WSTransferMode enumeration 271
X
XAML editor 17
Index
Features Guide 279
Index
280 PowerBuilder .NET
You might also like
- The Subtle Art of Not Giving a F*ck: A Counterintuitive Approach to Living a Good LifeFrom EverandThe Subtle Art of Not Giving a F*ck: A Counterintuitive Approach to Living a Good LifeRating: 4 out of 5 stars4/5 (5811)
- The Gifts of Imperfection: Let Go of Who You Think You're Supposed to Be and Embrace Who You AreFrom EverandThe Gifts of Imperfection: Let Go of Who You Think You're Supposed to Be and Embrace Who You AreRating: 4 out of 5 stars4/5 (1092)
- Never Split the Difference: Negotiating As If Your Life Depended On ItFrom EverandNever Split the Difference: Negotiating As If Your Life Depended On ItRating: 4.5 out of 5 stars4.5/5 (844)
- Grit: The Power of Passion and PerseveranceFrom EverandGrit: The Power of Passion and PerseveranceRating: 4 out of 5 stars4/5 (590)
- Hidden Figures: The American Dream and the Untold Story of the Black Women Mathematicians Who Helped Win the Space RaceFrom EverandHidden Figures: The American Dream and the Untold Story of the Black Women Mathematicians Who Helped Win the Space RaceRating: 4 out of 5 stars4/5 (897)
- Shoe Dog: A Memoir by the Creator of NikeFrom EverandShoe Dog: A Memoir by the Creator of NikeRating: 4.5 out of 5 stars4.5/5 (540)
- The Hard Thing About Hard Things: Building a Business When There Are No Easy AnswersFrom EverandThe Hard Thing About Hard Things: Building a Business When There Are No Easy AnswersRating: 4.5 out of 5 stars4.5/5 (348)
- Elon Musk: Tesla, SpaceX, and the Quest for a Fantastic FutureFrom EverandElon Musk: Tesla, SpaceX, and the Quest for a Fantastic FutureRating: 4.5 out of 5 stars4.5/5 (474)
- Her Body and Other Parties: StoriesFrom EverandHer Body and Other Parties: StoriesRating: 4 out of 5 stars4/5 (822)
- The Emperor of All Maladies: A Biography of CancerFrom EverandThe Emperor of All Maladies: A Biography of CancerRating: 4.5 out of 5 stars4.5/5 (271)
- The Sympathizer: A Novel (Pulitzer Prize for Fiction)From EverandThe Sympathizer: A Novel (Pulitzer Prize for Fiction)Rating: 4.5 out of 5 stars4.5/5 (122)
- The Little Book of Hygge: Danish Secrets to Happy LivingFrom EverandThe Little Book of Hygge: Danish Secrets to Happy LivingRating: 3.5 out of 5 stars3.5/5 (401)
- The World Is Flat 3.0: A Brief History of the Twenty-first CenturyFrom EverandThe World Is Flat 3.0: A Brief History of the Twenty-first CenturyRating: 3.5 out of 5 stars3.5/5 (2259)
- The Yellow House: A Memoir (2019 National Book Award Winner)From EverandThe Yellow House: A Memoir (2019 National Book Award Winner)Rating: 4 out of 5 stars4/5 (98)
- Devil in the Grove: Thurgood Marshall, the Groveland Boys, and the Dawn of a New AmericaFrom EverandDevil in the Grove: Thurgood Marshall, the Groveland Boys, and the Dawn of a New AmericaRating: 4.5 out of 5 stars4.5/5 (266)
- A Heartbreaking Work Of Staggering Genius: A Memoir Based on a True StoryFrom EverandA Heartbreaking Work Of Staggering Genius: A Memoir Based on a True StoryRating: 3.5 out of 5 stars3.5/5 (231)
- Team of Rivals: The Political Genius of Abraham LincolnFrom EverandTeam of Rivals: The Political Genius of Abraham LincolnRating: 4.5 out of 5 stars4.5/5 (234)
- On Fire: The (Burning) Case for a Green New DealFrom EverandOn Fire: The (Burning) Case for a Green New DealRating: 4 out of 5 stars4/5 (74)
- The Unwinding: An Inner History of the New AmericaFrom EverandThe Unwinding: An Inner History of the New AmericaRating: 4 out of 5 stars4/5 (45)
- FonaDyn Handbook 2-4-9Document70 pagesFonaDyn Handbook 2-4-9Viviana FlorezNo ratings yet
- MT45215 S 141 IntermediateDocument322 pagesMT45215 S 141 IntermediateHerlon Silva100% (2)
- Escape From Tarkov - Optimisation Guide by MinhavenDocument4 pagesEscape From Tarkov - Optimisation Guide by MinhavenDub MadnessNo ratings yet
- 04 - SalesDocument14 pages04 - SalesSyed Mudussir HusainNo ratings yet
- GP Payroll ExtensionsDocument49 pagesGP Payroll ExtensionsSyed Mudussir HusainNo ratings yet
- BILLING - Post Prepayment Journal Vouchers To Prepayment Accounts (AX 2012)Document4 pagesBILLING - Post Prepayment Journal Vouchers To Prepayment Accounts (AX 2012)Syed Mudussir HusainNo ratings yet
- BILLING - Prepayments and Prepayment Journal Vouchers (AX 2012)Document4 pagesBILLING - Prepayments and Prepayment Journal Vouchers (AX 2012)Syed Mudussir HusainNo ratings yet
- Learning Plan AX 2009Document2 pagesLearning Plan AX 2009Syed Mudussir HusainNo ratings yet
- 01 - Basic ConceptsDocument20 pages01 - Basic ConceptsSyed Mudussir HusainNo ratings yet
- Data JockeyDocument10 pagesData JockeySyed Mudussir HusainNo ratings yet
- Batch ReporterDocument26 pagesBatch ReporterSyed Mudussir HusainNo ratings yet
- Advanced SchedulingDocument31 pagesAdvanced SchedulingSyed Mudussir HusainNo ratings yet
- Geo - Inventory Management - Time and Cost EstimatesDocument1 pageGeo - Inventory Management - Time and Cost EstimatesSyed Mudussir HusainNo ratings yet
- Ecw EMR Workbook II - Updated - Portage Health PDFDocument63 pagesEcw EMR Workbook II - Updated - Portage Health PDFSyed Mudussir HusainNo ratings yet
- Job Aid - Nurse WorkflowDocument10 pagesJob Aid - Nurse WorkflowSyed Mudussir HusainNo ratings yet
- Information Technology and CommunicationDocument34 pagesInformation Technology and CommunicationSyed Mudussir HusainNo ratings yet
- XBRL White Paper PDFDocument62 pagesXBRL White Paper PDFSyed Mudussir HusainNo ratings yet
- HELP - A Dynamic Hospital Information System-Springer-Verlag New York (1991)Document342 pagesHELP - A Dynamic Hospital Information System-Springer-Verlag New York (1991)Syed Mudussir HusainNo ratings yet
- Frauds PDFDocument35 pagesFrauds PDFRaissa Ericka RomanNo ratings yet
- Datacom Report: Global ResultsDocument1 pageDatacom Report: Global ResultsmeddouNo ratings yet
- 6400 Security Gateway DatasheetDocument5 pages6400 Security Gateway DatasheetPeterNo ratings yet
- School Management SystemDocument26 pagesSchool Management SystemMuhammad Azhar AslamNo ratings yet
- MFX2550 2570 Training2Document252 pagesMFX2550 2570 Training2John HinkleNo ratings yet
- Using The Briefcase AppDocument16 pagesUsing The Briefcase App即墨容之No ratings yet
- Modified GTN Model VUMAT by BanuMusaDocument10 pagesModified GTN Model VUMAT by BanuMusaAbdul KhaladNo ratings yet
- Hospital Management Class Xii Kashis and RiyaDocument33 pagesHospital Management Class Xii Kashis and RiyaAjitesh AwasthiNo ratings yet
- Online Courses - Learn Anything, On Your Schedule UdemyDocument1 pageOnline Courses - Learn Anything, On Your Schedule Udemyrowanforex02No ratings yet
- Atlassian Engineering's Handbook - A Guide For Autonomous Teams - Atlassian EngineeringDocument39 pagesAtlassian Engineering's Handbook - A Guide For Autonomous Teams - Atlassian EngineeringFranco LadinoNo ratings yet
- Descrpition of The Circuit Switched NetworksDocument9 pagesDescrpition of The Circuit Switched NetworksHarshThankiNo ratings yet
- ANSYS EnvironmentDocument27 pagesANSYS Environmentsathi11189No ratings yet
- Ports Used by LDMS-Full List DOC-1591Document3 pagesPorts Used by LDMS-Full List DOC-1591Markos AltamiranoNo ratings yet
- Paradox 738 EX Programming GuideDocument12 pagesParadox 738 EX Programming GuideDan RaducanuNo ratings yet
- Thesis Chula SearchDocument8 pagesThesis Chula Searchginabuckboston100% (2)
- Resume (Alonggorn)Document2 pagesResume (Alonggorn)Antonio ChavezNo ratings yet
- 01 RoboDK Doc en Basic GuideDocument11 pages01 RoboDK Doc en Basic Guidedenis0% (1)
- Idle TimeDocument3 pagesIdle TimePhiiphy EkwamNo ratings yet
- 70-412 Exam Dumps With PDF and VCE Download (201-250) PDFDocument41 pages70-412 Exam Dumps With PDF and VCE Download (201-250) PDFAkhil100% (3)
- System Design DocumentDocument11 pagesSystem Design Documentswordleee swordNo ratings yet
- Eee303 Microcontroller-And-its-Applications Eth 1.20 Ac22Document2 pagesEee303 Microcontroller-And-its-Applications Eth 1.20 Ac22fruit1991No ratings yet
- GCP Study NotesDocument17 pagesGCP Study NotesPVNo ratings yet
- ACW Manual v3Document2 pagesACW Manual v3Reef VolutionsNo ratings yet
- Dev ListDocument9 pagesDev ListArun BungseeNo ratings yet
- Data Structures and Algorithms: S Aswin 17BCE1201Document15 pagesData Structures and Algorithms: S Aswin 17BCE1201S AswinNo ratings yet
- Block Diagrams - SolutionsDocument12 pagesBlock Diagrams - SolutionsnileshsawNo ratings yet
- English Exercises - I Like - I Don T Like + FoodDocument3 pagesEnglish Exercises - I Like - I Don T Like + Foodcarlos pardoNo ratings yet